电脑显示器闪烁
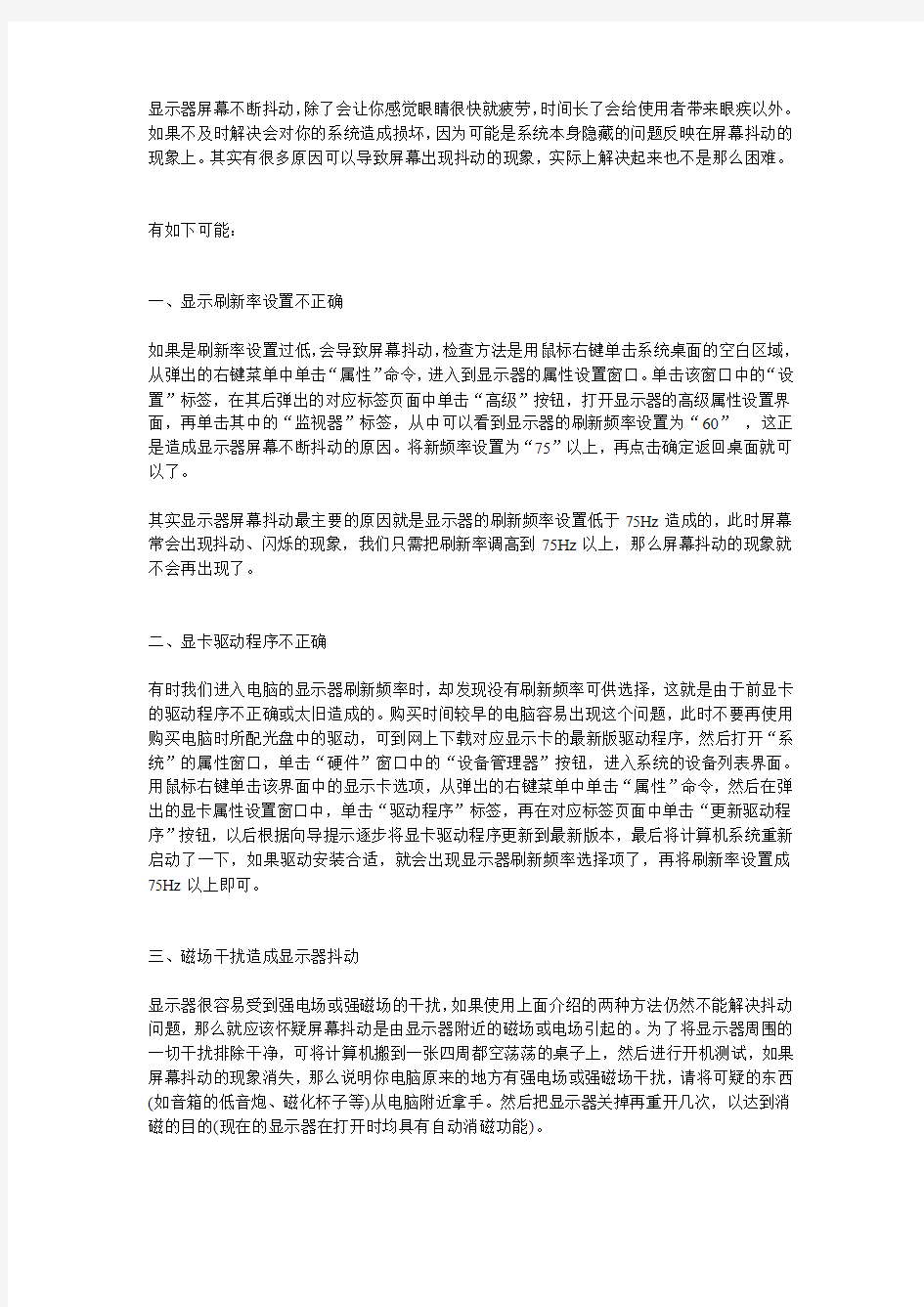
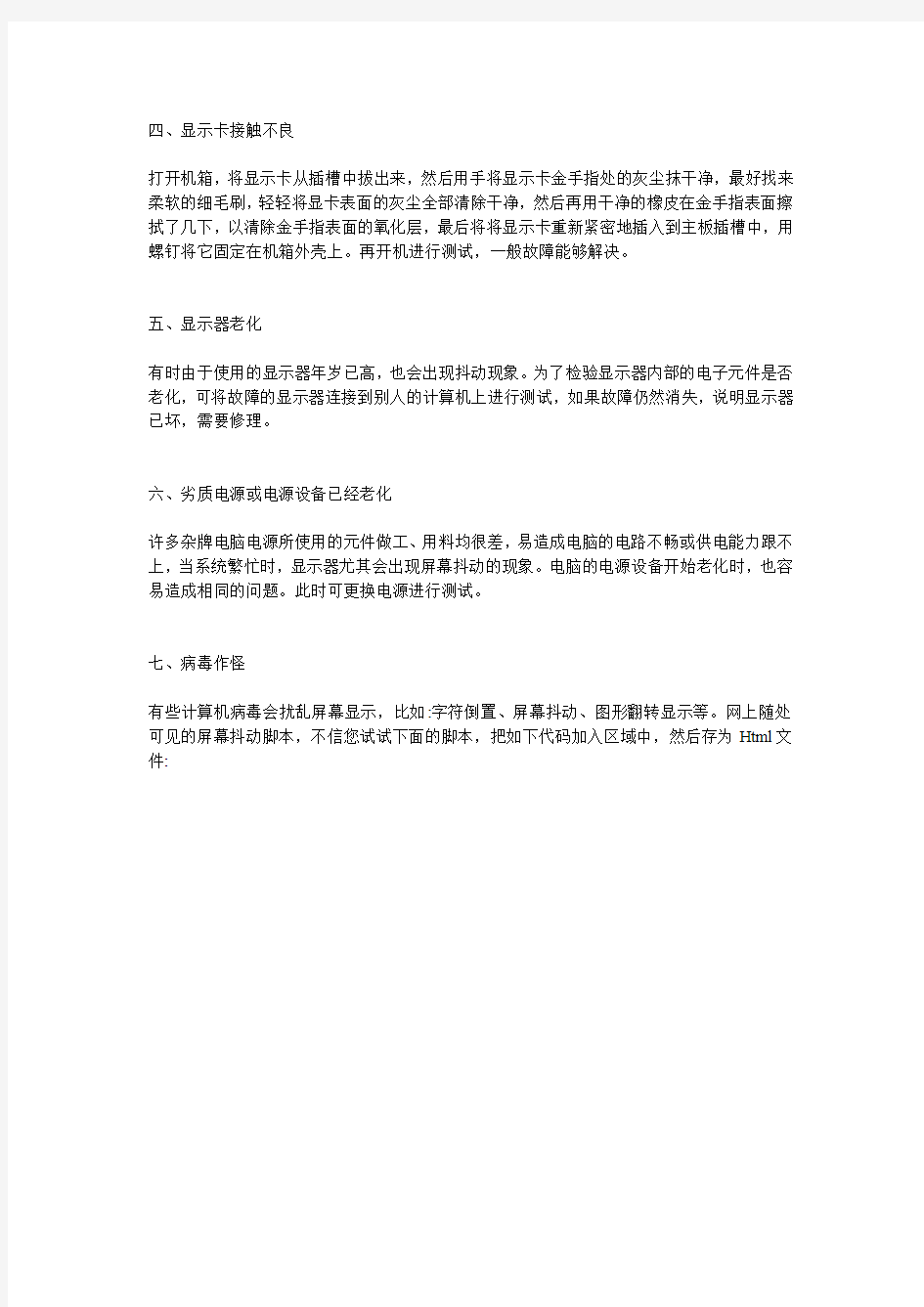
显示器屏幕不断抖动,除了会让你感觉眼睛很快就疲劳,时间长了会给使用者带来眼疾以外。如果不及时解决会对你的系统造成损坏,因为可能是系统本身隐藏的问题反映在屏幕抖动的现象上。其实有很多原因可以导致屏幕出现抖动的现象,实际上解决起来也不是那么困难。
有如下可能:
一、显示刷新率设置不正确
如果是刷新率设置过低,会导致屏幕抖动,检查方法是用鼠标右键单击系统桌面的空白区域,从弹出的右键菜单中单击“属性”命令,进入到显示器的属性设置窗口。单击该窗口中的“设置”标签,在其后弹出的对应标签页面中单击“高级”按钮,打开显示器的高级属性设置界面,再单击其中的“监视器”标签,从中可以看到显示器的刷新频率设置为“60”,这正是造成显示器屏幕不断抖动的原因。将新频率设置为“75”以上,再点击确定返回桌面就可以了。
其实显示器屏幕抖动最主要的原因就是显示器的刷新频率设置低于75Hz造成的,此时屏幕常会出现抖动、闪烁的现象,我们只需把刷新率调高到75Hz以上,那么屏幕抖动的现象就不会再出现了。
二、显卡驱动程序不正确
有时我们进入电脑的显示器刷新频率时,却发现没有刷新频率可供选择,这就是由于前显卡的驱动程序不正确或太旧造成的。购买时间较早的电脑容易出现这个问题,此时不要再使用购买电脑时所配光盘中的驱动,可到网上下载对应显示卡的最新版驱动程序,然后打开“系统”的属性窗口,单击“硬件”窗口中的“设备管理器”按钮,进入系统的设备列表界面。用鼠标右键单击该界面中的显示卡选项,从弹出的右键菜单中单击“属性”命令,然后在弹出的显卡属性设置窗口中,单击“驱动程序”标签,再在对应标签页面中单击“更新驱动程序”按钮,以后根据向导提示逐步将显卡驱动程序更新到最新版本,最后将计算机系统重新启动了一下,如果驱动安装合适,就会出现显示器刷新频率选择项了,再将刷新率设置成75Hz以上即可。
三、磁场干扰造成显示器抖动
显示器很容易受到强电场或强磁场的干扰,如果使用上面介绍的两种方法仍然不能解决抖动问题,那么就应该怀疑屏幕抖动是由显示器附近的磁场或电场引起的。为了将显示器周围的一切干扰排除干净,可将计算机搬到一张四周都空荡荡的桌子上,然后进行开机测试,如果屏幕抖动的现象消失,那么说明你电脑原来的地方有强电场或强磁场干扰,请将可疑的东西(如音箱的低音炮、磁化杯子等)从电脑附近拿手。然后把显示器关掉再重开几次,以达到消磁的目的(现在的显示器在打开时均具有自动消磁功能)。
四、显示卡接触不良
打开机箱,将显示卡从插槽中拔出来,然后用手将显示卡金手指处的灰尘抹干净,最好找来柔软的细毛刷,轻轻将显卡表面的灰尘全部清除干净,然后再用干净的橡皮在金手指表面擦拭了几下,以清除金手指表面的氧化层,最后将将显示卡重新紧密地插入到主板插槽中,用螺钉将它固定在机箱外壳上。再开机进行测试,一般故障能够解决。
五、显示器老化
有时由于使用的显示器年岁已高,也会出现抖动现象。为了检验显示器内部的电子元件是否老化,可将故障的显示器连接到别人的计算机上进行测试,如果故障仍然消失,说明显示器已坏,需要修理。
六、劣质电源或电源设备已经老化
许多杂牌电脑电源所使用的元件做工、用料均很差,易造成电脑的电路不畅或供电能力跟不上,当系统繁忙时,显示器尤其会出现屏幕抖动的现象。电脑的电源设备开始老化时,也容易造成相同的问题。此时可更换电源进行测试。
七、病毒作怪
有些计算机病毒会扰乱屏幕显示,比如:字符倒置、屏幕抖动、图形翻转显示等。网上随处可见的屏幕抖动脚本,不信您试试下面的脚本,把如下代码加入区域中,然后存为Html文件:
language="JavaScript">
value="地震拉!!!">
使用上面介绍的方法一一进行检查,但愿显示器屏幕再也不会抖动不停了!
笔记本电脑显示器抖动怎么办
笔记本电脑显示器抖动怎么办 对于经常使用电脑的朋友来说,显示器屏幕是大家一直需要面对的,电脑屏幕出现者抖动会让你感觉眼睛很快就疲劳,严重影响视力,所以建议大家遇到电脑屏幕抖动需要及时去解决电脑故障。那么笔记本电脑显示器抖动怎么办呢? 笔记本电脑显示器抖动解决方法 1.把电脑键盘处的塑料壳撬开(我的电脑可以,不知道你的可不可以),把排线拽一下,这样能稍顶几个星期。 上图就是键盘打开后的屏幕排线,不同的笔记本的位置是不一样的。 2.实在不行可以交给售后服务处理。花上100-200元就可以换新的排线啦!这样就永远解决屏闪的问题。 屏线是笔记本主板与LCD高压板之间唯一的信号通路,从
技术角度来讲,正常开机情况下,主板要对LCD高压板发出一个点亮信号,当LCD高压接收到这个信号后,才会开启对LCD灯管的供电,如果得不到这个信号,则无法点亮LCD灯管。如果它出现了接触不良或者排线断路的情况,就会造成主板发出的LCD屏幕点亮信号无法传达到LCD高压板,从而导致LCD高压板不能正常开启对LCD灯管的供电,并导致笔记本出现其它硬件正常启动,只是屏幕没有显示的故障出现。 笔记本屏线 从上面的图片我们可以了解到,屏线的本身是非常脆弱的,而且其又处于笔记本活动最为频繁的屏轴位置,而频繁的弯折笔记本LCD屏幕才是造成屏线的损害主要原因!因此,笔者提醒各位笔记本用户,在使用中应该尽量减少弯折笔记本LCD屏幕的频率,同时,在弯折过程中的用力也要均匀,这样才用有效的延长笔记本屏线的寿命。 从您反映的这个问题来看,这更像是笔记本屏幕本身的问题。而且您说您所购买的是联想的笔记本。如果是最近两年内购买的,则有可能陷入“联想闪屏门”事件。如果您的笔记本还没有出质保期,我建议您到联想售后更换一个笔记本屏幕。如果出了质保期,则需要自己更换屏幕了。
2019年液晶显示器的分辨率设置多少合适_
2019年液晶显示器的分辨率设置多少合适? 篇一:显示器的最佳设置方法 显示器的最佳设置方法 现在,朋友们装机大多选用液晶显示器,品牌机更别说了,基本是100%液晶配置,因此,很有必要为大家介绍一下液晶显示器的最佳设置方法,包括亮度、对比度、色温、分辨率、几何参数这些基本的参数调整,来吧,让我们更健康、更舒适使用液晶显示器! 现亮度——亮度合适最好 现对于液晶显示器亮度的设置,很多时候需要根据使用者喜好的不同,以及周围环境的不同具体而定。例如有些人习惯于屏幕亮度低一些,这样眼睛不会被晃的不舒服,而有些人则喜欢亮一些,以获得更出色的画面表现。因此对于亮度的设置,您完全可以根据自己的使用习惯来设定。 现而周围环境对于显示器的亮度的影响又表现在哪些方面呢?可能每个人都遇到过类似的情况,在深夜,关掉房间里的灯再去看显示器的屏幕,会发现屏幕非常刺眼,这时必须要通过降低亮度去让显示器变得“柔和”一些。而这也就是环境对于显示器亮度的影响了。在
黑暗的环境下,你需要降低屏幕亮度,而在明亮的环境中(例如室外)也就需要适当地提升屏幕亮度,以保证获得更清晰的视觉效果。 现对比度——最容易犯错误的指标 现高对比度可以让画面看上去细节更清晰,更有层次感。但对比 度的设置也是最容易让人“误入歧途”的一个指标了,因为大多数人都会理所当然的认为对比度设置应该越高越好,但事实上却并非如此,因为当你过度提升了液晶显示器的对比度,会导致画面明亮部分细节的丢失与偏色,而对比度越高,这种情况也就越严重。 现其中的原因在于提升对比度的时候也同时提升了亮度,但现在 的液晶显示器对于亮度/对比度的均衡性的控制并不到位,也就导致 了上述情况的发生。因此对于对比度的设置,也需要适可而止。 现那如何将对比度调制最大状态,并且保证画面没有细节的丢失呢?简单的方法是通过目测图片去判断,找一副你熟悉的图片(明亮一些的),此时去提升显示器的对比度,当画面明亮部分的细节开始隐约不见的时候,此时就不应该再继续提升对比度指标了。 现色温——与生活环境相关
电脑显示器频繁黑屏怎么办
电脑显示器频繁黑屏怎么办 在有些时候我们的电脑显示器频繁黑屏,这该怎么办呢?下面就由小编来为你们简单的介绍电脑显示器频繁黑屏的原因及解决方法吧!希望你们喜欢! 电脑显示器频繁黑屏的原因分析及解决: 一、检查电脑部件是否安插入牢靠 首先请检查显示器电缆是否牢固可靠地插入到主机接口中,然后再检查显卡与主板I/O插槽之间的接触是否良好。如有必要,请将显卡取下,重新安插一次,确保安插到位,接触良好。 二、确认显示器是否损坏 如果显示器和显卡安装牢靠,那么请换一台确认正常的显示器试一试。如果不再黑屏,那么原因是显示器可能损坏了。 三、确认风扇是否有问题
如果显示器未损坏,请进一步检查CPU风扇是否运转。如运转,可用万用表测量电压输出是否正常为±12V、±15V,若不正常可以换一个电源试一试。 四、检测CPU、显卡和内存条 如仍出现黑屏,则可将除CPU、显卡、内存条之外的所有组件取下,然后加电启动电脑。如果内存有故障,应会有报警声。如果不是内存原因,请换一个正常的CPU,开机重新检测。如仍出现黑屏,则只能换一个主板了,问题也应该出现在主板上。 除了硬件方面的原因引起黑屏现象外,也有以下三个方面的“软”原因可能会引发“黑屏”。软一、硬件加速设置过高 硬件加速可以使得要处理大量图形的软件运行得更加流畅,但是如果电脑硬件加速设置得过高,则可能导致“黑屏”现象。为解决“黑屏”故障,请首先尝试降低硬件加速。 1、单击Windows“开始”菜单,单击“控制面板”,然后双击“显示”。 2、选择“疑难解答”选项卡,在“硬件加速”下,将滑块从“全”
逐渐拖动到接近“无”的位置。 3、单击“确定”按钮。 二、禁用3D加速或升级显卡驱动程序 如果Windows已为3D加速进行了配置,但显卡却不支持该功能,那么当运行游戏或多媒体程序时,可能会出现“黑屏”故障。 1、单击“开始”,再单击“运行”,然后在“打开”框中键入“dxdiag”,并按下回车键。 2、选择“显示”选项卡,在“DirectX功能”下单击“测试Direct 3D”按钮,以获得正确的Direct 3D功能。 3、如果屏幕中没有出现一个旋转的立方体,则表明显卡不支持3D加速。此时,请单击“Direct 3D加速”后的“禁用”按钮,以禁用该功能。 如果你的显卡不支持3D加速,除禁用该功能外,你还可与显卡生产厂商联系,更新驱动程序,以使其支持DirectX的3D加速。
笔者教你电脑显示器什么牌子好
笔者教你电脑显示器什么牌子好 导读:电脑显示器通常也被称为电脑屏幕,它将一定的电子文件信息通过特定的传输设备显示到屏幕上再反射到人眼的一种显示工具。很多组装电脑的朋友询问电脑显示器什么牌子比较好,下面我给大家介绍一下几大品牌显示器 一款好的电脑显示器画面细腻,色彩还原度高,总能让人身心愉悦。但是挑到一款好的电脑显示器就有点困难了。今天,小编给大家带来了几款比较出众的显示器,看看有没有你想要的吧 1、戴尔 戴尔显示器一直都是显示器中的巨擘,显示效果非常出色,色彩还原很好,色域 非常广,售后很好,出问题三年上门换新。有EPSU4个系列: E:入门级,功能较少,不可升级旋转,23寸以上才有USB集线器。P:专业级,可升降旋转,有USB器,带DVI接口,保证完美屏幕。S: UltraSlim,超薄面 板家用系统显示器。U:UltraSharp系列,功能全面性能好,保证完美屏幕,但 有部分U系列省略了U。 电脑显示器排行电脑图解1 AOC AOC虽然是后起之秀,但作为目前显示器市场上销量数一数二的品牌,在显示器品质上,前几年AOC确实是不如三星的,尤其在显示器细节处理上,要差上不少,但随着AOC 销量与品牌影响力的提升,我们可以看到AOC显示器的用料做工都在稳步提高。
什么电脑显示器比较好电脑图解2 3、三星 三星显示器有过硬的质量和信誉。而且时尚大方,外观一流。销量也是独占鳌头,主打曲面显示器,能自己制作面板的厂家,缺点是价格偏贵,售后只有一年。 电脑显示器啥牌子好电脑图解3
4、LG显示器 在显示器界属于绝对的元老级了,在CRT时代,就曾以独家的物理纯平显示器得到了众多消费者的认可。进入液晶时代后,随着市场竞争的激烈化,以及部分新品牌的杀入,LG 就有些没落了。但有句话叫:瘦死的骆驼比马大,所以我们仍不可小视LG 电脑显示器排行电脑图解4 5、飞利浦 飞利浦是欧洲品牌,产品一直走的是欧洲人那种大气、简炼路线,曾经推出过特别多经典的型号,包括许多玩家心中的王者P系产品。但欧洲风格的外观,也许并不大适合国内市场,这就造成飞利浦在韩流时尚外观的冲击下很受伤。再加上显示器确实利润越来越薄,就有了之后艾德蒙全权代理国内飞利浦显示器品牌的事情。所以,现在飞利浦其实与AOC是一家公司的品牌。之前,有许多朋友 担心飞利浦被收购”后,产品品质会不会下降的问题。笔者通过近段时间对飞利浦显示器的评测发现,飞利浦显示器仍然保持了一流的品质,至少品质上没有比原本的产品差。
电脑开机后显示器黑屏怎么办
电脑开机后显示器黑屏怎么办 在有些时候我们的电脑开机后显示器黑屏了,这该怎么办呢?下面就由小编来为你们简单的介绍电脑开机后显示器黑屏的原因及解决方法吧!希望你们喜欢! 电脑开机后显示器黑屏的原因及解决方法: 1.当显示器黑屏没有图像显示时(不过目前市面上的显示器在主机没有信号送来时,屏幕上会显示器"没有信号线连接"),首先检查主机电源是否插接良好,电源的风扇是否转动?主机面板上电源指示灯、硬盘指示灯是闪否亮?因为若主机电源不工作或主板没有供电时,显示器在没有接收到信号时,当然就不会有图像显示的。 2.然后检查显示器的电源是否插接良好?如果您的显示器的电源开关是轻触开关时,当你给显示器加电时,应该会听到轻微的"辟啪"声,这时可判断显示器的开关电源电路良好。再显示器的电源开关是否已经开启?显示器的电源指示灯是否亮?当用手靠近显示器屏幕并慢慢移动是否有"咝咝"的声音,同时手上的汗毛有被吸起的感觉,这在检查显示器高压电路是否正常工
作了。 3.如果确定显示器已经加电了,且有高压产生时,继续检查显示器的数据线接头与显卡的信号输出接口是否接触良好?是否有松动?再拔下插头检查一下,D型接口中是否有弯曲或断针或者有大量污垢。这是许多用户经常遇到的问题,在连接D型插口时,用力不均匀,或忘记拧紧接口的固定螺丝,使接口松动造成接触不良,或因安装时方法不当或用力过大,使D型接口内有断针或弯针,以致造成接触不良。 注意:显示器的的数据线插头的15针可能有缺针,如4,9,11针,这时正常的,千万不要人为的用其他金属丝来补充这些缺针位,以免造成其他故障。 再多说一点吧:1,2,3针为红,绿,蓝三枪信号输入,如果哪根针接触不好时,屏幕就会有缺少相应的颜色。如果第12,15针有问题时,主机就不能发现相应的显示器,但这不影响使用。如果第13,14针有问题,显示器就会出现黑屏,显示器的指示灯在开机一会儿后由绿色变为橙色。也就出现了上述的黑屏之一。电脑知识网 4.打开机箱检查显示器卡安装是否正确?与主板插槽是否接触良好?显卡或插槽是否因使用时间太长而积尘太多,以至造成接触
如何正确的为液晶显示器设置分辨率
如何正确的为液晶显示器设置分辨率 对于生活中已经离不开电脑的我们,显示器是几乎每天都会要面对的东西,而随着显示器的不断发展,LCD(液晶)显示器也渐成主流,逐渐代替了我们电脑桌上的CRT(显像管)显示器。 与CRT显示器不同,LCD显示器没有良好的分辨率适应性,所以每一台LCD 显示器都会有一个属于它的固定分辨率,只有在使用这个分辨率的情况下,LCD 显示器才能最清晰的显示出电脑输出的文字和画面,否则,所有的东西都会显示的很模糊。 很多朋友也正是因为不了解LCD显示器的这种特性,或者不清楚自己的显示器应该使用什么样的分辨率,而错误的使用不正确的分辨率,长期看着这样模糊的画面,特别是文字,对于眼睛的健康是十分有害的! 其实,现在大多数的LCD显示器都遵守着一定的分辨率标准,我们可以很轻松的根据显示器的尺寸判断出显示器应该使用什么样的分辨率。 早期的15寸和17寸4:3比例的LCD显示器,都是使用和我们以前使用的CRT显示器相同的标准XGA分辨率,也就是1024x768。 现在较新的17寸和19寸的LCD都是5:4比例的了,它们所使用的都是SXGA 分辨率,尺寸是1280x1024。 至于宽屏的电脑显示器,屏幕比例也与我们家中的宽屏电视不同,并不是16:9的比例,而是16:10。 宽屏的LCD显示器基本都是19寸以上的尺寸,19寸的显示器通常使用的是WXGA+的分辨率,尺寸为1440x900,而20和22寸的分辨率是WSXGA+,尺寸为1680x1050。 只要按照这些参数对自己的显示器进行设置,就可以让你的显示器发挥出它应有的性能,显示出绚丽的画面来。 上面介绍的这些分辨率,都是针对台式机显示器的,笔记本由于其特殊性,很多显示器的分辨率都超出了通常的定义,大家最好还是参照电脑的使用手册来对分辨率进行设置。 液晶显示器都有自己的最佳分辨率 17寸和19寸的是1280×1024 19宽屏的是1440×900 20寸的是1920×1050 15宽屏的是1280×800 15普屏的是1024×768
aoc电脑显示器黑屏怎么办
aoc电脑显示器黑屏怎么办 aoc电脑显示器黑屏的解原因及解决: 一般因为电脑的程序造成卡或死机显示器黑屏是很正常的。 主机设置了显示器电源管理的选项。要更改这个选项:右键点击桌面——属性——屏幕保护程序——显示器的电源——管理——选择——从不——确定。 检测显示器简单的方法就是黑屏时拔掉信号线,如果提示没有信号就能确定显示器正常。 不同的主板或bios程序设置反应到显示器上的现象也不一样,与主机设置有关系。 附加附加电脑显示器不亮黑屏的原因分析: 一.显示器 由于显示器自身的原因而不能正常工作造成的黑屏,如显示器的电源线有问题,电源插头接触不良(注意:两头都有可能),电源开关坏,显示器内部电路故障等。 二.信号线 pc机使用的显示器采用的15针d形插头的连接方式,其中的第13,14针是行场 同步信号,显示器通过判断这两个信号的有无来决定是否打开灯丝和高压的供电通路,同时这两个信号通过对信号的正负极性组合及行频的不同,来做为显示模式的传送信号。
如果行场信号二者缺一时,这时显示器的电源指示灯为绿色,但是没有图像显示;如果全缺时,显示器的电源指示灯为橙色,没有图像显示。对于这种情况主要检查显示器信号线的d形插头是否有断针,歪针或短针情况,再者就是信号线内部有断线。解决方法是更换优质的信号线。 我们在电脑的cmos设置里的电源管理里就有一项“video off method”其中的“v/h sync+blank,blank screen,dpms”三种选项,其中的第一个就是选择显卡输出行场信号来控制显示器的节能模式。 三.显卡 与显示器最有直接关联的就是显卡,如果显卡没有信号送出或有信号送不出去时,这时显示器当然不会亮了。在实际使用中,显卡与主板不兼容,显卡的信号输出插座接触不好或松动,再有就是显卡损坏,显卡与主板的agp插槽接触不好,这些都会造成显示器不亮。对此类故障的排除,需要仔细有耐心,认真检查显卡与主板的接触情况,是否存在接触不稳定的现象。对于不兼容的情况,只能根据经验和资料来判断。 四.电源 大家在配机的时候总是在cpu,内存上多花银子,而在电源上却总是扣门的很。可是电源做为电脑所有部件的动力源泉,如果它出了问题,其他部件还能正常工作吗?大家一般都知道,如果电源有故障时,主机会有连续短促的“嘀”声报警,并且显示器不亮。不过,也有一声不吭的时候,最后查来查却,竟然是电源的问题。
显示器闪烁抖动是什么原因
显示器闪烁抖动是什么原因 在有些时候我们的显示器闪烁抖动,这是什么原因造成的呢?下面就由小编来为你们介绍一下显示器闪烁抖动的原因分析吧!希望能帮到你们哦! 显示器闪烁抖动的原因分析及解决: 第一,屏幕刷新率低:打开显示属性面板,点高级,然后选择监视器一栏然后把里面的"只显示显示器支持的最高刷新率"旁边的框点上对号,再点击刷新率选取框,选择里面的最高频率即可。 第二,电磁干扰显示器:旁边是不是有什么大型电器,或者消磁不好的音箱,这类电器的电磁会干扰显示器的显示.让显示器远离这类电器干扰即可。 第三,显示器老化故障:上述两种方法不能解决的话,可能是显示器老化或者故障,最好送修。 附加显示器屏幕闪烁的原因分析:
1接触不良和信号干扰类; 2屏幕刷新频率太低和显卡驱动; 3劣质电源; 4硬件问题。电脑屏幕下方闪烁、黑屏、电脑屏幕抖动,除了会让你感觉眼睛很快就疲劳,时间长了会给使用者带来眼疾以外。如果不及时解决会对你的系统造成损坏,因为可能是系统本身隐藏的问题反映在屏幕抖动的现象上。其实有很多原因可以导致屏幕出现抖动的现象,实际上解决起来也不是那么困难。 附加显示器屏幕闪烁的解决方法: 液晶显示器闪屏的原因:显卡驱动程序不正确 1、检查你的显卡是否松动,试试把电脑的显卡驱动卸载,安装稳定版本的驱动。有时我们进入电脑的显示器刷新频率时,却发现没有刷新频率可供选择,这就是由于前显卡的驱动程序不正确或太旧造成的。
2、购买时间较早的电脑容易出现这个问题,此时不要再使用购买电脑时所配光盘中的驱动,可到网上下载对应显示卡的最新版驱动程序,然后打开“系统”的属性窗口,单击“硬件”窗口中的“设备管理器”按钮,进入系统的设备列表界面。 3、用鼠标右键单击该界面中的显示卡选项,从弹出的右键菜单中单击“属性”命令,然后在弹出的显卡属性设置窗口中,单击“驱动程序”标签,再在对应标签页面中单击“更新驱动程序”按钮,以后根据向导提示逐步将显卡驱动程序更新到最新版本。 4、将计算机系统重新启动了一下,如果驱动安装合适,就会出现液晶显示器刷新频率选择项了,再将刷新率设置成75Hz以上即可解决电脑屏幕闪烁。 液晶显示器闪屏的原因:信号干扰问题 1、连接液晶显示器的电缆线是否没有屏蔽线圈,如果没有防干扰的那个黑色凸起物,也会对屏幕有干扰。 2、还要检查附近是否有干扰,如大功率音响、电源变压器。液晶显示器很容易受到强电场或强磁场的干扰,某些时候屏幕抖动是由液晶显示器附近的磁场或电场引起的。
22寸电脑显示器分辨率最佳是多少-
22寸电脑显示器分辨率最佳是多少? 各位读友大家好!你有你的木棉,我有我的文章,为了你的木棉,应读我的文章!若为比翼双飞鸟,定是人间有情人!若读此篇优秀文,必成天上比翼鸟! 篇一:液晶显示器的分辨率设置多少才合适现在大家大都使用液晶显示器,液晶显示器不像传统的CRT显示器,支持的分辨率调整范围非常小,尤其是很多宽屏显示器,每种尺寸的默认最佳分辨率几乎不用调整,或仅仅支持2-3种显示模式。要确定一款显示器的最佳分辨率,单单根据显示器的尺寸是无法确定的,不能说15寸、19寸、22寸屏幕最佳分辨率是多少,需要综合考虑“屏幕比例”、“屏幕尺寸”及“物理像素”才能确定出最佳分辨率,而且显卡的性能也决定着可设置分辨率设置范围。今天,就带大家来看看电脑显示器的最佳分辨率的问题。一、显示器屏幕屏幕比例目前常见的显示器屏幕比例(长:宽)有四
种:5:4 = 1.25 4:3 = 1.33 16:10 = 1.60 16:9 = 1.77 以上屏幕比例越靠后屏幕看起来越“扁”,越靠前看起来越“正"。屏幕尺寸和宽高比例是绝对概念。二、显示器常见分辨率再来看一下常见分辨率有哪些,由于显示器分辨率概念是相对的(物理分辨率是绝对的),随制造工艺的不同、显卡性能不同还会有所差异,最佳分辨率可能不同,但显示屏的理论最高分辨率都是确定的(制造工艺确定)。下面是一些常见的分辨率,并不完整,比如还有320×240、640×480等分辨率则大多使用在监视器或小屏幕手持设备上。800×640(宽高比 1.25),800×600(宽高比 1.33)1024×768(宽高比1.33),1280×960(宽高比1.33),1280×1024(宽高比1.25),1280×800(宽高比1.60),1280×720(宽高比1.77)1400×1050(宽高比1.33),1440×900(宽高比1.60),1440×810(宽高比1.77)1600×1200(宽高比1.33),1680×1050(宽高比1.60),1680×945(宽
多功能电脑显示器增高架的生产技术
本技术新型提供一种多功能电脑显示器增高架,包括支架,所述支架为侧面带有开口的中空长方体框架结构,支架面向使用者的前侧倾斜设有带有灯管的安装板,支架的侧面分别设置插排、用于控制灯管明暗的第一开关和用于控制插排通断的第二开关,所述灯管和插排均通过连接线与外界电源相连通。该多功能电脑显示器增高架不但能够抬高电脑显示器还具有辅助照明、收纳和提供插排的功能。 技术要求 1.一种多功能电脑显示器增高架,其特征在于:包括支架,所述支架为侧面带有开口的中空长方体框架结构,支架的前侧设置安装板,所述安装板面向使用者、由支架顶面向斜 上方延伸,安装板的底面设置灯管,所述灯管通过连接线与外界电源相连,支架的侧面 立置插排,支架的侧面还设置用于控制灯管明暗的第一开关和用于控制插排通断的第二 开关,所述灯管和插排均通过连接线与外界电源相连通,所述支架底面使用软性防滑材 料设置一保护层。 2.根据权利要求1所述的一种多功能电脑显示器增高架,其特征在于:所述支架上贯通设置多个用于穿装数据线或/和电源线的通线孔。 3.根据权利要求1所述的一种多功能电脑显示器增高架,其特征在于:所述支架的底面设有橡胶垫。 4.根据权利要求1所述的一种多功能电脑显示器增高架,其特征在于:所述插排包括三相插孔、双孔插座和USB接口。
技术说明书 一种多功能电脑显示器增高架 技术领域 本技术新型涉及一种办公用品,尤其是一种电脑显示器增高架。 背景技术 随着社会的发展,日常生活工作离不开电脑的使用,由于长时间低头伏案工作,颈椎长期受到压迫,很容易导致颈椎病,虽然市面上有很多电脑显示器增高架,但是只能单纯解决颈椎问题,而电脑桌是重要的办公工具,办公桌的收纳是绝对不可缺少的,用户在晚上使用时,由于电脑显示器亮度较高,键盘较暗,使用键盘时由于光线太暗,对视力有一定的影响,长时间的使用不利于视力健康。 实用新型内容 本技术新型的主要目的,在于提供一种集增高电脑显示器、收纳、辅助照明和插排于一体的多功能电脑显示器增高架;其不仅能够抬高电脑显示器的高度还具有收纳、辅助照明和提供安全插排的功能。 解决问题的技术方案是: 一种多功能电脑显示器增高架,包括支架,所述支架为侧面带有开口的中空长方体框架结构,支架面向使用者的前侧倾斜设有带有灯管的安装板,支架的侧面分别设置插排、用于控制灯管明暗的第一开关和用于控制插排通断的第二开关,所述灯管和插排均通过连接线与外界电源相连通。 进一步的技术方案在于:所述支架上贯通设置多个用于穿装数据线或/和电源线的通线孔。 进一步的技术方案在于:所述支架的底面设有橡胶垫。
电脑显示器显示一下就黑屏怎么办
电脑显示器显示一下就黑屏怎么办 电脑显示器显示一下就黑屏的原因及解决方法: 一、cpu负荷过大,或者工作不正常。检查cpu和显卡散热,除尘,上油,或更换风扇。 二、电源电压不稳,电源功率不足。更换质量高的功率大的电源。 三、经常清理磁盘和整理磁盘碎片。 在“我的电脑”窗口,右击要清理的盘符—“属性”—“清理磁盘”—勾选要删除的文件—确定—是。 四、用腾讯电脑管家硬件检测下,看是不是硬件问题或者是驱动的问题 在用腾讯电脑管家全盘查杀下防止病毒捣鬼 五、加个内存条。 六、合理设置虚拟内存。 1、玩游戏,虚拟内存可设置大一些,最大值和最小值均设为物理内存的2-3倍,再大了,占用硬盘空间太多了。 2、虚拟内存设置方法是:右击我的电脑—属性--高级--性能设置--高级--虚拟内存更改--在驱动器列表中选选择虚拟内存(页面文件)存放的分区--自定义大小--在“初始大小”和“最大值”中设定数值,然后单击“设置”按钮,最后点击“确定”按钮退出。
附加电脑显示器闪一下黑屏的原因及解决方法: 1.显卡驱动未能正常安装 在安装显卡驱动程序时,经常会遇到提示安装失败的麻烦,而且采用不同版本的驱动也无法解决问题,1)在机器启动的时候,按“del”键进入bios设置,找到“chipset features setup”选项,将里面的“assign irq to vga”设置为“enable”,然后保存退出。许多显卡,特别是matrox的显卡,当此项设置为“disable”时一般都无法正确安装其驱动。 另外,对于ati显卡,要先将显卡设置为标准vga显卡后再安装附带驱动。(2)在安装好操作系统以后,一定要安装主板芯片组补丁程序,特别是对于采用via芯片组的主板而言,一定要记住安装主板最新的4in1补丁程序。(3)安装驱动程序:进入“设备管理器”后,右键单击“显示卡”下的显卡名称,然后点击右键菜单中的“属性”。 进入显卡属性后点击“驱动程序”标签,选择“更新驱动程序”,然后选择“显示已知设备驱动程序的列表,从中选择特定的驱动程序”,当弹出驱动列表后,选择“从磁盘安装”。接着点击“浏览”按钮,在弹出的查找窗口中找到驱动程序所在的文件夹,按“打开”按钮,最后确定。此时驱动程序列表中出现了许多显示芯片的名称,根据你的显卡类型,选中一款后按“确定”完成安装。 如果程序是非whql版,则系统会弹出一个警告窗口,不要理睬它,点击“是”继续安装,最后根据系统提示重新启动电脑即可。另外,显卡安装不到位,往往也会引起驱动安装的错误,因
电脑显示器黑屏灯一闪一闪怎么办
电脑显示器黑屏灯一闪一闪怎么办 电脑显示器黑屏灯一闪一闪的解决方法: 分析: 如果主机指示灯亮或时亮时灭,屏幕无显示但指示灯亮,则表示开机自检发现硬件故障,无法正常开机。如能排除连线接触不良的话,则一般是内存条接触不良。 建议: 1.关机断电开机箱,重新插拔内存条,并用橡皮(大拇指手指甲背刮也行)顺着一个方向擦拭金手指。如果不会操作,那么简单一点:踢机箱一脚就可以了(注意位置:机箱左右侧外壳中后面没有接口的那侧外壳的正中央;注意力道:把机箱当作猫狗,你只是想吓唬吓唬它而非伤害它)。如是笔记本那就不能踢了,但其它操作一样。 2.关机断电开机箱,重新插拔显卡。并插紧显示器与显卡之间的数据线。 3、如果显示器指示灯不亮,则看显示器背部,将显示器的电源线向上插紧。 其次: 一、可能是内在条问题,取下来擦几下,再上上去看怎么样.还有就是网卡被雷击也可能出现这种情况. 如显示屏问题,可拿其他显示器接一下便知.
二、如果能进入系统,以后要做到: 1、先保证杀毒程序能够并且做到了经常升级(至少一周一次),而且实时监控是打开的。如果符合这个条件,你再进行第二办法的检查。 2、点开上网页面,在顶部的“工具”栏里面点“windows update”,进入更新,让它给你检测一下是什么原因,找到相关的硬件或者软件更新,下载安装就行了。 附加电脑显示器一直黑屏的原因及解决方法: 一.信号线 pc机使用的显示器采用的15针d形插头的连接方式,其中的第13,14针是行场同步信号,显示器通过判断这两个信号的有无来决定是否打开灯丝和高压的供电通路,同时这两个信号通过对信号的正负极性组合及行频的不同,来做为显示模式的传送信号。如果行场信号二者缺一时,这时显示器的电源指示灯为绿色,但是没有图像显示;如果全缺时,显示器的电源指示灯为橙色,没有图像显示。对于这种情况主要检查显示器信号线的d形插头是否有断针,歪针或短针情况,再者就是信号线内部有断线。解决方法是更换优质的信号线。 我们在电脑的cmos设置里的电源管理里就有一项“video off method”其中的“v/h sync+blank,blank screen,dpms”三种选项,其中的第一个就是选择显卡输出行场信号来控制显示器的节能模式。 二.显示器 由于显示器自身的原因而不能正常工作造成的黑屏,如显示
【CN209640645U】一种多功能液晶显示屏【专利】
(19)中华人民共和国国家知识产权局 (12)实用新型专利 (10)授权公告号 (45)授权公告日 (21)申请号 201920529549.8 (22)申请日 2019.04.18 (73)专利权人 深圳市思赢科技有限公司 地址 518106 广东省深圳市光明区公明街 道上村莲塘工业区16号恒寿科技大厦 6层 (72)发明人 冯建军 (74)专利代理机构 深圳市科吉华烽知识产权事 务所(普通合伙) 44248 代理人 吴肖敏 (51)Int.Cl. G02F 1/1333(2006.01) (54)实用新型名称一种多功能液晶显示屏(57)摘要本实用新型公开了一种多功能液晶显示屏,包括液晶屏、连轴、边框、底板、驱动机构和连杆机构,所述液晶屏固定安装在边框内,所述底板顶部开设有配置槽,所述配置槽内一侧固定安装有连轴,所述边框活动设置在配置槽内,且边框转动连接在连轴外侧,所述驱动机构位于配置槽底部,此多功能液晶显示屏,设置的驱动机构和连杆机构,能够方便简单的对液晶屏使用角度进行实时调整,以方便操作人员对液晶显示屏的使用,增加液晶显示屏的灵活性和使用的舒适度,并同时能够对液晶屏进行有效的限位,且对称的两个连杆机构更进一步的提高了液晶屏的稳定性,避免调整使用过程中液晶屏晃动碰撞而影响 其使用寿命。权利要求书1页 说明书3页 附图2页CN 209640645 U 2019.11.15 C N 209640645 U
权 利 要 求 书1/1页CN 209640645 U 1.一种多功能液晶显示屏,包括液晶屏(1)、连轴(2)、边框(3)、底板(4)、驱动机构(5)和连杆机构(6),其特征在于:所述液晶屏(1)固定安装在边框(3)内,所述底板(4)顶部开设有配置槽(7),所述配置槽(7)内一侧固定安装有连轴(2),所述边框(3)活动设置在配置槽(7)内,且边框(3)转动连接在连轴(2)外侧,所述驱动机构(5)位于配置槽(7)底部,且驱动机构(5)一端对称固定安装有两个连杆机构(6),所述连杆机构(6)远离驱动机构(5)的一端均与边框(3)固定连接。 2.根据权利要求1所述的一种多功能液晶显示屏,其特征在于:所述配置槽(7)侧壁顶部倒圆角。 3.根据权利要求1所述的一种多功能液晶显示屏,其特征在于:所述驱动机构(5)包括电动推杆(8)和位移板(9),所述配置槽(7)底部设有安装槽(10),所述安装槽(10)一侧设有位移槽(11),且安装槽(10)与位移槽(11)连通,所述电动推杆(8)固定安装在安装槽(10)内部,所述位移板(9)滑动连接在位移槽(11)内,且位移板(9)与电动推杆(8)输出端固定连接,所述连杆机构(6)固定安装在位移板(9)远离电动推杆(8)的一侧。 4.根据权利要求3所述的一种多功能液晶显示屏,其特征在于:所述位移槽(11)内对称固定安装有两个导向滑杆(12),所述导向滑杆(12)分别滑动贯穿位移板(9)。 5.根据权利要求3所述的一种多功能液晶显示屏,其特征在于:所述连杆机构(6)包括第一轴承座(13)、第一转轴(14)、驱动杆(15)、第二轴承座(16)和第二转轴(17),所述第一轴承座(13)固定安装在位移板(9)远离电动推杆(8)的一侧,且第一轴承座(13)内固定安装有第一转轴(14),所述第二轴承座(16)固定安装在边框(3)底部,且第二轴承座(16)内固定安装有第二转轴(17),所述驱动杆(15)位于边框(3)底部,且驱动杆(15)两端分别与第一转轴(14)和第二转轴(17)转动连接。 2
电脑黑屏的原因及解决(开机后主机响显示器无显示)
电脑黑屏的原因及解决(开机后主机响显示器无显示) 电脑黑屏是比较容易出现的现象,尤其在一些较老的电脑或组装电脑中。电脑黑屏的故障原因有多种。 (1)显示器断电,或显示器数据线接触不良。另外电脑使用过久显示器电源线容易氧化破损; (2)主板没有供电; (3)显卡接触不良或损坏; (4)CPU 接触不良; (5)内存条接触不良; (6)机器感染CIH 病毒,BIOS 被破坏性刷新; (7)检查插拔,如必要可用橡皮等清除金手指上的氧化膜; (8)如果软驱有软盘,很多的时候会造成电脑开机或重起的时候,电脑就会出现黑屏,而无法进入系统。为避免此类情况也可以在BIOS 中取消软盘启动项。 对于电脑黑屏的处理基本上采用排除、替换相结合的方法,其原则应本着先替换排除可疑性最大的部件。对于普通电脑用户来讲,专业知识不足,可以按下列步骤分析故障原因,以便可以自己动手排除故障。 首先检查接触是否良好。可分别检查显卡与显示器之间的接触
是否良好,显卡与主板I/O 插槽之间的接触是否良好,必要的话可将其取下,重新安装一次,确保安装到位,接触良好。 如果接触没有问题,最好是换一台显示器试一试,以便确定显示器无问题。 如果显示器没有问题,查看cpu 风扇是否运转,如运转,用万用表测量电压输出是否正常为±12V、±15V,若不正常可以换一个电源试一试。 如仍出现黑屏,则取出电脑内所安装的组件,仅留下cpu、显卡、内存条,则可把故障原因限制在cpu、主板、内存三者之中。一般如果内存有故障,应有报警声。如果排除了内存故障,只有cpu 和主板了。 换一个正常的cpu(应当与所检测电脑兼容),开机重新检测,如仍出现黑屏,则只能换一个主板了,问题也应该出现在主板上。 电脑黑屏故障可能表明电脑存在较为严重的问题,不妨在出现黑屏现象时按上述方法加以排除。在处理过程中应该灵活应用排除、替换方法,针对适时出现的现象加以排除处理。
电脑显示器屏幕有点闪烁怎么办
电脑显示器屏幕有点闪烁怎么办 电脑显示器屏幕有点闪烁的解决方法一: 显示刷新率设置是否正确 检查方法是:在我们电脑桌面空白区域右键---属性--设置--高级---监视器如下图: 从中可以看到显示器的刷新频率设置为“60”,这正是造成显示器屏幕不断抖动的原因。将新频率设置为“75”以上,再点击确定返回桌面就可以了。部分笔记本电脑只有60hz这个数值,那么就不需要设置了,另外设置过高容易引起显示器损坏,所以大家尝试改下,如果以前没动过,可以直接选用默认即可。 电脑显示器屏幕有点闪烁的解决方法二: 一:接触不良问题。 先看看主机和显示器的电源线有没有接稳,如果比较松就会出现这种闪屏。 二:信号干扰问题。 连接显示器的电缆线是否没有屏蔽线圈,如果没有防干扰的那个黑色凸起物,也会对屏幕有干扰qqexternal.exe是什么进程。还要检查附近是否有干扰,如大功率音响、电源变压器。显示器很容易受到强电场或强磁场的干扰,某些时候屏幕抖动是由显示器附近的磁场或电场引起的。为了将显示器周围的一切干扰排除干净,可将计算机搬到一张四周都空荡荡的桌子上,然后进行开
机测试,如果屏幕抖动的现象消失,那么说明你电脑原来的地方有强电场或强磁场干扰,请将可疑的东西(如音箱的低音炮、磁化杯子等)从电脑附近拿开。然后把显示器关掉再重开几次,以达到消磁的目的(现在的显示器在打开时均具有自动消磁功能)。 三:屏幕的刷新率问题。 桌面单击右键->属性->设置->高级->监视器->屏幕刷新频率,crt调整到75hz或以上(笔记本电脑液晶屏幕lcd调到60hz即可)。其实显示器屏幕抖动最主要的原因就是显示器的刷新频率设置低于75hz造成的,此时屏幕常会出现抖动、闪烁的现象,我们只需把刷新率调高到75hz以上,那么电脑屏幕抖动的现象就不会再出现了。 四:显卡驱动程序不正确。 检查你的显卡是否松动,试试把电脑的显卡驱动卸载,安装稳定版本的驱动。有时我们进入电脑的显示器刷新频率时,却发现没有刷新频率可供选择,这就是由于前显卡的驱动程序不正确或太旧造成的。购买时间较早的电脑容易出现这个问题,此时不要再使用购买电脑时所配光盘中的驱动,可到网上下载对应显示卡的最新版驱动程序,然后打开“系统”的属性窗口,单击“硬件”窗口中的“设备管理器”按钮,进入系统的设备列表界面。用鼠标右键单击该界面中的显示卡选项,从弹出的右键菜单中单击“属性”命令,然后在弹出的显卡属性设置窗口中,单击“驱动程序”标签,再在对应标签页面中单击“更新驱动程序”按钮,以后根据向导提示逐步将显卡驱动程序更新到最新版本,最后将计算机系统重新启动了一下,如果驱动安装合适,就会出现显示
常见的显示器分辨率详解(配图)
VGA (Video Graphics Array,视频图形阵列):是IBM于1987年提出的一个使用类比讯号的电脑显示标准。这个标准已对于现今的个人电脑市场已经十分过时。即使如此,VGA仍然是最多制造商所共同支援的一个低标准,个人电脑在加载自己的独特驱动程式之前,都必须支援VGA的标准。例如,微软Windows系列产品的开机画面仍然使用VGA显示模式,这也说明其分辨率和载色数的不足。VGA这个术语常常不论其图形装置,而直接用于指称640×480的分辨率。 SVGA(Super Video Graphics Array,高级视频图形阵列):由VESA为IBM兼容机推出的标准,属于VGA的替代品。最大支持800×600分辨率。 XGA (Extended Graphics Array,扩展图形阵列):是IBM于1990年发明的,XGA 较新的版本XGA-2以真彩色提供800×600象素的分辨率或以65536种色彩提供1024×768象素的分辨率,这两种图像分辨水平可能是个人和小企业当今最常用的。 SXGA(Super Extended Graphics Array,高级扩展图形阵列):一个分辨率为1280x1024的既成事实显示标准。这种被广泛采用的显示标准的纵横比是5:4而不是常见的4:3。一般用于高端的笔记本电脑,如IBM的T43。 SXGA+(Super Extended Graphics Array):作为SXGA的一种扩展,SXGA+是一种专门为笔记本设计的屏幕。其显示分辨率为1400×1050。由于笔记本LCD屏幕的水平与垂直点距不同于普通桌面LCD,所以其显示的精度要比普通17英寸的桌面LCD高出不少。 UVGA(Ultra Video Graphics Array,极速扩展图形阵列):支持最大1600×1200分辨率。一般用于15英寸的笔记本电脑。由于对制造工艺要求较高所以价格也是比较昂贵。目前只有少部分高端的移动工作站配备了这一类型的屏幕。 WXGA(Wide Extended Graphics Array,宽屏扩展图形阵列):作为普通XGA屏幕的宽屏版本,WXGA采用16:10的横宽比例来扩大屏幕的尺寸。其最大显示分辨率为1280×800。由于其水平像素只有800,所以除了一般15英寸的笔记本电脑之外,也有12.1英寸的笔记本电脑采用了这种类型的屏幕。另一种是1366×768,宽高比为16:9,主要应用于37、42、46英寸的平板电视上。 WXGA+(Wide Extended Graphics Array):这是一种WXGA的的扩展,其最大显示分辨率为1280×854。由于其横宽比例为15:10而非标准宽屏的16:10。所以只有少部分屏幕尺寸在15.2英寸的笔记本电脑采用这种产品。 WSXGA(Wide Super Extended Graphics Array,宽屏超级扩展图形阵列):其显示分辨率为1680×1050,宽高比为16:9。除了大多数15英寸以上的宽屏笔记本以外,目前较为流行的大尺寸LCD-TV也都采用了这种类型的产品。 WUXGA(Wide Ultra Video Graphics Array宽屏极速视频图形阵列):和4:3规格中的UXGA一样,WUXGA屏幕是非常少见的,其显示分辨率可以达到1920×1200。由于售价实在是太高所以鲜有笔记本厂商采用这种屏幕。 其实,常见的屏幕比例只有三种:4:3、16:9 和16:10,再加上一个特殊的5:4。 4:3 家族 4:3 是最常见屏幕比例,从电视时代流传下来的古老标准。在近代宽屏幕兴起前,绝大部份的屏幕分辨率都是照着这个比例的。 ·VGA (640x480) 「VGA」其实本来不是个分辨率的规格,而是IBM 计算机的一种显示标准。在规范里有320x200 / 256 色、320x200 / 16 色、640x350 / 16 色、640x480 / 16 色等多种模式,甚至还有80x25 和40x25 等文字模式。只是最后因为官方支持的最高分辨率是640x480,所以VGA 就成为了640x480 的代名词。VGA 的重要地位在于它是所有显
飞利浦显示器黑屏怎么解决
飞利浦显示器黑屏怎么解决 飞利浦显示器黑屏解决方法: 由于显示器自身的原因而不能正常工作造成的黑屏,如显示器的电源线有问题,电源插头接触不良(注意:两头都有可能),电源开关坏,显示器内部电路故障等。 pc机使用的显示器采用的15针d形插头的连接方式,其中的第13,14针是行场同步信号,显示器通过判断这两个信号的有无来决定是否打开灯丝和高压的供电通路,同时这两个信号通过对信号的正负极性组合及行频的不同,来做为显示模式的传送信号。如果行场信号二者缺一时,这时显示器的电源指示灯为绿色,但是没有图像显示;如果全缺时,显示器的电源指示灯为橙色,没有图像显示。对于这种情况主要检查显示器信号线的d形插头是否有断针,歪针或短针情况,再者就是信号线内部有断线。解决方法是更换优质的信号线。我们在电脑的cmos设置里的电源管理里就有一项“videooffmethod”其中的“v/hsync+blank,blankscreen,dpms”三种选项,其中的第一个就是选择显卡输出行场信号来控制显示器的节能模式。 与显示器最有直接关联的就是显卡,如果显卡没有信号送出或有信号送不出去时,这时显示器当然不会亮了。在实际使用中,显卡与主板不兼容,显卡的信号输出插座接触不好或松动,再有就是显卡损坏,显卡与主板的agp插槽接触不好,这些都会造成
显示器不亮。对此类故障的排除,需要仔细有耐心,认真检查显卡与主板的接触情况,是否存在接触不稳定的现象。对于不兼容的情况,只能根据经验和资料来判断。 大家在配机的时候总是在cpu,内存上多花银子,而在电源上却总是扣门的很。可是电源做为电脑所有部件的动力源泉,如果它出了问题,其他部件还能正常工作吗?大家一般都知道,如果电源有故障时,主机会有连续短促的“嘀”声报警,并且显示器不亮。不过,也有一声不吭的时候,最后查来查却,竟然是电源的问题。 主要是cmos设置错误,设置第一个初始化的显卡为pci或者是板载agp显卡,但是显示器却没有接在相应的位置,结果电脑正常启动,可就是显示器不亮。再者,就是cpu,内存或显卡,声卡,调制解调器,网卡冲突的问题,也会造成主机不启动而导致显示器黑屏的故障。
显示器屏幕有点闪怎么办
显示器屏幕有点闪怎么办 显示器屏幕有点闪的原因及解决方法: 那是你的电脑屏幕的刷新频率调得不对。在电脑屏幕上点击鼠标右键,点击属性,会跳出属性设置菜单,进入“设置”,点击下“高级”在里面有“监视器”,看“屏幕刷新频率”,应该调在75hz以上,就不会有闪烁感了。 其次分析如下: 液晶显示器闪屏的原因:信号干扰问题 1、连接液晶显示器的电缆线是否没有屏蔽线圈,如果没有防干扰的那个黑色凸起物,也会对屏幕有干扰。 2、还要检查附近是否有干扰,如大功率音响、电源变压器。液晶显示器很容易受到强电场或强磁场的干扰,某些时候屏幕抖动是由液晶显示器附近的磁场或电场引起的。 3、为了将液晶显示器周围的一切干扰排除干净,可将计算机搬到一张四周都空荡荡的桌子上,然后进行开机测试,如果屏幕抖动的现象消失,那么说明你电脑原来的地方有强电场或强磁场干扰,请将可疑的东西(如音箱的低音炮、磁化杯子等)从电脑附近拿开。 4、把液晶显示器关掉再重开几次,以达到消磁的目的(现在的显示器在打开时均具有自动消磁功能)。 液晶显示器闪屏的原因:屏幕的刷新率问题&显示器和显卡等
硬件问题 1、桌面单击右键->属性->设置->高级->监视器->屏幕刷新频率,crt调整到75hz或以上笔记本电脑液晶屏幕lcd调到60hz 即可。 2、其实液晶显示器屏幕抖动最主要的原因就是液晶显示器的刷新频率设置低于75hz造成的,此时屏幕常会出现抖动、闪烁的现象,我们只需把刷新率调高到75hz以上,那么电脑屏幕抖动的现象就不会再出现了。 3、有时由于使用的液晶显示器年岁已高,也会出现抖动现象。为了检验显示器内部的电子元件是否老化,可将故障的显示器连接到别人的计算机上进行测试,如果故障仍然消失,说明显示器已坏,需要修理。 液晶显示器闪屏的原因:显卡驱动程序不正确 1、检查你的显卡是否松动,试试把电脑的显卡驱动卸载,安装稳定版本的驱动。有时我们进入电脑的显示器刷新频率时,却发现没有刷新频率可供选择,这就是由于前显卡的驱动程序不正确或太旧造成的。 2、购买时间较早的电脑容易出现这个问题,此时不要再使用购买电脑时所配光盘中的驱动,可到网上下载对应显示卡的最新版驱动程序,然后打开“系统”的属性窗口,单击“硬件”窗口中的“设备管理器”按钮,进入系统的设备列表界面。 3、用鼠标右键单击该界面中的显示卡选项,从弹出的右键菜单中单击“属性”命令,然后在弹出的显卡属性设置窗口中,单击“驱动程序”标签,再在对应标签页面中单击“更新驱动程序”
