TYPE3操作使用手册

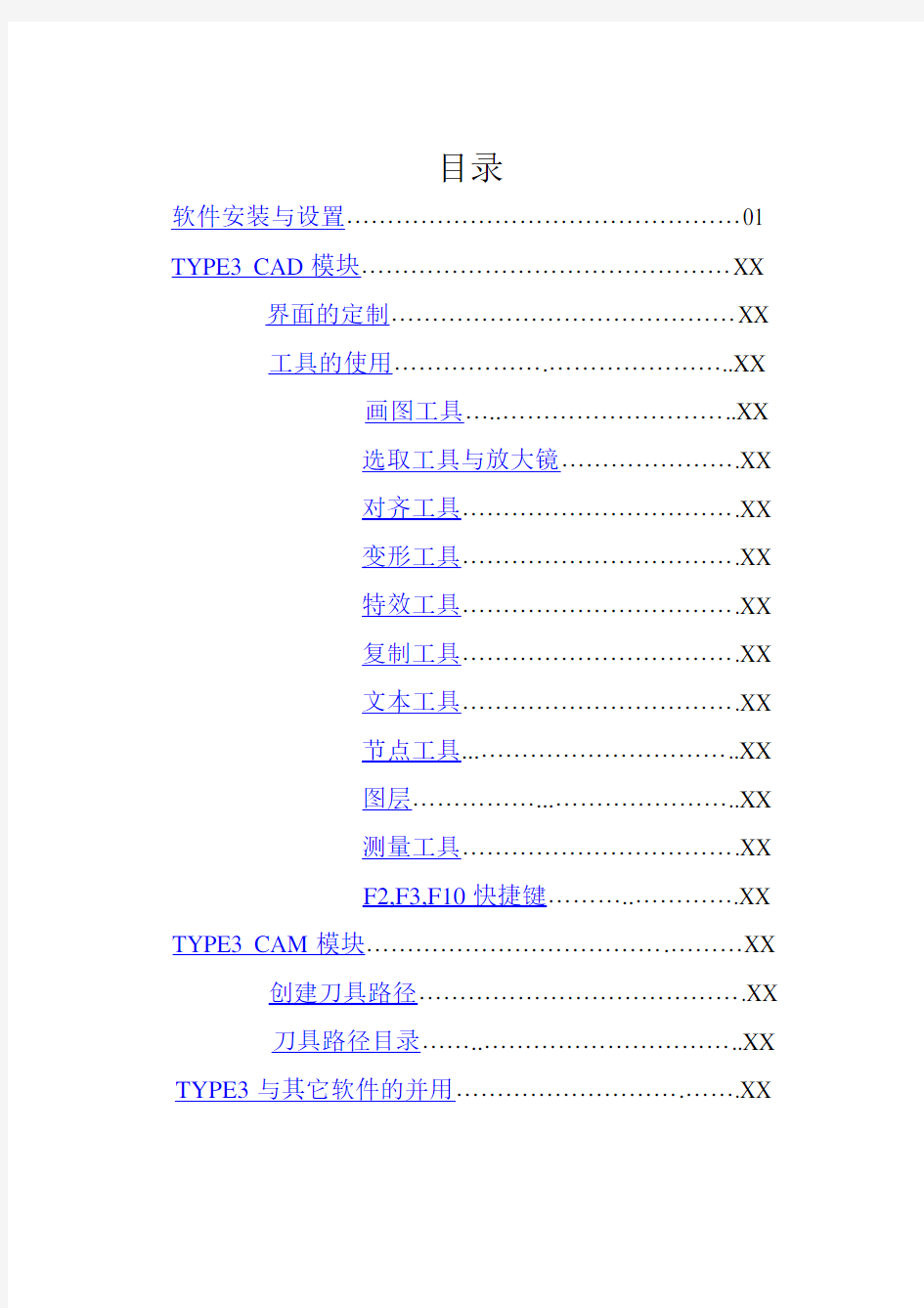
TYPE3
软件使用说明
目录
软件安装与设置 (01)
TYPE3 CAD模块………………………………………XX 界面的定制……………………………………XX
工具的使用……………….…………………..XX
画图工具…..………………………..XX
选取工具与放大镜………………….XX
对齐工具…………………………….XX
变形工具…………………………….XX
特效工具…………………………….XX
复制工具…………………………….XX
文本工具…………………………….XX
节点工具...…………………………..XX
图层……………...…………………..XX
测量工具…………………………….XX
F2,F3,F10快捷键………..………….XX TYPE3 CAM模块……………………………….………XX 创建刀具路径………………………………….XX
刀具路径目录……..…………………………..XX TYPE3与其它软件的并用……………………….…….XX
软件的安装与设置
安装
将光盘放入光驱,双击X:\type3\type3v4200\setup.exe.依提示安装,重新启动电脑.默认的安装目录是c:\vision.
双击桌面上的TYPE3图标,初次运行会出现加入机器的界面,入下图。点击“+”,指向CNC机器下的AXYZ G-CODE TPWIN,
点加入,进入接口设置,点击前一个确认即可。进入设置机器的窗口,点“确认”。再点击下一界面的“退出”。这时我们将伴着节奏音乐进入TYPE3的世界。
设置
按键盘上的F10或者点击菜单栏的“编辑”里“选项”,点击“可雕刻页”标签,依下图设置。点“确定”退出。
点击菜单栏里“更改”下的“可雕刻页”,如下图设置。
点“确定”退出。
用画图工具里的矩形在页面上画适当大小的矩形,进
入CAM模块。用扫描计算刀具路径,在刀具库中选择一把锥刀,在扫描的经过参数里将覆盖率改为40%,点“确认”。这时在刀具路径根目录下的层次1里出现“扫描”,右键单击,如下图。
点击“机器工作”,出现“机床工作”界面。如下图。
选择第二个。
选择第一个
点份额,将初始位置与结束位置中的Z改为5mm。点“确认”退出。
点击“文件”,再点“更改”,如下图。将c:\vision\draws\ 改成e:\daolu,点“确认”
注意:一般我们将TYPE3产生的刀具路径文件集中放在一个文件夹里,所以先在其它驱动器里创建一个文件夹,比方说e:\daolu。
点“执行”,再关闭“机床工作”。退出CAM模块,关闭TYPE3,此时系统,提示是否保存改动,切记:点击“是”。
TYPE3 CAD模块
界面的定制
在使用TYPE3的过程中,我们往往将常用的工具放在页面的周围,常用的有画图工具,文本工具,节点工具,变形工具,特效工具,和对齐工具。这些工具都放置在工具栏
中,点击相应图标,将工具条拖放到页面的四周,以方便使用。
工具的使用
画图工具
这部分介绍了运用自由画笔以及轨线形状图标(正方形、椭圆、圆、星形...)来建立物体。
这个几何形状的图标上,激活这个区域。
标志
矩形:点击图标矩形。定下矩形的起点后,按住鼠标左键拖拽,当用户所需的矩形形成时,松开左键。
和Ctrl键同用=正方形
和Ctrl+Shift同用=中心为准的正方形:此处的中心是指起点所在画面的中心
您也可以使用数值功能绘制矩形。点击图标矩形,然后按F2键。屏幕上出现矩形/倒角矩形对话框:
首先,在对话框的相应区域选择点的X和Y坐标,然后给出宽度(例中为12mm)和高度(例中为16mm),点击确认按钮确认。
点击图标,可建立倒圆角或倒角的矩形。
或圆角矩形。在出现的画倒角矩形对话框中,键入半径值并要指出是要求圆角还是倒角。
既可以使用鼠标也可以使用F2键跟随同样的操作来建立矩形。
如果输入负值,圆弧就是凹的:
然后以同样的步骤完成上述矩形的建立工作。
在矩形/倒角矩形对话框中点击图标
多边形:如要绘制一个多边形,点击图标多边形,然后在屏幕上出现的画多边形对话框中输入边数。
实例:
圆:如要画圆,点击图标圆,然后在页面上单击。按住鼠标左键拖曳到合适的位置,释放鼠标就完成了画圆。
使用F2键:可输入圆的精确尺寸,圆的半径(例中为50mm)以及在其中选择的参考点的X和Y坐标,在圆对话框中有九个点可供选择。
宽度(例中显示为20mm)
高度(例中显示为12mm)
选择的参考点的X和Y坐标。
二点弧:如要画弧,点击图标二点弧。绘制将要画弧所在的圆。一旦确定了圆的大小,在某一点释放按钮,这一点就是弧的起点。拖曳指针使弧线到合适的位置,然后确认。
注释
同时按Ctrl键,弧线为顺时针方向。
注释
按F2键,您可以直接输入圆弧的第一点的坐标。重复这个操作过程,可输入圆弧的第二点和第三点的坐标。
选取工具与放大镜
拉框放大。
观察所有的物体。
当选中物体后,此按纽呈激活状态,按下后,将最大显示所选物。
对齐工具
左对齐:所有物体将按照第一个被选物体的X轴最小值(向左对齐)排列。
上对齐:所有物体将按照第一个被选物体的X轴最大值(向上对齐)排列。
齐)排列。
垂直和水平对齐
水平中心对齐:所有物体以第一个被选物体的中线为基线,作水平排列。
要完成全局的(既水平又垂直)对中,可依次使用此两项功能。
页面中心:您可以把物体放置在页面的水平或垂直中心。此功能也能使几个物体水平或垂直地放置在页面的中心(按照所需的对齐类型)。
页面水平中心
自动定位
自动定位能使几个物体间的水平,垂直距离相等。选择物体,然后点击相应的图标。中间的间隔是自动产生的,组群的总体大小不变。
垂直自动等间隔
自动调整大小
垂直自动同形:第一个被选取物体的垂直尺寸决定了其他所有物体的垂直尺寸。
垂直轴线对齐:使用此项功能可使物体沿垂直轴线旋转对齐。选择物体,并按F3功能键选择一个抓取模式。显示抓取模式对话框。
点击
可使垂直轴线对齐功能工作。选择使物体产生旋转的点,物体将以此点沿垂直轴线对齐。然后在水平轴线上选择对应的点。这个对应的点将垂直轴线上自动排列。
可使水平轴线对齐功能工作。选择使物体产生旋转的点,物体将以此沿水平轴线对齐。然后在垂直轴线上选择对应的点。这个对应的点将在水平轴线上自动排列。
变形工具
垂直镜面
选择物体并点击垂直镜面图标。物体围绕一根中心垂直轴线旋转。
心了:轴线在右边(关于水平镜面)或在选择窗口的底部(关于垂直镜面)。
特效工具
特效工具
改变方向:使用这个功能,可以转换轮廓线的方向。选择要转换的轮廓线,然后点击这个图标。
显示封闭轮廓线的方向
通过颜色可以显示封闭轮廓线的方向:顺时针方向的轮廓线为兰色,逆时针方向的轮廓线为绿色。
显示开放轮廓线的颜色
无论哪种方向,开放轮廓线的方向显示为黑色。
有四种不同的焊接重叠轮廓线的方法:
割熔
此功能可移去两个叠加在一起的物体或一组物体。根据选择的顺序,结果可能不同。
超纯水系统操作说明书
水处理设备(超纯水系统) 操 作 说 明 书
目录 一、超纯水设备工艺流程图: (2) 二、工艺流程说明: (2) 1.原水箱 (2) 2.原水泵 (2) 3.多介质过滤器 (3) 4.活性碳过滤器 (3) 5.阻垢剂加药系统 (3) 6.软化器 (4) 7.精密保安过滤器 (4) 8.高压泵 (4) 9.两级反渗透RO机 (5) 10、二级纯水箱 (12) 11、EDI输送泵 (12) 12、前置紫外杀菌器 (13) 13、0.22μ微滤系统 (13) 14、EDI装置 (13) 15、EDI超纯水箱 (17) 16、输送泵 (17) 17、核级树脂 (17) 18、后置紫外线杀菌器 (18) 19、终端0.22μ微滤系统 (19) 三、设备操作指南: (19)
四、设备维护与保养:(以原水水质与纯水水质而定) (19) 附表1:水处理设备运行记录表 (21) 附表2:水处理设备维修保养记录表 (22) 附录3:售后服务承诺 (23) 一、超纯水设备工艺流程图: 二、工艺流程说明: 1.原水箱 原水箱作为储水装置,调节系统进水量与原水泵抽送量之间的不平衡,避免原水泵启停过于频繁,箱内设置液位,原水进水阀根据液位高低进行自动补水,原水泵根据水池液位情况自动启停。 操作:原水箱顶部设置手动及自动电动进水阀,可进行手动及自动补水; 手动补水时不受液位控制,只能手动控制。自动补水阀补水时受液位控制,
当水箱液位降到设定中液位时,自动阀开启自动补水;当水箱液位达到设定高液位时,自动阀关闭停止补水,从而达到自动的性能。 2.原水泵 作用:原水泵将原水增压后输送到下道工序,保证多介质过滤器、活性炭过滤的操作压力及运行流量。 操作:原水泵可分手动和自动操作,自动运行时,原水泵将与原水箱液位联动,原水箱液位低时原水泵停止运行,中水位时重新启动;手动操作时除原水箱液位液位不与原水泵连锁外,其他和自动一样;其他有关说明及注意事项详见水泵说明书。 3.多介质过滤器 作用:在水质预处理系统中,多介质过滤器压力容器内不同粒径的石英砂按一定级配装填,经絮凝的原水在一定压力下自上而下通过滤料层,从而使水中的悬浮物得以截留去除,多介质过滤器能够有效去除原水中悬浮物、细小颗粒、全价铁及胶体、菌藻类和有机物。其出水SDI15(污染指数)小于等于5,完全能够满足反渗透装置的进水要求。 操作:多介质过滤器的反洗操作采用自动控制器,过滤器应定期清洗。冲洗周期一般为5~7个工作日,具体将根据进水浊度而定。 4.活性碳过滤器 功能:在水质预处理系统中,活性炭过滤器能够吸附前级过滤中无法去除的余氯以防止后级反渗透膜受其氧化降解,同时还吸附从前级泄漏过来的小分
系统操作说明书
预定系统部分
1、预定系统主界面 餐饮预定主要用于团体宴会,旅行团就餐,工作餐预定,查询。预定操作简单的说就是在电脑上完成一张就餐预订单的填写。 2、新建预定 操作步骤: (1)点击主界面上键,进入如下图所示
(2)在‘预定管理’界面输入信息(如宾客/公司名字,人数,联系人和电话,餐段等),选择要预定的桌台,最后点击‘保存’。 (3)等返回主界面后会显示预定的桌台号,选中刚预定的桌台信息栏,点击‘确认预定’如 下图所示: 不须要告知选‘否’,不然则选‘是’出现如下图方框: 点击‘发送’完成新建预定操作,如想发送多条信息可点‘加入’输入多个手机号码。
3、修改预定 1在主界面上的桌台信息栏中选中要修改的顾客信息条(变成蓝色),点击键,进入的界面如上图所示 2修改或增加里面的内容信息 3点击‘保存’退出 4、退订 (1)在主界面上的桌台信息栏中选中要退定的顾客信息条(变成蓝色) (2)点击出现提示框,点‘确定’完成退定操作 5、开台 (1)在主界面上的桌台信息栏中选中要开台的顾客信息条(变成蓝色),点。 (2)出现如左图提示框,点击‘是’完成开台操作。 6、菜谱管理 如顾客在预定的时候想先点好菜,这时我们就可以用到这个功能,具体操作如下: (1)在主界面上的桌台信息栏中选中要菜谱管理的顾客信息条(变成蓝色),点击键,进入如下图所示界面:
(2)在右边的出品大,小类里选择菜品,也可以输入菜品的代码拼音或输入菜名直接查找,双击菜品则自动跳到左边的临时排菜区 (3)如要修改删除菜操作,在左边的排菜区右击菜名出现如下图 (4)点击‘保存菜谱’完成菜谱预定 7、打印菜谱 当服务员完成菜谱管理的操作后,顾客若想看看排好的菜,我们可以点击键进行预 览,出现如下图:
ERP系统操作说明书(完整版)
在使用本软件时,需要对IE作如下设置: 1)需设置工具->Internet属性->浏览历史记录->设置->设置检查所存网页的较新 2)把“格安信息协同工作”网站加入可信任站点:工具->Internet属性->安全->可信站点->站点->加入该站点IP,如图所示: 系统使用流程 1.立项:市场部人员点击导航栏->项目管理->填写立项选项,申请一个新的项目立项,下 面的附件管理可以添加该项目立项所需附件,在确认立项前可以修改相关内容,如图所示:
注意:在填写新的立项时一定要设置状态为“立项”,否则该项目无法进行确认。 2.确认立项:填写完立项后,执行部门的部门经理就可以对项目进行确认了。如果没有问 题,点击导航栏->项目管理->确认立项选项,然后点击提交审批,在审批过程中,可以 3.审批:总经办人员对项目进行审批,点击导航栏->项目管理->立项审批或从首页提示中 直接点击进入,如图所示,同意立项则点击审批按钮。
4.财务审核:财务人员点击导航栏->项目管理->立项财务审核或从首页提示中直接点击进 入,财务人员可以根据项目情况选择下面的修改项目信息对该项目进行修改,该项目无问题后,点击下方“财务审批”按钮进行审核。 5.部门经理制作预算:首先点击导航栏->项目管理->收入预算,对该项目预计收入进行添 加, 注意:此处预算与员工报销时的费用密切相关,必须仔细且与财务名目一致,如果细类不准确,如办公费预算不足了,即使总预算未超,员工也无法进行该项费用报销 然后点击导航栏->项目管理->估算经费,对该项目预计花费进行添加,
最后点击导航栏->项目管理->提交预算审批,对该项目预算进行提交,等待审批。 6.预算审批:预算审批人员对预算进行审批。 7.预算财务审核:财务人员对预算进行审核。 8.指定项目经理:该项目承接部门负责人指定项目经理, 点击导航栏->项目管理->指定项 目经理,选中被批准过的项目,点击选中该项目,在弹出的界面选择下面的添加,指定项目经理及其任职时间。
软件系统 用户操作手册
机票预订系统 ——用户操作手册 1. 引言 1.1 编写目的 本操作手册供本系统操作人员参考之用,为浏览器端使用人员说明本系统操作方法。 1.2 项目背景 本项目(机票预定系统)时由蓝天航空公司委托,由本软件开发小组负责开发。 1.3 定义 WINDOWS XP:本系统所采用的操作系统。 SQL SERVER:系统服务器所使用的数据库管理系统(DBMS)。 1.4 参考资料 1.机票预定系统项目开发计划软件开发小组2007/8 2.需求规格说明书软件开发小组2007/8 3.概要设计说明书软件开发小组2007/8 4. 详细设计说明书软件开发小组2007/8 5.软件工程齐治昌谭庆平宁洪等高等教育出版社1997/1 2. 软件概述 2.1 目标 本系统分为服务器端和客户机端两个部分,旅行社为客户机端,航空公司为服务器端。客户机和服务器通过网络进行通信。旅行社通过网络把预定机票的旅客信息(姓名,性别,工作单位,身份证号码,旅行时间,旅行目的地等)传输到服务器,服务器程序通过对
数据库的查询来为旅客安排航班,并把安排结果传输到客户机,客户机印出取票通知和帐单。旅客在飞机起飞前一天凭取票通知和帐单到旅行社交款,客户机将旅客信息传输给服务器,服务器在数据库中校对无误后,发出确认信息给客户机,客户机即印出机票给旅客。 2.2 功能 系统实现了在各个客户机端预定机票的功能,并在B/S结构的基础上采用了一些实时处理,以达到快速响应。客户机端除了预定之外,本系统还可进行航班查询和取消预定的功能。服务器端还实现了对航班信息的自动管理和数据库查询,维护功能。 2.3 性能 数据精确度: 输入数据: 旅行社输入: 旅客姓名String 旅客性别String 身份证号码String 联系方式String 电子邮件String 工作单位String 航班号String 航班日期Date 飞机票号String 座位等级String 出发地String 目的地String 航空公司输入: 旅客姓名String 旅客性别String 身份证号码String 联系方式String 电子邮件String 工作单位String 航班号String 航班日期Date 飞机票号String 座位等级String 出发地String 目的地String 销售统计的年月String
Mac.OS.X.10.6.3安装教程实际安装(全)
安装Mac OS X Snow Leopard教程 苹果操作系统只允许在苹果电脑上面安装和使用。和Windows不一样,要在PC上安装,需要一系列的模拟和破解。破解安装的过程很繁琐而具有挑战性,以下是安装10A432雪豹的PC安装指南,附带25张图片帮助说明,没有远景ID的朋友可以打开链接查看。 请准备必要的东西: 配备Windows操作系统而且能够上网的PC 雪豹光盘dmg镜像文件(10A432GM版MD5校验码为1d1fb7eca55470143c153f7f902b4ada) 23G的可用空间 你的勇气和耐性 这个指南可能最适合从来都没在PC上安装过苹果系统的朋友,因为你 不需要外加USB键盘鼠标 不需要启动U盘 不需要DVD刻录机(如果你已经下载有镜像甚至不需要光驱) 不需要第二块硬盘和GPT分区表 不需要另外一个正常运转的苹果系统(破解操作全都可以在Windows完成,不需要另外的平台) 不需要输入一句又一句的命令行。 全过程快速预览: 第一步,缩小当前分区,为雪豹和安装盘腾出空间 第二步,加载dmg到分区并修改 第三步,配置开机引导程序 第四步,使用苹果光盘镜像安装雪豹 第五步,启动雪豹 第六步,安装后操作 为方便安装,全过程需要的文件都可以在5楼提供的连接下载。 第一步:缩小现有分区卷 雪豹使用自己的文件系统,HFS+,不兼容Windows的NTFS文件系统,这个指南需要2个HFS+分区完成安装任务,其中一个大小是6.3GB,用来放雪豹安装光盘,另一个用来放雪豹操作系统,大小是20GB(按照自己需要增减,操作系统本身就占了约4.5GB)。为了保证你的文件不会丢失,你需要把现在的分区(如D盘),一分为三,旧文件放在一起是一个分区不受影响,分区剩下的空余空间被用来新建两个额外HFS+分区(如E盘、F盘)。 下面举例说明详细步骤, 注意,我的电脑配置与你不同,下面例子只是用于说明过程和方法以帮助你理解我的意思,你需要根据自己的配置灵活变通。 1.右键点击我的电脑(计算机)——>管理——>弹出来的窗口左边的磁盘管理,这里你可以看见你的硬盘分区状况。 2.我的D盘有很多的剩余空间,所以我拿它来开刀,之前说过,我们共需要20+6.3=26.3GB的空间,因此,我要先把D盘缩小26.3G,在D 盘上点击右键——>压缩卷(XP用户和使用FAT32格式的用户如无法压缩卷可以使用Acronis Disk Director Suite或者是下载Diskpart.exe 命令行实现类似功能)然后在弹出来的框输入26906(1024MB/GB×26.3GB),然后按确定即可。虽然这个指南的操作不会删除你硬盘上的数据,不过,在处理与分区有关的步骤是整个指南里面最危险的一步,稍有不慎,你的数据将在弹指间烟消云散,请一定不要忽略任何警告框里面的提示。
北美标准 typeII(type2)、typeIII(type3)、typeIV(type4)、typeV(type5)
北美标准typeII(type2)、typeIII(type3)、typeIV(type4)、typeV(type5) “北美标准typeII(type2)、typeIII(type3)、typeIV(type4)、typeV(type5)”详细介绍 北美照明工程学会(IESNA)根据灯具的光度特性、最大光强50﹪照射到路面的距离,及最大光强值给道路及区域性照明器材进行了定义。 这对LED路灯透镜设计、LED透镜光学设计、路灯配光设计、销售到北美地区的路灯透镜或者反射罩的光学设计、制造、测试,有明确的方向性指导或者LED路灯配光的光强数据要求: typeI: typeI 或 type1 覆盖的道路横向路宽,及人行道侧路宽为灯具高度的1.0倍内( typeI short、 typeI medium、 typeI long) typeII: typeII 或 type2 覆盖的道路横向路宽为灯具高度的1.0至1.75倍之间( typeII short、 typeII medium、 typeII long) typeIII: typeIII 或 type3 覆盖的道路横向路宽为灯具高度的1.75至2.75倍之间( typeIII short、 typeIII medium、 typeIII long) typeIV: typeIV 或 type4 覆盖的道路横向路宽为灯具高度的2.75倍以上( typeIV short、 typeIV medium、 typeIV long)
typeV: typeV 或 type5 覆盖各方向均能获得路宽为灯具高度的1.0倍以内( typeV short、 typeV medium、 typeV long)
软件系统操作手册
3D M S监控平台软件 使用说明书 版本: 深圳市亚美达通讯设备有限公司
目录
1、系统登录 启动客户端软件(),出现登录界面,输入正确的用户名和登录密码,点击登录按钮即可进入监控软件。 2、主界面 主界面采用Windows标准风格,分为: 标题栏:上方第一行,包括软件名称、Windows标准缩放按钮。 菜单栏:上方第二行,为软件功能的菜单。 工具栏:上方第三行,软件常用功能的快捷方式图标。 状态栏:最下方一行,显示服务器连接状态和登录用户信息。 树形区:左侧,按层次显示所有监控站点,可在监控站点名称上单击右键弹出菜单,执行常用功能,亦可在监控站点名称上双击左键,进入监控站点界面。 地图区:采用网络矢量地图,显示监控中心及各个监控站点的地图位置信息。 简明信息区:显示监控站点树形区所选择监控站点的简明监测数据,点击详细信息按钮可进入监控站点界面。 报警区:集中显示所有监测报警信息。
3、监控站点界面 左键双击主界面树形区中的监控站点名称,或者点击简明信息区的详细信息按钮,可以进入监控站点界面。监控站点界面分为组态图形、数据列表、单灯、监控点资料四个部分,单灯操作的具体细节在后面章节有详细描述。 组态图形:以组态图形方式显示监控站点的监测数据和状态。
数据列表:以数据列表方式显示监控站点的监测数据和状态。 单灯:当前监控站点的单灯监控界面,包括单灯的显示效果、报警信息、监测数据、手动控制、灯杆配置、自控时间表等。 监控点资料:显示监控点静态数据和照片。
4、配电箱端的远程操作 配电箱端的远程操作包括遥测数据、设置自动开关灯时间表、手动开关灯、校准时钟、设置参数。可以从菜单的操作选项、工具图标栏、树形区监控站点名称上单击右键菜单进入此界面。左边为需要远程操作的监控站点,右上为远程操作的内容,右下为命令执行反馈。 选择待操作监控站点时,请点击左下角选择监控点按钮,弹出监控站点选择对话框,将左边需要操作的监控站点移动到右边并确定。 遥测数据:远程遥测配电箱、电缆防盗的监测数据。选择待遥测的设备类型,然后点击遥测数据按钮即可。 设置自动开关灯时间:远程设置配电箱中接触器吸合、断开的自动控制开关灯时间表。此命令操作是将已经编辑好并存储在数据库中的自控时间表下发至配电箱端采集器中。 手动开关灯:远程手动开关灯,开关灯时必须设置延时时间,即手动控制到什么时候失效。 校准时钟:远程校准采集器、集中器的时钟。 设置采集器参数:设置采集器的各类物理型参数,采集器安装调试完后不用操作。 5、单灯监控 进入监控站点界面来进行单灯监控操作。 报警信息:显示此监控站点的所有单灯报警信息。
系统操作说明书
预定系统部分 1、预定系统主界面 餐饮预定主要用于团体宴会,旅行团就餐,工作餐预定,查询。预定操作简单得说就就是在电脑上完成一张就餐预订单得填写. 2、新建预定 操作步骤: (1)点击主界面上键,进入如下图所示
(2)在‘预定管理’界面输入信息(如宾客/公司名字,人数,联系人与电话,餐段等),选择要预定得桌台,最后点击‘保存'。 (3)等返回主界面后会显示预定得桌台号,选中刚预定得桌台信息栏,点击‘确认预定’如下图所 示: 不须要告知选‘否',不然则选‘就是’出现如下图方框: 点击‘发送’完成新建预定操作,如想发送多条信息可点‘加入'输入多个手机号码。 3、修改预定 1在主界面上得桌台信息栏中选中要修改得顾客信息条(变成蓝色),点击键,进入得界面如上图所示 2修改或增加里面得内容信息 3点击‘保存'退出 4、退订 (1) 在主界面上得桌台信息栏中选中要退定得顾客信息条(变成蓝色)
(2)点击出现提示框,点‘确定’完成退定操作 5、开台 (1)在主界面上得桌台信息栏中选中要开台得顾客信息条(变成蓝色),点。 (2) 出现如左图提示框,点击‘就是'完成开台操作。 6、菜谱管理 如顾客在预定得时候想先点好菜,这时我们就可以用到这个功能,具体操作如下: (1)在主界面上得桌台信息栏中选中要菜谱管理得顾客信息条(变成蓝色),点击键,进入如下图所示界面: (2)在右边得出品大,小类里选择菜品,也可以输入菜品得代码拼音或输入菜名直接查找,双击菜品则自动跳到左边得临时排菜区 (3)如要修改删除菜操作,在左边得排菜区右击菜名出现如下图 (4)点击‘保存菜谱'完成菜谱预定 7、打印菜谱 当服务员完成菜谱管理得操作后,顾客若想瞧瞧排好得菜,我们可以点击键进行预览,出现如下图:
HIS系统操作手册
HIS 系统操作手册
门诊挂号系统 1.双击门诊挂号系统图标进入登陆界面,输入自己用户名(用户 名为自己名字各字拼音首字母,例如:张三的用户名为zs)然后点击确定进入操作界面,如下图: 2.进入操作界面,此时分三种情况: (1)没有在医院办理过会员但不办会员信息的病号直接挂号 A.点击导航窗口上门诊挂号图标; B.输入病号相关信息并点击打单,如果需要打出挂号单就
点击是,不需要打印就点击否,此时挂号操作即将完成(注 意:如果挂号医生处没有选择具体医生,该病号挂哪个科室 的号,该科室所有医生在候诊队列中都能看到该病号信息)。(2)没有在医院办理过会员但要办会员信息的病号直接挂号 A.点击导航窗口上会员发卡图标进入操作界面; B.输入会员信息(注意:蓝色字必填),点击会员信息保 存,然后再在VIP会员卡号一栏中输入给该病号设置 好的会员卡号,点击回车键,然后点击卡信息保存; C.点击导航窗口上门诊挂号图标进入挂号操作界面,在 就诊卡号一栏输入该病号的VIP会员卡号,点击回车, 输入病号挂号信息,点击打单。如果需要打出挂号单 就点击是,不需要打印就点击否,此时挂号操作即将 完成(注意:如果挂号医生处没有选择具体医生,该 病号挂哪个科室的号,该科室所有医生在候诊队列中 都能看到该病号信息)。
(3)已经办理会员号的病号挂号 点击导航窗口上门诊挂号图标进入挂号操作界面,在就诊 卡号一栏输入该病号的VIP会员卡号,点击回车,输入病 好挂号信息,点击打单。如果需要打出挂号单就点击是, 不需要打印就点击否,此时挂号操作即将完成(注意:如 果挂号医生处没有选择具体医生,该病号挂哪个科室的号, 该科室所有医生在候诊队列中都能看到该病号信息)。
type3使用教程
(type3使用教程)如何安装type3 2013-05-23 作者:佚名来源:本站整理浏览:3245 评论:0 Type3能精确计算三维刀具路径,优化机器加工轨迹,并最终产生数控加工机器轨迹,并最终产生数控加工机器代码。可以自由地选择锥型、球型、圆柱型等各种刀具和钻头,进行雕刻加工。 type3下载点此进入 一.装type3 1.放入光盘于光驱中 2.打开“我的电脑”,选择光盘并双击 3.双击“TYPE3V4200” 4.双击“SETUP” 5.双击“NEXT” 6.双击“YES” 7.双击“NEXT” 8.双击“NEXT” 9.双击“NEXT” 10.双击“NEXT” 11.双击“NEXT” 12.双击“NEXT”,此时电脑会自动安装,可以休息一会儿 13.单击“FINISH”,电脑重新启动 二.解压 1.打开“我的电脑”,选择光盘并双击 2.双击“TYPE3V4200” 3.双击“crack1” 4.单击“APPLY” 5.单击“确定” 6.双击“crack2” 7.单击“APPLY” 8.单击“确定”,此时解压已经完成 三.改“后处理器” 1.回到桌面,双击type3图标 2.点“加入机器”前面的加号“+” 3.点“CNC机器”前面的加号“+” 4.选择“Fanuc 16M/Fanuc 0M”,使其成为绿色底 5.单击右下角的“加入” 6.单击任一“确认” 7.单击右边的“后处理器……” 8.把滚动条往下拉,将Nmax=999999中的6个“9”改为10个“9” 9.把滚动条往下拉,将HeadpcrSz0=p中的“p”改为大写“/ROC/0” HeadpcrSz1=G91。G28 HeadpcrSz2=t 等于号“=” HeadpcrSz3=M6 后面删除. 10. 将EndpcrSz0=M17中的“17”改为“05” 11.单击右上角的“确认” 12.将最小X:-200.000mm 最大:200.000mm 改为:-2000.00mm 改为:2000.00mm 最小Y:-200.000mm 最大Y:200.000mm 改为:-2000.00mm 改为:2000.00mm 最小:-100.000mm 最大:100.000mm
系统操作说明书
系统操作说明书 该系统设计平台使用:Android Studio、Windows10系统 (1)管理员-BOSS登录界面 登录界面为管理员或者BOSS进入系统的首界面,显示登录界面,用户名和密码输入框和登录按钮。用户名和密码错误时界面下方会出现提示信息。 (2)管理员/BOSS管理 管理主界面分为管理员和BOSS,管理员管理主界面包含读者管理、期刊管理、借阅管理三大功能按钮,BOSS管理主界面包含图书借阅管理、期刊查询管理两大功能按钮。 (3)管理员——读者管理操作 读者管理操作界面包含一个列表用于显示借阅证信息,一个增加按钮,用于跳转到办理借阅证界面,还有一个返回按钮用于跳转回主界面。 (4)管理员——期刊管理操作 期刊管理操作界面包含订购期刊、卡片登记操作以及返回管理员管理界面操作,每个操作对应一个添加信息的界面,期刊订购界面里面包含期刊基本信息输入框以及添加返回按钮,卡片界面包含期刊的总期号、复本序号、本年期号等信息输入框和添加返回按钮。 (5)管理员——借阅管理 借阅管理界面包含期刊借还管理界面、借阅信息界面、期刊库存查询界面以及期刊去向查询界面。期刊借还管理界面包含借还期刊时所需填入的信息输入框以及添加和返回按钮;借阅管理界面包含一个列表显示所有借阅情况,还有添加和返回按钮;期刊库存查询界面包含期刊代码输入框,查询、返回按钮以及一个列表用于显示查询结果;期刊去向查询界面包含期刊名称输入框、查询、返回按钮以及期刊剩余量显示框。 (6)BOSS——期刊借阅查询 借阅查询界面包含一个列表显示所有借阅情况,还有查询和返回按钮;期刊库存查询界面包含包含一个列表显示所有期刊情况,还有查询和返回按钮。
视频监控系统用户操作手册
视频操作系统 用 户 操 作 手 册 昆明德泰力科技有限公司
视频监控系统用户操作 一、开机与关机 1.1开机 插上电源线,按下后面板的电源开关,电源指示灯亮,录像机开机,开机后视频输出默认为多画面输出模式,若开机启动时间再录像设定时间内,系统将自动启动定时录像功能,相应通道录像指示灯亮。 1.2进入系统菜单 正常开机后,按Enter确认键(或单击鼠标左键)弹出登录对话框,用户在输入框中输入用户名和密码。 出厂时有4个用户admin,888888,666666及隐藏的default,前三个出厂密码与用户名相同。admin,888888出厂时默认属于高权限用户,而666666出厂默认属于低权限用户,仅有监视、回放、备份等权限。(为安全起见请及时更改默认密码) 1.3关机 A进入【主菜单】>【关闭系统】中选择【关闭机器】(关机时建议使用此方法,以避免意外断电时对设备造成的损害。) B 关机时,按下后面板的电源开关即可关闭电源。 1.4断电回复 当录像机处于录像、定时录像、报警录像工作状态下,若系统电源被切断或被强行关机,重新来电后,录像机将自动保存断电前的录像,并且自动恢复到断电前的工作状态继续工作。 二、录像操作
2.1预览 设备正常登陆后,直接进入预览画面。 在每个预览画面上有叠加的日期、时间、通道名称,屏幕下方有一行表示每个通道的录像及报警状态图标。 2.2手动录像 2.2.1进入手动录像操作界面 单击鼠标右键或在【主菜单】>【高级选项】>【录像控制】中可进入手动录像操作界面。在预览模式下按前面板【录像/●】键可进入手动录像操作界面。 2.2.2开启/关闭某个或某些通道 要开启/关闭某个通道的录像,首先查看该通道录像状态。(“○”表示关闭,“●”表示开启)使用左右方向键移动活动框到该通道,使用上下方向键或相应数字键切换开启/关闭状态。● 2.2.3启动/关闭全通道录像 将录像模式中自动/手动“全”切换到“●”状态,即可开启全通道录像,将录像模式中关闭“全”切换到“●”状态,即可关闭全通道录像。 2.3录像查询 单击右键,选择录像查询,进入界面查看录像。 2.4录像设置 进入菜单,可进行定时时间内的连续录像,即对录像在定时的时间段内录像:【主菜单】>【系统设置】>【录像设置】
法国type3详细教程
CAM模块
发送物体去加工 送去加工 点击图标CAM模块,把物体送入CAM (演示)模块,屏幕转变成蓝色。 注释 当没有成分被选中时,Type3 将发送缺省时的整个画面图形(所有层中,开放的和封闭的轮廓线形式)。当选中一个或多个成分时,Type3 仅发送这些成分。 优化刀具路径计算 计算参数 这个功能能优化您的软件:适当的参数将产生理想的结果! 您可以按F10功能键得到这些参数。 按此键将显示选项对话框(或者在编辑菜单中选择选项…)。在这个对话框中,选择计算参数。 路径走向 Type 3通过设定缺省值来减少雕刻的时间。对于某些工作,例如切割,您可以选定第二个选项来修改路径走向的顺序。 雕刻顺序 人工 当路径走向在人工模式中时,指定的起始点和路径顺序的选择(创建)与在CAD模块中选定的将保持一致。 最小距离 缺省模式:为了最小化刀具路径的时间,将通过雕刻邻近区域的顺序来实现(X最小到X最大)。面积最小到最大 在这个模式中,将首先雕刻最小的表面(例如在字母的内部)。 注意:当您选择二维或三维切割时,Type3将自动选择这个模式。 面积最大到最小 将首先雕刻较大的表面。 无警示 无任一类型选项可作。 缺省模式 Op1 = 0 首先雕刻最小的表面。 如果选择路径走向的缺省模式不能优化您的刀具路径,您可以在您的操作中附加选项来改进雕刻的时间。 在Op1区域中,根据想要的切割类型选择数值1或2(如下所示)。 刻字 Opt1 = 1 所有的物体都是独立的,并且将刻好一个字,接着刻下一个字(在每种情形下内框将优先于外框先刻)。快速计算轨线,如果刀具操作有冲突时,软件将不执行此功能,但不检查字之间的交错,所以应注意物体之间的空间以避免冲突。 刻词 Op1 = 2 在CAD 模式中选择的顺序保持不变。执行的切割操作,将是一个接着一个的雕刻(在每种情形下内框将优先于外框先刻)以避免操作冲突。 对于物体之间不要求完全切割的部件,推荐使用此选项。
系统用户使用手册.
系统用户使用手册 ——数据采集平台用户手册土壤肥料专业统计系统 国家农业部 北京中软国际信息技术有限公司 文档编号: 文档版本号:V1.0 撰写人:王红 撰写日期:2011年1月15日
目录 第一章引言 (4) 1.1 项目名称 (4) 1.2 系统名称 (4) 1.3 预期的读者和阅读建议 (4) 1.4 术语和简约语 (4) 1.5 参考资料 (4) 第二章总体功能概述 (5) 2.1 功能概述 (5) 2.2 操作界面介绍 (5) 第三章系统登录 (7) 3.1 浏览器设置 (7) 3.2 系统登录 (11) 3.3 修改用户密码 (11) 第四章我的工作 (12) 4.1 个人工作台 (12) 4.1.1 功能概述 (12) 4.1.2 功能列表 (12) 4.1.3 功能操作 (12) 4.2 待办工作 (13) 4.2.1 功能概述 (13) 4.2.2 功能列表 (13) 4.2.3 功能操作 (13) 4.3 消息管理 (16) 4.3.1 功能概述 (16) 4.3.2 功能列表 (16) 4.3.3 功能操作 (16) 第五章业务操作员管理 (24) 5.1 个人信息维护 (24) 5.1.1 功能概述 (24) 5.1.2 功能列表 (24) 5.1.3 功能操作 (24) 第六章查询统计 (25) 6.1 原始数据查询 (25) 6.1.1 功能概述 (25) 6.1.2 功能列表 (25) 6.1.3 功能操作 (25) 6.2 高级数据查询 (26) 6.2.1 功能概述 (26) 6.2.2 功能列表 (26) 6.2.3 功能操作 (26) 第七章填表说明 (28) 7.1 填表说明 (28)
用户操作手册格式.doc
项目名称(The English Name)用户操作手册 XXX项目小组
修订表
审批记录
目录 1.引言 (5) 1.1目的 (5) 1.2背景、应用目的与功能概述 (5) 1.3术语和缩略语 (5) 1.4参考资料 (5) 2.系统运行环境 (5) 2.1系统硬件环境 (5) 2.2系统软件环境 (5) 3.系统操作说明 (5) 3.1系统操作流程 (5) 3.2系统的启动 (6) 3.3主要功能操作说明 (8)
{ 系统名称 } 用户操作手册 1.引言 1.1目的 说明编写这份操作手册的目的,指出预期的读者。 1.2背景、应用目的与功能概述 这份用户操作手册所描述的系统名称。 该系统任务提出背景,开发者及系统完成的主要功能介绍。 1.3术语和缩略语 列出本手册中用到的专门术语的定义和外文首字母组词的原词组。 1.4参考资料 列出有用的参考资料,如: a.本项目的经核准的计划任务书或合同、上级机关的批文; b.属于本项目的其他已发表的文件; c.本文件中各处引用的文件、资料,包括所列出的这些文件资料的标题、文件编号、发表日期和出版单位,说明能够得到这些文件资料的来源; 2.系统运行环境 2.1系统硬件环境 软件将所要求的运行环境描述清楚,如: (1)处理机的型号、内存容量; (2)所要求的外存储器、媒体、记录格式、设备的型号和台数、联机/脱机; (3)I/O设备(联机/脱机?); (4)数据传输设备和转换设备的型号、台数。 2.2系统软件环境 说明为运行本软件所需要的支持软件,如: (1)操作系统的名称、版本号; (2)程序语言的名称和版本号; (3)数据库管理系统的名称和版本号; (4)其他支持软件。 3.系统操作说明 3.1系统操作流程 对本系统的功能模块进行概述表示,并表述清楚各模块间的逻辑关系及操作顺序。
type3 快捷键
附录6:快捷键 F 键 F2:数字定位 F3:抓取方式 F4:预览 F10:选项 Tab键 自动定位到文本的中心:左边/右边/中心 箭头键 选择这些键可以精确移动。您可以修改移动步幅:参见设置章节的箭头移动。 Ctrl 键 Ctrl + 1:XY二维方向观看 Ctrl + 2:YZ二维方向观看 Ctrl + 3:XZ二维方向观看 Ctrl + 4:XYZ三维雕刻观看 Ctrl + 5:XYZ三维ISO观看 Ctrl + 6:XYZ三维可调方位观看(在观看选项对话框中显示)。 Ctrl + N:新建 Ctrl + O:打开 Ctrl + S:保存 Ctrl + M:打开模板 Ctrl + Z:复原 Ctrl + A:重作 Ctrl + X:剪切 Ctrl + C:复制 Ctrl + V:粘贴 Ctrl + L:全部选中 Ctrl + W:重画 Ctrl + R:快速重画 Ctrl + Shift 键:当绘制一个物体时,它是居中的。 Ctrl + 画笔工具:带有角度的曲线点 Ctrl + 矩形工具:正方形 Ctrl + 椭圆工具:圆形 Ctrl + 选取工具:多项选择/取消选择 Ctrl + 复制工具:在一个轴上移动复制 Ctrl + 镜像工具:复制+ 镜像
Ctrl + 缩放工具:成倍缩放。 Ctrl + 旋转:每步15° Ctrl +:矢量化参数 Ctrl + :编辑和创建字体 Ctrl + :选择标志的类型 Shift 键 Shift +曲线形状模式:切点 Shift +椭圆工具:椭圆以鼠标给出的第一点为中心Shift +多边形:内切圆给出二个相对的点 Shift +星形工具:圆上二个相对的点 Shift +圆:顺时针方向 Shift +三点画弧:第三点定位在第一点和第二点之间Shift +复制/粘贴功能:复制选中的项目 Shift + 用鼠标比例缩放:对称效果
软件操作使用手册
软件操作使用手册 《开盟印刷ERP系统》操作手册按照功能模块分类对业务程序模块介绍各模块功能的使用方法及作用。用户 可以点击以下链接进入查看各功能模块的各程序模块的帮助;也可在操作程序模块时,直接按下帮助键F1可打开该模块的帮助。 1.系统流程图 2.系统维护 3.系统基本资料 4.订单销售系统 5.生产管理系统 6.采购管理系统 7.库存管理系统 8.发外加工系统 9.成本核算系统 10.品质管理系统 11.人事管理系统 12.经理查询系统 13.系统工具 流程图说明: 1、ERP系统主流程(系统使用首先建立基本资料,ERP系统流程包括三个主流程)
(1)订单产品—生产—入库—送货(红色线流程):<基本资料>提供客户信息和产品信息可在<客户订单>开出订单,可根据订单产品需求和<库存中心>的产品库存和是否允许负库存条件决定是否在<送货单>开出送货单,或者由订单产品需求在<生产工程单>对订单产品开生产工单(生产工单需求的辅料和纸张需要从<库存中心>里<纸张领料>或<辅料领料>),生产工单工序及发外情况在<生产排期>中作排期计划,在<生产完成记录>记录整个生产单产品生产情况,整个生产单最后工序做了即产品生产后,在<产成品入库>中开出入库单进行成品入库,再由订单产品需求、库存情况和是否允许负库存条件决定是否开出<送货单>。 (2)申购物料—采购—入库-领料(绿色线流程):<生产工程单>需要从<库存中心>里<纸张领料>或<辅料领料>,若物料库存不足,可由<生产工程单>的生产工单需求和物料的库存总体情况在<申购单>中开出物料申购单,根据申购物料在<供应商询价>中向供应商咨询物料采购的价格和数量,根据询价资料在<纸张采购单>和<辅料采购单>中录入向供应商采购的物料,采购到辅料和纸张在<纸张采购入库>或<辅料采购入库>中开出采购入库单以安排入库,以便在<纸张领料>和<辅料领料>中可进行生产领料以供生产使用。 (3)生产—发外—收货(蓝色线流程):<生产工程单>中有些工序决定需要外协厂协作完成,在<发外工程单>中开出发外工程单发外生产,在<发外收货记录>记录工序发外收货情况 2、子系统说明(开盟印刷ERP系统包括以下十个主要子系统) 基本资料维护──建立维护纸张、产品、辅料、产品BOM、供应商、客户、外协厂、生产工序及设备等一些基本资料 销订单售系统──处理产品订购送货及收款的相关流程。订单产品<送货>之后,若有<成品退货>,由送货记录和相应的退货记录生成<应收款维护>对帐单,若在应收款对帐之后有退货,纳入<应收款冲红>,由对帐单和相应的冲红单结果在<收款记录>里建立收款单。提供<应收款查询>和<送货进度查询>及其它一些查询。 采购管理系统──处理采购物料及付款的相关流程。采购物料到货安排纸张和辅料的入库后,若有<采购退货>,由入库记录和相应的退货记录生成<应付款维护>对帐单,若在应付款对帐后有退货,纳入<付款冲红>,由对帐单和相应的冲红建立最后<付款记录>。提供<应付款查询>和<采购进度查询>。 生产管理系统──处理生产和完成情况的相关流程。开出<生产工程单>后,由生产排期安排生产情况,在<生产完成记录>中记录每天生产情况。由生产完成记录情况,提供<待产负荷统计>(生产能力的查询)和<生产进度查询>。 库存管理系统──处理所有产品、纸张及辅料的出入库及库存盘点调整和库存查询的模块。入库包括<纸张辅料采购入库>、<产成品入库>和<其它入库>,出库包括<纸张辅料领料>和<其它出库>,可以对出入库记录进行<库存调整>、<库存盘点>、<库存结转>,由库存查询查询现有库存情况,及提供其它一些查询功能。 发外加工系统──处理发外生产、收货及应付款的相关流程。开出<发外工程单>并<发外收货>后,产生<发外付款记录>,并提供<发外应付款查询>。 成本核算系统──录入<成本计价标准>,对已关帐且送货完成的订单产品按工单和计价标准核计<产品成本核计>,并提供<订单成本分析>、<产品成本查询>、<印件材料成本>查询功能。 品质管理系统──对采购入库物料和发外收货工序进行
OA系统用户操作手册-简明版
目录 第一章欢迎 (2) 用户计算机环境需求 (2) 如何使用办公信息管理平台 (5) 第六章公文流转 (6) 概述 (6) 流程运转 (7) 公文发起 (7) 待批公文 (9) 已批公文 (9) 归档查询 (11)
第一章欢迎 办公信息管理平台是在Internet/Intranet环境下使用的网络应用软件,基于B/S的结构,平台的所有操作都在浏览器中进行,但平台对您的计算机环境也 有一定的要求。 用户计算机环境需求 正确的计算机环境才能让本平台的各种功能完美的得以实现,请按照下面的需求认真配置您的计算机环境。 软件环境需求 Microsoft Internet Explorer8.0(IE8.0)以上(建议使用IE8.0),为了更好的使用平台的各种功能,建议您更改IE浏览器中下面配置。在IE浏览 的菜单中选择工具|Internet选项,弹出浏览器的[Internet选项]配置界面。 在[常规]栏中,点击[Internet临时文件]的“设置”按钮,在弹出的[设置] 界面中将[检查所存网页的较新版本]选项设为“每次访问此页时检查”。
在IE浏览的菜单中选择工具>>Internet选项,弹出浏览器的[Internet选项]配置界面。在[安全]栏中,点击[受信任的站点]的再点击“站点”按钮,在弹出的[可信站点]界面中中加入.OA服务器主机名或IP地址。对于没使用SSL 技术的用户不要选择”对该区域的所有站点都要求服务器验证(https:)”
●(可选)Microsoft Office 2000或Microsoft Office 2003办公系列软件。 平台的有些功能模块如果有Office 系列软件支持会更好,详见具体的功能模块使用说明。 操作系统 ●Windows 2000/xp/2003 简体中文版 硬件环境需求 ●CPU 双核以上 内存在512兆以上
雕刻机type3软件安装设置参数
如何安装type3一.安装type3 1.把光盘放入光驱中 2.打开“我的电脑”,选择光盘并双击,首先安装“虚拟端口”选中直接双击安装就行3.双击“TYPE3V4200” 4.双击“SETUP” 5.单击“NEXT” 6.单击“YES” 7.单击“NEXT” 8.单击“NEXT” 9.单击“NEXT” 10.单击“NEXT” 11.单击“NEXT” 12.单击“NEXT” 13.单击“FINISH”,电脑重新启动 二.解压 1.打开“我的电脑”,选择光盘并双击 2.双击“TYPE3V4200” 3.双击“crack1” 4.单击“APPLY” 5.单击“确定”
6.双击“crack2” 7.单击“APPLY” 8.单击“确定”,此时解压已经完成 三.改“后处理器” 1.回到桌面,双击type3图标 2.点“加入机器”前面的加号“+” 3.点“CNC机器”前面的加号“+” 4.选择“Fanuc 16M/Fanuc 0M” 5.单击右下角的“加入” 6.单击第一个“确认” 7.单击右边的“后处理器……” 8.把滚动条往下拉,将Nmax=999999中的6个“9”改为10个“9”9.把滚动条往下拉,将HeadpcrSz0=p中的“p”改为大写“O1” (O是大写字母O,1是数字1) HeadpcrSz1=G91 G28 HeadpcrSz2=t 把等于号“=”后面的内容 HeadpcrSz3=M6 “G91 G28”“ t”“ M6”删除保留等号.10. 将EndpcrSz0=M17中的“17”改为“05” 11.单击右上角的“确认” 12.将最小X:-200.000mm 最大:200.000mm 改为:-3000.00mm改为:3000.00mm 最小Y:-200.000mm 最大Y:200.000mm
《系统操作手册》word版
资产系统培训文档 系统登录 行政事业单位资产管理信息系统升级后,部署在财政内网,所以要登陆系统,必须在连接财政内网的电脑上面才可以登录。由于系统对浏览器版本要求较高,建议大家在登录系统的电脑上面安装IE8及以上版本才可以正常访问本系统。 在浏览器地址栏输入系统登录地址:http://61.163.52.194:7003/zcgl,进入系统登录界面: 用户名和密码是1.0版本中单位层次代码,大家进去以后及时修改密码。 系统初始化 (1)单位情况表初始: 登录系统后首先要对改系统的基础数据进行初始化操作,否则无法进入系统的正式页面。进入系统后,首次登录需要进行单位情况表的信息完善工作。
新系统中单位情况表增加“单位联系人”和“单位联系电话”字段,并且为必填项;单位情况表中还有一项需要大家注意,如下图——是否启用折旧,只有在此处打上对勾,才可以对新录入的资产计提折旧,否则无法对新增加的资产计提折旧。 (2)部门初始: 对部门信息进行完善
(3)人员初始: 对人员信息进行完善 (4)卡片初始: 基础数据初始化后,点击“完成”按钮。
系统弹出资产卡片确认提示信息。点“确认”后,选择“卡片调整”选项卡,进入卡片调整界面。在此界面点击“检查通过”,显示所有没有错误的 资产卡片,然后点击“数据确认(全部)”按钮,系统会自动将这些卡片导入到正式库当中。 资产卡片信息上面一排功能按钮说明: 查询:可以根据查询条件查找所需卡片信息 批量修改:可以批量修改卡片信息 打开卡片:选中一张卡片,点击“打开卡片”可以查看卡片详细信息 数据确认:可以选择一张或几张审核无误的卡片进行确认入正式库 数据确认(全部):将所有审核无误的卡片确认入正式库 生成编号:将迁移过来的卡片重新生成一个按照新系统规则的资产编号,但原来的资产编号可以继续使用 排序:按照某一个字段进行排序 补录出租出借单:针对有出租出借的卡片需要补录出租出借单 补录资产对外投资登记:针对有对外投资的卡片需要补录资产对外投资登记 待调整信息查询:显示需要确认调整的卡片及分类汇总数据
