故障录播操作手册
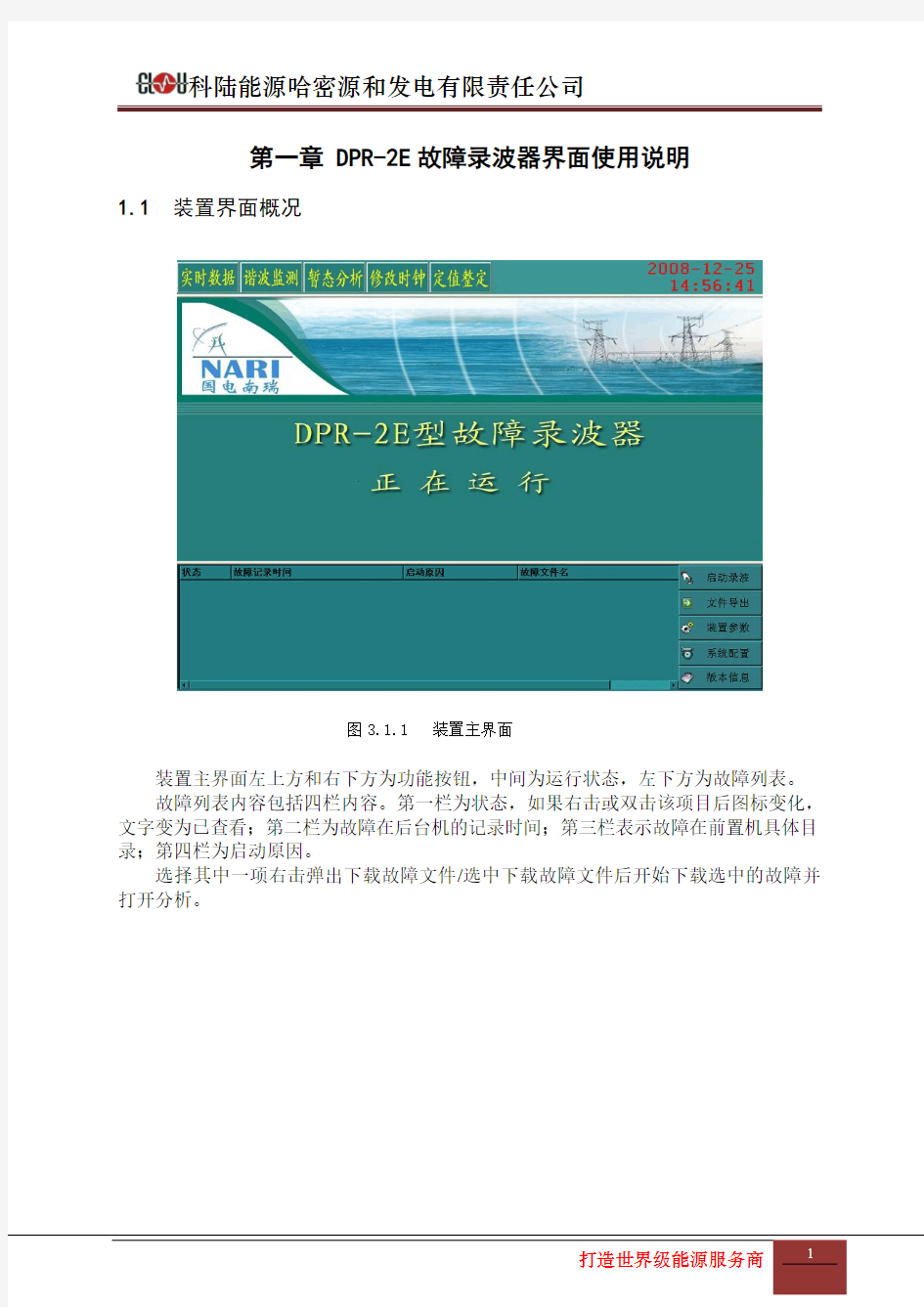
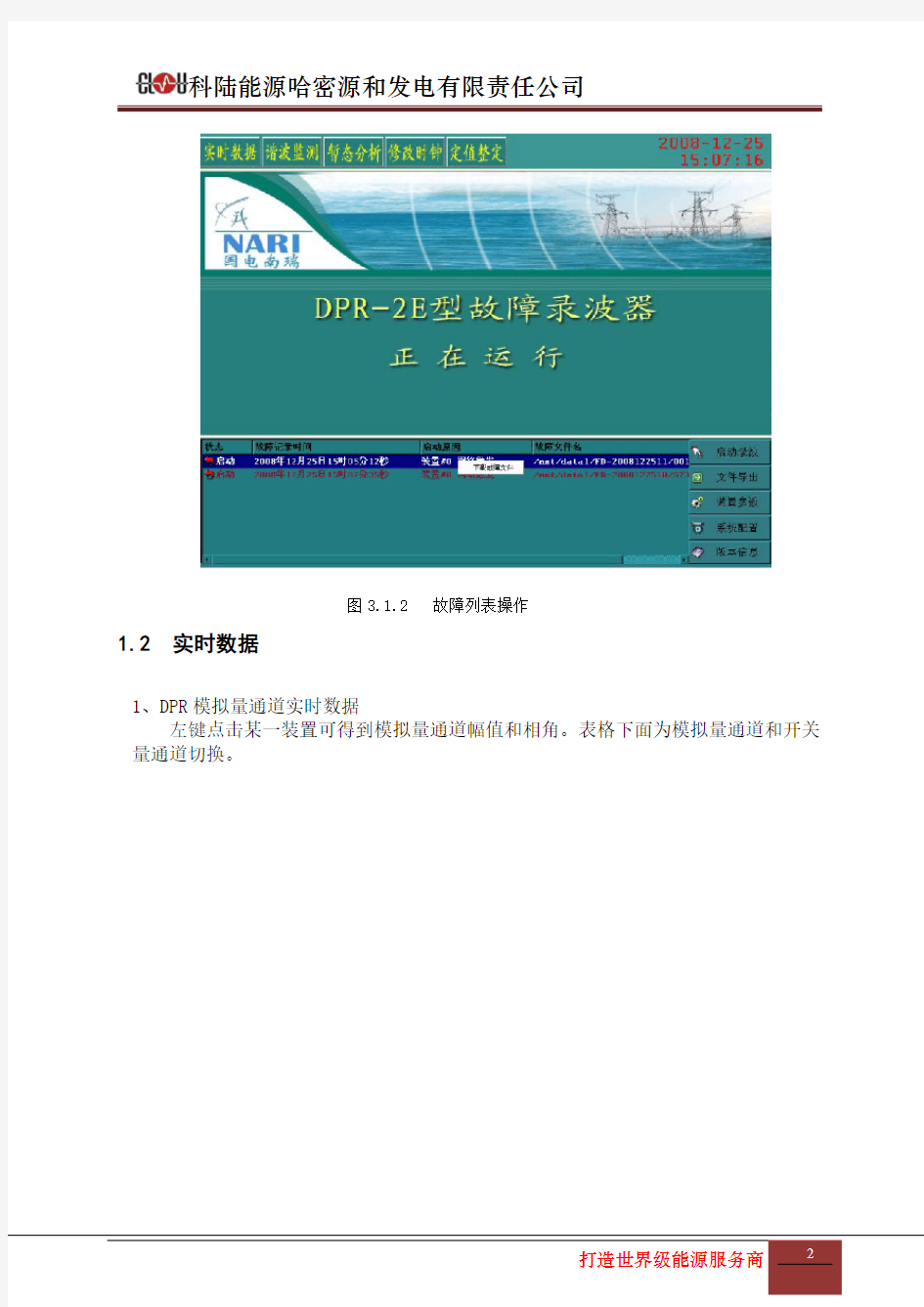
第一章DPR-2E故障录波器界面使用说明
1.1装置界面概况
图3.1.1装置主界面
装置主界面左上方和右下方为功能按钮,中间为运行状态,左下方为故障列表。
故障列表内容包括四栏内容。第一栏为状态,如果右击或双击该项目后图标变化,文字变为已查看;第二栏为故障在后台机的记录时间;第三栏表示故障在前置机具体目录;第四栏为启动原因。
选择其中一项右击弹出下载故障文件/选中下载故障文件后开始下载选中的故障并打开分析。
图3.1.2故障列表操作
1.2实时数据
1、DPR模拟量通道实时数据
左键点击某一装置可得到模拟量通道幅值和相角。表格下面为模拟量通道和开关量通道切换。
模拟量通道
图3.2.1DPR模拟量实时数据
2、DPR开关量实时数据
下面是切换到开关量通道时的状态。
开关量通道
图3.2.2DPR开关量实时数据
3、DPR线路实时数据
双击左侧列表中的某一线路得到线路通道值、序量值、功率值和频率值。
图3.2.3DPR线路实时数据
1.3谐波监测
主界面选择谐波监测可以实时监测三次谐波数据。其他各次谐波见离线文件
图3.3谐波监测界面
1.4暂态分析
工具项目选择
菜单
正文
图3.4
暂态分析界面
项目选择用于选择要查看的装置;工具栏第一项为退出按钮;第二项为故障分析工具,用于打开故障文件,第三项为帮助;正文中各项目为故障列表,选中项目双击可直接打开该项目,右击可根据提示选择相应功能。
1.5DPR 定值管理
管理定值需获得权限,输入密码方可进入。
图3.5.1密码验证
选择状态条菜单1“DPR 定值管理”子菜单,则弹出DPR 定值管理操作画面。
工具栏
项目选择
菜单
项目内容
标题
图3.5.2召唤DPR定值界面
左侧树型列表根据系统配置中提供的DPR个数和DPR类型,显示了相应的DPR装置和定值项。
说明
1、工具栏或帮助菜单中点击“帮助”,显示帮助提示对话框如下图3.5.3
图3.5.3DPR定值管理帮助界面
2、选中左侧的树型列表工具栏中任一一台DPR装置或下面的子项,菜单中或工具栏中点击“召唤定值”,则显示召唤的定值参数如下图3.5.4。
图3.5.4召唤DPR定值界面
3、工具栏或操作菜单中点击“定值校核”,则可以对整定后的DPR定值进行合理性校验,如果定值合理,则弹出定值校验成功对话框,反之弹出定值校验失败,给出错误原因警告对话框。如图3.5.5、图3.5.6
图3.5.5定值校验提示成功对话框
定值整定过程提示:
装置的基本参数告诉用户站名和DPR序号,在系统配置中整定,此处不可更改。子菜单分别是开关量定值,模拟量通道定值,序量定值和频率通道定值。工具栏或操作菜单中点击“下装定值”,则弹出下装定值提示对话框,选择“确定”按钮则下装DPR 定值,选择“取消”按钮则不下装DPR定值,显示“下装定值”界面如图3.46。
图3.5.6下装定值界面
如果下装成功,则提示成功,反之则提示失败。如图3.5.7、图3.5.8
图3.5.7下装DPR0定值成功界面
图3.5.8下装DPR0定值失败界面
5、当用户已经登录操作菜单中点击“调用DPR默认定值”,则相应的装置调用默认DPR 定值。
6、工具栏或操作菜单中点击“DPR属性”,则弹出DPR属性提示框,提示这台DPR的IP地址,端口号和类型。如图3.5.9
图3.5.9DPR属性提示界面
7、当修改了某个定值表中的内容,再选择其他定值表修改DPR定值时,则界面会提示“是否确认输入DPR定值”,选择“确定”按钮则确认输入的DPR定值,选择“取消”按钮则取消刚才输入的DPR定值,如图3.5.10
图3.5.10DPR定值确认输入提示界面
1.6修改时钟
图3.6.1时钟校核与显示
点击修改时钟进入时钟校核与显示界面,在编辑框中输入相应时钟选择修改前置机时钟,修改成功后提示成功,反之提示失败。
图3.6.2修改成功界面
图3.6.3修改失败界面
1.7启动录波
单击右下侧启动录波按钮弹出是否启动对话框,按确定后装置启动一次。
图3.7启动录波界面
1.8文件导出
在左下角故障列表栏中选择一项后点击文件导出,选择目录后给出名字保存在想要保存的目录。
图3.8.1文件导出界面
图3.8.2文件导出提示界面
1.9通道参数校核
用户进入通道参数同样需要密码,选择状态条菜单1“通道参数校核”子菜单,则弹出通道参数校核操作画面如图3.9.1。
图
3.9.1通道参数校核界面
说明:
1、工具栏或帮助菜单中点击“帮助”,显示帮助提示对话框如下图3.9.2。
图3.9.2通道参数校核帮助界面
2、选中左侧的树型列表工具栏中DPR 装置项,则界面从DPR 装置中召唤相应的通道参数,进入通道参数校核界面如下图3.9.3。
表中显示的通道号、通道名称、通道类型从DPR 定值中读取,当前幅值和当前相角则实时显示最新补偿后的幅值和相角,增益幅值、增益相角和偏置参数从DPR 通道参数中读取,均乘以1000放大倍数,其中增益幅值、增益相角对交流电压、电流有效,增
菜单
正文表格显示
标题栏工具栏
项目选择状态栏
益幅值、偏置参数对直流量参数有效。支持自校和手动修改的方式对增益幅值、增益相角和偏置参数的修改。
图3.9.3通道参数校核显示界面
2、当选中校核的通道,要求通道类型一致,工具栏或操作菜单中点击“装置通道校核”,则弹出装置通道校核对话框,对于交流电压、电流通道,外部加入标准量,文本框中输入需要校核成的量,点击“交流电压校核”或“交流电流校核”按钮,如图3.9.4。对于直流电压、电流通道,外部加入直流量1,输入需要校核成的直流量1,点击“直流电压校核1”或“直流电流校核1”按钮。变换外部加入直流量2,输入需要校核成的直流量2,点击“直流电压校核2”或“直流电流校核2”按钮,如图3.9.5。
当前幅值实时刷新当前相角实时刷新幅值
放大倍数直流量偏置
相角偏差
图3.9.4交流电流通道参数校核对话框显示界面
图3.9.5直流电流通道参数校核对话框显示界面
若校验成功,则如图3.9.6所示,若校验不成功,则提示错误原因信息,如图3.9.7所示
图3.9.6校核成功提示对话框
图3.9.7错误原因提示对话框
4、工具栏或操作菜单中点击“通道参数下装”,则弹出通道参数下装提示对话框,选择
“确定”按钮则下装通道参数,选择“取消”按钮则不下装通道参数,显示“通道参数下装”界面如图3.9.8。
图3.9.8下装通道参数界面
如果下装成功,则提示成功,反之则提示失败。如图3.9.9、图3.9.10
图3.9.9下装通道参数成功界面
图3.9.10下装通道参数失败界面
5、左侧装置树型列表中选择线路项,可以对线路的测距参数进行整定。如图3.9.11。
图3.9.11线路测距参数整定界面
6、工具栏或操作菜单中点击“测距参数保存”,则弹出测距参数本地保存提示对话框,选择“确定”按钮则本地保存线路测距参数,选择“取消”按钮则不保存线路测距参数,显示“测距参数保存”界面如图3.9.12。
图3.9.12
1.10系统配置
注意:修改系统配置需要专业知识,未掌握该技能请不要随意修改。
用户进入系统配置同样需要密码,选择状态条菜单1“DPR配置管理”子菜单,则弹出DPR定值管理操作画面如下图3.10.1。
图3.10.1
DPR 配置管理界面
左侧树型列表中提供的DPR
个数,显示了相应的DPR 装置和配置项。说明
1、工具栏或帮助菜单中点击“帮助”,显示帮助提示对话框如下图3.10.2。
图3.10.2
DPR 配置帮助界面
2、选中左侧的树型列表工具栏中任一一台DPR 装置或下面的子项,菜单中或工具栏中点击“召唤配置”,则显示召唤的配置参数如下图3.10.3。
工具栏
项目选择
菜单
项目内容
标题
图3.10.3DPR召唤配置界面
3、工具栏或操作菜单中点击“配置校核”,则可以对整定后的DPR装置配置进行合理性校验,如果配置合理,则弹出配置校验成功对话框,反之弹出配置校验失败,给出错误原因警告对话框。如图3.10.
4、图3.10.5
图3.10.4配置校验提示成功对话框
图3.10.5配置校验失败给出错误原因警告对话框
4、工具栏或操作菜单中点击“下装配置”,则弹出下装配置提示对话框,选择“确定”按钮则下装DPR配置,选择“取消”按钮则不下装DPR配置,显示“下装配置参数”界面如图3.10.6。
图3.10.6下装DPR配置参数界面
如果下装成功,则提示成功,反之则提示失败。如图3.10.7、图3.10.8
图3.10.7下装DPR配置成功界面
图3.10.8下装DPR配置失败界面
5、当用户已经登录操作菜单中点击“调用DPR默认配置”,则相应的装置调用默认DPR 配置。
6、工具栏或操作菜单中点击“DPR属性”,则弹出DPR属性提示框,提示这台DPR的IP地址,端口号和类型。如图3.10.9
服务器系统维护操作手册-(14121)
青岛金欧利营销有限公司操作手册 文件名称:服务器系统维护操作手册 编号: G-WI/630-06-020 版本号: 1/0 编制人:刘鹏 审核人:季忠凯 批准人: 生效日期:
4.2 修改页:如下所示 修改记录
流程图 无
1. 目的 通过规范服务器系统维护操作,降低服务器系统维护过程中可能带来的业务风险。 2. 适用范围 本文件适用于青岛金欧利营销有限公司信息部。 3. 术语 3.1 服务器系统:公司各服务器及与服务器相连的外设和存储设备。 3.2 主服务器系统:指小型机服务器及与其相连的外设和存储设备。 3.3 次服务器系统:指除小型机外其它的服务器及与其相连的外设和存储设备。 4.职责 4.1信息部负责服务器系统的日常维护和管理。 5.管理内容: 5.1主服务器系统维护手册 5.1.1CRM服务器维护手册 5.1.1.1文件系统检查 # df -k Filesystem 1024-blocks Free %Used Iused %Iused Mounted on /dev/hd4 10485760 5143096 51%9495 1% / /dev/hd2 10485760 8014948 24%49885 3% /usr /dev/hd9var 10485760 9975400 5%9787 1% /var /dev/hd3 10485760 8773232 17%973 1% /tmp /dev/hd1 10485760 10478148 1%22 1% /home /proc - - - - - /proc /dev/hd10opt 5242880 4929636 6%10244 1% /opt /dev/fslv01 1569718272 1450676488 8%69989 1% /bi /dev/fslv00 941621248 858313640 9%57596 1% /crm 检查内容:红色字体Used部分,如果有超过85%,说明文件系统需要扩容或者检查为什么超出。 5.1.1.2查看系统故障记录收集 # errpt IDENTIFIER TIMESTAMP T C RESOURCE_NAME DESCRIPTION B6267342 0709235512 P H hdisk10 DISK OPERATION ERROR B6267342 0708235512 P H hdisk10 DISK OPERATION ERROR B6267342 0707235512 P H hdisk10 DISK OPERATION ERROR B6267342 0706235512 P H hdisk10 DISK OPERATION ERROR B6267342 0705235512 P H hdisk10 DISK OPERATION ERROR 检查内容:如果有错误内容将会显示出来,例如B6267342就是一个错误(此错误可以不考虑,其一直存在)。
RSS 2000录播服务器操作手册
RSS 2000录播服务器操作手册 一、RSS 2000录播服务器初始配置 (2) 1、管理登录 (2) 2、系统信息 (2) 3、系统状态 (3) 4、系统设置: (3) 4.1浏览器设置IP地址: (4) 4.2 TELNET配置IP地址 (4) 4.3 设置网守 (5) 4.4 IVR语音设置 (6) 4.5 备份/清除设置。 (6) 4.6 系统升级/重启 (7) 5、帐户管理 (7) 5.1添加终端, (8) 5.2 添加用户 (9) 5.3添加组 (10) 二、RSS 2000录播服务器高级应用配置: (11) 1、RSS 2000录制参数设置。 (11) 1.1 单点录制 (11) 1.2 点对点录制 (12) 1.3 WEB呼出录制 (14) 2、MGC MCU配置 (14) 2.1 SYSTEM.CFG配置 (14) 2.2 MGC 录播服务器连接设置 (15) 2.3 MGC IVR服务设置 (16) 2.4 MGC 会议模板设置 (18) 3、MGC管理软件录制管理 (19) 4、终端呼叫录播服务器录制管理 (21) 三、节目回放 (22) 1、WEB浏览器回放。 (22) 1.1 实况转播 (23) 1.2 视频点播 (23) 2、H.323视频终端回放。 (24)
一、RSS 2000录播服务器初始配置 1、管理登录 POL YCOM RSS 2000录播服务器采用WEB方式管理,IE浏览器要求IE 6.0以上版本。打开浏览器,输入默认地址:192.168.1.254(掩码:255.255.255.0 网关:192.168.1.1)。 显示登录界面:输入默认帐号:Administrator 密码:polycom。 输入帐号、密码,点击登录。进入RSS 2000操作界面。 2、系统信息 显示系统名称、产品类型、版本信息,最大H.323终端同时连接数量(数量为10),最大WEB浏览器同时浏览数量(数量为50)。最大并发录制数,数量为2。
录播系统安装调试指南
调试指南 第一部分:设备安装位置 一、建议录播主机、跟踪主机、音频处理器都安装在机柜,有利于设备散热,讲台到黑板墙距离为1.2米,第一排学生课桌到黑板墙距离为2.5米。 二、老师云台摄像机和老师全景摄像机(如上图位置),居中安装在教室后面墙上(壁装),若教室过长(超过12米),可在距离黑板约10米的位置吊装,摄像机离地约2.3米。 三、学生云台摄像机安装在黑板上沿齐平,居中安装,学生全景摄像机安装在黑板或显示大屏的两侧均可,摄像机离地面高度为2米。具体情况可依据现场情况而定。 四、三个跟踪辅助摄像机的位置分别为:老师辅助:安装在里黑板墙面约4.5米的天花顶上,横向居中安装
板书辅助:安装在黑板的左上角或右上角天花顶上,离黑板边框约1米,离黑板墙面约30厘米,如下图所示。 学生辅助:安装在学生云台摄像机正上方的天花顶上。备注:第一排学生要求离黑板垂直距离为2.5米。 五、吊麦安装:位置可参照第一张图片中位置 第一排(学生吊麦):离墙约1.8米,左右对称安装,分别离教室左右中轴线1.5-2.5米位置,视教室宽度而定,斜向下指向讲台。 第二排(老师吊麦):离墙约2.5米,左右对称,斜向下指向学生区域 第三排(学生吊麦):分别与第二排两支吊麦在同一纵线上,距离第二排约3米
第二部分:录播参数配置 一、打开IE浏览器,输入录播IP(默认:169.254.178.178,帐号密码均为:admin),登录至导播界面。(注意:将电脑IP设置成录播主机同一网段) 二、打开“软件下载”菜单,下载安装FBVLC播放器、PC辅助软件(解压出三个软件:鼠标检测MouseDetector_v1.0,片头片尾、知识点索引PPTCapture_v1.0,安装设置在教师上课电脑,第三个 A V AJoystick v1.0安装在管理电脑与导播控制键盘对接)。 三、检查“视频1”至“视频5”是否有图像,并调整出正确的对应 画面:视频1:老师云台,视频2:学生云台,视频3:老师枪机,视频4:学生枪机,视频5:老师上课电脑VGA或HDMI 信号,视频6:片头片尾。通过鼠标点击跟踪检查云台摄像机的控制线是否有效。 四、打开“系统设置”菜单,设置如下参数: 1、网络参数设置:设置录播主机IP地址 2、云台参数设置:跟踪连接参数→选择“连接到跟踪主机” 3、直播参数设置:环出模式→选择“1080P60” 网络直播参数→传输模式→选择“TCP模式”补充说明:(1) TCP是面向连接的传输控制协议,而UDP提供了无连接的数据报服务; (2) TCP具有高可靠性,确保传输数据的正确性,不出现丢失或乱序;UDP在传输数据前不建立连接,不对数据报进行检查与修改,无须等待对方的应答,所以会出现分组丢失、重复、
智能录播系统说明书
高清智能录播系统使用说明书 山大鲁能信息科技有限公司 2013年第二版
目录 一、软件界面 (2) 1、主界面 (2) 2、节目显示区 (2) 3、导播功能区 (3) 4、系统控制区 (3) 5、标题栏及时间显示区 (3) 6、像机控制区 (4) 二、使用说明 (4) 1、软件注册 (4) 2、软件使用 (5) 2.1 采集卡类型 (5) 2.2 导播与跟踪 (6) 2.3 录制模式 (6) 2.4 直播模式 (7) 2.5 课件采集类型 (8) 2.6 课程录制 (8) 2.7 字幕台标设置 (9) 2.8 特技切换 (9) 2.9 老师景别 (10) 2.10 相机选择 (10) 2.11 云台控制 (10) 2.12 预置位操作 (11) 2.13 扩展设备 (11) 2.14 系统参数设置 (12) 2.15 跟踪设置 (13) 2.16 远控设置 (13) 2.17 HDMI/VGA输出 (13) 三、附录 (14)
一、软件界面 1、主界面 图1-1 录播控制台主界面2、节目显示区 图1-2
3、导播功能区 图1-3 4、系统控制区 图1-4 5、标题栏及时间显示区 图1-5
6、像机控制区 图1-6 提示: 系统控制区、导播功能区及像机控制区面板上均有相应状态灯与之对应,当状态灯点亮(绿色),标识该面板上的按钮功能有效。 二、使用说明 1、软件注册 软件成功安装后,首次运行时,会要求用户进行注册,见图2-1;注册时应在管理员权限模式进行,否则可能注册不成功。 提示: 未注册版本或软件注册不成功,软件运行5分钟后,将自动退出;
全自动录播系统方案(完整版)_图文(精)
常态教学自助录播系统 解 决 方 案 ********科技有限公司 目录 一.客户需求分析 (1 二.全自动录播系统的应用领域 (1 三.方案详细介绍 (2 3.1录播中控系统 (4 3.2图像定位系统 (4 3.2.1PowerCreator教师跟踪系统 (4 3.2.2 PowerCreator学生定位系统 (7 3.3 PowerCreator智能导播系统 (8 3.3.1主要功能特点 (9 3.4 智能音频系统 (10 3.4.1主要设备参数 (11 3.4.2声音采集方案 (12
3.4.3灯光系统方案 (12 3.5 PowerCreator课件实时录制系统 (12 3.5.1系统功能 (12 3.5.2课件样式 (14 3.5.3课件特点 (15 3.5.4特色功能 (16 3.6 PowerCreator课堂直播系统 (16 3.6.1结构说明 (16 3.6.2功能特点 (16 四.非线性课件编辑系统 (17 4.1系统概述 (17 4.2主要功能特点 (17 4.3系统组成 (18 4.4高清触摸显示白板 (20 五.成功案例 (23 六. 公司简介 (24 七.设备清单和报价 (25 一.客户需求分析
授课过程录制成优质课程是教育系统工程中最为重要的一个环节,是教育资源 建设中最为重要的组成部分,可供广大师生、教研员课后点播观摩评价,建立共享资源库,完成知识传承或进行校际课程交流。那么如何实现高效率的制作高质量的课 件呢?按照传统思路,授课老师亲自制作课件,但是一般要求授课老师掌握一些计算机、摄像和课件编辑等专业技术,例如:HTML、JavaScript、非线性编辑系统等等,还需要掌握与课件相关的专业知识。但是目前大多数学校师资力量比较紧张,教师的 教学任务繁重,如果按照传统的思路去制作课件势必会给教师授课带来很多的负 担。那么如何用最简单的步骤,最快的时间制作出高质量的课件是一个非常重要 的、急需解决的问题。 ********科技有限公司提供的翰博尔全自动录播系统能全面的解决以上遇到的难题,同时也可根据不同的用户需求提供各种配置的系统解决方案,如:便携式录制系统、网络版集控式录播系统。 二.全自动录播系统的应用领域 PowerCreator全自动录播系统集最先进的图像分析技术、多媒体技术、网络流媒体技术、人工智能和自动控制技术于一体,将老师授课,师生互动场景,授课电脑VGA信号以及课堂板书等进行智能化的跟踪切换录制,自动生成课程资源。它将教学设备、教学理念和教学手段相结合,实现课堂教学活动全面完整的再现,形成常态化、自动化、智能化的课程资源建设和应用平台, 本套系统主要应用在以下各方面: 1、授课过程的全自动录制与实时直播; 2、完成国家级精品课程和省级精品课程录制,建立学校优秀/骨干教师课程库; 3、教学管理人员进行教学评估、评比,通过网络管理监控更方便、准确、客观; 4、搭建相互观摩、借鉴的网络平台,达到教学资源共享平衡; 5、增加学校网络信息平台可用资源的数量;
高清视频会议系统管理员操作手册
高清视频会议系统 管理员操作手册 北京瑞华基业科技有限公司 2016年06月 目录 一、VP9660 MCU操作指南 (33) 1. 登录WEB界面 (33) 2. 修改当前用户密码 (33) 3. 网络配置 (44) 4. 配置系统时间 (55) 5. 配置GK参数 (66) 6. 配置SIP参数 (66) 7. 查看硬件状态 (77) 二、SMC 2.0 操作指南 (88)
1. 登录SMC2.0 (88) 2. 修改用户密码 (99) 3. MCU配置 (1010) 4. 录播服务器配置 (1212) 5. 会场管理 (1313) 6. 设备软件升级 (1616) 6.1 软件管理 (1616) 6.2 设备升级 (1717) 7. 新建会议 (1818) 8. 预约会议 (2020) 三、TE终端操作指南 (2121) 1. 使用遥控器 (2121) 2. 进入主页 (2222) 3. 进入菜单界面 (2222) 4. IP地址配置 (2323) 5. GK/SIP配置 (2525) 6. 会场名配置 (2525) 7. 管理员信息配置 (2727) 8. 视频监控配置 (2828) 9. 应答方式配置 (2828) 10. 自动休眠配置 (2929) 11. 切换本地视频源 (2929) 12. 控制摄像机 (2929) 13. 摄像机预置位 (3030) 14. 视频输出配置 (3030) 15. 发送演示 (3131) 16. 发送无线数据演示 (3131) 17. 切换屏幕布局 (3232) 18. 开始会议 (3333) 四、录播服务器操作指南 (3434) 1. 登录WEB页面 (3434) 2. 网络配置 (3636) 3. GK/SIP配置 (3737) 4. 录制配置 (3838) 5. 用户管理 (3939) 6. 视频管理.......................... 错误!未定义书签。错误!未定义书签。
课件实时录制系统标准版用户手册
中科院多媒体课件录播系统 用户手册 2010年10月23日
目录 1. 系统安装 (3) 1.1.运行环境 (3) 1.2.安装步骤 (3) 1.3.软件注册 (3) 2. 操作指南 (4) 2.1.课件录制 (4) 2.2.课件编辑 (10) 3. 常见问题 (14) 3.1.不能采集视频 (14) 3.2.不能采集音频 (14) 3.3.如何用IE播放课件 (15) 3.4.课件的三分屏网页显示不正确 (16) 3.5.看不到三分屏网页中的屏幕图像 (16) 3.6.提示注册 (16) 3.7.课件无法正常上传 (16) 3.8.提示“没有安装directx 9.0c” (16) 3.9.无法获得索引 (16) 3.10.其他问题 (17)
1. 系统安装 1.1.运行环境 ●Win2000/XP/2003/Win7 ●DirectX 9.0c ●Office 2000 以上 ●IE 6.0以上 ●音频输入设备:麦克风 ●视频捕获设备:USB 摄像头 1.2.安装步骤 (1)安装USB摄像头; (2)安装课件实时录制系统,按照安装程序提示,单击下一步按钮即可,安装完毕,生成 两个图标,分别是: :课件录制软件 :课件后期制作——线性编辑 1.3.软件注册 安装完成软件后,第一次点击“录制软件”图标,会弹出如下窗口 注册方法如下: (1)打开软件安装目录,找到“申请注册码.sys”文件:
(2)把“申请注册码.sys”发送到邮箱train@https://www.wendangku.net/doc/b716876273.html,,联系电话86(0)10-58812531,58812506; (3)将服务人员返回的reg.sys放置到软件安装目录下; (4)重启课件录制软件,注册成功。 2. 操作指南 2.1.课件录制 2.1.1. 基本步骤 按照以下操作步骤,即可录制一个课件: (1)打开PPT课件,并启动课件录制软件; (2)单击“文件/新建课件”,在弹出的对话框中填入课件基本信息(可选)、存放目录(必填), 如下图所示: (3)单击“操作/开始录制”; (4)在录制课件的过程中,程序界面自动隐藏起来,并在任务栏的右边显示一个图标,如下 图所示: (5)放映PPT (PPT操作快捷键:F5从首页开始放映PPT,shift+F5从选中页开始放映PPT); (6)在录制过程中,右击任务栏上的软件图标,可以“停止录制”或者“暂停录制”; (7)点击“停止录制”,弹出“是否合并课件”的对话框,选择“是”,软件会将所有文件合
锐取录播服务器资料
会易录——多媒体录播系统 (视频会议版) 技术白皮书 深圳市锐取软件技术有限公司 2009年2月(V7.0)
目录 一、概述 (3) 二、系统组成: (3) 1、多媒体录播服务器(DSS-R-CM): (4) 2、编码器 (5) 2.1视音频编码器(DSS-ENC-100) (5) 2.2、高清编码器(DSS-ENC-1000) (6) 2.3、数据编码器(PcRec) (6) 2.4、VGA编码器(DSS-VGA-100) (7) 3、相关产品 (8) 3.1 多媒体录播系统综合管理平台 (8) 3.2 会议室可视信号管理平台 (9) 3.3 后期媒体编辑软件 (9) 三、系统的管理控制 (10) 1、WEB操作界面 (10) 2、液晶屏控制面板 (12) 3、第三方中控系统 (12) 4、多媒体录播系统综合管理平台 (12) 四、系统功能: (13) 1、同步录制 (13) 2、实时直播 (13) 3、VOD点播 (13) 4、客户端文字交互 (13) 5、用户管理 (13) 6、文件管理 (14) 7、编辑功能 (14) 五、会易录-多媒体录播系统的十大优势 (14) 六、会易录-多媒体录播系统对视频会议系统用户的价值 (16) 附、技术指标 (17)
一、概述 会易录—多媒体录播系统,是深圳市锐取软件技术有限公司自主研发的最新一代的多媒体录播系统,支持普清(CIF/4CIF)和高清(720P/1080i)视频信号的编码,可满足普清和高清视频会议的录播直播点播的需要。 该系统基于IP网络,采用分布式产品架构,可以将会议中的视频、音频信号和计算机动态屏幕信号进行的同步组合录制、直播和点播。相对于传统的视频会议录播产品,会易录即可配合视频会议系统适用,又可独立使用,应用范围更广。系统支持高达3路可视信号(A V 及VGA)任意组合录播,以及客户端文字交互功能等创新功能,可实现本地图像、远端图像及双流内容的同步录播,非常适合视频会议系统用户使用。 二、系统组成: 图多媒体录播系统组成结构图 如上图所示,会易录-多媒体录播系统采用分布式产品架构,由前台设备和后台设备组成。其中前台设备包括各种类型的信号编码器,在系统中负责信号采集,后台设备为多媒体录播服务器,负责信号处理,前后台设备之间通过IP网络进行通信。前台的编码器可将采集的视音频信号或VGA信号编码后通过IP网络发送给后台的多媒体录播服务器,多媒体
EXCEL服务器操作手册
EXCEL服务器操作手册 目录 一、系统安装及访问...................................................................................................................- 2 - 1.1客户端安装.....................................................................................................................- 2 - 1.2客户端登录方式.............................................................................................................- 2 - 1.3 Web登录方式 ................................................................................................................- 3 - 二、用户类型及权限...................................................................................................................- 4 - 2.1用户类型及权限.............................................................................................................- 4 - 三、客户端使用说明...................................................................................................................- 5 - 3.1填报流程.........................................................................................................................- 5 - 3.2查看流程.........................................................................................................................- 8 - 3.3汇总流程.........................................................................................................................- 8 - 四、Web端使用说明 ..................................................................................................................- 9 - 4.1填报流程.........................................................................................................................- 9 - 4.2查看流程...................................................................................................................... - 13 - 4.3汇总流程...................................................................................................................... - 13 -
录播软件操作手册
视频会议录播系统操作手册 一、系统说明 产品组成 本系统是由三个独立的子系统组成。每个子系统均包含若干独立或相互关联的模块,各个部分承担各自的任务外,还与其他子系统通讯,共同完成数据的保存,备份,显示,传输等工作。 服务器端 服务器程序(主机程序)是整个监控系统的数据采集、信息管理、自动控制和网络管理的核心。主机程序进行实时的音视频采集并进行预览预听频,根据录像日程设置自动地将实时采集的音视频数据进行高清晰度的压缩存储,并对请求连接的客户端进行网络实时传输。另外系统还响应探头等的信号,并可以控制前端云台,高速球等,记录系统运行情况并根据相关设置自动运行。同时根据客户端、IE控件的远程设置,实现对服务器程序的检索和控制,实现其远程功能。 <客户端> 客户端是本系统中的控制子系统。客户端可用于接收服务器程序的实时数据、显示实时数据,检索服务器的数据资料,远程控制服务器的外围设备等任务。
实现对视频图像、报警信号的处理、传输,实现对外围设备的手动、自动控制。如下图:三、安装与卸载 安装 <硬件安装> 1. 关闭计算机和电源。 2. 打开机箱。 3. 将一块或多块视频卡插入计算机主板的PCI插槽。 4. 盖好机箱。 5. 连接视频线和摄像头。 6. 打开计算机。开机后,操作系统将自动发现多媒体视频控制器,并提示安装驱动。 <软件安装> 将软件安装光盘放入光驱,在光盘目录下找到软件安装图标SetupDVR.exe, 双击后进入软件安装界面,一直点下一步直到完成 卸载 鼠标选择:“开始”->“所有程序”->“DVR”->“卸载DVR”即可卸载本数字监控软件。卸载软件将删除相关文件,但不会删除录像文件及录象文件夹。
服务器使用手册
Stratus ftScalable Storage 容错存储阵列使用说明书 Stratus Technologies By WD Yang , Stratus Shanghai Rep. Office, Dec 2007
一.安装前的准备 1.1、机箱外观 1.1.1机箱前部指示灯状态 从前面观察存储阵列,其控制机箱和扩展机箱是一样的。分为左耳、右耳和三排四列共十二个硬盘槽位。其中左耳有一个数字的 LED 指示灯,显示当前机箱的 ID,通常控制机箱的 ID 为 0,扩展机箱的 ID 为 1 或 2;右耳有四个 LED 指示灯; 1.1.2、机箱背部的各种端口及开关 从后面观察存储阵列,控制机箱和扩展机箱是不一样的;控制机箱的后面左右两端各有一个电源模块,分别带有各自的开关;中间有两个控制模块,分成上下排列,每个控制模块含有: ● 两个光纤接入端口(分别标记为0 号和1 号); ● 一个串行控制端口(可使用命令行界面CLI 来配置存储阵列); ●一个以太网控制端口(用于图形化界面GUI 配置存储阵列); ●一个SAS 扩展输出端口(用于连接扩展机箱)
1.1.3、机箱背部的指示灯状态 控制机箱背后的电源模块和控制模块上有许多LED 指示灯,分别指示当前的部件运行状态。其中电源模块上两个LED 灯,一个灯标示该电源是否已经开启,另一个灯标示电源模块上的输出和风扇是否正常。控制模块上LED 的含义见下表。
1.1.4 扩展机箱背部的各种端口及开关 存储阵列的扩展机箱背后,左右各有一个电源模块,每个电源模块上都有独立的开关;中间有两个I/O 模块,呈上下排列,每个I/O 模块上都有 ●一个SAS 数据输入端口(用于连接控制机箱或上一个扩展机箱的SAS 输出) ●一个SAS 扩展输出端口(用于连接下一个扩展机箱) ●一个串行控制端口CLI (扩展机箱上的CLI 端口不能被使用) 1.1.5扩展机箱背部的指示灯状态 存储阵列的扩展机箱背部的电源模块上两个LED 灯与控制机箱上的电源LED 指示灯一样,一个灯标示该电源是否已经开启,另一个灯标示电源模块上的输出和风扇是否正常 I/O 模块上的LED 指示灯含义如下:
录播教室设备操作说明
录播教室系统设备操作说明 一、系统设备的开启: 1、进入录播教室准备录课前首先要打开教室的全部灯光,拉上教室的 全部窗帘; 2、接下来,要合上录播教室的电源开关闸保证给讲台柜里设备正常供 电; 3、依次开启讲台柜里的计算机、录播主机、教师跟踪主机、学生跟踪 主机、智能反馈消除器、全场景自动调音台等录播系统设备的电源开关; 4、按下操作台上的中控面板的上课键,这时电动幕自动下降,投影机 自动打开; 5、按下教师跟踪主机前面板上开始按钮,跟踪主机开始启动跟踪系统,同时录播主机自动开始录像了;这样就能开始正常的上课了; 二、系统设备的关闭: 1、 2、按下操作台上录播主机的录像停止按键停止录像; 关闭计算机并依次关闭讲台柜里的录播主机、教师跟踪主机、学生跟踪主机、智能反馈消除器、全场景自动调音台等录播系统设备的电源开关; 3、按下操作台上的中控面板的下课键,这时电动幕自动上升,投影机自动关闭,此时要等待3分钟待投影机散热结束,就能合下录播教室的电源开关闸; 4、关闭教室的全部灯光,录课结束; 三、常用操作的实现方法
1、如何实现录播系统的录像 方法一: 默认情况下,录播系统的所有设备正常开启并启动正常后, 按下教师跟踪主机的前面板上的开始按钮,系统就会自动进入录像状态,此时如需停止录像需按下液晶面板的停止键; 方法二: 通过连接在D2000上的液晶控制面板进行手动录像;方法三: 通过IE浏览器登陆D2000录播主机,D2000配置管理的“开始录像”按钮进行录像; 方法四: 通过IE浏览器登陆D2000录播主机,在D2000配置管理的“录像计划”页面中添加录像计划,实现本地调度录像;方法五: 通过IE浏览器登陆资源管理服务器,在资源管理系统中实现课表调度录像; 2、如何观看录播系统的视频图像 方法一: 通过IE浏览器登陆资源管理服务器,在资源管理系统的“首页”页面点播上传的录像文件; 方法二: 通过IE浏览器登陆资源管理服务器,通过资源管理系统的“教室广播”页面观看; 方法三:
统信服务器操作系统产品手册
统信服务器操作系统V20 产品手册
目录 目录............................................................ I 一、基本操作 (1) 1.1登录 (1) 1.1.1图形登录 (1) 1.1.2远程登录 (2) 1.2锁屏 (2) 1.3注销(登出) (4) 1.3.1图形登录方式注销 (4) 1.3.2远程登录注销 (5) 1.4系统关机重启 (5) 1.5启动级别(切换) (6) 1.6分辨率配置 (8) 二、系统管理 (11) 2.1首页介绍 (11) 2.1.1标题栏 (12) 2.2账户设置 (12) 2.2.1创建新帐户 (13) 2.2.2更改头像 (13) 2.2.3修改密码 (14) 2.2.4自动登录 (14) 2.2.5无密码登录 (14) 2.2.6设置指纹密码 (15) 2.2.7删除帐户 (15) 2.3云同步 (15) 2.4显示设置 (16) 2.4.1单屏设置 (17) 2.4.2多屏设置 (18) 2.5默认程序设置 (19) 2.5.1设置默认程序 (20) 2.5.2添加默认程序 (20) 2.5.3删除默认程序 (21) 2.6个性化设置 (21) 2.6.1设置窗口主题 (22) 2.6.2更改活动用色 (22)
2.6.3调节透明度 (23) 2.6.4开启窗口特效 (23) 2.6.5设置图标主题 (23) 2.6.6设置光标主题 (23) 2.6.7更改系统字体 (24) 2.7网络设置 (24) 2.7.1有线网络 (24) 2.7.2无线网络 (25) 2.7.3无线热点 (26) 2.7.4移动网络 (26) 2.7.5拨号网络 (26) 2.7.6VPN (27) 2.7.7系统代理 (27) 2.7.8更改默认程序 (27) 2.7.9应用代理 (28) 2.7.10网络详情 (28) 2.8声音设置 (28) 2.8.1扬声器 (29) 2.8.2麦克风 (29) 2.8.3高级设置 (30) 2.8.4系统音效 (30) 2.9蓝牙设置 (30) 2.9.1修改蓝牙名称 (31) 2.9.2连接蓝牙设备 (31) 2.10日期和时间 (32) 2.10.1修改时区 (32) 2.10.2添加时区 (33) 2.10.3删除时区 (33) 2.10.4修改时间和日期 (33) 2.11电源管理 (33) 2.11.1开启节能模式 (34) 2.11.2唤醒时需要密码 (35) 2.11.3设置显示器关闭时间 (35) 2.11.4设置电脑待机时间 (35) 2.11.5设置自动锁屏时间 (35) 2.12鼠标和触控板 (35) 2.12.1通用设置 (36) 2.12.2鼠标设置 (36)
camtasiastudio软件操作说明
Camtasia Studio软件使用说明 1.打开 双击桌面的快捷方式——弹出欢迎界面——点击录制屏幕——桌面右下角出现录制工具条 2.录屏工具栏介绍 在工具栏中我们可以对录制区域大小、摄像头和声音等进行设置。左侧是录制区域大小的设置区,第一个按钮为全屏播放,第二个按钮自定义尺寸 ,第三个按钮是调整电脑上的摄像头,让人物出境。第四个按钮为视频录制声音,当摄像头和声音控制按钮下方为绿色的对号时,表示摄像头和声音可用。最右侧的红色按钮表示开始录制。 快捷键操作:F9开始和暂停录制,F10结束录制 3.开始录制工具栏 会记录录制的时间、声音录制质量的检测、以及屏幕书写工具和控制按钮 调用书写和图画的工具, 点击工具栏选项, 在弹出的菜单中选择,
在列表中将Effects勾选上(倒数第二项)录制工具界面变为下图所示,可以选择笔进行书写,或选择线条进行绘图。 控制按钮 Delete:删除所录制的视频; Pause:暂停录制 Stop:停止录制视频 录制完成之后点击stop按钮停止或者按F10结束录制; 4预览窗口
在预览窗口中如视频不需剪辑可直接点击produce按钮进行生成; 想要重新录制可点击delete按钮删除,重新录制; 视频如需进行下一步剪辑,点击save and edit按钮进行视频的保存和后期剪辑。注意:保存之后会生成红色格式为.camrec(或.trec)媒体文件,这是camtasia studio专用视频文件格式。 4.视频编辑 界面介绍整体界面 菜单栏 文件:可以新建项目、对当前编辑的视频进行保存等等功能。 视频剪辑箱:保存、录屏、导入媒体、生成视频、显示已经添加的所有媒体素材(视频、音频、图片)等等。
奥的斯服务器使用指南
OTIS电梯电脑软件画面 下划线字母可以直接从电脑键盘输入,按键功能与硬件服务器一样。
概述 是利用MECS的模块化控制系统,它由四个模块(或称子系统)构成。分别为:OCSS—OPERA TIONAL CONIROL SUBSYSTEM 操作控制子系统 MCSS—MOTION COMMAND SUBSYSTEM 运行指令子系统 DCSS(DISS)—DOOR CONIROL SUBSYSTEM 门控制子系统 DBSS—DRIVE AND CONIROL SUBSYSTEM 驱动及制动子系统 各子系统之间通过串行通信线(SERIAL LINE)连接来相互交换信息,共同完成电梯的控制功能。服务器使用指南 键盘控制 服务器面板上有16个按键,各按键在面板上的分布如下: 按键功能 MODULE 按此键能进入或返回模块(MODULE)菜单(OCSS,MCSS,DISS,DBSS)FUNCTION 按此键能进入或退出功能(FUNCTION)菜单(MONITOR,TEST,SETUP)SET 按此键能进入或退出设置(SET)菜单 蓝键按此键能启动蓝白双色键的蓝色功能,按此键后,液晶显示屏的第一行的第一个字位上会出现一个闪烁的光标,以示之后必须再按另一个键才能完成某条指令。 0 OFF 表示十进制的“0”无用 1 ON 表示十进制的“1”无用 2 UP 表示十进制的“2” 向上(UP)方向选择键 3 DOWN 表示十进制的“3” 向下(DOWN)方向选择键 4 DISP IN 表示十进制的“4” 表示十六进制的“A” 5 SEL OUT 表示十进制的“5” 表示十六进制的“B” 6 表示十进制的“6” 表示十六进制的“C” 7 DISP STATE 表示十进制的“7” 表示十六进制的“D” 8 ENT CALL 表示十进制的“8”表示十六进制的“E” 9 TEST 表示十进制的“9”表示十六进制的“F” GO ON GO BACK 按此键能看到后一屏的一系列数据(也就是“往下翻一屏”)按此键能看到前一屏的一系列数据(也就是“往前翻一屏”) OTIS模块化电梯
全自动录播系统方案
全自动录播系统方 案 1 2020年4月19日
全自动录播系统方案
目录 关于我们.................................................................................... 错误!未定义书签。精品录播系统互动解决方案..................................................... 错误!未定义书签。工程安排.................................................................................... 错误!未定义书签。 工程人员安排 ............................................................... 错误!未定义书签。 工程实施安排 ............................................................... 错误!未定义书签。售后质量保障 ............................................................................ 错误!未定义书签。 文档资料 ....................................................................... 错误!未定义书签。 人员培训 ....................................................................... 错误!未定义书签。 保修............................................................................... 错误!未定义书签。 技术支持服务 ............................................................... 错误!未定义书签。案例简要.................................................................................... 错误!未定义书签。公司专利及证书 ........................................................................ 错误!未定义书签。
录播系统使用说明
录播系统使用说明V1.0 一、系统介绍 本录播系统配置简单,使用方便,并且无需安装,完全绿色化设计。 本系统使用在教学、会议记录和活动记录等多个使用场景。系统架设简单,维护成本极低,并且实现了完全自动化操作,录制过程中无需人工操作。 本系统的常规结构图: 二、系统说明 录播系统服务器使用windows 7 64bit操作系统,出厂已经安装整套系统在D盘。一般文件安装在D:/record文件夹内,里面含有两个文件夹。分别是实时观看系统和文件录制系统。实时观看系统文件夹名为VLC,文件录制系统文件夹名为recorder。 桌面含有这三个图标,和图标名描述的一样,点击“打开文件夹”快捷方式时,可以直接跳转到程序安装根目录。“关闭进程”快捷方式可以一键关闭录播系统的所有程序。“启动程序”可以一键打开系统的所有程序。 三、系统配置 首先双击“打开文件夹”快捷方式,在弹出的资源管理器中打开recorder文件夹,进入文件夹后找到“启动程序”文件,在此文件上点击右键—编辑,在弹出的记事本程序中找到 start vlc.exe rtsp://10.13.8.1/axis-media/media.amp?videocodec=h264和 start Recorder.exe rtsp://10.13.8.1/axis-media/media.amp?videocodec=h264 3600 D:\record\ 两行,将这两行中的IP地址,比如上面的10.13.8.1更改成现场摄像机实际的IP地址。另外:start Recorder.exe rtsp://10.13.8.1/axis-media/media.amp?videocodec=h264 3600 D:\record\
税控服务器电子发票操作手册
河南航天金穗电子有限公司电子发票操作流程简介 河南航天金穗电子有限公司 2016年6月
目录 1.概述 (3) 1.1.编写目的 (3) 1.2.电子发票简介 (3) 2.电子发票申领 (5) 2.1.申请证书 (5) 2.2.电子发票申领 (5) 2.3.电子发票平台开户 (5) 2.4.开票系统安装 (5) 2.5.登录开票系统开具 (5) 3.电子发票分发和开具 (7) 3.1.税控服务器管理系统电子发票分发 (7) 3.1.1.增加电子发票开票终端 (7) 3.1.2.报税盘分发电子发票 (9) 3.2.发票终端开票 (10) 3.2.1.开票终端登录 (10) 3.2.2.系统设置 (12) 3.2.3.发票管理 (14) 3.2.4.查询统计 (22) 4.电子发票获取 (24) 4.1.收票方查询电子发票信息 (24) 4.1.1.手机下载 (24) 4.1.2.邮件下载 (26) 4.1.3.电子发票平台下载 (27) 4.1.4.电子发票在线查验 (31) 4.2.开票方查询电子发票信息 (32) 5.常见问题 (33)
1.概述 1.1.编写目的 本手册分为三个部分:第一部分为电子发票申请流程,介绍电子发票 的具体申请流程和注意事项;第二部分为电子发票的分发和开票端电 子发票的开具流程简介,主要介绍税控服务器系统中增加电子发票终 端,并将电子发票信息分发给开票终端以及开票终端中电子发票的开 具操作简介和注意事项;第三部分为电子发票的推送和下载,详细介绍软件电子发票开具成功之后的推送,手机下载电子发票PDF凭证和电子发票平台的电子发票下载。 1.2.电子发票简介 国家税务总局近日发布《关于推行通过增值税电子发票系统开具的增值税电子普通发票有关问题的公告》(国家税务总局公告 2015 年 第 84 号),决定自 2015 年 12 月 1 日起在全国范围推行增值税电子普 通发票。 我们结合了国际上一些组织的定义并考虑我国实际情况认为:电子发票指在购销商品、提供或者接受服务以及从事其他经营活动中,通过 电子发票管理系统或以其他电子方式开具生成、收取的以电子方式存储 的收付款凭证。电子发票突破了传统纸质发票的概念,具有实时性、 交互性、低成本、易存储等多方面的优势。 河南航天金穗将秉持创新、协调、绿色、开放、共享的理念,结合“互联网+税务”行动计划部署的战略构想和创新思维,在增值税 电子发票在河南省的推广和实践中总结经验,不懈前行。
