硬盘助手安装Mac OS X 10.5 leopard(图文教程)
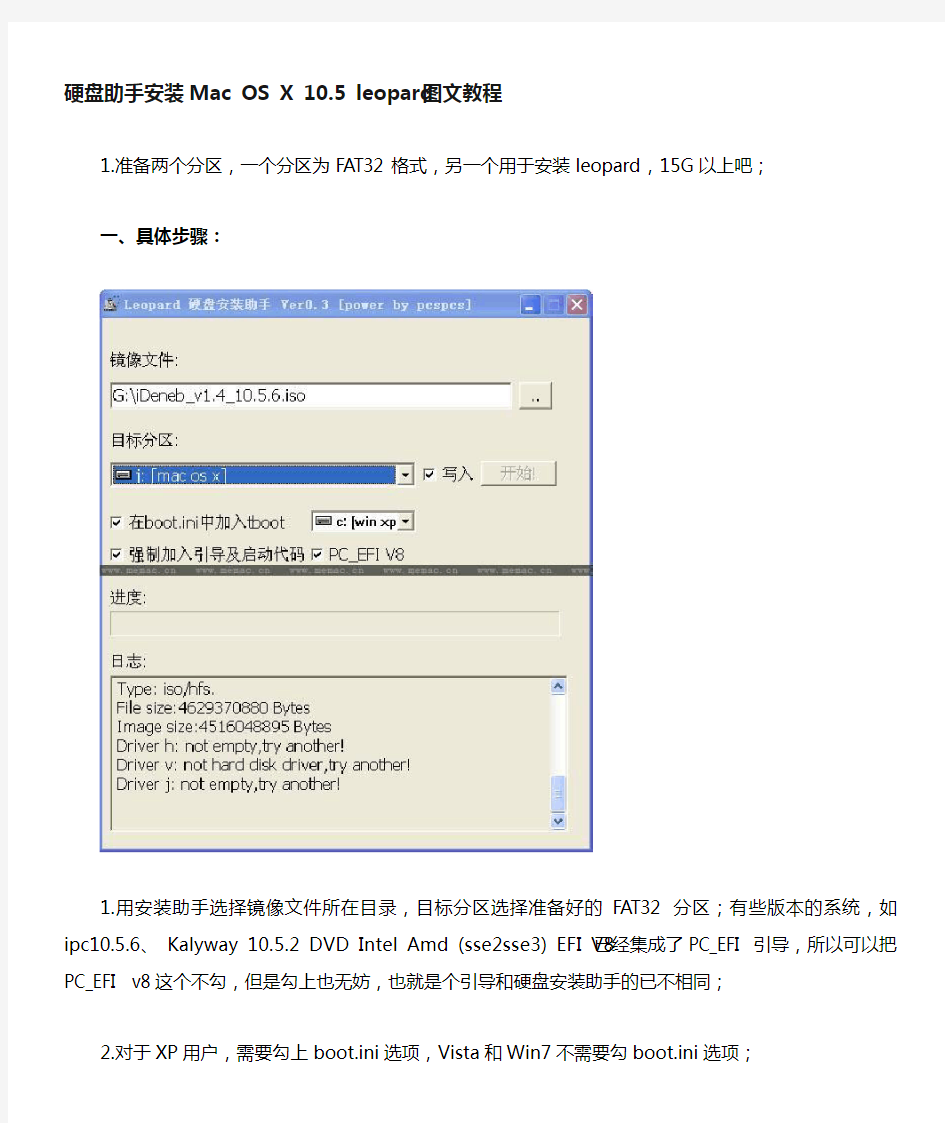
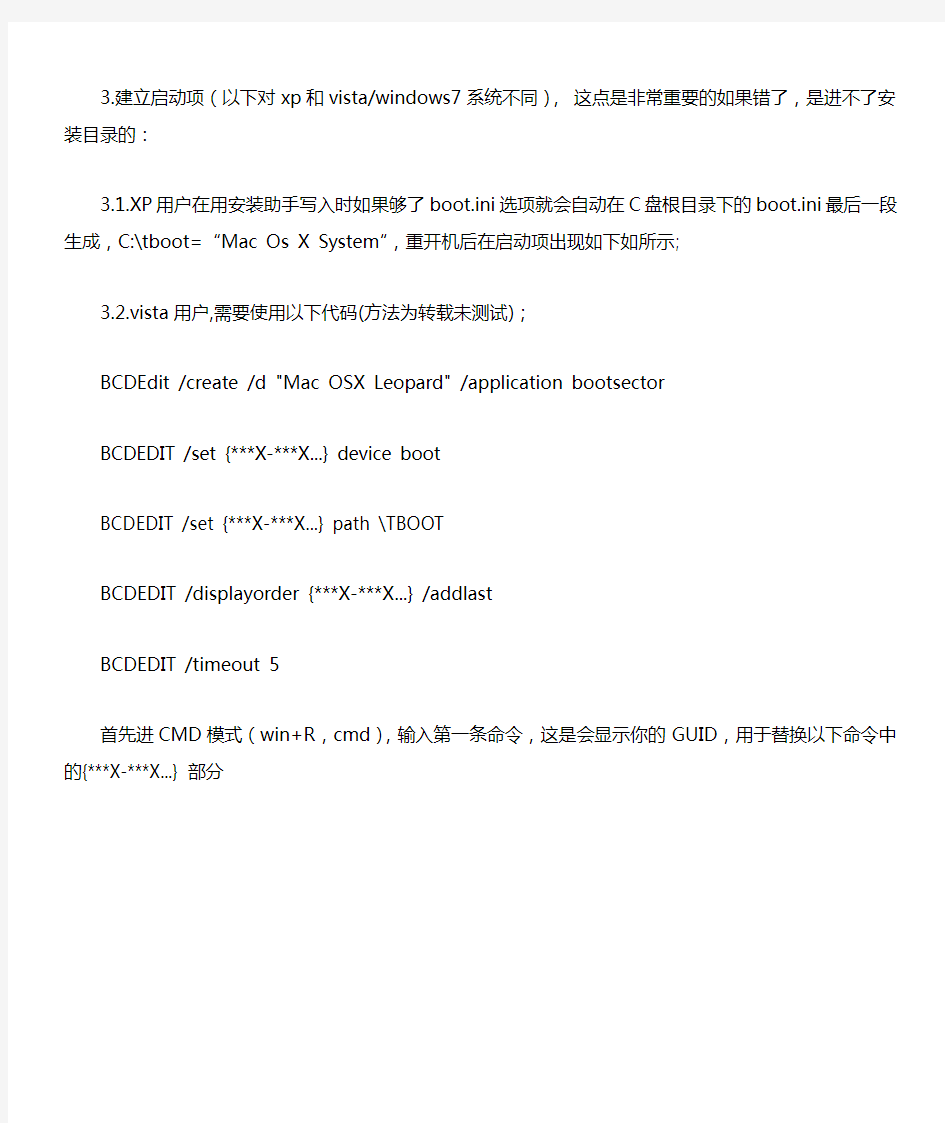
硬盘助手安装Mac OS X 10.5 leopard图文教程
1.准备两个分区,一个分区为FAT32格式,另一个用于安装leopard,15G以上吧;
一、具体步骤:
1.用安装助手选择镜像文件所在目录,目标分区选择准备好的FAT32分区;有些版本的系统,如ipc10.5.6、Kalyway 10.5.2 DVD Intel Amd (sse2sse3) EFI V8已经集成了PC_EFI 引导,所以可以把PC_EFI v8这个不勾,但是勾上也无妨,也就是个引导和硬盘安装助手的已不相同;
2.对于XP用户,需要勾上boot.ini选项,Vista和Win7不需要勾boot.ini选项;
3.建立启动项(以下对xp和vista/windows7系统不同),这点是非常重要的如果错了,是进不了安装目录的:3.1.XP用户在用安装助手写入时如果够了boot.ini选项就会自动在C盘根目录下的boot.ini最后一段生成,C:\tboot=“Mac Os X System“,重开机后在启动项出现如下如所示;
3.2.vista用户,需要使用以下代码(方法为转载未测试);
BCDEdit /create /d "Mac OSX Leopard" /application bootsector
BCDEDIT /set {***X-***X...} device boot
BCDEDIT /set {***X-***X...} path \TBOOT
首先进CMD模式(win+R,cmd),输入第一条命令,这是会显示你的GUID,用于替换以下命令中的{***X-***X...}部分
4.XP重启开后出现“Mac Os X System”选项,选择它即可进入安装;
二、进入安装,(以下为“华硕F8Sg”安装iDeneb v1.3 10.5.5 per Intel AMD ( SSE2SSE3)过程截图):
1.顺利读取光盘,装吧安装;
2.语言选择“简体中文”,然后下一步;
4.找到先前在Win下准备的分区,点击右边的抹掉,格式默认的Mac OS 扩展日志式就可以了,然后点下边的抹掉按钮,开始抹盘,稍等片刻即能完成,然后关掉磁盘工具,点击继续;
5.安装说明,选择同意;
6.选择刚才抹出来的分区,然后点继续;
7.重要一步,新手往往不注意,就是要点击坐下角的“自定”选项进行驱动的自定义,不然,可能就是安装不了,或安装不了启动不了,所以特别要注意;
8.选择自定选项;
9.打开“自定义”补丁界面;
10.这个驱动补丁要注意了,请根据你的机器的配置,选择相应的补丁,如“华硕F8Sg“本本的选项如下:本地化语言:选择简体中文
附加字体:全选
X11:全选
Patches 10.5.5 Ready里的选项:
Audio: 没有选,装完后自定找了ALC660的声卡驱动安装
Chipset:选择Chipset
Kernel:选择9.4.0 StageXnu)
Network:貌似没驱动,不选
Fix:ACPI-Fix ,AppleSMBIOS-27-667,PowerOff_Fix,
Video:选择NVidia下的NVinject 0.2.1
Applicazioni: 全选
11.自定义补丁完成后即可开始安装了;
13.安装完成,重新启动;
三、安装完成后的设置:
1.勾上Show All,滚动条下拉找到China,然后点Continue;
2.键盘布局,选择Simplified Chinese,然后点Continue;
3.你是否有Mac?选择:Do not Transfer My information now,然后Continue;
4.输入你的苹果ID,没有就点Continue;
5.注册信息,依次从左到右分别是:名、姓、公司或学校、地址、城市、省份、邮编、电子邮件、电话,然后点Continue;
7.创建账户,输入名称、密码和密码提示,然后点Continue;
9.设置日期和时间;
10.完成,点Done,进入桌面如下图:
总结:硬盘安装相当于用硬盘当做光驱,但是在安装的时候可比用光驱安装用的时间少很多!所以用此工具个此方法安装leopard,无疑是不错选择!
固态硬盘安装教程详细步骤
固态硬盘安装教程详细步骤 许多朋友都喜欢用固态硬盘,无论性能还是存储读取速度,都比同等级机械硬盘高,但是要使用固态硬盘就要安装,那么固态硬盘要怎么安装呢?不清楚的朋友来看看以下文章吧! 如何安装SSD硬盘,步骤如下: 第一步: 1、在机箱内找出安装SSD的线材,首先是SSD的电源输入接口,这个是由电脑的电源引出的线材。P4字样并没有特别的含义,只是标注这是电源提供的第四个此类接口。形状是扁嘴形 2、接着是SSD硬盘的数据输入输出接口,SATA线,宽度比硬盘电源线要短很多,比较小同样是扁口 3、安装一块金士顿SSD,型号SSDNowV100128G,标称读写性能为250/220MB/S 4、线材对准SSD尾部相应的接口,基本上很难搞错,因为接口都是专用的,弄错了是插不进去的 5、将电源和数据线接驳在对应的SSD接口位置上后,安装就基本算完成了 第二步: 1、放进机箱,把侧板盖上,就算完成了,最后我们要安装操作系统。安装之前先开机根据屏幕提示按键盘上相应的键进入到BIOS界面,如图7所示: 2、选择图上这项,设备启动设定
3、再点第一项,进入下面的界面 第三步: 1、系统安装完成后,重启两次电脑,利用软件检测下SSD 的基本信息 2、使用CrystalDiskMark软件测试性能,一切正常,与金士顿产品标注的性能水准一 3、测试SSD的性能,对文件进行复制和压缩,解压出一个Office2007的文件所用时间,不到20秒,文件大小为900MB 补充:硬盘常见故障: 一、系统不认硬盘 二、硬盘无法读写或不能辨认 三、系统无法启动。 系统无法启动基于以下四种原因: 1.主引导程序损坏 2.分区表损坏 3.分区有效位错误 4.DOS引导文件损坏 正确使用方法: 一、保持电脑工作环境清洁 二、养成正确关机的习惯 三、正确移动硬盘,注意防震 开机时硬盘无法自举,系统不认硬盘
网络工程设计教程课后答案beta版
《网络工程设计教程》 第一章网络工程设计概述 1. 网络工程的定义是什么? 答:定义1:将系统化的、规范的、可度量的方法使用于网络系统的设计、建造和维护的过程,即将工程化思想使用于计算机网络系统中。 定义2:对定义1中所述方法的研究。 2.和网络工程有关的工作可以分为哪些阶段?每个阶段的主要任务是什么? 答:1、选择系统集成商或设备供货商 网络系统的需求分析 逻辑网络设计 物理网络设计 系统安装和调试 系统测试和验收 用户培训和系统维护 4. 详细描述网络工程的系统集成模型。为何将该模型称为网络设计的系统集成模型?该模型具有哪些优点?为何要在实际工作中大量使用该模型? 答:下图给出了网络工程的系统集成模型,该模型提出了设计和实现网络系统的系统化工程方法。虽然该模型支持带有反馈的循环,但若将该模型视为严格线性关系可能更易于处理。该模型从系统级开始,接着是用户需求分析、逻辑网络设计、物理网络设计和测试。由于在物理网络设计阶段,网络设计者通常是采用系统集成方法来设计实现网络的,因此将该模型称为网络工程的系统集成模型。 5. 简述系统集成的定义。试讨论系统集成主要有哪些好处? 答:抽象地讲,系统是指为实现某一目标而使用的一组元素的有机结合,而系统本身又可作为一个元素单位(或称子系统或组件)参和多次组合,这种组合过程可概括为系统集成。 系统集成的好处: -质量水准较高:选择一流网络设备厂商的设备和系统,选择高水平的具有资质的系统集成商通常能够保证系统的质量水平,建造系统的风险较小。 -系统建设速度快:由多年从事系统集成工作的专家和配套的项目组进行集成,辅以畅通的国际厂商设备的进货渠道,及处理用户关系的丰富经验,能加快系统建设速度。 -交钥匙解决方案:系统集成商全权负责处理所有的工程事宜,而用户能够将注意力放在系统的使用要求上。 -标准化配置:由于系统集成商承担的系统存在共性,因此系统集成商会总结出它认为
监控摄像头怎么安装详解安装步骤
监控摄像头怎么安装,详解安装步骤 现在许多的公共场所,随处可见的都是电子眼、摄像头,甚至许多人在自己家里也会安装摄像监控设备,那么监控摄像头怎么安装呢?许多人对次不是很了解,下面新浪装修抢工长就为大家讲解一下监控摄像头的安装步骤。 监控摄像头怎么安装?首先安装监控系统 第一,决定是现有电脑安装视频采集卡,还是直接采购凯威嵌入式硬盘录像机做您的监控主机; 使用电脑安装监控卡,整体投入比较低,适用于熟悉电脑安装、有专业人员值守、功能要求比较多的场所。电脑需要24小时开机;使用嵌入式硬盘录像机不需要专业知识、不需要值守、操作非常简单,像使用VCD一样方便; 第二, 决定需要几个摄像机,并确定每个监控摄像机的监视范围和影像品质先决定监视用摄像机数目,再根据具体的情况确定摄像机的镜头监视范围:必须要明确摄像机到监控点的距离和需要监控的面积,大家可以根据摄像头镜头计算公式得出大致的镜头参数。至于清晰度,我们认为:420电视线的摄像机已经足够了,如果现场的要求比较高则可以采用凯威540线的高清红外摄像机第三:是否要有夜视功能 在走廊、门厅、过道、库房等光线比较暗的地方,可以考虑红外夜视功能的摄像机,需要注意的是,红外摄像机除专业夜视或特别订制以外,红外摄像机也需要现场有灯光辅助五指的条件下,红外距离会成倍缩短。现场如果为花园草坪,红外效果更差。 第四:是布线还是采用无线
除了昂贵的价格以外,无线网络确实省去摄像机布线的麻烦与不美观,但需要注意距离与障碍的问题。原则上水泥建材会缩短无线的传送距离,,金属材料则会完全遮蔽无线讯号,发射器(在摄像机端)与凯威(在主机端)要远离其他的电器以避免干扰,如要采用无线网络,就要有负担2倍以上价格的准备。我们建议除非必要,尽量使用有线传输。 第五:现场监控与网络监控 您在确定监控系统的时候,要考虑是否需要网络功能,也就是说如果您需要在互联网随时对监控现场进行监视和控制,就需要选择具有网络功能的主机,目前凯威的硬盘录像机基本都具备网络监控的功能了。 监控摄像头怎么安装?监控摄像机安装步骤 第一步:拿出支架,准备好工具和零件:涨塞、螺丝、改锥、小锤、电钻等必要工具;按事先确定的安装位置,检查好涨塞和自攻螺丝的大小型号,试一试支架螺丝和摄像机底座的螺口是否合适,预埋的管线接口是否处理好,测试电缆是否畅通,就绪后进入安装程序。 第二步:拿出摄像机,按照事先确定的摄像机镜头型号和规格,仔细装上镜头(红外一体式摄像机不需安装镜头),注意不要用手碰镜头和CCD确认固定牢固后,接通电源,连通主机或现场使用监视器、小型电视机等调整好光圈焦距。 第三步:拿出支架、涨塞、螺丝、改锥、小锤、电钻等工具,按照事先确定的位置,装好支架。检查牢固后,将摄像机按照约定的方向装上; 第四步:如果需要安装护罩,在第二步后,直接从这里开始安装护罩。 1、打开护罩上盖板和后挡板; 2、抽出固定金属片,将摄像机固定好;
win7安装版硬盘安装过程图解
]win7安装版硬盘安装过程图解 看到很多会员使用老的方法硬盘安装WIN7都失败了,虚拟光驱安装也不行了,其实是方法改了,而且老的XP的PE现在也没法在WIN7安装版下安装,所以做了个图解安装。(感谢anlyandyli 热心会员提供) 首先,将WIN7的安装包解压出来,一般情况下,你下载的都是ISO格式的镜像,解压出来后会有下图这样的文件: 将这些文件复制到一个非系统盘的根目录下,系统盘大多数都是C盘,而根目录就是某个磁盘,比如F盘双击后进去的界面。 可以对照一下,是否有这些文件 ps:那个NT6的文件可以暂时忽略,下载在下面。 下面就需要一个软件来帮忙了,就是NT6 HDD Installer,1楼里面已经提供了文件,可以下载一下,下载后放到之前存放win7安装文件的盘符的根目录,也就是和win7的安装文件放到一起 然后运行,会出现下面的窗口,如果您现在的系统是XP可以选择1,如果是vista或者win7选择2,大家看一下就能明白,选择后按回车开始安装,1秒钟左右结束,之后就是重启系统了
在启动过程中会出现如下界面,这时选择新出来的nt6 hdd Installer mode 1选项: OK,下面就开始安装了哦,下图这步很简单:
下图一定要点那个现在安装 许可条款:
这里强烈建议选择自定义安装,也就是第二个,第一个升级会非常非常的缓慢,得不偿失 OK,下面的步骤几乎都是按照提示就可以了,比较简单,就不安装下去了, 本帖隐藏的内容 nt6 hdd installer v2.8.5.rar(685.9 KB, 下载次数: 1361)
模拟摄像机安装方法
模拟摄像机的安装注意事项 摄像机的使用很简单,通常只要正确安装镜头、连通信号电缆,接通电源即可工作。但在实际使用中,如果不能正确地安装镜头并调整摄像机及镜头的状态,则可能达不到预期使用效果。应注意镜头与摄像机的接口,是C型接口还是CS型接口(这一点要切记,否则用C型镜头直接往CS接口摄像机上旋入时极有可能损坏摄像机的CCD芯片)。 安装镜头时,首先去掉摄像机及镜头的保护盖,然后将镜头轻轻旋入摄像机的镜头接口并使之到位。对于自动光圈镜头,还应将镜头的控制线连接到摄像机的自动光圈接口上,对于电动两可变镜头或三可变镜头,只要旋转镜头到位,则暂时不需校正其平衡状态(只有在后焦聚调整完毕后才需要最后校正其平衡状态)。 调整镜头光圈与对焦 关闭摄像机上电子快门及逆光补偿等开关,将摄像机对准欲监视的场景,调整镜头的光圈与对焦环,使监视器上的图像最佳。如果是在光照度变化比较大的场合使用摄像机,最好配接自动光圈镜
头并作摄像机的电子快门开关置于OFF。如果选用了手动光圈则应将摄像机的电子快门开关置于ON,并在应用现场最为明亮(环境光照度最大)时,将镜头光圈尽可能开大并仍使图像为最佳(不能使图像过于发白而过载),镜头即调整完毕。装好防护罩并上好支架即可在以上调整过程中,若不注意在光线明亮时将镜头的光圈尽可能开大,而是关得比较小,则摄像机的电子快门会自动调在低速上,因此仍可以在监视器上形成较好的图像;但当光线变暗时,由于镜头的光圈比较小,而电子快门也已经处于最慢(1/50s)了,此时的成像就可能是昏暗一片了。 摄像机的安装方法: 第一步 拿出支架,准备好工具和零件:涨塞、螺丝、改锥、小锤、电钻等必要工具;按事先确定的安装位置,检查好涨塞和自攻螺丝的大小型号,试一试支架螺丝和摄像机底座的螺口是否合适,预埋的管线接口是否处理好,测试电缆是否畅通,就绪后进入安装程序。 第二步
本地硬盘安装GHOST XP系统教程
本地硬盘安装GHOST XP系统教程【图文教程】 现在有不少本本没有光驱,或者台式机安装系统,手上没有刻好的ghost盘。下面教大家使用ghost安装器来安装ghost版系统。 一、首先从网上找到自己满意的ghost版系统,这个根据个人的喜好不同,而有所选择。 个人感觉深度的系统还是不错的。现以深度版的ghost来进行讲解。其实安装的步骤和过程都很简单。 另外,本站的GHOSTXP系统里面都有类似的的安装工具,如果没的。请在本站下载! GHOST安装器下载: https://www.wendangku.net/doc/c03590972.html,/soft/9137.html 安装器界面如下: 二、我们的工具全了,iso版的系统映像也有了。我们开工。我是将以上的2个工具都放在我的F盘ghost 文件,其它人可以参照一下。 先将iso版的系统映像解压出来。如图。
然后打开解压出来的文件夹. 这个600多M的gho就是我们的主角,映像文件的系统就是在这里。 2.2 打开ghost安装器 用ghost安装器安装系统只要简单的4步就可以搞定。如下,带图说明 将ghost安装器打开,点击搜索按钮,将本机里的gho映像文件找到,会在右边列出来,选中一个gho 文件后,同时将待安装的盘选好, 默认是C盘。然后点下那个大大的执行按钮,系统会自动重启。就完成了系统的预安装工作。剩下来的就是5-10分钟的等待:) 详细安装图文如下图
备注: 1、用这种方法安装系统,首先我们的系统可以正常启动,能进入到windows界面。 2、在进行系统安装之前,要进行一些相关的文档的备份工作,比如个人的文件或者图片、音乐什么的。否则丢了可不是好玩的:) 3、相信自己,一切都是这么的简单,希望这篇短短的图文说明能帮助大家。
固态硬盘怎么装系统 U盘给固态硬盘装系统详细教程
固态硬盘如今已经变得相对成熟,很多超极本以及主流DIY电脑都会搭配固态硬盘,我们知道将系统安装在SSD固态硬盘上可以显著提升电脑性能,尤其是在开关机速度、载入大应用的时候,可以感觉到明显的速度提升。但很多人购买固态硬盘后,不知道如何将系统安装在SSD上,今天百事网小编将教大家固态硬盘怎么装系统,这里我们用到的是最常用的U盘安装系统方式,需要注意的是将系统安装都古固态硬盘上需要做诸多细节设置,这是很多小白朋友所头疼的,以下详细深入讲解下。 固态硬盘怎么装系统U盘给固态硬盘装系统详细教程 使用U盘将系统安装到固体硬盘与我们之前介绍的“U盘装Win7变的简单!一键U盘安装Win7系统教程”基本相同,但也会有很多不同地方,因为固态硬盘需要设置4K对齐、开启BIOS中的AHCI模式、安装最佳驱动、检查SSD是否最佳工作状态等等,因此更为复杂一些,这里大家先了解下,以下我们里详细介绍。 第一步:制作U盘启动盘 U盘安装系统是时下作为流行的安装系统方便,其优点是方便快捷,制作简单,成本低,可用性强等。U盘安装系统首先是需要将U盘制作成类似光驱的启动盘,这里我们之间有过很多介绍,相信大家都不会陌生。主要是需要准备一个4GB以上容量的U盘,然后借助老毛桃、U大师、大白菜或者电脑店等工具,均可以一键将U盘制作成启动盘。 以下我们演示的是使用电脑店软件,教你如何一键将U盘制作成启动盘: 以下为付费内容(售价500积分,已有5人购买,2人好评)评价举报(0)
1、首先去“电脑店”官方网站下载一个电脑店软件包,6.0的版本,大概380MB左右,下载完直接安装就行。 2、运行电脑店,插入U盘,选择U盘,点击“一键制作启动盘”,记得要备份U盘里的数据,制作过程中将会全盘格式化U盘里的数据。 3、电脑店还提供个性化设置,根据自己的需求去设置,比如去掉广告“电脑店赞助商”,需要密码可以在度娘找到。
最新整理电脑摄像头安装教程方法
电脑摄像头安装教程方法 摄像头是计算机视频聊天的常用部件,通常分为需要驱动的摄像头和免驱动的摄像头。那么具体怎么安装呢?阅读下文了解电脑摄像头怎么安装的。 摄像头安装方法: 一、免驱动安装摄像头的方法: 首先我们拿出摄像头之后看到有很多的插头,有一个是U S B插口,大家只需要将U S B线插入U S B插口当中,电脑在初次使用摄像头的时候,未出现有免费驱动安装这个程序也就是说免驱动的识别程序,如果是自己的摄像头是免驱动的话,也不需要自动去安装驱动器,就会自己去识别一会儿然后摄像头就安装完毕,安装完毕之后,大家要调试一下我们的视频设备,看看安装的摄像头的性能到底是怎样的?调试的方式,大家可以选用一 些辅助性的软件,也就是第三方的软件,小编就以Q Q 软件来进行一个简单的介绍,我们打开Q Q面板中的视 频调试,在切换视频过程当中大家就会看到一系列的视频界面,看看我们的视频界面启动是否成功,画面是否清晰?照的话就可以检测我们的视频安装是否成功? 二、手动驱动安装摄像头的方法:
最后小编为大家介绍一下手动驱动安装摄像头的方法,在手动驱动安装摄像头的时候,大家首先要了解我们的摄像头驱动方式是怎样的?大家可以在网上下载一 些相关的驱动程序进行安装,或者是直接在网上下载驱动精灵(下载地址)进行安装,也就是当我们的摄像头,插入电脑之后,驱动精灵会自动检测驱动器的方式,然后再下载安装,这样就可以打开我们的摄像头了。 相关阅读:C P U、内存组装注意事项 I n t e l平台请注意主板的C P U插槽是非常脆弱的,不要手贱去触摸或其它利器刮。A M D平台请注意C P U针脚,不要歪了。 打开主板盖,取下保护塑胶片(图中没有,小编的扔掉了,无法给大家展示),将C P U轻轻放入,注意卡槽,不要错了方向。装好之后盖回,压好。 如果使用C P U配的散热器,底座已经有散热硅胶,直接压上。锁好螺栓,检查散热器无法拔出来为装好。 如果使用自购散热器,可能需要在C P U上面涂抹散热硅胶。有底座的装好底座。 根据内存的缺口,插入内存条,插反了插不进去的,看清楚,听到滴答一声说明插到位了,两边的锁扣扣住
简单的网页制作教程-设计一个个人网站
题目:设计一个个人网站 一、要求: 1.使用Dreamweave网页工具制作一个个人网站; 2.包含至少四个网页: 包括首页、个人简介、个人相册等(可随意设计),网页之间用超链接相连。 3.网页中要有图片和文字内容,用表格进行页面布局; 4.添加至少两种行为,并为首页添加背景音乐。 5. 在网站中设计一个表单页面。 6. 首页必须包含页面标题,动态按钮导航栏。 首先新建一个文件夹,文件夹的名字不能为汉字,做网站所有的路径都必须用字母或者数字, 不能用汉字,我们就用名字吧,譬如说名字张三,那文件夹名字就是zs,如图 打开Dreamweaver软件,得到图 做网页要新建站点,关于站点配置服务器什么的,这里不讲了,只讲建立站点。 选择站点——新建站点。 我们建的文件夹就是站点根文件夹。
新建站点后得到这样一个界面 点选高级,得到界面 站点名称与我们建文件夹得名字相同,zs填进去就可以了本地根文件夹就是我们新建的那个文件夹zs, http地址为http://localhost/zs
接下来选择左侧栏里远程信息 点击无后面的那个三角,选择本地网络,远端文件夹同样选择我们新建的那个文件夹 接下来点选左面菜单里的测试服务器, 点选访问后面那个三角,选择本地网络,测试服务器文件夹也为我们建好的文件夹zs,在url前缀后面加上zs
然后点击确定就可以了得到这样一个界面。 下面看老师的第一条要求,是要至少四个网页,那我们就做四个 单击新建,然后单击 接下来,选择 然后单击创建,接下单击文件——保存,保存这个文件,保存在我们一开始建好的文件夹里面,保存名字不能是汉字,只能是字母或者数字,因为我们只坐四个网页,可以简单一点,把这四个网页命名为a、b、c、d,或者1、2、3、4,当然一个网站默认的索引首页名为index,这里也用index,
视频摄像头使用的10个常见问题解决方法大全
视频摄像头使用的10个常见问题解决方法大全 336小游戏https://www.wendangku.net/doc/c03590972.html,/ 随着网络视频聊天的热潮侵袭,摄像头已经成为了网民密不可分的工具。不过大家在使用时还是能够遇见一些常见的问题,今天就这10条比较常见的问题,为大家解答。 Q1我的电脑检测不到摄像头? A:检查操作系统、BIOS、USB接口和安装是否有误。 解决步骤: 第一步:如果您的操作系统是Windows95,请升级到Windows98以上,因为Windows95不支持USB接口。 第二步:检查BIOSSetup,使USB装置有效。 如设置正确,还是不能连接摄像头,尝试把摄像头连接到第二个USB接口。 如果还是无效,您可能安装了错误的驱动程序或选择了错误的设备,请您查看系统设备并再次安装正确的驱动程序,操作步骤如下(以windowsXP为例): 在控制面板-管理工具-计算机管理-设备管理器,双击其它设备查看内容。选择未知设备(UnknownDevice)并单击删除(Remove)按钮,再单击更新(Refresh),系统就会找到一个新设备,按照安装步骤重新安装摄像头驱动程序。 说明:这是比较复杂的问题,需要进行多方面的尝试。 Q2我的摄像头出现颜色偏差,怎么办? A:请参照摄像头使用的软件来调整视频捕捉程序中与颜色相关的设置。 Q3我的视频预览图像颜色不正,怎么办? 就是说,摄像头的视频预览图像颜色不太正常,像使用多年的显示器一样,颜色开始异常,过一段时间才能好。 A:请等待20~30秒,让AutoWhite(自动调白)来平衡或纠正。说明:对于普通的摄像机,需要人工调白,每次拍摄之前,都要先举着白纸,等待摄像机调白。摄像头也有这样的一个过程。 Q4我的摄像头预览速度太慢,怎么办? 刚买回来的摄像头,安装后上网,感觉到显示速度很慢,更换过ISP,换过几个上网拨号地点,结果还是速度很慢。 A:升级电脑硬件。说明:鉴于上述情况,很可能是电脑性能太低,请更换图形加速卡,如果还不行,请升级CPU和主板,甚至更换一台新电脑。在52硬件(https://www.wendangku.net/doc/c03590972.html,)上有网友也提出同样的问题,因为,个别配件更新后,性能发挥容易受到某个旧配件的制约。 Q5上网时,我使用了摄像头,但发现摄像头的显示速度太慢,怎么办? A:换一个地方上网或换一个ISP。假如您现在正在家里上网,出现了这样的问题,您不妨带着摄像头换一个地方(如:办公室)上网。如果在办公室里没有这个问题,则是您家里的网速太慢,请与网络服务商联系。如果在办公室里上网,速度也很慢,请参考前面的Q4。 Q6我的摄像头的视频预显图像太亮或太暗,是质量问题吗? A:不是,请调整亮度和对比背景。详情请参考说明书里关于软件设置的章节。说明:也可以从使用环境和摄入对象着手,比如移开亮光源或增加物体的亮度等。 Q7在使用摄像头时花屏,怎么办? A:检查摄像头的驱动程序与摄像头型号是否匹配。另外可以换个显示卡测试,因为摄像头有可能同显卡或显示驱动程序不兼容。 说明:很可能是与63264MBAGP显卡不兼容。或许是驱动程序安装不正确(建议你重新安装驱动程序)。您若使用流行的SiS6326芯片的显示卡,很容易出现这样的问题。若无法从该显示卡的驱动程序升级解决问题,就只能更换显示卡。
固态硬盘和机械硬盘安装图文教程
固态硬盘安装-笔记本和台式电脑分别如何安装SSD详细图文教程 现在都流行加装SSD,其实我们自己就可以简单的安装固态硬盘,这样可以节省很多安装费,下面就图文并茂的介绍怎么安装固态硬盘; 固态硬盘的安装教程分为普通台式电脑的固态硬盘安装和笔记本电脑的固态硬盘安装,下面分别介绍普通2.5寸ssd和mSATA接口的ssd安装: 台式电脑固态硬盘安装教程: 台式机固态硬盘的安装方法和机械硬盘一样,也是分为供电口和数据口,如果是笔记本拓展可以放在光驱位上如果是机械硬盘替换可以直接接口对应替换,台式机相比较就更简单了,直接把原有的接口替换就好了,这里记住一般固态硬盘都支持SATA3以上接口,这样才能提高硬盘的实际性能。 1、在机箱内找出安装SSD的线材,首先是SSD的电源输入接口,这个是由电脑的电源引出的线材。P4字样并没有特别的含义,只是标注这是电源提供的第四个此类接口。 形状是扁嘴形,如图1所示: 2、接着是SSD硬盘的数据输入输出接口,SATA线,宽度比硬盘电源线要短很多,比较小同样是扁口, 如图2所示:
3、安装一块金士顿SSD,型号SSDNow V100128G,标称读写性能为250/220MB/S,如图3所示: 4、线材对准SSD尾部相应的接口,基本上很难搞错,因为接口都是专用的,弄错了是插不进去的,如图4所示:
5、将电源和数据线接驳在对应的SSD接口位置上后,安装就基本算完成了。如图5所示:
第二步: 1、放进机箱,把侧板盖上,就算完成了,最后我们要安装操作系统。 安装之前先开机根据屏幕提示按键盘上相应的键进入到BIOS界面,如图7所示: 2、选择图上这项,设备启动设定,如图8所示:
带有ssd固态硬盘的安装方法及解决无法识别硬盘的问题
重要提示:对于有使用英特尔智能响应技术的笔记本,如果需要重装系统,在重装系统前一定要在Windows系统中先禁用智能响应技术的加速配置。具体方法请参考下文附录A:高速缓存卷删除的部分。如果不先行禁用,可能导致操作系统安装失败。 随着新一代Inspiron. Vostro/XPS上市,越来越多的朋友购买了带有mSATA SSD 硬盘的爱机.同时享受到了英特尔快速存储技术(Intel Rapid Storage Technology)带来的运行速度的提升.虽然戴尔提供Datasafe Local/DBRM 等备份恢复软件.但是总有一些特殊原因导致系统需要手动重新安装.接下来.我们就来介绍下带有mSATA SSD硬盘的机器如何手动重装系统. 一:如果需要继续使用英特尔快速存储技术 1. 确保bios SATA operation 是在intel smart response technology 2. 去戴尔support驱动网站,选好正确的机型下载Intel Rapid Storage Technology(此程序包含驱动,需要在安装系统时手动加载)和Intel Rapid Star Technology .分别在串行和应用程序的分类下.
3. 下载好后双击运行Intel Rapid Storage Technology的文件,会自动解压.然后找到解压目录.将驱动文件(即f6flpy-X64和f6flpy-X86这2个文件夹)拷贝到U盘中.下图用17R特别版为例.OMCXG文件夹为解压出的文件夹. 4. 从光驱引导启动重装系统.到选择安装分区时,会提示找不到硬盘.这时候插上U盘.如下列图示,点击加载驱动程序---浏览----选择U盘里我们解压出来的目录下的x64.加载好驱动,就可以看到硬盘分区,正常安装系统了.
硬盘安装win7全过程傻瓜式教程
硬盘安装win7全过程傻瓜教程 1.下载win7镜像文件 本人用的是" 异次元"下载的 cn_windows_7_ultimate_x86_dvd_x15-65907.iso 地址:https://www.wendangku.net/doc/c03590972.html,/windows7-msdn-iso.html 我用迅雷下载了好几个小时才搞定的,下载速度有些慢,50-100K左右,最慢的时候只有10K; 下载好之后直接解压缩出来到非系统盘,即D,E等等,要为NTFS格式的盘; 2.下载vista hdd installer文件包,内含 zchzr,zchzr.mbr,boot.ini,3个文件;vista3个文件直接拷贝到c 盘, XP拷贝zchzr,zchzr.mbr2个,boot.ini去XP的C盘去更改,最后面加上C:\zchzr.mbr="Vista Hard Disk Installer " 或我的电脑,属性,高级里去加上C:\zchzr.mbr="Vista Hard Disk Installer " vista hdd installer文件包可以去google直接搜索去下载到;给个文件包下载: https://www.wendangku.net/doc/c03590972.html,/uploads/88329/45ae335e30c84443b0b52 f8b2d993c33.rar
拷到C盘根目录下: XP的系统更改boot文件:
3.一切准备Ok后重启电脑. 出现选择画面: 选择Vista Hard Disk Installer 4.windows is loading files...
5.选择语言,一直安装下去..
网络课程设计题目
网络课程设计 题目一 基本要求:根据用户需求,设计网络,并完成相关文档和文件工作。要求通过查找资料,独立完成设计,全部图、表只能使用WORD或VISIO的相关工具来画,不得粘贴扫描的图片。路由器和交换机、PC机配置利用boson netsim或类似软件来辅助进行,防火墙、服务器配置用文档描述。 1、某高校要求设计一个校园网, 一、用户需求 (1)用户规模500台计算机。 (2)用户大致平均分散在4栋楼房内,4栋楼房排成前后两排,楼房之间各相距200米,楼房高4层。每栋楼的4楼用户构成两个VLAN。 (3)中心机房设在其中1栋楼房的1楼靠近另一栋楼房的一端。 (4)安装对外WWW、业务WWW、邮件、FTP、BBS、DNS、数据库七个服务器。提供匿名服务,但FTP仅对内部开放。 (5)提供LAN、WLAN接入。 (6)在业务WWW服务器上配备基于Web的业务应用系统,所有用户使用业务系统实现网上办公。 (7)要求出口带宽为1Gbps。 二、设计要求 (1)写出简要的可行性分析报告。 (2)设计网络结构,并给出解释。 (3)除用户计算机已购置外,其余全部设备和通信线路需要重新购买、安装。试具体给出全部主要设备的配置、型号或技术指标及其测算依据。 (4)给出工程预算(包括设备、线路等,不含施工费)及其计算依据。 题目二 设计一个中小企业网络规划与设计的方案: 一、用户需求 (1)公司有1000 台PC (2)公司共有7个部门,不同部门的相互访问要求有限制,公司有3个跨省的分公司。(3)公司有自己的内部网页与外部网站,公司能够提供匿名的FTP,邮件,WWW服务,但FTP只对内部员工开放。 (4)公司有自己的OA系统 (5)公司中的每台机能上互联网,每个部门的办公室联合构成一个VLAN。 (6)核心技术采用VPN。 二、设计要求
监控摄像头怎么安装和使用
监控摄像头具有体积小、重量轻、不受磁场影响、具有抗震动和撞击之特性而被广泛应用。安放监控摄像头技术入门还是比较容易的,特别对于有一定电脑和电子基础的人来说,要学好监控摄像头安装最重要的是能够最大限度的减少故障率。在一个安防系统当中,或多或少都会出现这样或者那样的问题,有些是属于不可避免的,比如说设备的自然损坏,操作不当。 监控摄像头的安装方法 1.拿出支架,准备好工具和零件:涨塞、螺丝、改锥、小锤、电钻等必要工具;按事 先确定的安装位置,检查好涨塞和自攻螺丝的大小型号,试一试支架螺丝和摄像机 底座的螺口是否合适,预埋的管线接口是否处理好,测试电缆是否畅通,就绪后进 入安装程序。 2.拿出摄像机,按照事先确定的摄像机镜头型号和规格,仔细装上镜头(红外一体式 摄像机不需安装镜头),注意不要用手碰镜头和CCD(图中标注部分),确认固定牢固后,接通电源,连通主机或现场使用监视器、小型电视机等调整好光圈焦距。 3.拿出支架、涨塞、螺丝、改锥、小锤、电钻等工具,按照事先确定的位置,装好支 架。检查牢固后,将摄像机按照约定的方向装上 4.如果需要安装护罩,在第二步后,直接从这里开始安装护罩。1、打开护罩上盖板和 后挡板;2、抽出固定金属片,将摄像机固定好;3、将电源适配器装入护罩内;4、复位上盖板和后挡板,理顺电缆,固定好,装到支架上。 5.把焊接好的视频电缆BNC插头插入视频电缆的插座内,确认固定牢固。 6.将电源适配器的电源输出插头插入监控摄像机的电源插口,并确认牢固度。 7.把电缆的另一头接入控制主机或监视器(电视机),确保牢固。
8.接通监控主机和摄像机电源,通过监视器调整摄像机角度到预定范 围 . 监控摄像头的调试方法 1.打开摄像机自动电子快门功能 2.用控制器将镜头光圈调到最大 3.将摄像机对准30米以外的物体,聚焦调至无穷远处(大部分镜头是面对镜头将前面 的聚焦调节环顺时针旋转到头) 4.用控制器调整镜头变焦将景物推至最远,调整镜头后截距使景物最清楚 5.用控制器调整镜头变焦将景物拉至最近,微调镜头聚焦使景物最清楚 6.重复4-5步数遍,直至景物在镜头变焦过程中始终清楚 常见故障及其故障原因 (1) 电源问题:电源故障一般有两种情况,一种是变压器损坏:另一种是电压或者电流不正确,有可能高了,也有可能低了。第一种情况几乎是没办法避免的,电源使用到一定时间就自然损坏了,不属于操作的问题,坏了换一个就好了。第二种情况我们长碰到的情况就是供电不足的问题。一般我们选用变压器原则,都是选用变压器安培数稍大一点,因为现在变压器很多都不足安。我就有碰到这样一种情况:就是一个摄像头白天好好的,但是到了傍晚监控画面就偏红偏紫,后来查出来了,原因是傍晚的时候红外灯开始工作了,这时候变压器提供的电源就不够用了,换了一个大一点的变压器就解决了。还有一种情况会造成供电不足,就是用DC12V的电源进行集中供电,距离远的时候电压衰减得比较厉害,接摄像头时候可能只有10或者11V了。对于这一点我们认为如果距离比较远的的话可以用220v集中供电,末端再
请按以下步骤操作安装固态硬盘驱动
请按以下步骤操作: (为了避免节外生枝,先把旧硬盘取下,只装上固态硬盘) 准备一张原版WIN7系统光盘(不要买GHOST版),可在网上下载镜像刻盘,也可去街上买盗版,只需几块钱。 1。把光盘放入光驱,重启电脑,进入BIOS设置光驱为第一启动项,保存重启电脑 2。重启后进入WIN7安装界面,按提示操作,直到看到如下画面: 点击“自定义”,不要点击“升级”! 3。接着出现下图:
由于你只有一个固态盘,并且没有分区,所以你看到的将与上图不同。 点击右下角的驱动器选项: 然后就会出现格式化、新建分区之类的磁盘功能 点击你的硬盘盘符,然后选择下面的新建,把整个硬盘分成一个分区,分好后再点击格式化。格式化完成后就可以进行下一步安装了 4。安装过程可能会自动重启电脑,你不用去管它。直到安装结束后进入系统前,可能会出现几个选项让你选择,一般默认下一步即可,用户名可随意,密码可不填,最后进入桌面 5。进入桌面后你会看到一个光秃秃的系统桌面,这就是WIN7的最初样子了,具体怎么丰富你的系统,那是后话,至此系统安装完成 6。建立括号连接,上网后下载驱动精灵,把整机的驱动全部更新一遍,下载360,把补丁打全,这样就得到一个可用的正常系统了。具体操作请在网上查WIN7教程,这里就不写了。 7。关机,断电,把旧硬盘装上去,开机 8。进入系统后,我们在“计算机”里就可看到旧硬盘的分区了,文件都还在的。 最后要做几点说明: 1。由于XP并不完全兼容固态硬盘,无法发挥固态硬盘性能,并且由于不支持相关技术,长期使用可能对固态硬盘有所伤害,所以要想使用固态硬盘,必需安装WIN7以上级别的系统。 2。固态硬盘物理层面原理上与机械硬盘不同,只有在WIN7系统下才能正确对固态硬盘进行分区,这就是为什么要使用WIN7安装盘进行分区和格式化的原因,如果用XP系统或普通分区软件对固态硬盘进行分区操作,那么分区将无法对齐,平常使用会造成读写操作翻倍的现象,使固态硬盘降低一半的性能,寿命也将降低一半。这点必需注意。
网络摄像机安装方法基础知识
网络摄像机安装方法基础知识 前言: 网络摄像机已经逐步取代模拟摄像机了,今天小学君重点介绍一下数字摄像机的安装方法和注意事项 正文: 我们所说的网络摄像机也叫数字摄像机。网络摄像机和我们所用的电脑一样,供电之后,设置一个IP地址,可以浏览图像了。非常的简单省事 首先把网络摄像机安装好,通过网线连接到交换机。通过网页查看,或者通过NVR外接显示器查看,都可以。 网络摄像机连接的好处就是不需要每条网线都必须要链接到同一个在一个交换机上,施工按照就近原则,离那个交换机比较近就链接到那个交换机上。可以很好的分配摄像机的位置,只需要登记好摄像机地址就可以了。 IPAD,笔记本,电脑,手机都可以查看,非常的方便。 网络摄像机安装 1.布线 网络摄像机安装的布点,这个跟我们模拟摄像机是一样的,跟据技术要求,或者甲方要求,设计点位就可以。确定点位后,再设计一下交换机的位置,一般最远的摄像机的距离不要超过90米。交换机位置一般选在弱电间,如果不能选在弱电间,可以设置一个弱电小机柜,要是室外的摄像机还要考虑网线的防水问题,一般选用专业的室外网
线。实际数字摄像机的布线方法和综合布线水平布线方法大同小异。 2、交换机的选择 汇入层的交换机(接摄像机的)怎么选择呢?是选用千兆还是百兆呢? 招标技术有要求的,安装要求来,甲方没有要求的,按照实际情况来,那么按照实际情况,该怎么选择呢?下面简单的举个例子说明一下720P的网络摄像机的码流是4M左右,960P的是5M左右,1080P 的是8M左右,如果你的一个交换机是24口的百兆交换机,那你最多接的1080P的机子是10台,10*8=80M,一般我们用到交换机80%的数据流量已经是极限了。超过10台1080P的机子就建议使用千兆交换机和超6类的主干网线了。 3、网线的选择 选择网线是有窍门的,无论网线经销商吹的如何的好,我们选网线都要清醒,这关系到整个工程的完工质量,一般建议是百兆网线使用国标的超5类纯铜线,怎么测试是否是好线呢?用万用表测试,整箱305米线,线头线尾单根电阻一量,不超过30欧姆的,都视为良品。至于选用5e还是6类网线,根据实际情况。目前发展情况来看,超5类网线是主流,在设计的时候,你如果想多挣点线缆钱,可以设计低烟无卤的网线。 4、存储和显示 后端存储小工程选择网络硬盘录像机(nvr),大型工程选择存储服务器。这里有一点需要说明一下,数字监控没有矩阵,都是通过解码器
Win8安装到移动硬盘图解教程
教你把Win8安装到移动硬盘图解教程(图文) 作者:来源:本站整理2012-03-16我要评论字号:大中小 Win 8开始支持在USB设备上启动,那么这样就可以将Win8随身携带,下面来看看怎么去制作移动Windows 8。 移动Win8原理解析 本文的方法是通过启动移动硬盘里装有Win8系统的VHD文件,从而实现移动系统的效果。
移动Win8的工具准备 1、Win8系统镜像文件 2、移动硬盘(有一个主分区,文件系统必须为NTFS格式,空闲空间至少10GB以上) 3、BOOTICE(用于激活主分区和更改硬盘引导记录) 4、Windows VHD 辅助处理工具(用于挂载VHD文件) 开始制作移动Win 8
一、更改移动硬盘引导记录并激活主分区 1、运行下载到的“BOOTICE”,在目标磁盘选中当前移动硬盘,单击“主引导记录”,然后选择“Windows NT6.x默认引导程序”,最后单击“安装/配置”。 2、返回程序界面,单击“分区管理”,然后在分区列表选中移动硬盘的主分区(一般为第一分区),单击“激活”,这样我们就可以从移动硬盘启动系统了。 二、为移动硬盘添加VHD启动项 1、用解压软件将Win8系统镜像解压,比如解压到“D:/win8”目录,接着将 “d:/win8/bootmgr”文件和“d:/win8/boot”文件夹复制到移动硬盘的主分区根目录下。
2、再次运行“BOOTICE”,切换到“BCD编辑”选项卡,单选“其他位置的BCD文件”,单击“浏览”选择刚复制到移动硬盘上的“boot/bcd”文件。 3、单击“查看/修改”,在弹出的窗口单击“添加→Windows NT6.x VHD启动项”,然后按照下列的设置添加VHD启动: 目标磁盘:当前移动硬盘 启动分区:当前移动硬盘活动主分区(一般为第一分区) 设备文件:/win8.vhd 菜单标题:启动VHDwin 8
网络课程设计——设计方案
设计方案 姓名:郑玉梅13软件1 班学号:1308990102座号:2 1)要求:某大学具有6个二级学院。在位于同一城市的4个校园中,其中大学与一个二级学院在一个园区(园区1),另外四个二级学院俩俩位于一个园区(园区2、园区3),而另外一个学院位于该城市的另一个园区(园区4) 2)要求:大学和各学院都有向因特网发布信息的需求(PPT.9) 公网IPv4地址块58.193.152.0/21 3)要求:私有地址数量从三位XXX学号分配(我的学号结尾三位数为:102)102+200=302,102+300=402,102+400=502,102+500=602 座号2(所以从2往后使用子网块)
大学:无私网 学院一:2个/24私网 172.16.2.0/24 、172.16.3.0/24 园区一内网总聚合地址:172.16.2.0/23 原因:座号2,且2可以用,从2~5可合并为超网2/23, 2=00000010 2=00000010 ~ 3=00000011 学院二:2个/24私网 172.16.4.0/24 和172.16.5.0/24 学院三:3个/24私网 172.16.6.0/24 ,172.16.7.0/24,172.16.8.0/24 园区二内网总聚合地址:172.16.4.0/22(除了172.16.8.0/24)原因:从4~7可合并为超网4/22,使用4到8,但是8不能聚合4=00000100 ~ 7=000001118=00001000 学院四:3个/24私网 172.16.9.0/24,172.16.10.0/24,172.16.11.0/24 学院五:2个/24网 172.16.12.0/24 ,172.16.13.0/24 园区三内网总聚合地址:172.16.8.0/21 原因:从9~13可合并为超网8/21,使用9到13; 9=00001001~ 13=00001101 学院六:2个/24私网 172.16.14.0/24 ,172.16.15.0/24 园区四内网总聚合地址:172.16.14.0/23 原因:从14~15可合并为超网14/23,使用14和15 14=00001110 ,15=00001111
thinkpadx220i加装msatassd升级教程
Thinkpad X220i 加装mSATA SSD升级教程 Thinkpad X220i双硬盘的设计不知道该评价为NB还是SB,哥当初买电脑时简单的认为,将来需要的时候随便买个硬盘装进去不就双硬盘了直到昨天,哥确定要升级硬盘,咨询了一下华强北Thinkpad 体验中心的老板郑总,才傻了眼,原来,另外一块硬盘的接口是mSATA,需要装固态硬盘!无奈之下,在淘宝转了一圈,发现大品牌的除了Intel有原装货外,三星的全是拆机货,而国产某些品牌(不提名了)的性能怎是一个⊙﹏⊙b汗字了得!经过一番衡量,哥决定购买一个之前没听过的叫瑞耐斯牌子的mSATA SSD,看了他的读写数据貌似比较牛逼,尤其是写入方面要强于Intel,所以俺在上面拍了一个120G的(店主说只有120G的……店主服务态度不错的说),花了俺两千大元,七八千都花了,也只能再咬咬牙了。买来后在华强北Thinkpad体验中心郑总的指导下,进行现场安装。 哥们儿给大伙儿当次小白鼠,有钱没钱都给顶一下哈,版主要给加精啊,闲话少叙,直接上图说(拍照水平有限,图片质量请将就) 开始拆机,在背面将后盖拆下,将固定键盘的几个螺丝拆下
把机器翻过来打开,将键盘轻轻取出
将下面蓝色的接口轻轻拔下来,再翻过来,把后面下方的一排螺丝拆掉。
把电脑轻轻翻过来,沿边上撬,将下方盖子取出,其实应该用撬棍的,没该设备,只能用俺的手指甲了,由于俺不缺钙,效果不错。 小黑的内部很性感,可以看出其做工的精细,好啦,可以插mSATA SSD啦,弟兄们,看好啦。
嗯……,完美插入,用SSD自带的螺丝固定上。
完美教程让手机摄像头变成高清摄像头
完美教程让手机摄像头变成高清摄像头(亲测可用) 现在的智能手机的摄像头比电脑的usb摄像头的效果好很多,那可不可以把手机摄像头用在电脑上来网络聊天呢,其实这是可以的,这里我们需要借助DroidCamX软件来让手机摄像头变成高清摄像头,下面来教大家怎么使用DroidCamX去实现手机摄像头在电脑上视频聊天。 一、软件安装 需要用到的文件已经全部整理好,所以下载回来是一个压缩包,共包含如下三个文件: 首先安装手机端——HA-20110427-DroidCamX.Wireless.Webcam.Pro.1.4.2._GCA.apk,apk的安装过程大家都已经熟悉,就不在多说。 再安装PC端,打开DroidCamX1.4.2.rar,直接运行Droid Cam-3.2.exe。 一路点击下一步,即可安装完成。默认安装目录为C rogram Files DroidCam(32位系 统)或C rogram Files (x86)DroidCam(64位系统),为了使用更方便,将“电脑端
DroidCamApp.exe汉化覆盖.zip”中的DroidCamApp.exe覆盖掉安装目录下的同名文件,软件界面即变成中文。 到此为止,所有安装工作已经做完了。可以为DroidCamApp.exe建立一个桌面快捷方式,因为它是DroidCam客户端的主程序。 二、WiFi无线摄像头 当无线摄像头来使用是最简单的,先打开手机WiFi并连接上无线路由,然后在手机上启动DroidCamX,看到如下画面。显示IP:192.168.1.102 端口:4747。
再启动PC端,连接方式选择WiFi/LAN,再将手机IP和DroidCam端口填上在手机端界面看到的即可。 点击Connect,手机现在的画面已经变成摄像头显示画面了。手机端的画面可能是左右相反的,没关系,先不用理会。这个界面有三个按钮,右上方是自动对焦,中间是亮度节能开关,下方是退出。
- 固态硬盘怎么安装
- Win7硬盘下安装deepin2014双系统图文教程
- 在硬盘直接安装系统教程
- l联想硬盘保护系统edu8.0安装教学教程
- windows XP 硬盘安装详细图解WIN安装教程
- 电脑双硬盘安装方法教程
- 本地硬盘安装系统详细步骤(含图解)
- win7系统硬盘安装教程完整版
- Ubuntu 12.04 硬盘安装教程(图文详解)
- WIN7下硬盘安装Ubuntu_11[1].04双系统教程[图文]2012
- XP系统下载硬盘安装图文教程
- BT4硬盘版的安装教程
- 本地硬盘安装GHOST XP系统教程
- 固态硬盘和机械硬盘安装图文教程
- Windows7系统硬盘安装详细图文教程
- WIN7下硬盘安装Ubuntu_12.04双系统教程[图文]
- 从硬盘安装Win7的图解详细教程
- 硬盘安装win7全过程傻瓜式教程
- 解决新买固态硬盘安装不了系统指导教程
- GHOST安装器系统安装-硬盘安装系统图文教程
