CATIA基于逆向工程翼型制作教程(DSE)
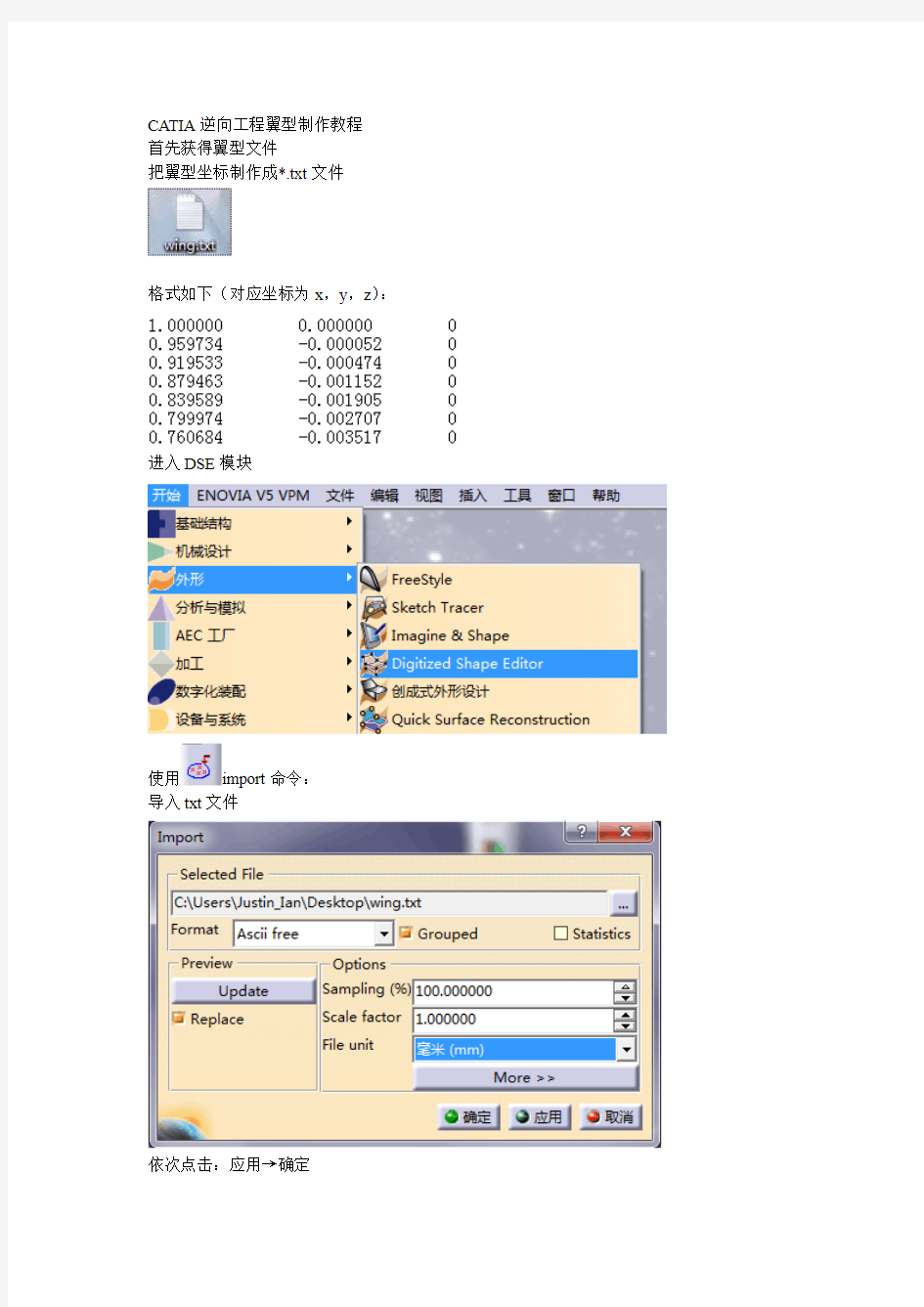

CA TIA逆向工程翼型制作教程
首先获得翼型文件
把翼型坐标制作成*.txt文件
格式如下(对应坐标为x,y,z):
进入DSE模块
使用import命令:
导入txt文件
依次点击:应用→确定
得到点云文件
使用激活Activate命令:
激活全部
使用网格生成Mesh Creation命令:
依次点击:应用→确定
得到
使用自由边界Free Edges命令:
应用→确定
得到
使用扫描曲线Curve from Scan命令:
将划分角(Split Angle)设为0°
依次:应用→确定
曲线到手~
将catia绘制的三维图转换成两维工程图的完美方法
将catia绘制的三维图转换成两维工程图的完美方法 最近一段时间一直在找寻一种比较理想的将catia三维实体图转换成两维cad图的方法,到今天,终于凑巧有了眉目了,写一个日志,做个笔记,以免自己忘掉,同时造福他人。 首先说一下,这个方法比较复杂,如果你只想做一个简单的转换,只转这么一次,那你可以参照我的博客的一篇文章《将catia的三维图输出成二维图的简单方法》,地址是/Catia/1211.html 上面的方法很简单,需要标注的话,可以在catia内完成,也可以在CAD内完成。 可以不进入管理员模式直接就搞好输出成正常cad格式的,直接进入第四步就可以了。 废话不说了,现在看看具体方法吧。 如果不需要设置一些细节,比如标注的颜色字体箭头形状等(而且即使设置了箭头的颜色形状等,进入cad编辑以后,一切都会变样,我看如果你要进入cad编辑的话,还不如不做设置的好,这是我画了一段时间后得出的结论),可直接到第四步试一试。 一:进入catia的管理员模式,如果你懂得如何进入,直接到第二步。 据我了解,一般的catia用户(除非公司的catia管理员)都不太设置catia的环境,因而我这里就不再费事儿啰嗦怎么备份你的catia设置了,如果你实在需要设置,直接将你的设置打包,需要的时候覆盖掉就好了,如果你把自己的catia搞死了,参见/Catia/1212.html复活你的catia。 下面是进入catia管理员模式的方法: 右键catia的快捷方式选择属性,如图所示 更改红色框内的表述,比如修改如下文本: "D:\Program Files\Dassault\Systemes\B18\intel_a\code\bin\CATSTART.exe"-run"CNEXT.exe"-env
CATIA V5R19工程 图详细制作教程
[第五章工程制图] 5.1 用户设置 5.1 用户设置 下拉菜单Tools->Option->Mechanica-> Drafting打开工程图的环境参数设定界面,用来设定不同的参数。草绘设置界面如下: 常规(General) 5.11 常规(General) 1:标尺(Ruler) 1)显示标尺(Show ruler)
2:网格显示参数 (Grid) 1)网格显示(Display):选上该选项,可以在草绘环境里显示网格线。 2)网格捕捉(Snap to point):选上该选项,可以智能捕捉到网格的交点与曲线的端点。 3)允许变形 (Allow Distortions):定义网格H间距和V间距是否保持同样的数值。 4)H 间距 (H Primary spacing):如果不勾选 (Allow Distortions)选项时,H 间距跟V间距将保持相同的数据,勾选的话可以设置不一样的距离。 5)H 刻度 (H Graduations):默认值是10,在每一个H V间距里,再分10个刻度。 6)当勾选允许变形(Allow Distortions)选项时,V值选项激活,可以输入不同的V值间距与V值刻度数值。如果不激活,V值间距与刻度数相等于H值。 3:工程图背景颜色(这里修改只对R14以前的版本有效) 4:模型树显示(Tree) 1)显示参数 (Display parameters) 2)显示关系式 (Display relations) 3)显示视图特征(Display features under views) 5:视图轴 (View axis)
1) 在当前视图中显示视图轴 (Display in the current view) 2)可缩放 (Zoomable) 3)参考尺寸 (Reference size) :修改显示大小 6:启动工作台 (Start Workbench) 1)启动工作台时隐藏新建对话框 (Hide new dialog box when starting workbench) :选上时,将隐藏新建工程图对话框。 7:图纸单位(Paper Unit) 1)单位(Unit):修改图纸创建时的尺寸单位。 布局(Layout) 5.12 布局(Layout) 1:视图创建 (View Creation) 1)视图名称 (View name):勾选选项,创建视图时自动创建视图名称。 2)缩放系数 (Scaling factor):勾选选项,创建视图时自动创建视图比例注释。3)视图框架 (View frame):勾选选项,创建视图时自动创建视图框架。 4)拓展局部和剖面规格 (Propagation of broken and breakout specifications) 5)根据轮廓定向辅助视图和剖视图 (Auxiliary and section views orientation according to profile): 6)视图轴系基于 3D 轴系 (View axis system based on 3D axis system):勾选选项后,视图坐标方向将保持一样。默认不勾选,视图方向可以基于特征方向来定位。 2:新建图纸(New Sheet)
CATIA工程图标题栏和明细表插件详解
CATIA工程图标题栏和明细表插件详解 有关插件运行之前的准备工作: 1.首先,在CATIA的安装文件夹下如: 将文件放入其中,然后关闭窗口,这就完成了对CATIA图纸的相关设置,而且是根据国家标准制作的图纸页面。 2.下面安装有关标题栏和明细表的设置的软件 双击图标出现: 点击下一步直到结束,完成安装,桌面出现快捷方式 ,表示安装完成。(建议关闭360安全卫士,否则会装不上去的)
装配图的绘制过程:(以球阀为例) 1.打开CATIA,然后打开文件中的球阀装配体: 2.桌面双击打开CATIA自动化BOM 出现:
点击继续使用(本软件已经破解了),出现: 这就是该插件的操作界面。由于本插件是专门问CATIA设计的,只要CATIA的版本是R 19或以上的都能用,并且在CATIA开启后自动相关联.建议此时的界面是:
这样便于操作。 3.对零件和组件的设定 选中其中一个零件,比如说阀体,给它赋上材料,例如iron 其余的零件也同样操作,最后选中Product1,选择,整个装配体就基本上定义好了. 在CATIA BOM的操作界面上点击自定义属性字样,出现工具条: ,单击写入当前部件的所有零部件,系统会自动读取所有的零件,最后完成时出现图标: 或者当某些零件的属性要做适当修改时,选择该零件,单击写入当前零部件,可 以在中手动填写.然后更新零件属性,就可以了.
单击自定义属性,同时将界面转到装配界面,在公共属性里做如下填写: 点击右上角的使用单位,弹出窗口,并填写相关内容,后确定,如: 在单击写入当前部件的所有零件属性. 4.转工程图 将操作界面转到工程制图模块,在对于图纸的设置的时候,在 标准下面选择GB,在图纸样式下选择A2 ISO.确定。
catia工程图制图规范
标准CATIA工程图设计规范 1图纸幅面和格式 用计算机绘制工程图时,其图纸幅面和格式按照GB/T 14689的有关规定。遵循A4纵向,A0、A1、A2、A3横向,图幅比例1:1,图面应保留装订线。 1.1在工程制图中所用到的有装订边的图纸幅面形式见图1。基本尺寸见表1。 图1 纸边界线用细实线绘制,线宽为0.13mm。图框线用粗实线绘制,线宽为0.35mm。 1.2 附加符号——对中符号 为了使图样复制和微缩摄影时定位方便,对表1所列的各号图纸,均应在图纸各边长的的中点处分别画出对中符号。 对中符号用粗实线绘制,线宽为0.35mm,长度从纸边界开始至伸入图框内5mm,如图2所示。 对中符号的位置误差应不大于0.5mm。 当对中符号处在标题栏范围内时,则伸入标题栏部分省略不画,如图2所示。
图2 2 比例 用计算机绘制工程图样时的比例大小应按照GB/T 14690中规定。 2.1在工程图中需要按比例绘制图形时,按表2中规定的系列选用适当的比例。 表2 2.2 必要时,也允许选取表3中的比例。 表3 2.3 标注方法 1) 比例符号应以“:”表示。比例的表示方法如1:1、1:500、20:1等。 2) 比例一般应标注在标题栏中的比例栏内。必要时可在视图名称的下方或右侧标注比例, 如: 1:2I 100:1向A 1 :5.2B B -200:1墙板位置图 平面图1:100
3 字体 工程图中所用的字体应按GB/T 14691要求,并应做到字体端正、笔画清楚、排列整齐、间隔均匀。 3.1工程图的字体与图纸幅面之间的大小关系参见表4。 表4 mm 3.2工程图中字体的最小字(词)距、行距以及间隔线或基准线与书写字体之间的最小距离见表5 3.3 工程图中的字体选用范围见表6。 表6 4 图线 4.1 图线的颜色
CATIA 工程图 常见问题之二 工程图标题栏设置
CATIA工程图中常见问题之二-工程图标题栏设置 本文由Clumsybird贡献 二,工程图标题栏设置: 简述:工程图图纸中背景视图设置工程图标题栏可以归于工程图图纸设置,这里鉴于该方面的问题相对比较多,单列为一部分. 基本设置: 1)通过编辑菜单下的背景进行设置:菜单栏选编辑—背景—框架创建—插入框架和标题节点—标题块样式,在下拉框下面选择所需要选择框架和标题模板(安装catia 时自带的或者自己事先定义的模板,在右侧的Preview 中是预览样式) ,点击确定即可,这时仍处于背景模式中,通过单击线或者双击文字可以对标题栏进行编辑,如增加/修改在标题栏里所要显示的内容等等. 注:同样通过编辑菜单下的工作视图,可以返回视图模式下. 2)在文件菜单下的页面设置中进行设置:文件—页面设置—插入背景视图—将元素插入页—浏览,然后选择自己需要插入的文件的背景(即框架和标题块) .这里除了可以选择在模板文件之外,还可以选择其他存在的CATDrawing 文件. 1. 如何自己设计标题栏 Q:如何生成自己设计的标题栏 A:一是利用宏程序编写,插入时调用宏;二是利用别人的图进行修改,如果它的图框在背景里,那就可作为模板,在需要时插入就可以;如果是以视图形式存在的,那就复制这个视图到你的目标工程图中,或者复制那些图素,转到背景里粘贴上去就行了.三是利用通常比较容易得到的AUTOCAD 的模板,直接打开后复制粘贴后即可作为模板.四是在背景模式下利用提供的工具进行绘制. ************************ 2. 如何插入自定义标题栏 Q:如何在CATIA工程图中加入自己设计的标题栏? A:在工程图中加入自己设计的标题栏有两种方式:一是编脚本,也就是自己写宏,CATIA 插入标题框,实际就是调用了一个宏程序;二是替换,就是在Page Setup 里面插入自己设好的标题栏. 2. 如何将工程图的标题栏内容与产品中的数据进行自动链接 Q:对产品(装配件,零件)生成工程图(工程图的图框及标题栏我都是自定义的)时,通过什么方式能将产品的数据(零,部件名称,图号,材料,重量)自动填入工程图的标题栏里. A:在CATIA 里面,投影和标题栏是分为两个部分来做的,投影是CATIA 的标准功能,而标题栏是去调用一个宏程序.具体而言,CATIA 的标准方式:生成工程图调用宏程序画图框(在画图框时,可以用编程的方法把需要的信息填进去.当然如果自己有图框,就只需要填信息就可以了,这个取决于宏程序怎么写) 如果3D 文件变化了,再次调用宏程序进行更新. CATIA 的关联是依靠参数进行的,要实现关联,就必须创建相应的参数,利用insert attribute link 来实现关联. 比如, 要想将二维图的文字与零件的质量相关联, 直接用insert attribute link 是找不到mass 这个参数的, 必须在3D 文件里面手动建立这样一个参数(最好是测量得到的, 可以保持同步) 用CATIA 做工程图, ; 建议用宏程序捕获/更新与产品相关的信息, 比如质量. 综上所属,要实现将产品数据自动填入工程图的标题栏,且做到3D 信息在2D 图纸的自动更新,可以通过Insert Attribute Link 来实现.这需要 ①过自己编程序在3D 文件中创建相关的参数, ②建立工程图中文字与3D 文件的参数的关联(利用公开了的InsertAttributeLink 函数编程实现) . *# dim para as parameter set para=......//(3D 文件的一个参数) dim mytext as drawingtext set mytext=drwdoc.sheets.activesheet.views.activeview.texts.add("",0,0) //在(0,0)位置添加一个文字对象 mytext.insertvariable 0,0,para *# 以上语句是把3D 文档的参数值写到二维图的文字里面,并且保持自动更新,实际上就是用宏实
catia设定工程图模板
c a t i a设定工程图模板 -标准化文件发布号:(9456-EUATWK-MWUB-WUNN-INNUL-DDQTY-KII
安装CATIA后,在制图时能够符合国标需进行的相关设置 我公司CATIA制图标准参照Q/—2006 计算机设置 设置方法如下: 1.我的电脑-工具-文件夹选项-查看-勾选在地址栏中显示全部路径 2.设置CATIA图标属性,以进入Administrator状态,但先不启动CATIA。方法如下: 桌面上CATIA图标右键-属性-快捷方式-目标
做一下更改:红字部分 如:"E:\Dassault Systemes\B15\intel_a\code\bin\" -run " " -env ldh -direnv "C:\Documents and Settings\Administrator\Application Data\DassaultSystemes\CATEnv" -nowindow 改为: "E:\Dassault Systemes\B15\intel_a\code\bin\" -run " -admin" -env ldh -direnv "C:\Documents and Settings\Administrator\Application Data\DassaultSystemes\CATEnv" -nowindow 启动 CATIA V5 Administrator 模式,设定共享的设定环境的步骤 于 C:\Documents and Settings\All Users\Application Data\DassaultSystemes 目录下建立 ReferenceSettingPath 数据夹 于 C:\Documents and Settings\All Users\Application Data\DassaultSystemes 路径下建立 CollectionStandard数据夹
