雨林木风U盘启动盘让Linux运行在U盘上的技巧

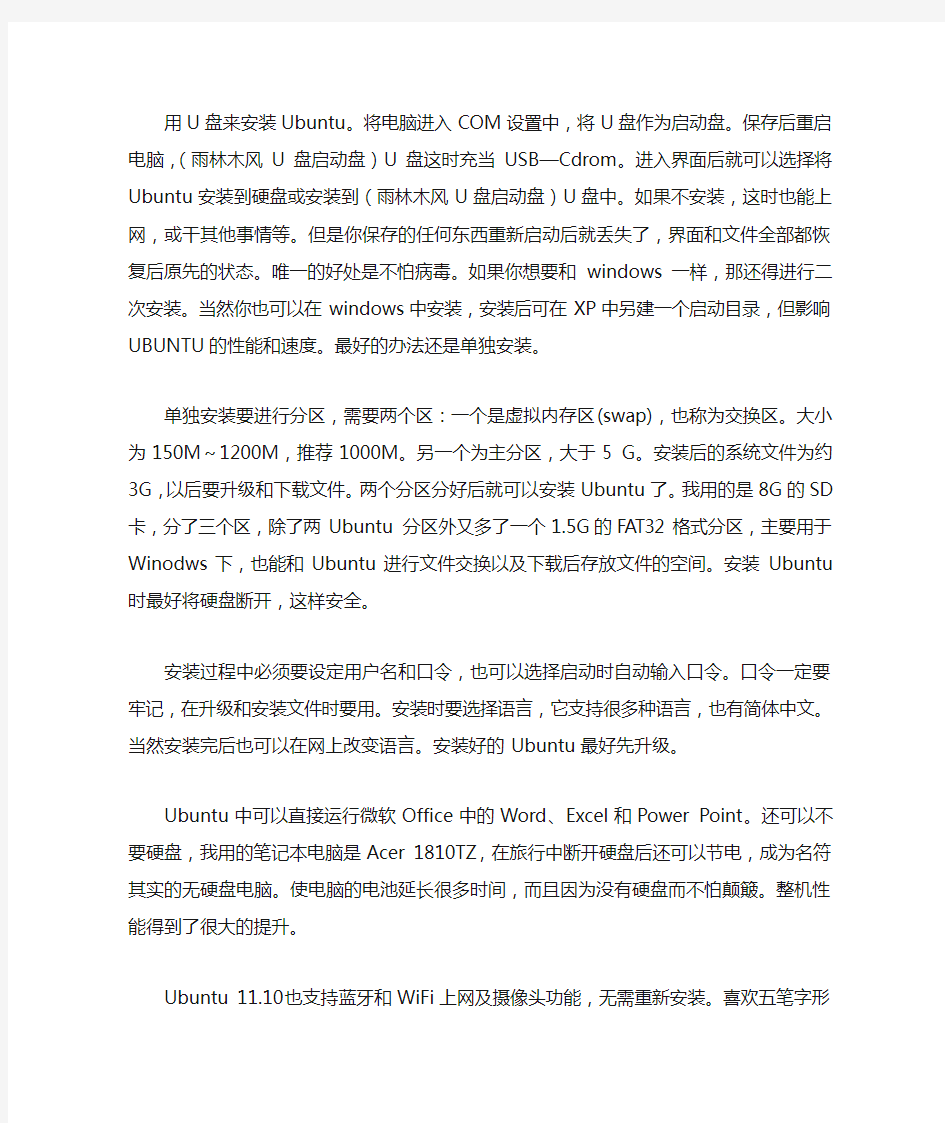
雨林木风U盘启动盘让Linux运行在U盘上的技巧
大部分朋友使用的电脑系统都是微软的系统,其实Linux也是很多人常用的系统,而且还是开源免费的。它的功能也不下于windows,而且这个强大的操作系统还可以装到(雨林木风U盘启动盘)U盘中来运行,可以把它装到口袋里,只要你的电脑支持(雨林木风U盘启动盘)U盘起动,我们就能用它来上网、办公、视频聊天、打游戏等。和Windows正版软件一样,在网上自动升级,自动更新软件,全部免费。现在就带大家来了解了解这个安装过程吧。
Linux也有不同的版本,虽然各自都有各自的优点,但其内核都差不多。给朋友推荐这个操作系统是:Ubuntu。首先要下载这个系统安装软件,ISO文件Ubuntu11.10版本
将下载的ISO安装文件进行安装,方法有两个:一是用(雨林木风U盘启动盘)u盘对u盘安装;另一种方法是将ISO文件刻成光盘,用光盘对(雨林木风U 盘启动盘)U盘进行安装。重点说一下用(雨林木风U盘启动盘)U盘对U盘进行安装。
要用(雨林木风U盘启动盘)U盘进行安装,先得把ISO文件安装到(雨林木风U盘启动盘)U盘中,不能直接把ISO文件拷贝到(雨林木风U盘启动盘)U盘上,要用UltraISO文件进行安装。网上可以下载软件。用UltraISO软件打开Ubuntu11.10文件。
再用UltraISO软件的“启动”中的:写入硬盘映像;
雨林木风U盘启动盘笔者选择USB-HDD,雨林木风U盘启动盘笔者点击写入。完成后退出软件。
用U盘来安装Ubuntu。将电脑进入COM设置中,将U盘作为启动盘。保存后重启电脑,(雨林木风U 盘启动盘)U盘这时充当USB—Cdrom。进入界面后就可以选择将Ubuntu安装到硬盘或安装到(雨林木风U盘启动盘)U盘中。如果不安装,这时也能上网,或干其他事情等。但是你保存的任何东西重新启动后就丢失了,界面和文件全部都恢复后原先的状态。唯一的好处是不怕病毒。如果你想要和windows一样,那还得进行二次安装。当然你也可以在windows中安装,安装后可在XP中另建一个启动目录,但影响UBUNTU的性能和速度。最好的办法还是单独安装。
单独安装要进行分区,需要两个区:一个是虚拟内存区(swap),也称为交换区。大小为150M~1200M,推荐1000M。另一个为主分区,大于5 G。安装后的系统文件为约3G,以后要升级和下载文件。两个分区分好后就可以安装Ubuntu了。我用的是8G的SD 卡,分了三个区,除了两Ubuntu 分区外又多了一个1.5G的FAT32格式分区,主要用于Winodws下,也能和Ubuntu进行文件交换以及下载后存放文件的空间。安装Ubuntu时最好将硬盘断开,这样安全。
安装过程中必须要设定用户名和口令,也可以选择启动时自动输入口令。口令一定要牢记,在升级和安装文件时要用。安装时要选择语言,它支持很多种语言,也有简体中文。当然安装完后也可以在网上改变语言。安装好的Ubuntu最好先升级。
Ubuntu中可以直接运行微软Office中的Word、Excel和Power Point。还可以不要硬盘,我用的笔记本电脑是Acer 1810TZ,在旅行中断开硬盘后还可以节电,成为名符其实的无硬盘电脑。使电脑的电池延长很多时间,而且因为没有硬盘而不怕颠簸。整机性能得到了很大的提升。
Ubuntu 11.10也支持蓝牙和WiFi上网及摄像头功能,无需重新安装。喜欢五笔字形的人可以直接调用。浏览器的界面也很好,特别是工具下的…隐私浏览?功能,使你浏览任何网页不会留下痕迹。这点和IE8.0的功能相同。如果有人也喜欢Ubuntu系统,大家可以进行交流。
Centos5.5 U盘安装盘制作方法
1设备:windows操作系统PC,linux操作系统PC,8GU盘,Centos 5.5 x86操作系统ISO镜像文件,windows下syslinux工具。 2原理:在linux操作系统下对U盘分区格式化,将大文件ISO镜像写入U盘中;在windows操作系统下利用syslinux将MBR引导程序写入U盘中使U盘能够作为启动盘。 3步骤: 3.1windows操作系统下格式化U盘,使用FAT32格式; 3.2linux操作系统下,运行终端,利用fdisk工具对U盘分成两个区(sdb1:FAT32 1G——安装 linux引导程序;sdb2:ext2 7G拷贝大文件ISO镜像); ●fdisk –l 说明:查看所有硬盘分区,其中移动硬盘一般为/dev/sdb ●fdisk /dev/sdb 说明:对/dev/sdb进行磁盘管理(/dev/sdb为制作启动盘的U盘) ●fdisk 主要参数:m(帮助)、d(删除)、n(新建)、t(设置文件类型)、w(写入) command:d command:n command:p command:1 command:
如何用u盘安装linux系统
如何用u盘安装linux系统 Liux因其开源性收到广大编程爱好者的青睐!,那么如何用u盘安装linux系统呢?接下来大家跟着小编一起来了解一下用u盘安装linux系统的解决方法吧。 用u盘安装linux系统方法一 1、用【U启动U盘启动盘制作工具】制作U盘启动盘,并下载正版系统镜像或纯净版镜像,下载后缀为ISO的镜像文件拷贝到U盘根目录. 2、开机按F2键进入BIOS设置.选择BOOT选项—Secure Boot设置为“Disabled"选择OS Mode Selection设置为CSM OS.选择Advanced菜单下Fast Bios Mode 设置为“Disabled" 按F10键保存退出。 3、重启电脑按F10键进入快速引导启动,选择U盘引导进去Windows PE,用硬盘工具分区格式化,设置主引导分区为C盘,用第三方还原软件还原镜像文件到C盘即可
用u盘安装linux系统方法二 1,电脑下载一个软碟通U盘启动制作程序 2,准备debian的ISO 3,用软碟通把ISO写进U盘 4,把ISO在拷进U盘,注意,此时U盘内文件约2个ISO 镜像大小 5,电脑插上U盘,U盘启动,开装, 6,分区全删了,重建boot / swap等分区 7,安装最后,会有bootloader安装,注意,安装在笔记本硬盘上,别搞错。 8,ok,重启拔U盘 用u盘安装linux系统方法三
利用WinPE工具可以通过U盘来安装Linux系统,下面以U盘WinPE工具安装Centos6.4版Linux为例,方法如下: 1.在U盘上安装好WinPE(可以选择老毛桃U盘工具、大白菜PE等) 2.在U盘根目录建立一个名为LMT的目录,将CentOS-6.4-x86_64-minimal.iso镜像拷入U盘下的LMT目录。 3.将U盘插入电脑。重启电脑,进入BIOS选择U盘启动,F10保存退出。 4.系统从U盘启动以后显示出老毛桃的启动菜单。 5.菜单中有一项“启动自定义ISO/IMG文件(LMT目录)”,选择该项。 6.系统会列出LMT目录中的ISO文件,直接输入对应的序号就可以安装了。
USB引导安装linux系统
图解制作U盘引导安装系统的方法 此方法可以安装linux,windows等多种操作系统(这里我们以GhostXPSP3.iso和ESX-4.1.0-update01-348481.iso镜像为例),制作简单,绝对实用,注意在使用时候一定要先备份好自己U盘的资料,因制作前先要格式化自己的u盘为“Fat32”格式,格式化后可以进行USB引导的制作了 一、利用bootice工具制作对U盘写入主引导记录 方法: 1.打开bootice程序 2.选择目标磁盘(这里我们选择要做引导的U盘,)点击“主引导记录M”如下图: 3.如下图选择黄色标记那个选项,选择好后点击“安装/配置”
4.接下来直接点击“写入磁盘”,如下图 5.系统会提示你“Grub4dos引导程序配置修改成功”,点击“确定”,整个引导制作过程完成,如下图: 二、拷贝和编辑一些主要文件 1.拷贝grub.exe,grldr,文件到U盘根目录下(必须放在根目录下)如下图
2.在u盘根目录下新建menu.lst文件(这个是启动菜单,你可以放好几种系统镜像,安装时候,再去菜单选择要安装的系统,这里因是用GhostXPSP3.iso和ESX-4.1.0-update01-348481.iso镜像为例故只做这两个的菜单),menu.lst文件里写入如下内容如下: timeout 10 default /default title GhostXPSP3 为菜单选择的标题(名字可以随便取) map (hd0,0)/winpe/GhostXPSP3.iso (hd32) 镜像存放的位置 map --hook chainloader (hd32) title ESX4.1 map (hd0,0)/ESX4.1/ESX-4.1.0-update01-348481.iso (hd32) map --hook chainloader (hd32) 3.去U盘根目录下建立两个文件夹“winpe”,“ESX4.1”这两个分别是镜像的位置如下图: 4.将“GhostXPSP3.iso”和“ESX-4.1.0-update01-348481.iso”两个镜像跟别考入“winpe”,“ESX4.1”两个文件夹下,到此整个制作过程结束 三、安装方法 1.把要安装系统的电脑启动项更改为从USB启动
用u盘安装红帽系统 linux系统
研究测试了一个早上。终于成功了!! 1、准备redhat iso包 2、制作启动U盘 使用UltraISO 软件将boot.iso 制作成启动U盘 (1)、用ULtraISO打开CentOS-5.6-i386-bin-DVD.iso镜像文件,找到boot.iso文件并将其提取出来,如图 (2)、用ULtraISO打开boot.iso镜像文件并写入U盘(在写入文件前请记得把U盘里面的数据备份出来,否则数据将会全部丢失)。点击启动->写入硬盘镜像,选择硬盘驱动器为u盘(可以通过打开我的电脑来看看,哪个才是U盘),写入方式为:usb-hdd,最后点击"写入" 。如图
(3)、写入完成后即可(可以测试一下,看是否能成功引导,如果可以引导,再把镜像文件拷 贝到U盘根目录下)。 3、将redhat iso拷贝到U盘根目录 4、启动服务器将启动项首选USB启动 5、在一系列的程序运行之后,出现了安装对话框,选择安装的源为硬盘(也就是U盘),通常为以sd开头(通常:sda的是硬盘sdb的是U盘)在选择源这一步可以拔掉U盘在插上确认U盘挂载的设备名称,在选择的挂载的设备后,下面输入路径的对话框是输入iso 所在的目录,如在根目录则输入:/ 6、按照提示操作到“分区”时选择“在选定磁盘上删除所有分区并创建默认分区结构”在下面的“选择" 本次安装中使用的驱动程序”列表中将U盘去掉通常:sda的是硬盘sdb 的是U盘 7、操作到GRUB引导装载程序这一步则需要注意,我们需要将GRUB引导装在硬盘
上,而不是U盘。如果Grub的引导器如果安装在/dev/sdb上,那么,在拔出u盘之后,就无法引导系统。!! 按下面的来操作:改变grub引导顺序,把”配置高级引导装载程序选项”选上.按下一步。 继续,直到安装完成,拔掉U盘后重起
利用U盘安装Linux操作系统
利用U盘安装Linux操作系统(grub4dos,USB,Linux)利用U盘安装Linux操作系统(grub4dos,USB,Linux) changzi100 email: changzi100@https://www.wendangku.net/doc/c68500208.html, 前一刻盘太多,手头没有DVD拉,今天又想装一下系统,于是想起以前用过的grub4dos 来。 基本思想是把grub4dos装到U盘里,同时将iso文件(3G多)也弄到U盘中,这样直接从U盘启动安装系统。 说起来是很简单,但是真到实际操作的时候很多问题。下面我来总结一下会遇到的问题和解决方法。 对于装系统来说不同的人有不同的方法,但是最简单的就是用系统盘,放到光驱中直接启动后安装,这个方法想必大家也都知道。这个方法也是我最常用的。 其它的方法从硬盘安装或是从U盘安装也好,基本都是利用grub4dos引导Linux的启动文件initrd.img和vmlinuz。 那好,我就来说说我是如何利用U盘启动安装的吧。 1、要让U盘可以启动系统。 有两个操作,一个是设置bios让主板从USB HDD或是USB ZIP启动,另一个是将U 盘制作成启动U盘。 关于HDD和ZIP等见下面说明(来自互联网):
完成上面的两个操作就可以制作好从可以从usb启动的U盘拉,第一个操作不说拉(从865的主板开始应该都可以从usb启动),第二个操作一盘是通过软件来实现,目前应用的软件有USBOOT 1.7,HPUSBFW2.20.sfx.exe等,这两个软件不支持大的U盘,如超过2G 的U盘,而我手头的U盘是8G的,用USBOOT制作完后只有2G,其余的空间使用不了,HPUSBFW提示不支持大U盘,如果把iso文件放到硬盘中(不放到U盘中)的话,可以使用USBOOT这个工具,安装系统选择iso文件的时候可以指定文件在哪个目录(硬盘)中,我不使用这个方法,既然U盘足够大,我想把iso文件放在U盘中,这么做有什么好处呢?对我来说的好处是可以给多个新机器装系统,其中的硬盘也都是未格式化地,也就不存在可以把iso文件放在硬盘中的可能拉。 图1 USBOOT 1.7启动界面
U盘安装linux--ISO过程
U盘安装linux-ISO镜像 ----linux之mint 整理他人安装说明论坛: 1.制作ISO写入U盘,并成为启动盘 2.从U盘启动,按步骤安装系统 Part 1. 准备 1. 下载。从官网提供的mirrors列表里面可以找到国内的服务器下载喜欢的mint镜像,为iso文件,本文镜像名为linuxmint-14.1-mate-dvd-32bit.iso。百度ultraiso,找个破解版下载,安装备用(本文使用ultraiso v9.5. 2.2836单文件全功能版本)。 2. 准备容量比iso镜像文件大的u盘一个,插入电脑的usb接口。启动ultraiso,在左下本地目录一栏中打开iso所在文件夹,在右侧双击打开linuxmint-14.1-mate-dvd-32bit.iso文件。 3. 点击菜单栏中的启动-写入硬盘映像,在硬盘驱动器中选你的u盘,点写入即可。
4.百度下如何调整你的机器的启动顺序,这个因机器会有差别,一般是在电脑启动刚通电后按del或f2,f12之类的键,出现bios设定后在其中须调整usb-hdd为第一启动项。
Part 2. 安装 1. 重启电脑,通电后修改bios设置,若不成功,多重启几次。U盘启动后,会有如下图界面。按回车即可。 2. 之后进入mint的livecd系统。如图,双击光盘图标运行安装程序
3.一定要选自己创建调整分区的选项,否则会清除掉windows。
下面的安装启动引导器的设备中一定选你的硬盘,不要错选成u盘。选中为linux腾出来的分区点删除,此时该分区变为空闲。 选中空闲,点击添加,选逻辑分区即可(如果你要安装linux的分区的后面还有主分区的话,选择主分区。建议选择磁盘后面的分区安装,这样选逻辑分区不容易出错,当然如果你明白这些问题的话无视我这些话即可)此处要建立swap分区,用于选交换空间,容量一般为你内存的两倍,当然你内存很大的话这里填一两个G就好。确定。
Linux系统安装U盘的制作
在Windows下制作Lin ux系统的安装U盘,花了不少时间来研究。 一、使用的工具有目前了解的有两个: 1、Ul traISO 2、unetbootin-windows-latest.exe 二个工具制作起来都需要花一定的时间。错了,这里是后来加的:其实只需要把镜像文件中“images”目录下的“Boo t.ISO”文件写入到U盘即可。然后再将系统安装镜像文件考入到U 盘,这个确实得花点时间。 二、Ul traISO工具: 工具主界面图如下: (一)、准备工作: 1、4G以上的U盘,格式化成FAT32 2、镜像编辑软件:UltraISO v9.3.6.2750(其它版本亦可以) 3、Linux(Cen tOS)系统镜像文件 (二)、制作启动盘: 1、安装UltraISO. 2、启动软件后,打开Linux(CentOS)镜像文件(关联后可直接点击ISO文件)。 3、点击“工具——加载到虚拟光驱”,点击“加载”
如下图: 打开镜像文件后界面如下图:
4、打开“我的电脑”打开虚拟光驱的盘符(如:F盘),进入:“F::\images”, 5、打到“boo t.ISO”文件。双击打开。
选择“写入硬盘映像...”,进入如下界面: 以图上的内容为基础,即可开始“格式化”。 6、点击“启动——写入硬盘镜像”。 7、选择你的U盘 ,写入方式:USB-HDD+. 点击“写入”,开始写入引导文件到U盘。 8、等待一分钟左右,消息栏提示“记录成功”。引导文件写入完毕。 9、确认是否写入成功和盘符是否选对:打开“我的电脑”,移动存储栏里出现以“Red Hat Ent”或“CentOS_5.5_(I)”命名的盘符,代表写入成功。
U盘安装linux,无法启动问题解决方法
U盘安装linux,拔掉U盘后无法启动系统解决方法 一、在安装进度条跑完重启后,先不要拔掉U盘,等待重启成功,并按要求完成系统 设置。 二、再次重启后,拔掉U盘,屏幕上出现grub>字符。输入以下命令: (1):grub>root (hd0,0) (2):grub>setup (hd0) (3):reboot 重启系统 三、再次重启后,出现“Press any key to continue…”.按任意键进入GRUB界面。 四、按“e“进入编辑界面。 五、再次按“e“进入root(hd1,0) 六、编辑“grub edit>root (hd1,0).将括号内hd1,0改为hd0,0回车 七、按“b”即可进入系统,可能稍微有些慢,请耐心等待。
八、进入系统后,打开终端输入命令:vi /boot/grub/gurb.conf 将红色圈里hd1,0改成hd0,0 即可 九、重启,查看是否自动进入系统 附:手动加载系统引导进入系统的方法 当系统进入如下grub界面的时候: 因为U盘已经拔出,系统不能通过U盘引导。 在此,我们可以通过添加指令手动引导 第一步:输入root (hd0,0) 回车 第二步:输入kernel /vmlinuz-(此部分为系统内核,可以通过table键补全) ro root=LABEL=/ rhgb quiet 回车 第三步:输入initrd /initrd-(用table键补全) 回车 第四步:输入boot 回车
看到红色的Red Hat字样,说明系统引导启动成功 如果是进入图形界面了(这一步就不用做)。如果是字符界面。登陆后用指令startx转到图形界面(用户是root。密码是broadtech大家都默认的这个不用解释了哈) 进入系统后,点击右键打开Open Terminal这个选项菜单 通过指令vi /boot/grub/grub.conf编辑grub.conf文件 在打开的界面中用“i”进入编辑模式,将root (hd1,0)改成root (hd0,0)。用“:”进入指令模式,输入wq保存退出。
使用U盘安装ubuntu系统
使用U盘安装准备工作: 1、ubuntu 10.04 desktop 安装镜像 2、UltraISO 9.3或者以上版本 安装步骤: 1、使用UltraISO打开ubuntu 10.04 desktop 镜像文件。 2、UltraISO点击菜单[启动]->[写入硬盘映像] 3、写入方式选择USB-HDD+开始制做U盘安装启动盘。 4、重启修改BIOS的启动设为从U盘引导或者有BISO支持直接选择启动方式,然后选择从U盘启动。 5、Install Ubuntu 用U盘安装时出现:could not find kernel image:Linux Boot: 解决: 1、如果/isolinux下有isolinux.cfg却没有syslinux.cfg,复制isolinux.cfg并重命名为syslinux.cfg 2、如果还不行,syslinux.cfg加入启动路径,即在最后一行加入:/casper/initrd.lz 具体为: 1、开UltraISO(软碟通),加载要写入U盘的iso文件,注意,要求软碟通的版本是9.3以上的。如下图:
2、点击“启动光盘、写入硬盘映像: 写入方式默认就可以了,点击:便捷启动--写入新的驱动器引导区--Syslinux 注意了:这
一项是很重要的,网上有很多此类的教程由于缺少了这一步都是以失败告终。 4、点击确定:
5、写入引导区成功,这是不可或缺的一步,见不到这一步,U盘不能启动。 6、最后就是把整个iso文件写入U盘里面了,直接选写入:
8、点击写入以后,软件再次确认是否写入的U盘的信息,如果无误,确认即可,直到写入成功!(软碟通软件可以网上找,很多的)。
如何在Linux 下安装PL-2303 USB driver
如何在Linux下安裝PL-2303 USB driver ※ 安裝前請注意:在安裝Linux Driver時需先安裝下列Library: (1) / usr / bin / wish / usr / bin / mktemp / usr / bin / libtcl8.3.so / usr / bin / libtck8.3.so 以及tcl / tk 等相關 library (2) Linux Kerrd RedHat 9.0 verson 2.4.20-8 RedHat 9.0 X window verson 3.0 一、 要安裝PL-2303須先安裝onetouch-1.2 driver,onetouch-1.2的安裝步驟請參考該份安裝文件。 二、須以root身份登入,並在目錄root底下建立一個存放pl2303.zip此驅動程式的資料夾,可 將其命名為pl2303。 [root@localhost root]# mkdir pl2303 <-------此以pl2303為例 三、將pl2303.zip拷貝到pl2303資料夾內,此以原pl2303.zip存放於軟碟片中為例: [root@localhost root]# mount /dev/fd0 /mnt/floppy <------掛載fd0(數字0)軟碟機為floppy目錄[root@localhost root]# cd /mnt/floppy <--------先切換到軟式磁碟機 [root@localhost floppy]# cp pl2303.zip /root/pl2303 四、進入pl2303資料夾,將pl2303.zip解壓縮: [root@localhost pl2303]# unzip pl2303.zip <-------會產生一名為pl2303的資料夾 五、使用Vim文字編輯器修改”Makefile”這個檔案: [root@localhost pl2303]# vi Makefile P.S. Vim預設為Normal mode,無法編輯,故須按” I ”鍵以進入Insert mode,方可編輯。 修改第五行: KINCLUDES=/usr/src/linux/include為 KINCLUDES=/usr/src/linux-2.4.20-8/include 註:2.4.20-8為RedHat 9.0的核心版本,此處以系統為RedHat 9.0為例,若要查詢所安裝系統的核心版本,可以 uname –a指令來查詢,即=>[root@localhost root]# uname –a 六、儲存改變值並離開Makefile: 先按Esc鍵,再同時按Shift和 : (冒號),此時視窗左下角會出現 : 輸入 wq後按Enter。 七、編譯pl2303這個驅動程式:
Linux系统U盘制作与系统安装
linux系统U盘制作与系统安装 一准备工作 1、 4G以上的优盘,格式化成FAT32 2、镜像编辑软件:UltraISO v9.3.6.2750 3、Linux系统镜像文件 二制作启动盘 1、安装UltraISO, 2、启动软件后打开linux5.4镜像文件(关联后可直接点击ISO文件)。 3、点击“工具——加载到虚拟光驱”,点击“加载” 4、打开“我的电脑”找到虚拟光驱的盘符(如:F盘),进入:”F::\images”, 5、找到“boot.ISO”文件。双击打开。 6、点击“启动——写入硬盘镜像” 7、选择你的U盘,写入方式:USB-HDD+. 点击“写入”,开始写入引导文件到U盘, 8、等待一分钟左右,消息栏提示“刻录成功”。引导文件写入完毕。 9、确认是否写入成功和盘符是否选对:打开“我的电脑”,可移动存储栏里出现以:“Red
Hat Ent”命名的盘符,代表写入成功。 三复制linux镜像文件到U盘 复制linux镜像文件到U盘的根目录下。 注意:Linux镜像文件不得出现特殊符号和中文。 U盘上的工作到这里基本完毕。接下来将进入到安装linux的工作。 四选择U盘为启动盘 1、将U盘插入到将要安装linux的设备中(最好不要插到前置UBS接口上,读取可能 会比较慢)。 2、开机按F6(不同设备按键有所不同,详见说明书)进入启动项选择界面,选择U 盘启动,或是进入BIOS(按键请见说明书),将U盘设置为第一启动。 3、如选择正确,将进入到linux安装初始界面。
五安装linux 1、安装初始界面直接回车,选择语言、键盘,回车。 2、在选择系统来源时,应选择“Hard drive”,回车 3、找到你的U盘,不知道U盘是哪一个盘就一个一个试。选择一个盘符后,切勿直接 回车,按Tab换挡到OK位置,再回车确认。
LINUX系统(Ubuntu)U盘安装到新的硬盘里图解
LINUX系统(Ubuntu)U盘安装图解 一、安装前期准备阶段 1.用UltraISO(软碟通)制作ubuntu系统U盘安装盘 2.U盘插好以后,并在BIOS里设置U盘为优先启动设备,SATA口模式为AHCI模式。 然后重新启动电脑, 二、正式安装阶段
进入到正式安装界面“ 第一步:选择语言 这里我们当然是选择”中文(简体)”然后点“前进”按钮 第二步:自动更新时间 装的过程中如果连接网络时会自动进行时间更新
第三步:选择国家/地区 当我们第一步选择了“中文(简体)”后,安装向导会自动推荐所选城市“chongqing”(这里就用重庆)其它的也都不用改默认就可以! 第三步:键盘布局 这里虽然也有“China”,即中国式键盘布局,但我推荐大家选择常用的USA,美式布局的键盘模式(左右界面都选择USA)
第四步:硬盘分区 这一步也是Linux系统和windows系统安装差别最大的一处,也是最关键的地方! 硬盘分区系统给了我们两种选择,1.自动分区2.手动分区。我们这里都分别解释一下:(1)自动分区:(建议菜鸟或初学者用这种模式,毕竟它比较容易) 这里又分为 硬盘上没有数据(包括硬盘是空盘或者已经全盘格式化)用来装新的系统 这时用“自动分区”系统会使用整个硬盘空间来划分! 硬盘上有数据(包括准备装双系统或非系统分区有数据) 这时用“自动分区”系统会使用“最大连续空闲空间“来划分,这里并不是很难理解!
不管用以上那种方式,由系统自动进行分区,都会分出两个分区 系统根目录即/ 交换分区即swap 这也是Linux系统至少要有的两个分区。 (2)手动分区:(有一定计算机基础的人,推荐用这种方式来划分) 这里我就不分硬盘上到底是有数据还是没数据,反正是自己来划分空间,呵呵!我们选择“手 动“点前进
如何制作U盘Linux系统安装盘 观后笔记
如何制作U盘Linux系统安装盘观后笔记 (首先,感谢播学府免费视频、 指南星职业培训和企业培训专家qq课堂) 使用工具 1、UltraISO 2、unetbootin(推荐) 说明: 1、第一种方法,中文名软碟通,是一款功能强大而又方便实用的光盘映像文件制作/编辑/格式转换工具。 a)启动软件,选择文件、打开,找到镜像文件,可以看到光盘目录中显示可引导光盘。插上u盘。
b)选择启动选项,选择写入硬盘镜像。 “硬盘驱动器”就是选择要刻录的U盘,写入方式默认是USB-HDD+,还有USB-HDD、USB-ZIP、USB-ZIP+等,主要取决于主板支持的启动类型,可以在刻录前进CMOS看一下,注意有的主板需要插入U盘才会显示支持的类型;默认即可。 ●usb-zip:USB-ZIP大容量软盘仿真模式,此模式在一些比较老的电脑上是唯一可选的模式,但对大部分新电脑来说兼容性不好,特别是2GB以上的大容量U盘。 ●USB-ZIP+:增强的USB-ZIP模式,支持USB-HDD/USB-ZIP双模式启动(根据电脑的不同,有些BIOS在DOS启动后可能显示C:盘,有些BIOS在DOS启动后可能显示A:盘),从而达到很高的兼容性。其缺点在于有些支持USB-HDD的电脑会将此模式的U盘认为是
USB-ZIP来启动,从而导致4GB以上大容量U盘的兼容性有所降低。 ●usb-HDD:USB-HDD(即USB Hard Drives 的缩写,硬盘模式):启动后U盘的盘符是C。(注意:这个模式在安装系统时容易混淆U盘和硬盘的C分区)。 ●USB-HDD硬盘仿真模式,此模式兼容性很高,但对于一些只支持USB-ZIP模式的电脑则无法启动。 ●USB-HDD+:增强的USB-HDD模式,DOS启动后显示C:盘,兼容性高于USB-HDD模式。但对仅支持USB-ZIP的电脑无法启动。 ●USB-CDROM:光盘仿真模式,DOS启动后可以不占盘符,兼容性一般。其优点在于可以像光盘一样进行XP/2003安装。制作时一般需要具体U盘型号/批号所对应的量产工具来制作,对于U盘网上有通用的量产工具。
U盘安装linux(针对各个版本测试成功)
使用硬盘和U盘安装linux系统 硬盘安装 提前声明: 不同版本的rhel镜像中的vmlinuz和initrd.img不能相互兼容,即使是子版本不同也不能兼容。例如:rhel3不能和rhel4、rhel5兼容,反之亦然;rhel4_u3和rhel4_u4版本的vmlinuz 和initrd.img也不能相互兼容,虽然能引导,但是绝对不能认出正确的系统镜像。 磁盘代号说明: scsci硬盘的分区是从第1开始算的,例如: 第一个硬盘的第一个主分区为:sda1; 第一个硬盘的第二个主分区为:sda2; 第二个硬盘的第一个主分区为:sdb1; 第一个硬盘的第一个逻辑分区为:sda5 ide硬盘的分区是从第0开始算的,例如: 第一个硬盘的第一个分区为:hd0,0 第一个硬盘的第二个分区为:hd0,1 第二个硬盘的第一个分区为:hd1,0 第一个硬盘的第一个逻辑分区为:hd0,4 强调: (1)不管是scsi硬盘还是ide硬盘,在引导root的时候,都是按着hd来设定的,即: 不分scsi还是ide,统一计算,若是是第一块硬盘,则是hd0,若是第二块,则是hd1;(2)分区大小不能大于32G,否则无法进行格式化为fat32格式,不转变成基本卷也进行无法格式化为fat32格式; (3) 可以使用分区软件PQ Magic,但是PQ不支持windows2003操作系统 正式安装: 1、准备一个安装linux操作系统的分区和一个放置kernel文件、initrd初始化文件和iso镜像文件的分区 分区用途分区格式 安装linux操作系统任何格式 kernel、initrd.img可以是ntfs和fat32分区格式 ISO镜像文件只能是fat32分区格式 2、准备好linux的iso镜像文件和grub for dos软件,我用的是自己筛选而成的压缩包grub_for_dos(manifold_pickup_and_tar).rar(其实也没有什么,里面就是带有启动的boot文件夹和grldr文件)。 3、将以上镜像文件放在一个fat32分区根目录下面。同时,将disk1的isolinux文件夹中的vmlinuz 和initrd.img两个文件提取出来,可以放在这个fat32分区的根目录下面,也可以放
linux系统怎么安装到u盘
linux系统怎么安装到u盘 linux系统安装到u盘教程 一、准备工作 1、ultraiso“软碟通”软件 ultraiso pe(软碟通) v9.5.3.2901 简体中文绿色单文件版 2、ubuntu 10.04系统或者其他版本的linux系统 3、需要制作u盘装系统的u盘一个 二、操作步骤 第一步:首先插入u盘到电脑主机usb接口处(建议插入到主机箱后置的usb接口),然后打开ultraiso软件,再打开选择需要写入u盘的ubuntu 10.04或者其他版本的linux系统的iso镜像包,如下图: 3 第二步:点击“启动光盘”,然后鼠标移动选择到“写入硬盘映像”并点击鼠标左键,如下图: 弹出一个写入硬盘映像的窗口,值得注意的是:硬盘驱动器那里我们要看清楚,是我们刚才插入usb接口的那个u盘,也就是我们需要写入的u盘,千万别搞错了。 写入方式我们默认即可,然后点击“便捷启动”,选择到“写入新的驱动器引导区”,再鼠标右移选择到“syslinux”项,点击鼠标!如下图: u启动温馨提示:“syslinux”这一项选择很重要,网络上流
传的很多关于此类的教程由于都忽略了这一步,导致最终制作失败。 点击“是(y)”继续,如下图: 接下来会弹出一个“写入引导扇区成功”的提示窗口,如下图: 第三步:也就是继续上一步的操作,我们点击“写入”继续,意思是把整个iso镜像包写入到我们的u盘里面,如下图:点击了“写入”按钮以后将会弹出一个确定窗口,其表达的意思是让您进一步确认是否将iso镜像包写入到该u盘里面,我们只要点击“是(y)”按钮即可,如下图: 现在开始写入linux系统的iso镜像包到u盘,如下图: 在写入u盘的时候我们要注意的是:尽量不要去做其他操作,建议耐心等待其写入成功!如下图: ok,大功告成,u盘写入ubuntu linux系统就完成了,我们接下来可以做的就是利用这个制作好引导的u盘来安装ubuntu系统了。 提示:设置bios启动顺序,也就是我们经常提到的设置u盘启动哦!因为我们只有设置bios第一启动顺序为u盘,才能从u 盘引导启动从而进行u盘装系统。 首先进入到bios设置界面,然后依次找到:“advanced bios setup” - “harddisk” - “first boot device” - “usb 2.0 disk” 当设置bios完成后按f10键保存并退出,然后会自动重新启动电脑,最后就是进入u盘装系统的界面了。
U盘安装linux,无法启动问题解决方法
精心整理U盘安装linux,拔掉U盘后无法启动系统解决方法 一、在安装进度条跑完重启后,先不要拔掉U盘,等待重启成功,并按要求完成系统 设置。 二、再次重启后,拔掉U盘,屏幕上出现grub>字符。输入以下命令: (1):grub>root(hd0,0) (2):grub>setup(hd0) (3):reboot重启系统 三、再次重启后,出现“Pressanykeytocontinue…”.按任意键进入GRUB界面。 九、重启,查看是否自动进入系统 附:手动加载系统引导进入系统的方法 当系统进入如下grub界面的时候: 因为U盘已经拔出,系统不能通过U盘引导。 在此,我们可以通过添加指令手动引导 第一步:输入root(hd0,0)回车 页脚内容
精心整理 页脚内容 第二步:输入kernel/vmlinuz-(此部分为系统内核,可以通过table 键补全)roroot=LABEL=/rhgbquiet 回车 第三步:输入initrd/initrd-(用table 键补全)回车 第四步:输入boot 回车 看到红色的RedHat 字样,说明系统引导启动成功 如果是进入图形界面了(这一步就不用做)。如果是字符界面。登陆后用指令startx 转到图形界面(用户是root 。密码是broadtech 大家都默认的这个不用解释了哈) 进入系统后,点击右键打开OpenTerminal 这个选项菜单 通过指令vi/boot/grub/grub.conf 编辑grub.conf 文件 在打开的界面中用“i ”进入编辑模式,将root(hd1,0)改成root(hd0,0)。用“:”进入指令模式,输入wq 保存退出。 然后用
linux U盘安装及错误处理
U盘安装linux操作系统 一,Linux系统安装方法大体上分为二种 1.本地安装模式 一般来说利用服务器光驱进行安装、在没有光驱的PC上同样可以选择挂载的U盘安装模式。 2.一种为网络安装模式 网络安装方法有4种方法:HTTP、FTP、NFS、硬盘 因本公司不采用网络安装模式,所以在里就略写 二,本地安装系统 安装系统时将所需要的安装光盘或者U盘设备接处到PC机中 1.在安装之前我们需要做一点准备工作 A>在U盘中做镜像文件,大家都知道CD盘通过光驱安装系统时文件是DVD格式文件,为了将CD盘中的文件拷贝到U盘中使用U盘安装,我们需要进行格式转化。 下载名为“Ultraiso”的光盘映像文件制作工具,把光盘中的文件转换到U盘中,并且将光盘中的文件制作成ISO映像文件放在U盘主目录下。U盘系统做好后接入PC接口中。 B>下面就是需要在bios中设置BOOT的启动顺序,PC根椐BOOT引导的设置接口查找指定的设备,如何进行正确的BIOS设置引导U盘启动,请看如下图: 本项目主要提及到在U盘安装时,设置系统开机启动存储器的顺序。在安装操作系统时,如果选择从U盘启动,就必须把“Boot Device Priority”设为你的U盘。 当然不同产商的主板BIOS菜单位置有所不同,但基本的配置都没有差别只要找一相应的配
置就可以了; 设置完成后按F10保存,确定后重新进入开机页面。 2.第二步,进入开机页面后依照之前设好的启动存储器启动引导U盘 U盘引导成功后出画linux安装首页,如下图 直接回车,LINUX会进行一些自检操作。自检完成后,会显示如下画图是
接下去语言和键盘,默认即可 到了安装介质的选择上,如图 此处注意使用U盘安装时一定要选择HDD安装方式,前面我们在使用工具制作系统盘时大家会注意到“Ultraiso”采用的压缩格式使用HDD+格式,选择完成OK下一步
用U盘安装Linux图解
用U盘安装Linux图解 Linux一直以来都是比较小众的系统,特别是在国内,用户相对Windows来说,更是少,甚至给人一种高端,复杂的印象,不过这些年来,使用linux的人越来越多了,而Ubuntu作为Linux系统中用户较多的一个分支,做得也确实不错,非常的“亲民”,而安装Ubuntu的方法也很多,本文介绍的是U盘安装Ubuntu的方法。 1、首先准备一个U盘(如果不能启动要先用U盘量化工具量化),通常CD版2G就够了,而DVD版需要4G,插入U盘后,如果U盘中有文件,先拷贝出去,然后右键选择格式化 2、文件系统选择FAT32,勾选快速格式化,其它默认
3、烧录Ubuntu系统,常见的有两种方法,使用UNetbootin和Universal USB Installer。 方法一:UNetbootin a、下载UNetbootin(unetbootin-windows-568.rar(大小4756k,下载次数:1875)),无需安装,直接运行 b、如果已经下载了Ubuntu ,跳过本步骤,直接看c ,没下载的话,可以在线下载,第一个选择框选择Ubuntu,然后选择相应的版本,比如11.10,
c、选择光盘镜像,然后在右侧添加路径,类型选择USB驱动器,驱动器选择你的U 盘,一定不要选择错误!然后点确定就开始烧录了。
d、UNetbootin正在烧录中。等一会 e、烧录好了,暂时先不要重启,点退出
方法二:Universal USB Installer a、下载 Universal USB Installer (Universal-USB-Installer-1.8.9.2.rar(大小1001k,下载次数:552)),无需安装,直接运行 b、如果没下载的话,可以在线下载,第一个选择框选择Ubuntu,然后选择相应的版本,比如11.10,然后点后面右侧的download the iso,会自动弹出下载如果已经下载好了,直接在下图的Step 2处点Browse选择ISO镜像, 然后在Setp 3处选择U盘的盘符,比如F盘,后面勾选We will format(格式化U 盘),之后直接点Creat开始烧录 c、上面点击Creat后会列出一个步骤,可以不用管,点是即可
在U盘上安装Linux系统解决方案
在U盘上安装Linux系统解决方案 在U盘上安装Linux系统解决方案 作为一名IT菜鸟,用PE维护系统已经满足不了我的需求,把windows装进U盘又太俗,只能把目光转向Linux了。 大致从网上搜索了一下教程,尽是些N年前老掉牙的教程。别的不说,那个麻烦劲就让人吐了。 时代在发展,科技在进步,其实简单的方法早就有了,虽然网上也有一些,但是并不全面,造成很多问题。现在,本小菜把它总结出来。 准备工作: | Unetbootin :Linux系统写入U盘工具。 | BOOTICE :引导设置工具。 | 你自己的Linux系统ISO镜像。 | 把U盘格式化成FAT32格式,对着U盘点右键--格式化即可,不需要什么工具。 第一步,使用unetbootin向U盘写入Linux系统ISO镜像。 双击启动Unetbootin,看到如下界面。
选好后点确定。出现如下界面,大约30秒就能完成。 完成以上步骤,就把Linux系统写入U盘了。 为什么要用Unetbootin写入呢?UltraISO不行吗?原因是仅仅把系统写入U盘是无法启动的,还需要用syslinux来引导,syslinux实际上是一个极小的Linux系统,只起引导作用。而Unetbootin恰恰自带了syslinux,从上图也可以看到,这样就免去了手动安装的繁琐,UltraISO不具备此功能。 第二步,使用BOOTICE设置U盘引导。 启动BOOTICE。选择U盘,千万别选硬盘啊。。。。然后点“主引导记录”。
在弹出的界面配置主引导为UltraISOUSB-ZIP+。 设置完成后关掉这个界面,回到主界面点“分区引导记录”。
u盘安装各种linux发行版
u盘/移动硬盘(usb hd)安装多种linux live CD 如果U盘够大,可以在一个U盘安装slax,pclinuxos,Linux Mint,puppy Linux 等多种live linux。移动硬盘原理相同,不做区分。 因为U盘常用来拷贝文件,fat格式在多种操作系统上通用,所以用grub4dos 管理U盘引导。 把U盘格成HDD格式: 用U盘格式化工具(HPUSBFW.EXE )格式化U盘,FAT/FAT32 均可,格完之后就是 HDD 格式;备选方案,用 WIN PM 、DiskGenius给U盘分区。 将引导代码写入U盘mbr: Win32下,运行grubinst_gui.exe ,在“磁盘”处选中U盘,在“选项”区选中“不保存原来的mbr”、“不引导原来的mbr”、“启动时不搜索软盘”、“输出详细信息”,点击“安装”即可。 拷贝grub4dos的grub.exe、grldr、menu.lst到u盘根目录。 现在,U盘已经可以用grub引导,把电脑设置为U盘优先引导,测试一下grub 的引导。 安装linux live cd的过程分为两步,一是把live cd的iso镜像文件中的相关目录和文件复制到U盘,可以用Virtual CloneDrive加载iso镜像。二是编辑grub的menu.lst,各个版本的linux差别较大。 #安装Linux slax 提取slax-6.1.2.iso中的 boot slax 目录(包含文件,其实boot目录只需vmlinuz 、initrd.gz即可)到U盘根目录即可,这个是最容易的安装的linux live之一,而且slax启动速度快,对声卡等硬件支持更好,至少在我测试过的live cd linux中如此。 grub菜单: title Slax root (hd0,0)
U盘无人值守安装linux操作系统
从U盘无人值守安装Linux操作系统 环境说明:1G的U盘(根据自己的操作系统ISO大小来定),我安装的是定制版的rhel5.3,大小为650M左右,在虚拟机下面的linux上进行分区,拷贝文件之类的操作。在一台windows 操作系统中用来写mbr引导,最后还需要一台服务器用来测试安装。 虚拟机上面识别U盘方法:VM -> Removable Devices -> USB2.0 card connect 1. 首先创建ISO挂载点 [root@tomcat1 ~]# mkdir /mnt/iso/ 2. 挂载操作系统的ISO [root@tomcat1 ~]# mount /dev/cdrom /mnt/iso/ 3 ..给U盘分区 [root@tomcat1 ~]# fdisk /dev/sdb 首先创建一个分区(格式化成dos分区)用来存放启动文件分了90多M 然后剩下的空间全部分给/dev/sdb2,存放iso文件 查看分区结果
保存退出 4.创建两个挂载U盘的挂载点 [root@tomcat1 srv]# mkdir mnt/usb1 [root@tomcat1 srv]# mkdir mnt/usb2 5.格式化第一个分区成dos分区 [root@tomcat1 srv]# mkfs.msdos /dev/sdb1 6.格式化第二个分区为ext2分区(因为syslinux暂不支持ext3文件系统)[root@tomcat1 srv]# mkfs.ext2 /dev/sdb2 7.分别挂载 [root@tomcat1 srv]# mount /dev/sdb1 /mnt/usb1 [root@tomcat1 srv]# mount /dev/sdb2 /mnt/usb2 8.查看本地分区情况 [root@tomcat1 srv]# df –lh 9.移动isolinux目录到dos分区并且重命名 [root@tomcat1 srv]# cp -r /mnt/iso/isolinux/ /mnt/usb1/syslinux 10.拷贝自动安装读取的文件到dos分区 [root@tomcat1 srv]# cp -a /root/hdd.cfg /mnt/usb1 11.复制系统ISO文件 [root@tomcat1 srv]# cp rhel5.3.iso /mnt/usb2 12.进去dos分区重命名文件并且编辑 [root@tomcat1 srv]# cd /mnt/usb1/syslinux/ [root@tomcat1 syslinux]# mv isolinux.cfg syslinux.cfg [root@tomcat1 syslinux]# chmod +w syslinux.cfg(原本为只读文件)[root@tomcat1 syslinux]# vi syslinux.cfg 把
- U盘安装linux(针对各个版本测试成功)
- 在U盘上安装Linux系统解决方案
- USB引导安装linux系统
- u盘简单安装linux的方法
- 如何在Linux 下安装PL-2303 USB driver
- U盘安装linux,无法启动问题解决方法
- LiLi USB 安装linux U盘系统
- U盘安装linux--ISO过程
- 2021年Centos5.5 U盘安装盘制作方法
- 如何制作U盘Linux系统安装盘 观后笔记
- U盘安装Linux系统
- 如何用u盘安装linux系统
- kali从U盘安装 用U盘安装Kali linux系统
- 挖矿专用机:用USB安装linux操作系统
- VMWare虚拟机U盘安装LinuxDeepin全程图解
- U盘无人值守安装linux操作系统
- 利用U盘安装Linux操作系统
- 制作U盘启动来安装Linux系统的具体方法
- LINUX系统(Ubuntu)U盘安装到新的硬盘里图解
- 用U盘安装Linux图解
