Navisworks应用(二)

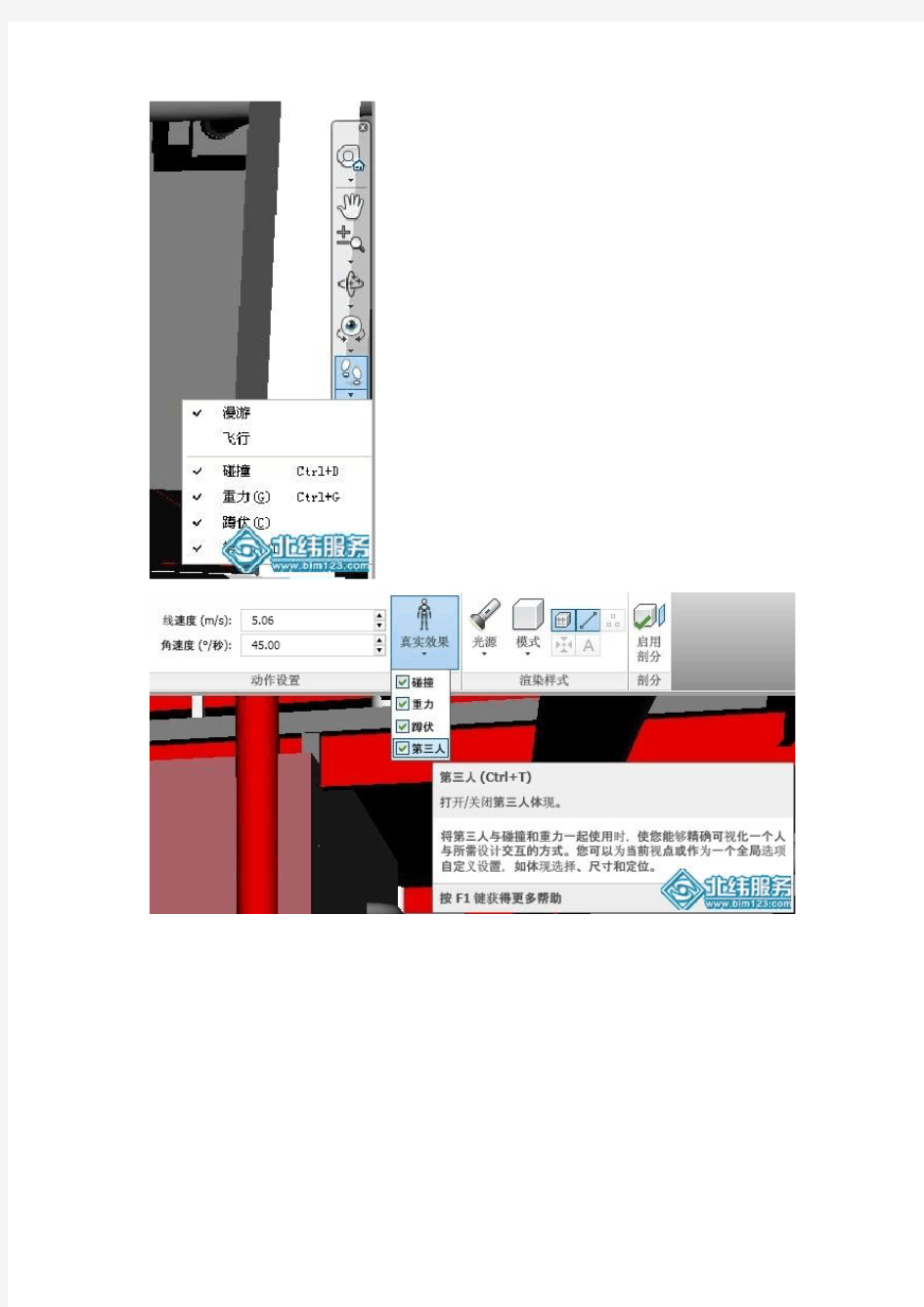
观察模型
在打开一个项目后,界面的右边会有两个工具:跟Revit一样的Viewcube和三维观察导航栏。这些都非常简单,只要打开软件体验一下马上就会了,所以就不再赘述
navisworks模拟及动画教程.pdf
一、施工模拟及平战转换 以暖通平战转换为例,通过施工的模拟流程来实现平战切换说明。 1:打开模型后,点击常用下面的timeliner,下方出现timeliner菜单 2:先在菜单的配置中设置自己想要的几种显示状态。打开配置页面如下: 开始外观决定任务开始时模型怎么显示,结束外观决定任务结束后模型怎么显示,模拟开始外观决定从模拟开始后模型的显示效果。如建筑结构这一栏,我需要在模拟开始时平时状态建筑结构显示实体模型,再在某一时间开始建筑结构就淡显透明,所以设置模拟开始外观为实体模型,任务开始和结束都是灰色透明,达到如下效果 这个根据自己的需要去设置,提前在配置中把能用到的情况都想到。
3:然后回到任务添加栏,添加相对应的任务。 调好后,点击添加任务出现 选择想要加到此任务中的构件,选中后回到任务行右键点击,选择附着当前选择,这样就把选择的构件编入到任务中了,点击显示选择可以查看编入此任务中的构件有哪些。
4:赋予时间和动画动作。 选择计划开始时间和计划结束时间,选择前面调整设置好的任务类型,然后有动画动作的选择对应的动画动作,一个任务场景就设置好了。 二、navisworks场景动画制作 navisworks支持制作移动、旋转、缩放、颜色变化、透明度变化的场景动画,并可以利用动画制作相应的脚本,来实现诸如人靠近时门打开等之类的动画动作,以平战转换时的车辆疏散做一个简单的动画演示。 1:打开常用菜单下animator工具栏,出现场景动画制作界面。 2:添加场景,添加场景下的每一个对象单元。以此时创建车辆疏散的动画场景为例,点击绿色的加号创建场景1,更名为车辆疏散(此处好像不支持中文输入,只能复制粘贴中文)。然后选择一辆车,在场景1上面点击右键—点击添加动画集—从当前选择,车辆疏散的下方出现动画集1(可重命名),完成第一辆疏散的车的添加。
【Revit技巧】Revit和Navisworks使用心得
【Revit 技巧】Revit和Navisworks使用心得 时间:2013-08-06 09:57点击次数: 928 次 【作者:李晓丹】 Revit目前在大型设计院已经有了多次应用,正在培训和学习使用Revit的设计院则更多。目前通过Revit中国本地化插件,建筑图纸已经100%出图。但是从BIM应用的长远角度看,Revit以及Navisworks等的价值不应仅仅体现在设计阶段,更应该在建设项目全寿命周期体现其价值,施工阶段作为承上启下的阶段,充当着将设计意图付诸实施,转化为建 筑成品的重要作用。目前虽然也有一些施工单位使用Revit,但是仅仅停留在建模层面上,由于种种限制,Revit并不能立即给施工单位带来效益,致使一些单位在是否推广Revit问题上徘徊不定。我认为除了目前中国BIM应用的不足外,BIM软件自身的不足也很明显。下面将以一个实际模型为基础,通过Revit和Navisworks的实际使用来说明一些问题并提出可能得解决措施。 首先,作者认为,Revit对于设计单位和施工单位均存在不足之处。 对于设计单位来说,出施工图纸只是目前传递信息和交流沟通的一种有效方式,清楚地展示设计意图才是真正的目的, 而在这一点上,由于Revit软件更多地服务于设计人员建模,当设计人员向甲方展示设计模型时只能简单地通过三维轴 测图和透视图观察外立面,如图1,2,3所示。很难将全部的设计意图展现出来:1)缺少漫游等操作功能;2)目前的2014版本只能按类型过滤,不能分层或分区域过滤;3)Revit 2014早期的版本没有“爆炸视图”,难以展示内部连接关系。 图1 Revit轴测图(开启日光路径和阴影) 图2 西南向渲染
Navisworks应用(全部)金典
小引: Revit MEP作为BIM技术的一个平台已经得到了越来越广泛的重视与应用。但是,就如同人类需要工具来帮助自己更好的做各种事情一样,Revit也不是万能的,因为基于Revit 平台开发的各种第三方软件就起到了重要的作用,Navisworks就是其中之 一。Navisworks于2007年被Autodesk公司收购,之前一直是三维协同校审领域的领军公司。原先主要应用于AEC和工厂设计中的三维检查、校审。收购后逐渐应用到各种建筑设计中来进行更为直观的3D漫游、模型合并、碰撞检查,为建筑设计提供了完整的设计审查方案,延伸了设计数据的用途。 在传统二维设计中,有一个很大的问题就是难以对各个专业所设计内容进行整合检查,从而导致各专业在绘图上发生碰撞及冲突,影响工程的施工。Revit中虽然也有漫游,碰撞检查之类的功能,但其软件性质决定这类功能在应用上的局限,并且使用起来并不是那么方便。举个简单的例子,一个稍微大一点项目如果要进行三维动态观察或者漫游,对机器的配
置要求会非常高,而且效果不好。但Navisworks就可以轻松地解决这些问题。 言归正传,通过本人近段时间对Navisworks的学习,对其已经有了一定的了解,特来与大家分享分享经验,如有纰漏请指正。 由于内容较多,第一篇中主要简单介绍下如何用Navisworks开始工作,其他内容今后陆续奉上 (本文主要以Revit MEP2011为平台介绍,其他专业可参考) (一)如何开始 首先,怎样将Revit画的东西导入Navisworks呢? 本帖隐藏的内容 如上图所示我们一般用第一种方法,将Revit文件先导出成NWC格式,再用Navisworks打开,最后发布成NWF或NWD格式供第三方使用(NWD为Navisworks自带的免费看图软件格式,给甲方什么的就可以导出成这种格式,毕竟不是所有人都会花钱去买这个软件的)如果先安装Revit MEP再安装Navisworks的话,就会在下图位置多出一个按钮,点击进入导出界面,此时可进行必要的设置
navisworks新功能
Navisworks2015新功能 BIM 360 Glue 集成 使用BIM 360 Glue 附加模块将Navisworks 模型发布到云。安装Naviworks 2015 时,附加模块将自动激活,从而更易于在团队中共享最新的项目信息和协调BIM 工作流。 请参见BIM 360 Glue 附加模块。 二维Quantification Quantification 现在支持集成的二维和三维数据集。您可以跟踪现有几何图形(如图纸上的楼层平面图)以生成自动二维算量,并将其添加到Quantification 项目中。您可以使用二维Quantification 工具计算线性、区域和计数算量。
请参见Perform_2D_Takeoff。 三维Quantification 我们已启用一键算量,以进行更有效的Quantification 工作流。现在可以将父组或整个选择树拖放到工作簿中的项目上,以立即进行算量。还可以在执行算量的同时添加注释以标注对象。
请参见添加注释和算量方法。 Autodesk 渲染 使用“Autodesk 渲染”引擎从多种格式的项目数据创建真实照片级的内容。将RVT 和DWG 文件导入Navisworks 时,“Autodesk 渲染”支持多核处理和使用一致材质。 请参见Autodesk 渲染。
ReCap 增强功能 ReCap 点云引擎现已改进实景捕获。增强功能包括能够选择和碰撞点云数据集中扫描的子集,而不是整个扫描数据集。您还可以更改点云密度以获得更不透明或更透明的模型渲染。下图显示了100%(顶部)和50%(底部)的点云密度: 请参见ReCap 文件读取器。 红线批注工具的增强功能 我们已向“红线批注”功能添加了一个箭头工具,以便更有效地注释视点。使用现有的颜色和厚度选项更改红线批注的外观。 性能改进 CPU 阻挡消隐现在可支持可视化大型数据集。这意味着曲面将对某些视点隐藏,例如,当曲面位于不透明对象(如墙)后面时。
Naviswork漫游教程
Navisworks漫游动画教程 在navisworks中制作漫游动画的方式有三种:视点法,录制法,Animator法,脚本动画。我们以视点法,Animator法,脚本动画,为主介绍! 1、视点法就是选取不同的视点,然后把各个视点串联起来播放,就形成了动画,是最简单,也是用的最多的方式! 一:动画1: 我们首先打开软件,载入模型,如下图: 我们发现背景是黑的,我们首先设置背景,在试图选项卡中有背景,如下图 点击背景,出现如下:
我们在模式中选择地平线,点击确定! 这样视野开阔了!! 然后我们选择视点选项卡,点击管理保存的视点,
在窗口右边视点对话框! 我们把模型放在一个合适的角度,在保存的视点对话框中右击鼠标左键,点击保存视点,会出现试图1,如下图
之后,点击右侧选项卡中的漫游,摁住鼠标左键不放,向前推动鼠标,之后再保存一个视点2。 我们想看那一部分,就在哪一块设置视点,视点设置好后,在保存的视点中右击鼠标,点击添加动画,将保存好的视点拖入动画中,如图
在选项卡中选择动画,按播放按钮,播放动画! 注意:我们保存的视点是需要连贯,按一定的路径选取,按选取顺序添加至动画中! 二:动画2: 我们可以以第三者的身份观察漫游,首先导入模型,改变背景,在右边的竖选卡中,点击漫游下拉菜单中的第三人,就会出现第三人, 第三人的形象可以在视点,编辑视点,碰撞,体现中去设置,我们做化工漫游,一般选择戴安全帽的认为2!
点击确定!出现如下形象! 我们选择右边竖选卡,点击漫游,调好角度和高度,一般是正对工厂大门,按住鼠标左键不放,向前滑动,漫游自动进行,鼠标向左右摆动,视角也随之改变! 在行走的过程中我们保存想要的视点,之后按动画1那样制作出动画! 注意:在漫游下拉菜单中有重力和碰撞,选择重力的意思是人的脚步
Navisworks算量介绍
Navisworks2015算量简介: Navisworks中的Quantification提供了较为完整的算量功能 点击Quantification进入Quantification算量页面如下: 1.进入算量界面。 首先点击项目设置,对整个算量的模板和单位进行设置 设置完成后,可以看到Quantification将分成三个板块:(1)项目目录 (2)资源目录 (3)Quantification工作簿
由于Navisworks的内置目录框架只有欧美标准的,所以在这里我没有选择模板,所以这三个界面都是空白的。 为了适应中国的标准,目录模板需要自己创建(目录的创建只需一次,下次可直接使用本次创建的模板) 2.模板创建 在项目目录这里我们可以根据国标清单输入对应条目。 资源目录可以录入相关材料表。
Quantification 工作簿把模型与项目目录中的清单进行关联,并最终导出相关工程量。 Quantification 工作簿把模型与项目目录中的清单进行关联,并最终导出相关工程量。 3.算量规则介绍: (1)特性映射,首先我们要把构件中的参数与navisworks 本身的名称进行对应。Navisworks 的映射分为多个层面,大到全局,小到构件,都可以设置自己的映射规则,这样就可以避免由于构件参数设置不同造成的映射混乱 (2)计算规则输入,计算规则同样分为多级计算,可以为每个分部分项工程输入统一公式,如果有个别构件需要特别的公式计算可输入单独的计算规则。 全局映射 细部映射
(3)开始算量。 Navisworks通过选择构件,将其拖拽到相应的清单条目中,就可统计出工程量,并可将最终的结果导出到excel表格中。
BIM渲染教程
渲染教程(以小别墅为例) 1)首先,在Navisworks中点击“常用”选项卡下“项目”面板中“附件”工具的下拉菜单中的“附加”命令,找到从Revit中导出的“小别墅.nwc”文件,点击“打开”即可附加进Navisworks中。如图1-1. ⒈ ⒉ 导入进来的 “.nwc”文件 图1-1 2)在“常用”选项卡“工具”面板中找到“Presenter”工具,点击打开,如图1-2.
3.下面我要给如图选定的一面墙上材质, 图1-2 3)在“标准”归档文件下选择 “建筑物”/“砌体和石材”中 的“石墙”,然后直接拖拽材质 球到右侧的空白处,右键点击材 质选择“应用到所选项目”如图1-3 效果如图1-4, 图1-3
图1-4 4)同时我们也可以利用“规则”选项卡,添加材质。 以给一层的外墙添加材质为例。我们首先要选中所有一层的外墙,“保存选择”为一个 集合,重命名为“一层外墙”,如图1-5, 图1-5 6)在“规则”选项卡中,点击“新建”,规则名称命名为“一层外墙”同选择集保持一致, 规则面板中选择“按名称映射到选择集”单击确定。如图1-6. 图1-6
7)在“材质”选项卡下选择一个材质,并且右击重名名材质名称为“一层外墙”,如图1-7. 8)在“规则”选项卡下,勾选“一层外墙”,选中集合,连续点击两次“应用”即可为集合附上材质,如图,1-8. 9)按照以上方法我们可以根据项目要求和自己的喜好,把剩下的的构件都附上材质,如图1-9。 图1-7 图1-8
10)为场景添加光源,有内部的外部的还有探照灯,选中想要的光源直接拖拽到右侧面板中即可将其自动应用的场景中,如图1-10所示, 11)为场景添加效果,在此为场景添加外部天空云的效果。如图1-11 ,图 1-10
Autodesk Navisworks 工具教程
目录 第一章AutodeskNavisworksManage2012入门 (10) 概述 (10) 1.1 Navisworks 2012安装 (11) 1.1.1单机版安装快速入门 (11) 1.1.2为多个用户安装 Autodesk Navisworks (13) 1.2快速入门 (16) 1.2.1启动和退出Autodesk Navisworks (16) 1.2.2自动保存和恢复Autodesk Navisworks文件 (16) 1.2.3用户界面 (18) 1.2.4Autodesk Navisworks 选项 (19) 1.2.5位置选项 (23) 1.2.6图形系统 (24) 1.2.7显示单位 (24) 1.2.8小控件 (25) 本章总结 (26) 第2章使用文件 (27) 2.1原生文件格式 (27) 2.2兼容的 CAD 应用程序 (27) 2.2.1支持的CAD文件格式 (27) 2.2.2支持的激光扫描文件格式 (28) 2.3使用文件读取器 (28) 2.3.13DS 文件读取器 (29) 2.3.2DWG/DXF 文件读取器 (29)
2.4使用文件导出器 (30) 2.4.1AutoCAD文件导出器 (30) 2.4.2Revit 文件导出器 (31) 2.5管理文件 (32) 2.5.1打开及创建文件 (32) 2.5.2保存和重命名文件 (32) 2.5.3二维文件和多页文件 (34) 2.5.4复杂数据集 (35) 2.5.5刷新文件 (36) 2.5.6合并文件 (36) 2.6批处理实用程序 (36) 本章总结 (38) 案例 (39) 本章练习题 (41) 第3章浏览模型 (42) 3.1导航场景 (42) 3.1.1三维工作空间中的方向 (42) 3.1.2SteeringWheels 工具 (43) 3.2ViewCube (45) 3.2.1ViewCube概述 (45) 3.2.2通过 ViewCube 重新设置模型视图的方向 (47) 3.2.3设置视图投影模式 (49) 3.2.4使用 ViewCube观察各个对象 (50) 3.3导航栏 (51)
navisworks模拟及动画教程
n a v i s w o r k s模拟及动画 教程 Prepared on 24 November 2020
一、施工模拟及平战转换 以暖通平战转换为例,通过施工的模拟流程来实现平战切换说明。 1:打开模型后,点击常用下面的timeliner,下方出现timeliner菜单 2:先在菜单的配置中设置自己想要的几种显示状态。打开配置页面如下: 开始外观决定任务开始时模型怎么显示,结束外观决定任务结束后模型怎么显示,模拟开始外观决定从模拟开始后模型的显示效果。如建筑结构这一栏,我需要在模拟开始时平时状态建筑结构显示实体模型,再在某一时间开始建筑结构就淡显透明,所以设置模拟开始外观为实体模型,任务开始和结束都是灰色透明,达到如下效果 这个根据自己的需要去设置,提前在配置中把能用到的情况都想到。 3:然后回到任务添加栏,添加相对应的任务。 调好后,点击添加任务出现 选择想要加到此任务中的构件,选中后回到任务行右键点击,选择附着当前选择,这样就把选择的构件编入到任务中了,点击显示选择可以查看编入此任务中的构件有哪些。 4:赋予时间和动画动作。 选择计划开始时间和计划结束时间,选择前面调整设置好的任务类型,然后有动画动作的选择对应的动画动作,一个任务场景就设置好了。 二、navisworks场景动画制作 navisworks支持制作移动、旋转、缩放、颜色变化、透明度变化的场景动画,并可以利用动画制作相应的脚本,来实现诸如人靠近时门打开等之类的动画动作,以平战转换时的车辆疏散做一个简单的动画演示。
1:打开常用菜单下animator工具栏,出现场景动画制作界面。 2:添加场景,添加场景下的每一个对象单元。以此时创建车辆疏散的动画场景为例,点击绿色的加号创建场景1,更名为车辆疏散(此处好像不支持中文输入,只能复制粘贴中文)。然后选择一辆车,在场景1上面点击右键—点击添加动画集—从当前选择,车辆疏散的下方出现动画集1(可重命名),完成第一辆疏散的车的添加。 3:捕捉关键帧的图像。 点击动画集1,输入时间值,如从0秒,2秒,3秒等,在没一个关键节点捕捉一次。如0秒时车是在车位上,捕捉一次关键帧,1秒时,车向前移动一定距离,再捕捉一次关键帧。 4:完成关键帧捕捉, 捕捉关键帧的左边有移动,旋转,缩放,颜色变换,透明度调整的命令,灵活调整不同关键位置车辆的显示,然后拍照,完成车辆动画关键帧的捕捉。另外,移动和旋转之前要点上活动按钮,拍照后在相应时间点会出现方形块。直到捕捉足够的关键帧点完成制作。 5:添加另外的车进去,完成车辆疏散动画。 在一辆车的动画制作后,可以点击播放看一下效果,如设备运输时要注意下叉车或者吊车和设备路径是否一致,不一致时要继续细化时间点。完成一个制作后,可以继续添加下一辆车,完成车辆疏散动画。
NavisworksManage应用实例操作教程
第一部分 基础篇 (1) 第1章 入 门 (2) 1.1 Autodesk Navisworks ?软件简介 (2) 1.2 Autodesk Navisworks 系列软件的应用领域 (3) 1.3 Autodesk Navisworks Manage 2011功能简介 (3) 1.3.1 项目校审功能 (3) 1.3.2 仿真和分析功能 (4) 1.3.3 协调 (4) 1.3.4 项目浏览 (5) 1.4 Autodesk Navisworks Manage 2011支持的文件格式 (5) 第2章 Navisworks Manage 2011基本界面 (7) 2.1 工作窗口界面简介 (7) 2.1.1 应用程序按钮和菜单 (8) 2.1.2 快速访问工具栏 (9) 2.1.3 信息中心 (9) 2.1.4 功能区 (10) 2.1.5 场景视图 (13) 2.1.6 导航栏 (14) 2.1.7 可固定窗口 (14) 2.1.8 状态栏 (17) 2.2 基本环境参数设置 (17) 2.2.1 文件选项 (17) 2.2.2 全局选项 (20) 第二部分 应用实例操作篇 (25) 第3章 文件打开、浏览及环境参数设置 (26) 3.1 模型文件的打开方式 (26) 3.2 附加其他格式模型文件 (26) 3.3 ViewCube 工具的使用 (26) 3.4 使用剖分工具浏览模型 (27) 3.5 设置场景视图样式和视点渲染样式 (28)
3.5.1 设置场景视图样式 (28) 3.5.2 设置视点渲染样式 (29) 3.6 调整文件单位和变换 (30) 3.6.1 更改已载入文件中的文件单位 (30) 3.6.2 更改已载入文件中的文件变换 (30) 3.6.3 使用项目工具调整文件 (31) 3.7 文件保存 (33) 第4章虚拟现实漫游操作及漫游动画制作 (34) 4.1 设置虚拟现实漫游环境参数 (34) 4.2 Navisworks软件虚拟现实漫游操作方法 (34) 4.2.1 键盘+鼠标漫游方式 (34) 4.2.2 全导航控制盘漫游方式 (34) 4.3 录制漫游动画的操作方法 (35) 4.3.1 同步录制漫游动画 (35) 4.3.2 使用视点制作漫游动画及 (35) 4.3.3 动画的导出、导入 (35) 第5章冲突检测分析及审阅、分析报告导出 (36) 5.1 Clash Detective工具概述 (36) 5.1.1 工具窗口 (36) 5.1.2 碰撞检测基本流程 (37) 5.2 碰撞检测操作方法 (37) 5.2.1 消防管道与结构 (37) 5.2.2 消防管道与桥架 (37) 5.3 审阅功能 (39) 5.3.1 模型构件参数的查看 (39) 5.3.2 测量和红线批注 (39) 5.3.3 添加注释信息 (41) 5.4 报告的导出与导入 (42) 5.4.1 分析报告HTML的导出方法 (43) 5.4.2 视点XML的导出方法 (43) 5.4.3 视点XML的导入方法 (43) 第6章四维施工进度仿真模拟 (45) 6.1 TimeLiner工具 (45)
Navisworks快捷命令
Navisworks快捷命令 PgUp 键缩放以查看场景视图中的所有对象。 PgDn 键缩放以放大场景视图中的所有对象。 Home 键转到“主视图”。此键盘快捷键仅适用于“场景视图”窗口。这意味着它仅在此窗口具有焦点时才起作用。 Esc 键取消选择所有内容。 Shift 键用于修改鼠标中键操作。 Ctrl 键用于修改鼠标中键操作。 Alt 键打开或关闭按键提示。 Alt+F4 关闭当前活动的可固定窗口(如果该窗口处于浮动状态),或者退出应用程序(如果主应用程序窗口处于活动状态)。 Ctrl+0 打开“转盘”模式。 Ctrl+1 打开“选择”模式。 Ctrl+2 打开“漫游”模式。 Ctrl+3 打开“环视”模式。 Ctrl+4 打开“缩放”模式。 Ctrl+5 打开“缩放窗口”模式。 Ctrl+6 打开“平移”模式。 Ctrl+7 打开“动态观察”模式。 Ctrl+8 打开“自由动态观察”模式。 Ctrl+9 打开“飞行”模式。 Ctrl+A 显示“附加”对话框。
Ctrl+D 打开/关闭“碰撞”模式。必须处于相应的导航模式(即,“漫游”或“飞行”),此键盘快捷键才能起作用。 Ctrl+F 显示“快速查找”对话框。 Ctrl+G 打开/关闭“重力”模式。 Ctrl+H 为选定的项目打开/关闭“隐藏”模式。 CTRL+I 显示“插入文件”对话框。 Ctrl+M 显示“合并”对话框。 Ctrl+N 重置程序,关闭当前打开的Autodesk Navisworks 文件,并创建新文件。 Ctrl+O 显示“打开”对话框。 Ctrl+P 显示“打印”对话框。 Ctrl+R 为选定的项目打开/关闭“强制可见”模式。 Ctrl+S 保存当前打开的Autodesk Navisworks 文件。 Ctrl+T 打开/关闭“第三人”模式。 Ctrl+Y 恢复上次“撤消”命令所执行的操作。 Ctrl+Z 撤消上次执行的操作。 CTRL + PgUp 显示上一张图纸。 CTRL + PgDn 显示下一张图纸。 Ctrl+F1 打开“帮助”系统。 Ctrl+F2 打开“Clash Detective”窗口。 Ctrl+F3 打开/关闭“TimeLiner”窗口。 Ctrl+F4 打开/关闭“Presenter”窗口。
Navisworks简介
Navisworks培训课程 1.什么是navisworks Autodesk Navisworks 2015 是一个综合性项目审阅解决方案,支持5D 模拟、协调、分析及交流设计意图和可施工性。可以将广泛的建筑信息模型(BIM)、数字原型和流程工厂设计应用中创建的多学科设计数据合并成一个集成的项目模型。综合性的计划、量化、费用、动画和可视化功能可以协助用户展现设计意图,模拟施工,帮助提高洞察力和可预测性。实时导航与查看工具集相结合,支持在整个项目团队中进行协作。可以使用NWD 和DWF?文件格式发布和查看整个项目模型,以便在施工过程中提供来自设计的宝贵数字资源。干扰管理工具可帮助设计专家和施工专家在施工开始之前预见并避免潜在问题,从而尽可能减少代价昂贵的延期和返工(仅在 Autodesk Navisworks Manage 中提供)。可以使用 Autodesk Navisworks Freedom 软件发布和免费查看整个项目模型。 2007年被Autodesk收购,成为其三维设计分析领域的一个重要组成部分。 三个版本: Navisworks Manage 功能最全 Navisworks simulate缺少碰撞检查 Navisworks Freedom 免费浏览器 核心价值:1.实时漫游,在普通的电脑上实现对任意规模的模型的漫游和审查。
2.跨越文件格式间的鸿沟,支持绝大多数的CAD系统文件格式,不 论文件大小,都可以进行系统之间的模型合并。 3.NWD文件格式,更安全、轻量、高保护性的文件格式,并可以利 用免费插件进行查看。 4.三维校审工具,高效和支持自定义的校审工具,满足团队部协同 设计的需要, 5.突出的可视效果,实时的高品质漫游效果和输出 6.4D模拟,可以和进度软件结合,在模型中完整模拟整个建造过程。 7.模拟与人的互动,及动画模拟,利用动画和可编程的控制,实现 模型与漫游者之间的互动。 8.Autodesk Navisworks 有三种原生文件格式:NWD、NWF 和 NWC。 NWD 文件包含所有的几何模型图形及Navisworks 特有的数据,如审阅标记。可以将NWD格式文件看作是模型当前状态的快照。NWD文件比较小,它是一种高度压缩文件,它们将CAD数据最大压缩为原始大小的80%。原审数据 NWF 它包含指向原始文件(NWD)以及navisworks特定的数据(如审阅标记)的。此文件格式不会保留任何模型几何图形,这使得NWF 的大小要比NWD小很多。 NWC 它是自动生成的缓存文件,比原文件(CAD)要小,在打开其他非nv格式文件是自动生成的,可以存为nwd格式。
Navisworks应用(三)
对象选择和视图操作 首先来讲一下在Navisworks中关于选择对象的一些内容 在实际的BIM设计中,由于进行的是三维绘图,文件的信息量非常大,所以一般都会将项目进行拆分,以达到方便绘图、检查、以及灵活组合的目的。一般都会按区域、楼层、系统等内容来拆分整个项目。那么我们将各个部分导入进来之后,如何有效便捷的进行查看呢。这时我们就需要用到选择树功能了。打开选择树功能后,左边会出现一个类似微软文件夹树形结构的边框,非常好理解。我这里主要为了示意下所以只载入了建筑、结构、设备三个文件,实际操作中,你可以把它分的更细以便后期管理。点选任意一个内容,在模型中就会高亮显示出来,通过细分模型,你甚至可以迅速的查看到某一根柱子。
高亮显示的颜色你也可以通过左上角功能键>选项>界面>选择来进行设置 你也可以根据实际情况需要通过管理集创建一个集合来管理你的模型。点开管理集功能,在选择树里面按CTRL点选你需要编成集查看的内容,然后在管理集对话框中右键添加并给定名称。创建好集合后,你就可以通过点击集合方便的查看你所需要的内容了,这个有点类似于CAD中图层管理器这个功能。另外你也可以直接在模型上选取添加到集合中。这个功能在实际中是非常有用的一个功能。
下面我们在来讲一下有关视图的一些操作
打个比方,当我们用Navisworks进行管线检查或者漫游时,忽然发现某处管道有发生冲突,进行调整修改后,一般要再检查下是否解决问题。但是在实际操作中,由于三维模型并不是那么容易定位,不可能每次都重新漫游一遍去找那个位置,所以我们就一般在第一次的时候就像玩游戏一样存一下档,这个档在Navisworks中就叫做视点。保存视点的操作也很简单,点击视图>窗口>保存的视点或者直接按Ctrl+F11打开视点对话框。在模型中调整好你要保存的视角后,右键保存视点。之后你就可以方便的查看你所保存的视点了。这也是Navisworks 用的很多的一个功能,包括后面要讲到的一些注释功能也是跟视点有关系的。
navisworks培训大纲
navisworks 培训大纲 3三种格式(第偉-二种格式) 2revl 导 B (第-^-revit 导出) 2-1两种方式 2- 2四个注意事项 第二章界面?作 1 fl 开方式 1-1打开 1-2打开URL 《第1题) 1?3附加,合并(第2题) 「4打开样例文件 2 界 1- 1快速访问工具栏 1-2选项卡 1?3而板 1-4 甜口 1- 5工作空间的设置 3 ?用8<卡 2- 1项H 面板 2- 2选择和搜索面板 2-3可见性面板 2-4显示而板 2- 5工具面板 4?dsii 卡 3- 1相机面板 3- 2涓染面板 5i§a?卡 第一章navisworte 基fl *加 1 Navisvorks 在BIH 的定位及功能 2七大樓心价值 <第一竜-七大核心价 值〉 2-3 2-4 2-5 2-6 2-7 ^^格式,轻呈化整合 实时漫游 三维校审 渲染 碰撞分析 人机动画 4D. 5D 施工模拟
4-1轴网和标离面板4?2场最视图
6 ?目工具 第三* ?? 1??IA 1-1 2?三人 1-1两种设S 方法及区别 1-2角速度与线速度 1-3编辑碰撞 1-4第-人的粋换(第3题〉 第四?祝点与动I 1?贞与相II 1-1视点槪念 1-2相机概念 1-3相机设置 1T 編辑视点 1-5视点保存 2?|? 作 2-1视点动画(第4题) 2- 2录制动画(第5题) 2?3动画导出 3fli 3- 1基本功能介绍 3-2适应选择 3?3剖而动画(第6題) 第五章审N 批注 i?tl 具 1-1全W 选项的设置 「2五神测蚩工具的介绍(第7题) 1- 3其他命令的介绍(第8题) 2虹8标注 2- 1与测呈工具的联系及区别 2?2注盘事项(第9题) 1-3 HVD 参考视图 View Cube 导航栏 1-2
navisworks模拟及动画制作教程
navisworks模拟及动画制作教程 一、施工模拟及平战转换 以暖通平战转换为例,通过施工的模拟流程来实现平战切换说明。 1:打开模型后,点击常用下面的timeliner,下方出现timeliner菜单 2:先在菜单的配置中设置自己想要的几种显示状态。打开配置页面如下: 开始外观决定任务开始时模型怎么显示,结束外观决定任务结束后模型怎么显示,模拟开始外观决定从模拟开始后模型的显示效果。如建筑结构这一栏,我需要在模拟开始时平时状态建筑结构显示实体模型,再在某一时间开始建筑结构就淡显透明,所以设置模拟开始外观为实体模型,任务开始和结束都是灰色透明,达到如下效果 这个根据自己的需要去设置,提前在配置中把能用到的情况都想到。
3:然后回到任务添加栏,添加相对应的任务。 调好后,点击添加任务出现 选择想要加到此任务中的构件,选中后回到任务行右键点击,选择附着当前选择,这样就把选择的构件编入到任务中了,点击显示选择可以查看编入此任务中的构件有哪些。
4:赋予时间和动画动作。 选择计划开始时间和计划结束时间,选择前面调整设置好的任务类型,然后有动画动作的选择对应的动画动作,一个任务场景就设置好了。 二、navisworks场景动画制作 navisworks支持制作移动、旋转、缩放、颜色变化、透明度变化的场景动画,并可以利用动画制作相应的脚本,来实现诸如人靠近时门打开等之类的动画动作,以平战转换时的车辆疏散做一个简单的动画演示。 1:打开常用菜单下animator工具栏,出现场景动画制作界面。 2:添加场景,添加场景下的每一个对象单元。以此时创建车辆疏散的动画场景为例,点击绿色的加号创建场景1,更名为车辆疏散(此处好像不支持中文输入,只能复制粘贴中文)。然后选择一辆车,在场景1上面点击右键—点击添加动画集—从当前选择,车辆疏散的下方出现动画集1(可重命名),完成第一辆疏散的车的添加。
Navisworks系统配置要求
?Windows? 8 (64-bit) or Windows? 7 (32 or 64-bit) Home Basic, Home Premium, Professional, Enterprise, or Ultimate edition (recommended) (Service Pack 1) ?Intel? Pentium? 4 or AMD Athlon? processor 3.0 GHz (or higher) with SSE2 technology ?512 MB RAM (2 GB or greater recommended) ?10 GB free disk space for installation ?Direct3D 9? and OpenGL? capable graphics card with Shader Model 2 (minimum) ?1,280 x 800 VGA display with true color (1,920 x 1,080 monitor and 32-bit video display adapter recommended) ?Microsoft Mouse-compliant pointing device ?Microsoft? Internet Explorer? 7.0 or later web browser System Requirements for Autodesk Navisworks 2013 ?Microsoft? Windows? 7 Home Basic, Home Premium, Professional, Enterprise, or Ultimate (recommended); Microsoft? Windows Vista? Enterprise, Business, Ultimate, or Home Premium (SP2); Microsoft? Windows? XP Professional, Home Edition 32 bit (SP3); or Microsoft? Windows? XP Professional x64 Edition (SP2) ?Intel? Pentium? 4 or AMD Athlon? 3.0 GHz (or higher) with SSE2 technology ?512 MB RAM (minimum); 2 GB or greater RAM (recommended) ?18.5 GB free disk space for installation ?Direct3D 9? and OpenGL? capable graphics card with Shader Model 2 ?1,280 x 800 VGA display with true color (1,920 x 1,080 monitor and 32-bit video display adapter recommended) ?Microsoft Mouse-compliant pointing device ?Microsoft? Internet Explorer? 7.0 or later
BIM-Revit软件教程视频
BIM-Revit软件教程视频 ---系列内部培训资料 QQ咨询2803818614。 建筑信息模型BIM-Revit软件应用,已在全球范围内得到业界的广泛认可,通过REVIT软件建模的信息模型BIM,可以在设计、施工、运维等建设全过程生命周期进行应用。目前国内各大造价软件,基于Revit平台,利用Revit设计模型,根据清单规范和各地定额工程量计算规则,直接在Revit平台上完成工程量计算分析,快速输出清单 、定额、实物量,计算结果可供计价软件直接使用,它的面世必将开启BIM算量应用的新篇章。 目前国内大部分建筑设计软件模型都能跟REVIT接轨,可以将设计模型转化REVIT-BIM模型,从而进行直接出量,下图是建筑盈建科软件和PKPM设计软件都有将设计模型转化REVIT模型功能。 猪站在风口也会飞起来,要想抓住机会飞的更高,请赶紧学习观看BIM-Revit软件教程视频, 全套视频教程目录: 课程目录: 1、建筑结构建模视频 备注 建筑结构实战01-了解Revit基本情况、进行简单操作和设置.bim 建筑结构实战02-Revit建筑模型编辑、定轴网和标高.bim 建筑结构实战03-画Revit内部结构、内外墙体、门窗洞口.bim 建筑结构实战04-Revit各种幕墙、建筑结构楼板、平坡屋顶绘制.bim 建筑结构实战05-Revit楼梯、场地、视图设计、统计明细表.bim 建筑结构实战06-Revit建筑、结构族定制.bim 建筑结构实战07-Revi利用公制窗样板绘制t百叶窗.bim 建筑结构实战08-Revit族定制-幕墙-扶手-异形楼梯-结构-轮廓-零件.bim
- Navisworks应用(三)
- Navisworks常见问题
- Navisworks-第1讲-基础与简介
- Autodesk-Navisworks-第一讲
- Navisworks操作与设定
- navisworks课件
- Navisworks培训教材
- Autodesk Revit 2018新功能详细测评
- Navisworks简介
- NavisworksManage培训讲义(63页,图文丰富)
- Navisworks应用(全部)金典
- Navisworks培训文档
- 【Navis Work】基本NavisWorks功能
- Autodesk_Navisworks_第一讲_基础与简介
- NavisWorks培训
- AutodeskNavisworks软件界面命令详解及实际应用操作(丰富多图)
- 基本NavisWorks功能
- AutodeskNavisworks软件界面命令详解及实际应用操作(丰富多图)
- navisworks课件.
- 【Revit技巧】Revit和Navisworks使用心得
