Excel如何将一个工作表的数据自动填充(导入)到另一个工作表的对应数据中
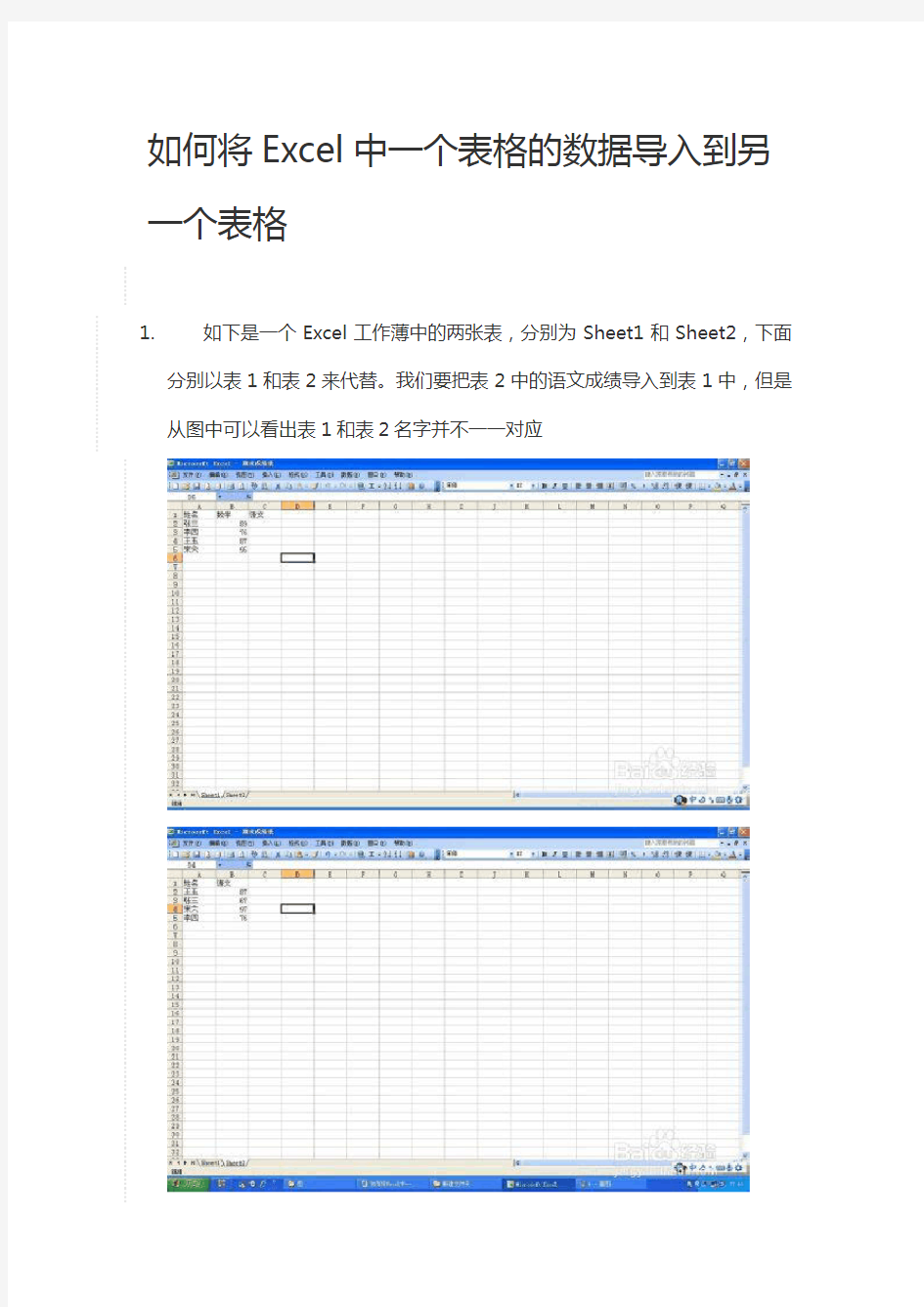
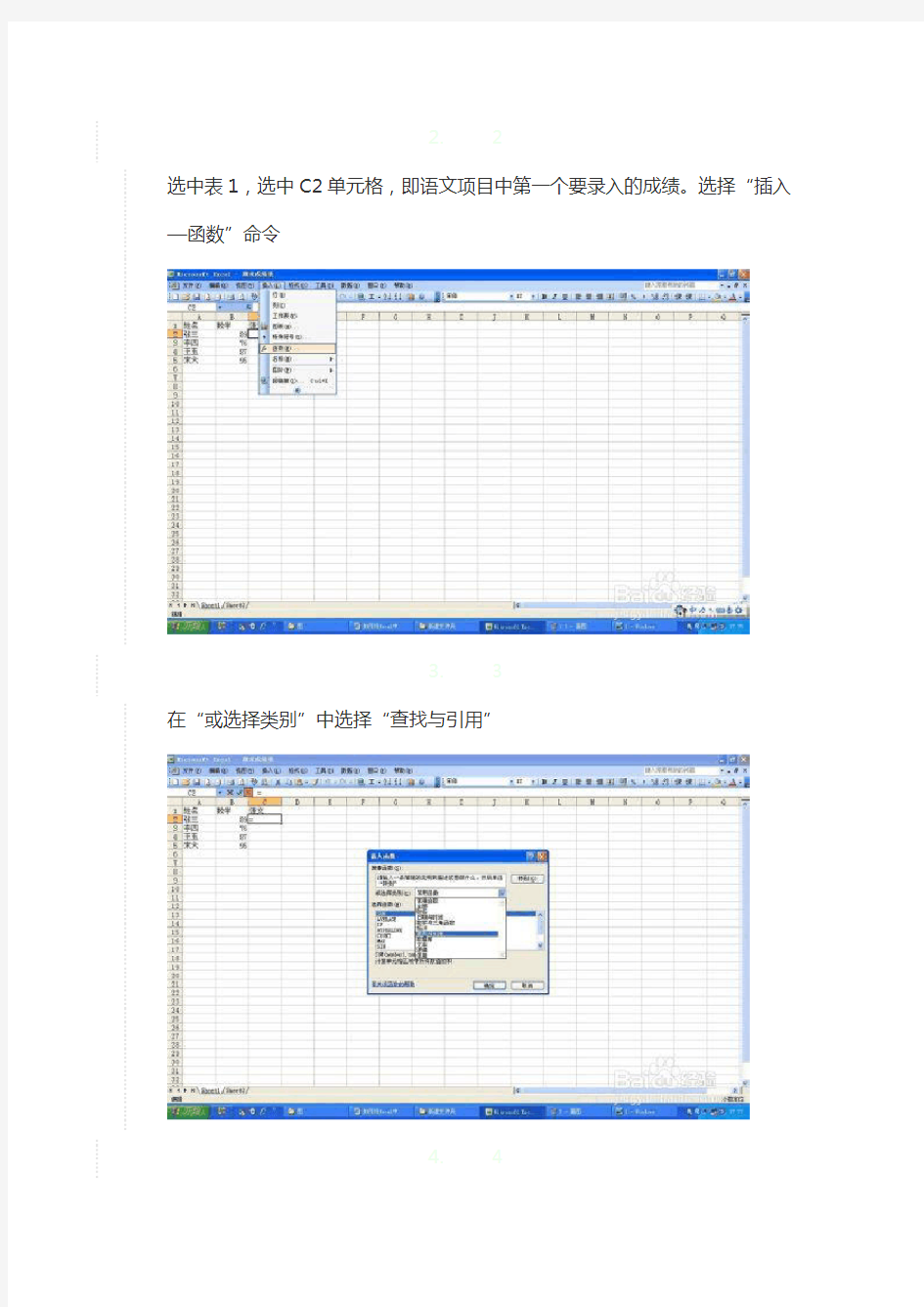
如何将Excel中一个表格的数据导入到另一个表格
1.如下是一个Excel工作薄中的两张表,分别为Sheet1和Sheet2,下面
分别以表1和表2来代替。我们要把表2中的语文成绩导入到表1中,但是从图中可以看出表1和表2名字并不一一对应
2. 2
选中表1,选中C2单元格,即语文项目中第一个要录入的成绩。选择“插入—函数”命令
3. 3
在“或选择类别”中选择“查找与引用”
4. 4
在对应的“选择函数”中选择“VLOOKUP”,点击确定
5. 5
在出现的“函数参数”面板点击第一个选项箭头处的按钮
6. 6
点击“张三”名字,即“A2”单元格,表示我们要查找“张三”的成绩,点击上面的按钮回到面板上
7.7
点击第二个选项箭头处的按钮
8.8
选中表2,同时选择A列和B列,然后点击上面的按钮
9.9
因为在表2中语文成绩在第二列,所以第三项我们填入数字“2”
10.10
第四项我们直接填入“0”即可,点击确定
11.11
我们看到表1中张三的语文成绩出现了数值,该数值与表2相同
12.12
选中C2单元格,用填充柄下拉,所有的语文成绩就从表2填入表1中去了
Java实现Excel数据导入和导出的研究与应用
Java实现Excel数据导入导出的研究与应用 王晶晶 北京邮电大学网络教育学院(100088) E-mail:bolalisi_double@https://www.wendangku.net/doc/cf12691246.html, 摘要:Excel能够通过功能强大的工具将杂乱的数据组织成有用的信息,然后分析、交流和共享所得到的结果。很多系统由于存在着大量需要处理的数据,Excel本身强大的功能使得它成为处理分析这些数据首选的工具。随着Java语言成为越来越多系统的开发语言,利用Java进行Excel的数据导入导出在很多系统中都发挥着重要的作用,本文主要介绍了Jxl API的主要功能,并结合实例探讨了利用Jxl API操作Excel数据的导入和导出。 关键字:Java;Excel; Jxl API;数据导入导出 中图分类号:TP312文献标识码:A 1. 引言 MS的电子表格(Excel)是Office的重要成员,是保存统计数据的一种常用格式。在一个Java应用中,将一部分数据生成Excel格式,是与其他系统无缝连接的重要手段。在远程网络教学系统中,利用Excel表格统计学生的作业考试情况信息,便于老师了解学生的学习情况,分析教学效果,制定教学计划。所以,用Java操作Excel表格,导出相关的信息对于远程网络教育系统有着的很重要的意义。 在开源世界中,有两套比较有影响的API提供Excel数据导入导出的功能,一个是POI,一个是jExcelAPI。本文结合基于J2EE开发的多媒体教学系统中提供的将学生作业信息导出到Excel表格中的实例,详细阐述了利用JAVA开发的jExcelAPI操作excel的方法。 2. Jxl 简介 2.1 Java语言简介 Java语言具有面向对象、与平台无关、安全、稳定和多线程等优良特性,是目前软件设计中极为强大的编程语言[1]。它具有以下一些特点[2]:简单,面向对象,分布式,解释执行,鲁棒,安全,体系结构中立,可移植,高性能,多线程以及动态性。 2.2什么是Jxl Java Excel是一开放源码项目,通过它Java开发人员可以读取Excel文件的内容、创建新的Excel文件、更新已经存在的Excel文件。使用该 API非Windows操作系统也可以通过纯Java应用来处理Excel数据表。因为是使用Java编写的,所以我们在Web应用中可以通过JSP、 Servlet来调用API实现对Excel数据表的访问。 Jxl发布的稳定版本是V2.0,提供以下功能: 从Excel 95、97、2000等格式的文件中读取数据[3]; 读取Excel公式(可以读取Excel 97以后的公式)[3];
excel多个表格数据合并到一张表格的方法
excel多个表格数据合并到一张表格的方法 Excel中具体该如何把多个数据表合并到一个工作表呢?接下来是小编为大家带来的excel多个表格数据合并到一张表格的方法,供大家参考。 excel多个表格数据合并到一张表格的方法: 多表数据合并一表格步骤1:下面来介绍一下要合并的数据。我们有12张工作表,每个工作表是一个月份的数据。其中A列是客户名称,B列和C列分别是两个产品的销售数量。每个表格里A列的客户名称是一样的(可以类比财务报表的固定科目)。 多表数据合并一表格步骤2:首先,建立一个汇总表,把客户名称复制到汇总表的A列。 多表数据合并一表格步骤3:从B1开始,将工作表名称顺序填充在汇总表第一行。 注意:工作表名称可以用其他Excel小插件取得,转置粘贴到B1开始的单元格区域。 多表数据合并一表格步骤4:我们先来汇总产品一各月的销售数量。 双击B2单元格,输入公式:=INDIRECT(!B等,也就可以顺序取得每个工作表其他客户的销售数据。 将B2单元格公式右拉,下拉填充满数据区域就可以方便的查看各月份各客户产品一的销售金额了。我们也可以查看原始数据表验证
一下。 多表数据合并一表格步骤6:如果要查看产品二的数据,可以修改B2的公式,将!B改成!C,右拉下拉即可。也可以用查找替换的方法一次性完成该转换。 易错点提示:这种替换时不要只将B替换成C,因为公式中包含的所有字母B都会被替换成C,导致发生不可预期的错误。比如说ISBLANK函数的B替换成C后,excel就无法识别并运算了。 多表数据合并一表格步骤7:替换完成后,也可以查看一下原始数据表产品二的销售量,看是否正确返回了结果。 看了excel多个表格数据合并到一张表格的方法还看了:1.如何快速把多个excel表合并成一个excel表 2.如何合并单个excel表中的多个工作表 3.如何合并两个excel表的方法 4.EXCEL2013表格数据怎么将多列合并成一列? 5.如何把多个excel合并的方法 6.在excel2013中怎么把几个excel合并到一个 7.excel多个表格汇总教程
图解把EXCEL数据导入到SQL SERVER 2008
实验环境:WIN XP,MS Office Excel2007,Sql Server2008 准备数据:Excel文档:D:\test\重复出修率.xlsx 方法一: 第一步:打开SSMS: 【开始】→【所有程序】→【Microsoft Sql Server2008】→【Sql Server Management Studio】
第二步:连接数据库: 在’对象资源管理器’中点击【连接】→【数据库引擎】登陆服务器 (P.S:如果没有看到’对象资源管理器’,点击左上角的【视图】→【对象管理器】) 第三步:登陆成功后,右击你要导入数据的数据库名,我这里数据库名是’TEST’ 右击【TEST】→【任务】→【导入数据】
这时候会出现一个向导:点击【下一步】 在弹出的窗口中,【数据源】选择:Microsoft Excel; 【Excel文件路径】就选择你本地电脑存放Excel文档的路径,我这里是D:\test\重复出修率.xlsx 【Excel版本】选择Excel2007(可以根据你office的版本,选择其他如Excel2003等等。)选中【首行包含列名称】框,最后点击【下一步】 “首行包含列名称”是指Excel中的首行数据插入数据库后将作为新建表的列名.
在弹出窗口中,【目标】可以采取默认的,【服务器名称】也是一样可以选择身份验证,最后选择你要插入数据到哪个数据库中。 如我这里选的是’TEST’,选好后点击【下一步】
如果就把Excel数据插入一个新表,就选择【复制一个或多个表或视图的数据】 如果想把Excel数据插入到已存在的一张表中,则选择下面的【编写查询以指定要传输的数据】 我这里是选择上面一个,然后点击【下一步】 接着会弹出Excel表中的sheet表名字,如果你没有修改过sheet表名字,则可能显示的是’shee1$’,’shee2$’,’shee3$’等等. 然后你选中你想要导入的哪张表的数据,我这里导入的是【’aug$’】 选中后,右边的【目标】栏位中会出现内容, dbo是指数据库的架构名,aug$只是新建的表名,如果你想修改表明,双击就可以表明进入编辑状态就可以修改了。我这里修改的表名称为:aug_info
excel工作表数据汇总
Excel工作表数据汇总 一、复制一张工作表并清空数据,作为汇总统计表,在要统计的第一个单元格内输入: =SUM('路径1[工作簿名1]工作表名1'!单元格名1+'路径1[工作簿名1]工作表名1'!单元格名1+……) 有多少张表,就得输入多少个'路径[工作簿名]工作表名'!单元格名。第一个单元格输好后,其它单元格用填充柄拉一下就可。 二、将所有要统计的工作表都使用“编辑”中的“移动或复制工作表”的命令复制到一个工作簿中,复制一张工作表并清空数据,作为汇总统计表,选中汇总统计表中要汇总的第一个单元格并点一下工具栏上的自动求和图标,选择要统计的第一张工作表,按住Shift键选择最后一张工作表,然后选择要统计的最后一张工作表中的第一个单元格并回车,怎么样,一个单元格的汇总数据出来了吧,其它单元格用填充柄拉一下就可。 三、把所有要统计的工作簿都打开,如果你用WINXP的话,最好右键点一下最下面的任务栏,在属性中选择“分组相似任务栏按钮”,以免工作簿太多找不到。复制一张工作表并清空数据,作为汇总统计表,选中汇总统计表中要统计的区块,在数据菜单中选择“合并计算”,点引用位置右边的那个小方框图标,选择表一的数据区域,点添加,然后再点应用位置右边的那个小方框图标,选择表二的数据区域,点添加,重复以上过程,最后点确定即可统计出结果。引用位置添加时
可用快捷键ALT+A来加快添加速度,如果选中“创建连至源数据的链接”则源数据更新,汇总数据也更新。 四、在网上搜寻EXCEL文件累加器或Excel报表汇总助手等小工具,利用它进行汇总。 比较一下: 第一种方法适合输入速度较快的人,优点是不打开所有工作表也能汇总,缺点是容易输错,且烦琐; 第二种方法适合于在同一工作簿的多工作表统计,如不在同一工作表内,需要复制到同一工作簿中,复制的过程比较麻烦; 第三种方法比较方便,汇总的速度也比较快,要鼠标就能完成,除进行相同格式的工作表汇总外,还可以通过分类来合并计算数据(方法和通过位置来合并计算数据类似,但要连分类一起选择并标志分类标签位置),推荐这一方法,缺点是所有工作簿都要打开,当工作簿有几百张时容易影响速度; 第四种方法优点是速度快且不用打开所有的工作表,不过要借用工具,很多工具都要注册才能使用,而且要先制作一个统计模板,适合工作表数量特别多时的统计。
Excel 数据导入教程
Excel模板数据导入教程 Excel模板数据导入教程 Excel导入模板中的数据既可以直接在我们提供的模板文件中录入,列标题中有红色“(必填)”文字的列必须要填写,其它列根据实际需求可以不填写,换算比率、销售价格、库存数量、成本价这些数字列如果要导入的话,一定是纯数字格式,必须要填写而且不能包括任何汉字或字母。 库存数量与成本价必须是以基本计量单位核算录入,也就是以最小计量单位核算录入。 如果从管家婆、速达等进销存软件中导出到Excel文件,一定要修改导出的Excel文件格式,否则肯定不能正常识别和导入,修改的要求如下: 1、Excel导入模板文件扩展名必须为xls,如果为其它扩展名,必须双击打开模板文件,然后另存为“Excel97-2003工作簿(*.xls)”格式的文件; 2、窗口左下角的工作薄名称必须为“Sheet1”,管家婆或速达导出来的工作薄名称一般为其它名称,必须要修改为Sheet1,请见以下截图; 3、第一行必须为列名,第二行开始必须为要导入的正式数据,请见以下截图;
附上一张标准的导入模板数据截图 本教程只演示怎么导入在我们提供的Excel导入模板中录入的数据,如果从管家婆或速达等进销存软件导出来的数据,导入方式大同小异,只是列名或列的数量不一致而已; 在导入之前一定要关闭要导入的Excel模板文件,否则因为独占模式导致导入时无法识别模板文件中的数据。 产品资料导入 产品资料模板中包括“产品资料基础信息、销售价格、库存记录”3部分内容,需要将同一个产品资料模板文件分3步分别导入,如果有辅助计量单位的销售价格也需要导入,那么需要分4步分别导入。 在导入的模板中如果包括软件中已存在的产品资料记录,一定要在导入窗口将 下拉框选择,这样就不会将相同的记录重复导入到软件中。 第一步:既可以在软件初次使用向导窗口中点击“产品资料导入”按钮,也可以在“基础数据----产品资料”列表窗口点击“Excel导入”菜单,弹出产品资料导入窗口,先选择要导入的Excel模板文件,然后根据要导入的列,按照以下截图设置要导入的列,在第一步中只能导入产品资料的基础数据,销售价格和库存记录在以下步骤中导入。
excel表格合并内容
竭诚为您提供优质文档/双击可除excel表格合并内容 篇一:excel如何快速把多个工作表合并到一个excel 表 excel如何快速把多个工作表合并到一个excel表 有这么一种情况,就是我们有很多张excel,而且excel 表里面的公式基本一样,我们就想快速的把这些excel合并在一起,意思在合并在一个excel页面,这样可以方便我们分析和统计,那么excel如何快速把多个工作表合并到一个excel表?下面为大家介绍这种方法,希望能帮助到大家。 工具/原料 excel 操作步骤: 1、原始数据所在工作簿包含多个格式相同的工作表,只不过每个工作表内容不同,比如说不同人名的工作表数据或者不同部门填写的数据。 2、在原始数据同目录下新建一个工作簿,建立两个工作表,名称分别为“首页”和“合并汇总表”。 3、按alt+F11进入Vba代码编辑和调试界面。
4、根据下图提示,插入一个模块。 5、将下述代码粘贴到模块空白处: 篇二:用excel公式把单元格的内容合并起来 用excel公式把单元格的内容合并起来 如果需要把a1:a2的内容合并起来,可以用公式 =a1&a2 如果需要把a1:a3的内容合并起来,可以用公式 =a1&a2&a3 如果把a1:a100的单元格合并起来呢? =a1&a2&a3...公式太长了... 其实....不需要这样的。有一个神秘的函数可以帮我们解决:=phonetic(a1:a100) 利用phonetic函数就可以把前100行的内容连接到一起了。 如果,你在每个字符中间加个分隔号,如",",那就增加一个辅助列,在输助列中输入分隔符","。如下图所示。 篇三:如何快速把多个excel表合并成一个excel表 如何快速把多个excel表合并成一个excel表
如何在EXCEL的数据中导入到我自己设定的EXCEL模板中
Option Explicit Sub 生成标签() Dim R As Long Dim i As Long Dim sht As Worksheet Dim shtFrom As Worksheet Dim shtMB As Worksheet Dim toBK As Excel.Workbook Dim FoundMB As Boolean Dim FoundData As Boolean For i = 1 To ThisWorkbook.Worksheets.Count If ThisWorkbook.Worksheets(i).Name = "模板" Then FoundMB = True If ThisWorkbook.Worksheets(i).Name = "数据" Then FoundData = True Next If FoundMB = False Or FoundData = False Then MsgBox "找不到[模板]或[数据]工作表" GoTo Exit_Sub End If Set shtMB = ThisWorkbook.Worksheets("模板") Set shtFrom = ThisWorkbook.Worksheets("数据") R = shtFrom.Range("A65536").End(xlUp).Row Application.ScreenUpdating = False Set toBK = Application.Workbooks.Add For i = 2 To R Step 3 shtMB.Copy , toBK.Worksheets(toBK.Worksheets.Count) Set sht = toBK.Worksheets(toBK.Worksheets.Count) With sht .Range("c1") = "'" & shtFrom.Cells(i, 1) .Range("C3") = shtFrom.Cells(i, 2) .Range("g5") = shtFrom.Cells(i, 3) .Range("c19") = "'" & shtFrom.Cells(i + 1, 1) .Range("C21") = shtFrom.Cells(i + 1, 2) .Range("g23") = shtFrom.Cells(i + 1, 3) .Range("c37") = "'" & shtFrom.Cells(i + 2, 1) .Range("C39") = shtFrom.Cells(i + 2, 2) .Range("g41") = shtFrom.Cells(i + 2, 3)
EXCEL工作表数据导入到DBF的方法
EXCEL工作表数据导入到DBF的方法 操作惯了EXCEL的同行,一定觉得使用VF6.0打开DATA数据库输入数据很麻烦。以输入新生入学花名册为例,EXCEL可以实现快速复制、粘贴、排序、筛选、统计等多项功能。而DBF只能逐一追加新记录。那么,可否先用EXCEL输机,再把数据导入到DBF呢? 答案是:可以! 本人实践操作过程如下: 1、现有EXCEL表,命名为“HESHI2010XS.XSL”,如下图1 图1 2、将此文件另存为“HESHI2010”,保存类型为:“Microsoft Excel 97- Excel 2003 & 5.0/95工作簿。如图2;
图2 3、运行Microsoft Visual Foxpro。点“文件”,出现“导入”等下拉窗口,如图3;图 图3 4、点“导入”,出现图4 图4 5、点“来源于”选框后边的“…”按纽,找到“HESHI2010.XSL”,“工作表”选框设为“SHEET1”或者是新生数据所在的工作表。如图5:
图5 6、点“确定”,即生成“heshi2010.DBF”,找到并打开该文件,就算搞定!如图6 图6 几点补充: 1、为什么上面第二步要“将此文件另存为‘HESHI2010’,保存类型为:‘Microsoft Excel 97- Excel 2003 & 5.0/95工作簿。’”? 因为:VF6.0只能将Microsoft Excel 97- Excel 2003 & 5.0/95工作簿导入!当然,也可以导入Microsoft Excel 5.0/95工作簿。在对Excel文件进行保存时,一定先点“另存为”,在出现的窗口中,点“保存类型”即可选择以上两种形式的工作簿。
同一EXCEL文件合并多个工作表数据到同一工作表
同一EXCEL文件合并多个工作表数据到同一工作 表 首先,添加通用函数 1.打开VBE。 2.单击“插入——模块”,添加一个新模块。 3.在模块窗口,输入下面的代码。 Function LastRow(sh As Worksheet) On Error Resume Next LastRow = sh.Cells.Find(what:="*", _ After:=sh.Range("A1"), _ Lookat:=xlPart, _ LookIn:=xlFormulas, _ SearchOrder:=xlByRows, _ SearchDirection:=xlPrevious, _ MatchCase:=False).Row On Error GoTo 0 End Function Function LastCol(sh As Worksheet) On Error Resume Next LastCol = sh.Cells.Find(what:="*", _ After:=sh.Range("A1"), _ Lookat:=xlPart, _ LookIn:=xlFormulas, _ SearchOrder:=xlByColumns, _ SearchDirection:=xlPrevious, _ MatchCase:=False).Column On Error GoTo 0 End Function 这两个函数分别用于查找工作表中包含数据的最后一行和最后一列。 下面,我们将复制工作簿中所有工作表的数据,并将这些数据合并到一个汇总工作表中。
复制多个工作表中的所有数据 1. 在模块窗口输入下列代码后,运行即可。 Sub合并工作表() Dim sh As Worksheet Dim DestSh As Worksheet Dim Last As Long Dim CopyRng As Range With Application .ScreenUpdating = False .EnableEvents = False End With '如果工作表"RDBMergeSheet"存在则将其删除 Application.DisplayAlerts = False On Error Resume Next ActiveWorkbook.Worksheets("RDBMergeSheet").Delete On Error GoTo 0 Application.DisplayAlerts = True '添加一个名为"RDBMergeSheet"的工作表 Set DestSh = ActiveWorkbook.Worksheets.Add https://www.wendangku.net/doc/cf12691246.html, = "RDBMergeSheet" '遍历所有工作表并将数据复制到DestSh For Each sh In ActiveWorkbook.Worksheets If https://www.wendangku.net/doc/cf12691246.html, <> https://www.wendangku.net/doc/cf12691246.html, Then '找到在工作表DestSh中带有数据的最后一行 Last = LastRow(DestSh) '设置希望复制的单元格区域 Set CopyRng=https://www.wendangku.net/doc/cf12691246.html,edRange '测试工作表DestSh中是否有足够的行用来复制所有数据
EXCEL表格数据导入系统操作说明
学习使人进步 心之所向,所向披靡 EXCEL表格数据导入系统操作说明: Excel表格的修改: (1)将原Excel表格复制一份,保证数据的安全 (2)确定需要保留的字段 (3)将确定不需要的字段删除(需谨慎操作) (4)将Excel表格中的空白单元格全部用0填补 (5)如发现不常用的生僻字,在光盘中找到special.txt文件,放入软件安装路径如:C:\Program Files\MLGL\sinfarch文件夹下,同时将此生僻字添加进special.txt文件,保存,然后再进行导入操作 (6)将Excel表格的单元格格式设置成文本格式(选中格式→单元格) 注意:尽量单独选中列操作,保证每一列都被设置成文本格式,设置完成后再检查一遍(7)在光盘中找到mapping.xml文件,放入软件安装路径如:C:\Program Files\MLGL\sinfarch文件夹下,右击选择打开方式为记事本格式,进行编辑; 表名编辑: 在编辑的时候,例如
