2013电子图板基础教程与指导
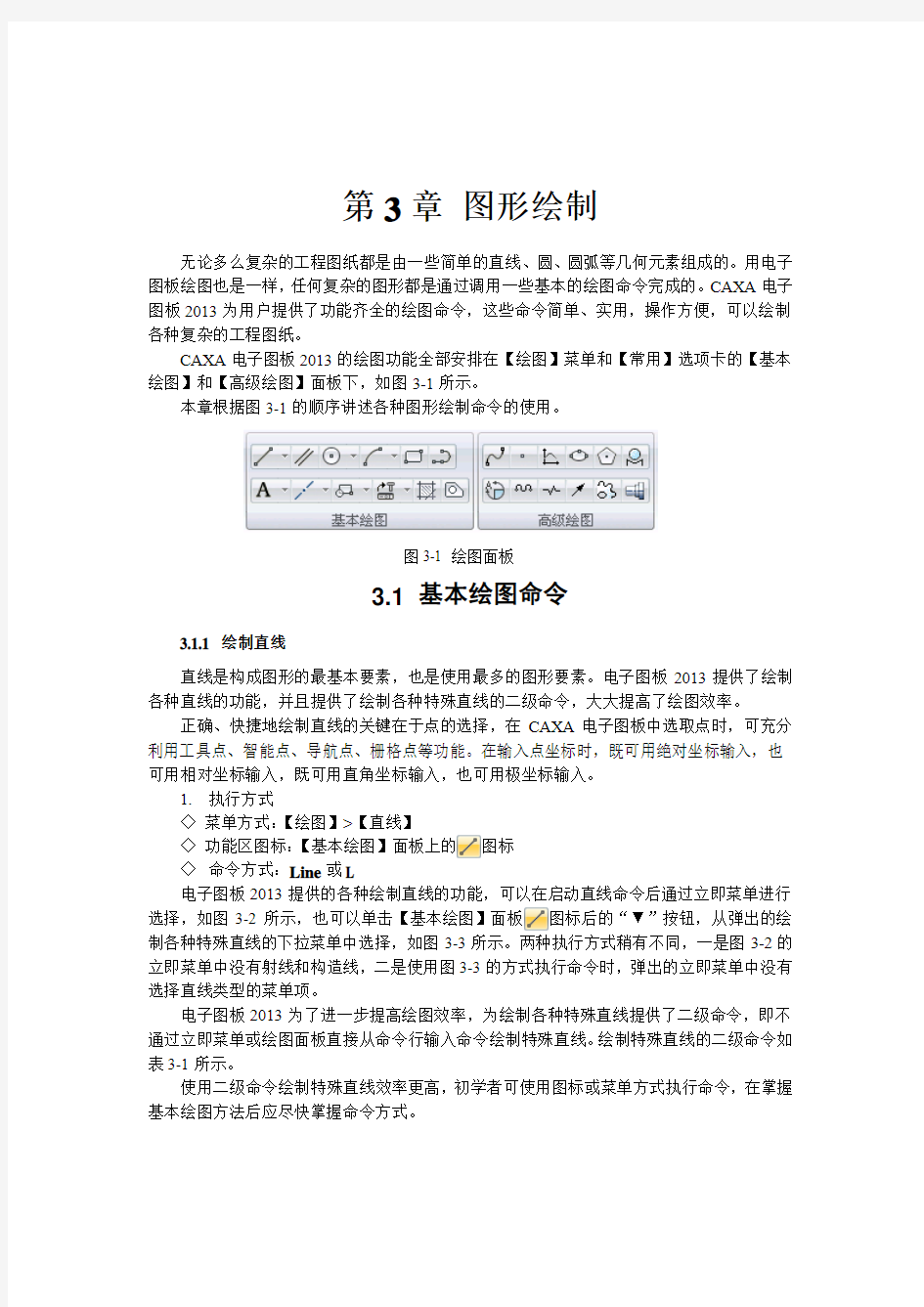

第3章图形绘制
无论多么复杂的工程图纸都是由一些简单的直线、圆、圆弧等几何元素组成的。用电子图板绘图也是一样,任何复杂的图形都是通过调用一些基本的绘图命令完成的。CAXA电子图板2013为用户提供了功能齐全的绘图命令,这些命令简单、实用,操作方便,可以绘制各种复杂的工程图纸。
CAXA电子图板2013的绘图功能全部安排在【绘图】菜单和【常用】选项卡的【基本绘图】和【高级绘图】面板下,如图3-1所示。
本章根据图3-1的顺序讲述各种图形绘制命令的使用。
图3-1 绘图面板
3.1 基本绘图命令
3.1.1 绘制直线
直线是构成图形的最基本要素,也是使用最多的图形要素。电子图板2013提供了绘制各种直线的功能,并且提供了绘制各种特殊直线的二级命令,大大提高了绘图效率。
正确、快捷地绘制直线的关键在于点的选择,在CAXA电子图板中选取点时,可充分利用工具点、智能点、导航点、栅格点等功能。在输入点坐标时,既可用绝对坐标输入,也可用相对坐标输入,既可用直角坐标输入,也可用极坐标输入。
1.执行方式
◇菜单方式:【绘图】>【直线】
◇功能区图标:【基本绘图】面板上的图标
◇命令方式:Line或L
电子图板2013提供的各种绘制直线的功能,可以在启动直线命令后通过立即菜单进行选择,如图3-2所示,也可以单击【基本绘图】面板图标后的“▼”按钮,从弹出的绘制各种特殊直线的下拉菜单中选择,如图3-3所示。两种执行方式稍有不同,一是图3-2的立即菜单中没有射线和构造线,二是使用图3-3的方式执行命令时,弹出的立即菜单中没有选择直线类型的菜单项。
电子图板2013为了进一步提高绘图效率,为绘制各种特殊直线提供了二级命令,即不通过立即菜单或绘图面板直接从命令行输入命令绘制特殊直线。绘制特殊直线的二级命令如表3-1所示。
使用二级命令绘制特殊直线效率更高,初学者可使用图标或菜单方式执行命令,在掌握基本绘图方法后应尽快掌握命令方式。
表3-1 直线命令的二级命令 序号
命令 功能 工具栏或功能区图标 1
Lpp 绘制两点线 2
La 绘制角度线 3
Lia 绘制角平分线 4
Ltn 绘制切线/法线
5
Lbs
绘制等分线 6
Ray 绘制射线 7 Xline 、XL 绘制构造线
2. 执行过程
电子图板2013绘制各种直线的方法差别较大,绘制过程分述如下。
(1) 两点线命令执行过程
在命令行输入两点线命令“Lpp ”,或启动Line 命令,将立即菜单的画线方式切换到【两点线】方式,弹出如图3-2所示的立即菜单。
【注意】使用Lpp 等二级命令时,将不显示立即菜单中第一项,相应地第二项变成了第一项。本书按照使用Line 命令方式介绍。后面章节许多有二级命令的功能亦是如此,立即菜单均按主命令介绍。
立即菜单第2项选择绘制方式。分为【单根】与【连续】两种方式。
设置好立即菜单后,可以看到状态栏提示【第一点(切点,垂足点):】,输入第一点坐标后,拖动鼠标可以看到一条直线随鼠标的移动而变化,这时状态行提示【第二点(切点,垂足点):】,输入第二点坐标,一条直线即绘制完成。
绘制方式若选择了【单根】,状态行继续提示【第一点(切点,垂足点):】,开始绘制吓一跳直线;若选择了【连续】,系统自动将前一条直线的终点作为第二条直线的起点,继续提示【第二点(切点,垂足点):】,再次输入坐标,即可从第一条直线的终点到指定的坐标点之间画出第二条直线,直到按鼠标右键结束。
【小技巧】 若按“F8”键选择了【正交】方式,则只能绘制水平线和铅垂线。若在正交状态上画非正交直线,需要按住【SHIFT 】键,反之亦然。在【正交】状态下,直接输入第二点的坐标也可绘制非正交直线。
图3-3 直线命令下拉菜单
图3-2 绘制直线的立即菜单
例3-1 用两点线命令画如图3-4所示的平行四边形
① 在命令行输入“Lpp ”启动输入【两点线】命令,立即菜单选用“连续”方式; ② 按“F8”切换至正交;
③【第一点(切点,垂足点)】:输入“0,0”
④【第二点(切点,垂足点)】:输入“55,65”
⑤【第二点(切点,垂足点)】:向右移动鼠标,
确定直线方向,然后输入“95”
⑥【第二点(切点,垂足点)】:输入“95,0”
⑦【第二点(切点,垂足点)】:输入“0,0”
⑧ 单击鼠标右键,结束命令执行
由上例可以看出:
1)在正交下可以直接输入直线长度,直线方向由鼠标移动的位置确定;
2)在正交下若直接输入坐标,可以画出非正交的直线。
(2) 角度线命令执行过程
该命令按给定角度、给定长度绘制与坐标轴或已知直线成一定夹角的直线。
在命令行输入“La ”启动
【角度线】命令或启动Line 命
令后将立即菜单第1项的画线
方式切换至【角度线】,启动该
命令后的立即菜单如图3-4所
示。
按【Alt+2】组合键指定夹角类型,包括【X 轴夹角】、【Y 轴夹角】、【直线夹角】。若选择与指定直线的夹角,绘制时状态行会提示【拾取直线】,绘制的角度线即是与拾取的直线之间的夹角;若选择的是与坐标轴的夹角,则没有该提示。
按【Alt+3】组合键可以选择终点方式。【到点】方式指生成角度线的第二点由鼠标指针的位置或键盘输入的直线长度决定;【到线上】方式指生成的角度线延伸至与所拾取曲线相交的位置,即角度线的第二点在所拾取的曲线上。
立即菜单的后半部分输入角度值,尽管是度分秒输入方式,但每个输入框都可接受小数。电子图板以坐标轴或拾取的直线逆时针旋转至绘制的直线的角度为正,反之角度为负。
立即菜单设置完成后,按状态行提示【第一点(切点):】,拾取第一点或输入第一点坐标后,状态行提示【第二点(切点)或长度:】,输入第二点坐标或长度即可。若选择了【到线上】方式,输入第一点坐标后,状态行提示【拾取曲线】,单击某条
曲线,绘制的直线延伸至与拾取的曲线相交。
例3-2 用角度线命令绘制边长为100
的正五角星,如图3-5图3-4 平行四边形
图3-5 五角星
图3-4 角度线的立即菜单
所示。
①在命令行输入“La”,启动【角度线】命令,立即菜单设置为“X轴夹角”、“到点”、“度=0”、“分=0”、“秒=0”;
②【第一点(切点):】:在屏幕上任意点取一点
③【第二点(切点)或长度:】:输入100
④按空格键重复角度线命令,立即菜单第4项设置为“度=36”作为BC线的角度,其余同步骤①设置
⑤【第一点(切点):】:拾取B点(拾取前点捕捉方式需在【导航】或【智能】方式,或
按“E”键拾取)
⑥【第二点(切点)或长度:】:输入100
⑦重复④~⑥步。立即菜单中CD、DE、EA的角度分别设置为“72”、“108”、“144”,第一点均为上一直线的终点,长度均为“100”,即可完成五角星的绘制。
(3) 角等分线命令执行过程
该命令用于绘制两直线夹角的任意份数的等分线。
在命令行输入“Lia”,启动【角等分线】命令或使用Line命令将画线方式的立即菜单
切换至【角等分线】方式。绘制角等分线的立即菜单如图3-6所示。
按【Alt+2】组合键输入等分份数。
按【Alt+3】组合键输入角等分线的长度。
状态行依次提示【拾取第一条直线】、【拾取第二条
直线】,分别拾取两条互不平行的直线即完成角等分线
的绘制,绘制效果如图3-7所示。
【注意】目前电子图板还无法直接绘制大于180°
角的等分线。
(4) 切线/法线命令执行过程
该命令从给定点绘制一条已知曲线的切线或法线。法线是指过指定点与指定曲线垂直的直线,而切线并非数学意义上的切线,是过指定点与从该点所作法线垂直的直线,如图3-8a)所示。对直线而言绘制切线就是绘制给定直线的平行线,绘制法线就是绘制给定直线的垂线,如图3-8b)所示。
已知直线
第一点法线
切线
已知圆弧第一点
不对称切线
对称法线
a) 曲线的法线与切线b) 直线的法线与切线
图3-8 绘制法线与切线
图3-6
画角等分线立即菜单
三等分线
图3-7
角度的三等分线
在命令行输入“Ltn ”,启动【切线/法线】命令或使用Line 命令将画线方式的立即菜单切换至【切线/法线】方式,弹出如图3-9所示的立即菜单。
按【Alt+2】组合键切换是绘
制“法线”还是“切线”;
按【Alt+3】组合键选择绘制的法线/切线是否对称。若选择【对称】,则在给定点(第一点)两端绘制同样长度的切线或法线,如图3-8a)所示的对称法线,否则只在指定点一侧绘制切线/法线,方向由第二点坐标或鼠标光标位置决定。
按【Alt+4】组合键选择绘制“到点”或“到线上”。
命令执行时状态行首先提示【拾取曲线:】,将要绘制的直线即是该拾取曲线的切线/法线,然后状态行提示【输入点:】,要求输入起点坐标,① 若是“到点”方式,状态行提示
【第二点(切点)或长度:】,输入指定的长度或在适当位置单击,即完成绘制;②若是“到线上”方式,状态行提示【拾取曲线:】,单击切线/法线需要延伸到的曲线即完成绘制。
(5) 等分线命令执行过程
该命令用于绘制两条直线的等分线。两条直线只要不在中间相交,均可绘制出等分线,若在端点相交,相当于绘制角等分线。
在命令行输入“Lbs ”,启动【等分线】命令或启动Line 命令,将画线方式的立即菜单切换到【等分线】,弹出如图3-10所示的立即菜单。
按【Alt+2】组合键输入等分的份数。
命令执行时,状态行依次提示【拾取第一条直线】、【拾取第二条直线】,用鼠标单击拾取两条
直线,系统即按指定的份数画出等分线,效果如图3-11所示。
3.1.2 绘制射线
射线是指只有一个端点,另一端无限延长的直线。
1. 执行方式
◇ 菜单方式:【绘图】>【直线】>【射线】
◇ 功能区图标:【基本绘图】面板【直线】内的图标
◇ 命令方式:Ray
2. 执行过程
射线命令不能从Line 命令的立即菜单中选择执行,但可以从【基本绘图】面板直线命令的下拉菜单中选择执行。
在命令行输入“Ray ”,启动【射线】命令,状态行提示【指定起点:】,输入起点坐标图3-10
等分线的立即菜单
a) 两不平行直线的等分线 b) 两平行直线的等分线
图3-11 等分线
图3-9切线/
法线的立即菜单
后,状态行提示【通过指定点:】,拾取第二点后,一端无限延长的射线即绘制完成,状态行继续提示【通过指定点:】,再次拾取一点,即可绘制起点相同的多条射线,按【Enter】键结束命令的执行。
3.1.3 绘制构造线
构造线是指两端均无限延长、没有始点与终点的直线。
1. 执行方式
◇菜单方式:【绘图】>【直线】>【构造线】
◇功能区图标:【基本绘图】面板【直线】内的图标
◇命令方式:Xline或XL
2. 执行过程
构造线命令也不能从Line的立即菜单中选择执行,但可以从【基本绘图】面板直线命令的下拉菜单中选择执行。在命令行输入“Xline”启动【构造线】命令,电子图板2013提供了6种绘制构造线的方式,可以在立即菜单中切换,不同的绘制方式,操作步骤有所区别,分述如下。
(1) 两点:状态行依次提示【第一点:】、【通过指定点】,分别在屏幕上拾取两点,则通过两拾取点的两端均无限延长的构造线绘制完成,状态行继续提示“通过指定点”,再次拾取一点,可以绘制起点相同的多条构造线。
(2) 水平:状态行提示【指定点:】,在屏幕上拾取一点后,通过拾取点的水平构造线绘制完成。
(3) 垂直:状态行提示【指定点:】,在屏幕上拾取一点后,通过拾取点的垂直构造线绘制完成。
(4) 角度:在立即菜单第2项中输入构造线的角度,状态行提示【指定点:】,在屏幕上拾取一点后,通过拾取点的角度构造线绘制完成
(5) 二等分:状态行依次提示【指定起点:】、【指定顶点:】、【指定终点:】,三点指定完成后,一条过指定顶点的构造线绘制完成。
(6) 偏移:在立即菜单第2项中输入偏移距离,状态行提示【拾取直线:】,绘制的构造线与拾取的直线平行,拾取直线后状态行提示【请拾取所需的方向:】,单击一侧的箭头,与拾取直线平行的构造线绘制完成。
绘制完一条构造线后,状态行继续提示可以连续绘制构造线,直至按【ESC】键退出。
【小技巧】射线或构造线一般用于绘制辅助线。使用时可专门建立一个辅助线层,将射线或构造线绘制到辅助线层上,使用完毕后,隐藏或删除该层。
3.1.4 绘制平行线
电子图板2013为绘制平行线提供了多种方法:其一是使用平行线命令Parallel,其二是使用等距线命令Offset,其三是使用切线/法线命令Ltn。这里介绍绘制平行线的专用命令Parallel。
1. 执行方式
◇菜单方式:【绘图】>【平行线】
◇ 功能区图标:【基本绘图】面板上的图标
◇ 命令方式:Parallel 或LL
2. 执行过程
在命令行输入“LL ”或单击图标启动【平行线】命令,系统弹出如图3-12所示的立即菜单。立即菜单各菜单项的含义如下:
(1) 绘制方式:按【Alt+1】组合键切换绘制方式。
① 偏移方式:按给定距离绘制与已知线段平行且长度相等的单侧或双侧平行线段(按
【Alt+2】组合键切换),立即菜单如图3-12a)所示。在该方式下,先根据状态行提示拾取直线,状态行提示【输入距离或点(切点):】,拖动鼠标可以看到将要绘制的平行线的变动情况,输入偏移距离或输入一点坐标,即可完成绘制。双向平行线的绘制效果如图3-13所示。
② 两点方式:以给定点为起点绘制与已知直线平行且长度可以不等的直线。这种方式又细分为【点方式】和【距离方式】,立即菜单如图3-12b)和图3-12c)所示。
● 点方式:拾取直线后,状态行提示【指定平行线起点:】,输入起点坐标后,决定平行线终点(或长度) 的方式有两种:【到点】和【到线上】(按【Alt+3】组合键切换),若选择“到点”方式,状态行提示【指定平行线终点或长度】,直接输入终点的坐标或拾取终点或输入长度即可确认平行线;若选择“到线上”方式,状态行提示【拾取平行线延伸到的曲线】,拾取一条曲线,平行线延伸到该曲线结束。
● 距离方式:按【Alt+3】组合键选择“到点”还是“到线上”,按【Alt+4】组合键输入平行线之间的距离。拾取直线后,状态行提示【指定平行线的起点:】,指定从哪一侧绘制平行线,然后再根据“到点”或“到线上”确定终点的位置。
【小技巧】平行线即两条直线间的夹角为0度,因此一些特殊情况下,也可以利用角度线命令(La)绘制平行线。
例3-3 用画平行线命令画如图3-4所示的平行四边形
① 先用两点线命令Lpp 画出左边线和上边线,左边线的端点坐标分别为(0,0)和(55,65),上边线的端点坐标分别为(55,65)和(150,65)(见例3-1的第①~⑤步);
② 在命令行输入“LL ”,启动绘制平行线命令;
③ 立即菜单设置为“两点方式”、“点方式”、“到点”;
④【拾取直线】:用鼠标单击上边线拾取之; 图3-12画平行线的立即菜单
a) 偏移方式
b) 两点方式下的点方式
c) 两点方式下的距离方式
图3-13 偏移方式双向平行线
⑤【指定平行线起点】:输入“0,0”或拾取左边线的下端点;
⑥【指定平行线终点或长度】:输入长度“95”;
⑦按鼠标右键结束命令执行;
⑧重复执行平行线命令,立即菜单设置为“两点方式”、“点方式”、“到线上”;
⑨【拾取直线】:拾取左边线;
⑩【指定平行线起点】:输入“95,0”或拾取下边线的右端点;
?11【拾取平行线延伸到的曲线】:单击上边线,完成绘制。
3.1.5 绘制圆
圆也是工程图中最常用到的图形,电子图板2013提供了各种绘制圆的方式,为了提高绘图效率,电子图板2013同时提供了各种方式绘制圆的二级命令。
1. 执行方式
◇菜单方式:【绘图】>【圆】
◇功能区图标:【基本绘图】面板上的图标
◇命令方式:Circle或C
电子图板提供了各种绘制圆的方式,启动各种绘制圆命令的方法有:
①在命令行输入“Cirlce”或单击图标启动【圆】命令后,按【Alt+1】组合键切换不同的绘制方式;
②单击图标后“▼”按钮,从弹出的菜单中选择不同的绘制方式;
③在命令行输入各种绘制圆的二级命令。
电子图板2013提供的各种方式绘制圆的二级命令如表3-2所示。
表3-2 绘制圆的二级命令
序号命令功能工具栏或功能区图标
1 Cir 圆心-半径方式绘制圆
2 Cppl 两点方式绘制圆
3 Cppp 三点方式绘制圆
4 Cppr 两点_半径方式绘制圆
2. 执行过程
各种方式绘制圆命令的执行方式分述如下。
(1) 圆心_半径方式
该命令以给定点为圆心绘制已知半径或直径的圆,这是最常用的画圆方式。
在命令行输入命令“Cir”或使用Circle命令将立即菜单的画圆方式切换到【圆心_半径】方式,立即菜单如图3-14所示。
图3-14圆心-半径方式绘制圆的立即菜单
按【Alt+2】组合键切换是输入【直径】还是输入【半径】。
按【Alt+3】组合键切换是否在绘制圆的同时绘制中心线。如果选择了【有中心线】,按
【Alt+4】组合键输入中心线延长到圆外的长度。如何选择【无中心线】,则无立即菜单第4项。
命令执行时首先在状态行提示【圆心点:】,输入圆心坐标或拾取圆心后,状态行提示【输入直(半)径或圆上一点】,输入直径或半径,按【Enter 】键完成圆的绘制。也可用鼠标拾取一点或输入圆上一点的坐标,半径由该点到圆心的距离确定。
默认状态下,一个圆绘制完成后并不立即退出Circle 命令,而是要求继续输入半径(直径),这使得绘制同心圆非常方便,可直接输入下一个直径或半径,画出与上一圆同心的圆。若需结束命令,单击鼠标右键或按【Enter 】键。
电子图板2013中还有很多这一类的命令,只有单击鼠标右键或【Enter 】键或按【ESC 】键才结束命令的执行。这对连续执行相同的命令十分有用,极大地提高了绘图效率。
(2) 两点方式
该命令以给定的两点之间的距离为直径,两点之间连线的中点为圆心绘制圆,选择该种方式后,立即菜单如图3-15
所示。按【Alt+2】组合键切
换是否在绘制圆的同时绘制
中心线,在“有中心线”方式下按【Alt+3】组合键输入中心线延长到圆外的长度。
在命令行输入命令“Cppl ”启动【两点圆】命令或使用Circle 命令将画圆方式的立即菜单切换到【两点】方式,状态行依次提示【第一点:】、【第二点:】,用鼠标在绘图区拾取两点或输入两点坐标即可完成两点圆的绘制。
(3) 三点方式
该方式的立即菜单与【两点】方式类似。
在命令行输入“Cppp ”启动【三点圆】命令或使用Circle 命令将画圆方式的立即菜单切换到【三点】方式,状态行依次提示【第一点(切点):】、【第二点(切点):】、【第三点(切点):】,输入三个点的坐标,或用鼠标拾取三个点即可完成三点圆的绘制。
(4) 两点_半径方式
该绘制方式绘制以给定两点之间的距离为弦长,给定第三点或半径后绘出圆。
在命令行输入命令“Cppr ”或使用Circle 命令将画圆方式的立即菜单切换到【两点_半径】方式,根据状态行提示,输入后第一点和第二点坐标后,状态行提示【第三点(切点)或半径:】,输入第三点的坐标或半径完成绘制圆的工作。
【注意】绘制图形时凡是要求输入点坐标,均可使用“智能点”或“导航点”捕捉特征点功能;也可使用工具点菜单或快捷键捕捉特征点。
【小技巧】按“F11”键,进入“关键字模式”,使用Circle 命令时,按“T ”键选择“相切、相切、半径”方式,不使用工具点菜单,即可直接绘制与两曲线相切,给定半径的圆。
例3-4 如图3-16a)所示,绘制与任意三条直线相切的圆。
① 任意绘制三条直线;
② 在命令行输入“Cppp ”,启动绘制
【三点圆】命令; 图
3-15
两点方式画圆的立即菜单 a) 任意三条直线 b) 绘制出来的圆
图3-16 绘制三点圆
③【第一点(切点):】
,按【空格】键,从弹出的【工具点】菜单中选择【切点】,或单击【对象捕捉】工具栏上的图标,或直接按“T ”键,然后单击第一条直线;
④【第二点(切点):】,按“T ”键,然后单击第二条直线,这时拖动鼠标即可看到一个动态的圆;
⑤【第三点(切点):】,按“T ”键,单击第三条直线,完成绘制,如图3-16b)所示。
【注意】电子图板的多数绘图命令都具有记忆功能,如先用La 命令绘制角度线,再用Cppl 命令绘制两点圆,然后再用Line 命令绘制直线,不用选立即菜单就是角度线,绘制完后,再用Circle 命令绘制圆,不用选立即菜单就是两点圆。
例3-5 绘制如图3-17所示的图形(不包括等边三角形ABC)。
① 在命令行输入 “Cir ”,启动【圆心_半径】绘制圆命令。立即菜单设置为“直径”、“无中心线”;
②【圆心点:】,输入“0,0”;
③【输入直径或圆上一点:】,输入“50”,按
【Enter 】键,圆A 绘制完成,单击鼠标右键结束命
令;
④ 重复Cir 命令绘制其他Φ50的圆,立即菜单
均设置为“直径”、“无中心线”。先绘制圆B ,圆心
点用极坐标方式输入“80<60”;再绘制圆C ,圆心
坐标为“80,0”;
⑤ 在命令行输入“Cppl ”,启动【两点】方式
画圆命令,立即菜单设置为“无中心线”; ⑥【第一点:】,按“T ”键,然后在圆A 的圆周上单击鼠标左键拾取切点;
⑦【第二点:】,再次按“T ”键,然后在圆B 的圆周上单击鼠标左键拾取切点,完成圆D 的绘制;
⑧ 重复⑤~⑦步使用Cppl 命令,绘制圆E 和圆F ;
⑨ 在命令行输入命令“Cppp ”, 启动【三点】方式画圆命令,立即菜单设置为“无中心线”;
?
10【第一点(切点):】,按“T ”键,在圆D 的圆周内侧上单击鼠标左键拾取一个切点; ?
11【第二点(切点):】,再次按“T ”键,在圆E 的圆周内侧单击鼠标左键拾取第二个切点;
?
12【第三点(切点):】,第三次按“T ”键,在圆F 的圆周内侧单击鼠标左键拾取第三个切点,完成全部圆的绘制;
图3-17
各种方式绘制的圆
【注意】拾取切点时,拾取的位置将影响所绘圆的位置和大小。
3.1.6绘制圆弧
圆弧是圆的一部分,可以将圆剪切后得到圆弧,但多数情
况下用电子图板2013提供的圆弧命令绘制圆弧效率更高。
1. 执行方式
◇ 菜单方式:【绘图】>【圆弧】
◇ 功能区图标:【基本绘图】面板上的图标
◇ 命令方式:Arc 或A
电子图板2013提供了多种绘制圆弧的方式,可以根据各种条件绘制圆弧。可以在启动
【圆弧】命令后从立即菜单切换各种绘制方式,如图3-18所示,也可以从【基本绘图】面板的圆弧命令中直接选择。
电子图板2013也为绘制圆弧也提供了二级命令,详见表3-3所示。
表3-3 绘制圆弧的二级命令 序号
命令 功能 工具栏或功能区图标 1
Appp 三点方式绘制圆弧 2
Acsa 圆心_起点_圆心角方式绘制圆弧 3
Appr 两点_半径方式绘制圆弧
4
Acra 圆心_半径_起终角方式绘制圆弧
5
Asea 起点_终点_圆心角方式绘制圆弧 6 Asra 起点_半径_起终角方式绘制圆弧
2. 执行过程
(1) 三点方式
三点圆弧的绘制与三点圆的绘制方式类似,在命令行输
入命令“Appp ”或使用Arc 命令将立即菜单的绘制方式切换
至【三点圆弧】,如图3-18所示,状态行依次提示【第一点
(切点):】、【第二点(切点):】、【第三点(切点):】,依次输入三
个点的坐标或拾取三个点,即可完成绘制三点圆弧的工作,
其中第一点和第三点为圆弧的端点,绘制效果如图3-19所
示。
(2) 两点_半径方式
给定两点和半径绘制圆弧与给定两点和半径绘制圆
的绘制过程类似。在命令行输入命令“Appr ”或使用Arc
命令将立即菜单的绘制方式切换到【两点_半径】方式,
状态行提示【第一点(切点):】、【第二点(切点):】时,拾取
两点后,状态行提示【第三点(切点)或半径:】,此时已经
可以看到一条圆弧随鼠标的移动而移动,完成圆弧绘制有
两种方式,第一是用鼠标拾取第三点或直接输入第三点的图3-19三点方式绘制圆弧
图3-20两点—半径方式绘制圆弧
图3-18绘制圆弧的立即菜单
坐标,第二是直接输入半径,绘制结果如图3-20所示。
(3) 圆心_起点_圆心角方式
在命令行输入命令“Acsa ”或使用Arc 命令将立即菜
单的绘制方式切换到【圆心_起点_圆心角】方式,根据状
态行首先提示【圆心点:】,输入圆心坐标或拾取圆心点后,
状态行提示【起点(切点):】,拾取起点位置后,状态行提
示【圆心角或终点(切点):】,输入圆心角或拾取一点,完
成圆弧绘制。绘制结果如图3-21所示。
该方式下的圆心角支持负角度。负角度将顺时针绘制
圆弧。
(4) 圆心_半径_起终角
在命令行输入命令“Acra ”或使用Arc 命令将绘制方式的立即菜单切换到【圆心_半径_起终角】方式,弹出如图3-22所示的立即菜单,按【Alt+2】组合键更改圆弧半径,按【Alt+3】
组合键更改起始角度,按【Alt+4】组合键更改终止角度。设置完立即菜单后,状态行提示
【圆心点:】,只需输入圆心点坐标即完成圆弧绘制工作。
起始角和终止角都是指与X 轴正方向的夹角,逆时针方向为正,顺时针方向为负,如图3-23所示。
(5) 起点_终点_圆心角方式
在命令行输入命令“Asea ”或使用Arc 命令将绘制
方式的立即菜单切换到【起点_终点_圆心角】方式,系
统弹出如图3-24所示的立即菜单,按【Alt+2】组合键
更改圆心角大小。状态行先后提示【起点:】、【终点:】,
拾取起点、终点,即完成圆弧绘制工作。
起点位置、终点位置影响圆弧的凸凹方向,效果如
图3-25所示。若对换起点与终点的位置,则绘制的圆弧
为下凹的圆弧。
(6) 起点_半径_起终角方式 图3-22 圆心_半径_
起始角方式绘制圆弧
图3-23 圆心-半径-起终角画圆弧 图3-24 起点_终点_
圆心角方式绘制圆弧
图3-25起点_终点_圆心角
方式绘制圆弧
图3-21圆心__起点__圆心角 方式画圆弧
在命令行输入命令“Asra ”或使用Arc 命令将绘制方式的立即菜单切换到【起点_半径_起终角】方式,系统弹出如图3-26所示的立即菜单,按【Alt+2】组合键更改圆弧半径,按
【Alt+3】组合键更改起始角,按【Alt+4】组合键更改终止角。状态行提示【起点:】,输入起点坐标或用鼠标点取一点作为起点圆弧绘制完成,绘制结果如图3-27所示。
【小技巧】在绘制一些连接圆弧时,有时使用第四章介绍的圆弧过渡命令效率更高。有时先绘制圆,再裁剪成圆弧,效率更高。故绘制圆弧时可根据情况采用不同的方式。
例3-6 绘制如图3-28所示的弧板图形。
图3-28所示的弧板是典型的圆弧构成的图形,
这些圆弧可以使用Circle 命令绘制圆,然后裁剪而
成,这里使用各种圆弧绘制命令绘制。
① 用Cir 命令以【圆心_半径】方式绘制3个
Φ50的圆,立即菜单设置为“直径”、“无中心线”,
在状态行提示【圆心点:】时,分别输入圆心坐标
为 (0,0)、(134,90)和(58,-76),在状态行提示【输入直径或圆上一点:】时,均输入“50”,每绘制一个
圆,按【Enter 】键或【ESC 】键退出命令,然后按
空格键再次启用Cir 命令;
② 用Acra 命令以【圆心_半径_起终角】方式
绘制R63.5的圆弧,立即菜单设置为“半径=63.5”,
“起始角=80”,“终止角=210”,状态行提示【圆
心点:】,输入圆心坐标“0,0”,完成第一段圆弧绘
制;
③ 用Acra 命令以【圆心_半径_起终角】方式
绘制R50的圆弧,立即菜单设置为“半径=50”,“起
始角=250”,“终止角=50”,输入圆心坐标“58,-76”,
完成第二段圆弧绘制;
④ 用Acra 命令以【圆心_半径_起终角】方式
绘制R44的圆弧,立即菜单设置为“半径=44”,“起
始角=340”,“终止角=160”,输入圆心坐标
“134,90”,完成第三段圆弧的绘制;
⑤ 用Acra 命令以【圆心_半径_起终角】方式画R38的圆弧,立即菜单设置为“半径=38”,“起始角=260”,“终止角=330”,输入圆心坐标“114,26.5”,完成第四段圆弧的绘制。结果如图3-29a)所示;
a)
b)
图3-29 圆弧示例绘制过程 图3-26起点_半径_
起终角方式绘制圆弧
图3-27起点_半径_起终角方式绘制圆弧 图3-28
圆弧绘制示例
⑥ 用Appr 命令以【两点_半径】方式绘制R102的圆弧,状态行提示【第一点:】、【第二点:】时,分别用工具点菜单或 按“T ”键拾取R63.5和R44圆弧的切点,状态行提示【第三点(切点或半径):】时,输入“102”;
⑦ 用Appr 命令以【两点_半径】方式绘制左下R152的圆弧,状态行提示【第一点:】、
【第二点:】时,分别用工具点菜单或“T ”快捷键拾取R63.5和R50圆弧的切点,状态行提示【第三点(切点或半径):】时,输入“152”;
⑧ 用Appr 命令以【两点_半径】方式绘制R19的圆弧,状态行提示【第一点:】、【第二点:】时,分别用工具点菜单或“T ”快捷键拾取R50和R38圆弧的切点,状态行提示【第三点(切点或半径):】时,输入“19”;
⑨ 用Appr 命令以【两点_半径】方式绘制右侧R152的圆弧,状态行提示【第一点:】、
【第二点:】时,分别用工具点菜单或“T ”快捷键拾取R38和R44圆弧的切点,状态行提示【第三点(切点或半径):】时,输入“152”。
四段连接圆弧绘制完成后的结果如图3-29b)所示;
⑩ 单击【修改】面板上图标或在命令行输入“Trim ”启动【裁剪】命令裁剪多余的圆弧部分(方法详见4.9节裁剪对象)。
?11)单击【标注】面板上的图标或输入“Dim ”启动【尺寸标注】命令标注各尺寸(方法详见6.2节尺寸标注)。
3.1.7 绘制矩形
用Line 命令可以矩形和多边形,但效率较低。另外用Line 命令绘制的矩形是四条独立的直线,而用Rectangle 命令绘制的矩形是由多段线组合而成的单一对象,修改与使用都更加方便。
1. 执行方式
◇ 菜单方式:【绘图】>【矩形】
◇ 功能区图标:【基本绘图】面板上的图标
◇ 命令方式:Rect 或Rectangle 或Rec
2. 执行过程
在命令行输入“Rect ”或单击图标启动【矩形】命令。按【Alt+1】组合键选择以【两角点】方式还是以【长度和宽度】方式绘制。
(1) 两角点方式
两角点方式是指给定矩形两个对角点的坐标绘制矩形,立即菜单如图3-30所示,按
【Alt+2】组合键可以选择是否绘制中心线。状态行依次提示【第一角点:】、【第二角点:】,输入两个对角点的坐标或拾取两个对角点即可完成矩形的绘制。
这种方式只能画倾斜角度为零的矩形。
(2) 长度和宽度方式
该方式给定矩形的长宽和定位点绘制矩形,立即菜单如图3-31 所示。图中的立即菜单图3-30
两角点方式绘制矩形的立即菜
表明矩形的长度和宽度为40、倾角为45°,定位方式为中心定位,无中心线。
按【Alt+2】组合键可以在【中心定位】、【顶边中点
定位】、【左上角点定位】三种定位方式之间切换;按
【Alt+3】组合键可以输入矩形的倾斜角度;按【Alt+4】
组合键输入矩形的长度;按【Alt+5】组合键输入矩形的
宽度;按【Alt+6】组合键可以选择是否绘制中心线;有
中心线时按【Alt+7】组合键输入中心线延伸到矩形外的
长度。
设置好立即菜单后,拖动鼠标可以看到定位点已经
吸附到十字光标上,一个指定大小的矩形随鼠标移动,
根据状态行提示,输入定位点坐标即可完成矩形的绘制。绘制效果如图3-32所示。
3.1.8 绘制多段线
多段线是由直线和圆弧构成的单一图形对象。
1. 执行方式
◇ 菜单方式:【绘图】>【多段线】
◇ 功能区图标:【基本绘图】面板上的图标
◇ 命令方式:Pline 或PL
2. 执行过程
在命令行输入命令“Pline ”或单击图标启动【多段线】命令,弹出的立即菜单如图3-33所示。
按【Alt+1】组合键切换绘制方式,当从“直线”切换到“圆弧”时,画出的圆弧总是与前面的直线相切,连续绘制圆弧时,各圆弧也总是相切;按【Alt+2】组合键选择绘制的多段线是否封闭,若选择“封闭”,结束多段线命令时将自动封闭图形;按【Alt+3】组合键输入曲线的“起始宽度”,按【Alt+4】组合键输入曲线的“终止宽度”。
立即菜单设置完成后,状态行首先提示【第一点:】,拾取第一点后,状态行一直提示【下一点:】,不断切换【直线】和【圆弧】,不断拾取下一点,直至按【ESC 】退出命令,多段线绘制完成。
例3-7 用多段线命令绘制如图3-34所示的键槽视图。
图3-32 给定长宽、中心定位绘制矩形 图3-33 多段线的立即菜单
图3-31
长度和宽度方式绘制矩形的立即菜单
①在命令行输入“Pline ”或单击图标启动【多段线】命令;
②按“F8”键选择【正交】绘制方式;
③立即菜单设置为“直线”、“封闭”,“起始宽度=0”、“终止
宽度=0”;
④【第一点:】,在屏幕上任意拾取一点;
图3-34 键槽视图
⑤【下一点:】,向右移动鼠标,输入长度“20”;
⑥按【Alt+1】组合键将立即菜单第1项切换至【圆弧】方式;
⑦【下一点:】,向上移动鼠标后,输入直径“10”;
⑧按【Alt+1】组合键将立即菜单第1项切换至【直线】方式;
⑨【下一点:】,向左移动鼠标,输入长度“20”;
⑩按【Alt+1】组合键将立即菜单第1项切换至【圆弧】方式;
?11单击鼠标右键或按【Enter】键完成绘制。
3. 编辑多段线
选择【修改】菜单【对象】子菜单下的【多段线】对已经绘制的多段线进行编辑修改,电子图板2013提供了多种编辑多段线的方式,修改多段线命令启动后,弹出的立即菜单中可以选择不同的修改方式,分述如下。
(1) 闭合与打开:选择该项后,状态行提示【拾取添加:】,拾取需要修改的多段线,若是打开的多选线,则闭合多段线;若是闭合的多段线,则打开多段线。
(2) 合并:选择此项后,状态行提示【拾取要合并的曲线】,拾取多条首尾相连的曲线或多段线,单击鼠标右键确认拾取后,拾取的曲线或多段线合并成一条多段线。
(3) 宽度:选择该项后,在立即菜单第2项中设置多段线宽度,状态行提示【拾取添加:】,拾取多段线,并单击鼠标右键确认,拾取的多段线改变为指定的宽度。
(4) 编辑顶点:选择该项后,状态行提示【拾取多段线:】,拾取多段线后,在立即菜单第2项选择【插入顶点】或【删除顶点】。
选择【插入顶点】时,状态行提示【拾取要插入的顶点:】,拾取任意一点,即将该点作为新插入的点,生成新的多段线。
选择【删除顶点】时,状态行提示【拾取要删除的顶点:】,在要删除的顶点附近拾取一点,离该点最近的顶点被删除,生成新的多段线。
(5) 样条曲线:选择该项后,状态行提示【拾取添加】,拾取多段线,并单击右键确认,多段线被改造成样条线。
(6) 反转:反转多段线,即将控制点的顺序颠倒,在视觉上看不出效果。
3.1.9 绘制中心线
中心线命令用于绘制对称图形的中心线,并自动使用中心线层。电子图板2013提供了两个绘制中心线的命令,分别为【中心线】或【圆形阵列中心线】
1. 中心线
(1) 执行方式
◇菜单方式:【绘图】>【中心线】
◇功能区图标:【基本绘图】面板上的图标
◇命令方式:Centerl或CL
(2) 执行过程
在命令行输入命令“Centerl”或单击图标启动【中心线】命令,弹出如图3-35所示的立即菜单。立即菜单各项的功能如下:
图3-35 中心线命令的立即菜单
第1项:设置中心线的长度是“自由”拖动还是“指定延长线长度”。若选择“自由”,立即菜单无后面两项;
第2项:若第1项选择“指定延长线长度”,此项选择是“批量生成”中心线还是“快速生成”中心线;
第3项:若第1项选择“指定延长线长度”,此项选择中心线的“延伸长度”。
立即菜单设置完成后;状态行提示【拾取圆(弧或椭圆)或拾取第一条直线】,之后:
①若第1项选择“自由”,若选择圆(弧)、椭圆(弧),状态行提示【请输入定位点】,拖动鼠标到合适位置,单击左键即完成中心线的绘制;若选择直线,则状态行提示【请拾取另一条直线】,拾取第二条直线后,完成中心线的绘制。
②若立即菜单设置为“指定延长线长度”、“批量生成”,则状态行提示【拾取圆(弧、椭圆)】,可拾取多个圆(弧、椭圆),同时画出中心线。
③若立即菜单设置为“指定延长线长度”、“快速生成”,直接在需绘制中心线的圆(弧)上单击或选择另外一条直线,即可绘制出所选对象的中心线。
【注意】当绘制对齐的两条等长平行线的中心线时,由于这时可绘制两条中心线,一条与两条直线平行,一条与两条直线垂直,此时状态行会提示【左键切换,右键确认】,单击鼠标右键结束绘制,单击鼠标左键在两条中心线间切换。
该命令是可连续执行的命令,只有按鼠标右键或在提示拾取对象时按【Enter】键才可结束该命令的执行。
绘制的中心线自动放入中心线层,以红色、细点画线方式显示,这就是电子图板2013的自动分层功能,不同的对象自动放入不同的层中,如尺寸线自动放入尺寸线层,剖面线自动放入剖面线层等,极大地提高了绘图效率,只有在系统提供的图层和线型不能满足需要时,才需要用户设置。
2. 圆形阵列中心线
圆形阵列中心线多用于绘制过阵列圆圆心的圆形中心线。
(1) 执行方式
◇菜单方式:【绘图】>【圆形阵列中心线】
◇ 功能区图标:【基本绘图】面板【中心线】内的图标
◇ 命令方式:CenterlRound 或CLR
(2) 执行过程
在命令行输入命令“CenterlRound ”或单击图标启动【圆形阵列中心线】命令,按
【Alt+1】组合键可以设置中心线的长度是“自由”拖动还是“指定延长线长度”。状态行提
示【拾取要创建环形中心线的圆形(不小于3个)】,选择至少3个圆,单击鼠标右键确认选择,环形中心线即创建完成,如图3-36所示是六个小圆均选上的绘制效果。
3.1.10 绘制剖面线
剖面线命令主要用在绘制各种剖视图和剖面图中。
1. 执行方式
◇ 菜单方式:【绘图】>【剖面线】
◇ 功能区图标:【基本绘图】面板上的图标
◇ 命令方式:Hatch 或H 或BH
2. 执行过程
在命令行输入命令“Hatch ”或单击启动绘制【剖面线】命令,立即菜单如图3-37所示。立即菜单中各菜单项的功能如下:
第1项:选择选择拾取剖面线绘制区域的方式是【拾取点】还是【拾取边界】;
第2项:选择是否选择剖面线图案,当使用【不选择剖面线图案】时,采用默认剖面线图案,即倾斜45°的斜线;
第3项:当一次在多个区域绘制剖面线时,各区域的剖面线是否独立,选择【独立】,剖面线绘制完成后,各区域的剖面线可以单独编辑修改,否则只能作为一个整体进行编辑修改。该项是电子图板2011R3版的新增功能。
图3-37 绘制剖面线的立即菜单
a) 创建中心线前 b) 创建中心线后
图3-36 创建圆形阵列中心线
第4项:修改剖面线比例,即剖面线的疏密程度,默认为3;
第5项:选择剖面线角度,默认为45°;
第6项:当在相邻区域绘制剖面线时,选择剖面线的错开间距。
(1) 点拾取方式
在【点拾取】方式下,状态行提示【环内点:】,用鼠标左键点取封闭环内的任意一点,系统搜索到的封闭环上的各条曲线变成加亮的虚线,然后按下鼠标右键确认,即可在选取的环内绘出剖面线。在没有按鼠标右键前可连续在多个封闭的环内拾取点。
拾取环内点时要注意拾取位置对绘制的剖面
线的影响。如图3-38a)所示,正方形内嵌套一个正
五边形,正五边形内又嵌套一个圆,分别拾取不
同点绘制剖面线,会得到不同的剖面线效果。
图3-38b)是在1处拾取,搜索到正方形边界,
正方形内全部填充剖面线;图3-38c)是在1、2两
处拾取,搜索到正方形和正五边形边界,在两边
界间填充剖面线;图3-38d)是在1、3两处拾取;
图3-38e)是2、3两处拾取;图3-38f)是在1、2、3
三处拾取,搜索到所有边界。可以看出不同的拾
取位置和不同的拾取点数对剖面线的绘制结果影
响很大,请读者认真体会拾取位置和点数对绘制
的剖面线的影响。
(2) 拾取边界方式
在【拾取边界】方式下,状态行提示【拾取边界曲线】,边界线可以是单一的封闭曲线(如圆),也可以是多条曲线相连接,拾取边界时可以逐次单击各条曲线拾取,也可以使用框选的方式拾取。【拾取边界】方式要求拾取的曲线必须是外环包围内环,不能有交叉,否则无法填充剖面线。读者可以试一试在图3-38a)中,用拾取边界方式,如何得到图3-38b)~图3-38f)的图形。
3. 剖面图案设置
国家标准规定,在画剖面
线时不同的材料要使用不同的
图案,电子图板 2013的预设
图案为【无图案】,实际是“金
属材料”剖面图案,即倾斜45°
的细实线,间隔3mm.。若使用
其他的图案时需要预先设置。
在填充剖面线时,按
【Alt+2】组合键将立即菜单更
改为【选择剖面图案】,则在“拾
取环内点”或“拾取边界”后
弹出如图3-39
所示的【剖面图
图3-39 选择剖面图案
图3-38 不同的拾取点对剖面线的影响
案】对话框。在【图案列表】框中单击选择一种剖面图案,右侧的预显框显示出选择的剖面图案的预览。预览框下方的【比例】、【旋转角】、【间距错开】与立即菜单的相应项是对应的。如果勾选了【是否进行关联】复选框,则剖面线与图形进行关联,填充剖面线的对象改变大小或形状时,剖面线自动重新填
充。
单击【高级浏览】按钮,可
按缩略图方式显示剖面线形状,
如图3-40所示。
4. 编辑剖面线
已经填充好的剖面线需要修
改时,可以双击需修改的剖面线,
弹出如图3-39所示的对话框,在
该对话框重新选择合适的图案、
比例、旋转角,单击【确定】按
钮,修改的剖面线图案立即代替
原来的剖面线图案。也可选中剖
面图案,按【Ctrl+Q 】快捷键或使
用CH 命令打开【特性】选项板,从【剖面图案】列表框中选择相应的图案,【特性】选项板中也可以修改旋转角、错开间距和比例。
一旦使用了【选择剖面图案】或【编辑剖面图案】将图案换成非默认格式,以后在使用绘制剖面线命令时,若不重新选择图案,则将按照前面已经选择的剖面图案填充。
3.1.11填充
填充命令的功能是以当前颜色填充一个封闭区域。填充实际是一种图形类型,它可对封闭区域的内部进行填充,对于某些零件图剖面需要涂黑时可使用此功能。
1. 执行方式
◇ 菜单方式:【绘图】>【填充】
◇ 功能区图标:【基本绘图】面板上的图标
◇ 命令方式:Solid
2. 执行过程
该命令的执行没有立即菜单,在命令行输入“Solid ”或单击图标启动填充命令后,在弹出的立即菜单中可以选择填充是否独立,状态行提示【拾取环内点】,在填充区域内任意位置单击即完成填充。拾取点时可以拾取多
点,并且填充时也要注意拾取点的位置。 若
在立即菜单中选择【独立】,则同时填充多个
区域时,各区域的填充相互独立,可单独编辑
修改。
如图3-41所示为使用Solid 命令绘制的圆
环。先绘制两个同心圆,然后使用Solid
命令图3-41填充绘制圆环
第一拾取点 第二拾取点 图3-40剖面线高级浏览方式
- OFFICE2013快速入门教程
- Office2013基础教程
- word2013基础教程---含练习题
- word2013基础教程---含练习题解析
- word2013基础教程
- word2013基础教程-含练习题PPT精选文档
- WPS2013word基础教程
- word2013基础教程解析
- Office2013经典教程
- word2013基础教程演示课件
- Office2013经典教程PPT学习课件
- Office 2013教程
- Word2013从入门到精通教程
- [实用参考]Word2013基础教程.ppt
- 最新word2013基础教程
- word2013入门教程
- office2013 自动多级列表及自动编号教程
- word2013基础教程---含练习题(课堂PPT)
- word2013基础教程解析
- Office2013视频教程(全套)从入门到精通零基础学习精品课
