NVIDIA__此图形驱动程序无法找到兼容的图形硬件的解决办法(修改版)
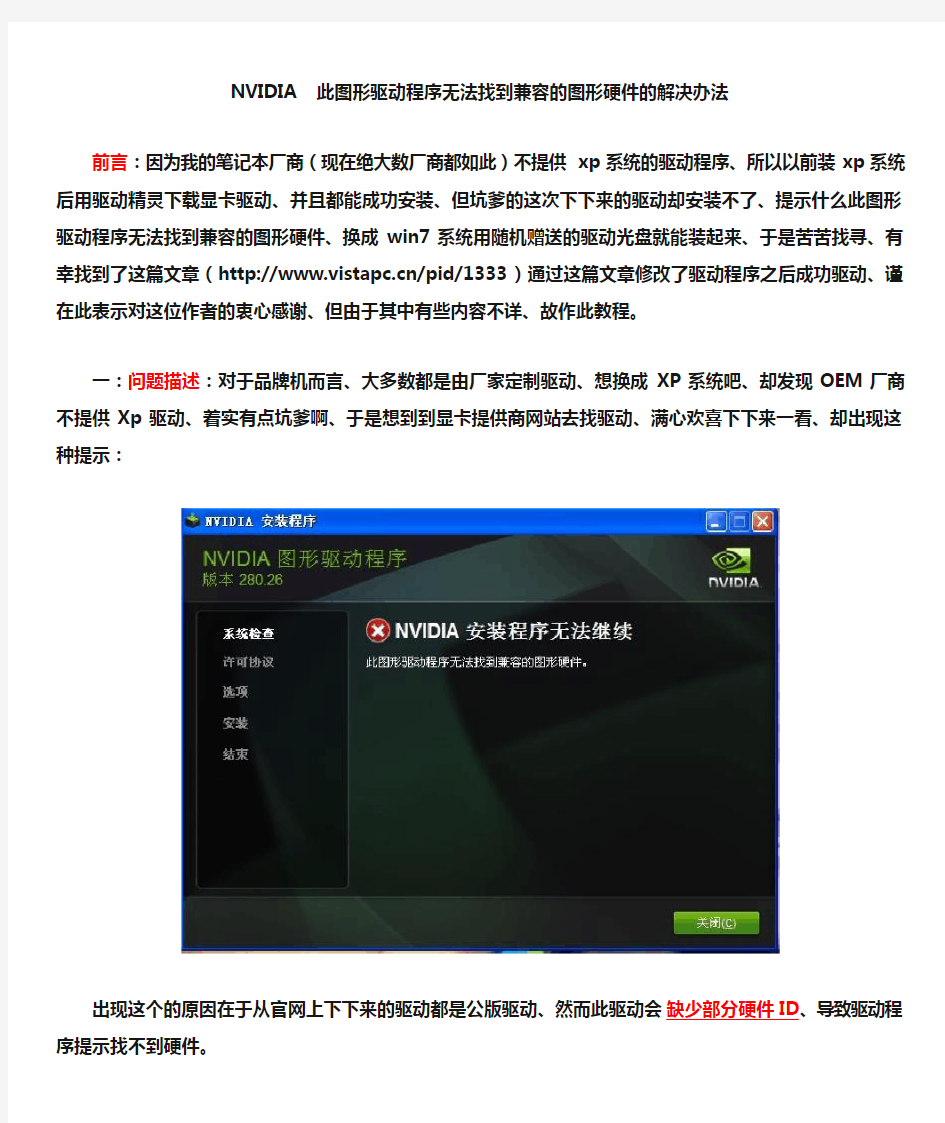

NVIDIA 此图形驱动程序无法找到兼容的图形硬件的解决办法前言:因为我的笔记本厂商(现在绝大数厂商都如此)不提供xp系统的驱动程序、所以以前装xp系统后用驱动精灵下载显卡驱动、并且都能成功安装、但坑爹的这次下下来的驱动却安装不了、提示什么此图形驱动程序无法找到兼容的图形硬件、换成win7系统用随机赠送的驱动光盘就能装起来、于是苦苦找寻、有幸找到了这篇文章(https://www.wendangku.net/doc/c316878278.html,/pid/1333)通过这篇文章修改了驱动程序之后成功驱动、谨在此表示对这位作者的衷心感谢、但由于其中有些内容不详、故作此教程。
一:问题描述:对于品牌机而言、大多数都是由厂家定制驱动、想换成XP系统吧、却发现OEM厂商不提供Xp驱动、着实有点坑爹啊、于是想到到显卡提供商网站去找驱动、满心欢喜下下来一看、却出现这种提示:
出现这个的原因在于从官网上下下来的驱动都是公版驱动、然而此驱动会缺少部分硬件ID、导致驱动程序提示找不到硬件。
二:驱动原理:Windows怎样知道安装的是什么设备,以及要拷贝哪些文件呢?答案在于.inf文件。.inf 是从Windows 95时代开始引入的一种描述设备安装信息的文件,它用特定语法的文字来说明要安装的设备类型、生产厂商、型号、要拷贝的文件、拷贝到的目标路径,以及要添加到注册表中的信息。通过读取和解释这些文字,Windows便知道应该如何安装驱动程序。目前几乎所有硬件厂商提供的用于Windows 9x下的驱动程序都带有安装信息文件。事实上,.inf文件不仅可用于安装驱动程序,还能用来安装与硬件并没有什么关系的软件,例如Windows 98支持“Windows更新”功能,更新时下载的系统部件就是利用.inf文件来说明如何安装该部件的。
在安装驱动程序时,Windows一般要把.inf文件拷贝一份到“Win-dows\Inf”或“Windows\Inf\Other”目录下,以备将来使用。Inf目录下除了有.inf文件外,还有两个特殊文件Drvdata.bin和Drvidx.bin,以及一些.pnf文件,它们都是Windows为了加快处理速度而自动生成的二进制文件。Drvdata.bin和Drvidx.bin记录了.inf文件描述的所有硬件设备。
三:解决方案核心原理:通过了解驱动原理、现在我们知道解决此问题办法的核心是将本机显卡的硬件ID添加到公版驱动所带的.inf文件中
四:准备工作
1.了解自己的硬件ID
步骤:①对着桌面我的电脑点击右键、在弹出的菜单中选管理-设备管理器-显示卡
②对着NVIDIA GEFORCE 310点击右键选择属性-详细信息
③在下拉菜单中选择硬件ID
其中选中的部分就是硬件ID了、将此硬件ID记录下来2.在官网下载公版驱动
这是下好的
双击运行后出现路径、牢记此路径
进入刚才解压的文件夹
找到这个文件夹
找到这个文件
这个.inf就是我们所需要的文件、用记事本打开、
还有的旧版驱动解压后可能会出现这种情况
纳闷、那么多.inf文件我要改哪个呢?
其实每一个.inf都是不同的厂商、请根据下列列表选择
nvaa里面有广达、华硕、奇碁(Rioworks)
nvac宏碁和奶牛
nvam华硕、(我很好奇、我的方正也是用的这个.inf文件)
nvao是苹果
nvar是奇碁(Rioworks)们还有一个不明
nvbl是HP
nvct是仁宝,夹杂仁宝代工的DELL、联想和奶牛
nvcv是Clevo
nvdm是DELL
nvfm是富士通
nvfu包含精英、志合(Uniwill)、奶牛、富士通-西门子……
nvfx是富士康
nvhm是HP
nviv是英业达
nvlo是LG
nvlt是联想
nvmi是微星
nvmm是纬创Wistron
nvmt包含顶星、神通,少量的NEC还有未知的两个1961、1A92
nvqn只有一款NEC
nvqu是广达,也包含广达代工的NEC、明基、LG。
nvsm是三洋
nvszc是索尼
nvtd是东芝Qosmio(200M系之后的新卡)
nvtm是东芝Qosmio(9系、8系显卡)
nvtq包含Trigem和两个未知1940、1B0A
nvts是东芝Tecra系列
nvtw是伦飞
nvvd未知1A46,据说和acer有关系
nvwi是纬创,包含器代工的奶牛、NEC
五:操作步骤
①插入随机赠送的驱动光盘或者解压在官网下载显卡的驱动
为什么要这样?
因为我们需要从中复制一条包含你的硬件ID的内容复制到没有你的硬件ID信息、导致驱动安装失败的驱动中去
以我的电脑为例:
插入光盘、用资源管理器打开、找到VGA
在中
找到
打开NVAM.inf
还记得刚才复制的硬件ID吗?现在有用了、在打开的记事本中Ctrl+ F、打开查找窗口、将刚刚复制的硬件ID 复制进去、如果全部复制进去找不到的话、就把最后几位输进去(比如我的硬件ID是PCI\VEN_10DE&DEV_0A75&SUBSYS_20401B0A、但是直接复制进去却找不到、那么就将20401B0A复制进去)
将此句子全部复制下来
没有光盘怎么办?
从官网上下载官方提供的驱动程序、(可是官方提供的是win7的呀、我要xp的驱动啊[我们下载此驱动只是为了复制刚才的句子、复制完这条语句后这个驱动的使命就完成了、所以不要纠结这个问题])重复①的步骤
②记得刚才那个安装失败的驱动嘛?
现在我们进去这个目录、进行这个步骤
打开这个.inf文件
滚轮滚到差不多这个位置的时候停住
为什么停在这?
还记得我的硬件ID吗?PCI\VEN_10DE&DEV_0A75&SUBSYS_20401B0A
对比发现驱动都是按照规律排列的、因为我的是0A75、所以应该在
之间插入、其他的以此类推将刚刚复制的
这条语句复制进0A67和0A78之间
注意!!细心的人可能发现Section后面的数值似乎发现了变化、之前的是075、最终的确是009、其实一开始我也没有注意到这个问题、修改完保存后运行、不再提示找不到兼容的硬件、但是驱动却仍然安装失败、我一开始认为是驱动版本过高、在修改一个低版本的驱动时发现了一个规律、那就是
只要是7E的、section后面总是001
只要是84的、section后面总是012
因此大家改时要注意一下这个问题
但也有人问那为什么你的0A75要和0A78对应、而不和0A67对应呢?
因为他们都是7字打头~ 算是一个家族吧!
最后一个步骤:添加这条语句到相应位置、原来这条语句是没有的、因为此驱动程序中没有我的硬件ID、所以不仅要把硬件ID添加进去、还要告诉计算机你添加的是何种设备、要不然计算机也是不认可的、
最后保存一下.inf文件、然后重新运行等待奇迹出现吧!
NVIDIA系列显卡提高性能设置
NVIDIA系列显卡提高性能设置 各向异性过滤技术用来改善三维物体表面尖角部分的纹理质量。启用此选项可提高图象质量,但某些性能会有所降低。您可以选择让应用程序决定各向异性过滤的设置,将各向异性过滤完全关闭,或在一组可用的设置中进行选择。值越高,获得的图象质量就越好,但性能会随之降低。 各向异性mip过滤器优化使NVIDIA显示驱动程序在所有纹理阶段用点mip贴图过滤替代线性mip贴图过滤,只有主纹理阶段除外。这会改进性能,但在一定程度上会影响图象质量。 各向异性采样优化能够启用各向异性采样优化,以获得更好性能。 平滑处理技术用于尽量减少3D物体边缘有时出现的"阶梯"效应。您可以选择让应用程序决定平滑处理的设置,将平滑处理完全关闭,或在一组可用的设置中进行选择。 ·平滑处理模式设置提示:某些平滑处理设置需要很大的视频内存。如果您要求的模式所需要的视频内存不够,出现意外结果,可以试用较低一级的模式,循次进行,直至达到想要的效果。您也可以试用不同的屏幕分辨率、刷新率和/或颜色深度,直至选定一种使平滑处理达到预想效果的设置或设置组合。 一致性纹理锁指的是纹理坐标位于纹理区以外时处理纹理坐标的方式。纹理坐标可以锁在图象的边缘或图象之内。 启用覆盖功能可在OpenGL中启用覆盖。 启用立体功能。必要时才启用这一选项。有些应用程序自动选择一种立体格式,而其他应用程序在立体象素格式中可能无法正常工作。 扩展限度。决定是否开启OpenGL扩展限制。有些较早的OpenGL应用程序要求开启该功能,因为它们无法处理较长的扩展字符串。如果不限制扩展字符串,应用程序可能会崩溃。如果您使用新版的OpenGL应用程序,应该关闭此选项。 强制成为mipmap。启用该选项将在不支持mipmap的应用程序中启用mipmap。 ·无指在不支持mipmap的应用程序中不强行启用mipmap。 ·双线性可同时提高图象质量和性能。 ·三线性可提高图象质量,但会降低性能。 强行使用立体快门功能。如果侦测不到遮光镜片或其他3D立体硬件,该设置会强制切换立体信号。 灰度校正平滑处理可用来启用或禁用灰度校正平滑处理。
彻底解决NVIDIA最新显卡驱动无法找到兼容的图形硬件
彻底解决NVIDIA最新显卡驱动无法找到兼容的图形硬件(最新驱动) 一、现状:有两台Dell T7500工作站,一台正常安装的windows xp系统,并安装完了NVIDIA Quadro 5000 驱动程序,另一台为这台系统镜像。(用ghost分区到分区进行的系统复制)进系统后没有显卡驱动,正常卸载显卡驱动后再安装时报错,报错如下:
1、右键"计算机"点“属性”打开设备管理器,然后在显示适配器里面。右键显卡。点“属性” 如下图:(带!号的vga设备,此时驱动应显示不正常。而非下图中所示报错。) 2、如下图操作吧。详细信息里面的属性选择“硬件ID”,先复制红色框框的硬件ID代码。。。
这个硬件ID是修改的重要角色。 3、把下载好的显卡驱动先安装解压出来(虽然下载下来为.EXE格式,但右键可直接解压),虽然现在还安装不成功,但会解压一个文件夹出来。 4、双击打开这个文件夹到Display.Driver文件夹,找到这几个安装信息,不同显卡型号在这几个安装信息里面修改。 这些配置文件中有不同的显卡型号 之前总有人询问自己的显卡在哪个文件中,现提供对应的配置文件所包含的显卡型号:(蓝色字体为显卡类型,粉红色字体为所要用到的显卡代码。) nv_disp.inf不用管 nvae.inf包含: NVIDIA_DEV.0DC0.01 = "NVIDIA GeForce GT 440" NVIDIA_DEV.0DF2.01 = "NVIDIA GeForce GT 435M" NVIDIA_DEV.1050.01 = "NVIDIA GeForce GT 520M" nvak.inf包含: NVIDIA_DEV.0A70.01 = "NVIDIA GeForce 310M" NVIDIA_DEV.0DD1.01 = "NVIDIA GeForce GTX 460M" NVIDIA_DEV.0DF4.01 = "NVIDIA GeForce GT 540M" NVIDIA_DEV.1251.01 = "NVIDIA GeForce GTX 560M" NVDD.inf包含: NVIDIA_DEV.0649.01 = "NVIDIA GeForce 9600M GT" NVIDIA_DEV.0DF5.01 = "NVIDIA GeForce GT 525M" NVIDIA_DEV.0DF5.02 = "NVIDIA GeForce GT 525M " NVIDIA_DEV.1054.01 = "NVIDIA GeForce 410M"
驱动程序详解及安装方法
驱动程序详解及安装方法 想要熟知驱动安装方法首先要了解电脑硬件大概信息,了解了硬件信息安装就比较简单了,下面笔者为大家详解,首先我们了解驱动为何物。 一、什么是驱动程序 根据百度百科:驱动程序,英文名为Device Driver,全称为设备驱动程序,是一种可以使计算机和设备通信的特殊程序,可以说相当于硬件的接口,操作系统只有通过这个接口,才能控制硬件设备的工作,假如某设备的驱动程序未能正确安装,便不能正常工作。因此,驱动程序被誉为硬件的灵魂、硬件的主宰、和硬件和系统之间的桥梁等。 刚安装好的系统操作系统,很可能驱动程序安装得不完整。硬件越新,这种可能性越大。菜菜熊之前看到的图标很大且颜色难看就是没有安装好驱动的原因。 二、驱动程序的作用 随着电子技术的飞速发展,电脑硬件的性能越来越强大。驱动程序是直接工作在各种硬件设备上的软件,其驱动这个名称也十分形象的指明了它的功能。正是通过驱动程序,各种硬件设备才能正常运行,达到既定的工作效果。
硬件如果缺少了驱动程序的驱动,那么本来性能非常强大的硬件就无法根据软件发出的指令进行工作,硬件就是空有一身本领都无从发挥,毫无用武之地。这时候,电脑就正如古人所说的万事俱备,只欠东风,这东风的角色就落在了驱动程序身上。如此看来,驱动程序在电脑使用上还真起着举足轻重的作用。 从理论上讲,所有的硬件设备都需要安装相应的驱动程序才能正常工作。但像CPU、内存、主板、软驱、键盘、显示器等设备却并不需要安装驱动程序也可以正常工作,而显卡、声卡、网卡等却一定要安装驱动程序,否则便无法正常工作。这是为什么呢? 这主要是由于这些硬件对于一台个人电脑来说是必需的,所以早期的设计人员将这些硬件列为BIOS能直接支持的硬件。换句话说,上述硬件安装后就可以被BIOS和操作系统直接支持,不再需要安装驱动程序。从这个角度来说,BIOS也是一种驱动程序。但是对于其他的硬件,例如:网卡,声卡,显卡等等却必须要安装驱动程序,不然这些硬件就无法正常工作。 三、驱动程序的界定 驱动程序可以界定为官方正式版、微软WHQL认证版、第三方驱动、发烧友修改版、Beta测试版。初学者尽量安装官方正式版,当然如果你脱离了菜鸟就可以尝试下各种版本的驱动。 动手安装驱动程序之前,必须先搞清楚,哪些硬件是需要安装驱动程序的,哪些是不需要的。根据前面的介绍,CPU、内存、软驱、键盘、显示器等一般都
未能成功安装设备驱动程序MTPUSB设备安装失败的解决办法
未能成功安装设备驱动程序M T P U S B设备安装失败的解决办法 文件编码(GHTU-UITID-GGBKT-POIU-WUUI-8968)
M T P U S B设备安装失败未能成功安装设备驱动程序 终极解决方法 环境介绍:电脑系统win7(32位)已安装摩托罗拉手机驱动版本(其他版本应该也行,不行的话去摩托罗拉官网下载最新驱动) 手机型号:摩托罗拉defy mb525(系统) 备注:其他电脑操作系统和不同型号手机可参考此方法,找到相应设置项即可。 问题简介: 1.当我们把手机连接至电脑,把模式调制成“摩托罗拉手机门户”时,出现下列情况 2.过一会之后便会弹出提示说:未能成功安装设备驱动程序
3.单击查看详情便弹出窗口如下图所示: 4.此时桌面右下角图标出现黄色三角号,如图所示: 5.于是我们就开始不淡定了,怎么看怎么别扭、抓狂、按耐不住。下面介绍问题解决方案 解决方法: 1.我的电脑——右键单击——管理——设别管理器,之后会看到如图所示:在便携设备下有黄色三角号提示,即是我们纠结的MTP USB设备安装不成功的展示。
MIUI手机操作系统为例,其他手机操作系统需将USB绑定服务开启即可)。选择设置——系统——共享手机网络——USB绑定,将该选项设置为“开”,这是你会发现如图所示变化,在设备管理器面板中没有了便携设备选项及黄色三角号提醒,如图所示:(但桌面右下角的黄色三角警示还在)
3.在完成以上步骤后,用手机打开WIFI并登录无线WLAN,手机打开网页检验连接是否正常,若正常则如下图所示,黄色三角号警示消失,问题解决;若以上步骤没有解决问题,请先连接WIFI并登录WLAN之后,再按步骤操作。 4.完成以上步骤并解决问题后,选择电脑桌面网络——右键单击——属性,如下图所示:此时不仅手机能上网,而且电脑也能正常连接网络,正常上网。(我的体验是连接数据不稳定,时不时的要手机重新登陆WIFI,才有数据传输,可能是高校WLAN的问题,在家网速快的可以尝试一下) 5.通过这个问题的解决,我才知道原来MTP USB设备安装失败,未能成 功安装设备驱动程序的原因是我们手机里面没有启用该设备服务。今天 才知道MTP USB设备是与手机里的共享手机网络中“USB绑定”服务相关 联的,是电脑用来使用手机WIFI网络连接进行上网的工具。
NVidia显卡设置
“管理3D设置” 三重缓冲: 关 三重缓冲是一种图象处理技术。使用一个前置缓存和两个后置缓存。在着色完第一个后置缓冲区的数据后,立即开始处理第二个后置缓冲区。因为它没有荧幕的垂直刷新频率等待的时间,游戏也将更加流畅。这就是说,三重缓冲可以在打开垂直同步的时候保持应有的帧速了。 但是驱动中的三重缓冲选项只对OpenGL游戏起作用。 因为OpenGL游戏远少于3D游戏,所以事实上驱动的三重缓冲选项在超过一半情况都不起作用。 各向异性同步过滤: 应用程序控制2X 4X 8X 16X 数值越大,画面显示就越细腻。该项对游戏画质有明显提高,按照自己显卡等级选择倍数。 建议低端显卡选4x。中端显卡选8x。高端显卡选16x。机器配置不好的就选择“应用程序控制”。 垂直同步: 关闭 关闭后画面流畅程度会有一定的提高。如果你的电脑不是高配,直接“关闭”。 多显示器/混合GPU加速: 单一显示器性能模式或者默认。 该选项只有在使用多个显示设备时有效,一般选“单一显示器性能模式”即可。 平滑处理-FXAA:默认,开启均可 该功能是NVIDIA提出的一种快速近似抗锯齿,只需占用少量资源就能实现4XMSAA的效果,几乎不占显存,同时让画面更加柔和。但有可能会造成部分字体看起来比较模糊,不过推荐中端以下的显卡开启。
平滑处理模式: 性能 平滑处理可设置为有利于提高系统性能或改进图象质量。 如果要显示三维动画效果和强调场景的流畅变换,最好使用性能设置。 如果要以显示非常精细和逼真的三维物体为主要目的时,最好使用质量设置。 在“管理3D 设置”页面上,可以设置具体的平滑处理级别。数值越高,对应的平滑处理的级别就越高。如果你不能肯定如何配置平滑处理,请使用“应用程序控制的”选项。 平滑处理-灰度纠正: 关 作用是使GAMMA值相对平滑,让锯齿不那么明显。不开AA的话无多大用,建议关闭。 平滑处理-设置: 无 该选项只有当选择了“替换任何应用程序设置”才能调节。2x、4x、8xQ、16x 2x、4x为MS取样。8x、16x为CS取样; MS取样性能下降比较大,CS取样在效果和性能上取得平衡点;自己按照显卡性能选择;默认“无”。 平滑处理-透明度: 关 该选项就是设置透明抗锯齿模式。透明抗锯齿模式可以实现非边缘AA,抗锯齿效果更佳。 多重取样性能较高、画质稍弱。超级取样性能较低、画质较好。 请根据对游戏画面要求选择;默认“关”。 最大渲染帧数: 就是画面刷新的速度,主要是看你的硬件好坏。
最新整理U盘插入提示未能成功安装设备驱动程序怎么办
U盘插入提示未能成功安装设备驱动程序怎么办详细你狠的的朋友都有遇到U盘插入电脑后提示未能成功安装设备驱动程序,那么应该怎么解决呢?下面 小编就和大家分享U盘插入提示未能成功安装设备驱动程序的解决方法,来欣赏一下吧。 U盘插入提示未能成功安装设备驱动程序的解决方 法 1,首先,需要正确安装U盘驱动程序,右击计算机并从其右键菜单中选择管理项。 2,待打开计算机管理界面后,展开设备管理器选项,在右侧找到其它设备并右击,从其右键菜单中选择更新驱动程序项。 3,接下来根据驱动安装向导的提示,从计算机上的驱动程序文件列表中选择与U盘相匹配的通用串行总线控制器项。并按照提示完成相关驱动程序的安装操作。 4,当然,我们还可以借助驱动人生或驱动精灵来实现U盘驱动的安装操作。只需要切换到外设驱动选项卡,点击安装驱动按钮即可自动完成相关驱动的安装操作。 5,此外,造成U盘不显示的其它原因是系统配置不当所造成的。对此可以通过第三方管理工具(如大势至
U S B控制系统)来实现。直接在百度中搜索以获取程序的下载地址。 6,安装并运行此工具,按A l t+F2来唤醒程序主界面,在其主界面中勾选恢复U S b存储设备、手机或蓝牙设备的正常使用。经过以上设置后,就恢复了U S B接口的正常使用。 u盘插入电脑不显示怎么办 先将其他U盘插到个人电脑上,确保电脑U S B接口没有损坏。 如果电脑U S B接口未损坏,将显示不出的U盘插到别的电脑上看看是否是U盘的问题。 如果上述问题都可以排除,接下来就需要在原电脑上进行操作。 在我的电脑上面单击右键,找到并点击设备管理器。 进入设备管理器界面,在通用串行总线控制器里面找到U S B大容量存储设备,如果U S B大容量存储设备图标上向下箭头之类的符号标志,点击右键启用。 如果U盘仍未显示,可以借助第三方的U S B软件进行修复。 下载并安装U S B控制系统软件。
完美解决NVIDIA最新显卡驱动无法找到兼容的图形硬件
完美解决NVIDIA最新显卡驱动无法找到兼容的图形硬件 下面文章依据NVIDIA 275.33-desktop-win7-winvista-32bit-international-whql驱动,分割线以下的文章依据266.58_notebook_winvista_win7_32bit_international_whql驱动
下载了275.33版本驱动,安装依然提示无法找到兼容的图形硬件。于是按照之前的方法进入Display.Driver文件夹,发现配置文件有些许变化,如下图: 1、右键"计算机"点“属性”打开你的设备管理器,然后在显示适配器里面。右键你的显卡。点“属性” 如下图:
2、如下图操作吧。详细信息里面的属性选择“硬件ID”,先复制红色框框的硬件ID代码。。。这个硬件ID是修改的重要角色。
3、把下载好的显卡驱动先安装解压出来(虽然下载下来为.EXE格式,但右键可直接解压),虽然现在还安装不成功,但会解压一个文件夹出来。 4、双击打开这个文件夹到Display.Driver文件夹,找到这几个安装信息,不同显卡型号在这几个安装信息里面修改。
这些配置文件中有不同的显卡型号 之前总有人询问自己的显卡在哪个文件中,现提供对应的配置文件所包含的显卡型号:(蓝色字体为显卡类型,粉红色字体为所要用到的显卡代码。) nv_disp.inf不用管 nvae.inf包含: NVIDIA_DEV.0DC0.01 = "NVIDIA GeForce GT 440" NVIDIA_DEV.0DF2.01 = "NVIDIA GeForce GT 435M" NVIDIA_DEV.1050.01 = "NVIDIA GeForce GT 520M" nvak.inf包含: NVIDIA_DEV.0A70.01 = "NVIDIA GeForce 310M" NVIDIA_DEV.0DD1.01 = "NVIDIA GeForce GTX 460M" NVIDIA_DEV.0DF4.01 = "NVIDIA GeForce GT 540M" NVIDIA_DEV.1251.01 = "NVIDIA GeForce GTX 560M" NVDD.inf包含: NVIDIA_DEV.0649.01 = "NVIDIA GeForce 9600M GT" NVIDIA_DEV.0DF5.01 = "NVIDIA GeForce GT 525M" NVIDIA_DEV.0DF5.02 = "NVIDIA GeForce GT 525M " NVIDIA_DEV.1054.01 = "NVIDIA GeForce 410M" nvgd.inf包含: NVIDIA_DEV.0628.01 = "NVIDIA GeForce 9800M GTS" NVIDIA_DEV.062A.01 = "NVIDIA GeForce 9700M GTS" NVIDIA_DEV.0630.01 = "NVIDIA GeForce 9700 S" NVHDC.inf包含: NVIDIA_DEV.0648.01 = "NVIDIA GeForce 9600M GS" NVIDIA_DEV.06E9.01 = "NVIDIA GeForce 9300M GS" NVIDIA_DEV.06E9.02 = "NVIDIA GeForce 9300M GS " NVIDIA_DEV.06E9.03 = "NVIDIA GeForce 9300M GS " NVIDIA_DEV.0A28.01 = "NVIDIA GeForce GT 230" NVIDIA_DEV.0A74.01 = "NVIDIA GeForce G210" NVIDIA_DEV.0DF0.01 = "NVIDIA GeForce GT 425M" NVIDIA_DEV.0DF0.02 = "NVIDIA GeForce GT 425M " nvla.inf包含:
驱动程序安装方法
驱动程序安装方法 初识电脑的人,可能为安装驱动程序而头疼。因为对驱动程序了解得不多就会在安装过程中走不少弯路,下面就给大家介绍一下安装驱动程序的两种常用方法和一些实用技巧。 一、安装即插即用设备的驱动程序 安装前的准备工作很重要,一般我们拿到要安装的新硬件时,首先要查看外包装盒,了解产品的型号、盒内部件及产品对系统的最低要求等信息。紧接着就要打开包装盒,取出硬件产品、说明书和驱动盘(光盘或软盘),认真阅读说明书或驱动盘上的ReadMe 文件,一般说明书上写有安装方法和步骤,以及安装注意事项。除了阅读说明书外,还应记得硬件产品上印刷的各种信息以及板卡产品使用的主要芯片的型号。这些信息就是确定产品型号及厂家的重要依据,只有知道这些,才能在网上查找最新的驱动程序。最后按照说明书上介绍的方法来安装硬件。通常安装内置板卡、内置驱动器,使用串口或PS /2接口的设备都应关机断电后再操作,而安装USB设备、笔记本电脑的PC卡时可以带电热插拔。当然,如果是Win2000系统则均可热插拔。完成前面的准备工作之后,就可以启动Windows 来安装驱动程序了。通常情况下,Windows 能够自动检测到PCI 卡、AGP卡、ISA卡、USB设备以及多数打印机和扫描仪等外设,并提示用户插入安装盘。以YAMAHA724声卡为例,其在Win98下安装驱动程序的详细步骤如下。 1.Win98在启动过程中会自动检测即插即用设备,一旦发现了新设备,并且在INF目录下有该设备的.inf 文件,系统将自动安装驱动程序;如果这是一个新设备,INF目录下没有相应的.inf 文件,那么系统就会启动硬件向导。我们单击“下一步”让安装向导自动搜索设备驱动程序,然后再单击“下一步”。 2.在图3中只选中“指定位置”,插入驱动光盘,并单击“浏览”,根据说明书的介绍,选择简体中文版驱动程序所在的目录“E:\Lx_so u n d /Yamaha /Win9X”,点“确定”后单击“下一步”。需要注意的是:Win95的安装向导没有自动搜索功能,我们必须选择“从磁盘安装”,并指定驱动程序所在的位置。驱动程序所在的目录通常是驱动盘上的“Win95”、“Win9X”或“Windows98”目录。 3.硬件安装向导会在指定目录下查找与设备相符的.inf 文件,此例中,硬件向导将在指定目录下找到并向作户报告发现YAMAHA724声卡驱动程序,继续按“下一步”。 4.硬件安装向导显示Windows 准备安装的驱动程序的信息,单击“下一步”后,硬件向导便会根据.inf 文件的内容把指定的文件拷贝到相应的目录下,并在注册表中写入相应的信息,安装成功后显示出对话框。 5.对多数设备而言,到这里驱动程序就算安装完毕了。但如果你安装的是声卡那就还未结束,因为刚才的步骤只能装完声卡的主体部分。单击“完成”后,Windows 又会报告发现了两个新硬件,分别是声卡的DOS 仿真部件和声卡上的游戏控制端口。由于此时SBPCI9X.inf 文件已经被拷到“Windows /INF /Other”子目录下,所以Windows 能够自动安装好这两种设备的驱动程序。 6.驱动程序安装完毕后,我们需要检查设备能否正常工作。检查前还要进行额外的设置,例如使用网卡之前必须先安装和设置网络协议,用调制解调器上网之前要先“新建连接”等。此例中,在“控制面板”里打开“系统”→“设备管理器”→“声音、视频和游戏控制器”,可以看见下面多了三个设备,只要设备的小图标上没有黄色惊叹号,就表示驱动程序运行正常。 二、安装非即插即用设备的驱动程序
英伟达”此图形驱动程序无法找到兼容的图形硬件“问题完美解决之欧阳学文创作
欧阳学文 这是由于显卡驱动的安装信息文件inf里面缺少相应的设备ID造成的,也就是安装信息文件inf里没有对应的显卡型号。 以NVIDIAGeForce GT130M显卡驱动为例 1.下载显卡驱动去官网下载最新的显卡驱动,下载完后双击 安装,就会提示上图信息。关闭对话框,到C盘找到NVIDIA文件夹,如图 打开文件夹,如图,
说明:这么多inf文件,每个厂商用的文件都是不同的 宏碁是nvac.inf ,华硕是nvam.inf,联想是nvlt.inf,戴尔是nvdm.inf 特别说明:nvct.inf是仁宝,夹杂仁宝代工的DELL,联想和Gateway(联想Y450要修改的是nvlt.inf文件) 更多厂商对应的inf文件请百度
接下来就找到自己对应厂商的inf文件,用记事本打开 找到需要修改的inf文件后,我们就需要查找自己显卡的硬件ID了 2.查找自己显卡的硬件ID 右击我的电脑-管理-设备管理器-显示适配器-右键属性-详细信息-属性-硬件ID 找到我们所需要的硬件ID(第二行),就是: PCI\VEN_10DE&DEV_0652&SUBSYS_387A17AA 不同显卡的机器对应的ID是不一样的 这串ID我们要特别注意SUBSYS之前的"0652"这四个字符,它代表了你所对应的显卡 比如:0652代表GT130M,0A34代表GT240M,0DF4代表GT540M 接下来我们就需要修改inf文件了
3.将inf文件中的硬件ID修改为自己显卡的硬件ID 首先注意一点,打开inf文件后,我们可以看到硬件ID 列表 找到[NVIDIA_SetA_Devices.NTx86.6.1]] 那行 NT6.0是vista的代号,NT6.1是win7的代号,NT6.2是win8的代号 所以对于win7用户,我们要确保修改的ID在[NVIDIA_SetA_Devices.NTx86.6.1]的下面,如图:
nvidia显卡命名规则
nVIDIA各代显卡都遵循了由高至低命名规则 Ultra>GTX > GTS > GT > GS GTX:一般可以理解为GT eXtreme,代表了极端、极致的意思,用于nVIDIA最高级别的型号,如8800GTX和最新的9800GTX,都采用了GTX的后缀。 GTS:超级加强版“Giga-Texel Shader”的缩写,千万像素的意思,也就是每秒的像素填充率达到千万以上。GTS最早出现在Geforce2产品中,代表当时的最高端的Geforce2。而现在一般用于表示GTX 的缩减版,级别在GTX之后,如8800GTS。 GT:频率提升版本"GeForce Technoloty"的缩写,级别低于GTS,也是广为用户群体所接受的产品型号之一,主打中端——中高端的消费市场,较具代表的就是nVIDIA“7”系列的7600GT。 GS:GS一般用于命名nVIDIA的主打产品,一般可以看作是GT的缩减版,级别低于GT,较为具代表性的就是7600GS。值得注意的是,采用GS 命名的显卡,其核心架构可以和GT一样,只是在运行频率上落后于GT,但也可以是在核心架构上直接缩减,如7600GS的核心架构就和7600GT一样,而8800GS的核心架构则比8800GT要有所缩水,我们在选购显卡时,要注意区分开。 LE:"Limit Edition"的缩写,表示限制版本,代表某一产品系列中的低端产品,主要是频率与标准版本相比有一定的下降。如:7300LE。 最高级别:Ultra Ultra:字面意思直译就有“激进,极端”的意思。而在nVIDIA的产品中也是如此,只要后缀带了这个家伙,一定是那类芯片中最高端的,它的命名级别比GTX还要高,细数NV的历代王者,基本都能看到它熟悉的身影。如8800Ultra,它就属于8800GTX的高频版本。 其实关于nVIDIA显卡的命名后缀还有许多,如XT、ZT、Ti、SE、GE等,在这里就不一一列举了,因为常见的显卡命名后缀,并不包含它们在内,下面我们来了解显卡显示核心的架构概念。 GT 的含义nVIDIA显卡的命名方式和F1赛车命名有很多相似的地方,GT本身就是高性能跑车的意思,GTX即为超级跑车,相信nVID IA肯定希望自己的显卡能像跑车一样“牛”。一般来说,nVIDIA每个系列显卡的最高端版本型号均是以Ultra为后缀。GTX的意思是超强版,而Ultra的含义是至尊版GS是加强版的意思 从显卡上来说GS是指高清版,GT是指加强版! 从性能上来说,同型号的显卡GT比GS强很多。 除了GS,GT外,还有,LE,GE,GTS,GTX 大致说一下。 LE:降频版
驱动程序的安装方法
什么是“驱动程序”呢?驱动程序即添加到操作系统中的一小块代码,其中包含有关硬件设备的信息。有了此信息,计算机就可以与设备进行通信。驱动程序是硬件厂商根据操作系统编写的配置文件,可以说没有驱动程序,计算机中的硬件就无法工作。操作系统不同,硬件的驱动程序也不同,各个硬件厂商为了保证硬件的兼容性及增强硬件的功能 会不断地升级驱动程序。如:Nvidia 显卡芯片公司平均每个月会升级显卡驱动程序2-3次。驱动程序是硬件的一部分,当你安装新硬件时,驱
动程序是一项不可或缺的重要元件。凡是安装一个原本不属于你电脑中的硬件设备时,系统就会要求你安装驱动程序,将新的硬件与电脑系统连接起来。驱动程序扮演沟通的角色,把硬件的功能告诉电脑系统,并且也将系统的指令传达给硬件,让它开始工作。 当你在安装新硬件时总会被要求放入“这种硬件的驱动程序”,很多人这时就开始头痛。不是找不到驱动程序的盘片,就是找不到文件的位置,或是根本不知道什么是驱动程序。比如安装打印机这类的硬件外设,并不是把连接线接上就算完成,如果你这
时候开始使用,系统会告诉你,找不到驱动程序。怎么办呢?参照说明书也未必就能顺利安装。其实在安装方面还是有一定的惯例与通则可寻的,这些都可以帮你做到无障碍安装。初识电脑的人,可能为安装驱动程序而头疼。因为对驱动程序了解得不多就会在安装过程中走不少弯路,下面就给大家介绍一下安装驱动程序的两种常用方法和一些实用技巧。一、安装即插即用设备的驱动程序 安装前的准备工作很重要,一般我们拿到要安装的新硬件时,首先要查看外包装盒,了解产品的型号、盒
内部件及产品对系统的最低要求等信息。紧接着就要打开包装盒,取出硬件产品、说明书和驱动盘(光盘或软盘),认真阅读说明书或驱动盘上的ReadMe 文件,一般说明书上写有安装方法和步骤,以及安装注意事项。除了阅读说明书外,还应记得硬件产品上印刷的各种信息以及板卡产品使用的主要芯片的型号。这些信息就是确定产品型号及厂家的重要依据,只有知道这些,才能在网上查找最新的驱动程序。最后按照说明书上介绍的方法来安装硬件。通常安装内置板卡、内置驱动器,使用串口或PS /2接口的设备都应关机断电后
检测到不兼容的键盘驱动程序。该对话框已被停用的解决方法
检测到不兼容的键盘驱动程序。该对话框已被停用的解决方法在 Windows XP 系统中单击语言栏的设置弹出“检测到不兼容的键盘驱动程序”的错误提示对话框,如遇到此问题的朋友可通过下面的方法来解决。 到一台正常 WindowsXP系统的机器,单击"开始”菜单中的“运行”命令 在“打开”框中键入“ regedit ”命令,单击“确定”按钮 打开“注册表编辑器”窗口,在左侧窗口(注册表树)定位到以下分支 Control\Keyboard Layouts 右击“ Keyboard Layouts ”主键,打开的快捷 菜单单击“导出”命令 选择要导出注册表文件的位置,并在文件名框 中输入任意名称,单击“保存”按钮 将生成的reg 文件拷贝到存储设备里,在出问 题的机器上双击该注册表文件,导入注册表信息
在 Windows XP 系统中单击语言栏的设置弹出“检测到不兼容的键盘驱动程序”的错误提示对话框,如遇到此问题的朋友可通过下面的方法来解决。 到一台正常 WindowsXP系统的机器,单击"开始”菜单中的“运行”命令 在“打开”框中键入“ regedit ”命令,单击“确定”按钮 打开“注册表编辑器”窗口,在左侧窗口(注册表树)定位到以下分支 Control\Keyboard Layouts 右击“ Keyboard Layouts ”主键,打开的快捷 菜单单击“导出”命令 选择要导出注册表文件的位置,并在文件名框 中输入任意名称,单击“保存”按钮 将生成的reg 文件拷贝到存储设备里,在出问 题的机器上双击该注册表文件,导入注册表信息
在 Windows XP 系统中单击语言栏的设置弹出“检测到不兼容的键盘驱动程序”的错误提示对话框,如遇到此问题的朋友可通过下面的方法来解决。 到一台正常 WindowsXP系统的机器,单击"开始”菜单中的“运行”命令 在“打开”框中键入“ regedit ”命令,单击“确定”按钮 打开“注册表编辑器”窗口,在左侧窗口(注册表树)定位到以下分支 Control\Keyboard Layouts 右击“ Keyboard Layouts ”主键,打开的快捷 菜单单击“导出”命令 选择要导出注册表文件的位置,并在文件名框 中输入任意名称,单击“保存”按钮 将生成的reg 文件拷贝到存储设备里,在出问 题的机器上双击该注册表文件,导入注册表信息
如何安装驱动程序
如何安装驱动程序文件编码(GHTU-UITID-GGBKT-POIU-WUUI-8968)
如何安装驱动程序 计算机只有把硬件和软件各方面都安装好了用起来才会爽,而正确的安装你的驱动程序是机器正常运行的基本保障。那么我们要怎样的安装,才是正确的安装呢。首先,安装你希望安装的硬件驱动;其次,驱动程序安装后全部可用,没有资源冲突。下面我们以实例的形似来说明: 首先,在安装驱动之前是安装操作系统,而在安装操作系统之前应该先想想你希望装些什么硬件的东西。比如你的主板是带显卡和声卡,还有网卡的,你需不需要安装网卡,或者你希望安装一块新的显卡或声卡,那么你就应该在安装操作系统之前在CMOS中把这些调整好,应该屏蔽的屏蔽掉,该分配的分配好。我不推荐把要用和不用的统统都安装上,这样容易引起系统资源冲突。SIS芯片组的主板通常都应注意到这些问题,VIA的芯片组通常支持AC'97的声音系统,你也应该注意是否把它屏蔽。 我们现在以VIA芯片组的主板为例来说明驱动安装的步骤。 我们希望能安装它自带的声卡,所以,在安装操作系统之前我们在CMOS中把它设置为使用,应该在CMOS中的 Integrated Peripherals 里面,还有就是记得把Power Management Setup里面的ACPI(智能电源管理接口)设为Enabled,这样操作系统才可以使用电源管理功能。安装好操作系统之后,就会在设备管理器中看见有“”的设备,如图:
把有“”的设备删除掉,先安装VIA的4in1补丁(ACPI、AGP、IDE、IRQ),再安装VIA的AC'97声音驱动,然后就可以安装你的内置Modem了。在安装时,windows会问你驱动程序的位置,如图: 如果你知道就最好自己指定位置,这样要快一些。 操作系统一般在安装时就会给你的显卡安装一个默认的标准VGA驱动,不过你希望获得好的性能或使用更多的调节功能的话,你必须安装你的显卡厂商的驱动程序。安装显卡可以在设备管理器中的显卡适配器中用驱动程序升级方式安装,也可以在桌面上点右键的属性打开显示属性,在设置中点高级,再点适配器更改就可以了,如下图:
故障一:显卡驱动安装失败
故障一:显卡驱动安装失败 故障现象:安装显卡驱动时,提示失败,换用不同版本的驱动也无法解决。 解决方法:要正确安装显卡驱动,可按照以下方法进行: 首先,在机器启动时,按“Del”键进入BIOS设置,找到“Chipset Features Setup”选项,将里面的“Assign IRQ To VGA”设置为“Enable”,然后保存退出。很多显卡,特别是Matrox的显卡,当此项设置为“Disable”时一般都无法正确安装其驱动。另外,对于ATI显卡,要先将显卡设置为标准VGA显卡后再安装附带驱动。 其次,在安装好操作系统之后,一定要主板芯片组补丁程序,特别是对于采用VIA芯片组的主板而言,一定要记住安装其VIA4IN1补丁。 其三,按照以下方法安装驱动程序:进入“设备管理器”(在Win9X系统中的操作方法是——右键单击“我的电脑”,选择“属性”;在Win2K/XP中的操作方法是——右键单击“我的电脑”,选择“管理”)后,右键单击“显示卡”下的显卡名称,然后点击右键菜单中的“属性”。进入显卡属性后点击“驱动程序”标签,选择“更新驱动程序”,然后选择“显示已知设备驱动程序的列表,从中选择特定的驱动程序”,当弹出驱动列表后,选择“从磁盘安装”。接着点击“浏览”按钮,在弹出的查找窗口中找到驱动程序所在的文件夹,按“打开”按钮,最后确定。此时驱动程序列表中出现了许多显示芯片的名称,根据你的显卡类型,选中一款后按“确定”完成安装。如果程序是非WHQL版,则系统会弹出一个警告窗口,不要管它,点击“是”继续安装,最后根据系统提示重新启动电脑即可。另外,显卡安装不到位,也会引起驱动安装错误,因此在安装显卡时,一定要注意显卡金手指要完全插入AGP插槽。 故障二:电脑启动时黑屏 故障现象:启动电脑时,显示器出现黑屏现象。 解决方法:当出现这样的故障后,可从以下方面下手: 首先,我们得确定显示是否有问题。判断的方法就是听电脑启动时喇叭所发出的自检音,如果能听到一长两短的报警音,则说明很有可能是显卡引发的故障,接下来确定一下是否是显卡接触不良引发的故障:打开机箱,将显卡拔出来,然后用毛笔刷将显卡板卡上的灰尘清理掉,特别要注意将显卡风扇及散热片上的灰尘处理掉。接着用橡皮擦来回擦拭板卡的“金手指”。完成这一步之后,将显卡重新安装好,看故障是否已经解决。 如果通过上面的方法不能解决问题,则可能是显卡与主板有兼容性问题,此时可以另外拿一块显卡插在主板上,如果故障解除,则说明兼容性问题存在。当然,用户还可以将该显卡查在另外一块主板上,如果也没有故障,则说明这块显卡与原来的主板确实存在兼容性问题。对于这种故障,最好的解决方法就是换一块显卡或者主板。 除了这些原因外,超频、温度过高、显卡与其它硬件有冲突等等都有可能造成该故障。 故障三:显示颜色不正常。 故障现象:在Windows中,显示器所显示的颜色不正常。 解决方法:出现该故障一般有以下原因:一是显卡与显示器信号线接触不良。对于这种情况,则只需重新将信号线插头插好即可;二是显示器自身故障。如果出现故障的电脑所用的显示器是一台已经使用多年的机器,而当将该电脑连接其它显示器后,故障解决的话,则可以肯定是显示器的问题;三是显示器被磁化。此类现象一般是由于显示器与有磁性的物体过分接近所致,显示器磁化后可能会引起显示画面出现偏转。要解决该问题比较简单,只需利用显示器自身的消磁功能进行消磁即可;四是显卡损坏。用户可以通过“替换法”来查看是不是显卡的问题,如果是的话,则需要更换显卡。 故障四:显卡风扇引起的故障。 故障现象:电脑经常性的出现“非法操作”,通过查病毒、重装系统都不能解决问题。
nvidia显卡(双屏)设置教程
nvidia双屏显示设置教程,主要针对电视连接 近来发现不少朋友在使用双屏是显示的功能。这也是伴随着近几年视频技术飞速发展而带来的直接结果,从而导致不少人已经不满足于在电脑屏幕上面欣赏视频节目的主要原因。但是不少朋友对双屏设置感到很迷茫,不知该从何处下手。本文所要讲述的就是以nvi显卡的具体设置。侧重点偏向电脑连接电视。双显示器的设置大致相同。 在做具体的设置图解之前,有必要对一些认识误区做一些澄清。有人说暴风3.2不支持双屏,这个说法是站不住脚的。严格来说支不支持双屏主要看显卡有没有双显功能,有双显功能显卡一般都能找到双显的显卡驱动。和使用什么播放器关系并不太大。只不过有的播放器可以在你的电视或者付显示器上面多增加了一些可调选项而已。接下来要说电脑连接电视的常用方法。一般现在的电视都带有S-端子接口。电视所呈现出的画面比较清晰,因而使用S-端子连线连接也成为比较流行的解法。需要注意的是S-端子只能是输入输出视频流,而不能输出音频流。要想在电视上面音画同步的话,必须单独另外接一个梅花接口的音频线,电脑输出添加一个一拖二的音频转接口,音频线的另一端梅花接口用来接电视的AV音频接口。这样才能实现电脑电视互不干扰的局面。(前提是电脑一定要配置双声卡而播放器也一定要支持双声卡才能实现),音频部分在电脑不需做任何设置就能输出。对于比较老的而没有S-端子接口电视,可以使用S-端子转AV接口的连线,连接方法同上。 连接好电脑和电视以后,并不能立刻在电视上面欣赏到节目。原因是你没有开启显卡驱动程序来使你的电脑侦测到电视。因此必须开启相关的设置才行。有人说使用播放器直接打开不行吗?目前的答案是否定的。因为我还没发现哪一款播放器连线接好就能直接在电视上面播放的。播放器的功能是负责播放的,而显卡驱动的职责是负责连接的。话句话来说就是显卡驱动的指挥棒指到哪播放器就打到哪。目前的播放器还无法逾越显卡驱动这个层面。但这不代表以后也不会出现。 接下来以NVI的新版驱动的具体设置来图解一下,版本号94.24版的驱动。第一步进入控制面板找到显卡的控制面板-即NVIDIA控制面板这个选项,点击进入:
设备驱动程序到底是啥起啥作用如何安装如何检查设备的驱动程序安装正常
设备驱动程序到底是啥,起啥作用,如何安装,如何检查设备的驱动程序安装正常? 英文名为“Device Driver”,全称为“设备驱动”是一种可以使和设备通信的特殊程序驱动是让电脑硬件工作的软件,来自英文driver。 从设备管理器里自己指定安装 如果驱动程序文件里没有Autorun自启动也没有有“Setup.exe”安装可执行文件怎么办?这时我们就要自己指定驱动程序文件,手动安装了。 我们可以从设备管理器中来自己指定驱动程序的位置,然后进行安装。当然这个方法要事先准备好所要安装的驱动程序,该方法还适用于更新新版本的驱动程序。 首先从控制面板进入“系统属性”,然后依次点击“硬件”——“设备管理器”。 如图,网卡是没有安装驱动程序的设备,其前面会有感叹号“!”标示。
右键点击该设备,然后选择“更新驱动程序”。 接着就会弹出一个“硬件更新向导”,我们既然知道了它是属于什么型号的设备,而且还有它的驱动程序,选择“从列表或指定位置安装”。
如果驱动程序在光盘或软盘里,在接着在弹出的窗口里把“搜索可移动媒体”勾上就行,如果在硬盘里,则把“在搜索中包括这个位置”前面的复选框勾上,然后点“浏览”。接着找到咱们准备好的驱动程序文件夹,要注意的是很多硬件厂商会把其生产的很多类型的硬件设备驱动都压制在一张盘中,而且还会有不同的操作系统版本,如For Win2K(Win2000)和F or WinXP的,要注意选择正确的设备和操作系统版本。点“确定”之后,点击“下一步”就行了。
接着就找到咱们准备好的驱动程序文件夹,有时候里面会有多个设备,而且还会有不同的操作系统版本,如For Win2K(Win2000)和For WinXP的,注意选择正确的设备和操作系统版本。点“确定”之后,点击“下一步”就行了。
英伟达此图形驱动程序无法找到兼容的图形硬件问题完美解决
这是由于显卡驱动的安装信息文件inf里面缺少相应的设备ID造成的,也就是安装信息文件inf里没有对应的显卡型号。 以NVIDIA GeForce GT130M显卡驱动为例 1.下载显卡驱动去官网下载最新的显卡驱动,下载完后双击安装,就会提示上 图信息。关闭对话框,到C盘找到NVIDIA文件夹,如图
打开文件夹,如图, 说明:这么多inf文件,每个厂商用的文件都是不同的
宏碁是nvac.inf,华硕是nvam.inf,联想是nvlt.inf,戴尔是nvdm.inf 特别说明:nvct.inf是仁宝,夹杂仁宝代工的DELL,联想和Gateway(联想Y450要修改的是nvlt.inf文件) 更多厂商对应的inf文件请百度 接下来就找到自己对应厂商的inf文件,用记事本打开 找到需要修改的inf文件后,我们就需要查找自己显卡的硬件ID了 2.查找自己显卡的硬件ID 右击我的电脑-管理-设备管理器-显示适配器-右键属性-详细信息-属性-硬件ID
找到我们所需要的硬件ID(第二行),就是: PCI\VEN_10DE&DEV_0652&SUBSYS_387A17AA 不同显卡的机器对应的ID是不一样的 这串ID我们要特别注意SUBSYS之前的"0652"这四个字符,它代表了你所对应的显卡 比如:0652代表GT130M,0A34代表GT240M,0DF4代表GT540M 接下来我们就需要修改inf文件了
3.将inf文件中的硬件ID修改为自己显卡的硬件ID 首先注意一点,打开inf文件后,我们可以看到硬件ID列表 找到[NVIDIA_SetA_Devices.NTx86.6.1]]那行 NT6.0是vista的代号,NT6.1是win7的代号,NT6.2是win8的代号 所以对于win7用户,我们要确保修改的ID在[NVIDIA_SetA_Devices.NTx86.6.1] 的下面,如图: 然后就需要用到前面那串硬件ID,我们在前面找到的ID是 PCI\VEN_10DE&DEV_0652&SUBSYS_387A17AA
- 图形驱动程序无法找到兼容的图形硬件的解决办法
- 英伟达”此图形驱动程序无法找到兼容的图形硬件“问题完美解决
- 英伟达”此图形驱动程序无法找到兼容的图形硬件“问题完美解决
- 未能成功安装设备驱动程序MTPUSB设备安装失败的解决办法
- windows server * 无法安装驱动程序,此计算机上不存在英特尔(R),PRO适配器的解决方法
- 英伟达此图形驱动程序无法找到兼容的图形硬件问题完美解决
- 完美解决NVIDIA最新显卡驱动无法找到兼容的图形硬件
- photoshop图形处理器(gpu)卡常见问题解答
- Win7系统插入U盘后提示“未能成功安装设备驱动程序”的解决方法
- #安装Windows系统时,在分区界面处提示“无法在此驱动器上安装Windows
- 英伟达”此图形驱动程序无法找到兼容的图形硬件“问题完美解决之欧阳学文创作
- 图形驱动程序全资料4
- 最常见的扫描仪故障问题及解决办法
- NVIDIA__此图形驱动程序无法找到兼容的图形硬件的解决办法(修改版)
- 彻底解决NVIDIA最新显卡驱动无法找到兼容的图形硬件
- 完美解决显示器右下角显示“显示器驱动程序nvidia…30697已停止响应,现已成功恢复”的问题。
- NF此图形驱动程序无法找到兼容的图形硬件的解决办法
- 未能成功安装设备驱动程序
- 彻底解决NVIDIA显卡驱动没法找到兼容的图形硬件
- 图形库不能初始化的问题解决方案
