11-relief-editing

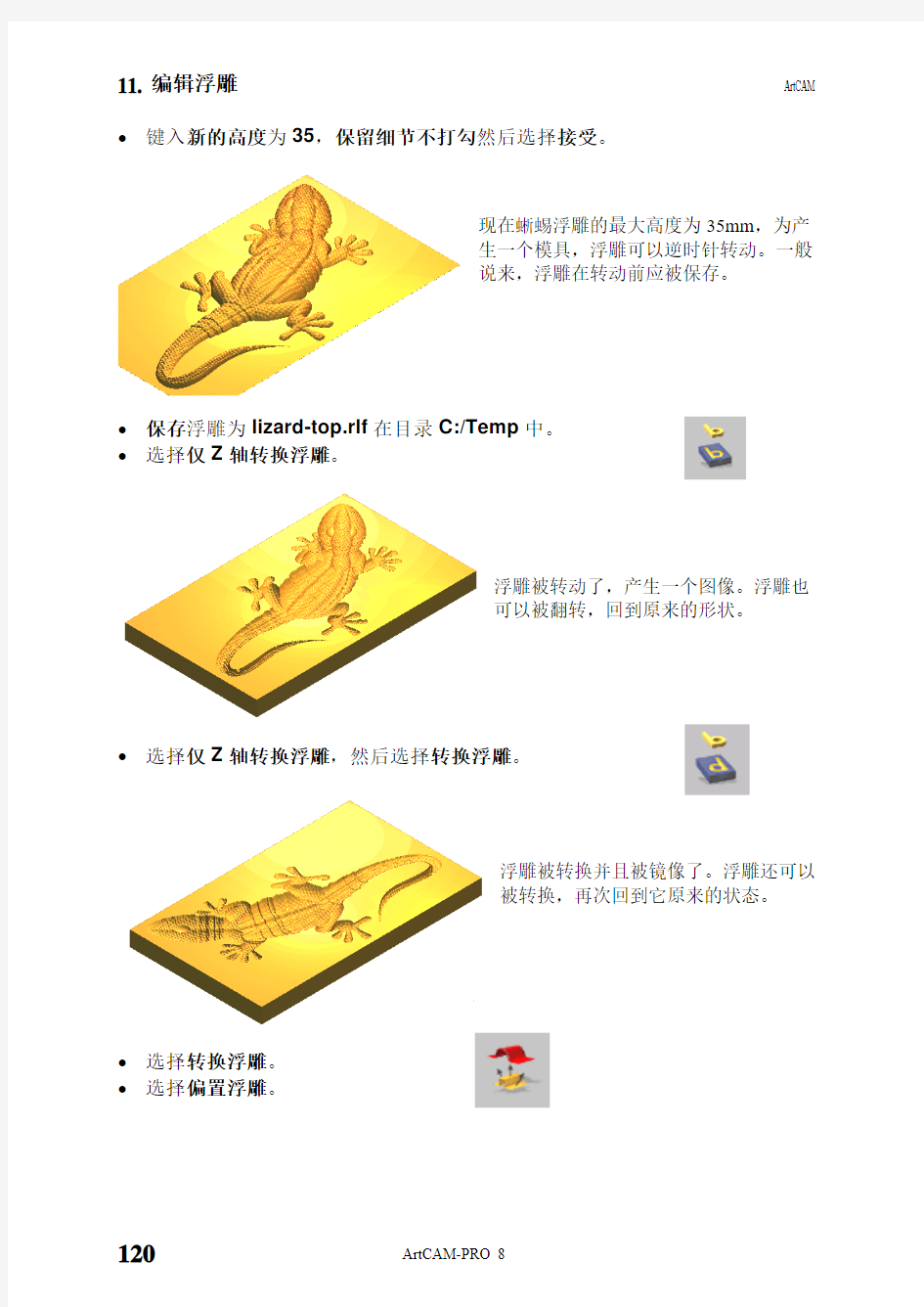
11. 编辑浮雕
综述
编辑浮雕工具可以在编辑浮雕工具栏找到,也可以在助手中找到。
例: 蜥蜴浮雕
?从Examples/Lizard打开模型Lizard.art。
?将training-lizard保存在C:\Temp下。
缩放浮雕高度功能可以减少蜥蜴的
整体高度,在该功能中,如果选择
了保留细节,就能保留一般的缩放
中会被删掉的细节。
?在助手–项目信息中显示的当前值为浮雕
- 最大(Z:38.372)。
?选择缩放浮雕高度。
缩放浮雕高度按钮可以调整全部浮雕、已选矢
量、已选轮廓的高度。
模型的当前高度显示在新的高度中,也可以修改
为想要的尺寸。
如果打勾保留细节,并键入合适的值,则可以识
别出浮雕上的细小特征,并在将它们和顶部的细
节组合之前局部缩放它们。这样可以避免在缩放
全部浮雕的过程中丢失细小的特征。
?键入新的高度为35,保留细节不打勾然后选择接受。
现在蜥蜴浮雕的最大高度为35mm,为产
生一个模具,浮雕可以逆时针转动。一般
说来,浮雕在转动前应被保存。
?保存浮雕为lizard-top.rlf在目录C:/Temp中。
?选择仅Z轴转换浮雕。
浮雕被转动了,产生一个图像。浮雕也
可以被翻转,回到原来的形状。
?选择仅Z轴转换浮雕,然后选择转换浮雕。
浮雕被转换并且被镜像了。浮雕还可以
被转换,再次回到它原来的状态。
?选择转换浮雕。
?选择偏置浮雕。
使用偏置浮雕功能,可以将浮雕向内或向外偏置一定距离。
?偏置距离为1,选择接受(浮雕现在高36mm)。
拔模角可以添加到浮雕中,该命令位于浮雕下拉菜单。
?从浮雕下拉菜单选择增加拔模角。
显示增加拔模角页,键入一个合适的度数。?输入拔模角度数为45,按下应用,然后完成。
?关闭模型。
雕刻
使用交互雕刻功能,可以在三维查看中移动鼠标局部增加、删除或光顺模型。
选择雕刻按钮。
一个临时浮雕就产生了,它将在雕刻过程中被改变。三维
查看最大化,而且交互雕刻页出现在助手中。
光顺–允许有选择的光顺浮雕,和编辑浮雕工具栏光顺浮
雕按钮的普通光顺效果相反。
涂抹–在笔刷下面复制浮雕,允许将它拖动到另一个位
置。
堆积–将材料添加到浮雕上。
镂刻–将材料从浮雕上删除。
擦除–在交互雕刻的过程中选择性的擦除浮雕的任何部
分。
每个功能都有笔刷直径,强度等选项,选择不同的功能,
可以得到不同的选项。
选择应用,便可保存设置,更新浮雕。
重设按钮取消了当前的雕刻选项,恢复到应用被最后一次选择之前的状态。取消按钮和重设按钮的功能一样,但可以自动的退出表格,而忽略上一次应用被选择后的所有选项。
完成按钮退出交互雕刻模式,并应用所有改变。
例:雕刻泰迪熊
?在浮雕工具栏点击装载浮雕按钮。
?从Examples/Ted_bear目录打开文件Sculpt_Teddy.art。
现在,浮雕边与边的结合处非常尖锐 -
特别是胳膊和身体的连接处。
相比于光顺整个浮雕消除这个现象,
使用交互雕刻功能局部光顺这些区
域,效果会好得多。
?选择沿Z轴查看。
?点击浮雕编辑工具栏的雕刻按钮。
交互雕刻页出现在助手中,且产生了一个临时浮雕,雕刻过程中,它随时在变。
?选择光顺选项。
选择了光顺后,组合方式部分出现。
常规–简单的融合笔刷下的区域。
仅上升–将最低点向上拉伸,最终与最高点相连接。
仅下降–仅降低模型上的点,来光顺模型。
?选择仅上升选项。
在工具栏中的颜色应用部分,用户可以选择雕刻整个浮雕、
仅雕刻颜色范围内浮雕和仅雕刻颜色范围外浮雕。
?在该例中选择忽略。
助手页的笔刷定义部分可以定义笔刷的尺寸和强度。
直径–定义测量像素。
强度–定义应用于Z轴的笔刷直径的百分比。
光顺–定义笔刷边缘的效果。
要对浮雕做主要的改变,将强度设置为100,平滑度
设置为100。
?设置直径为15,强度为50%,平滑度设置为100%。
?将光标在右面的胳膊与身体的连接处反复移动。
光标有一个红色的圆圈,显示了笔刷的大小,和
浮雕正在被作用的区域。
可以看到,材料在连接处沉积,仅被添加到最低
的区域。
这时,可以清楚地看到左边胳膊和右边胳膊的不
同点。
?在身体和左胳膊的连接处,以及身体和头部的连接处重复这个过程。
?点击完成按钮。
对临时浮雕做的改变现在应用到原始浮雕上,且交互雕刻页关闭。
练习
?编辑泰迪熊,使用光顺 - 仅下降选项删除
它的眼睛,然后选择堆积选项添加新定位
的眼睛。
浮雕变形
浮雕包络变形和封套可以作用于另一个浮雕(在该例中为一个带纹理的方框),产生生动的效果。
例:鱼
?从Examples2打开模型fish-scales.art。
这个浮雕包括一个由双线扫面产生的鱼形和一个纹理平面。使用浮雕包络变形和封套功能,可以将带纹理的平面添加到鱼形上。
?选择矩形矢量。
?从助手- 编辑浮雕选择浮雕包络变形和封套。
浮雕包络变形和封套页面出现,同时选中的矢量显示在一
个带网格的方框(称作封套)中,在拐角处有节点。
?选择保留原始浮雕。
?打勾选项使用已有曲线。
选中的区域可以沿单个曲线包裹,或在两条曲线之间
包裹(像双线扫面一样)。
注:如果两条曲线都被选中,每条曲线的端点处必须要
有一个缝隙,为变形留下空间。
?选择在两条曲线之间包裹。
?按下选取顶部曲线,然后选取鱼的顶部矢量。
?按下选取底部曲线,然后选取鱼的底部矢量。
两条曲线就被选中了。
?选择复制件数为1,然后应用。
?选择增加,粘贴,然后完成。
浮雕被包裹到鱼形上,在狭窄
的部分被压缩,在宽阔的部分
被拉伸。
用浮雕包络变形和封套复制浮雕
在编辑下拉菜单中,有一个选项称作复制浮雕。该选项使浮雕上被选中的区域被复制并粘贴到一个新模型中,通过浮雕包络变形和封套,再将它作为浮雕的一部分之前,可以应用重新定位,缩放比例,变形控制。
在这个练习中,将用到ArtCAM的两个功能。
?从Examples2中打开模型grapes.art。
?在二维查看中切换为灰度图像。
可以看到一个树枝浮
雕、两个葡萄浮雕和一
个叶子浮雕,浮雕的每
个部分都有一组矢量环
绕。
?选择大矩形。
?从编辑下拉菜单,选择复制浮雕。
现在需要产生一个新的模型,这样就可以在两个文件之间轻松切换。
?产生新文件。
?产生一个新模型,X为120,Y为120,原点在中心,分辨率为860 x 860。?产生一个高度为90,宽度为60的椭圆,中心在X0 Y0,然后关闭表格。
?选择编辑 粘贴。
ArtCAM 将它作为浮雕包络变形和封套的模板在浮雕上粘贴,并在助手中打开该页。?在浮雕包络变形和封套表格,选择使用已有曲线。
?选择沿单个曲线包裹–右,宽度值为8。
?选择椭圆矢量,在表格中按下选取曲线。
?选择多个–指定附件数,键入值为10。
?按下应用。
灰色的线出现在环绕矢量的区域,表示浮雕被包络的区域。?选择增加,粘贴,然后完成。
葡萄已经完美的包裹在闭合矢量的周围。
练习.
?使用粘贴浮雕,定位。使用增加和最高拼合功能,如右图
所示,组合两串葡萄。
注: 使用浮雕包络变形和封套
在选择粘贴之前动态定位并定向矢量。
