UEFI与BIOS开机流程及相关文件功能

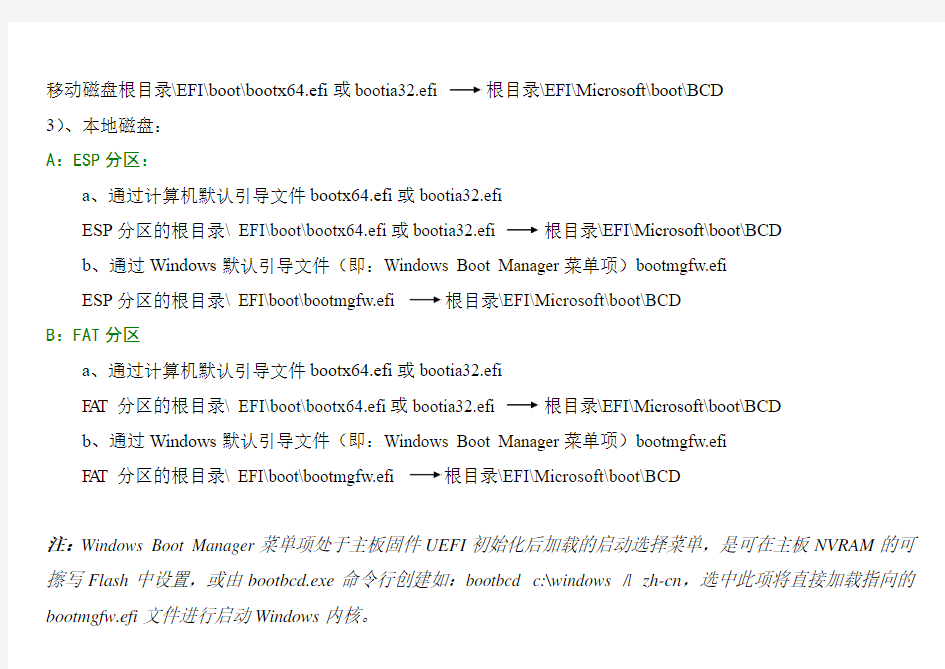
关于BIOS 与UEFI 开机流程及相关文件
一、BIOS+MBR :
1、支持系统:WinXP 、Win2K 、Win2K3等 BIOS MBR (主引导记录) DPT
(分区表) PDR (分区引导记录)
NTLDR boot.ini
2、支持系统:Vista 、Win7、Win8、Win8.1等 BIOS MBR (主引导记录) DPT (分区表) PDR (分区引导记录) Bootmgr.exe BCD
二、UEFI+GPT
:
1、支持系统:Win7 X64、Win8 X3
2、Win8 X64等 主板固件内的UEFI 初始化程序 加载支持UEFI 的启动文件
2、各种介质下UEFI 启动文件位置及方式:
1)、光盘介质: 光盘根目录\EFI\boot\bootx64.efi 或bootia32.efi 根目录\EFI\Microsoft\boot\BCD
2)、移动磁盘:
移动磁盘根目录\EFI\boot\bootx64.efi或bootia32.efi 根目录\EFI\Microsoft\boot\BCD
3)、本地磁盘:
A:ESP分区:
a、通过计算机默认引导文件bootx64.efi或bootia32.efi
ESP分区的根目录\ EFI\boot\bootx64.efi或bootia32.efi 根目录\EFI\Microsoft\boot\BCD
b、通过Windows默认引导文件(即:Windows Boot Manager菜单项)bootmgfw.efi
ESP分区的根目录\ EFI\boot\bootmgfw.efi 根目录\EFI\Microsoft\boot\BCD
B:FAT分区
a、通过计算机默认引导文件bootx64.efi或bootia32.efi
FAT分区的根目录\ EFI\boot\bootx64.efi或bootia32.efi 根目录\EFI\Microsoft\boot\BCD
b、通过Windows默认引导文件(即:Windows Boot Manager菜单项)bootmgfw.efi
FAT分区的根目录\ EFI\boot\bootmgfw.efi 根目录\EFI\Microsoft\boot\BCD
注:Windows Boot Manager菜单项处于主板固件UEFI初始化后加载的启动选择菜单,是可在主板NVRAM的可擦写Flash中设置,或由bootbcd.exe命令行创建如:bootbcd c:\windows /l zh-cn,选中此项将直接加载指向的bootmgfw.efi文件进行启动Windows内核。
附:
1、BCDBOOT命令使用:
2、有关启动文件用途:
3、DISKP ART命令使用(UEFI+GPT应用磁盘分区创建示例):
diskpart 运行分区命令功能
list disk 列出该系统有几个磁盘。如磁盘0、磁盘1等
select 0 选中需要操作的磁盘号。此处假设要操作的磁盘为0号磁盘
clean 0 清除0号磁盘上的所有数据
convert gpt 将该磁盘转换为GPT磁盘,若GPT格式要转换换为MBR,则为convert mbr
create partition efi size=120 创建esp分区。它为UEFI的启动分区,大小120M,可考虑512M create partition msr size=120 创建msr分区。它为BIOS启动功能扩展的保留分区,大小同上create partition primary size=30000 创建主分区,系统安装的分区。大小可考虑大小40-60G
BIOS设置之UEFI_Legacy BIOS切换图文详解
BIOS设置之UEFI/Legacy BIOS切换图文详解 作者:豆豆2014-04-05 15:59分类:Win8相关查看:1,331次评论:12条 近几年出现的电脑其中相当一部分都配置了UEFI BIOS,不过大多都默认以Legacy BIOS方式启动。而Win8正式上市后, 所有预装Win8(或Win8.1)的电脑都配置了UEFI BIOS并且都默认以UEFI方式启动操作系统。UEFI是大势所趋,但是Legacy + UEFI共存的状况可能还需要持续较长时期。所以,不论你是想在旧电脑中尝试UEFI启动,还是想将预装的Win8/8.1系统换成其他操作系统,都应当熟悉UEFI/Legacy BIOS切换方法。知道怎么做,而且最好知道为什么这么做。本文将以联想某预装Win8电脑为例用中英文图片对照方式结合文字说明详解切换过程中需要注意的每个设置选项及其含义。不同的电脑其BIOS设置界面也不相同,不过需要设置的选项是基本一致的,只是选项位置会有变化。 认识水平有限,如有错误还请不吝指出。^_^ 首先,按电脑电源按钮(或重启),当系统关闭电脑进入重启过程时反复按快捷键以中断电脑启动进入BIOS设置界面。注:不同电脑进入BIOS的快捷键不同,通常为F1、F2、DEL、ESC等。具体设置选项如下: 1、OS Optimized Defaults系统默认优化设置 切换到“EXIT(退出)”选项卡。如下图(点击可查看大图,下同) 在一些预装Win8/8.1的电脑中,会有OS Optimized Defaults选项。没有预装Win8/8.1的电脑没有该设置选项。OS Optimized Defaults是一个“顶级”设置选项,开启该选项后,BIOS会自动将所有相关选项(即下文将要介绍的每个选项)恢复为预装Win8/8.1 默认启动方式所要求的标准设置。具体设置: 切换到UEFI时:如果只安装Win8/8.1可以选择“开启(Enable)”,其他情况“关闭(Disable)”; 切换到Legacy时:选择“关闭(Disable)”。 2、CSM兼容模块设置 切换到“启动(Startup)”选项卡。如下图
启动过程错误提示信息解决办法
启动过程错误提示信息解决办法 制作了根文件系统,在启动之后停在这里了: NET: Registered protocol family 1 NET: Registered protocol family 17 VFS: Mounted root (cramfs filesystem) readonly. Freeing init memory: 116K Failed to execute /linuxrc. Attempting defaults... Kernel panic - not syncing: No init found. Try passing init= option to kernel. 我内核boot option里面的命令行设置为:noitinrd root=/dev/mtdblock2 rootfstype=cramfs console=ttySAC0,115200 init=/linurc mem=64M 这类问题很常见,先总体介绍一下解决思路。 能出现让人激动的的控制台,那么系统移植已经接近完成;但是不少人在最后一步出现问题。 要点如下: 1. 在正确的位置烧写正确格式的文件系统映象: 2. 内核支持这种文件系统格式 3. 文件系统的内容要完备 上面说得简单,一个个介绍。 1. 在正确的位置烧写正确的文件系统映象: (a). 正确的位置 嵌入式开发中,常通过bootloader烧写文件系统映象,假设写在flash的地址A处。 内核启动时,显然要从地址A处读取文件系统,内核是怎么知道的呢?通过命令行参数,比如“root=/dev/mtdblock2 ”。/dev/mtdblock2 又是怎么和地址A 对应上的呢?内核将flash划分为 几个分区,这是在代码中固定的。/dev/mtdblock2是第3个分区,它的开始地址必须是A。 在内核启动时,可以看到这些分区的开始地址、结束地址,比如内核启动时会有类似下面的信息: Creating 3 MTD partitions on "NAND 64MiB 3,3V 8-bit": 0x00000000-0x00030000 : "bootloader" 0x00050000-0x00250000 : "kernel" 0x00250000-0x03ffc000 : "root" 对于上面的内核信息,/dev/mtdblock2对应root分区,开始地址为0x00250000,使用bootloader写文件系统映象时,烧写的地址必须是0x00250000 所以,要保证3点: ① bootloader烧到地址A, ② 地址A是内核某个分区的开始地址, ③ 命令行参数“root=/dev/mtdblockXXX ”是这个分区 (b). 正确格式的文件系统映象 不同的bootloader支持的烧写的文件系统映象格式不同、使用的烧写命令也可能不同,请注意这点。
制作可隐藏分区uefi引导U盘启动的方法
现在网上制作启动U盘的软件和教程都很多,例如电脑店,老毛桃,大白菜等。但是如果制作隐藏分区的话都只能支持legacy BOIS引导而不能支持uefi引导。 这些软件制作的支持uefi启动的U盘都是使用了ISO模式,实际上就是用了ultraISO的刻录硬盘镜像功能。而且若支持uefi引导的话,刻录的时候不能选择隐藏,只能选择无隐藏模式。所以如果你的U盘需要格式化的话需要重新制作可启动U盘。下面就介绍如何制作可隐藏分区uefi启动U盘的方法: 首先下载一个支持uefi引导的winPE ISO镜像。例如电脑店uefi版可以在ISO模式生成电脑店PE ISO文件。然后用ultra打开该镜像文件,选择启动-写入硬盘镜像。在选择模式的售后选择高端隐藏。刻录完成后打开diskgenius,可以发现U盘有两个分区,第一个是FAT32的主分区,第二个是FAT16的活动主分区且是隐藏的。该分区就是winpe所在分区。选择该分区,右键选择备份分区到镜像文件。备份完成后,将U盘的第一个分区格式化成NTFS格式,将第二个分区格式化成FAT32格式,设置为活动分区并隐藏。点击保存。这是选择第二个分区,右键选择从镜像文件还原分区,将刚才备份的镜像文件还原到该分区。还原完成后即完成制作。这样该U盘就支持legacy和uefi双引导了。 解释下原因:U盘分区在windows操作系统中只能默认识别第一个分区,所以将第一个分区作为普通盘。第二个分区由于windows不能识别且设置成隐藏分区,所有有效保护了启动文件。那么为什么直接写入硬盘镜像后不能uefi引导呢?这是因为uefi不能引导FAT16格式的磁盘。所以要格式化成FAT32,再将文件还原。那么为什么第一个分区要设置成NTFS格式呢?那是因为如果第一个分区也是FAT32的话,uefi会默认从第一个分区引导,由于第一个分区没有引导文件,所以会直接引导失败。
win8下(UEFI+GPT引导)安装win7双系统
UEFI+GPT引导实践篇(一):切换到UEFI启动,准备安装介质 如果只单纯比较UEFI引导和BIOS引导,那么毫无疑问UEFI引导要简单很多。不过现在的主板大都是同时兼容BIOS和UEFI引导方式,所以在实际操作前还需要确认一些东西。详见下文。 1、我的电脑支不支持UEFI启动? 要通过UEFI方式启动Windows7/8,电脑需要支持UEFI启动。预装Win8的电脑都支持UEFI启动。近两年的主板很多也都支持UEFI启动。开机出现品牌标识按F2(或者DEL、ESC等按键,不通品牌按键不通)进入BIOS/UEFI设置,在Boot项或类似项中查看有无EFI/UEFI相关选项,如果有,那么说明电脑支持UEFI启动。下图是联想Y480UEFI选项: 联想Y480 UEFI引导选项 2、想要UEFI启动,我该选择安装什么操作系统? 目前几乎所有个人电脑CPU都是x64架构,其UEFI启动仅支持64位Vista、64位Win7以及64位Win8。所以你只能从这三个操作系统中选择。
3、预装Win8的电脑想要安装64位Win7、Vista需关闭安全启动,并开启CMS 具体选项: ①找到类似“Boot mode”或者“UEFI/Legacy Boot”设置项,将其设置为“UEFI only”或类似选项。 ②如果能找到“Lunch CSM”或类似选项,将其设为“Enabled”,即开启状态。 ③找到“Secure Boot”或类似选项,将其设为“Disabled”,即关闭状态。不关闭安全启动,无法安装Win8之外的操作系统。 4、(非安装双系统跳过此步)为将要安装的操作系统开辟新的分区 如果想要在现有系统基础上再安装一个操作系统组成双系统,首先你现有的系统必须为UEFI+GPT引导(例如,预装Win8系统),否则只能在安装过程中删除硬盘所有数据自动完成转换。确定是否为GPT分区:打开磁盘管理,找到硬盘0,然后右键点击。如果有灰色选项“转换成MBR磁盘”则说明硬盘为GPT分区,如下图①所示,并且系统一定为UEFI引导。开辟新分区的方法:打开磁盘管理,在剩余空间较大的分区上右键点击,选择”压缩”,如下图2所示。然后输入合适的大小压缩即可(推荐不小于50G)。 查看硬盘分区结构 & 压缩分区空间 5、准备安装介质 1、可以将微软原版64为Win7镜像、64位Win8镜像直接刻入光盘,从光盘启动安装。 2、可以准备一个不小于4G容量的U盘,格式化为FAT32,然后复制64为Win7镜像或64位Win8镜像中的所有文件到U盘根目录,文件结构如下图①所示。如果安装的是64位Win7,还需要下载bootx64.efi文件(点击下载),然后在U盘中efi文件夹下新建名为boot的文件夹,把bootx64.efi 文件放到里边。如下图②所示。 3、也可以在电脑硬盘或者移动硬盘(都必须为GPT分区)任意位置压缩出4G空间,格式化为FAT32,然后复制文件即可,参考上一条。
电脑开机时各种故障的英文提示
电脑开机时各种故障的英文提示 1.CMOS battery failed 中文:CMOS电池失效。 解释:这说明CMOS电池已经快没电了,只要更换新的电池即可。 2.CMOS check sum error-Defaults loaded 中文:CMOS执行全部检查时发现错误,要载入系统预设值。 解释:一般来说出现这句话都是说电池快没电了,可以先换个电池试试,如果问题还是没有解决,那么说明CMOS RAM可能有问题,如果没过一年就到经销商处换一块主板,过了一年就让经销商送回生产厂家修一下吧! l m+~l 3.Press ESC to skip memory test 中文:正在进行内存检查,可按ESC键跳过。 解释:这是因为在CMOS内没有设定跳过存储器的第二、三、四次测试,开机就会执行四次内存测试,当然你也可以按ESC键结束内存检查,不过每次都要这样太麻烦了,你可以进入COMS设置后选择BIOS FEATURS SETUP,将其中的Quick Power On Self Test设为Enabled,储存后重新启动即可。 4.Keyboard error or no keyboard present 中文:键盘错误或者未接键盘。 解释:检查一下键盘的连线是否松动或者损坏。 5.Hard disk install failure 中文:硬盘安装失败。 解释:这是因为硬盘的电源线或数据线可能未接好或者硬盘跳线设置不当。你可以检查一下硬盘的各根连线是否插好,看看同一根数据线上的两个硬盘的跳线的设置是否一样,如果一样,只要将两个硬盘的跳线设置的不一样即可(一个设为Master,另一个设为Slave)。 6.Secondary slave hard fail 中文:检测从盘失败 解释:可能是CMOS设置不当,比如说没有从盘但在CMOS里设为有从盘,那么就会出现错误,这时可以进入COMS设置选择IDE HDD AUTO DETECTION进行硬盘自动侦测。也可能是硬盘的电源线、数据线可能未接好或者硬盘跳线设置不当,解决方法参照第5条。 7.Floppy Disk(s) fail或Floppy Disk(s) fail(80)或Floppy Disk(s) fail(40) 中文:无法驱动软盘驱动器。
UEFI启动教程一至四章
总目录: [第一章]浅谈BIOS与UEFI、MBR和GPT [第二章]移动硬盘安装U盘装机助理(双模式启动) [第三章]BIOS锁定纯UEFI启动的解锁办法 [第四章]使用UEFI+GPT模式安装Windows [第五章]UEFI启动Win7部分设置调整 作者:cjb292721天林科技广东汕头捷龙电脑世界N04 ------------------------------------------------------------------------------------------------------------------------------- [第一章]浅谈BIOS与UEFI、MBR和GPT BIOS,无需我解释。而UEFI则是取代传统BIOS的,全称“统一的可扩展固件接口”。MBR则是传统的分区表类型,最大的缺点则是不支持容量大于2T的硬盘。GPT则拟补了MBR这个缺点,最大支持18EB 的硬盘,是基于UEFI使用的磁盘分区架构。 目前所有Windows系统均支持MBR,而GPT只有64位系统才能支持。BIOS只支持MBR引导系统,而GPT仅可用UEFI引导系统。正因为这样,现在主板大多采用BIOS集成UEFI,或UEFI集成BIOS,以此达到同时兼容MBR和GPT引导系统的目的。 UEFI启动引导系统的方法是查找硬盘分区中第一个FAT分区内的引导文件进行系统引导,这里并无指定分区表格式。所以U盘和移动硬盘可以用MBR分区表,创建一个FAT分区放置引导文件,从而达到可以双模式启动的目的。但需要注意的是,UEFI虽然支持MBR启动,但必须要有UEFI引导文件存放在FAT分区下;UEFI是无法使用传统MBR引导来启动系统的。 由于GPT引导系统的方式与MBR不同,故而使用传统系统安装办法(如Ghost、Win$Man等)会导致出现系统无法引导的现象。而且使用GPT引导系统的话,必要时还得调整主板设置,开启UEFI(大部分主板默认开启UEFI)。但是使用UEFI和GPT,只是支持大于容量2T的硬盘,并不会带来什么质的提升(开机硬件自检会稍微快了那么1、2秒),反而使用UEFI和GPT会带来不少麻烦。所以,如果不拿大于2T的硬盘做系统的话,就没必要去折腾UEFI。 好了,说到这,硬盘、BIOS和UEFI、MBR和GPT、以及系统该如何搭配使用应该心里有底了。如果还不明白,或者想用另类的搭配,请继续往下看。 BIOS+MBR:这是最传统的,系统都会支持;唯一的缺点就是不支持容量大于2T的硬盘。 BIOS+GPT:BIOS是可以使用GPT分区表的硬盘来作为资料盘的,但不能引导系统;若电脑同时带有容量小于2T的硬盘和容量大于2T的硬盘,小于2T的可以用MBR分区表安装系统,而大于2T的可以使用GPT分区表来存放资料。但系统须使用64位系统。 UEFI+MBR:可以把UEFI设置成Legacy模式(传统模式)让其支持传统MBR启动,但纯属瞎折腾,带来的效果同BIOS+MBR;也可以建立FAT分区,放置UEFI启动文件来,可应用在U盘和移动硬盘上实现双模式启动。 UEFI+GPT:如果要把大于2T的硬盘作为系统盘来安装系统的话,就必须如此。而且系统须使用64位系统,否则无法引导。但系统又不是传统在PE下安装后就能直接使用的,引导还得经过处理才行。
常见电脑开机错误提示信息
常见电脑开机错误提示信息 1、开机提示“CMOS battery failed”信息 提示信息的意思是CMOS电池没有电了,更换主板上的锂电池即可。 2、开机提示“CMOS checksum error-Defaults loaded”信息 这种情况发生的大部分原因都是因为电力供应造成的。如超频失败后CMOS放电可出现这种情况。应该立刻保存CMOS设置。如果再次出现这个问题,建议更换锂电池。在更换电池仍无用的情况下,则将主板送修,因为CMOS芯片可能已被损坏。 3、开机提示“Display switch is set incorrectly”信息。 一般来说,老主板上有一个跳线用来设置屏幕为单色或彩色。 出现此信息表示主板上的设置和BIOS设置不一致,所以只要判断主板和BIOS设置哪个是正确的,然后更改错误的设置即可。 4、开机提示“CMOS CRC Error”信息 该故障是由于在开机的POST自动检测过程中发现CMOS RAM校验和CRC错误。 排除该故障的方法如下: 1)重新启动电脑,在显示启动信息后按下Delete键进入BIOS设置,读取BIOS默认设置,设置完毕后按下F10键保存并退出BIOS设置。 2)再次启动电脑,系统正常运行,即排除故障。 提示:一般情况下,该故障并不影响系统的正常运行,重新设置CMOS参数后即可排除故障。 5、开机提示“HARD DISK initializing Please wait a moment”信息 这种信息只会出现在较老的硬盘上,主要是因为其速度较慢。换上速度较快的硬盘即可解决问题。 6、开机提示“Hard disk install”信息 检测任何与硬盘有关的硬件设置,包括电源线、数据线和硬盘的跳线设置。如果是新购买的大容量硬盘,也要检查主板是否支持。 如果上述都没有问题,那很可能是硬件出现问题,IDE口或者硬盘损坏,拿去送修。 7、开机提示“Primary master hard fail” “Primary slave hard fail” “Secondary master hard fail” 或“Secondary slavehard fail”信息 可能是BIOS设置不当,如没有从盘,但在BIOS设置里设为从盘,就会出现此错误。也可能是硬盘的电源线、数据线为接好或者硬盘跳线设置不当。 可进入BIOS设置“IDE HDD Auto Detection”项中对硬盘进行自动检测。 8、开机提示“Hard disk(s)diagno sis fail”信息
关于UEFI启动
B: UEFI模块包含的文件逐个分析及其引导流程 ★ -----------------对于UEFI启动本身来说,这些文件是必需的 ▲----------------- 对于传统BIOS引导光盘来说,这些文件是制作时必需的 ▲----------------- 对于传统BIOS引导光盘来说,这些文件是引导时必需的 ◆-----------------对于UEFI引导光盘来说,这些文件是制作时必需的 ◆-----------------对于UEFI引导光盘来说,这些文件是引导时必需的 UEFI_MSPE-------------在磁盘介质上,通过UEFI启动 Windows PE 系统,这些文件是必需的UEFI_MSHD-------------在磁盘介质上,通过UEFI启动 Windows 硬盘系统,这些文件是必需的 ================================================== UEFI 全中文版支持模块UEFI_Support.PMF到D部分下载 ================================================== UEFI_Support.PMF用Diskgenius 4.20及以上恢复到磁盘时,这些文件意义和用途:
(本说明用法:你需要查询某个文件的用处,直接找那个文件;或者你需要做什么,从上方认识标示,从本说明标示入手) 根目录 ├─boot --------------------------------启动文件目录UEFI_MSPE +▲(BIOS引导必需) │ │ BCD --------------------------------传统BIOS启动所需BCD菜单文件▲(BIOS引导必需) │ │ boot.sdi --------------------------------UEFI/BIOS启动都需要UEFI_MSPE + ▲(BIOS引导必需)+ ◆(UEFI光盘引导需)│ ├─fonts --------------------------------传统BIOS启动字体文件目录(不影响启动) │ │ chs_boot.ttf │ │ wgl4_boot.ttf │ └─zh-cn --------------------------------传统BIOS启动中文显示用的目录(不影响启动) │ bootmgr.exe.mui ├─efi--------------------------------UEFI启动目录★(UEFI引导必需)+ UEFI_MSPE + UEFI_MSHD + ◆(UEFI光盘引导需)│ ├─zh-cn --------------------------------UEFI启动中文显示用的目录(不影响启动) │ │ bootia32.efi.mui │ │ bootx64.efi.mui │ ├─boot--------------------------------UEFI启动文件目录★(UEFI引导必需)+ UEFI_MSPE + UEFI_MSHD + ◆(UEFI光盘)│ │ bootia32.efi--------------------------------IA32构架的启动文件★(UEFI引导必需)+ UEFI_MSPE + UEFI_MSHD + ◆│ │ bootx64.efi--------------------------------X64构架的启动文件★(UEFI引导必需)+ UEFI_MSPE + UEFI_MSHD + ◆ │ └─microsoft-------------------------------UEFI启动目录UEFI_MSPE + UEFI_MSHD + ◆(UEFI光盘引导必需) │ ├─fonts --------------------------------UEFI启动中文字体文件目录(不影响启动) │ │ chs_boot.ttf │ │ wgl4_boot.ttf │ └─boot---------------------------------UEFI启动菜单目录 UEFI_MSPE + UEFI_MSHD + ◆(UEFI光盘引导必需) │ BCD-------------------------------UEFI启动菜单UEFI_MSPE + UEFI_MSHD + ◆(UEFI光盘引导必需) │
uefi模式启动居然有这么多好处,可惜知道的人太少
UEFI模式启动居然有这么多好处,可惜知道的人太少! 有过u盘装系统的人都会知道,当我们进去Bios设置启动模式的时候,总是有两种启动模式可以选择,一种是Legacy模式,一种是UEFI。而目前部分的新电脑都使用UEFI 模式,很多人不理解电脑系统使用UEFI模式的好处,所以今天快启动小编为大家分享Windows系统使用UEFI模式启动的几大优势。UEFI是什么?大家都知道,UEFI主要是详细描述类型接口的标准。此类型接口是当做操作系统自动从预启动的操作环境,从而加载到Windows操作系统上。简单来说,UEFI启动模式是一种新新版引导初始化的标注设置。Windows系统使用UEFI模式启动有哪些优势?1、UEFI提供更大的磁盘容量因为传统的MBR分区最多可以支持2.2TB 的硬盘和4个主分区,而UEFI模式下的GPT分区格式,却可以支持百TB大小的硬盘和100个主分区,这对于使用Windows操作系统的用户朋友特别有用。而在另一方面来说,各方厂商(华硕、技嘉和希捷等)的努力下,32位系统+传统MBR分区也能通过“虚拟磁盘”之类形式使用2TB以上的硬盘,但是那当然不如UEFI+GPT的原生支持省力省心。2、UEFI提供更高的效能由于传统BIOS是专门为传统的16位处理器而定制的,所以相对的寻址能力特别低下,效能表现非常差,反之,UEFI却能适用于任何64位处理器,寻址能
力也特别强悍,效能表现也很优秀,直白些说就是就能在加载更多硬件时候能够更加快速的启动进入Windows。3、64位新系统有优势一般来说,uefi只支持64为系统,从WindowsVistaSP1和WindowsServer2003开始,所以只要是64位的系统都能提供UEFI启动支持,而xp系统以及32位系统就只能通过UEFI的兼容模组实现开机。4、更方便的批量安装配备UEFI的主板可以通过网络进行“广播式”安装,1个镜像广播给多台机一起安装操作系统,对于一些在企业的用户朋友来说会更加方便一些。5、更快的开机、休眠恢复传统BIOS使用Int13中断读取磁盘,每次只能读64KB,非常低效,而UEFI每次可以读1MB,载入更快。此外,微软的WIN8/WIN10操作系统更是进一步优化了UEFI支持,可以实现快速启动快速开机。6、更安全的启动此外有传言说,微软的WIN8/WIN10操作系统利用UEFI限制Linux等系统的生存,实质上这项设计是为了防止用户运行未经授权的代码,保证更好的安全性,大家要是觉得不需要安全启动这个功能的话,大可选择关掉这项功能。总之,大家根据电脑的配置以及了解完电脑是否能够支持UEFI模式启动,在使用此模式,但是大家使用要注意分区表与硬盘模式要相对应才可。那么,什么样的电脑支持uefi启动模式呢?对于这个问题,在这快启动小编就不予以详细介绍,现在市场上推出的新版电脑配置基本上都支持uefi启动模式,相对旧一些
电脑开机出错英文提示翻译解释
电脑开机出错英文提示翻译解释 1.bat command or file name 错误语法,命令错误。 2.data error 数据错误磁盘上有坏的区 3.deacre asing available memory 可以存贮器容量小,内存条安装不正确,内存坏,病毒。 4.diskette read failvre 软盘读取错误,软盘软驱没有接好 5.hard disk config wration error 硬盘配置不对,coms有错重新修改,硬盘数据线没有连好。 6.inavlid fconfig uratian information 无效的配置信息,coms中记录有系统信息不对。 7.no bat device available 无引导设备 8.no boot sectoron harddisk error 硬盘上无引导系统,引导扇区,病毒,参数不对 9.nonsystem diskor disk error 非系统盘或者硬盘错误,引导的磁盘不是系统盘或者磁盘有问题。 10.invalid disk drive 无效的磁盘驱动器,分区表坏,引导扇区坏,系统不正硬 11.no fised disk resent 硬盘不存在 12.keybard keypressed please hit
U盘UEFI启动盘制作
现在的品牌机默认都是GPT分区UEFI启动,但是大家重新安装装系统时总会遇到类似于(不支持当前GPT分区之类的错误),现在就是教大家做一个UEFI启动的u盘系统盘。一下是一些概念,想了解的看下(反之直接跳过) MBR 主引导记录(Master Boot Record,缩写:MBR),又叫做主引导扇区,是计算机开机后访问硬盘时所必须要读取的首个扇区,它在硬盘上的三维地址为(柱面,磁头,扇区)=(0,0,1)。在MBR分区表中,一个分区最大的容量为2T,且每个分区的起始柱面必须在这个disk 的前2T内。你有一个3T的硬盘,根据要求你至少要把它划分为2个分区,且最后一个分区的起始扇区要位于硬盘的前2T空间内。如果硬盘太大则必须改用GPT。 GPT 全局唯一标识分区表(GUID Partition Table,缩写:GPT)是一个实体硬盘的分区结构。它是可扩展固件接口标准的一部分,用来替代BIOS中的主开机纪录分区表。但因为MBR分区表不支持容量大于2.2TB(2.2 × 1012字节)的分区,所以也有一些BIOS系统为了支持大容量硬盘而用GPT分区表取代MBR分区表。GPT分区表支持最多9.4ZB(9.4 × 1021字节)的硬盘和分区。 UEFI 可扩展固件接口(英文名Unified Extensible Firmware Interface 或UEFI)是一种个人电脑系统规格,用来定义操作系统与系统固件之间的软件界面,为替代BIOS的升级方案。可扩展固件接口负责加电自检(POST)、连系操作系统以及提供连接操作系统与硬件的接口。
在EFI规范中,一种突破传统MBR磁盘分区结构限制的GUID磁盘分区系统(GPT)被引入,新结构中,磁盘的分区数不再受限制(在MBR结构下,只能存在4个主分区),另外 EFI/UEFI+GUID结合还可以支持2.1 TB以上硬盘(有测试显示,3TB硬盘使用MBR,并且安装Windows 6.x 64位系统,只能识别到2.1TB),并且分区类型将由GUID来表示。 教程正式开始 首先准本一个U盘,(最少也要4G)一个你要安装的系统IOS镜像(win8或者8.1,win7也可以)。 步骤:1,把u盘格式话,格式为FAT32位;如图
电脑启动错误提示信息解释大全
电脑启动错误提示信息解释大全 .CMOS battery failed CMOS电池失效。一般出现这种情况就是说明给主板CMOS供电的电池已经快没电了,需要朋友们及时更换主板电池。 CMOS check sum error-Defaults loaded CMOS执行全部检查时发现错误,要载入系统预设值。一般来说出现这句话有两种解释:一种是说主板CMOS供电电池快要没电了,朋友们可以先换个电池试试看;第二种解释是如果更换电池后问题还是没有解决,那么就说明CMOS RAM可能有问题了,如果主板没过一年的话就可以到经销商处换一块主板,要是过了一年就让经销商送回生产厂家修一下吧! Floppy Disk(s) fail 或 Floppy Disk(s) fail(80) 或Floppy Disk(s) fail(40) 无法驱动软盘驱动器。系统提示找不到软驱,首先要看看软驱的电源线和数据线有没
有松动或者是接反,最好是是把软驱放到另外一台机子上试一试,如果这些都不行,那么只好再买一个了,好在目前市场中的软驱还不算贵。 Hard disk install failure 硬盘安装失败。这是因为硬盘的电源线或数据线可能未接好或者硬盘跳线设置不当引 起的。朋友们可以检查一下硬盘的各根连线是否插好,看看同一根数据线上的两个硬盘的跳线设置是否一样。如果一样,只要将两个硬盘的跳线设置不一样即可(一个设为Master,另一个设为Slave)。 Hard disk(s) diagnosis fail 执行硬盘诊断时发生错误。出现这个问题一般就是硬盘内部本身出现硬件故障了,你可以把硬盘放到另一台机子上试一试,如果问题还是没有解决,只能去修一下了。如果硬盘还在包换期内的话,最好还是赶快去换一块! Hardware Monitor found an error,enter POWER MANAGEMENT SETUP for details,
开机错误提示及解决方法
开机错误提示及解决方法 在启动Windows 之前有字符提示的错误,属于非关键性的错误,它并不会导致整个硬件系统报废,屏幕有显示说明这台机器还有药可救。但是这是一类很严重的错误,如果不加以排除,系统往往不能正常启动。我们在下文简要地罗列出了比较常见的错误提示以及解决办法。 错误信息CH-2 Time ERROR 是主板时钟TIME #2发生错误时的出现的提示信息通常须更换主板 错误信息CMOS Battery State L0W 系统中有一个用于存放CMOS参数的电池该提示的意思是该电池已用完须更换 错误信息CMOS Checksum Failure CMOS参数被保存后会产生一个代码和该值是供错误检查时使用的若读出的值和该值不相等则会出现此错误信息改正此错误须运行BIOS设置程序 错误信息CMOS System options not set 存放在CMOS中的参数不存在或被破坏运行BIOS设置程序可改正此错误 错误信息CMOS Display type mismatch 存储在CMOS中的显示类型与BIOS检查出的显示类型不一致运行BIOS设置程序可改正这个错误 错误信息Display Switch Not proper 有些系统要求用户设置主板上的显示类型用户的设置与实际情况不符时出现此错误提示改正此错误必须先关机然后重新设置主板上显示类型的跳线 错误信息Keyboard error 键盘与CMOS中设置的键盘检测程序不兼容或POST自检时用户按住键时均会出现上面的错误请检查微机中是否安装了该CMOS中的键盘接口也可将BIOS设置程序中的KEYBOARK设置项设为NOT INSTALLED未安装这样BOIS设置程序将略过键盘的POST例程另外在POST自检时不要按住键盘 错误信息KB/Interface error BIOS 检查程序发现主板上的键盘接口出现了错误请接上键盘 错误信息CMOS Memory Size Mismatch 若BIOS发现主板上的内存大小与CMOS中存放的数值不同则产生此错误信息可运行BIOS设置程序改正该错误 错误信息FDD Controller Failure BIOS不能与软盘适配器进行通讯关机检查所有接口处如检查主板上的软盘控制器与软驱相
安装UEFI启动的Windows
为了直接在Barracuda 7200.14 ST3000DM001 上安装系统并启动,研究了一下实现方法~现在总结一下步骤~ 首先是把安装媒体(U 盘或移动硬盘皆可)用diskpart 或者其他磁盘工具转换为GPT 分区,FAT32 格式。推荐使用4GB 或者8GB U 盘,容量小于4GB 则无法容纳Windows 7 x64 安装镜像,容量太大则FAT32 格式不适合日常使用。 然后把Windows 7 x64 ISO 镜像解压到安装媒体根目录。 接下来是关键的一步,把\efi\microsoft\boot 目录完整复制到 \efi\boot 目录;用工具提取install.wim 源镜像中\Windows\Boot\EFI 当中的bootmgfw.efi,放置到\efi\boot 当中,并重命名为 bootx64.efi。这样就制成了EFI 可启动USB 媒体了~ 安装时,先用恢复工具中的命令提示符,运行diskpart,将目标磁盘转换为GPT 分区,然后依次建立卷。如果安装Windows 单系统,则首先建立ESP 分区,大小为100MB 即可(千万别忘记4KB 对齐),如果还需要安装其他系统则分配200MB 甚至更多;需要MSR 分区(可搜索MSR 分区的用途)则再建立128MB 的MSR 分区,不需要则不建立;再建立合适大小的普通分区用于安装系统即可。
接下来的操作就与BIOS + MBR 的系统一样了,不用再重复了~ 故障简单描述: windows 7 64位版本在支持UEFI主板上,在使用原版镜像的UEFI通道启动后, 正确在GPT分区硬盘上安装后,无法正确启动windows 7系统. 系统环境: i5 2500K, asus p8z68-v主板, 硬盘5块: 拟安装windows 7的一块SSD 128G硬盘,初始状态未分区; 已安装MAC LION的硬盘两块,各500G,原先为mac 软raid0,后备份数据后在安装过程中清空;1GB硬盘一块,原为HFS+的gpt状态,后备份数据后清空; 250GB硬盘一块, MBR格式,装ubuntu 11,一个主分区,一个扩展逻辑分区做swap. 故障详细描述: 成功在windows7安装程序中建立ntfs格式的gpt 分区后,安装重起后, 主板自动调用windows EFI分区中的引导程序,卡在启动菜单,故障代码0xc0000225 , 用恢复光盘自动修复启动问题无法解决.看详细描述,所有测试都通过,提示可能是安装过程出问题,重刻了5张光盘,换用不同品牌dvdrw,甚至采用从efi shell启动后手动硬盘安装故障依然存在.通过windows PE或者ubuntu启动后观察windows安装分区的文件均完好, 观察EFI分区和windows boot manager分区的文件,也均完好(这两个分区其实都是fat32格式,可以手动挂载).
电脑报错提示信息
电脑在启动和运行过程中,如果遇有故障均会出现相应的报错提示信息,我们可以按照出现的提示信息来解决当前遇到的故障。但是这些提示信息绝大部分都是英文提示或机器码,让人深感困惑。本文收集整理了电脑在启动、运行过程中经常出现的报错提示信息,并给出完整的解决方案,希望能对你在排除故障时有所帮助。 一、排查系统启动错误 一个完整的系统启动过程需要有系统BIOS和操作系统的紧密配合。如果某一个环节出错,都会导致系统启动失败。 1.BIOS自检提示声释义 BIOS检测报错一般情况下会发出长短不等的提示声,不同的提示声代表不同的错误信息,根据这些信息的含义,再做相应诊断就不难了。下面就以较常见的两种BIOS(Award BIOS和AMI BIOS)的为例,介绍开机自检响铃代码的具体含义: (1)Award的BIOS自检提示声释义: 1短:系统正常启动。这是我们每天都能听到的,也表明电脑没有任何问题。 2短:常规错误,请进入CMOS Setup,重新设置不正确的选项。 1长1短:RAM或主板出错。换一条内存试试,若还是不行,只好更换主板。 1长2短:显示器或显卡错误。 1长3短:键盘控制器错误。检查主板。 1长9短:主板Flash RAM或EPROM错误,BIOS损坏。换块Flash RAM试试。不停地响:电源、显示器未与显卡连接好。检查一下所有的插头。 重复短响:电源问题。 无声音无显示:电源问题。 (2)AMI的BIOS自检提示声释义: 1短:内存刷新失败。更换内存条。 2短:内存ECC校验错误。在CMOS Setup中将内存关于ECC校验的选项设为Disabled就可以解决,最根本的解决办法还是更换内存。 3短:系统基本内存(第1个64MB)检查失败。换内存。 4短:系统时钟出错。 5短:中央处理器(CPU)错误。 6短:键盘控制器错误。 7短:系统实模式错误,不能切换到保护模式。 8短:显示内存错误。显示内存有问题,更换显卡试试。 9短:ROM BIOS检验和错误。 1长3短:内存错误。内存损坏,更换即可。 1长8短:显示测试错误。显示器数据线没插好或显卡没插牢。 2.Award BIOS启动信息详解
UEFI与 Legacy BIOS两种启动模式详解
UEFI与Legacy BIOS两种启动模式详解 (1)、UEFI启动模式与legacy启动模式 legacy启动模式: 就是这么多年来PC一直在使用的启动方式(从MBR中加载启动程序),UEFI BIOS作为一种新的BIOS自然也应该兼容这种老的启动方式; UEFI启动模式: UEFI BIOS下新的启动技术。如果你的PC在UEFI启动模式下预装了Win8,你会发现有两个很小的隐藏分区。一个叫ESP(EFI系统分区),另一个MSR(Microsoft 保留分区,通常为128MB)。MSR是windows要求的。ESP对UEFI启动模式很重要,UEFI 的引导程序是以后缀名为.efi的文件存放在ESP分区中的,ESP分区采用fat32文件系统。此外,可能还存在一个小分区叫WinRE Tools,这个是win8的恢复分区,体积也很小。所以千万不要把这三个分区删了。 因此第一个关键问题就是确定自己的启动模式,方法是进入BIOS,然后你会发现有一项叫"boot mode",选中"UEFI boot"就是UEFI启动模式,选中"Legacy boot"就是Legacy启动模式。 (2)、UEFI启动模式只支持64位的系统,所以预装的win8是64位的,Ubuntu(乌班图) 是一个以桌面应用为主的Linux操作系统,也需要64位的。 (3)、UEFI BIOS 和Legacy BIOS 我们都知道可以在传统的bios中调整设备的启动优先级,UEFI BIOS在UEFI启动模式下不但可以调整设备的优先级,还可以调整设备中引导程序的优先级,安装完ubuntu之后,你再进BIOS就会发现多了一个可选择的启动项叫ubuntu。此外,UEFI BIOS也引入了一些新的技术,例如Fast boot和secure boot,当然后面一项完全是用来坑爹的。 (4)、UEFI启动模式下如何从u盘或移动硬盘引导 只要u盘或移动硬盘上有一个fat32的分区,分区的根目录下有个文件夹叫EFI,UEFI 就会自动去查找相应的启动文件(.efi) 如果你刚制作了ubuntu(kylin)-13.04-64位的启动u盘,可以打开它,你会发现分区的文件系统是fat32,确实有一个EFI文件夹,进去看看就是各种.efi引导文件(这里再次强调64位,32位下你是找不到这个文件夹的)。因此现在想制作可启动的u盘或移动硬盘就简单了,只需要复制粘贴就行了。 Legacy BIOS Boot 是如何启动或引导的 当系统首次引导时,或系统被重置时,处理器会执行一个位于已知位置处的代码。这个位置在基本输入/ 输出系统(BIOS)中。CPU 会调用这个重置向量来启动一个位于闪存/ROM 中的已知地址处的程序。通常,它执行一个启动自测(POST)来检查机器。最后,它从引导驱动器上的主引导记录(MBR)加载第一个扇区。 引导程序就位于MBR 第一个扇区里面。此时引导程序就被装入RAM 并执行。这个引导加载程序在大小上小于512 字节(一个扇区)。BIOS 自检完成之后,将MBR 的代码读入内存,管理权交给MBR ,MBR 再读取DPT,从DPT (Disk Partition Table,硬盘分区表占据MBR 扇区的64个字节(偏移01BEH--偏移01FDH))找出硬盘的所有分区哪一个是激活的主分区。到这里为止,所有系统都是一样的。下面就有区别了。DPT读完找
