AD或Protel PCB四层板设计讲解
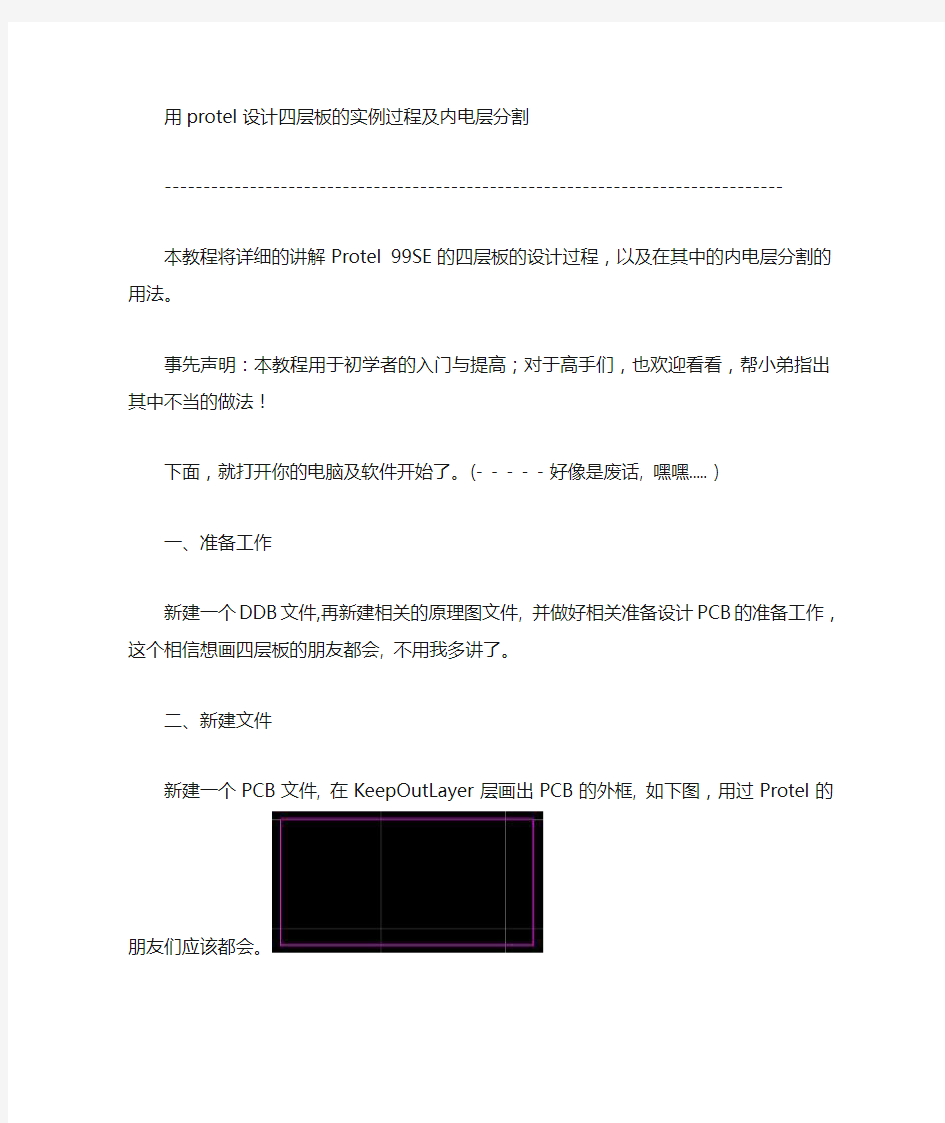

用protel设计四层板的实例过程及内电层分割
--------------------------------------------------------------------------------
本教程将详细的讲解Protel 99SE的四层板的设计过程,以及在其中的内电层分割的用法。
事先声明:本教程用于初学者的入门与提高;对于高手们,也欢迎看看,帮小弟指出其中不当的做法!
下面,就打开你的电脑及软件开始了。(- - - - - -好像是废话, 嘿嘿..... )
一、准备工作
新建一个DDB文件,再新建相关的原理图文件, 并做好相关准备设计PCB的准备工作,这个相信想画四层板的朋友都会, 不用我多讲了。
二、新建文件
新建一个PCB文件, 在KeepOutLayer层画出PCB的外框, 如下图,用过Protel的朋友
们应该都会。
三、设置板层
在PCB界面中点击主菜单Design 再点击Layer Stack Manager 如图:
点击后弹出下面的层管理器对话框, 因为在Protel中默认是双面板,所以,我们看到的布线层只有两层。
现在我们来添加层,先单击左边的TopLayer, 再单击层管理器右上角的Add Plane按钮,添加内电层,这里说明一下,因为现在讲的是用负片画法的四层板,所以,需要添加内电层,而不是Add Layer。
单击后,将在TopLayer的下自动增加一个层,双击该层,我们就可以编辑这一层的相关属性,如下图:
在Name对应的项中,填入VCC,点击确定关闭对话框,也就是将该层改名为VCC,作为设计时的电源层。
按同样的方法,再添加一个GND层。完成后如图:
四、导入网络
回到原理图的界面,单击主菜单Design ==> Update PCB如图:
=>
选择要更新的PCB文件,点击Apply ,
再点击左边的,查看我们在原理图中所做的设计是否正确。
这里,我们把项打上勾,只查看错误的网络。
在这里,我们没有发现有任何错误网络时,可以单击将网络导入PCB文件了。
这种导入网络的方法是Protel的原理图导入网络到PCB的一个很方便的方法,不用再去生成网络表了。同时,修改原理图后的文件,也可用此方法快速更新PCB文件。
五、布局
由于这个基本大家都会,所以省略了,完成后如图
:
六、设置内电层
我们再执行主菜单Design 下的Layer Stack Manager 弹出层管理器,
双击VCC层,在弹出的对话框中,在Net name 的下拉对话框中选择VCC网络,给这一层真正定义为VCC网络,之前的只是取个VCC的名称而已,与VCC网络相同的元件管脚及过孔,均会与该层自动连接,从而不用布线。
用同样的方法给GND层定义网络,将其定义为GND网络。点击OK关闭对话框。这时,我们发现,在PCB中,有些元件的PAD的中心有一个十字,这是因为,这个焊盘的网络是VCC或者GND,说明已经与相对应的网络连通。如图:
在图中,焊盘上的十字架的颜色就代表相对应连接内电层的颜色。如:内电层GND为棕色,则焊盘的十字也为棕色。
7、看内电层
在PCB内层设置完毕后,我们要来查看内层是否正确,当然,最先是用眼睛来查看整个板了。下面,我们来看看下面这个图:
8、布线
[800字…………省略]
八、内电层分割
当Top Layer与BottomLayer层没有足够的空间来布信号线时,而又不想增加更多的信号层, 我们就需要将这些信号线走在内电层上,做法如下:
先确定要走在内电层的网络,再单击主菜单Place, 选择项。如图:
弹出分割内电层的对话框,如图:
在Connect to Net中选择一个要布在内电层的网络,这里,假如,我们选AA1网络,在中,我们设置为0.5mm, 这就是在内电层中与其它网络的距离。这个尽量设大一点,至少在0.3mm以上,一般为0.5mm,因为,在内层中,间距太小会导致生产时不良率较高。在Layer 中,我们选VCC, (建议不要在层做内层分割,因为,在设计时,尽量保持的完整性,提高抗干扰能力。)
设置好后点OK,再在PCB中找到AA1网络的PAD处画线,将要布在该层的PAD或VIA包围起来,形成一个闭合的多边形。(注意,这个线在内层中,是无铜区域,也就是在顶层的线与线中的间隙,所以,不能画到与焊盘重叠)如图:
这时,网络为AA1的PAD中心也多了个十字架,说明,AA1网络已经从VCC层将这里焊盘连接起来了,注:千万注意,在内电层中不要再对这些焊盘进行走线了。
ALTIUM_DESIGNER画四层板设计说明
Altium Designer四层板设计教程 声明:本教程用于初学者的入门与提高;对于高手们,也欢迎看看,帮张小弟指出其中不当的做法!我用的软件是Altium Designer 13,但基本操作键都差不多。 一.准备工作 新建一个工程文件, 再新建相关的原理图文件, 并做好相关准备设计PCB的准备工作,这个相信想画四层板的朋友都会, 不用我多讲了。新建一个PCB文件。 二.设置板层 在PCB界面中点击主菜单Design 再点击L ay er Stack Manag er 如图:
点击后弹出下面的层管理器对话框, 因为在AD中默认是双面板,所以,我们看到的布线层只有两层。 现在我们来添加层,先单击左边的T opL ay er, 再单击层管理器右上角的Add Plane按钮,添加内电层,这里说明一下,因为现在讲的是用负片画法的四层板,所以,需要添加内电层,而不是Add L ay er。单击后,将在T opL ay er的下自动增加一个层,双击该层,我们就可以编辑这一层的相关属性,如下图: 在Name对应的项中,填入V CC,点击确定关闭对话框,也就是将该层改名为V CC,作为设计时的电源层。 按同样的方法,再添加一个GND层。完成后如图: 三.导入网络
回到原理图的界面,单击主菜单Design ==> Update PCB Document如图:
将元器件在PCB图纸上完成布局后,在KeepOutLayer层画出PCB的外框, 如下图: 修改PCB图纸大小,与keepoutlayer层的线重叠:先将grid的网络宽度设置为20mil;然后点击快捷工具栏里的焊盘符号,鼠标移动到keepoutlayer的左上角顶点处(先不要放置),这时焊盘中心应该会出现圆圈(也不要放置),点击键盘上的方向键移动焊盘(左 方向按一下,上方向按一下),点击回车键,如图:
ALTIUM DESIGNER设计四层板
四层板的设计 声明:本教程用于初学者的入门与提高;对于高手们,也欢迎看看,帮张小弟指出其中不当的做法!我用的软件是Altium Designer 13,但基本操作键都差不多。 一.准备工作 新建一个工程文件, 再新建相关的原理图文件, 并做好相关准备设计PCB的准备工作,这个相信想画四层板的朋友都会, 不用我多讲了。新建一个PCB文件。 二.设置板层 在PCB界面中点击主菜单Design 再点击L ay er Stack Manag er 如图:
点击后弹出下面的层管理器对话框, 因为在AD中默认是双面板,所以,我们看到的布线层只有两层。 现在我们来添加层,先单击左边的TopL ay er, 再单击层管理器右上角的Add Plane按钮,添加内电层,这里说明一下,因为现在讲的是用负片画法的四层板,所以,需要添加内电层,而不是Add L ay er。单击后,将在TopL ay er的下自动增加一个层,双击该层,我们就可以编辑这一层的相关属性,如下图: 在Name对应的项中,填入V CC,点击确定关闭对话框,也就是将该层改名为V CC,作为设计时的电源层。 按同样的方法,再添加一个GND层。完成后如图: 三.导入网络 回到原理图的界面,单击主菜单Design ==> Update PCB Document如图:
将元器件在PCB图纸上完成布局后,在KeepOutLayer层画出PCB的外框, 如下图: 修改PCB图纸大小,与keepoutlayer层的线重叠:先将grid的网络宽度设置为20mil;然后点击快捷工具栏里的焊盘符号,鼠标移动到keepoutlayer的左上角顶点处(先不要放置),这时焊盘中心应该会出现圆圈(也不要放置),点击键盘上的方向键移动焊盘(左方向按一 下,上方向按一下),点击回车键,如图:
个人总结四层板布线注意事项
一:基本步骤与线宽:地线>电源线>重要的信号线>....(有关层的概念) 1000mils=25。4毫米=2。54厘米1毫米=39。37mils VIA不要与QFP封装的主IC引脚离得太近,不然会造成短路 地线层最好不要分割 多层板中的地层和电源层一般都是用整片的铜皮来作为线路 而用负片(PLANE)则只需在外层与内层的连接处生成一个花孔(THERMAL PAD)即可,对于设计和数据传递都非常有利。——信号层的电源和地都是连到过孔上(两层是过孔,四层是埋孔),孔里加上网络如:GND。即可。 注意如果新增的图层使用PLANE(负片)层的话,一定要给这个新层分配相应的网络(双击该层名)!这里分配的网络只能有一个(一般地层分配一个GND就可以了),如果想要在此层(如作为电源层)中添加新网络,则要在后面的操作中做内层分割才能达到,所以这里先分配一个连接数量较多的网络即可。 内电层的分割 如果在设计中有不只一组电源,那可以在电源层中使用内层分割来分配电源网络。这里要用到的命令是: PLACE-SPLIT PLANE,在出现的对话框中设定图层,并在CONNECT TO NET处指定此次分割要分配的网络,然后按照铺铜的方法放置分割区域。放置完成后,在此分割区域中的有相应网络的孔将会自动生成花孔焊盘,即完成了电源层的电气连接。可以重复操作此步骤直到所有电源分配完毕。 此处还需要注意一个问题:PROTEL中有两种大铜皮的电气连接方式(不包括PLACE FILL),一种为POLYGON PLANE,即普通的覆铜,此命令只能应用于正片层,包括TOP/BOT/MIDLAYER,另一种为SPLIT PLANE,即内电层分割,此命令只能应用于负片层即INTERNAL PLANE。应注意区分这两个命令的使用范围。 修改分割铺铜的命令:EDIT-MOVE-SPLIT PLANE VERTICES 如果想应用混合电气层,即既有走线又有电源地大铜面的方法,则必须使用ADD LAYER来生成的正片层来设计 四层的分割可以如下:
谈谈四层板和33欧电阻
谈谈四层板和33欧电阻 选用四层板不仅是电源和地的问题,高速数字电路对走线的阻抗有要求,二层板不好控制阻抗。33欧电阻一般加在驱动器端,也是起阻抗匹配作用的;布线时要先布数据地址线,和需要保证的高速线; 在高频的时候,PCB板上的走线都要看成传输线。传输线有其特征阻抗,学过传输线理论的都知道,当传输线上某处出现阻抗突变(不匹配)时,信号通过就会发生反射,反射对原信号造成干扰,严重时就会影响电路的正常工作。采用四层板时,通常外层走信号线,中间两层分别为电源和地平面,这样一方面隔离了两个信号层,更重要的是外层的走线与它们所靠近的平面形成称为“微带”(microstrip) 的传输线,它的阻抗比较固定,而且可以计算。对于两层板就比较难以做到这样。这种传输线阻抗主要于走线的宽度、到参考平面的距离、敷铜的厚度以及介电材料的特性有关,有许多现成的公式和程序可供计算。 33欧电阻通常串连放在驱动的一端(其实不一定33欧,从几欧到五、六十欧都有,视电路具体情况) ,其作用是与发送器的输出阻抗串连后与走线的阻抗匹配,使反射回来(假设解收端阻抗没有匹配) 的信号不会再次反射回去(吸收掉),这样接收端的信号就不会受到影响。接收端也可以作匹配,例如采用电阻并联,但在数字系统比较少用,因为比较麻烦,而且很多时候是一发多收,如地址总线,不如源端匹配易做。 这里所说的高频,不一定是时钟频率很高的电路,是不是高频不止看频率,更重要是看信号的上升下降时间。通常可以用上升(或下降) 时间估计电路的频率,一般取上升时间倒数的一半,比如如果上升时间是1ns,那么它的倒数是1000MHz,也就是说在设计电路是要按500MHz的频带来考虑。有时候要故意减慢边缘时间,许多高速IC其驱动器的输出斜率是可调的。
protel99SE四层板设计及内电层分割入门
protel99SE四层板设计及内电层分割入门 本教程将详细的讲解Protel 99SE的四层板的设计过程,以及在其中的内电层分割的用法。 事先声明:本教程用于初学者的入门与提高;对于高手们,也欢迎看看,帮小弟指出其中不当的做法! 下面,就打开你的电脑及软件开始了。(- - - - - -好像是废话, 嘿嘿..... ) 一、准备工作 新建一个DDB文件,再新建相关的原理图文件, 并做好相关准备设计PCB的准备工作,这个相信想画四层板的朋友都会, 不用我多讲了。 二、新建文件 新建一个PCB文件, 在KeepOutLayer层画出PCB的外框, 如下图,用过Protel的朋友们应该都会。 三、设置板层 在PCB界面中点击主菜单Design 再点击Layer Stack Manager 如图:
点击后弹出下面的层管理器对话框, 因为在Protel中默认是双面板,所以,我们看到的布线层只有两层。 现在我们来添加层,先单击左边的TopLayer, 再单击层管理器右上角的Add Plane按钮,添加内电层,这里说明一下,因为现在讲的是用负片画法的四层板,所以,需要添加内电层,而不是Add Layer。 单击后,将在TopLayer的下自动增加一个 层,双击该层,我们就可以编辑这一层的相关属性,如下图:
在Name对应的项中,填入VCC,点击确定关闭对话框,也就是将该层改名为VCC,作为设计时的电源层。 按同样的方法,再添加一个GND层。完成后如图: 四、导入网络 回到原理图的界面,单击主菜单Design ==> Update PCB如图: =>
选择要更新的PCB文件,点击Apply , 再点击左边的,查看我们在原理图中所做的设计是否正确。
PCB电路板如何快速掌握PCB四层板
PCB电路板如何快速掌握PCB四层板
四层电路板布线方法 一般而言,四层电路板可分为顶层、底层和两个中间层。顶层和底层走信号线,中间层首先通过命令DESIGN/LAYERSTACKMANAGER用ADDPLANE添加INTERNALPLANE1和INTERNALPLANE2分别作为用的最多的电源层如VCC和地层如GND(即连接上相应的网络标号。注意不要用ADDLAYER,这会增加MIDPLAYER,后者主要用作多层信号线放置),这样PLNNE1和PLANE2就是两层连接电源VCC和地GND的铜皮。如果有多个电源如VCC2等或者地层如GND2等,先在PLANE1或者PLANE2中用较粗导线或者填充FILL(此时该导线或FILL对应的铜皮不存在,对着光线可以明显看见该导线或者填充)划定该电源或者地的大致区域(主要是为了后面PLACE/SPLITPLANE命令的方便),然后用PLACE/SPLITPLANE在INTERNALPLANE1和INTERNALPLANE2相应区域中划定该区域(即VCC2铜皮和GND2铜片,在同一PLANE中此区域不存在VCC 了)的范围(注意同一个PLANE中不同网络表层尽量不要重叠。设SPLIT1和SPLIT2是在同一PLANE中重叠两块,且SPLIT2在SPLIT1内部,制版时会根据SPLIT2的边框自动将两块分开(SPLIT1分布在SPLIT的外围)。只要注意在重叠时与SPLIT1同一网络表的焊盘或者过孔不要在SPLIT2的区域中试图与SPLIT1相连就不会出问题)。这时该区域上的过孔自动与该层对应的铜皮相连,DIP封装器件及接插件等穿过上下板的器件引脚会自动与该区域的PLANE让开。点击DESIGN/SPLITPLANES可查看各SPLITPLANES。
Protel99SE四层板设计
1、MyDesign下的三项设定权限:如密码、读写、删除、新建等! 2、“向下箭头”的Customize(定制)下三项可对操作菜单进行设置;preferences用于对系统设置,自动保存次数时间。 3、原理图上右键或“Design/Create Netlise”生成网络表。 4、PCB布好框围后“Design/Load Nets”,Browse(随意翻阅)查找网表位置(.NET)并加载,Execute(执行)导出,无错误即可生成。 5、布完局后正常情况要设置“线宽”规则。 6、全局修改标号名称:双击选Local在Wild里*前添被替换的通用符,在其后Copy...里添要替换的。 7、Ctrl+G查找替换。Text To中“被替*”,Replace中“{被替=将替}”。 8、绘制原理图库:其中“Tools/New part”可以一个界面绘制多个元件,点“part”查看。 9、“\R\E\S\E\T”等形式加上划线。 10、双击“引脚”弹出选择“Dot”可在引脚末端加圆圈,“Clk”选中可表时钟输入。 11、设计层次原理图:方块图,连接相应的几部分,“Design/Create Sheet From Symbol”生成原理图。 12、利用表格编辑器检查封装:“Edit/Export To Spread”打开“原理图输出管理器”选“Part”>选“编号和封装”,至完成。做完封装添加和选择后“File/Update”更新到原理图。 13、生成元件清单:“Reports/Bill of Material”生成报表。 14、制作PCB元件库:“Edit/Jump/Reference”跳转到坐标原点。“G”
ALTIUM_DESIGNER画四层板设计说明
Altium Designer 四层板设计教程 声明:本教程用于初学者的入门与提高;对于高手们,也欢迎看 看,帮小弟指出其中不当的做法!我用的软件是Altium Designer 13, 但基本操作键都差不多。 一 ?准备工作 新建一个工程文件,再新建相关的原理图文件,并做好相关准备 设计PCB 的准备工作,这个相信想画四层板的朋友都会,不用我多 讲了。新建一个PCB 文件。 Cpm a d*can?r* ■rkwx § 24巧“3 :,心UVdOJtOgHt 瓦&< *3$勿8gL
亠gRO? ?ew?tD?arw^?> :var?cr*? cvewem^xt ■Irwv^FCS ?g pr^a taJNM SWMQ“4C?? rf**??r* ? EMFctg) ?ICMPTKgUJ Ja^Pr^actew) Q CM. 5 g g?Y ("KtJCp] *33如 护 二?设置板层 在PCB界面中点击主菜单Design再点击Lay er Stack Manag er 如图:
点語后弹岀下而的层管理器对话框,因为在 AD中默认是双而板,所以,我们看到的布线 层只有两层。 现在我们来添加层,先单击左边的 TopL ay er,再单击层管理器右上角的Add Plane按钮,添加电层,这里说明一下, 因为现在讲的是用负片画法的四层板,所 以,需要添加电 层,而不是Add Layer。单击后,将在TopL ay er的下自动增加一个层,双击该层,我们就可以编辑这一层的相关属性,如下图: 在Name对应的项中,填入VCC,点击确定关闭对话框,也就是将该层改名为V CC, 作为设计时的电源层。 按同样的方法,再添加一个GND层。完成后如图: 三.导入网络 回到原理图的界面,单击主菜单Design ==> Update PCB Document 如图:
PADS Layout四层板设置简明教程
PADS Layout四层板设置简明教程 原创:Jimmy https://www.wendangku.net/doc/d512551096.html, 转载请注明出处引言: 产品设计越来越趋向小型化,功能多样化,并对SI,EMC设计要求更为苛刻(如产品需认证SISPR16 CALSS B),根据单板的电源、地的种类、信号密度、板级工作频率、有特殊布线要求的信号数量,适当增加地平面是PCB的EMC设计的杀手锏之一。单面板,双面板已不能够满足复杂PCB的设计要求,本文以四层板举例,讲述四层板的设置和相关的一些设计技巧,文中的有些观点,建议因为水平有限,错误之处在所难免,还望大家不断批评、指正。 对于本文的任何不明白之处,以及任何有益建议请大家登陆论坛(https://www.wendangku.net/doc/d512551096.html,),我们非常乐意可以一起共同探讨实际PCB的多层板设计。 编者:jimmy 2009-4-9 23:00
一,层的设置 层数到底要用四层还是六层,或多层主要取决于功能实现,从EMC的角度,需要考虑关键信号网络(强辐射,容易受干扰的弱信号)的屏蔽或隔离。 本文以四层板为例。中间两层为电源平面和地平面。 1,层定义 打开新建的PCB,单击【Tools】/【Layer Definition】,出现【Layer Setup】定义层命令对话框。 更改层数的对话框中填入:4 , Layer1,Bottom 重新定义为 Name栏指定每一层的属性,如GND。
各层定义及释义如下: Electrical Layer Type: Component 指元器件放置面 Routing 指布线面。 Plane Type :No Plane 指非平面层,如信号线。 CAM Plane指平面层,如电源、地平面。 Split/Mixed 指混合分割层,如在同一平面有2个或以上电源、地。 Routing Direction: Horizontal 指定布线方向为水平或45度。 Vertical 指定布线方向为垂直或45度。 Any 指定布线方向为任意方向。 分别指定各层信息如下: TOP: 顶层放置器件层; Plane Type为No Plane GND02: 地平面层:Plane Type为CAM Plane PWR03: 地平面层:Plane Type为CAM Plane Bottom: 底层放置器件层; Plane Type为No Plane 一旦平面层设置为CAM Plane时,需对平面层分配相关的网络,如GND。 点Assign Nets按钮,在Plane Layer Nets对话框中选择“GND”,点“ADD”按钮,将GND网络定义到平面层。 同理,设置PWR03的Assign Nets为VCC3V3或相关的电源网络。 单击OK,完成层定义设置。 附:常用四层板层叠方案
AD或Protel PCB四层板设计讲解
用protel设计四层板的实例过程及内电层分割 -------------------------------------------------------------------------------- 本教程将详细的讲解Protel 99SE的四层板的设计过程,以及在其中的内电层分割的用法。 事先声明:本教程用于初学者的入门与提高;对于高手们,也欢迎看看,帮小弟指出其中不当的做法! 下面,就打开你的电脑及软件开始了。(- - - - - -好像是废话, 嘿嘿..... ) 一、准备工作 新建一个DDB文件,再新建相关的原理图文件, 并做好相关准备设计PCB的准备工作,这个相信想画四层板的朋友都会, 不用我多讲了。 二、新建文件 新建一个PCB文件, 在KeepOutLayer层画出PCB的外框, 如下图,用过Protel的朋 友们应该都会。 三、设置板层 在PCB界面中点击主菜单Design 再点击Layer Stack Manager 如图: 点击后弹出下面的层管理器对话框, 因为在Protel中默认是双面板,所以,我们看到的布线层只有两层。
现在我们来添加层,先单击左边的TopLayer, 再单击层管理器右上角的Add Plane按钮,添加内电层,这里说明一下,因为现在讲的是用负片画法的四层板,所以,需要添加内电层,而不是Add Layer。 单击后,将在TopLayer的下自动增加一个层,双击该层,我们就可以编辑这一层的相关属性,如下图: 在Name对应的项中,填入VCC,点击确定关闭对话框,也就是将该层改名为VCC,作为设计时的电源层。 按同样的方法,再添加一个GND层。完成后如图: 四、导入网络
(完整版)ALTIUMDESIGNER画四层板设计
Altium Designer四层板设计教程声明:本教程用于初学者的入门与提高;对于高手们,也欢迎看看,帮张小弟指出其中不当的做法!我用的软件是Altium Designer 13,但基本操作键都差不多。 一.准备工作 新建一个工程文件, 再新建相关的原理图文件, 并做好相关准备设计PCB的准备工作,这个相信想画四层板的朋友都会, 不用我多讲了。新建一个PCB文件。 二.设置板层 在PCB界面中点击主菜单Design 再点击L ay er Stack Manag er 如图:
点击后弹出下面的层管理器对话框, 因为在AD中默认是双面板,所以,我们看到的布线层只有两层。 现在我们来添加层,先单击左边的TopL ay er, 再单击层管理器右上角的Add Plane按钮,添加内电层,这里说明一下,因为现在讲的是用负片画法的四层板,所以,需要添加内电层,而不是Add L ay er。单击后,将在TopL ay er的下自动增加一个层,双击该层,我们就可以编辑这一层的相关属性,如下图: 在Name对应的项中,填入V CC,点击确定关闭对话框,也就是将该层改名为V CC,作为设计时的电源层。 按同样的方法,再添加一个GND层。完成后如图: 三.导入网络 回到原理图的界面,单击主菜单Design ==> Update PCB Document如图:
将元器件在PCB图纸上完成布局后,在KeepOutLayer层画出PCB的外框, 如下图: 修改PCB图纸大小,与keepoutlayer层的线重叠:先将grid的网络宽度设置为20mil;然后点击快捷工具栏里的焊盘符号,鼠标移动到keepoutlayer的左上角顶点处(先不要放置),这时焊盘中心应该会出现圆圈(也不要放置),点击键盘上的方向键移动焊盘(左方向按一下,上方向按一下),点击回车键,如图:
Altium 四层板的设计方法
本文转载来自:https://www.wendangku.net/doc/d512551096.html,/s/blog_982d7fa301019f21.html高手的默默贡献。只用于个人学习,不用于商业用途! 在系统提供的众多工作层中,有两层电性图层,即信号层与内电层,这两种图层有着完全不同的性质和使用方法。 信号层被称为正片层,一般用于纯线路设计,包括外层线路和内层线路,而内电层被称为负片层,即不布线、不放置任何元件的区域完全被铜膜覆盖,而布线或放置元件的地方则是排开了铜膜的。 层叠方案 方案1 此方案为业界现行四层PCB的主选层设置方案,在元件面下有一地平面,关键信号优选布TOP层。 TOP ----------------------- GND ----------------------- POWER ----------------------- BOTTOM ----------------------- 方案2 GND ----------------------- S1 ----------------------- S2 ----------------------- POWER ----------------------- 此方案为了达到想要的屏蔽效果,至少存在以下缺陷: A、电源、地相距过远,电源平面阻抗较大 B、电源、地平面由于元件焊盘等影响,极不完整 C、由于参考面不完整,信号阻抗不连续 在当前大量采用表贴器件,且器件越来越密的情况下,本方案的电源、地几乎无法作为完整的参考平面,预期的屏蔽效果很难实现;方案2使用范围有限。但在个别单板中,方案2不失为最佳层设置方案。 方案3
此方案同方案1类似,适用于主要器件在BOTTOM布局或关键信号底层布线的情况;一般情况下,限制使用此方案。 TOP ----------------------- POWER ----------------------- GND ----------------------- BOTTOM ----------------------- 结论:优选方案1,可用方案3。 对于目前高密度的PCB设计,已经感觉到贯通孔不太适应了,浪费了许多宝贵的布线通道。为解决这一矛盾,出现了盲孔和埋孔技术,它不仅实现了导通孔的作用,而且还省出许多布线通道,使布线过程完成得更加方便、流畅,更加完善。在大多数教程中,也提倡在多层电路板的设计中采用盲孔和埋孔技术。这样做虽然可以使布线工作变得容易,但是同时也增加了PCB设计的成本。因此是否选取此技术,要根据实际的电路复杂程度及经济能力来决定。在设计四层板的过程中根据成本并不一定采用此技术。如果觉得贯通孔数目太多,则可以在布线前在布线规则中限制打孔的上限值。 在布线前,预先在布线规则中设置顶层采用水平布线,而底层则采用垂直布线的方式。这样做可以使顶层和底层布线相互垂直,从而避免产生寄生耦合;同时在引脚间的连线拐弯 处尽最避免使用直角或锐角,因为它们在高频电路中会影响电气性能。 层叠厚度 总厚度:63 mil (1.57 mm) Altium Designer操作 Design - Layer Stack Manager add layer 是添加信号层。 add plane 是添加电源层、地层 典型配置(Stackup):
教你识别四层板六层板和八层板
教你识别四层板六层板和八层板 一、什么是PCB 很多人都听说过"PCB"这个英文缩写名称。但是它到底代表什么含义 呢?其实很简单,就是印刷电路板(Printed circuit board,PCB)。它几乎会出现在每一种电子设备当中。如果在某样设备中有电子零件,它们都是镶在大小各异的PCB 上的。除了固定各种小零件外,PCB 的主要功能是提供上头各项零件的相互电气连接。随着电子设备越来越复杂,需要的零件自然越来越多,PCB 上头的线路与零件也越来越密集了。裸板(上没有零件)也常被称为"印刷线路板Printed Wiring Board(PWB)"。板子本身的基板是由绝缘隔热、并不易弯曲的材质所制作成。在表面可以看到的细小线路材料是铜箔,原本铜箔是覆盖在整个板子上的,而在制造过程中部份被蚀刻处理掉,留下来的部份就变成网状的细 小线路了。这些线路被称作导线(conductor pattern)或称布线,并用来提供PCB 上零件的电路连接。通常PCB 的颜色都是绿色或是棕色,这是阻焊漆(solder mask)的颜色。是绝缘的防护层,可以保护铜线,也可以防止零件被焊到不正确的地方。在阻焊层上还会印刷上一层丝网印刷面(silk screen)。通常在这上面会印上文字与符号(大多是白色的),以标示出各零件在板子上的位置。丝网印刷面也被称作图标面(legend)。 二、PCB 板的分类在最基本的PCB 板子上,零件一般都集中在其中一面,导线则集中在另一面上。因为导线只出现在其中一面,所以我们就称这种PCB 叫作单面板(Single-sided)。因为单面板在设计线路上有许多严格的限制(因为只有一面,布线间不能交叉而必须绕独自的路径),所以只有早期的电路才使用这类的板子。如何解决越来越复杂的电路设计方案呢?双面板(Double-Sided Boards)出现了。这种电路板的两面都有布线。不过要用上两面的导线,必须要在两面间有适当的电路连接才行。所以,人们想出了一个办法——打孔!这种电路间的“桥梁”叫做导孔(via)。导孔是在PCB 上,充满或涂上金属的小洞,它可以与两面的导线相连接。因为双面板的面积比单面板大了一倍,而且布线也可以互相交错了(绕到另一面)。所以,它适合用在比单面板更复杂的电路上。随后出现了多层板(Multi-Layer Boards),它大大增加了可以布线的面积。多层板用上了更多单或双面的布线板。多层板使用数片双面板,并在每层板间放进一层绝缘层后黏牢(压合)。板子的层数就代表了有几层独立的布线层,通常层数都是偶数,并且包含最外侧的两层。常见的一般是4 到8 层的结构,不过从技术上是可以做到近100 层的PCB 板。 三、 PCB 板的结构当代计算机的主机板和显示卡大多使 用4 层的PCB 板,也有一些采用6 层,甚至8 层的板子。我们刚刚提到的导孔(via),如果应用在双面板上,那么一定都是打穿整个板子。不过在多层板当中,如果您只想连接其中一些线路,那么导孔就会浪费一些其它层的线路空间。而采用埋孔(Buried vias)和盲孔Blind vias)技术就可以避免这个问题。盲孔是将几层内部PCB 与表面PCB 连接,不须穿整个板子。埋孔则只连接内部的PCB,所以光是从表面是看不出来的。而上面提到的区别4 层板和6/8 层板的方法,就是通过观察盲孔。因为在显示卡和主机板上使用的4 层板是1、4 层走线,其他层另有用途(地线和电源)。所以,同双层板一样,导孔会打穿板子。如果有
四层板的设计
四层电路板的PCB设计 作者:韩洁琼曾碧余永权李泰 关键词 四层PCB,抗干扰,嵌入式系统 摘 要 详细介绍有关电路板的PCB设计过程以及应注意的问题。在设计过程中针对普通元器件及一些特殊元器件采用不同的布局原则;比较手工布线、自动布线及交互式布线的优点及不足之处;介绍PCB电路以及为了减小电路之间的干扰所采取的相关措施。结合亲身设计经验,以基于ARM、自主移动的嵌入式系统核心板的PCB设计为例,简单介绍有关四层电路板的PCB设计过程以及应注意的相关问题。 印制电路板(PCB)在电子产品中,起到支撑电路元件和器件的作用,同时还提供电路元件和器件之间的电气连接。其实,PCB的设计不仅是排列、固定元器件,连通器件的引脚这样简单,它的好坏对产品的抗干扰能力影响很大.甚至对今后产品的性能起着决定性作用。随着电子技术的飞速发展,元器件和产品的外形尺寸变得越来越小,工作频率越来越高,使得PCB上元器件的密度大幅提高,这也就增加了PCB设计、加工的难度。因此,可以这样说,PCB设汁始终是电子产品开发设计中最重要的内容之一。 1 布局 所谓布局就是把电路图中所有元器件都合理地安排在面积有限的PCB上。从信号的角度讲,主要有数字信号电路板、模拟信号电路板以及混合信号电路板3种。在设计混合信号电路板时,一定要仔细考虑,将元器件通过手工方式摆放在电路板的合适位置,以便将数字和模拟器件分开,如图l所示。
在安排PCB的布局过程巾,最关键的问题是:开关、按钮、旋钮等操作件以及结构件(简称“特殊元件”)等,必须事先安排到指定(合适)的位置上。放置好之后,可以设置元器什的属性,将LOCK项选中,这样就可以避免以后的操作误将其移动;而对于其他元器件的位置安排,必须同时兼顾布线的布通率和电气性能的最优化,以及今后的生产工艺和造价等多方面因素.所谓的“兼顾”往往是对设计工作人员水平和经验的挑战。 1.1 特殊元件的布局原则 ①应当尽可能地缩短元器件之间的连线,设法减小它们的分布参数和相互之间的电磁干扰。那些易受电磁干扰的元器件不能挨得太近,输入和输出元件应尽量彼此远离。 ②某些元器件或导线之间可能有较高的电位差,因此应加大它们之间的距离,以避免放电而引起意外的短路;同时从安全的角度考虑,带高压的元器件应尽量布置在调试时手不易触及的地方。
四层板选用
选用四层板不仅是电源和地的问题,高速数字电路对走线的阻抗有要求,二层板不好控制阻抗。33欧电阻一般加在驱动器端,也是起阻抗匹配作用的;布线时要先布数据地址线,和需要保证的高速线; 在高频的时候,PCB板上的走线都要看成传输线。传输线有其特征阻抗,学过传输线理论的都知道,当传输线上某处出现阻抗突变(不匹配)时,信号通过就会发生反射,反射对原信号造成干扰,严重时就会影响电路的正常工作。采用四层板时,通常外层走信号线,中间两层分别为电源和地平面,这样一方面隔离了两个信号层,更重要的是外层的走线与它们所靠近的平面形成称为“微带”(microstrip) 的传输线,它的阻抗比较固定,而且可以计算。对于两层板就比较难以做到这样。这种传输线阻抗主要于走线的宽度、到参考平面的距离、敷铜的厚度以及介电材料的特性有关,有许多现成的公式和程序可供计算。 33欧电阻通常串连放在驱动的一端(其实不一定33欧,从几欧到五、六十欧都有,视电路具体情况) ,其作用是与发送器的输出阻抗串连后与走线的阻抗匹配,使反射回来(假设解收端阻抗没有匹配) 的信号不会再次反射回去(吸收掉),这样接收端的信号就不会受到影响。接收端也可以作匹配,例如采用电阻并联,但在数字系统比较少用,因为比较麻烦,而且很多时候是一发多收,如地址总线,不如源端匹配易做。 这里梭说的高频,不一定是时钟频率很高的电路,是不是高频不止看频率,更重要是看信号的上升下降时间。通常可以用上升(或下降) 时间估计电路的频率,一般取上升时间倒数的一半,比如如果上升时间是1ns,那么它的倒数是1000MHz,也就是说在设计电路是要按500MHz的频带来考虑。有时候要故意减慢边缘时间,许多高速IC其驱动器的输出斜率是可调的
pcb四层板层叠设计方案
pcb四层板层叠设计方案 来源:作者:发布时间:2007-05-11 四层板层叠设计方案 一)常用四层板层叠方案 如图: (二)不同层叠方案分析 方案1 此方案为业界现行四层PCB的主选层设置方案,在元件面下有一地平面,关键信号优选布TOP层; 为了达到一定的屏蔽效果,有人试图把电源、地平面放在TOP、BOTTOM层,即采用方案2:
此方案为了达到想要的屏蔽效果,至少存在以下缺陷: A、电源、地相距过远,电源平面阻抗较大 B、电源、地平面由于元件焊盘等影响,极不完整 C、由于参考面不完整,信号阻抗不连续 在当前大量采用表贴器件,且器件越来越密的情况下,本方案的电源、地几乎无法作为完整的参考平面,预期的屏蔽效果很难实现;方案2使用范围有限。但在个别单板中,方案2不失为最佳层设置方案。以下为方案2在XX产品的接口滤波板中的使用案例; 案例:在以太网交换机的接口滤波板中,出现了以下情况: A,整板无电源平面; B,整板走线简单,但作为接口滤波板,布线的辐射必须关注; C,该板贴片元件较少,多数为插件。 分析:1,由于该板无电源平面,电源地耦合无须考虑; 2,由于贴片元件少,若表层做平面层,内层走线,参考平面的完整性基本 能得到保证,而且第二层可铺铜保证少量顶层走线的参考平面; 3,作为接口滤波板,PCB布线的辐射必须关注,若内层走线,表层为GND,走线得到很好的屏蔽,传输线的辐射得到控制; 鉴于以上原因,在本板的层的排布时,我们决定采用方案2,即:GND、S1、S2、GND,由于表层仍有少量短走线,而底层则为完整的地平面,我们在S1布线层铺铜,保证了表层走线的参考平面; 列举以上特例,就是要告诉大家,要领会层的排布原则,而非机械照搬。 方案3: 此方案同方案1类似,适用于主要器件在BOTTOM布局或关键信号底层布线的情况;一般情况下,限制使用此方案; (三)总结 结论:优选方案1,可用方案
[转]四层板与内层分割入门教程
四层板与内层分割入门教程 制作:古风 本教程将详细的讲解Protel99SE的四层板的设计过程,以及在其中的内电层分割的用法。 事先声明:本教程用于初学者的入门与提高;对于高手们,也欢迎看看,帮小弟指出其中不当的做法! 下面,就打开你的电脑及软件开始了。(------好像是废话,嘿嘿.....)一、准备工作 新建一个DDB文件,再新建相关的原理图文件,并做好相关准备设计PCB的准备工作,这个相信想画四层板的朋友都会,不用我多讲 了。 二、新建文件 新建一个PCB文件,在KeepOutLayer层画出PCB的外框,如下图,用过Protel的朋友们应该都会。 三、设置板层 在PCB界面中点击主菜单Design再点击Layer Stack Manager如图:
点击后弹出下面的层管理器对话框,因为在Protel中默认是双面 板,所以,我们看到的布线层只有两层。 现在我们来添加层,先单击左边的TopLayer,再单击层管理器右上角的Add Plane按钮,添加内电层,这里说明一下,因为现在讲的是用负片画法的四层板,所以,需要添加内电层,而不是Add Layer。单击 后,双击该层,我们就可以编辑这一层的相关属性,如下图: 在Name对应的项中,填入VCC,点击确定关闭对话框,也就是将该层改名为VCC,作为设计时的电源层。 按同样的方法,再添加一个GND层。完成后如图:
四、导入网络 回到原理图的界面,单击主菜单Design==>Update PCB如图: ==> 选择要更新的PCB文件,点击Apply, 再点击左边的
这里,我们把
五、布局 由于这个基本大家都会,所以省略了,完成后如图: 六、设置内电层 我们再执行主菜单Design下的Layer Stack Manager弹出层管理器, 双击VCC层,在弹出的对话框中,在Net name的下拉对话框中选择VCC网络,给这一层真正定义为VCC网络,之前的只是取个VCC的名称而已,与VCC网络相同的元件管脚及过孔,均会与该层自动连接,从而不用布线。 用同样的方法给GND层定义网络,将其定义为GND网络。点击OK关闭对话框。这时,我们发现,在PCB中,有些元件的PAD的中心有一个十字,这是因为,这个焊盘的网络是VCC或者GND,说明已经与相对应的网络连通。如图:
PCB电路板立刻学会绘制四层板
PCB电路板立刻学会绘制四层板
四层电路板布线方法 一般而言,四层电路板可分为顶层、底层和两个中间层。顶层和底层走信号线,中间层首先通过命令DESIGN/LAYERSTACKMANAGER用ADDPLANE添加INTERNALPLANE1和INTERNALPLANE2分别作为用的最多的电源层如VCC和地层如GND(即连接上相应的网络标号。注意不要用ADDLAYER,这会增加MIDPLAYER,后者主要用作多层信号线放置),这样PLNNE1和PLANE2就是两层连接电源VCC和地GND的铜皮。如果有多个电源如VCC2等或者地层如GND2等,先在PLANE1或者PLANE2中用较粗导线或者填充FILL(此时该导线或FILL对应的铜皮不存在,对着光线可以明显看见该导线或者填充)划定该电源或者地的大致区域(主要是为了后面PLACE/SPLITPLANE命令的方便),然后用PLACE/SPLITPLANE在INTERNALPLANE1和INTERNALPLANE2相应区域中划定该区域(即VCC2铜皮和GND2铜片,在同一PLANE中此区域不存在VCC 了)的范围(注意同一个PLANE中不同网络表层尽量不要重叠。设SPLIT1和SPLIT2是在同一PLANE中重叠两块,且SPLIT2在SPLIT1内部,制版时会根据SPLIT2的边框自动将两块分开(SPLIT1分布在SPLIT的外围)。只要注意在重叠时与SPLIT1同一网络表的焊盘或者过孔不要在SPLIT2的区域中试图与SPLIT1相连就不会出问题)。这时该区域上的过孔自动与该层对应的铜皮相连,DIP封装器件及接插件等穿过上下板的器件引脚会自动与该区域的PLANE让开。点击DESIGN/SPLITPLANES可查看各SPLITPLANES。
AD09四层板设计例程(一)
Altium Designer Winter09四层板设计例程(一)在PCB设计中,往往由于高速电路对阻抗的特殊要求,需要选用多层板。这里讲解一下在AD 09中如何设计一个四层板。 PCB的绘制有正片和负片之分,正片就是我们平常理解的那样,画线的地方有铜皮,没画线的就没有。负片则是画线的地方没有铜皮,没画线的地方才有铜皮。通常我们画的单面板和双面板,就是正片画法,画出来的线就是实实在在的能看到的铜线。负片主要用于内电层,不布线、不放置任何元件的区域完全被铜膜覆盖,而布线或放置元件的地方则是排开了铜膜的。那么,四层板是如何来分配正片和负片的呢? 目前业界四层PCB的主选层叠设置方案是在元件面下有一地平面,关键信号优选布TOP层。即: 第一层Top Layer; 第二层GND; 第三层Power; 第四层Bottom Layer; 这里的第一层和第四层就是正片画法,第二层和第三层是负片画法。 当然层叠方案还有另一种: 第一层GND; 第二层Signal1; 第三层Signal2; 第四层Power; 这种方案很少用,只在个别板子中出现。我们这里以第一种方案为例来讲解。 ◆首先,打开软件,在PCB环境中,点击【Design】|【Layer Stack Manager】命令,打开【Layer Stack Manager】,我们看到软件默认的是Top Layer和Bottom Layer,在这两层上走线,就是正片画法。
◆接下来,我们添加内电层。先点击Top Layer,然后单击右侧的Add Plane选项,图案上出现新添加的InternalPlane1(No Net),这就是一个负片层。当然,如果要添加正片层,点击Add Layer即可。 ◆双击InternalPlane1(No Net),在Edit Layer对话框中,将Name和Net Name都改为GND; GND GND ◆重复上面的步骤,再添加一个内电层POWER,点击OK完成设置。
- 谈谈四层板和33欧电阻
- 单片机实验电路的四层板设计
- 教你识别四层板六层板和八层板
- AD或Protel PCB四层板设计讲解
- ALTIUM_DESIGNER画四层板设计说明
- PCB四层板设计讲解
- ALTIUM DESIGNER设计四层板
- AD或Protel PCB四层板设计讲解
- 四层板的设计
- PCB四层板设计讲解
- 个人总结四层板布线注意事项
- ALTIUM DESIGNER画四层板设计
- ALTIUM_DESIGNER画四层板设计说明
- ALTIUMDESIGNER画四层板设计
- ALTIUM DESIGNER画四层板设计
- Altium Designer四层板设计教程
- PCB电路板如何快速掌握PCB四层板
- PADS Layout四层板设置简明教程
- ALTIUM_DESIGNER画四层板设计说明
- [转]四层板与内层分割入门教程
