Win7下引导文件os项目无效 文件BootBCD错误

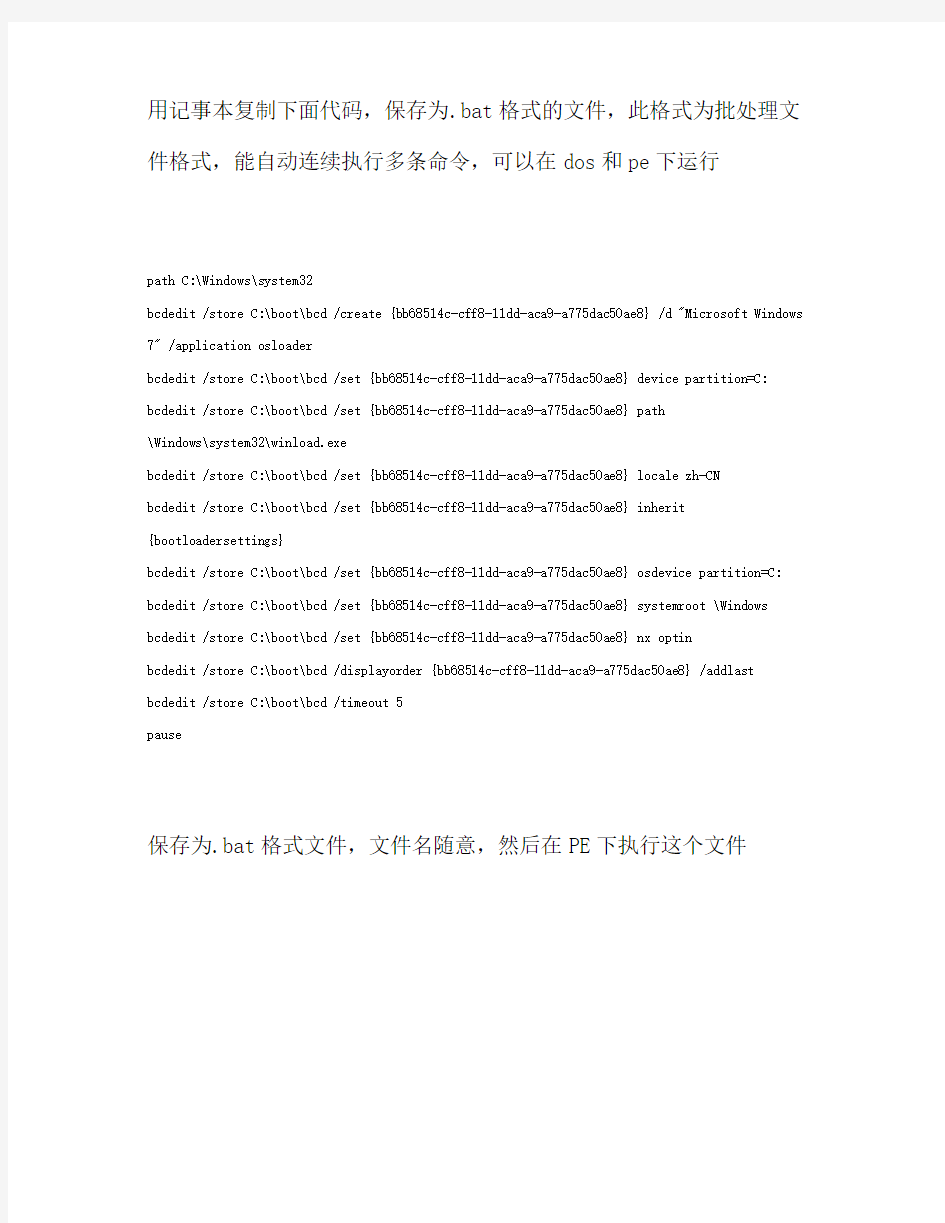
Win7下引导文件os项目无效文件\Boot\BCD错误
2011-08-14 00:30:30| 分类:电脑小技巧 |字号大中小订阅
本来想用一键GHOST备份系统的,地球人都知道,重装一次系统的代价有多大,不合自己习惯不说,还要装软件、打补丁、优化,不是几个小时可以搞定的。。。
闲话少说,今天装了GHOST运行->备份,结果提示错误,无奈之下卸载了Ghost,但是重启之后就进不了系统了。。。
如题\Boot\BCD,用PE进去,替换一个BCD文件也不行,最后在用光盘修复之前请教了万能的百度,结果还真有解决办法的,经本人测试,该方法简单快捷还很有效,能很好解决启动的问题,下面见操作方法(系统需要装在C盘,如果在其他盘就将partition=C:中的C改为其他盘符):
用记事本复制下面代码,保存为.bat格式的文件,此格式为批处理文件格式,能自动连续执行多条命令,可以在dos和pe下运行
path C:\Windows\system32
bcdedit /store C:\boot\bcd /create {bb68514c-cff8-11dd-aca9-a775dac50ae8} /d "Microsoft Windows 7" /application osloader
bcdedit /store C:\boot\bcd /set {bb68514c-cff8-11dd-aca9-a775dac50ae8} device partition=C: bcdedit /store C:\boot\bcd /set {bb68514c-cff8-11dd-aca9-a775dac50ae8} path
\Windows\system32\winload.exe
bcdedit /store C:\boot\bcd /set {bb68514c-cff8-11dd-aca9-a775dac50ae8} locale zh-CN
bcdedit /store C:\boot\bcd /set {bb68514c-cff8-11dd-aca9-a775dac50ae8} inherit {bootloadersettings}
bcdedit /store C:\boot\bcd /set {bb68514c-cff8-11dd-aca9-a775dac50ae8} osdevice partition=C: bcdedit /store C:\boot\bcd /set {bb68514c-cff8-11dd-aca9-a775dac50ae8} systemroot \Windows bcdedit /store C:\boot\bcd /set {bb68514c-cff8-11dd-aca9-a775dac50ae8} nx optin
bcdedit /store C:\boot\bcd /displayorder {bb68514c-cff8-11dd-aca9-a775dac50ae8} /addlast bcdedit /store C:\boot\bcd /timeout 5
pause
保存为.bat格式文件,文件名随意,然后在PE下执行这个文件
好了,大功告成,重启,一切如旧~~
操作系统的启动实验报告
操作系统实验报告 工程大学 计算机科学与技术学院
一.实验概述 1.实验名称:操作系统的启动 2.实验目的: 1)跟踪调试EOS在PC机上从加电复位到成功后启动的全过程,了解操作系统的启动过程; 2)查看EOS启动后的状态和行为,理解操作系统启动后的工作方式。 3.实验类型:验证,设计 4.实验容: 1)准备实验,启动OS Lab,新建一个EOS Kernel项目; 2)调试EOS操作系统的启动过程 ①使用Bochs作为远程目标机 ②调试BIOS程序 ③调试软盘引导扇区程序 ④调试加载程序 ⑤调试核 ⑥查看EOS启动后的状态和行为 二.实验环境 操作系统:windows XP 编译器:Tevalaton OS Lab 语言:C++ 三.实验过程 1.设计思路和流程图: 2.实验过程:
1)在Console窗口中输入调试指令sreg,查看当前CPU中各个段寄存器的值,其中CS寄存器信息行中的“s=0xf000”表示CS寄存器的值为0xf000。 2)输入调试命令r,显示当前CPU中各个通用寄存器的值,“rip: 0x00000000:0000fff0”表示 IP 寄存器的值为 0xfff0。 3)输入调试命令 xp /1024b 0x0000,查看开始的 1024 个字节的物理存。在Console 中输出的这 1K 物理存的值都为 0,说明 BIOS 中断向量表还没有被加载到此处。 4)输入调试命令 xp /512b 0x7c00,查看软盘引导扇区应该被加载到的存位置。输出的存值都为 0,说明软盘引导扇区还没有被加载到此处。 可以验证 BIOS 第一条指令所在逻辑地址中的段地址CS寄存器值是一致的,偏移地址和 IP 寄存器的值是一致的。由于存还没有被使用,所以其中的值都为0。 5)输入调试命令 vb 0x0000:0x7c00,这样就在逻辑地址 0x0000:0x7c00(相当于物理地址 0x7c00)处添加了一个断点。输入调试命令 c 继续执行,在 0x7c00 处的断点中断。中断后会在 Console 窗口中输出下一个要执行的指令,即软盘引导扇区程序的第一条指令。 6)输入调试命令 sreg 验证 CS 寄存器(0x0000)的值。
同一局域网 WIN7电脑共享文件的设置方法
同一局域网电脑共享文件的设置方法许多朋友可能会需要用到两台电脑或者多台电脑来共享一些文件,如果能够联网的话,我们可以方便的直接使用QQ传送即可,但对于很多办公用户来说,企业内部是不连接外网的,即便是连接外网,也不可以登录QQ,另外使用U盘等设备来回跑,很麻烦。那么两台电脑要如何共享文件呢?其实只要是在同一个局域网,我们就可以通过两台电脑共享文件,来互相传文件,这也是很多办公用户所使用到的。 1、由于很多内部电脑都是在同一个局域网(在同一个路由器或者交换机相连的电脑成为局域网),那么我们可以先给每一台电脑设置一个固定的IP地址,如一个为192.168.1.10,另一个为192.168.1.20,子网掩码一般都是255.255.255.0,预防自动分配IP地址的时候引起冲突。 局域网本地IP设置方法
2、在两台电脑上都启用“Guest”账户。开始菜单---点击登录的用户头像---管理其他用户---单击来宾用户--启用来宾用户。 开启来宾账户(多数系统默认已经开启) 3、然后开始---设置---控制面板---管理工具---本地安全策略---本地策略---用户权限分配,找到从网络访问此计算机的选项,添加GUEST用户,如果有就不需要了;然后再看看拒绝从网络访问此计算机里有没有GUEST,如果没有GUEST 就不用设置了。
开启来宾账户权限 4、进入网络----网络和共享中心----高级共享设置,打开“家庭或工作”,在“网络发现”中选“启用网络发现”,在“文件和打印机共享”选“启用文件和打印机共享”,在“密码保护的共享”选“关闭密码保护共享”。
启用局域网网络共享设置 5、设置共享文件夹,再要共享的文件夹上点右键---属性---共享--高级共享--权限,选“everyone” ,然后添加,权限级别设置为“读取”,共享就可以了。如果要取消,就进入“高级共享”,去掉“共享”的勾就可以了。
操作系统实验-第二讲、操作系统的启动
操作系统 实验报告 哈尔滨工程大学 计算机科学与技术学院
第二讲操作系统的启动 一、实验概述 1. 实验名称 操作系统的启动 2. 实验目的 1)、跟踪调试eos在pc机上从加电复位到成功启动的全过程,了解操作系统的启动过程。 2)、查看eos启动后的状态和行为,理解操作系统启动后的工作方式。 3. 实验类型(验证、设计) 验证 4. 实验内容 1)、启动OS Lab。 2)、新建一个EOS Kernel 项目。 3)、在“项目管理器”窗口中打开boot 文件夹中的boot.asm 和loader.asm 两个汇编文件。boot.asm 是软盘引导扇区程序的源文件,loader.asm 是loader 程序的源文件。简单阅读一下这两个文件中的NASM 汇编代码和注释。 4)、按F7 生成项目。 5)、生成完成后,使用Windows 资源管理器打开项目文件夹中的Debug 文件夹。找到由boot.asm 生成的软盘引导扇区程序boot.bin 文件,该文件的大小一定为512 字节(与软盘引导扇区的大小一致)。找到由loader.asm 生成的loader 程序loader.bin 文件,记录下此文件的大小1566 字节,在下面的实验中会用到。找到由其它源文件生成的操作系统内核文件kernel.dll。 二、实验环境 进行实验使用的操作系统、编译器、语言及工具等。 操作系统:Windows XP 编译器:Tevalaton OS Lab 语言:C++
三、实验过程(每次实验不一定下面6条都写,根据实际情况定) *需要解决的问题以及解答 (1)、自己设计两个查看内存的调试命令,分别验证这两个用户可用区域的高地址端也是空白的。 答:命令为:xp /512b 0x7a00和cp /512v 0x9fe00。因为第一个用户区的高位地址截止到0x7c00,第二个用户区高位地址截止到0xA0000,命令表示显示从0x7a00和0x9fe00以后512b空间的所有字节码,即两个用户区的高位地址端,可以看到所有字节全为0,说明高地址端是空白的。如图一、图二所示。(2)、自己设计一个查看内存的调试命令,验证上位内存的高地址端已经被系统占用。 答:命令为:xp /512b 0xffe00。因为上位内存的高位地址截止到0x100000,命令表示显示从0xffe00以后的512b空间的所有字节码,即两个用户区的高位地址端。可以看到所有字节都有值,说明高地址端被占用。如图三所示。(3)、根据之前记录的loader.bin文件的大小,自己设计一个查看内存的调试命令,查看内存中loader程序结束位置的字节码,并与loader.lst文件中最后指令的字节码比较,验证loader程序被完全加载到了正确的位置。 答:命令为xp /8b 0x1616.程序的初始位置为0x1000,加上1566的十六进制61E-8b,答案即为1616.如图四、图五、图六、图七所示。 (4)、仔细比较实验指导10-5图和10-6图,尝试说明哪个是应用程序的进程,它和系统进程有什么区别,那个是应用程序的主线程,它和系统线程有什么区别? 答:进程列表中ID为31的进程是应用程序的进程,其优先级为8,包含1个线程,主线程ID为33,映像名称为a:\hello.exe。而ID为1的是系统进程,其优先级为24,包含有10个线程,其中的ID为2的线程是该进程的主线程,系统进程没有映像名称。主要区别为:应用程序的进程优先级较低。 线程列表中ID为33的线程是应用程序的线程,其优先级为8,处在阻塞状态,而ID为20~28的是系统进程,其优先级为24,其中ID为22的处于运行状态
win7系统电脑,如何设置共享,共享计算机的用户名和密码怎样设置
百度文库的东西自己能找到方法的。。。XP与WIN7如何共享 第一,双击桌面上网络图标。 第二,单击上面网络共享中心。 第三,单击左边的更改高级共享设置,在这儿设置你的共享方式。 第四,将启用网络发现,启用打印共享选选中。其他选项根据个人的需要自己确定如何设置共享。 你再双击网络图标,看看你的网上邻居是不是出现了呢? win7如何共享上网? 当用xp访问win7共享的时候(在地址栏输入\\192.168.0.3),出现“Windows 找不到'\\192.168.0.3'。请检查拼写是否正确,然后重试,或单击"开始"按钮,再单击"搜索",搜索项目。”提示,如下图 解决办法:打开win7上的控制面板,进入“系统和安全” 进入“Windows防火墙” 通常来说,防火墙应该是开启的,点击“打开或关闭Windows防火墙” 选择“关闭Windows防火墙(不推荐)” 防火墙被关闭 此时,再到xp系统的电脑上访问共享 会出现两种情况: 1.win7登陆时需要键入密码 键入win7的用户名和密码,登陆 访问共享成功!(win7上暂无任何共享) 2.win7登陆时无需键入密码 键入win7的用户名,密码为空,提示“\\192.168.0.3无法访问。您可能没有权限使用网络资源。请与这台服务器的管理员联系以查明您是否有访问权限。登陆失败:用户账户限制。可能的原因包括不允许空密码,登陆时间限制,或强制的策略限制。”
由于win7登陆账户无密码,但是又由于安全方面的策略不允许空密码访问共享,所以,此时无法登陆。 解决方法:到win7上的控制面板里打开“用户账户和家庭安全” 打开“用户账户” 在“更改用户账户”中打开“管理其他账户” 可以看到“Guest 来宾账户没有启用”,点击Guest来宾账户 启用来宾账户 来宾账户已经启用 再次在xp系统下访问win7共享,又有提示信息“\\192.168.0.3无法访问。您可能没有权限使用网络资源。请与这台服务器的管理员联系以查明您是否有访问权限。登陆失败:未授予用户在此计算机上的请求登陆类型。” 这是因为Guest账户在win7操作系统里默认不允许从网络访问win7的计算机. 在win7中使用gpedit.msc打开本地组策略编辑器 “本地计算机策略”->“计算机配置”->“Windows设置”->“安全设置”->“本地策 略”->“用户权限分配” 在本地组策略编辑器的“策略”中找到“从网络访问此计算机”,打开后,点击“添加用户和组” 在“输入对象名称来选择”中添“guest”,点击“检查名称 名称存在,点击“确定” guest账户已经成功添加。 在本地组策略编辑器的“策略”中找到“拒绝从网络访问这台计算机”,打开后看到guest账户在其中 点击guest账户,删除 删除成功 再用xp访问win7共享,访问共享成功!(win7上暂无任何共享)
win7共享文件夹设置方法全解
win7共享文件夹无法访问怎么办?共享文件夹无权限访问设置 方法 作者:佚名来源:绿茶软件园2014-06-25 13:44:27 3 win7共享文件夹无法访问怎么办?绿茶小编胖胖带来了win7共享文件夹无权限访问设置方法,在Win7系统中使用家庭组共享文件方便快捷,但是遇到无法访问情况该如何解决呢? 第一步、同步工作组 不管使用的是什么版本的Windows 操作系统,首先要保证联网的各计算机的工作组名称一致,要查看或更改计算机的工作组、计算机名等信息,请右键单击“计算机”,选择“属性”。 若相关信息需要更改,请在“计算机名称、域和工作组设置”一栏,单击“更改设置”。 单击“更改”。
输入合适的计算机名/工作组名后,按“确定”。
这一步操作完成后,请重启计算机使更改生效。 第二步、更改Windows7 的相关设置 打开“控制面板网络和Internet网络和共享中心高级共享设置”,启用“网络发现”、“文件和打印机共享”、“公用文件夹共享”;“密码保护的共享”部分则请选择“关闭密码保护共享”。
绿茶小编胖胖提醒:媒体流最好也打开;另外,在“家庭组”部分,建议选择“允许Windows 管理家庭组连接(推荐)”。 第三步、共享对象设置 现在我们转向共享对象,最直接的方法就是将需要共享的文件/文件夹直接拖拽至公共文件夹中。如果需要共享某些特定的Windows 7 文件夹,请右键点击此文件夹,选择“属性”。
win7共享文件夹无法访问解决方法:点击“共享”标签,单击“高级共享”按钮。
勾选“共享此文件夹”后,单击“应用”、“确定”退出。 如果某文件夹被设为共享,它的所有子文件夹将默认被设为共享,在前面第二步中,我们已经关闭了密码保护共享,所以现在要来对共享文件夹的安全权限作一些更改。右键点击将要共享的文件夹,选择“属性”。在“安全”页上,单击“编辑” 。
实验一操作系统的引导
羅莇莈莀芆罿膁实验目的<编辑> ?薆膀袄螄腿蝿蒀熟悉hit-oslab实验环境; ?羁羄薅芈薀袄螇建立对操作系统引导过程的深入认识; ?膃肃蒈肈肄莄螆掌握操作系统的基本开发过程; ?袅蚈袀芃膆袆葿能对操作系统代码进行简单的控制,揭开操作系统的神秘面纱。 螈莈蒃蚄肆芁莃实验内容<编辑> 腿薃蒆芅蝿蒃蒃此次实验的基本内容是: 1.螃肃蒅薀蚃芄羇阅读《Linux内核完全注释》的第6章,对计算机和Linux 0.11的引导过程 进行初步的了解; 2.袅衿膈袂肆膇羁按照下面的要求改写0.11的引导程序bootsect.s 3.聿羀羂薄芇蕿羂有兴趣同学可以做做进入保护模式前的设置程序setup.s。 蒈膂莆蒇莁肂莃改写bootsect.s主要完成如下功能: 1.莂羃蚆袈节膄膈bootsect.s能在屏幕上打印一段提示信息“XXX is booting...”,其中XXX是 你给自己的操作系统起的名字,例如LZJos、Sunix等(可以上论坛上秀秀谁的OS名字最帅,也可以显示一个特色logo,以表示自己操作系统的与众不同。) 螅袆蚀蒂羆莈艿改写setup.s主要完成如下功能: 1.羆芈薁蒄薈肁薁bootsect.s能完成setup.s的载入,并跳转到setup.s开始地址执行。而 setup.s向屏幕输出一行"Now we are in SETUP"。 2.肀螁芆蚈虿蚁芃setup.s能获取至少一个基本的硬件参数(如内存参数、显卡参数、硬盘参 数等),将其存放在内存的特定地址,并输出到屏幕上。 3.羁袃袇蒁袁肅膅setup.s不再加载Linux内核,保持上述信息显示在屏幕上即可。 蚅肇羈肁袆莅袁实验报告<编辑> 芇螀膀蒄蝿荿膁在实验报告中回答如下问题: 1.莈莀芆罿膁芀膃有时,继承传统意味着别手蹩脚。x86计算机为了向下兼容,导致启动过程 比较复杂。请找出x86计算机启动过程中,被硬件强制,软件必须遵守的两个“多此一举”的步骤(多找几个也无妨),说说它们为什么多此一举,并设计更简洁的替代方案。
WIN7和XP系统在局域网文件共享设置方法
WIN7/XP系统在局域网文件共享设置方法 现代家庭,多数都有2台以上电脑,我家就有两台笔记本,一台台式机。笔记本因为买得晚通常配置较高,一般装的是WIN7系统,而台式机配置因为买的早配置相对较低,一般装的是XP系统。有时候想把台式机中的文件移到笔记本上,亦或是把笔记本中的文件移到台式机上,如果文件小用个U盘也挺方便,如果是几个G或者几十个G的话你会不会觉得相当纠结?学习了本文的设置方法你就再也不需要纠结了。好了,废话少说,现在开始学习局域网中文件共享的设置方法。 Windows XP和Windows 7系统的计算机通过局域网互联时,经常出现安装Windows XP系统的计算机很难在网上邻居中找到安装Windows 7系统的计算机的情况,反之也一样。具体表现就是网上邻居中可以显示计算机名但无法访问,或者根本找不到对方的计算机。 问题分析 在访问权限方面,WIN7确实做了诸多限制,通过对WindowsXP 和Windows7操作系统的设置,可以实现Windows 7 和Windows XP系统的局域网互连互通以及文件共享。 设置前必须先要关闭系统的防火墙(Mcafee、诺顿等)。若必须使用防火墙功能,建议用户咨询一下杀毒软件公司具体的局域网的权限设置方法。
解决方案 一、WindowsXP系统的设置方法: 设置共享可能对你电脑中的资料安全有负面影响,自己要对保密、安全、共享之间作个平衡。为了提高安全性,建议使用NTFS 磁盘格式,并对隐私文件设置读写权限。 1、WIN7系统设置方法: 选择要共享的文件夹 电脑常识 右键点击文件夹属性
设置文件夹高级共享选项
多系统启动引导原理简介
多系统启动引导原理简介 多系统启动引导原理简介 大部分同学对多重系统引导原理的一知半解,我把我知道的简单介绍一下。 我先来介绍分区,从启动引导的角度讲,磁盘分区可以分为系统分区和引导分区。系统分区主要用于启动Windows系统,通常,系统分区总是C:\。而引导分区则是装有Windows操作系统的分区,即%SystemRoot%所在分区。 我们知道,主盘系统分区的第一个扇区中储存着系统的主引导记录,就是通常说的MBR区。它负责搜索磁盘上可启动的分区,然后把引导代码装入内存。对于DOS来说,MBR由Fdisk生成。主引导记录所在分区是系统分区,除此之外装有操作系统并能引导启动的分区是引导分区,引导分区的第一扇区储存着引导代码,用来引导本分区相应的操作系统。 下面我们来看下启动文件,Win98一般为: io.sys、msdos.sys、https://www.wendangku.net/doc/d918311155.html,、config.sys、autoexec.bat。五个。其中最重要的是头三个,是启动必需要的。 Win2000/XP的启动文件:ntldr、https://www.wendangku.net/doc/d918311155.html,、boot.ini、bootfont.bin、bootsect.dos、https://www.wendangku.net/doc/d918311155.html,、ntbootdd.sys等。其中ntldr和https://www.wendangku.net/doc/d918311155.html, 对于2000与XP共存的系统引导至关重要。 我简单介绍下各个文件的作用 ntldr,操作系统载入程序,位于系统分区根目录下。 boot.ini, 用于指定Windows的安装位置和磁盘属性。位于系统分区根目录下。bootfont.bin, 对非英文操作系统的启动菜单标题提供文字支持。不是必需的。bootsect.dos, 用于启动旧版操作系统所需要的引导扇区。 https://www.wendangku.net/doc/d918311155.html,, 用于检测计算机的硬件配置信息,并将这些信息返回给ntldr。ntbootdd.sys, 当ATA技术被禁用或磁盘控制器是SCSI类型或磁盘控制器不支持扩展INT 13调用时,提供驱动支持。而不用通过BIOS来直接访问。不是必需的。 在含有98或更旧版的多重启动上,问题就复杂点,要由OS Loaer来引导启动。先来认识下OS Loaer,它是Windows自带的多操作系统引导管理工具。注意OS Loaer存在于引导分区第一扇区而非MBR,就是在98或更旧版本系统所在分区。而常见的几种引导工具软件如BootMagic和System Commander则位于MBR区。现在我们假设硬盘里装有98、2000、XP三个系统,那么系统启动时首先由BIOS 把MBR装入内存,并把控制权交给MBR引导启动,计算机搜索MBR中的分区表,找出活动分区,如果在引导分区中有OS Loaer时,主引导记录加载OS Loaer,由OS Loaer读取boot.ini文件,并出现启动选择菜单,如果用户选择启动Win98,那么就装载Bootsect.dos这个文件。Bootsect.dos文件是Win98引导扇区的镜像,位于系统分区根目录下。如果多个操作系统中没有9X或更旧版本的话,则该文件不会存在。如果选Win2000/WinXP,那么就装载Ntldr和https://www.wendangku.net/doc/d918311155.html,,由Ntldr和Ntdetect引导启动Win2000/WinXP。(有必要说明一下,2000系统里的Ntldr和Ntdetect与XP里的Ntldr和Ntdetect是不同的,2000可由XP 的Ntldr和Ntdetect引导启动,反过来,2000里的Ntldr和Ntdetect却不能引导XP,这就是为什么在2000与XP共存的机里,重装了2000后不能引导XP 的原因。因为2000会用它的Ntldr和Ntdetect覆盖掉XP的) 呵呵我可能讲得有点啰嗦,不过大家看到这里也许明白我们在多系统环境下重装
操作系统的启动流程
1、预引导(Pre-Boot)阶段 2、引导阶段 3、加载内核阶段 4、初始化内核阶段 5、登陆 每个启动阶段的详细介绍 一、预引导阶段在按下计算机电源使计算机启动, 并且在Windows XP操作系统启动之前这段时间, 我们称之为预引导(Pre-Boot)阶段, 在这个阶段里,计算机首先运行Power On Self Test(POST), POST检测系统的总内存以及其他硬件设备的现状。 如果计算机系统的BIOS(基础输入/输出系统)是即插即用的, 那么计算机硬件设备将经过检验以及完成配置。 计算机的基础输入/输出系统(BIOS)定位计算机的引导设备, 然后MBR(Master Boot Record)被加载并运行。 在预引导阶段,计算机要加载Windows XP的NTLDR文件。 二、引导阶段 Windows XP Professional引导阶段包含4个小的阶段。 首先,计算机要经过初始引导加载器阶段(Initial Boot Loader), 在这个阶段里,NTLDR将计算机微处理器从实模式转换为32位平面内存模式。 在实模式中,系统为MS-DOS保留640kb内存,其余内存视为扩展内存, 而在32位平面内存模式中,系统(Windows XP Professional)视所有内存为可用内存。 接着,NTLDR启动内建的mini-file system drivers, 通过这个步骤,使NTLDR可以识别每一个用NTFS或者FAT文件系统格式化的分区, 以便发现以及加载Windows XP Professional, 到这里,初始引导加载器阶段就结束了。 接着系统来到了操作系统选择阶段, 如果计算机安装了不止一个操作系统(也就是多系统), 而且正确设置了boot.ini使系统提供操作系统选择的条件下, 计算机显示器会显示一个操作系统选单, 这是NTLDR读取boot.ini的结果。 三、加载内核阶段在加载内核阶段,ntldr加载称为Windows XP内核的ntokrnl.exe。 系统加载了Windows XP内核但是没有将它初始化。 接着ntldr加载硬件抽象层(HAL,hal.dll),然后, 系统继续加载HKEY_LOCAL_MACHINE\system键, NTLDR读取select键来决定哪一个Control Set将被加载。 控制集中包含设备的驱动程序以及需要加载的服务。 NTLDR加载HKEY_LOCAL_MACHINE\system\service\...下start键值为0的最底层设备驱动。当作为Control Set的镜像的Current Control Set被加载时, ntldr传递控制给内核,初始化内核阶段就开始了。 四、初始化内核阶段在初始化内核阶段开始的时候, 彩色的Windows XP的logo以及进度条显示在屏幕中央, 在这个阶段,系统完成了启动的4项任务: 内核使用在硬件检测时收集到的数据来创建了HKEY_LOCAL_MACHINE\HARDWARE键。 内核通过引用HKEY_LOCAL_MACHINE\system\Current的默认值复制Control Set来创建了
win7权限和共享设置权限
win7权限和共享设置权限 1.c盘右键属性“安全”“完全控制” 2.UAC设置到最低 共享 八步连通局域网内的Windows7和XP第一步:设置网卡参数 进入控制面板选择“查看网络状态和任务“,选择更改适配器设置,进入本地网络设置。在使用的本地连接上点击右键选择属性,在弹出的界面中双击“Internet协议版本4”进入网络参数设置。 设置网卡参数 第二步:打开Win7共享设置 在“打开网络和共享中心”界面中单击左侧的“更改高级共享设置”,打开“高级共享设置”窗口, 设置网络发现,文件和打印机共享,公用文件夹共享为启用,关闭密码保护共享,设置完成后,单击保存修改即可。 更改文件共享设置 第三步:设置Win7工作组 右键点击计算机选择“属性”,在左边选择“高级系统设置”,在弹出的窗口中切换到“计算机名”,点击“更改”,再在弹出的“工作组”选项将2台计算机设置成同样的工作组。设置工作组 第四步:开启Win7文件夹共享功能 右键单击需要共享的文件夹选择属性,选择“共享”,再点击下方的“高级共享”,在弹出的窗口中选择共享此文件夹。 设置文件夹共享 第五步:关闭Win7防火墙 防火墙有可能造成局域网文件的无法访问。进入“网络和共享中心”,单击“Windows的防火墙”,在打开的“Windows的防火墙”窗口中,单击“打开或关闭Windows防火墙”命令,在打开的窗口中选择“关闭Windows防火墙”选项,单击“确定”保存。关闭防火墙 第六步:启用Win7文件夹共享规则 防火墙关闭后,在“防火墙设置”界面左边的“高级设置”中,在“入站规则”和“出站规则”这两个规则中分别找到“文件和打印机共享”选项,并且将其全部选项设定成“启用规则”。 第七步:设置Win7文件共享权限 Windows7中要实现文件共享还需要设置文件夹的共享权限。查看共享文件的属性,随后切换到“共享”选项卡里,单击“高级共享”,打开“高级共享”对话框,在“权限”中依次单击“添加”→“高级”→“立即查找”。然后在查找的结果中选择“Everyone”,并且根据需要设置好用户的操作权限。 第八步:打开Win7 NTFS格式文件权限 Windows7中我们使用的磁盘格式为NTFS,还需要设置NTFS格式的权限。右键单击需要共享的文件夹,依次选择“属性”→“安全”,在“组或用户名”栏点“编辑”,再点“添加”,在“输入对象名称来选择”中输入“Everyone”点“确定”即可。 设置NTFS文件权限 设置之后重启即可,以上八个步骤并非是必须,只是针对所有电脑可能出现的问题而采取的解决方法,如果中间有的设置已经完成,跳过即可。通过以上方法即可解决局域网中XP系统的电脑访问Windows7共享文件打不开的问题,如还有问题,请确保XP系统的电脑共享设置正确。
计算机操作系统实验_操作系统引导
西北工业大学操作系统实验实验报告 一、实验目的 熟悉GeekOS实验环境。 二、实验要求 编译运行操作系统的启动代码。 三、实验过程及结果 1、编写第一个“操作系统”,代码如下: org 07c00h mov ax,cs mov ds,ax mov es,ax call DispStr jmp $ DispStr: mov ax,BootMessage mov bp,ax mov cx,16 mov ax,01301h mov bx,00aeh mov dl,0 int 10h ret BootMessage: db "hello,OS world!" times 510-($-$$) db 0 dw 0xaa55 结果如图:
修改boot.asm,修改文字颜色,代码如下: org 07c00h mov ax,cs mov ds,ax mov es,ax call DispStr jmp $ DispStr: mov ax,BootMessage mov bp,ax mov cx,16 mov ax,01301h mov bx,00aeh //在此处修改BL的值,可以修改颜色mov dl,0 int 10h ret BootMessage: db "hello,OS world! " times 510-($-$$) db 0 dw 0xaa55 结果如图:
2.在bochs中运行geek OS,结果如图: 四、实验分析 思考:引导扇区的标志是0x55AA,为何代码中写入的却是dw 0xAA55? 答:因为存储时低位在前,高位在后,所以代码中高低位反过来写。 五、所遇问题及解决方法 答:实验过程中,最大的困难就是理解geek OS的代码。一个原因是我们没有学过有关汇编的知识,导致代码中有关汇编的部分一头雾水,难以理解;另一方面是之前自己接触的源码比较少,第一次见到geek OS这么大的工程代码,感觉理解起来很困难,不过,在老师花费了几个小时的讲解下,我最终还是勉强理解了一部分。 这次实验收获有很多,首先是在老师的帮助下掌握了一些有关汇编语言的知识,让我对硬件的一些操作有了初步的了解;其次是初步阅读geek OS源码之后,我对一些系统底层的实现有了更深的了解,让我对操作系统的基本原理和实现方式有了更直观的认识。
多系统引导菜单的创建(XP、Win7 、Linux 、img与iso镜像启动菜单)
多系统引导菜单的创建 所用到的工具:grub4dos grub4dos是非常好的多重操作系统引导管理器。我们常常需要用grub4dos来引导多个操作系统,或者是通过grub4dos来引导启动操作系统的安装程序。 利用该工具的优点:可以兼容绝大部分的系统,包括Windows、Linux等高低版本的启动菜单的创建与管理:解决了低版本系统引导内核因无法兼容高版本系统引导内核而无法启动高版本系统的问题,或者不同类型系统之间无法启动别的系统的问题。利用该工具甚至可以启动ISO系统镜像和IMG镜像,只是启动ISO镜像时由于完全退出了grub,ISO由于失去了支持从原来的CD状态变成了一个完全读不懂得文件,所以启动后只能继续已经加载进内存的信息,有关ISO中的内容已经被完全隔绝,所以可以进PE,却不能进行有关克隆的操作。 该工具的启动原理:该工具提供了兼容各个系统的运行文件,提取工具包里的适应当前系统的文件,在该系统中创建grub4dos的引导菜单,在启动系统时通过选择启动grub4dos,然后进入grub4dos的菜单管理界面,在该界面我们可以进入各个系统的引导内核或者创建编辑系统菜单,进入引导内核之后grub4dos<将退出取而代之的是要启动的系统的菜单选择界面,在该界面,是我们常见的系统启动菜单,我们就可以进入想要进入的系统了。该工具所起的作用相当于媒介的作用,从一个系统的引导内核转换到另一个系统的引导内核。 一:在系统中添加grub4dos的启动项(媒介启动必须)在现有的操作系统上引导启动grub4dos 1、xp引导启动grub4dos 从grub4dos中提取一个名为grldr的文件,其它的都不需要。把这个文件放到xp系统盘的根目录下,然后用记事本打开系统盘根目录下的文件boot.ini,请注意,这个文件是只读和隐藏的,先要去掉只读和隐藏,才能够看到和改写的。在里面最后添加一行如下: c:\grldr=grub4dos 请注意,这里的c:是假设你的系统盘是c盘。其实活动主分区在xp下都是c盘,所以你也没太可能是其它的盘吧。
Linux操作系统的几种引导方法
新手看招Linux操作系统的几种引导方法 方法1:引导软盘 (1)在linux下用mkbootdisk制作。 (2)如果硬盘引导信息丢失,无法进入Linux系统做引导软盘,对于RH,用RedHat linux 光盘引导进入secure模式,当询问是否将硬盘中的linux系统设置为当前环境,选“是”,这时的系统进入到硬盘的linux环境,运行mkbootdisk,做一个启动盘。 (3)取相同版本的linux的启动软盘,修改syslinux.cfg文件中的“root=/dev/hdXX”为你的hdaX、hdbX、.... 也行! 方法2:dos方式: 在第一张光盘的里几个文件拷贝到硬盘的同一个目录里: dosutils目录:loadlin.exe isolinux目录:initrd.img、vmlinuz 然后在这个目录里建立一个批处理文件xxx.bat: loadlin vmlinuz root=/dev/hdXX loadlin vmlinuz initrd=initrd.img
(hdXX代表你的linux所在分区!具体是hda1、hda2、...要看你安装的分区了。) 启动到dos(不要加载其他驱动、设置),进入那个目录执行批处理文件,应该能进入了! 方法3:用WindowsNT loader(NT引导菜单) 如果你安装了windowsNT、2000、XP、...可以在linux下执行: dd if=/dev/hdxx of=bootsect.lnx count=1 bs=512 将bootsect.lnx拷贝到C:下。修改C:oot.ini,增加一行内容,看上去是这样的:[boot loader] timeout=10 default=multi(0)disk(0)rdisk(0)partition(1)WINNT [operating systems] multi(0)disk(0)rdisk(0)partition(1)WINNT="Microsoft Windows 2000 Professional" /fastdetect C:ootsect.lnx="Red Hat 9" 启动NT(2000、XP...)可看见选择菜单!
Windows NT类的操作系统启动菜单
Windows NT类的操作系统,也就是Windows NT/2000/XP中,有一个特殊文件,也就是“BOOT.INI”文件,这个文件会很轻松地按照我们的需求设置好多重启动系统。 “BOOT.INI”文件会在已经安装了Windows NT/2000/XP的操作系统的所在分区,一般默认为C:\下面存在。但是它默认具有隐藏和系统属性,所以你要设置你的文件夹选项,以便把“BOOT.INI”文件显示出来。我们可以用任何一种文本编辑器来打开他它。一般情况下,它的内容如下: [boot loader] timeout=30 default=multi(0)disk(0)rdisk(0)partition(1)\Windows [operating systems] multi(0)disk(0)rdisk(0)partition(1)\Windows="Microsoft Windows XP Professional" /fastdetect 在Windows 2000或者是XP系统中,我们可以很容易的设置“BOOT.INI”文件。那就是在“我的电脑”上面点击右键,选择“属性”打开“系统属性”对话框,再点击“高级”选项卡,在“启动和故障修复”里面点击“设置”按钮,就可以打开“启动和故障修复”对话框了,在这里面我们就可以对它进行详细设置。 如果你拥有Windows XP操作系统,那么你可以用“系统配置实用程序”来更方便的编辑“BOOT.INI”文件。具体做法是:打开“开始”菜单,点击“运行”命令,再在弹出的文本框中输入“msconfig”点击“确定”后就会弹出“系统配置实用程序”,再点击“BOOT.INI”选项卡,就会出现如图所示的界面。在这里,我们可以很方便地设置文件。言归正传,现在,来说明一下这个文件内容的含义。 1.系统加载部分([boot loader]) 这一部分很简单,只有两个设定。那就是“timeout=”和“default=”。“timeout=”就是设定开机时系统引导菜单显示的时间,超过设定值则自动加载下面“default=”指定的操作系统。默认值是30,单位为秒。我们可以在这里面设定等待时间的长短。如果将其设为“0”那么就是不显示系统引导菜单。 “default=”则是设定默认引导的操作系统。而等号后面的操作系统必须是已经在“[operating systems]”中存在的。如果想默认为加载另外的操作系统,我们可以参看“[operating systems]”中的操作系统列表,然后把想要加载的操作系统按照格式写到“default=”后面就可以了。 2.操作系统部分([operating systems]) 在这里面,列出了机器上所安装的全部操作系统。比如机器上只有一个操作系统,那么就只有一条信息,那就是“multi(0)disk(0)rdisk (0)partition(1)\Windows="Microsoft Windows XP Professional" /fastdetect” 在这里需要注意的是,在英文引号内的文字就是引导操作系统菜单时显示出来的让我们选择操作系统的提示文字,在这里面我们可以随意更改。而“multi (0)disk(0)rdisk(0)partition(1) \Windows”这一句就需要些解释了。因为它涉及ARC(高级RISC计算机)命名,它是x86或RISC计算机中用于标识设备的动态方法。ARC命名的第一部分用于标识硬件适配卡/磁盘控制器,它有两个选项CSI和Multi。Multi表示一个非SCSI硬盘或一个由SCSI BIOS访问的SCSI硬盘,而SCSI则表示一个SCSI BIOS禁止的SCSI硬盘。(x)是硬件适配卡序号。Disk(x)表示SCSI总线号。如果硬件适配卡为Multi,其正确表示方法就为disk (0),rdisk(x)则表示硬盘的序号,如果硬件适配卡为SCSI则忽略此值;
Win7局域网共享设置
现在,一般的家庭有两三台电脑已经相当普遍,而其中的一些品牌笔记本,则可能已经升级安装了最新的Windows7操作系统(以下简称Win7)。那么在这样的情况下,如何组建纯Win 7系统环境或Win 7与XP系统混合环境下的家庭局域网,又该如何设置文件共享呢? 如果你也有同样的疑问,请详细查看本文当中介绍的方法,相信都可以迎刃而解。 基础建设组建家庭局域网 在组建家庭网络时,最新的Win 7系统显得更加简单方便,这主要得益于该系统的“网络发现”功能。同时,与XP系统相比,在Win 7系统中还可以选择家庭网络、工作网络、公用网络等不同环境,安全性也更高。此外,从应用角度讲,除传统的文件共享外,Win 7还允许以播放列表的形式提供对媒体文件的共享支持。 Step 1. 统一工作组名 要顺利地组建家庭局域网,所有局域网中的电脑必须具备相同的工作组和不同的计算机名。在Win 7中,具体操作比较简单,鼠标右键单击“计算机”,在弹出的快捷菜单当中选择“属性”,再在弹出窗口的“计算机名称、域、工作组设置”下修改计算机所在工作机组及计算机名即可。 Step 2. 设置家庭网络 在Win 7中设置家庭网络,可以做控制面板中打开“网络和共享中心”,单击“选择家庭组和共享选项→更改高级共享设置”即可对“家庭和工作”和“公用”两种局域网环境进行 设置。展开“家庭或工作”网络,必须选择的项目如下表。 接下来,在“网络与共享中心”单击“查看活动连接”即可在下一界面中选择不同的网络位置。 董师傅提示:在Win 7中,可以分别选择“家庭网络”、“工作网络”和“公用网络”三种模式。但在这里的设置又只有“家庭和工作”和“公用”两个选项。原来,它已将“家庭网络”和“工作网络”统一在起。不过如果选择“家庭网络”,需要进行密码设置,因此,为了共享访问的方便性,我们推荐大家选择“工作网络”或视具体情况而定。 在XP当中的家庭网络设置,可以通过网络安装向导来帮助完成。双击桌面上的“网上邻居”,然后从弹出的窗口中选择“设置家庭或小型办公网络”,即可启动网络安装向导,然后只要根据向导提示进行操作即可。 开启来宾账户实现XP与Win 7互访 要让XP与Win 7能顺利地互访,请开启Guest来宾账户。在XP当中,在控制面板当中依次
Windows操作系统启动简介
一.WinPE启动原理 移动硬盘PE启动原理 WinPE文件组成: 引导文件:NTLDR和https://www.wendangku.net/doc/d918311155.html, 系统文件:WinNT.XPE(WinPE.XPE)和WinPE.IS_(或WinPE.IM_),有些WinPE没有内置中文支持,所以还要WNPEFONT.BIN来支持中文。 外置程序:WinPE.INI(也可以是其它文件名,如PESOFT.INI等)和OP.WIM 加载系统文件: 1.NTLDR和https://www.wendangku.net/doc/d918311155.html,做相关引导工作 2.WinNT.XPE引向MiniPE\WinPE.IS_(=WinPE.ISO=WXPX) \SYSTEM32\ 加载外置程序: 3.PECMD.INI(位于”WXPE\SYSTEM32”目录下)引向MiniPE\WinPE.INI 4.WinPE.INI指向MiniPE\OP.WIM并为外置程序分配盘符B:然后把相关程序装入B盘 注意: 以上路径和文件名可按自己的习惯更改。 以上是老毛桃WinPE启动原理,但一般WinXP盘中带的WinPE没有OP.WIM文件,原因在于它已经把OP.WIM中程序解压出来了(更应该说是老毛桃把外置程序压缩到了OP.WIM中)。 制作一个简单WinPE启动盘: 从网上下载一个WinXP操作系统(如电脑公司,番茄花园,雨林木风)或WinPE 系统(如老毛桃WinPE,深山红叶WinPE)后解压到移动硬盘(如H:)根目录下,在H盘中找到https://www.wendangku.net/doc/d918311155.html,和SETUPLDR.BIN两个文件(这两个文件一般在AXPE文件中)后复制到H盘根目录下并将https://www.wendangku.net/doc/d918311155.html,重命名为NTLDR(无后缀名),再将H盘设置为活动分区,然后重启电脑从硬盘启动就会进入WinPE, 硬盘PE启动原理 WinPE文件组成:
win7如何在局域网内共享文件
win7如何在局域网内共享文件 01 第一步:设置网卡参数进入控制面板选择“查看网络状态和任务“,选择更改适配器设置,进入本地网络设置。在使用的本地连接上点击右键选择属性,在弹出的界面中双击“Internet协议版本4”进入网络参数设置。设置网卡参数 02 第二步:打开Win7共享设置在“打开网络和共享中心”界面中单击左侧的“更改高级共享设置”,打开“高级共享设置”窗口,设置网络发现,文件和打印机共享,公用文件夹共享为启用,关闭密码保护共享,设置完成后,单击保存修改即可。更改文件共享设置 03 第三步:设置Win7工作组右键点击计算机选择“属性”,在左边选择“高级系统设置”,在弹出的窗口中切换到“计算机名”,点击“更改”,再在弹出的“工作组”选项将2台计算机设置成同样的工作组。 04 第四步:开启Win7文件夹共享功能右键单击需要共享的文件夹选择属性,选择“共享”,再点击下方的“高级共享”,在弹出的窗口中选择共享此文件夹。 05 第五步:关闭Win7防火墙防火墙有可能造成局域网文件的无法访问。进入“网络和共享中心”,单击“Windows的防火墙”,在打开的“Wind ows的防火墙”窗口中,单击“打开或关闭Windows防火墙”命令,在打开的窗口中选择“关闭Windows防火墙”选项,单击“确定”保存。 06 第六步:启用Win7文件夹共享规则防火墙关闭后,在“防火墙设置”界面左边的“高级设置”中,在“入站规则”和“出站规则”这两个规则中分别找到“文件和打印机共享”选项,并且将其全部选项设定成“启用规则”。 07 第七步:设置Win7文件共享权限 Windows7中要实现文件共享还需要设置文件夹的共享权限。查看共享文件的属性,随后切换到“共享”选项卡里,单击“高级共享”,打开“高级共享”对话框,在“权限”中依次单击“添加”→“高级”→“立即查找”。然后在查找的结果中选择“Everyone”,并且根据需要设置好用户的操作权限。
- WIN7和XP系统在局域网文件共享设置方法
- WIN7文件共享(一定可以解决你的问题)
- WIN7中如何实现文件脱机共享
- win7如何设置共享文件夹
- 同一局域网 WIN7电脑共享文件的设置方法
- 共享文件夹权限设置win7版
- win7系统电脑,如何的设置共享,共享计算机的地用户名和密码怎样设置
- win7系统电脑,如何的设置共享,共享计算机的地用户名和密码怎样设置
- Win7共享的相关问题及解决方案
- WIN7与XP系统在局域网文件共享设置方法
- win7共享文件夹设置方法全解
- win7权限和共享设置
- Win7系统用户在局域网中共享设置方法
- 教你组建WIN7局域网文件共享设置方法
- win7如何设置访问共享文件夹权限
- windows7文件共享 详细步骤 图解
- Win7下面如何设置局域网共享(可以公开共享,也可以特定用户共享)
- win7局域网怎么共享硬盘
- Win7家庭版文件共享方法
- win7系统电脑,如何设置共享,共享计算机的用户名和密码怎样设置
