2017年9月全国计算机等级考试二级MS office高级应用考试预测题
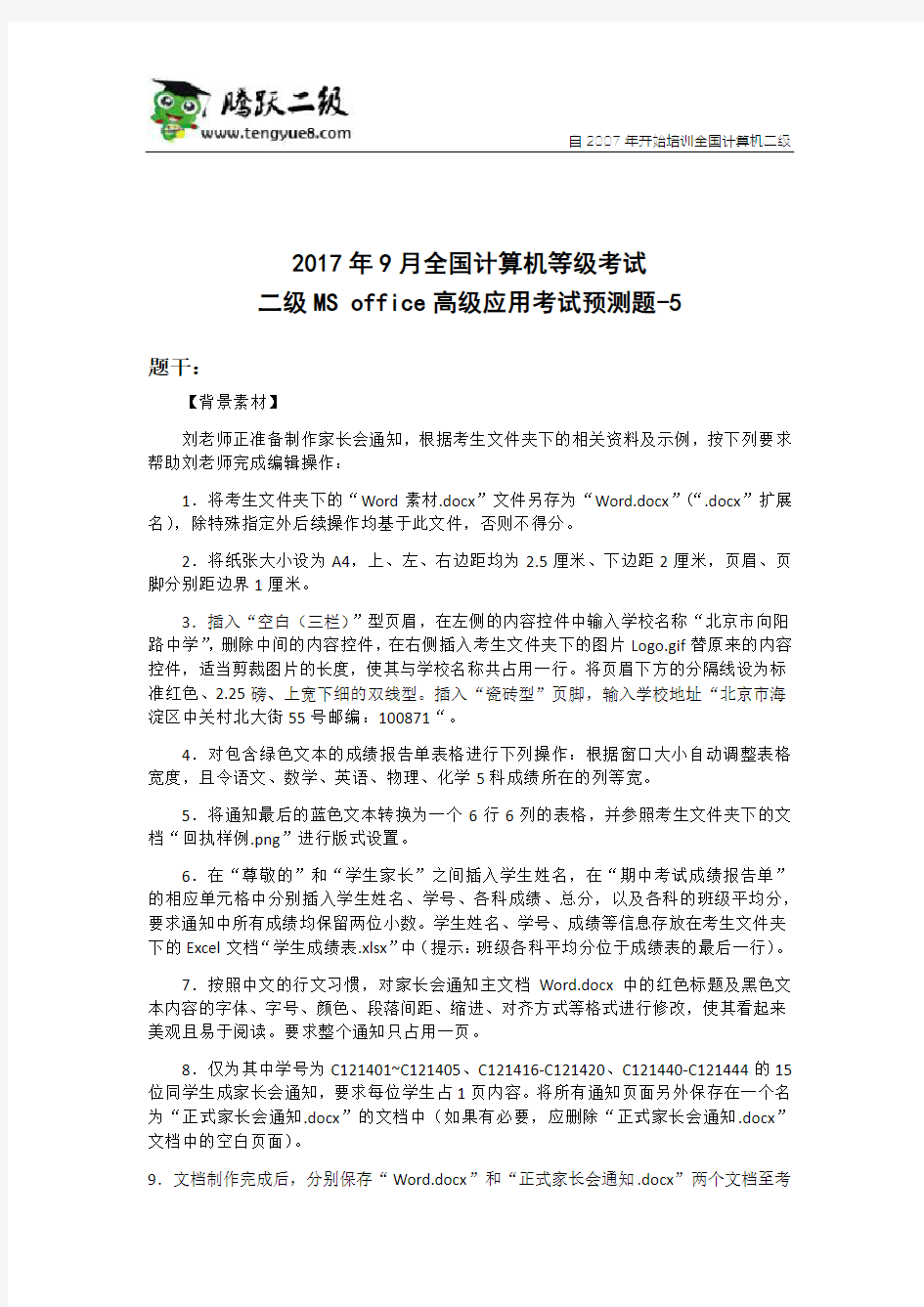

2017年9月全国计算机等级考试
二级MS office高级应用考试预测题-5
题干:
【背景素材】
刘老师正准备制作家长会通知,根据考生文件夹下的相关资料及示例,按下列要求帮助刘老师完成编辑操作:
1.将考生文件夹下的“Word素材.docx”文件另存为“Word.docx”(“.docx”扩展名),除特殊指定外后续操作均基于此文件,否则不得分。
2.将纸张大小设为A4,上、左、右边距均为2.5厘米、下边距2厘米,页眉、页脚分别距边界1厘米。
3.插入“空白(三栏)”型页眉,在左侧的内容控件中输入学校名称“北京市向阳路中学”,删除中间的内容控件,在右侧插入考生文件夹下的图片Logo.gif替原来的内容控件,适当剪裁图片的长度,使其与学校名称共占用一行。将页眉下方的分隔线设为标准红色、2.25磅、上宽下细的双线型。插入“瓷砖型”页脚,输入学校地址“北京市海淀区中关村北大街55号邮编:100871“。
4.对包含绿色文本的成绩报告单表格进行下列操作:根据窗口大小自动调整表格宽度,且令语文、数学、英语、物理、化学5科成绩所在的列等宽。
5.将通知最后的蓝色文本转换为一个6行6列的表格,并参照考生文件夹下的文档“回执样例.png”进行版式设置。
6.在“尊敬的”和“学生家长”之间插入学生姓名,在“期中考试成绩报告单”的相应单元格中分别插入学生姓名、学号、各科成绩、总分,以及各科的班级平均分,要求通知中所有成绩均保留两位小数。学生姓名、学号、成绩等信息存放在考生文件夹下的Excel文档“学生成绩表.xlsx”中(提示:班级各科平均分位于成绩表的最后一行)。
7.按照中文的行文习惯,对家长会通知主文档Word.docx中的红色标题及黑色文本内容的字体、字号、颜色、段落间距、缩进、对齐方式等格式进行修改,使其看起来美观且易于阅读。要求整个通知只占用一页。
8.仅为其中学号为C121401~C121405、C121416-C121420、C121440-C121444的15位同学生成家长会通知,要求每位学生占1页内容。将所有通知页面另外保存在一个名为“正式家长会通知.docx”的文档中(如果有必要,应删除“正式家长会通知.docx”文档中的空白页面)。
9.文档制作完成后,分别保存“Word.docx”和“正式家长会通知.docx”两个文档至考
生文件夹下。
解析:
1.打开考生文件夹下的文档“Word素材.docx”,单击“文件”菜单的“另存为”命令,在弹出的“另存为”对话框中输入文件名为“Word.docx”(其中docx可省略),文件类型选择“Word文档”,单击“保险”按钮以新的文件名保存文件,Word窗口自动关闭了文档“Word素材.docx”,并自动切换为对文档“Word.docx”的编辑状态,使后续操作均基于此文件。
2.单击“页面布局”选项卡“页面设置”工具组右下角的对话框开启按钮,打开“页面设置”对话框,在对话框中,切换到“纸张”标签页,在“纸张大小”下拉框中选择“A4”。切换到“页边距”标签页,在“上”、“左”、“右”框中设置为“2.5厘米”,“下”框中设置为“2厘米”。切换到“板式”标签页,在“页眉”、“页脚”框中都设置为“1厘米”。单。
3.(1)单击“插入”选项卡“页眉和页脚工具”工具组的“页眉”按钮,从下拉列表中选择“空白(三栏)”,插入三栏页眉,Word在页眉区域的左、中、右分别创建了一个内容控件。
(2)然后在左侧内容控件中删除文本“[键入文字]”,输入“北京市向阳路小学”。
(3)单击中间内容控件中的“[键入文字]”,然后再单击该内容控件左边的选择手柄选中该内容控件,按Delete键删除该内容控件。
(4)单击中间内容控件中的“[键入文字]”,然后再单击该内容控件左边的选择手柄选中该内容控件,按Delete键删除该内容控件。保持插入点位于页眉右侧区域,单击“插入”选项卡“插图”工具组的“图片”按钮,在弹出的对话框中选择考生文件夹下的“Logo.gif”,单击“插入”按钮插入该图片。选中插入到文档中的图片,单击“图片工具一格式”选项卡“大小”工具组的“剪裁”按钮的上半部分,图片四周出现倒T型的控点。拖动图片左侧的倒T型控点剪裁图片到较小长度(不仅使图片与学校名称“北京市向阳路中学”能够共同容纳在一行上,而且长度尽量小,考试评分要求小于368像素),单击其他空白处确认剪裁。
(5)单击“开始”选项卡“页眉和页脚”工具组右下角的对话框开启按钮,打开“样式”任务窗格。在任务窗格中右击“页眉”样式,从快捷菜单中选择“修改”,弹出“修改样式”对话框。在“修改样式”对话框中,单击左下角的“格式”按钮,从下拉菜单中选择“边框”,弹出“边框和底纹”对话框。在“边框和底纹”对话框中选择“样式”为上宽下细的双线型,选择“颜色”为标准色的“红色”,选择宽度为“2.25磅”。单击右侧“预览”区图示的下方使下边框为这种线型。单击“确定”按钮。回到“修改样式”对话框再单击“确定”按钮。
(6)单击“插入”选项卡“页眉和页脚”工具组的“页脚”按钮,从下拉列表中选择“次转型”,插入这种类型的页脚。在页脚中,单击“键入公司地址”内容控件选中它,然后在其中输入“北京市海淀区中关村北大街55号邮编:100871”。
(7)双击正文区任意位置,退出页眉/页脚编辑状态,回到正文编辑状态。
4.(1)单击绿色文本的成绩单表格左上角的十字图标,选中整个表格。单击“表
格工具一布局”选项卡“单元格大小”工具组的“自动调整”按钮,从下拉菜单中选中“根据窗口自动调整表格”。
(2)拖动鼠标选中表格中从“语文”到“化学-班级平均分”的5列3行的单元格区域。单击“表格工具一布局”选项卡“单元格大小”工具组的“分布列”按钮,使这5科成绩所在的列等宽。
5.(1)选中从“家长会通知回执”到“意见及建议”6行蓝色文字,单击“插入”选项卡“表格”按钮,从下拉列表中选择“文本转换成表格”命令。在弹出的对话框中设置“文字分隔位置”为“制表符”,单击“确定”按钮。
(2)选中第1行整行的6个单元格,在选区上右击鼠标,从快捷菜单中选择“合并单元格”(表格第1行必须是“家长会通知回执”,不能将此行作为段落文字放于表格上方,否则扣分)。
(3)①选中第2行最后3列单元格(“所在的班级”右侧3个单元格),在选区上右击鼠标,从快捷菜单中选择“合并单元格”。
②选中第4行第2-6列的5个单元格,在选区上右击鼠标,从快捷菜单中选择“合并单元格”。
③选中第5行整列的6个单元格,在选区上右击鼠标,从快捷菜单中选择“合并单元格”。
④选中第6行第2-6列的5个单元格,在选区上右击鼠标,从快捷菜单中选择“合并单元格”。
参照“回执样例.png”进行格式设置。
(4)①单击表格左上角的十字图标选中整个表格。在“开始”选项卡“字体”工具组中,适当设置字号,例如“小四”。设置“字体”颜色为“黑色,文字1”或“自动”。单击“表格工具一布局”选项卡“对齐方式”工具组的“水平居中”按钮,使表格内所有文字水平居中、垂直居中对齐。
②拖动表格最右侧表格线,到页边距位置,是表格宽度增大。然后拖动各单元格的右侧框线,调整单元格宽度,使“学生姓名”、“所在的班级”等单元格文字都容纳在一行中。
③在“表格工具一布局”选项卡“单元格大小”工具组中,适当增高各行行高,例如在“行高”框中输入“0.8厘米”。参照样例,拖动“家长会通知回执”行下面的表格线,将本行行高进一步增大;拖动“家长签名”行下面的表格线,将本行行高进一步增大;拖动表格最后一行下面的表格线,将最后一行行高进一步增大。
④选中表格第1行的“家长会通知回执”文字,在“开始”选项卡“字体”工具组中,适当设置字号,例如“小三”。选中第3行文字(“是否参加…是…否…”),单击“开始”选项卡“字体”工具组的“加粗”按钮,使文字加粗。
⑤选中表格第1行,在“表格工具一布局”选项卡“表格样式”工具组中,单击“边框”按钮的右侧箭头,从下拉菜单中选择“无框线”。仍选中表格第1行,在“绘图边
框”工具组中,选择“笔样式”为“点划线”,“笔画粗细”为稍宽一些的宽度例如“1.5磅”,“笔颜色”为“黑色,文字1”或“自动”,单击“边框”按钮的右侧箭头,从下拉菜单中选择“上框线”。
⑥选中表格第2行及以后所有行,同样方法选择“笔样式”为与样例表格四周框线相同的线型,选择“笔颜色”为“标准色”的“紫色”,单击“表格样式”工具组的“边框”按钮的右侧箭头,从下拉菜单中选择“外侧框线”。同样方法,再选择“笔样式”为“直线”,“笔画粗细”为“0.5磅”,“笔颜色”为“标准色”的“紫色”,单击“表格样式”工具组的“边框”按钮的右侧箭头,从下拉菜单中选择“内部框线”。(如单击“内部框线”命令后表格内部框线消失,再次单击一“内部框线”命令)。
⑦将插入点定位到“意见及建议”单元格中,单击“表格工具一布局”选项卡“对齐方式”工具组的“文字方向”按钮,使本单元格文字垂直排列。
6.(1)打开Excel文档“学生成绩表.xlsx”,将Excel表格的最后一行的各科平均分复制、粘贴到Word表格中的“班级平均分”的对应单元格中。方法是:Excel中选中C46:H46单元格区域,是Ctrl+C复制。切换到Word文档,同时选中“其中考试成绩报告单”表格最后一行的第2~7列的6个单元格,单击“开始”选项卡“剪切板”工具组的“粘贴”按钮的向下箭头,从下拉列表中选择“只保留文本”图标。
(2)关闭Excel文档。切换回Word文档,单击“邮件”选项卡“开始邮件合并”工具组的“开始邮件合并”按钮,从下拉菜单中选择“信函”。单击“选择收件人”按钮,从下拉菜单中选择“使用现有列表”。在打开的对话框中,选择考生文件夹下的“学生成绩表.xlsx”文件,单击“打开”按钮。在弹出的“选择表格”对话框中单击“确定”按钮。
(3)将插入点定位到“姓名”后面的单元格中,单击“邮件”选项卡“编写和插入域”工作组的“插入合并域”按钮,从下拉菜单中选择“姓名”。同样方法,在“学号”后面的单元格,以及各科成绩的对应单元格、总分对应单元格中,分别“插入合并域”插入对应的字段。
(4)为保证所有成绩均保留两位小数,有多种方式可以实现,考生可任意选用。只要保证合并后的内容字样正确即可,例如只要保证合并后的文档的第15页(“李北冥”的成绩单)中有文字字样“78.50”、“111.40”等即可得分。这里以使用修改域代码的方法为例:在域代码后增加代码\#“0.00”以实现保留两位小数。对不熟悉编写代码的考生,可采用下列方法操作:
①通过Word的“域”对话框获得代码“\#“0.00“”,然后将这段代码复制到剪切板,这可免去考生自行记忆和输入的麻烦。方法是:右击插入中的语文成绩字段“《语文》”,从快捷菜单中选择“编辑域”。在弹出的“域”对话框中,类别选择“(全部)”,从下方“域名”列表中选择NumChars(或选择任意可设置数字格式的域名都可),例如还可选择FileSize、NumPages、Section等),然后在对话框右侧的“数字格式”列表中选择“0.00”(表示保留两位小数格式)。选择查看所选择的域以所选格式显示的代码是什么:单击对话框左下角的“域代码”按钮。然后在对话框右侧查看到域代码,选中其中“\#“0.00“”部分,按Ctrl+C复制到剪切板。单击“取消”按钮关闭对话框。
②域代码“\#“0.00“”已被复制到剪切板,现在分别修改插入到文档中的各成绩
字段的域代码,只要将剪切板中的内容分别粘贴到已有的域代码的后面就可以了。右击插入到文档中的语文成绩字段“《语文》”,从快捷菜单中选择“编辑域”。在弹出的“域”对话框中,直接单击对话框左下角的“域代码”按钮。在对话框右侧看到域代码为“MERGEFIFLD语文”。将插入点定位到此内容之后,按Ctrl+V键粘贴,使域代码“MERGEFIFLD语文\#“0.00”,单击“确定”按钮。同样方法分别修改插入到文档中“《数学》”、“《英语》”……“《总分》”的个字段的域代码。
7.(1)选中第一段红色文字“家长会通知”,在“开始”选项卡“字体”工具组中设置字体为“非字体”的任意字体,字号为大于10.5磅(大于五号)的任意大小,例如设置为“微软雅黑”、“二号”。设置字体颜色为“黑色,文字1”或“自动”。单击“段落”工具组右下角的对话框按钮,在打开的“段落”对话框中设置“对齐方式”为居中,可适当设置段落间距如设置“段前”间距为“0行”、段后间距为“0.5行”。
(2)选中“时光荏苒”~“交通出行”。文字,单击“开始”选项卡“段落”工具组右下角的对话框开启按钮,打开“段落对话框”,设置“特殊格式”为“首行缩进”、“2字符”。选中“向阳路中学”和日期两段文字,单击“开始”选项卡“段落”工具组的“文本右对齐”按钮,使落款和日期右对齐。(“时光荏苒”段落必须设置“首行缩进”、“2字符”、否则扣分)。
(3)选中“期中考试成绩报告单”文字。同样方法在“开始”选项卡“字体”工具组中适当设置字体、字号,例如设置为“微软雅黑”、“小四”,设置字体颜色为“黑色,文字1”或“自动”。单击“开始”选项卡“段落”工具组的“居中”按钮,使本段文字居中对齐。
(4)选中“期中考试成绩报告单”下方表格中的所有文字,同样方法在“开始”选项卡“字体”工具组中设置字体、字号,例如设置字体颜色为“黑色,文字1”或“自动”。选中各科成绩、班级平均分总分单元格,单击“开始”选项卡“段落”工具组的“文本右对齐”按钮,使分数右对齐。
(5)选中表格第一行(姓名、学号所在行)。在“表格工具一设计”选项卡“绘图边框”工具组中,选择“笔样式”为“直线”,选择“笔颜色”为“自动”,单击“表格样式”工具组的“边框”按钮的右侧箭头,从下拉菜单中选择“下框线”。去除该行上、左、右侧的框线、只保留下框线。
(6)适当调整各部分,一定使所有内容不超过一个页面。如超过一个页面,还可再调整“家长会通知回执”下方的表格各行高度,或调整文字的行距(如设为固定值、较小的磅值)、段间距等,必须保证所有内容不超过一个页面。
8.(1)单击“邮件”选项卡“编辑收件人列表”按钮,在对话框中只勾选学号为C121401~C121405、C121416~C121420、C121440~C121444位同学,取消其他项的勾选状态。单击“确定”按钮。
(2)单击“邮件”选项卡完成工具组的“完成并合并”按钮,从下拉菜单中选择“编辑单个文档”,在弹出的对话框中单击“确定”。
(3)Word弹出新生成的文档,文档应包含15位同学的家长会通知,检查每位同学的家长会通知内容必须只占1页,文档应只包含15页。如文档中有空白页,通过删
除段落标记的方法删除空白页。单击“快速访问工具栏”的“保存”按钮保存该生成的文档,在打开的“另存为”对话框中,首先浏览进入到考生文件夹(切忌保存到“库-文档”中),输入文件名为“正式家长会通知.docx”,单击“保存”按钮。
(4)关闭“正式家长会通知.docx”文档,回到“Word.docx”文档。单击“快速访问工具栏”的“保存”按钮保存“Word.docx”文档。
- (完整版)全国计算机等级考试二级MSOffice高级应用学习笔记
- 全国计算机等级考试-二级MS-Office高级应用Excel函数总结
- 最新2016计算机二级MsOffice高级应用练习题及答案优秀文档
- (完整版)-二级MS-Office高级应用Excel函数总结,推荐文档
- 计算机二级MSoffice高级应用选择题大全(2018年最新版)
- 2018-2020年(最新)全国计算机等级考试二级MS Office高级应用考试大纲
- 全国计算机等级考试-二级ms-office高级应用excel函数总结
- 二级MS+Office高级应用真题版
- 计算机二级msoffice高级应用试题
- 二级MS+Office高级应用分类模拟119
- 全国计算机等级考试二级msoffice高级应用excel部分_第1_10套
- 全国计算机等级考试-二级MS-Office高级应用Excel函数总结
- (完整版)全国计算机等级考试二级MSOffice高级应用Excel函数总结
- 二级MS+Office高级应用真题
- (完整)二级MS+Office高级应用真题
- 二级MS+Office高级应用分类模拟124
- 计算机二级MSoffice高级应用选择题大全[2018最新版]
- 全国计算机等级考试二级MSoffice高级应用考试真题解析
- 二级MSOffice高级应用考试大纲
- 全国计算机等级考试二级MSOffice高级应用复习资料
