SecureCRT超级终端使用说明
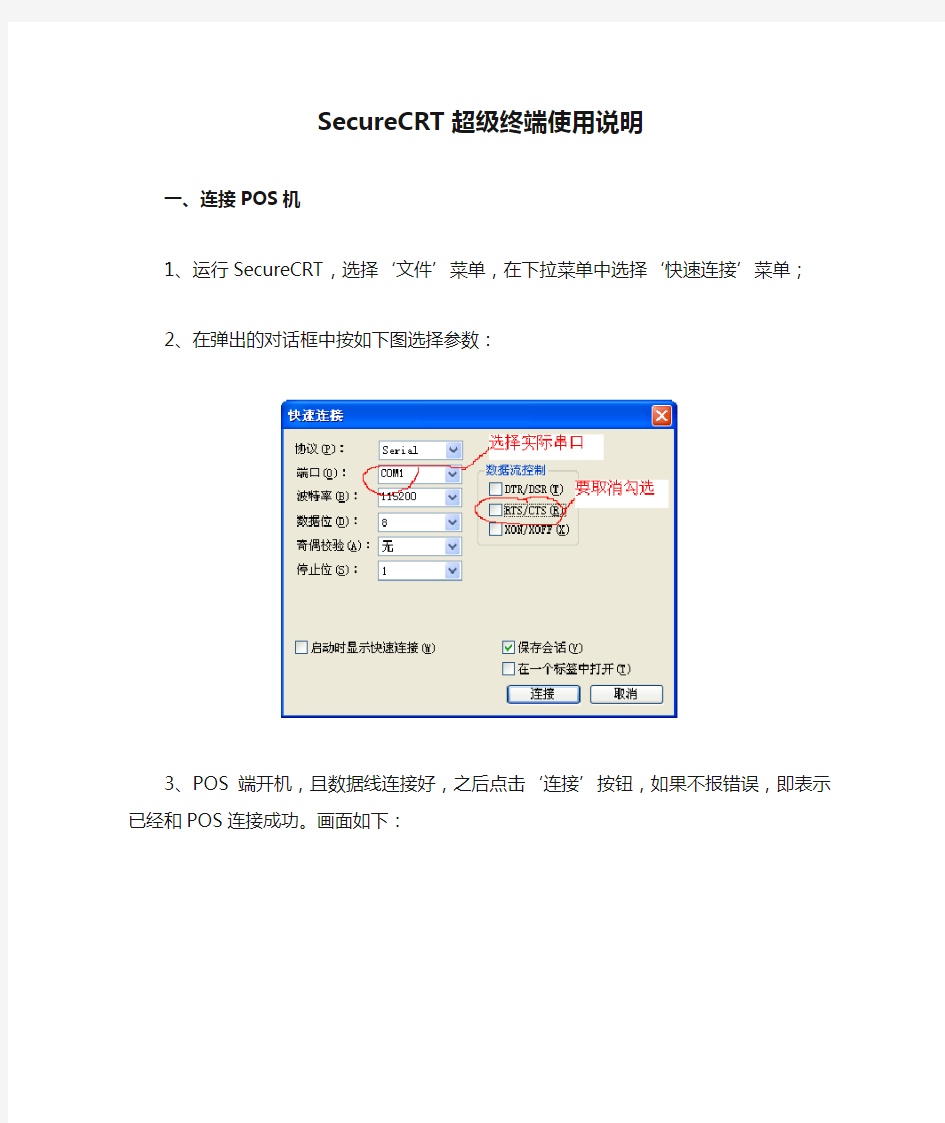

SecureCRT超级终端使用说明
一、连接POS机
1、运行SecureCRT,选择‘文件’菜单,在下拉菜单中选择‘快速连接’菜单;
2、在弹出的对话框中按如下图选择参数:
3、POS端开机,且数据线连接好,之后点击‘连接’按钮,如果不报错误,即表示已经和POS连接成功。画面如下:
4、默认状态是监控POS运行信息,如果想进入POS的命令状态,按CTRL+C组合键可以切入系统命令行。但此时对POS而言相当于应用程序被中断,按任何键没有响应。命令行画面如下:
二、发送文件到POS
1、SecureCRT连接到POS机之后,切入命令行;
2、#cd /usr/local/,进入应用目录;
3、如果/usr/local/目录下存在D620C.tar.gz,先执行rm D620C.tar.gz指令删除;
4、执行rz指令回车;
5、弹出对话框:
选择要传入的文件,点击‘添加’按钮,然后按‘确定’。
6、文件传输完毕后回到命令符下。
三、解压缩新上传的压缩包及运行新程序
1、在/usr/local/目录下执行:./local.sh
local.sh脚本会自动解压缩并执行程序。如程序无异常,则机器会启动最新上传的应用程序。
四、从POS导出文件
1.进入POS文件所在目录。
2.执行如下命令:
sz 文件名
导出成功后会在SecureCRT相应目录下找到导出的文件。导出及下载目录在这里查看:
菜单/选项/会话选项点击后弹出如下对话框:
点击Xmodem/Zmodem即可看到设置的目录。可以更改默认目录。
Minicom--Linux下超级终端使用说明
===== 一.Minicom介绍 ===== Linux下的Minicom的功能与Windows下的超级终端功能相似,可以通过串口控制外部的硬件设备.适于在linux通过超级终端对嵌入式设备行管理.同样也可以使用minicom对外置Modem 进行控制. ======= 二.Minicom的安装 ===== ==== 1.rpm包方式 ==== GTES 10,10.5,11版本都包含minicom包,你可以直接安装他们: # rpm -ivh minicom-xxx.rpm ==== ===2.源码包方式 ==== ====== 源码包下载地址: https://www.wendangku.net/doc/e32476155.html,/projects/minicom/ 安装源码包: # tar zxf minicom-2.2.tar.gz # cd minicom-2.2 # ./configure # make # make install ===== 三.Minicom的使用 ===== 1.minicom的执行 用指令"rpm -qa | grep minicom"来确认是否安装了minicom,回车后会显示minicom 的版本信息. 第一次启动时: 即输入 minicom提示错误。则需: minicom -s 启动 出现配置菜单:选serial port setup 进入串口配置 输入A配置串口驱动为/dev/ttyS0 输入E配置速率为115200 8N1 输入F将 Hardware Flow Control 设为 NO 回车退出 由于我们使用minicom作为超级终端控制路由器等设备, 而不是控制modem, 所以需要修改Modem and dialing, 将Init string, Reset string, Hang-up string设置为空. 设置完成后选择Save setup as dfl将当前设置保存为默认设置. 在配置菜单选Save setup as df1保存(一定要记得这一步) 选Exit退出 下次在输入minicon 即可直接进入。 命令minicom是进入串口超级终端画面,而minicom -s为配置minicom。 说明/dev/ttyS0 对应为串口0 为你连接开发板的端口。
SecureCRT设置教程
转帖】SecureCRT设置教程 SecureCRT是最常用到的终端仿真程序,很多人都喜欢用进行一些配置和实验,在这里我只针对一些朋友常问到我的关于Cisco的Gns3与SecureCRT的配置进行讲解。我以Secure_CRT_6.2.3版为例进行介绍。 一、安装 安装相对来说比较简单,运行Secure_CRT_6.2.3,只要“下一步”即可,我们不去更改以默认安装就可以了。 二、注册 对于Secure_CRT_6.2.3现在册上有很多注册机,只要去下载一个就可以了。我这里用到的破解是器是crack.exe,把解压下来的crack.exe复制到安装文件夹下,并点击运行。然后在打开的界面里的“name”和“company”项输入自己想要设置的字符就行,这个可以随便自己写也就是我写Rob的地方,最后点点“generate”生成序列号等项目,最后点“Patch”即可进行自己动注册。【有些朋友反应说不可以进行自己动注册,那我在这里建议你,既然不能自动注册就不要太强求,我们把生成的项目全部复制下来,进行手动注册就行了】 三、基本的设置 界面介绍 1、菜单 1)File文件
Connect... 连接,打开一个连接或者编辑已有的连接,创建新连接。 Quick Connect... 快速连接,快速连接对话框,快速连接主机的最便捷方式。 Connect in Tab... 在Tab中打开一个新的会话窗口。 Clone Session 克隆当前会话窗口。 Connect SFTP Tab 打开SFTP窗口,对于SSH连接,此选项可用。在此会话窗口中可使用SFTP命令传输文件。 Reconnect 重新连接 Disconnect 中断当前会话窗口的连接 Log Session 把当前窗口的会话记录到log文件中。 Raw Log Session 将更详细的会话记录到log文件中,包括服务器更详细的响应信息。 Trace Options 在log文件中记录协议会话信息选项。(包括客户端与主机互相连接时的一些信息内容) 2)Edit编辑 拷贝粘贴等 3) View视图 显示各种工具条 4) Options选项 包括全局选项和Session选项 5) Transfer传递文件 使用Xmodem/Zmodem上传下载文件 6) Script.脚本 运行一个脚本文件,或记录一个新的脚本。(类似Word中的宏功能)
如何使用widows自带的超级终端
在调试MCU系统时,我们常用widows自带的超级终端来做为显示。 通过点击开始→程序→附件→通讯中的超级终端,我们可以打开一个新的终端。然后设置好名称,选择好端口(如COM1),波特率(即每秒位数),数据位(通常选择8位),奇偶校验(一般选择无),停止位,数据流控制( 一般选择无),然后就可以开始使用超级终端了。用键盘直接在超级终端输入 字符,就会通过串口发送出去,在没有设置回显时,输入的是看不到的。 将串口的2脚(即数据接收端)跟3脚(即数据发送端)连接在一起,再敲键盘,就会发现按下的键显示在上面了,这样可以用来检测串口是否工作正常。将单片机的串口通过232电平转换后连接到PC的串口上,就可以通过超级终端来显示信息和发送命令了。 超级终端是windows自带的一个串口调试工具,其使用较为简单,被广泛使用在串口设备的初级调试上。 下面介绍一下一般使用的步骤: 配置连接需要调试串口基本参数,其操作为: 1)选择菜单“文件”下“属性”菜单项。 2)配置调试设备所连接串口“连接时使用”
3)按“配置”按钮进行配置选定串口信息 4)依次选定每秒位数(波特率)等参数,一般情况下MODEM设置波特率后即可,其它位取默认设置。
5)确定退出配置 6)按工具条上“呼叫”按钮连接所调试设备 7)输入英文字母AT然后回车,此时如果设置正确,则会返回英文字母OK )如果参数设置不正确,则提示无法连接,或者连接后无法输入AT字母,此时,请确认步骤2)中串口选择正确、请确认波特率设置正确。 9)大部分GPRS MODEM出厂的时候其波特率已经设置为115200,但是也可能部分设置为9600或者其它。在MODEM支持的范围内,越高的波特率代表了越高的计算机传输数据到MODEM的能力。 常用的几个AT命令 1)AT 测试指令,返回OK表示串口设备正常 2)AT+CGMM
超级终端使用方法..
计算机的WINDOWS操作系统都有一个叫超级终端的软件,一般安装在附件--通讯里面,如果找不到也许是没有按装,可以用按装盘添加,也可以使用其他的串口调试程序,下面解释超级终端的用法: 一、串口的配置 打开超级终端运行“开始”->“程序”->“附件”->“通讯”-> “超级终端”。 选择通讯端口 通讯设置
二、接收数据 进入对话窗口以后,可以按仪器上的发送健向计算机发送数据(血球仪可以做一次测试就可以看到),如果仪器串口正常则在下面窗口中出现接收到的ASCLL 码的文本。如果接受不到,先检查配置以及线缆,然后再确定是不是串口问题。 三、呼叫设备 按工具条上“呼叫”按钮连接所调试设备
输入英文字母AT然后回车,此时如果设置正确,则会返回英文字母OK 如果参数设置不正确,则提示无法连接,或者连接后无法输入AT字母,此时,请确认串口选择正确、请确认波特率设置正确。 四、与通信设置接受与发送文体文件 首先设置连接文体属性
通讯步骤 在以上的设定工作完成后,则可进行计算机与数控系统的通讯工作了,以下程序名称DEMO.txt为例,进行通讯。 当要接收数控系统的信息时,首先要将计算机的CNC连接打开,打开后从下拉菜单传送中选择捕获文本,并执行该程序,随即显示下图的显示内容,命名DEMO.TXT后,确认开始。
当要发送数控系统的信息时,首先要将数控系统处于接收状态,然后设定计算机的状态,从下拉菜单传送中选择发送文本文件,并执行该程序,随即显示右图的显示内容,选择DEMO.TXT后,确认打开。 通信的编辑格式 ●程序必须使用「%」开始和「%」结束。 ●程序号「O」不用,以「:」开始。 ●「EOB(:)」不要 例: % ………….以「%」开始 :0001 …………. 以「:」取代「O」 G00X100.Y100.Z100. ………….以「EOB(:)」不需输入 G01X100.Y100.Z100.F1000.
SecureCRT破解及使用教程
VanDyke CRT 和 VanDyke SecureCRT是最常用的终端仿真程序,简单的说就是Windows下登录UNIX或Liunx服务器主机的软件。二者不同的是SecureCRT 支持SSH(SSH1和SSH2)。 本文主要介绍SecureCRT的使用方法和技巧。 【概念解释】什么是SSH? SSH的英文全称是Secure Shell 传统的网络服务程序,如:ftp和telnet在本质上都是不安全的,因为它们在网络上用明文传送口令和数据,别有用心的人非常容易就可以截获这些口令和数据。而通过使用SSH客户端与服务器端通讯时,用户名及口令均进行了加密,有效防止了对口令的窃听。同时通过SSH的数据传输是经过压缩的,所以可以提高数据的传输速度,既然如此我们为什么不使用它呢。SSH是由客户端和服务端的软件组成的,有两个不兼容的版本分别是:1.x和2.x。至于具体如何安装服务器端,普通用户就不需要关心了。 一、安装 1、安装 首先要下载SecureCRT,目前最新的版本为6.1.3 (截止到2008年2月,其破解版本TBE或AGAiN),我们以5.53版为例进行介绍,下载安装文件 scrt553.exe和破解文件keygen.exe。 安装过程很简单,运行scrt553.exe,只要“下一步”即可,安装过程中可以看到 SecureCRT支持以下协议: 安装完成后,第一次启动SecureCRT会有如下提示:
用户需要指定一个目录,用来存放SecureCRT的配置信息。此目录默认为C:\Documents and Settings\用户名\Application Data\VanDyke\Config,如果是升级SecureCRT需要保持此文件夹与旧版本一致,如果重装系统,一定要备份此目录。 如果需要更改,启动SecureCRT后点击Options => Global ptions => General修改 Configuration folder即可。 2、破解 未破解版本,只有30天的使用期。关闭SecureCRT,将keygen.exe拷贝到安装目录C:\Program Files\SecureCRT中,运行它,填写Name,Company后点击Generate得到Serial, Date, License Key信息,点击Patch按钮,破解并备份SecureCRT主程序。 运行SecureCRT,点击Help=> Enter License Data…,填写从keygen得到的注册信息即可。一般AGAiN破解版本期限一年。 二、基本设置 修改设置 为了SecureCRT用起来更方便,需要做一些设置,需要修改的有如下几处: 1、退出主机自动关闭窗口 Options => Global ptions => General => Default Session => Edit Default Settings...
6100系列使用说明书,视频服务器说明书
6100系列视频服务器 用户使用手册 (Ver2.1) 非常感谢您购买我公司的产品,如果您有什么疑问或需要请随时联系我们。 本手册适用于DS-6100HC、DS-6100HF视频服务器。 本手册可能包含技术上不准确的地方、或与产品功能及操作不相符的地方、或印刷错误。本手册的内容将根据产品功能的增强而更新,并将定期改进或更新本手册中描述的产品或程序,更新的内容将会在本手册的新版本中加入,恕不另行通知。
物品清单 小心打开包装盒,检查包装盒里面应有以下配件: 一台视频服务器 一本用户手册 一根DTE线 一根电源线 一张保修卡 一张合格证 一个光盘 如果发现有所损坏或者任何配件短缺的情况,请及时和经销商联系。
第一章用户手册简介 感谢您购买DS-6100系列视频服务器! 在您准备使用本产品之前,请先仔细阅读本手册,以便能更好的使用本产品的所有功能。 1.1用途 本手册的用途是帮助您熟悉和正确的使用DS-6100系列视频服务器! 1.2用户手册概述 第一章:用户手册简介 第二章:产品概述 第三章:硬件安装 第四章:软件安装 第五章:参数配置 第六章:广域网接入 附录A:常见问题解答 附录B:技术参数
第二章产品概述 2.1产品简介 DS-6100系列视频服务器是专为远程监控而设计的嵌入式数字监控产品,采用最新的达芬奇平台处理芯片,LINUX嵌入式系统,完全脱离PC 平台,系统调度效率高,代码固化在FLASH中,系统运行更加稳定可靠。 DS-6100系列视频服务器具有视频信号和音频信号的硬件同步压缩功能,压缩码流通过网络进行传输,通过网络可进行实时视频和音频预览,支持流协议(RTP/RTCP),支持IE预览,支持双向语音对讲,多种语言支持等功能。 2.2 产品型号说明 根据编码分辨率分两种: DS-6100HC:1~4路视频,音频输入,每路的视频分辨率最高支持CIF,也可以选择QCIF,不可以安装硬盘。 DS-6100HF: 1~2路视频,音频输入,每路的视频分辨率最高支持4CIF,也可以选择DCIF,2CIF,CIF,QCIF等,不可以 安装硬盘。 2.3主要功能及特点 2.3.1基本功能 视频压缩技术:采用H.264视频压缩技术及OggVorbis音频压缩技术,压缩比高,且处理非常灵活。
超级终端详细设置方法
5.3. 使用超级终端传输程序 5.3.1.计算机侧的设定步骤 1)在Windows 98/2000/XP中的附件中的通信中选择超级终端,并执行。 该程序运行后则显示下图显示的画面: 2)设定新建连接的名称CNC,并选择连接的图标。设定方法如下图所示: 3)在完成第2项的设定后,用鼠标确认确定按钮,则会出现下图所显示的画面,而后根据本计算机的资源情况设定进行连接的串口,本例子选择为直接
连接到串口1: 4)在完成第3项的设定后,用鼠标确认确定按钮,则会出现下图所显示的画面,该画面即为完成串行通信的必要参数:
5)在完成第4项的设定后,进行设定该CNC连接的属性,在设置的画面中按下图所示的选择设定: 6)在完成第5项的设定后,进行设定ASCII码的设定画面,设定选择按下图所示的选择设定:
在以上的设定工作完成后,则可进行计算机与数控系统的通讯工作了,以下程序名称DEMO.txt为例,进行通讯。 当要接收数控系统的信息时,首先 要将计算机的CNC连接打开,打开后从 下拉菜单传送中选择捕获文本,并执行 该程序,随即显示右图的显示内容,命 名DEMO.TXT后,确认开始。 当要发送数控系统的信息时,首先 要将数控系统处于接收状态,然后设定 计算机的状态,从下拉菜单传送中选择 发送文本文件,并执行该程序,随即显 示右图的显示内容,选择DEMO.TXT后, 确认打开。
5.3.2.电缆的连接 1)市场购买到的RS232C的电缆(25芯-9芯) SD 2 3 SD RD 3 2 RD ER 20 4 ER DR 6 6 DR RS 4 7 RS CS 5 8 CS CD 8 1 CD SG 7 5 SG 2)FANUC 推荐使用的RS-232电缆连接方法(25芯-9芯) SD 2 3 SD RD 3 2 RD RS 4 7 RS CS 5 8 CS ER 20 4 ER DR 6 6 DR CD 8 1 CD SG 7 5 SG
SecureCRT的详细使用教程
SecureCRT的详细使用教程 注册机必须环境: 安装方法: 1。先安装 SecureCRT 6.7.2 Build 229 x86(或者64) 2。安装VC++2010库 3。拷贝到安装目录,点击 patch 将在安装目录下生成backup目录 运行 SecureCRT 6.7.2 Build 229 x86(或者64) 点击enter license data 点击next 点击enter license manually 点击上的Generate 将上面的信息填入上面的注册向导中,即可(如果提示不成功,重复生成几次即可) VanDyke CRT 和 VanDyke SecureCRT是最常用的终端仿真程序,简单的说就是Windows下登录UNIX或Liunx服务器主机的软件。二者不同的是SecureCRT 支持SSH(SSH1和SSH2)。 本文主要介绍的使用方法和技巧。 【概念解释】什么是SSH? SSH的英文全称是Secure Shell 传统的网络服务程序,如:ftp和telnet在本质上都是不安全的,因为它们在网络上用明文传送口令和数据,别有用心的人非常容易就可以截获这些口令和数据。而通过使用SSH客户端与服务器端通讯时,用户名及口令均进行了加密,有效防止了对口令的窃听。同时通过SSH的数据传输是经过压缩的,所以可以提高数据的传输速度,既然如此我们为什么不使用它呢。SSH是由客户端和服务端的软件组成的,有两个不兼容的版本分别是:1.x和2.x。至于具体如何安装服务器端,普通用户就不需要关心了。
一、安装 1、安装 首先要下载,目前最新的版本为6.1.3 (截止到2008年2月,其破解版本TBE或AGAiN),我们以5.53版为例进行介绍,下载安装文件scrt553.exe和破解文件keygen.exe。 安装过程很简单,运行scrt553.exe,只要“下一步”即可,安装过程中可以看到 SecureCRT支持以下协议: 安装完成后,第一次启动SecureCRT会有如下提示: 用户需要指定一个目录,用来存放SecureCRT的配置信息。此目录默认为C:\Documents and Settings\用户名\Application Data\VanDyke\Config,如果是升级SecureCRT需要保持此文件夹与旧版本一致,如果重装系统,一定要备份此目录。 如果需要更改,启动SecureCRT后点击Options => Global ptions => General修改 Configuration folder即可。 2、破解 未破解版本,只有30天的使用期。关闭,将keygen.exe拷贝到安装目录C:\Program Files\SecureCRT中,运行它,填写Name,Company后点击Generate 得到Serial, Date, License Key信息,点击Patch按钮,破解并备份SecureCRT 主程序。 运行SecureCRT,点击Help=> Enter License Data…,填写从keygen得到的注册信息即可。一般AGAiN破解版本期限一年。 二、基本设置 修改设置 为了用起来更方便,需要做一些设置,需要修改的有如下几处: 1、退出主机自动关闭窗口 Options => Global ptions => General => Default Session => Edit Default Settings... Terminal中将Close on disconnect 选上,当用户从主机中退出后可以自动关闭当前连接的窗口。 2、修改默认卷屏行数
芯达STM32入门系列教程之十五《如何使用SecureCRT串口终端软件》
STM32入门系列教程 如何使用SecureCRT串口终端软件 Revision 0.01 ( 2010-08-13 ) 很多网友反映使用串口调试助手来测试串口,会出现很多乱码,而且只能测试字符,对于汉 字则毫无办法。鉴于此,我们推荐大家使用SecureCRT软件。它是一款非常优秀的终端软件。类似于PC的超级终端,但笔者认为,比超级终端好用。本文档首先讲述如何安装SecureCRT 软件,然后介绍它的设置和使用。 1. 安装SecureCRT软件 SecureCRT软件可以在芯达stm32光盘的“软件工具”目录中获取,也可以在https://www.wendangku.net/doc/e32476155.html,/read.php?tid=2470下载。 再次强调,安装的过程,大家不要看一下本教程的一个步骤,安装一下,再看一下教程,再安装。。。如此效率比较低。建议先把教程浏览一遍,人的瞬间记忆能力,在这里足够用
了。遇到没有印象的,再回过头来看教程。 OK,如下图所示,双击HAP_SecureCRT_5.1.0.exe: 在出现下图界面后,点击下一步:
2. SecureCRT的设置 安装完毕,双击桌面的图标SecureCRT,会出现如下界面: 点击上图红色方框的部分,就会出现一个快速连接的对话框:
如上图所示,在顶行下拉菜单中选择Serial,该对话框就会变成下图所示: 注意,务必要把左边的RTS/CTS的选项去掉勾号。设置完毕后,点击“连接”,就可以使用SecureCRT了。如果是开发板发过来的数据,直接就会在上面显示出来。 到此,本期教程讲解进入尾声。如果您对整个过程还有不理解的地方,请直接到我们的官方网站:ARM技术交流网https://www.wendangku.net/doc/e32476155.html,,进行讨论。我们将会尽快给您做出答复。 附: 福州芯达工作室简介
超级终端软件CRT的使用方法2016-04-13
超级终端软件CRT的使用方法 资料背景: 此文档主要针对无网络技术基础的人员来普及基本的知识。高手请自动屏蔽。 时间戳:2016-04-13 需要准备的材料: 1、笔记本1台,; 2、CRT软件; 3、USB-DB9串口线一根; 步骤: 1、安装UBS转串口线的驱动 本来安装驱动不需要特殊说明的,光盘安装就行,但是好多通知问过我,在此赘述一下,这里推荐使用“驱动精灵”来安装,插上线以后,自动扫描,再简单不过; 需要注意的是,安装好驱动以后,尽量不要更改所连接电脑
的USB口,就是第一次串口线和电脑的哪个USB对接,下次就尽量使用同一个USB口,更换USB口,驱动有可能失效,或者是造成COM口的变化。 2、Usb转接线安装好驱动以后,在计算机--右键--管理---设备管理器中----查看端口 ---是第几个com口,一般是com 3; 3、下载附件CRT软件,这个软件可以问度娘,也可以发邮件到4517176@https://www.wendangku.net/doc/e32476155.html,向我获取,但是我不能保证何时能回复您的邮件。 4、连接路由器、交换机活其他设备 找到需要调试的设备(已上电)的调试口,网络设备是CONSOLE 口,再找到随设备配置的RJ45转串口的先,TJ45端接在设备的CONSOLE口上,另外一端和自己的USB转接线对接(如果调试电脑上有串口,可以省略USB转串口接线,目前90%新生产笔记本都没有串口)。 5、所有连接做好后,运行CRT程序(如果是我提供的CRT软件,请运行安装中的SecureCRTPortable.exe),参考附件中的图片来设置CRT!如果连接异常,可尝试勾选全部“流控”。协议选择Serial。
SecureCRT安装教程+技巧总结
SecureCRT技巧总结 目录 SecureCRT技巧总结 (1) 一、安装和激活 (1) 二、一些按钮的中文翻译 (4) 三、创建一个普通的Session (5) 四、美化终端窗口和字体。 (9) 五、修改默认的session配置 (10) 六、SecureCRT自带的文件传输 (11) 七、克隆session (12) 八、常用快捷键 (13) 一、安装和激活 安装 1、在我的blog下载相关包激活工具,运行scrt622-x86.exe。 2、进入安装向导程序,默认下一步,直到安装完成既可以。
破解 1、找到安装crt的目录。C:\Program Files\VanDyke Software\SecureCRT 2、把secureCRT-kg.exe放到安装crt的目录下,运行此程序 点击patch按钮 然后输入注册信息,点击Generate按钮,生成注册码。 3、把注册码输入应用程序。 点击Enter license Data。
4、点击完成SecureCRT及安装完成。
二、一些按钮的中文翻译 1、File文件 Connect... 连接,打开一个连接或者编辑已有的连接,创建新连接。 Quick Connect... 快速连接,快速连接对话框,快速连接主机的最便捷方式 Connect in Tab... 在Tab中打开一个新的会话窗口。 Clone Session 克隆当前会话窗口。 Connect SFTP Tab 打开SFTP窗口,对于SSH连接,此选项可用。在此会话窗口中可使用SFTP 命令传输文件。 Reconnect 重新连接 Disconnect 中断当前会话窗口的连接 Log Session 把当前窗口的会话记录到log文件中。 Raw Log Session 将更详细的会话记录到log文件中,包括服务器更详细的响应信息。 Trace Options 在log文件中记录协议会话信息选项。(包括客户端与主机互相连接时的一些信息内容) 2、Edit编辑 拷贝粘贴等 3、View视图 显示各种工具条 4、Options选项 包括全局选项和Session选项 5、Transfer传递文件 使用Xmodem/Zmodem上传下载文件 6、Script.脚本 运行一个脚本文件,或记录一个新的脚本。(类似Word中的宏功能) 7、Tools工具 键盘映射编辑,密钥生成工具等
SecureCRT工具使用说明书
SecureCRT工具使用说明 1.背景及相关概念 SecureCRT是一款支持SSH(SSH1和SSH2)的终端仿真程序,同时支持Telnet 和rlogin协议。SecureCRT是一款用于连接运行包括Windows、UNIX和VMS的远程系统的理想工具。通过使用内含的VCP命令行程序可以进行加密文件的传输。有流行CRTTelnet客户机的所有特点,包括:自动注册、对不同主机保持不同的特性、打印功能、颜色设置、可变屏幕尺寸、用户定义的键位图和优良的VT100,VT102,VT220和ANSI竞争。能从命令行中运行或从浏览器中运行.其它特点包括文本手稿、易于使用的工具条、用户的键位图编辑器、可定制的ANSI颜色等.SecureCRT的SSH协议支持DES,3DES和RC4密码和密码与RSA鉴别。 SSH的英文全称是Secure Shell。传统的网络服务程序,如:ftp和telnet 在本质上都是不安全的,因为它们在网络上用明文传送口令和数据别有用心的人非常容易就可以截获这些口令和数据。而通过使用SSH客户端与服务器端通讯时,用户名及口令均进行了加密,有效防止了对口令的窃听。同时通过SSH的数据传输是经过压缩的,所以可以提高数据的传输速度,既然如此我们为什么不使用它呢。SSH是由客户端和服务端的软件组成的,有两个不兼容的版本分别是:1.x 和 2.x。至于具体如何安装服务器端,普通用户就不需要关心了。 2.基本设置 为了SecureCRT用起来更方便,需要做一些设置,需要修改的有如下几处: A.退出主机自动关闭窗口 Options => Global ptions => General => Default Session => Edit Default Settings...
最新CISCO官方CCNA模拟器使用教程
最新CISCO官方CCNA模拟器使用教程 注:本文中的图片均可点击查看更清晰的大图。 这是Cisco公司针对其CCNA认证开发的一个用来设计、配置和故障排除网络的模拟软件。使用者自己创建网络拓扑,并通过一个图形接口配置该拓扑中的设备。软件还提供一个分组传输模拟功能让使用者观察分组在网络中的传输过程。 适合新手学习CCNA用 具有真实的操作界面 很容易上手 官方下载地址:直接打开连接好像不行不过可以通过讯雷的新建任务把连接复制进去就可以下载了: https://www.wendangku.net/doc/e32476155.html,/akdlm/cnams/resourcewindow/noncurr /downloadTools/app_files/PacketTracer_setup.exe?userid=5107812&fileExt=.exe 一、PacketTracer4.1安装和基本界面 这个模拟器比BOSON,DY,操作简单,方便,更人性化 但是,它只支持CCNA中的一些内容,对学习思科初学者有很大的帮助,更容易让一些初学思科的朋友们入门。 下载好软件,安装非常简单,双击运行安装程序,一直点下一步(CISCO公司出的,没有其他的流氓软件,大家放心),最后安装成功。桌面出现快捷方式 然后运行本程序,出现下面的界面
1,最上面的还是和一些其他的软件一样,新建,打开,保存之类的 2,中间的白框是工作区域,你操作就是在这个框里面操作的 3,框右边是圈划设备,移动设备,删除设备之类的注意那个信封,以后要是查看包的传输路径,主要是看这个 4,左下面是自己搭建TOPO时,可以随意的添加以下的设备,点着左边的ROUTER,右边就会出现可用的所有ROUTER,设备的类型列表如下:
SecureCRT软件简介及基本使用方法
1. 软件介绍 SecureCRT是一款支持SSH( SSH1和SSH2的终端仿真程序,同时支持TeInet和rlogin 协议。SecureCRT是一款用于连接运行包括Windows、UNIX和VMS的远程系统的理想工具。 通过使用内含的VCP命令行程序可以进行加密文件的传输。 有流行CRTTelnet 客户机的所有特点,包括:自动注册、对不同主机保持不同的特性、打印功 能、颜色设置、可变屏幕尺寸、用户定义的键位图和优良的VT100,VT102,VT220和ANSI竞争. 能从命令行中运行或从浏览器中运行. 其它特点包括文本手稿、易于使用的工具条、用户 的键位图编辑器、可定制的ANSI颜色等.SecureCRT的SSH协议支持DES,3DES和RC4密码和密码与RSA 鉴别. SecureCRT可以代替wi ndows自带的超级终端程序和tel net命令。Win7系统的用户推荐使用此软件替代超级终端和telnet 。 2基本使用方法 以通过配置网关产品为例,简要介绍配置方法 串口连接方式 1)将PC的串口与网关设备的Con sole 口通过串口线连接。 2)启动SecureCRT 当安装好SecureCRT后,双击桌面上的“ SecureCRT'图标,启动软件。 3) 建立快速链接 单击“快速连接'图标,弹出对话框,如下图。 协议:选择“ serial
端口:根据实际情况选择,本例选择“COM”1; 波特率:选择“ 9600”; 数据位:选择“ 8”;奇偶校验:选择“ None”; 停止位:选择“ 1”;流控部分,所有复选框不选。然后,选择“连接” 。 出现如下界面。 回车后,输入密码与用户名,出现如下图所示的命令行提示符(host# ),此时就可以对网关设备进行配置了。 telnet 链接方式 1)将PC的网口与网关设备的LAN口通过网线连接 2)启动SecureCRT 3)建立快速连接单击“快速连接”图标,弹出对话框,如下图。 协议:选择“ telnet ”; 主机名:根据实际情况填写网管设备的IP 地址;端口号:默认“ 23”; 防火墙位:选择“ None”; 然后,选择“连接” 出现如下界面。 回车后,输入密码与用户名,出现如下图所示的命令行提示符(host# ),此时就可以对网关设备进行配置了。
(完整版)SecureCRT脚本编写方法
SecureCRT脚本编写方法 一、SecureCRT工具常用到的几个函数阐述如下: 在SecureCRT里,用得最多的应该就是crt.Screen,基本上很多操作都是基于屏幕的返回字来决定下一步该作何操作: 第一:crt.Screen.WaitForString("KeyString",timewaiting) 该函数是单字符串判断,KeyString是需要查找的关键字,timewaiting是一个超时阀值,例如:crt.Screen.WaitForString("people:",5)该行代码的意思就是在5秒内没有检测到people:出现,就执行下一条语句,如果改成:crt.Screen.WaitForString("people:")那就是指直到people:出现才执行下一行代码WaitForString是有返回值的,返回值是True或者False 因此,可以根据返回值进行条件判断以确定一下条代码例如: If(crt.Screen.WaitForString("currentstate:UP",1)<>False)Then portStatus="PortUP" Else portStatus="PortDown" EndIf msgboxportStatus 这段代码用于判断端口状态情况并记录下来. 第二:crt.Screen.WaitForStrings("KeyString1","KeyString2",...,timeout) 用于多个字符串的判断,timeout的作用是一样的例如: crt.Screen.WaitForStrings("cisco","huawei","H3C",5) 意思就是在5秒内有检测到相应的字符时,返回相应的索引号(索引号是从1开始的)如果都没有检查到,则返回0.因此,该函数的使用可以如下: Dim SwitchKey SwitchKey=crt.Screen.WaitForStrings("cisco","huawei","H3C",5) Select case SwitchKey case 1 MsgBox"思科设备" case 2 MsgBox"华为设备" case 3 MsgBox"华三设备" case else MsgBox"未知设备" End Select 几个对话性的函数 其实SecureCRT支持的脚本语言就是VBS,这个脚本语言与VB有较大的不同,对于界面的支持性较差不过也有几个对话性的函数 1、InputBox:提示用户输入参数 temp=inputbox("提示用户你输入参数的名称","对话框的名称"):需要将输入的参数赋值给某一个参数进行使用
超级终端使用--中文指导书
超级终端使用中文指导书 针对我们的数据卡,使用超级终端主要用来查询端口状态及获取单板的相关信息.例如:版本号,IMEI号以及网络性能等.下面对超级终端的使用(在Windows XP 中文操作系统下)做一下简要的说明: (1)打开超级终端 如下图所示: 开始->程序->附件->通讯->超级终端. 初次使用,打开超级终端时会出现以下页面,在“请不要再问这个问题”前打勾,这样下次使用时就不会再出现该提示, 按“否(N)”结束此页面设置. 初次使用超级终端,系统要求填写必要的位置信息,如下图所示,其中“目前所在的国家(地区)(W)”可以随意选择,这里我们选择中华人民共和国, “您的区号(或城市号)是什么(C) ?”可
以随意输入,这里我们输入0755,其他选项默认设置即可,按“确定”结束此页面设置. 打开后的超级终端出现连接描述页面,如下图所示: 输入名称:名称我们可以随意输入,这里我们输入“超级终端”并按“确定”完成.
(2)设置超级终端 在国家(地区)(C)中选择所在的国家,可以随意选取,这里我们选择中华人民共和国(86) 在区号(E)中填写区号,可以随意填写,这里我们写入0755 在连接时使用(N)中选择使用的端口,(端口的选择可在计算机管理->设备管理中查看. 这里我们选择COM3口,如下图所示: 查看MODEM 口属性可知该口为COM3口,我们也可以选择COM4口,即: PCUI口). 端口选择好后,按确定即可. 接下来设置端口属性.点击还原
为默认值->确定即可. 如下图所示: (3)使用超级终端 超级终端设置好后,输入: AT+ “回车” ,发现返回值为OK .证明端口已经可用,我们可以继续输入其他的AT命令,例如:ATI 等.AT命令是不区分大小写的. 相关的AT命令可以参看AT命令接口文档. 备注: (1)Windows XP 英文操作系统中超级终端的使用与中文操作系统的使用类似: 按如下步骤查找英文操作系统的超级终端: Start->All Programs->Accessories->Communications->Hyper Terminal (2)Windows Vista 32/64操作系统中没有超级终端,需使用专门的拨号软件: 例如: VTT
ubuntu 下minicom超级终端的使用方法
ubuntu 下minicom超级终端的使用方法 1.下载安装minicom sudo apt-get install minicom 2.运行minicom 运行“sudominicom -s”命令进入配置界面(或者直接运行“sudominicom”, 然后同时按下“回车+A”,再按Z,最后按O,同样进入配置界面) +----[配置]--------+ | 文件名和路径 | 文件传输协议 | 串口设置 | 调制解调器和拨号 | 屏幕和键盘 | 设置保存为dfl | 设置保存为.. | 退出 | 退出Minicom +--------------------+ 3.配置串口 选择“串口设置”,进入串口配置界面 +-----------------------------------------------------------------------+ A - 串口设备:/dev/ttyS1 B - 锁文件的位置:/var/lock C - 调入程序: D - 调出程序: E - Bps/Par/Bits: 115200 8N1 F - 硬件数据流控制:否 G - 软件数据流控制: 否 希望修改哪个设置? +-----------------------------------------------------------------------+
选择串口设备: 在Linux下,COM0端口为/dev/ttyS0,COM1端口为/dev/ttyS1, 我的串口线连在COM1端口,因此选择/dev/ttyS1 设置波特率和帧格式115200 8N1(115200 8N1:115200为波特率,8表示帧数据长度为8,N表示无奇偶校验位,1表示1位停止位) 因为我的开发板上的串口没有使用硬件流控制,设置硬件流控制为“否”。 设置完毕后,按回车键返回主配置界面 4.保存配置 有两个保存选项:“设置保存为dfl”和“设置保存为.. ” 设置保存为dfl:将配置保存为默认配置,下次运行”soduminicom“命令时,自动启用该配置 设置保存为.. :保存配置文件,下次运行“sudominicom配置名”时启用配置文件。比如我将配置文件保存为myconf,那么运行"sudominicommyconf"将启用配置. 5.退出 有两个退出选项:退出,退出Minico 退出:退出配置界面,并启用当前配置 退出Minicom: 退出软件 6.启用配置文件 运行"sudominicom配置名"启用配置。如果配置名为空,则启用默认配置。 下次在输入minicon即可直接进入。 命令minicom是进入串口超级终端画面,而minicom -s为配置minicom。 说明/dev/ttyS0 对应为串口0 为你连接开发板的端口。 注意:非正常关闭minicom,会在/var/lock下创建几个文件LCK*,这几个文件阻止了minicom的运行,将它们删除后即可恢复。
SecureCRT的详细使用教程
SecureCRT的详细使用教程 时间:2009-09-11 16:18来源:未知作者:编辑B 点击: 10299次 点这里下载==》 SecureCRT VanDyke CRT 和 VanDyke SecureCRT是最常用的终端仿真程序,简单的说就是Windows下登录UNIX或Liunx服务器主机的软件。二者不同的是SecureCRT支持SSH(SSH1和SSH2)。 本文主要介绍SecureCRT的使用方法和技巧。 【概念解释】什么是SSH? SSH的英文全称是Secure Shell 传统的网络服务程序,如:ftp和telnet在本质上都是不安全的,因为它们在网络上用明文传送口令和数据,别有用心的人非常容易就可以截获这些口令和数据。而通过使用SSH客户端与服务器端通讯时,用户名及口令均进行了加密,有效防止了对口令的窃听。同时通过SSH的数据传输是经过压缩的,所以可以提高数据的传输速度,既然如此我们为什么不使用它呢。SSH是由客户端和服务端的软件组成的,有两个不兼容的版本分别是:1.x和2.x。至于具体如何安装服务器端,普通用户就不需要关心了。 一、安装 1、安装 首先要下载SecureCRT,目前最新的版本为6.1.3 (截止到2008年2月,其破解版本TBE或AGAiN),我们以5.53版为例进行介绍,下载安装文件 scrt553.exe和破解文件keygen.exe。 安装过程很简单,运行scrt553.exe,只要“下一步”即可,安装过程中可以看到 SecureCRT支持以下协议:
安装完成后,第一次启动SecureCRT会有如下提示: 用户需要指定一个目录,用来存放SecureCRT的配置信息。此目录默认为C:\Documents and Settings\用户名\Application Data\VanDyke\Config,如果是升级SecureCRT需要保持此文件夹与旧版本一致,如果重装系统,一定要备份此目录。 如果需要更改,启动SecureCRT后点击Options => Global ptions => General修改 Configuration folder即可。 2、破解 未破解版本,只有30天的使用期。关闭SecureCRT,将keygen.exe拷贝到安装目录C:\Program Files\SecureCRT中,运行它,填写Name,Company后点击Generate得到Serial, Date, License Key信息,点击Patch按钮,破解并备份SecureCRT主程序。 运行SecureCRT,点击Help=> Enter License Data…,填写从keygen得到的注册信息即可。一般AGAiN破解版本期限一年。 二、基本设置 修改设置 为了SecureCRT用起来更方便,需要做一些设置,需要修改的有如下几处: 1、退出主机自动关闭窗口
SecureCRT使用命令
Unix常用命令 第一章目录及文件操作命令 1.1 ls [语法]: ls [-RadCxmlnogrtucpFbqisf1] [目录或文件......] [说明]: ls 命令列出指定目录下的文件,缺省目录为当前目录 ./,缺省输出顺序为纵向按字符顺序排列。 -R 递归地列出每个子目录的内容 -a 列出所有文件,包括第一个字符为“.”的隐藏文件 -d 若后面参数是目录,则只列出目录名而不列出目录内容,常与-l选项连 用以显示目录状态。 -C 输出时多列显示 -x 横向按字符顺序排列 -m 输出按流式格式横向排列,文件名之间用逗号(,)分隔 -l 长列表输出,显示文件详细信息,每行一个文件,从左至右依次是: 文件存取模式链接数文件主文件组文件字节数上次修改时间 其中文件存取模式用10个字母表示,从左至右的意义如下: 第一个字母表示文件种类,可以是以下几种情况: d 为目录文件 l 为链接 b 为块文件 c 为字符型文件 p 为命名管道(FIFO) - 为普通文件 后面9个字母分别表示文件主、同组用户、其他用户对文件的权力,用r表示可读,w 表示可写,x 表示可执行。如果是设备文件,则在文件字节数处显示:主设备从设备。-n 与-l选项相同,只是文件主用数字(即UID)显示,文件组用数字 (即GID)表示 -o 与-l选项相同,只是不显示文件组 -g 与-l选项相同,只是不显示文件主 -r 逆序排列 -t 按时间顺序排列而非按名字 -u 显示时间时使用上次访问时间而非上次修改时间 -c 显示时间时使用上次修改i节点时间而非上次修改时间 -p 若所列文件是目录文件,则在其后显示斜杠(/) -F 在目录文件后加?/?,在可执行文件后加?*? -b 文件名中若有非打印字符,则用八进制显示该字符 -q 文件名中的打印字符用???表示 -i 显示节点号 -s 显示文件长度时使用块长度而非字节长度 -f 将后面的参数解释为目录并列出其中的每一项 -1 每行仅列一项 [例子]:
- 超级终端详细设置方法
- RS232传输超级终端使用方法0
- 超级终端使用教程
- 串口超级终端测试方法介绍
- Minicom--Linux下超级终端使用说明
- 超级终端使用方法
- 计算机与防火墙及思科交换机连接,超级终端使用方法
- SecureCRT软件简介及基本使用方法
- 博达交换机常用配置命令手册
- 超级终端使用方法汇总
- 超级终端使用方法..
- 超级终端使设置方法
- ubuntu 下minicom超级终端的使用方法
- MSA2000 超级终端进入方法
- 如何在Win7中安装使用超级终端Hyper Terminal
- MCU超级终端操作说明
- 超级终端软件CRT的使用方法2016-04-13
- (完整版)超级终端使用方法..
- 超级终端使用
- 超级终端使用教程
