proe5.0m060安装详细图解

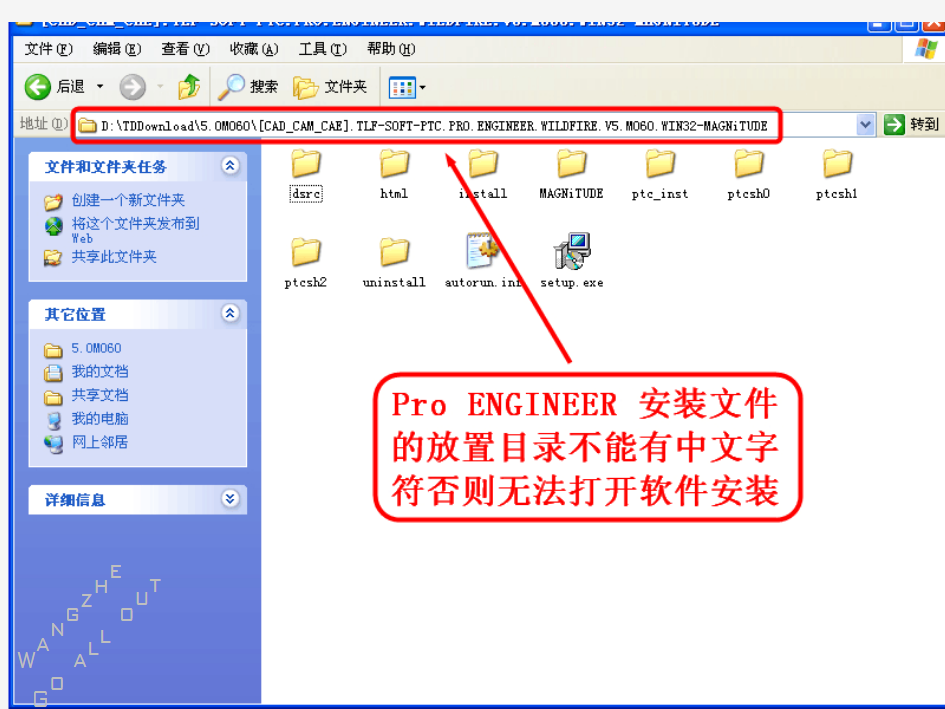
W a n g z h e a l l o u t
a n g z h e l l o u t
a n g z h e l l o u t
a n g z h e l l o u t
W a n g z h e l l o u t
W a n g z h e l l o u t
a n g z h e l l o u t
W a n g z h e l l o u t
W a n g z h e l l o u t
W a n g z h e l l o u t
W a n g z h e l l o u t
W a n g z h e l l o u t
W a n g z h e l l o u t
如何在固态硬盘+机械硬盘上装系统
首先,进BIOS,SATA模式改为AHCI,或者Raid(如果你要做Raid),不要用IDE。 其次,分区,4K对齐,安装系统。 为什么要4K对齐?目前64G,128G SSD的读写基本block size都是4KB。4K对齐可以有效提升读写效率和减少空间浪费。至于硬盘整数分区,可用可不用,随大家喜欢。 如何进行4K对齐?很简单,用windows 7安装盘进行分区和格式化就OK。当然也有软件可以进行重新对齐,不过相对专业的就先暂不在这讨论。咱大众简单点重装次得了,也就10多分钟。 分区,格式化之后就是正常的安装系统。然后就是ISO流程的安装各项驱动。安装工作完成了。 然后是大家挺关心的进行对SSD的优化问题,所有的针对SSD的优化有2个目的: 减少对SSD的写入,以延长SSD的寿命;尽量利
用SSD的有效空间。 看了一些帖子,觉得比较有用的如下: 1、SSD分区上去除磁盘碎片整理和磁盘索引。SSD的结构原理与普通磁盘不同,所以整理方式各异。其固件中已经集成针对SSD的碎片整理程序。而且由于SSD寻道时间几乎为0,其实磁盘整理对SSD的意义并没有像机械盘那么大。 关闭的方法:去除磁盘碎片整理:在管理工具,服务中将Disk Defragmenter服务关闭,并禁用自动启动。去除磁盘索引:打开SSD“属性”后去掉“除了文档属性外,还允许索引此驱动器上文件的内容(I)”前的勾。 2、关闭系统启动时的磁盘整理。方法:打开注册表,找到 [HKEY_LOCAL_MACHINE\SOFTWARE\Microsoft\Df rg\BootOptimizeFunction] 修改:"Enable"="N" 3、系统服务中关闭系统还原功能。系统还原会占用比较大的SSD空间,对64G的用户来说,本
silvaco TCAD 仿真速成手册
silvaco TCAD 仿真速成手册 排行榜收藏打印发给朋友举报发布者:kongfuzi 热度4票浏览33次时间:2010年2月26日09:01 silvaco TCAD 仿真速成手册 第1章: 简介 该指南手册针对首次应用SILVACO TCAD软件的新用户。它旨在帮助新用户在几分钟时间内快速并成功安装和运行该软件。 该指南也演示如何快速有效查看手册,查找仿真器中使用的所有参数的解释和定义。它也参照相应章节,来理解等式以及其使用的根本规则。 关于进一步的阅读和参考,用户可参照SILVACO网站的技术支持部分,那里有丰富的技术材料和发表文献。
第2章: 快速入门 2.1: DeckBuild运行时间环境窗口 "DeckBuild"是富含多样特征的运行时间环境,它是快速熟悉SILVACO的TCAD软件的关键。Deckbuild 主要特征包括:自动创建输入文件、编辑现有输入文件,创建DOE,强大的参数提取程序和使得输入文件中的参数变量化。 更重要的是,DeckBuild包含好几百个范例,涵盖多种电学、光学、磁力工艺类型,便于首次使用该工具的用户。 使用入门 用户可打开一个控制窗口,创建一个目录,用于保存该指南范例将创建的临时文件。例如,要创建或重新部署一个名为"tutorial," 的目录,在控制窗口键入:
mkdir tutorial cd tutorial 然后键入下列命令开启deckbuild运行环境: deckbuild 屏幕上将出现类似于图2.1的DeckBuild运行时间环境。 GUI界面包括两部分:上部窗口显示当前输入文件,而下部显示运行输入文件时创建的输出。 图2.1 DeckBuild 运行时间界面GUI 2.2: 载入和运行范例
WIN7下硬盘安装Ubuntu双系统
Win7下硬盘安装Ubuntu11.04双系统 欢迎大家访问我们的网站:Linux起点:https://www.wendangku.net/doc/e617223993.html, 起点论坛:https://www.wendangku.net/doc/e617223993.html,/bbss 起点超级Q群:㈠10218442 ㈡92186523 ㈢90282859 ㈣106637392 一、准备工作(在win7下操作完成) 1.从官网https://www.wendangku.net/doc/e617223993.html,上下载镜像文件,大小接近700M。 2.下载并安装easybcd。easybcd是一款很优秀的系统引导软件,功能强大,最关键的是傻瓜式一站式简易操作,极其适合新手使用!网上很多说用grubdos安装,但对于菜鸟的我来说,操作太麻烦而且容易引导失败! 3.腾出一个空盘,点击右键格式化之后把它删除(这个盘最好是在硬盘的后面,因为Windows系统不能识别Linux系统分区,如果将ubuntu装在D盘,将D盘删除并建立Linux系统分区后,原来的E盘就会变成D 盘,安装在E盘的软件会出现系统注册表路径不对称,要重新安装一遍软件)。网上很多说使用磁盘压缩功能以整理出空白分区,这个方法也可行,但这个盘要保证有10G空间以上比较稳妥。 4.安装好easybcd2.0后,启动软件: 按照上图的序号依次点击“Add New Entry”——“Neo Grub”——“Install”,点到“Install”后出面下面的界面,再点“Configure”。
点击“Configure”按钮后,会出现一个记事本文件,将下面的代码粘贴到文件尾部: title Install Ubuntu root (hd0,0) kernel (hd0,0)/vmlinuz boot=casper iso-scan/filename=/ubuntu-11.04-desktop-i386.iso ro quiet splash locale=zh_CN.UTF-8 initrd (hd0,0)/initrd.lz 如下图:
silvaco安装教程
[原创]Silvaco在linux下的安装方法 ——提供给要学习silvaco软件的各位 首先声明:要安装此版本需要有windows版本的支持,因为linux版本无破解文件,所以我并没有像网上安装一样安装服务在linux版本下,我安装服务在windows,linux从windows 获得服务,从而开启linux下的silvaco。(本教程及软件是给那些想要学习silvaco软件的,请勿用于任何其他商业用途) 本教程从安装windows的silvaco开始到虚拟机一直教到大家将silvaco安装完成为止。。 首先告诉大家此教程是在windows xp下操作的,如果是vista用户,操作有些不同,我会慢慢提出来。 安装windows xp版本的silvaco ,这个网上都有: 1、安装TCAD 2007.04,如果作为LICENSE服务器,请选择安装SFLM server。然后在系统服务里停止: Standard Floating License Manager (SFLMSERVERD),如果有这个服务的话。 2、把rpc.sflmserverd.exe拷贝到下面的路径: sedatools\lib\rpc.sflmserverd\8.0.3.R\x86-nt 替换原来的文件。 3、在快捷方式中运行Start Server 确保下面的系统服务启动: Standard Floating License Manager (SFLMSERVERD) 会要你设密码,随便写一个就行。 4、通过IE http://127.0.0.1:3162进入SFLM设置,通过SFLM在线获取该电脑的SFLM_ID。可能得到的格式如下:0SSMID12345678,也可能是比这个复杂多的形式 5、修改Silvaco.lic中下面的一行,替换为4中你申请到的SFLM_ID。 LM_HOSTIDS XXX 6、拷贝修改后的Silvaco.lic到下面路径: sedatools\etc\license 7、通过SFLM Access,正常选择安装Silvaco.lic。 8、检查license状态,所有license现在应该正常可用了。 9、设置局域网其他用户到该PC的ip地址获取license。 所有人应该正常可用。 (我需要提出的是:如果你是vista用户请注意,虽然xp版本的也能使用,不过要注意如何操作,在开启和关闭服务的时候如果不能关闭,也就是复制破解exe覆盖文件时不能覆盖,请注意请在关闭和开启服务时右击“以管理员身份运行”,这样就能正常使用了。) 二、安装VMware 5.5虚拟机及redhat系统 1.从网上下载VMware 5.5(及注册码)及redhat系统 2.安装VMware 5.5,输入注册码,重启电脑。 (VMware 5.5不支持vista用户,使用vista的请注意应当下载VMware 6.5以上版本。)
win7硬盘安装过程图解 伤逝的安详
win7硬盘安装过程图解伤逝的安详 看到很多同学使用老的方法硬盘安装WIN7都杯具了,其实是方法改了,而且老的XP的PE现在也没法在WIN7 下安装,所以做了个图解安装。 首先,肯定是你必须有一个Windows7的系统安装镜像或盘,没有的可以去这里下载: 系统下载系统安装系统美化刻录系统盘教程全汇总一 网打尽! 然后将WIN7的安装包解压出来,用winrar、winzip、7Z、好压、软碟通等等都可以解压,一般情况下,你下载的都是ISO格式的镜像,解压出来后会有下图这样的文件: 将这些文件复制到一个非系统盘的根目录下,系统盘大多数都是C盘,而根目录就是某个磁盘,比如F盘双击后进去的界面,一定不要放到文件夹里!! 可以对照一下,是否有这些文件 那个NT6的文件可以暂时忽略,下面会说来历的 下面就需要一个软件来帮忙了,就是NT6 HDD Installer,目前有两个版本,2.81和2.85,区别是2.85可以使用鼠标点击,2.81为键盘操作
NT6 HDD Installer 2.81版下载: NT6 HDD Installer 2.85版下载: 下载后放到之前存放win7安装文件的盘符的根目录,也就是和win7的安装文件放到一起 然后运行,会出现下面的窗口,如果您现在的系统是XP可以选择1,如果是vista或者win7选择2,大家看一下就能明白,选择后按回车开始安装,1秒钟左右结束,之后就是重启系统了 在启动过程中会出现如下界面,这时选择新出来的nt6 hdd Installer mode 1选项: OK,下面就开始安装了哦,下图这步很简单: 下图一定要点那个现在安装 许可条款: 这里强烈建议选择滴定仪安装,也就是第二个,第一个升级会非常非常的缓慢,得不偿失 这里选择右下角的驱动器选项(高级)
一个硬盘上安装双操作系统或多操作系统的方法
一个硬盘上安装双操作系统或多操作系统的方法 先在你用的系统里准备好二个以上的主分区,注意是主分区,不是逻辑分区,一个硬盘上最多只能有4个主分区,这是系统决定的。创建主分区有多种方法,一种是WINDOWS 自带的,另一种是用第三方软件,比如分区大师PQMagic等等。如果你已经把硬盘全部容量作为一个分区来使用了,那只能用分区大师之类的软件了,它们的一个重要功能就是可以在不破坏原有数据的情况下改变分区的大小。运行软件,创建新的主分区后退出软件,注意只有主分区,才可以改变成为活动分区,也即为开机时的引导分区。这时你还不能马上重启电脑,因为你重启电脑还是进入你原先的系统。先要右击桌面上的我的电脑,选管理,点击磁盘管理,这时你可以看到新创建的主分区,右击该分区,点击将磁盘分区标为活动的,这时会弹出一个提示对话框,提醒你如果分区上没有有效的系统文件,更改磁盘上的活动分区将使磁盘无法使用,按“是”,这时可以重启电脑了。你的电脑开机引导如果是光驱在硬盘前,就可以进行你第二个系统安装了,如果不是光驱引导在先,需要进入BIOS里改一下,保存修改后再重启,就可以顺利安装新的操作系统了。完成后在你的电脑里有两个系统,当你开机时如果没有让你选择的菜单,你要在C盘的boot.ini中加一条内容,你可以复制前一条,注意把新加的一条multi(0)disk(0)rdisk(0)partition(1)\中的“1”改为“2”,这个数字对应你的新的磁盘分区在磁盘管理中的从左到右的位置顺序,从1到4,逻辑分区没有对应的数字,因为不能标为活动分区的原因。在“\”之后的“WINDOWS=”这样的标识符,一定要与你的操作系统的安装主目录的名称一致,这一点十分重要,否则会因为找不到这个主目录而致使引导失败。一个物理磁盘可以创建四个主分区,因此一般来说可以安装四个操作系统,可以是相同的,也可以是不同的。 这样的安装法与同一引导分区上的的多个操作系统的情况有所不同,它不会因为引导分区的损坏而使得所有的操作系统都失效。也不受先装低版本后装高版本的这种要求的限制。同时也不受不能安装相同版本的操作系统的限制。
如何从硬盘直接安装系统(机箱上无光驱、手上无系统安装光盘)详解
如何从硬盘直接安装系统(机箱上无光驱、手上无系统安装光盘)详解 软件运用技巧2010-01-13 10:10:20 阅读1955 评论3 字号:大中小订阅 从硬盘直接安装系统,由于条件不同,分以下不同的情况(当然,所有情况的前提都是你非系统硬盘中必须有系统安装程序i386文件——下载也好,由别的地方拷贝也罢,总之要有。一般从网上下载的多为压缩文件或iso文件,我们可解压缩或虚拟光驱来提取出所需要的i386文件): 如果你只想在原系统的基础上升级安装或不想格式化系统分区盘就全新安装,那我们可以将iso文件加载虚拟光驱,让其自动运行,弹出如下窗口或其他自定义的安装界面,直接点击安装就好,接下来的就好办了,一路“下一步”即可,与有光驱安装时无异。 如果要彻底地重装系统的话,那就需要格式化系统分区,这样一来可以有三种(我知道的)方法。 方法一就是通过启动至DOS 环境下,运行DOS命令使硬盘非系统分区中的安装程序i386文件运行,使之完成安装。具体操作如下:利用启动软盘或启动U盘或启动光盘或DOS工具箱或虚拟软驱装载虚拟启动软盘进入DOS环境(当然在这之有要在BIOS中把第一启动设置一下,用启动软盘的,要设置为第一启动为软驱;用光盘启动的要设光驱为第一启动;用DOS工具箱的,没必要设置,如果你感觉不好的话,可以设置第一启动为硬盘,呵),进入DOS系统状态后输入"format c:",按回车键开始格式化C盘,完成后重新启动电脑,按照软驱A(假设)启动,再进入DOS系统状态,然后输入“smartdrv.exe”(这个命令是磁盘高速缓存,加快读写缓存从而使接下来的安装变快些)。输入"d:"进入到“非系统硬盘分区D——假设我们的安装程序i386文件放在D盘”。输入“cd winxp”(注意cd与winxp之间有空格——呵,CD命令格式,谁不会,用你多嘴--!!)。再输入“cd i386”。输入“winnt.exe”。开始进入安装界面(亦如上图)。接下来按照它的操作安装。注意:全新安装需要在刚进入DOS 环境后,要运行格式化C盘(命令是:A>format c:/s (格式化完成后再传系统文件)或format c:/q(快速格式化)其他参数用到
silvaco在windows下安装教程
[原创]Silvaco在windows下的安装方法 ——提供给要学习silvaco软件的各位 首先声明:要安装此版本需要有windows版本的支持,因为linux版本无破解文件,所以我并没有像网上安装一样安装服务在linux版本下,我安装服务在windows,linux从windows 获得服务,从而开启linux下的silvaco。(本教程及软件是给那些想要学习silvaco软件的,请勿用于任何其他商业用途) 本教程从安装windows的silvaco开始到虚拟机一直教到大家将silvaco安装完成为止。。 首先告诉大家此教程是在windows xp下操作的,如果是vista用户,操作有些不同,我会慢慢提出来。 安装windows xp版本的silvaco ,这个网上都有: 1、安装TCAD 2007.04,如果作为LICENSE服务器,请选择安装SFLM server。然后在系统服务里停止: Standard Floating License Manager (SFLMSERVERD),如果有这个服务的话。 2、把rpc.sflmserverd.exe拷贝到下面的路径: sedatools\lib\rpc.sflmserverd\8.0.3.R\x86-nt 替换原来的文件。 3、在快捷方式中运行Start Server 确保下面的系统服务启动: Standard Floating License Manager (SFLMSERVERD) 会要你设密码,随便写一个就行。 4、通过IE http://127.0.0.1:3162进入SFLM设置,通过SFLM在线获取该电脑的SFLM_ID。可能得到的格式如下:0SSMID12345678,也可能是比这个复杂多的形式 5、修改Silvaco.lic中下面的一行,替换为4中你申请到的SFLM_ID。 LM_HOSTIDS XXX 6、拷贝修改后的Silvaco.lic到下面路径: C:\sedatools\etc\license 7、通过SFLM Access,正常选择安装Silvaco.lic。 8、检查license状态,所有license现在应该正常可用了。 9、设置局域网其他用户到该PC的ip地址获取license。 所有人应该正常可用。 (我需要提出的是:如果你是vista用户请注意,虽然xp版本的也能使用,不过要注意如何操作,在开启和关闭服务的时候如果不能关闭,也就是复制破解exe覆盖文件时不能覆盖,请注意请在关闭和开启服务时右击“以管理员身份运行”,这样就能正常使用了。)
win7安装版硬盘安装过程图解
]win7安装版硬盘安装过程图解 看到很多会员使用老的方法硬盘安装WIN7都失败了,虚拟光驱安装也不行了,其实是方法改了,而且老的XP的PE现在也没法在WIN7安装版下安装,所以做了个图解安装。(感谢anlyandyli 热心会员提供) 首先,将WIN7的安装包解压出来,一般情况下,你下载的都是ISO格式的镜像,解压出来后会有下图这样的文件: 将这些文件复制到一个非系统盘的根目录下,系统盘大多数都是C盘,而根目录就是某个磁盘,比如F盘双击后进去的界面。 可以对照一下,是否有这些文件 ps:那个NT6的文件可以暂时忽略,下载在下面。 下面就需要一个软件来帮忙了,就是NT6 HDD Installer,1楼里面已经提供了文件,可以下载一下,下载后放到之前存放win7安装文件的盘符的根目录,也就是和win7的安装文件放到一起 然后运行,会出现下面的窗口,如果您现在的系统是XP可以选择1,如果是vista或者win7选择2,大家看一下就能明白,选择后按回车开始安装,1秒钟左右结束,之后就是重启系统了
在启动过程中会出现如下界面,这时选择新出来的nt6 hdd Installer mode 1选项: OK,下面就开始安装了哦,下图这步很简单:
下图一定要点那个现在安装 许可条款:
这里强烈建议选择自定义安装,也就是第二个,第一个升级会非常非常的缓慢,得不偿失 OK,下面的步骤几乎都是按照提示就可以了,比较简单,就不安装下去了, 本帖隐藏的内容 nt6 hdd installer v2.8.5.rar(685.9 KB, 下载次数: 1361)
硬盘安装方法
操作系统的硬盘安装方法本文主要介绍了常见的几种硬盘安装系统的方法。
目录 目录 (1) 情况1:原系统Vista/Win 7 目标系统Win 7 (2) 情况2: 原系统是Vista/Win 7 目标系统是Vista (3) 情况3 硬盘装XP系统 (4) 情况4:光盘引导硬盘安装 (5) PS: (6) ①:引导文件: (6) ②:系统镜像位置: (6) ③:XP系统SN号: (6)
情况1:原系统Vista/Win 7 目标系统Win 7. 1.复制引导文件到系统盘根目录下。① 2.解压安装包到非系统盘的根目录下。② 3.重启。 4.选择Vista Hard Disk Installer 5.正常安装。
情况2: 原系统是Vista/Win 7 目标系统是Vista 1.复制引导文件到系统盘根目录下。① 2.解压安装包到非系统盘的根目录下。② 3.重启。 4.选择Vista Hard Disk Installer 5.开始安装 6.点击此处修复系统 7.不选择任何系统 8.点击“用命令提示符修复系统”。 9.进入解压包的Source文件夹。 C:/f (F为系统镜像所在盘符) F:/cd iso/source (iso/source解压好的系统镜像source文件夹的相对路径) 10.用命令执行setup.exe文件。 11.接受协议并点击下一步(直到输序列号) 12.不选联网后激活系统,再点下一步进入安装盘选择。 13.选中C盘,再点击删除按钮把c盘清空。 14.选C盘作为安装盘进行安装。
情况3 硬盘装XP系统 1.解压安装文件的I386文件夹到硬盘。 2.准备smartdrv.exe 文件 3.重启,用Ghost盘引导。 4.用第二项将系统盘格式化为FAT32格式。(即使原系统盘为FAT32,也要格式化。) 5.重启,进入NTFS DOS. 6.进入Smartdrv.exe 文件夹。 7.运行两次Smartdrv文件 8.进入I386文件夹。 9.运行Winnt文件。 10.输入SN。③ 11.正常安装。
如何安装和使用SATA硬盘
如何安装和使用SATA硬盘(BIOS设置) 随着各主板芯片组厂商陆续发布直接支持SATA硬盘甚至SATA RAID的芯片组,具备SATA RAID功能的主板成为了市场热点;而且STAT硬盘的高性价比,也使很多网友舍弃IDE硬盘,直接购买和使用拥有SATA接口的主板;不过,新事物的出现,必竟会产生新的问题,目前对于使用SATA主板和硬盘的用户来说,如何设置和使用好SATA设备,成了关键问题。 首先安装硬盘数据线和电源线;SATA硬盘与传统硬盘在接口上有很大差异,SATA硬盘采用7针细线缆而不是大家常见的40/80针扁平硬盘线作为传输数据的通道。细线缆的优点在于它很细,因此弯曲起来非常容易(但是对于SATA数据线,最好不要弯春成90度,否则会影响数据传输)。接下来用细线缆将SATA硬盘连接到接口卡或主板上的SATA接口上。由于SATA采用了点对点的连接方式,每个SATA接口只能连接一块硬盘,因此不必像并行硬盘那样设置跳线了,系统自动会将SATA硬盘设定为主盘。 为硬盘连接上电源线。与数据线一样,SATA硬盘也没有使用传统的4针的“D型”电源接口,而采用了更易于插拔的15针扁平接口,使用的电压为+12V、+5V和+3.3V,如果你的电源没有提供这种接口,则需要购买专门的支持SATA硬盘的电源或者转换器接头。有些SATA硬盘提供了4针的“D型”和15针扁平两种接口,这样就可以直接使用原有的电源了。所有这些完成之后需要再仔细检查一遍,确信准确无误之后就可以盖上机箱了。 SATA硬盘在使用上完全兼容传统的并行硬盘,因此在驱动程序的安装使用上一般不会有什么问题。如果你使用的操作系统是Windows 9x/ME,那么只需进入BIOS,在里面的SATA选项下简单地设置一下就可以了。不过SATA硬盘在安装Windows XP时可能会出现一些问题。由于Windows XP无法辨认出连接在接口卡上的SATA硬盘,所以用户必须手工安装SATA硬盘的驱动程序。在安装过程中,当Windows XP寻找SCSI设备时按下F6键,然后插入随SATA接口卡附送的驱动软盘,这样就可以正常安装Windows XP了
Silvaco_TCAD_2012_安装说明
Silvaco TCAD 2012版本安装说明 1、运行安装文件:12110-tcad-2012-00-win.exe,在“Install License Server”前打上勾。点击 Next. 2、安装完毕后,会提示输入服务器密码,此时随便设置一个密码并记住就可以了。此时可能会在浏览器中打开一个网页,不用管它,后面会用到。 3、先停止Standard Floating License Manager (SFLMSERVERD)这个服务。如果不停止,后面的拷贝覆盖操作将无法完成。停止服务的办法:运行桌面上快键方式“S. EDA Tools”,选择“Stop Server”来完成服务停止的操作,同样,开启服务则选择“Start Server”;如果杀毒软件或者360提示操作,一律选择“允许”。 4、把https://www.wendangku.net/doc/e617223993.html,_key 文件夹中的rpc.sflmserverd.exe文件复制,然后找到您的安装目录,将该文件拷贝到下面的路径: sedatools\lib\rpc.sflmserverd\8.2.7.R\x86-nt 替换原来的文件。 5、在快捷方式中运行“Start Server”,确保下面的系统服务启动:
Standard Floating License Manager (SFLMSERVERD) 6、服务器的网页在安装结束后会打开,或者运行快捷方式中的“SFLM Admin”打开服务器页面: 输入刚才设置的密码,点击login.并复制记下方框中的“Machine IDs”, 每个电脑的Machine ID都不一样,比如在这个例子中是: “Shane-PC-dcd135d6-50b4108d”。 7、修改https://www.wendangku.net/doc/e617223993.html,_key 文件夹中Silvaco.lic中下面的一行(可用记事本打开), 替换为您刚才复制的Machine IDs: LM_HOSTIDS xxxxxxxxxNL_HOSTIDS (如图所示)。 只将“xxxxxxxx”替换为您的Machine IDs即可(后面不用加空格),然后复制粘贴在目录sedatools\etc下。
Win7系统安装过程中硬盘分区
Win7系统安装过程中硬盘分区 阿斯兰萨拉发表于 2012-10-12 Win7在安装过程中建立的都是主分区,只能有4个,所以如果想要分出超过4个分区,就需要分出扩展分区,而扩展分区默认是无法用的,我们需要在扩展分区上再次分区,分出逻辑分区,这样才可以用。 一、安装系统过程中分区 Win7在安装过程中分区和XP有两个最大的不同: 1、会多一个系统保留分区(主分区) 2、新建的分区都是主分区 1、在下图的步骤时,必须选择“自定义(高级)” 2、选择“驱动器选项(高级)”
3、这时会多出删除、格式化、新建三个选项,而新建默认是灰色的无法选择
4、选中未分配的空间,新建变成彩色,点击新建。如果是重新分区,先删除原有分区。 5、按照默认的分区建立顺序,第一个建立的就是C盘,输入你要建立分区的大小,这里的单位是MB,1G=1024MB
6、点击确定 7、按照刚才的方法,建立其它分区,但要注意,就像本楼最开始说的,在安装过程中建立的都是主分区,只能有4个,如下图,一个系统保留分区,3个主分区,虽然还有19.5GB的未分配磁盘空间,但是“新建”又变成了灰色,无法新建。
所以,(1)如果你正好想要建立4个分区的话,可以参考此帖(删除系统保留分区的方法),那么分 区就完毕了,选择C盘的分区,就可以装系统了;(2)如果想要建立超过4个分区,可以只分出C盘,剩下的保持原来的未分配状态,请看(超过4个分区的分区方法) 二、超过4个分区的分区方法 上面介绍了主分区和扩展分区,所以,如果想要分出超过4个分区,就要使用扩展分区 A、建立扩展分区 1、下载并运行DiskGenius(下载地址) 另外装win7一定不能用PQmagic分区,不然系统必死。 2、右键点击灰色的未分区空闲空间,选择建立新分区
(完整版)硬盘安装方法(强烈推荐)
硬盘安装方法 计算机DIYER的朋友们一定都经常拆自己的电脑吧,那些初学电脑的朋友们看到这些高手“修理”这些电脑是不是心生羡慕呢,这里像大家介绍一些电脑中几种硬盘的安装方法,希望在大家DIY中有所帮助! 第一:IDE硬盘的安装 硬盘的硬件安装工作跟电脑中其它配件的安装方法一样,用户只须有一点硬件安装经验,一般都可以顺利安装硬盘。单硬盘安装是很简单的,笔者总结出如下四步曲。 1、准备工作。安装硬盘,工具是必需的,所以螺丝刀一定要准备一把。另外,最好事先将身上的静电放掉,只需用手接触一下金属体即可(例如水管、机箱等)。 2、跳线设置。硬盘在出厂时,一般都将其默认设置为主盘,跳线连接在“Master”的位置,如果你的计算机上已经有了一个作为主盘的硬盘,现在要连接一个作为从盘。那么,就需要将跳线连接到“Slave”的位置。上面介绍的这种主从设置是最常见的一种,有时也会有特殊情况。如果用户有两块硬盘,那最好参照硬盘面板或参考手册上的图例说明进行跳线。 3、硬盘固定。连好线后,就可以用螺丝将硬盘固定在机箱上,注意有接线端口的那一个侧面向里,另一头朝向机箱面板。一般硬盘面板朝上,而有电路板的那个面朝下。 硬盘连接面板背面:(下图) 4、正确连线。硬盘连线包括电源线与数据线两条,两者谁先谁后无所谓。对于电源的连接,注意上图中电源接口上的小缺口,在电源接头上也有类似的缺口,这样的设计是为了防止电源插头插反了。至于数据线,现在有两种,早期的数据线都是40针40芯的电缆,而自ATA/66就改用40针80芯的接口电缆,如上图所示。连接时,一般将电缆红线的一端插入硬盘数据线插槽上标有“1”的一端,另一端插入主板IDE口上也标记有“1”的那端。数据线插反不要紧,如果开机硬盘不转的话(听不到硬盘自举的响声),多半插反了,将其旋转180度后插入即可。 硬盘40针80芯接口电缆:(下图)
如何直接从硬盘安装XP操作系统
下载一个ghost版的操作系统在自己电脑的D盘里,我以“GhostXP_SP3 电脑公司特别版v9.2”为例,下载网址: https://www.wendangku.net/doc/e617223993.html,/downinfo/8940.html 打开网址后如下图: 在上图中选择如下图地址下载: 鼠标按上面下载地址显示如下图: 下图是用迅雷下载的过程:(文件大下载要好几个小时才可以下载完毕)
未下载完毕前要把该系统盘的MD5值复制黏贴在自己创立的“文件夹”里如下图: 下载完毕系统盘如下图: 打开检验MD5值软件,如下图(上未打开、下打开的)
将下载完毕的系统盘拉入上图已经打开的检验MD5值软件的图中,检验MD5值完毕后如下图:
检验MD5值的结果与前面复制、黏贴的MD5是一模一样的(64C96EF5DB5B82719D540EC0706CDD9F )。说明该系统盘完全可以用的。 解压系统盘之后得到如图: 由于电脑的主板各种各样,为了使安装顺利起见,最好下载一个硬盘安装器,下载地址如下:https://www.wendangku.net/doc/e617223993.html,/Soft/system/Enhanc/2943.html 下载后如下图: 解压后如图1,打开后如图2: 将上图2)的“硬盘安装器”复制、黏贴到解压后的系统盘里面,如下图:
在上图选择如下图: 鼠标在上图按一下,就显示如下图: 鼠标在上面的“是”()那按一下后会自动复制gho文件以便下一步安装,如下图: 等复制完成以后显示如下图:
在上图中在“是”那鼠标按一下,电脑马上重启,系统开始全自动安装。因为系统都是全自动安装。不用我们任何操作的。 为方便大家看,简要把安装若个截图如下,供大家观看安装过程参考。
win7硬盘安装详解(可格式化)
1.下载cn_windows_7_ultimate_x86_dvd.iso 最好下载纯净版,官方原版什么的。 2.用winrar或者虚拟光驱解压或提取到d盘根目录文件夹为D:\win7 3.把文件夹中的boot.wim和boot.sdi复制到d盘根目录,解压后D:\win7(boot.wim在sources 文件夹可以找到,boot.sdi在boot文件夹可以找到) 4.用记事本保存下列文字,该记事本文件名为winre.bat(txt格式改成bat格式) @echo off REM REM {ad6c7bc8-fa0f-11da-8ddf-0013200354d8} REM set RAMDISK_OPTIONS={ad6c7bc8-fa0f-11da-8ddf-0013200354d8} REM REM {572bcd56-ffa7-11d9-aae0-0007e994107d}, GUID for the WinPE boot entry REM set WINPE_GUID={572bcd56-ffa7-11d9-aae0-0007e994107d} REM REM Set Timeout REM bcdedit.exe -timeout 5 REM REM Create Ramdisk device options for the boot.sdi file REM bcdedit.exe -create %RAMDISK_OPTIONS% -d “Ramdisk Device Options” -device bcdedit.exe -set %RAMDISK_OPTIONS% ramdisksdidevice partition=D: bcdedit.exe -set %RAMDISK_OPTIONS% ramdisksdipath \boot.sdi REM REM Create WinRE boot entry REM bcdedit.exe -create %WINPE_GUID% -d “Windows RE” -application OSLOADER bcdedit.exe -set %WINPE_GUID% device ramdisk=[D:]\boot.wim,%RAMDISK_OPTIONS% bcdedit.exe -set %WINPE_GUID% path \windows\system32\boot\winload.exe bcdedit.exe -set %WINPE_GUID% osdevice ramdisk=[D:]\boot.wim,%RAMDISK_OPTIONS% bcdedit.exe -set %WINPE_GUID% systemroot \windows bcdedit.exe -set %WINPE_GUID% detecthal yes bcdedit.exe -set %WINPE_GUID% nx optin bcdedit.exe -set %WINPE_GUID% winpe yes bcdedit.exe -displayorder %WINPE_GUID% /addlast
硬盘安装win7全过程傻瓜式教程
硬盘安装win7全过程傻瓜教程 1.下载win7镜像文件 本人用的是" 异次元"下载的 cn_windows_7_ultimate_x86_dvd_x15-65907.iso 地址:https://www.wendangku.net/doc/e617223993.html,/windows7-msdn-iso.html 我用迅雷下载了好几个小时才搞定的,下载速度有些慢,50-100K左右,最慢的时候只有10K; 下载好之后直接解压缩出来到非系统盘,即D,E等等,要为NTFS格式的盘; 2.下载vista hdd installer文件包,内含 zchzr,zchzr.mbr,boot.ini,3个文件;vista3个文件直接拷贝到c 盘, XP拷贝zchzr,zchzr.mbr2个,boot.ini去XP的C盘去更改,最后面加上C:\zchzr.mbr="Vista Hard Disk Installer " 或我的电脑,属性,高级里去加上C:\zchzr.mbr="Vista Hard Disk Installer " vista hdd installer文件包可以去google直接搜索去下载到;给个文件包下载: https://www.wendangku.net/doc/e617223993.html,/uploads/88329/45ae335e30c84443b0b52 f8b2d993c33.rar
拷到C盘根目录下: XP的系统更改boot文件:
3.一切准备Ok后重启电脑. 出现选择画面: 选择Vista Hard Disk Installer 4.windows is loading files...
5.选择语言,一直安装下去..
BIOS设置、硬盘分区、系统安装、备份全程图解
BIOS设置、硬盘分区、系统安装、备份全程图解 它是说“按Delete键进入CMOS设置”,我们在这时候按键盘上的"Delete"键 这就是CMOS设置的界面
不同的电脑可能有不同界面,但觉的也就是AWARD、AMI、Phoenix等几种。界面形式虽然不同,但是功能基本一样,所要设置的项目也差不多。这是AWARD 的CMOS设置画面,是最觉的一种。其实你只要明白一种CMOS的设置方法,其它是就可以触类旁通了。它们的下面有很多个参数可以设置,大部分项本来就已经设置了正确的参数值,或者说很多先期对电脑的运行影响不太在,所以一般我们只要注意几个关键项就可以了。 哪几个关键项呢? 通常,我在设置CMOS时,只简单地做以下几步: 1、设置最佳设定值; 2、检测硬件参数; 3、设置启动顺序; 4、如果有必要可以设置密码; 5、保存设置并退出; 利用键盘上的四个方向键,可以选定界面上的各个菜单
而且在下面的这个区域显示了选定菜单里可以设置哪些参数 设置最佳设定值 你看,这一项"load Optimized Defaults"是"调入最佳设定值的意思",即在一般情况下的最优化的设置
将光标用上下箭头移到这一项,然后回车. 屏幕提示“是否载入默认值”
如果在这种设置下,你的电脑出现异常现象,可以用另外这项 "Load Fail-Safe Defaults"来恢复BIOS默认值,它是最基本的也是最安全的设置。这种设置下一般不会出现设置问题,但电脑性能有可能得不到最充分的发挥,
主要配件的参数 我们需要查看一下主要配件的参数,以确定硬盘、光驱、软驱,以及内存等主要硬件是否安装正常,另外有时还需要检测硬盘。 将光标移到第一项"Standard BIOS Features"这项上,回车。
如何在固态硬盘上安装win7系统
如何在固态硬盘上安装win7系统 出处:xp系统之家时间:2012-08-09人气:1188我来评论 教程贴士:如今win7系统已经成为主流的操作系统,很多电脑都会预装win7系统,本教程为大家介绍如何在固态硬盘上安装Win7系统。 如今win7系统已经成为主流的操作系统,很多电脑都会预装win7系统,本教程为大家介绍如何在固态硬盘上安装Win7系统。 也许大家会以为SSD 也是硬盘,跟在传统机械硬盘上安装不一样吗?其实,是一样,但还是会有一些朋友遇到无法正常安装系统,甚至无法发挥SSD 的性能。当然,这里我们不要说还继续使用XP神马的,因为只有Win7 + SSD 才是最佳拍档! 如何在固态硬盘安装Windows 7 我们要让Win7在固态硬盘上安家,安装的介质可能是光盘,也可能是U盘。但是在安装过程中,令人奇怪的是,在其他系统通过Daemon Tools加载Windows 7安装映像并不能在固态硬盘安装成功,这是为什么呢? 也许解决起来很简单:在安装Win7前,只要将硬盘的运作模式设置为AHCI,不仅能顺利完成系统的安装,还能大大提升硬盘的性能。这又是为什么呢? AHCI是串行ATA高级主控接口的英文缩写,它是Intel所主导的一项技术,它允许存储驱动程序启用高级SATA功能,如本机命令队列(NCQ)和热插拔。开启AHCI之后可以发挥SATA硬盘的潜在的性能,理论上大约可增加30%的硬盘读写速度,由于机械硬盘的内部传输速率较低,AHCI可提升的性能很有限,但对于固态硬盘确实很有效。 这里我给大家介绍BIOS开启AHCI磁盘模式的方法。 在开机启动时,按下Del 键进入BIOS菜单。我们按左方向键进入“Chinpset”(芯片组)菜单(如图1)。然后,选择“SouthBridge Configuration”(南桥配置)功能菜单进入(如图2)。接着,选择“OnChip SATA Type”(板载SATA类型),将其设置为“AHCI”即可(如图3),按F10保存退出就可以了。
Silvaco TCAD_2010 安装说明
Silvaco TCAD 2010版本安装说明 1、运行安装文件:12110-tcad-2010-00-win.exe,在“Install License Server”前打上勾。点击 Next. 2、安装完毕后,会提示输入服务器密码,此时随便设置一个密码并记住就可以了。此时可能会在浏览器中打开一个网页,不用管它,后面会用到。 3、先停止Standard Floating License Manager (SFLMSERVERD)这个服务。如果不停止,后面的拷贝覆盖操作将无法完成。停止服务的办法:运行桌面上快键方式“S. EDA Tools”,选择“Stop Server”来完成服务停止的操作,同样,开启服务则选择“Start Server”;如果杀毒软件或者360提示操作,一律选择“允许”。 4、把https://www.wendangku.net/doc/e617223993.html,_key 文件夹中的rpc.sflmserverd.exe文件复制,然后找到您的安装目录,将该文件拷贝到下面的路径: sedatools\lib\rpc.sflmserverd\8.0.3.R\x86-nt 替换原来的文件。 5、在快捷方式中运行“Start Server”,确保下面的系统服务启动:
Standard Floating License Manager (SFLMSERVERD) 6、服务器的网页在安装结束后会打开,或者运行快捷方式中的“SFLM Admin”打开服务器页面: 输入刚才设置的密码,点击login.并复制记下方框中的“Machine IDs”, 每个电脑的Machine ID都不一样,比如在这个例子中是:“Shane-PC-dcd135d6-50b4108d”。 7、修改https://www.wendangku.net/doc/e617223993.html,_key 文件夹中Silvaco.lic中下面的一行(可用记事本打开),替换为您刚才复制的Machine IDs: LM_HOSTIDS xxxxxxxxxNL_HOSTIDS (如图所示)。 只将“xxxxxxxx”替换为您的Machine IDs即可(后面不用加空格),然后复制粘贴在目录sedatools\etc下。
硬盘安装win7系统过程详细图解
硬盘安装win7系统过程详细图解 2011-9-7 16:58 husquan_KM 摘要: 看到很多同学使用比较旧的方法来使用硬盘安装WIN7都没有成功了,其实是硬盘安装WIN7方法改了,今天做了个图解硬盘安装WIN7的文章,其实也很简单。 1、下载解压WIN7的安装包用winrar、winzip、7Z等等都可以解压, ... 看到很多同学使用比较旧的方法来使用硬盘安装WIN7都没有成功了,其实是硬盘安装WIN7方法改了,今天做了个图解硬盘安装WIN7的文章,其实也很简单。 1、下载解压WIN7的安装包 用winrar、winzip、7Z等等都可以解压,一般情况下,你下载的都是ISO格式的镜像,你可以将后缀名ISO改为RAR,解压出来后会有下面这样的文件: 2、复制Win7文件到根目录 将这些文件复制到一个非系统盘的根目录下,系统盘大多数都是C盘,而根目录就是某个磁盘,比如F盘双击后进去的界面,注意:一定不要放到文件夹里。 3、下载nt6_hdd软件 下载nt6_hdd_installer:https://www.wendangku.net/doc/e617223993.html,/portal.php?mod=attachment&id=2359 下载nt6_hdd_installer:https://www.wendangku.net/doc/e617223993.html,/portal.php?mod=attachment&id=2360 下载nt6_hdd软件,下载后放到之前存放win7安装文件的盘符的根目录,也就是和win7的安装文件放到一起。如图:
4、选择自己当前的系统版本 运行nt6_hdd,会出现下面的窗口,如果您现在的系统是XP可以选择1,如果是vista或者win7选择2,选择后按回车开始安装,1秒钟左右结束,之后就是重启系统了。 5、开始安装Win 7系统 在启动过程中会出现如下界面,这时选择新出来的nt6 hdd Installer mode 1选项,下面就开始安装了,按照安装步骤一步一步就行了,其中需要设置的地方,自己看着办。
- Silvaco_TCAD_2012_安装说明
- silvaco安装教程详细图解
- silvaco安装
- linux下安装silvaco教程
- Silvaco公司与华大九天携手拓展中国市场
- Vmware导入linux系统和cadence,silvaco等软件的方法
- silvaco在windows下安装教程
- Silvaco傻瓜教程—张林—长安大学—2018.06
- TCAD安装指南-王真
- SILVACO安装教程
- Silvaco之windows版安装教程
- TCAD+速成手册
- silvaco安装教程
- Silvaco TCAD_2010 安装说明
- silvaco 破解
- silvaco的安装方法
- Windows下TCAD2012安装说明
- silvaco的安装方法
- silvaco TCAD 仿真速成手册
- readme
