SPD主轴伺服操作安装手册

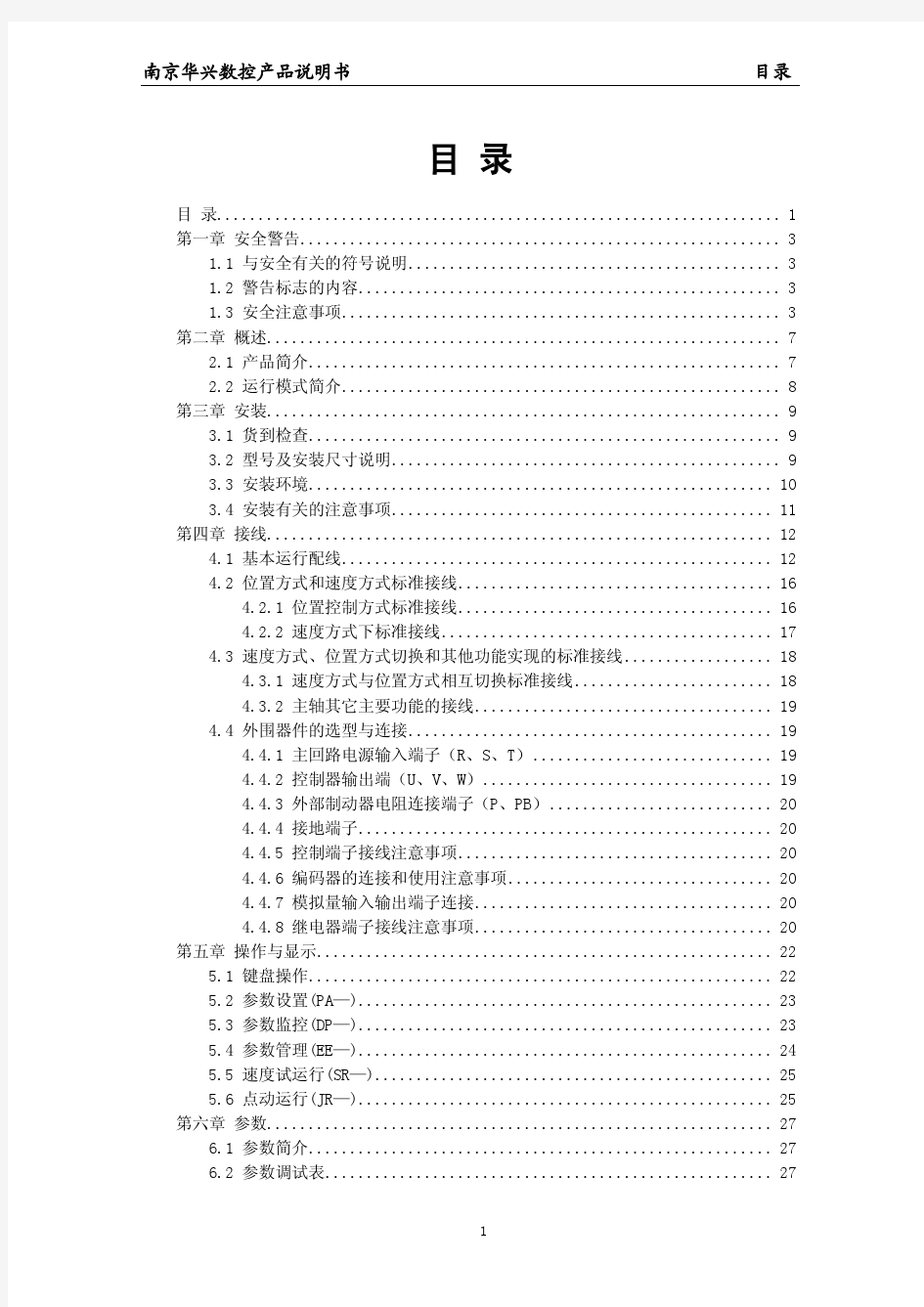
中标麒麟桌面操作系统软件及安装方法
中标麒麟桌面操作系统软件及安装方法 )丁与名称技术规格安装力法 1编相命TeXworks编辑器 1、打开终端 输入“ sudo yum install texworks "命令 2、打开软件中心,搜索“TeX 编辑器”下载安装 2编程软件Anjuta集成开发环境 1、打开终端 输入“ sudo yum install anjuta ” 命令 2、打开软件中心,搜索 “Anjuta ”下载安装 Git仓库查看命 1、打开终端 输入“ sudo yum install anjuta ” 命令 2、打开软件中心,搜索 “Giggle ”下载安装 Git管理工具 1、打开终端 输入“ sudo yum install git-cola ” 命令 2、打开软件中心,搜索 “Git Cola”下载安装 Qgit客户端 1、打开终端 输入“ sudo yum install qgit ”命令 2、打开软件中心,搜索 “Qgit”下载安装
PHPM贞编辑工具输入“ sudo yum install gphpedit ” 命令 2、打开软件中心,搜索“gPHPEdit”下载安装 3多媒体图像扫描 1、打开终端 输入“ sudo yum install xsane”命令 2、打开软件中心,搜索 “图像扫描”下载安装 音乐榨汁机 1、打开终端 输入“ sudo yum install sound-juicer ” 命令 2、打开软件中心,搜索 “音乐榨汁机”下载安装首频合成器 1、打开终端 输入“ sudo yum install bristol ” 命令 2、打开软件中心,搜索 “Bristol ”下载安装 4辅助工具OpenTeach私人老师1、打开终端 输入“ sudo yum install openteacher ” 命令 2、打开软件中心,搜索“私人老师”下载安装
服务器系统安装手册
系统安装手册 本安装手册包含了服务器的ScoUnix的安装、服务器端的Sybase for ScoUnix 的安装、客户端的工作站的软件安装。 服务器的ScoUnix的安装 安装前应仔细阅读服务器说明书,安装过程中随时注意系统提示信息,出现异常时认真阅读错误信息。对不明确处也可以通过服务器生产商的800电话咨询。 UNIX的安装并不是一陈不变的,它会随着UNIX的版本、服务器的硬件、服务器的用途等因素在安装过程中有所不同。如IBM Netfinity 5000的安装过程很特别,必须按照其说明书操作。下面所述,是基于一台典型服务器(8.4G硬盘,128M内存,NE 2000兼容网卡)的通常安装步骤。 (A)硬件准备 主要包括SCSI设备(硬盘、光驱),网卡及显卡 1.SCSI设备 说明:硬盘、光驱由IDE接口连接时,连接方式同DOS,Windows时相同,不作任何调整。 SCSI设备由SCSI控制器经管,控制器占用ID7。对于热拔插设备,设备
本身不作任何调整;对于非热拔插设备,每条数据线上可接7个设备,且每个设备的ID号只能在0-6之间,且不重复。(SCSI设备的ID号由三组跳线控制,表示二进制数:222120 ) 2.网卡、显卡 对于显卡可以不配置,它不影响使用;但网卡必须配置正确。 可以先安装主系统,安装过程中不配置网卡、显卡,主系统安装完成后再配置。我们提倡先安装后配置,尤其是安装前不知道硬件类型或没有其驱动程序时。对于某些特殊类型的设备需专用设备驱动程序。一般随服务器一同提供,或存于服务器导航光盘中,有时也可从硬件生产商的网站上下载获得。 (B)主系统安装(请先阅读服务器说明书) 1.启动系统 对于5.0.0.4版,只能通过软盘启动;5.0.0.5版在支持光盘启动的机器上可直接通过光盘启动。 Boot : <回车> fd(64)unix root=ram(7) … … {略} Press
银河麒麟服务器操作系统Oracle+数据库安装与配置指南
目录 第1章 配置内核参数 (1) 第2章建立ORACLE用户 (3) 1.1.在超级用户下创建新的组和用户 (3) 1.2.建立O RACLE软件的安装目录 (3) 第3章 安装ORACLE补丁与JAVA开发包 (4) 3.1安装P3006854_9204_LINUX补丁 (4) 3.2安装J A V A开发包 (4) 3.3软件介质 (4) 第4章 安装ORACLE DATABASE (5) 4.1编辑 (5) 4.2启动O RACLE U NIVERSAL I NSTALLER (OUI) (5) 第5章 创建数据库 (11) 5.1编辑 (11) 5.2切换到ROOT的终端,安装 OPATCH。 (11) 5.3最后切换到ORACLE终端 (11) 第6章 参数配置建议 (17)
第1章 配置内核参数 Oracle数据库对系统的硬件配置有基本的要求,包括机器主频、磁盘空间和内存大小,但作为服务器的机器一般是满足的,这里就不赘述了。下面的一些参数需要根据机器系统的实际情况,特别是内存的大小来进行设置,这里假定内存为2G,页面大小为4K。为使Oracle 数据库管理系统在运行时有更好的性能,应尽量给数据库留出较多的内存。在以下的内核生成过程中,假设内核源码位于/root/kylin2.0,并定义为环境变量KSROOT。 # cd $KSROOT/arch/i386/conf # cp GENERIC ORACLE # cat >> ORACLE options SEMMAP=128 options SEMMNI=128 options SEMMNS=32000 options SEMOPM=250 options SEMMSL=250 options SHMMAXPGS=65536 options SHMMAX=2147479552 options SHMALL=524287 options SHMMNI=4096 options SHMSEG=4096 options MAXDSIZ="(1024*1024*1024)" options MAXSSIZ="(1024*1024*1024)" options DFLDSIZ="(1024*1024*1024)" 注:根据上面的假定,Kylin页大小为4k ,这样2G的内存,其SHMALL可以为524288,这里设定524287,也是考虑到实际情况,用dmesg工具就可以看到,可用的内存实际上并没有2G,比2G稍少。 在设定上述系统参数之后,重新生成新内核,对相应模块进行更新,并重启系统。其过程为: # config ORACLE Kernel build directory is ../compile/ORACLE Don't forget to do a ``make depend'' # cd ../compile/ORACLE # bmake clean # bmake depend # bmake # bmake install [build output]
完整版服务器安装说明
完整版服务器安装说明(车辆定位+人员定位) 一、“完整版服务器”安装要求 1. 操作系统要求:Windows Server 2003 操作系统 2. 数据库要求:SQL Server2000 / 2005 / 2008 3.“GPS监控服务器”需要打开的端口:89、1501、6969、6767、2099 “人员定位服务器”需要打开的端口:89、1504、7979、7878 二、下载“完整版服务器”安装程序 登录EXLIVE主网站,在“下载中心—> 服务器端—> 完整安装包”中,点击“完整安装包”下载安装程序(如图1)。
图1 三、安装“完整版服务器” 下载完成后,双击,进入安装界面(如图2、3) 图2
图3 点击,进入“许可证协议”(如图4) 图4 仔细阅读协议后,点击进入客户信息界面,如图5
图5 填写客户信息,如:用户名,公司名称,序列号(默认即可)等,点击,进入目的地文件夹选择界面(如图6) 图6 选择安装位置后,点击,系统自动生成EXLIVE定位服务平台文件夹,如图7
图7 点击,进入安装状态(如图8) 图8 待服务器程序安装完成(如图9);
图9 点击,进入“EXLIVE定位服务平台系统配置” 界面(如图10)。 四、配置“EXLIVE定位服务平台系统”参数 1.数据库连接参数配置(如图10) >> 数据库类型:根据客户服务器数据库安装程序不同,选择不同数据库类型SQL Server 2000 / 2005 / 2008 >> 服务器地址:数据库所在服务器的IP地址 >> 数据库名称:默认gserver_synth(车辆定位数据库),pgps(人员定位数据库) >> 登录用户,密码:连接数据库的账号及密码 >> 附加数据库:是否将数据库模板附加到用户数据库中,第一次安装,必须选择该项 >> 启动服务器(车辆、人员):选中此项,服务器安装成功后,程序会自动启动车辆定位服务器和人员定位服务器。
中标麒麟系统上安装Java、Eclipse指南
中标麒麟系统上安装Java环境指南Java_NeoKylin_Install_Guide 2015-01-12 修订记录
目录Content 概述 (3) 原Linux系统中JDK的卸载 (3) 安装新的JDK (4) 安装新的Eclipse (5)
一、概述 1、介绍 请以root用户在系统桌面上运行。 2、用到的工具 1)FTP客户端:用于在win和Linux之间FTP。该版本麒麟操作系统已经安装。 2)麒麟系统版本:NeoKylin-Desktop-V6.0-x86-B038-201407151728 3)JDK版本为:jdk-8u25-linux-i586.tar.gz(可从官网下载最新) 4)Eclipse版本为:eclipse-jee-luna-SR1-linux-gtk.tar.gz(可从官网下载最新) 二、原麒麟系统中JDK的卸载 1、查看麒麟系统中的JDK组件 JDK版本查询。在终端输入命令为:java –version 可以看到如下所示: java version "1.7.0_25" OpenJDK Runtime Environment (fedora-2.3.10.3.nk.1-i386) OpenJDK Client VM (build 23.7-b01, mixed mode, sharing) 说明麒麟系统中已经预装了相关的JDK1.7的版本。 2、卸载,彻底的卸载JDK 备注:安装新的JDK可以选择卸载旧的JDK,也可以保留旧的JDK。此处为可选项。 卸载JDK的命令,用root权限在终端输入:yum -y remove java java-1.7.0-openjdk-devel.i686 卸载完毕之后,在终端输入:javac 或java -version 此时终端会提示:未找到命令 即代表此时原来的JDK版本已经卸载了。已经完成了对JDK的卸载。
服务器安装操作步骤
IBM服务器安装引导光盘 IBM ServerGuide Setup and Installation CD ServerGuide is an IBM server installation assistant that simplifies t he process of installing and configuring IBM System x, eServer xSeries and Netfinity servers. 中文名称:IBM服务器安装引导光盘 英文名称:IBM ServerGuide Setup and Installation CD 资源类型:ISO 版本:Version 7.4 发行时间:2006年01月18日 地区:美国 语言:英语 简介: 软件版权归原作者及原软件公司所有,如果你喜欢,请购买正版软件 [已通过安全检测]NOD32 1.7771 病毒库20060923 MD5 Checksum: 4e86cb36c8c76dfce80cbc47db0e8903 所支持的服务器版本: IBM eServer xSeries 100 (8486) IBM eServer xSeries 206 (8482, 8487) IBM eServer xSeries 206m (8485, 8490) IBM eServer xSeries 225 (8647, 8649) IBM eServer xSeries 226 (8648, 8488) IBM eServer xSeries 235 (8671) IBM eServer xSeries 236 (8841) IBM eServer xSeries 255 (8685) IBM eServer xSeries 260 (8865) IBM eServer xSeries 306 (8836, 1878, 8489) IBM eServer xSeries 306m (8849, 8491, 1887) IBM eServer xSeries 335 (8830, 8676) IBM eServer xSeries 336 (8837, 1879) IBM eServer xSeries 345 (8670) IBM eServer xSeries 346 (8840, 1880) IBM eServer xSeries 365 (8861, 8862) IBM eServer xSeries 366 (8863) IBM eServer xSeries 445 (8870) IBM eServer xSeries 460 (8872)
华为服务器操作系统安装指南设计
华为服务器操作系统安装指南 用户使用ServiceCD安装操作系统之前,需要做好以下三方面的准备。 ?准备安装工具和软件。 o USB光驱/内置光驱 o ServiceCD光盘 o Windows操作系统安装光盘 ?保需要安装操作系统的服务器已安装到位。 ?置设备启动顺序。 在BIOS的设备启动优先级设置中,将光驱设置为第一启动设备,硬盘设置为第二启动设备。 以Windows Server 2008操作系统为例,介绍Windows操作系统的安装过程。 1.将USB光驱插入服务器的USB接口或通过高密线缆将USB光驱连接到服务器节点, 将ServiceCD光盘放入USB光驱。 2.将服务器上电,系统启动,进入POST(Power-on Self-test)阶段。 3.ServiceCD自动引导系统进入安装启动界面(如图1),按上下方向键选择 “Microsoft Windows”选项,按“Enter”键确认。 说明: 安装启动界面只显示ServiceCD在当前服务器所支持的操作系统。因此,在不同 型号的服务器上安装时,安装启动界面中的操作系统会存在不同。
图1 选择Windows操作系统 4.此时,ServiceCD提供32位和64位的Windows Server 2003和Windows Server 2008 操作系统类型(如图2),按上下方向键选择V2服务器支持的Windows Server 2008操作系统的相应版本(下面以x86版本为例进行说明)进行安装。按“Enter”键确认,ServiceCD自动加载文件。 说明: 1.Windows Server 2008 for x86为32位操作系统。 2.Windows Server 2008 for x64为64位操作系统 图2 选择Windows Server 2008操作系统类型 文件加载完成后,进入图3界面,选择是否创建系统分区。
系列服务器windows操作系统安装步骤
IBM X系列服务器Windows操作系统安装步骤
引言 本文介绍采用IBM Server Guide光盘引导安装Windows操作系统,使用IBM Server Guide光盘安装会清除硬盘上的分区和数据,安装前请务必向客户说明,确认是否需要备份数据。 一、工具准备 IBM ServerGuide光盘一张, windows操作系统安装光盘一套(以windows2003为例), IBM ServeRAID Manager 安装光盘一张。 需要注意的是,根据服务器型号不同,所需要的IBM ServerGuide光盘 版本也不同,下面给出两者对应关系,请根据服务器型号选择合适版本。 二、具体安装步骤 1、设置服务器从光驱启动,开机按F1-startup进行设置。 2、用ServerGuide CD光盘启动服务器,光盘启动后,显示如下画面 选择使用本引导盘的语言(注意:此时语言为ServerGuide引导程序语言,与所要安装操作系统无关),出现如下画面,选择English) 3、选择键盘布局以及国家或地区画面,在这里全部选择United States,然后 点击Next 4、出现许可协议界面,阅读许可协议内容,点击I accept继续即可 中文用户可以在Language选项中选择Chinese 阅读中文协议 5、查看概述了解ServerGuide 功能,请在使用前仔细查看相关使用说明,点击Next继续 6、在这里可以选择要安装的操作系统,选择后点击Next 7、列表显示接下来将要做的配置,目前提示要设置日期和时间,点击Next 8、设置正确的日期和时间后点击Next 9、当出现清除硬盘信息界面时,请根据需要选择,如果需要保留已有的阵列信息,请选择Skip this task,但硬盘上的数据和分区仍然会被清除掉,选择clear all hard …会直接清除阵列及硬盘信息,如无特殊要求,我们一般选择第二项clear all hard disk drives and restore servraid to defaults,选择后点击Next继续
服务器安装方法步骤
服务器安装方法步骤 案场各岗位服务流程 销售大厅服务岗: 1、销售大厅服务岗岗位职责: 1)为来访客户提供全程的休息区域及饮品; 2)保持销售区域台面整洁; 3)及时补足销售大厅物资,如糖果或杂志等; 4)收集客户意见、建议及现场问题点; 2、销售大厅服务岗工作及服务流程 阶段工作及服务流程 班前阶段1)自检仪容仪表以饱满的精神面貌进入工作区域 2)检查使用工具及销售大厅物资情况,异常情况及时登记并报告上级。 班中工作程序服务 流程 行为 规范 迎接 指引 递阅 资料 上饮品 (糕点) 添加茶水 工作 要求 1)眼神关注客人,当客人距3米距离 时,应主动跨出自己的位置迎宾,然后 侯客迎询问客户送客户
注意事项 15度鞠躬微笑问候:“您好!欢迎光临!”2)在客人前方1-2米距离领位,指引请客人向休息区,在客人入座后问客人对座位是否满意:“您好!请问坐这儿可以吗?”得到同意后为客人拉椅入座“好的,请入座!” 3)若客人无置业顾问陪同,可询问:请问您有专属的置业顾问吗?,为客人取阅项目资料,并礼貌的告知请客人稍等,置业顾问会很快过来介绍,同时请置业顾问关注该客人; 4)问候的起始语应为“先生-小姐-女士早上好,这里是XX销售中心,这边请”5)问候时间段为8:30-11:30 早上好11:30-14:30 中午好 14:30-18:00下午好 6)关注客人物品,如物品较多,则主动询问是否需要帮助(如拾到物品须两名人员在场方能打开,提示客人注意贵重物品); 7)在满座位的情况下,须先向客人致歉,在请其到沙盘区进行观摩稍作等
待; 阶段工作及服务流程 班中工作程序工作 要求 注意 事项 饮料(糕点服务) 1)在所有饮料(糕点)服务中必须使用 托盘; 2)所有饮料服务均已“对不起,打扰一 下,请问您需要什么饮品”为起始; 3)服务方向:从客人的右面服务; 4)当客人的饮料杯中只剩三分之一时, 必须询问客人是否需要再添一杯,在二 次服务中特别注意瓶口绝对不可以与 客人使用的杯子接触; 5)在客人再次需要饮料时必须更换杯 子; 下班程 序1)检查使用的工具及销售案场物资情况,异常情况及时记录并报告上级领导; 2)填写物资领用申请表并整理客户意见;3)参加班后总结会; 4)积极配合销售人员的接待工作,如果下班时间已经到,必须待客人离开后下班;
mySHOP系统服务器安装手册
mySHOP Installation Manual mySHOP后台系统安装手册
目录 前言 (1) 手册内容简介 (1) 面对的读者 (1) 责任声明 (1) 第1章准备工作 (2) 1.1硬件与操作系统要求 (2) 1.2安装Microsoft SQL Server 2000 (2) 第2章mySHOP数据库的安装 (2) 2.1 mySHOP 数据库清单 (2) 2.2 mySHOP 数据库附加 (3) 第3章mySHOP客户端的安装 (9) 3.1 mySHOP 客户端清单 (9) 3.2 mySHOP 数据库用户密码、用户信息与连接文件中的密码的加密 (9) 第4章传单与作业配置 (14) 4.1 准备工作 (14) 4.2 更改传单服务器配置 (15) 4.1 更改传单客户端配置 (17) 4.2 更改作业程序配置 (20) ? 2008北京富基融通科技有限公司版权所有i
前言 手册内容简介 《mySHOP 后台系统安装手册》作为mySHOP产品的实施指南之一,具体阐述了mySHOP后台系统安装,提供一套myshop实施项目的标准的和可以遵循的mySHOP 后台系统安装指引。 本手册内容划分为: 第一章准备工作 第二章 mySHOP数据库的安装 第三章 mySHOP客户端的安装 第四章传单与作业的配置 面对的读者 mySHOP的实施项目人员、客户信息部人员。 责任声明 本文包含的信息代表富基融通公司目前对本文所涉及内容的观点,由于用户需求,市场和产品情况的不断变化,本文中的信息并不代表富基融通公司未来的观点,富基融通公司不能保证本文信息在未来时间的有效性。本文包含的内容,无论是明确陈述的内容或隐含的内容,都不能理解为富基融通公司的正式商业承诺。 本文包含敏感信息,须限制使用。扩散或复制本文须得到富基融通公司的书面认可,严禁以任何形式印刷或出版本文的全部或部分内容。 本文中提及的有关产品和名称为相应公司或机构的(注册)商标。 本文信息若有变动,恕不另行通知。 。 ? 2008北京富基融通科技有限公司版权所有第1页
优麒麟操作系统配置说明
优麒麟操作系统配置说明 一、使用中文界面及日期时间 1、在【控制面板】——【区域语言】——【设置区域语言】中,将【汉语(中国)】置 顶,然后点【应用到整个系统】 2、选择【控制面板】——【日期和时间】——【与网络时间同步】后,并更改【时区】 二、安装文本编辑工具vim 1、执行命令:sudo apt-get install vim 三、启用root用户并修改计算机名称 1、执行命令:开启root用户 sudo passwd -u root sudo passwd root su - root 2、执行命令: vim /usr/share/lightdm/lightdm.conf.d/50-greeter-wrapper.conf 在[SeatDefaults]中添加 user-session=ubuntu greeter-show-manual-login=true all-guest=false 3、执行命令:reboot 4、执行命令:sudo vim /etc/hostname 四、更新系统及软件升级 1、执行命令: sudo apt-get update sudo apt-get upgrade sudo apt-get dist-upgrade 五、配置网络 1、在【控制面板】——【网络连接】——【更改网络设置】中,选择相应的网卡,点 【设置】进入配置页面 2、【IPv4设置】——【添加DNS Server】——【添加查找域】 3、命令行配置DNS sudo vim /etc/resolvconf/resolv.conf.d/base nameserver 10.98.56.36 nameserver 10.98.56.34 4、命令行配置IP sudo vim /etc/network/interfaces auto lo iface lo inet loopback
中标麒麟桌面操作系统软件用户手册
中标麒麟桌面操作系统软件(龙芯版) 用户手册
目录 1.系统安装 (2) 1.1安装说明 (2) 1.1.1基本流程 (2) 1.1.2BIOS 安装引导 (3) 1.1.3安装准备 (5) 1.2图形化安装 (7) 1.2.1欢迎界面 (7) 1.2.2全盘安装 (7) 1.2.3指定分区安装 (9) 1.2.4资料写入页面 (10) 1.2.5结束页面 (11) 1.3启动参数设置 (11) 1.4解压安装 (12) 2初次登录与系统激活 (13) 2.1初始化安装 (13) 2.1.1欢迎界面 (13) 2.1.2创建用户 (14) 2.1.3设置日期和时间 (14) 2.1.4系统激活(初始化) (15) 2.2系统登录 (18) 2.2.1首次登陆 (18) 2.2.2系统激活(登陆后) (19) 3基本配置 (21) 3.1输入法设置 (21) 3.1.1显示输入法快捷键 (21) 3.1.2添加输入法 (22) 3.1.3其他个性化设置 (23) 3.2账户管理 (24) 3.2.1账户管理界面 (24) 3.2.2更改密码 (25) 3.2.3更改图片 (27) 3.2.4用户管理中心 (28) 3.3网络配置 (31) 3.3.1无线连接 (32) 3.3.2高级配置 (33) 3.3.3有线连接 (34) 3.4桌面定制 (37) 3.4.1主题切换 (37) 3.4.2分辨率设置 (38) 3.4.3屏幕保护设置 (38)
4办公应用 (40) 4.1电子邮件 (40) 4.2WPS 办公软件 (41) 4.2.1WPS 文字 (42) 4.2.2WPS 表格 (42) 4.2.3WPS 演示 (43) 4.2.4WPS Office 卸载 (44) 5网络应用软件 (45) 5.1F IREFOX 浏览器 (45) 5.2FTP 客户端 (46) 6多媒体 (49) 6.1录音机 (49) 6.2图像查看器 (50) 6.3图像处理软件 (51) 6.4音视频播放器 (52) 7 附件 (54) 7.1计算器 (54) 7.2记事本 (54) 7.3刻录机 (55) 7.4命令提示符 (57) 7.5屏幕截图 (57) 7.6扫描易 (58) 7.7字符映射表 (59) 7.8星际译王 (60) 7.9 便笺 (61) 7.10 资源管理器 (62) 8系统工具 (64) 8.1系统更新 (64) 8.2删除软件 (67) 8.3磁盘管理工具 (68) 8.4防火墙 (71) 8.5备份还原 (73) 9备份恢复 (74) 9.1系统备份 (74) 9.2初始恢复 (77) 9.3系统恢复 (79) 9.4母盘制作 (82) 附录:常见问题及处理方法(FAQ) (85) A.进行图形安装时,选择相应机型安装选项后出现黑屏现象 (85) B.图形安装过程中出现“数据错误”提示框 (85) C.如何进入图形安装调试模式 (85)
linux操作系统安装手册
操作系统安装 服务器推荐配置: CPU: Intel Xeon 3.2G 或以上 内存: 1G 或以上 网卡:100M 或1000M(视系统规模) 硬盘:73.4G 以上(视存储规模) 说明:此文档是REDHAT企业版AS4.0为基准的,REDHAT 9.0的安装也可以参考,只是选择安装包是不相同的。) 使用REDHAT AS4 光盘(4 碟装)。光盘版本号为:2.6.9-5和2.6.9-34,上述版本可按照下面方式安装。 设制BIOS 中的启动顺序,使计算机优先从cd-rom 启动。 打开计算机,把CD1 放入光驱,安装启动画面有多种选择, 直接回车,到下图 用TAB键切换到Skip回车 点击Next, 选择语言,如下图。
点击Next,配置键盘(默认),如下图。 点击Next,开始配置鼠标(默认),如下。 点击Next,分区格式选Manually partition with disk druid,如下图。 点击Next,开始分区。如下图。
如果此机器有两块或两块以上硬盘的话,会在图8 中显示出来例如hda 和hdc,那么注意要给在某个硬盘上(举例 说明,比如硬盘hda)创建分区时,点击new,在下一图形界面中,会提示有两块硬盘,此时必须打勾只选中需 要在上面创建分区的那块硬盘(例子中应该是hda),也就是说把另一块硬盘(例子中应该是hdc)前面的钩去掉。 对于只有一块硬盘的安装过程来说,只需按正常步骤就可以。 我们假设这台计算机中只有一块硬盘。一般使用IDE 硬盘时设备名为/dev/had(如果我们使用的是一个SCSI 硬盘,它的设备文件名为/dev/sda) 请注意。安装Linux 系统只要一个交换分区(swap)和一个根分区(/),一般情况下,根分区为10G 左右,如果还有剩余空间,那么再创建新分区,映射为(/xfmdata)做为存储分区吧。 点击new 按钮创建一个swap 分区,swap 分区大小选本机内存大小的2 倍,但不要超过1024M. FileSystem Type 选swap,一般分为512M 左右,如下图。 点击OK,配置好SWAP 分区,如下图。
中标麒麟桌面操作系统V6版本说明与安装指南
中标麒麟桌面操作系统V6版本说明与安装指南
2中标麒麟桌面操作系统简介 2.1 产品介绍 中标麒麟桌面操作系统拥有全新设计的用户界面、统一的管理工具入口、简单实用的桌面小程序和炫酷的3D桌面特效,使整个操作系统更加高效、易用,再加上其良好的兼容性,必将给您带来前所未有的使用体验。 中标麒麟桌面操作系统经过多年的持续积累和发展进化,已获得市场的充分肯定,在国产操作系统领域内市场占有率稳居第一,是名副其实的国产操作系统旗舰品牌。 ●高效的桌面平台 秉承人性化、高效化、实用化的设计理念,为您提供完整的个人桌面办公解决方案;全面提升的性能与操作方式更为您带来全新的体验。 ●易用的操作环境 采用全新设计的图形界面环境,最大限度地兼顾用户原有使用习惯,充分体现人性化的设计理念;外观优雅大方、风格清新,新老用户都能轻松上手使用。 ●良好的兼容性 全面支持市场主流硬件,提供对CPU、主板、显卡、声卡、网卡、打印机、摄像头、红外、蓝牙、3G 上网卡等各类硬件的全面支持。 ●丰富的软件程序 采用先进的在线软件仓库管理机制,提供丰富的应用软件,从办公套件到游戏软件;从学习软件到网络工具,全面满足您的需求。 ●完善的在线升级机制 直观、易用的图形化工具方便您轻松实现在线升级,同时能及时提醒用户进行在线更新、修复系统漏洞,全面保障系统安全。 2.2系统运行环境 产品运行平台:x86平台最低硬件配置:1G以上内存,10G以上硬盘空间推荐硬件配置:2G以上内存,250G以上硬盘空间
3 安装指南 3.1光盘启动安装 如果计算机的BIOS支持光驱引导,那么插入中标麒麟桌面操作系统安装光盘,设置BIOS后就可以直接从光驱安装了。启动中标麒麟桌面操作系统安装程序后,首先出现在您面前的是中标麒麟桌面操作系统安装程序功能选择界面,如图1所示。其中包括的选择项有: ●硬盘引导―直接从硬盘引导启动已安装好的中标麒麟桌面操作系统; ●安装系统―进入图形安装界面安装中标麒麟桌面操作系统; 图 1- 图形化安装功能选择界面 3.2 硬盘启动 启动计算机,从硬盘直接启动或者在安装界面选择功能界面(如图1)中,选择硬盘引导,进入硬盘启动界面。回车确认后系统进入到硬盘引导中,系统将从已经安装的系统中启动。
华为服务器安装系统手册范本
华为服务器安装redhat操作系统指导 书 业务IP段:10.182.80.1-10.182.80.43 管理IP段:10.183.43.121-10.183.43.163 主机名称:HQATMAPP(ip后两段) 例:HQATMAPP080001 ROOT密码:root 一、格式化Raid卡,并配置Raid。 1、通过web登入服务器IPMI管理页面进入虚拟控制台(或通过在服务器尾接入显示器)进行服务器界面。 2、确认当前服务器业务均已经停止,所有数据均已备份。 3、重启操作系统。根据服务器界面raid 配置提示,按键进入Raid卡配置界面。(根据不同型号的raid卡进行配置) (如下图所示:) 4、通过raid卡配置界面提示,清楚当前raid卡配置。并按照需求新建raid。 (如下图所示:)
按“↑”、“↓”将光标移至“SAS3108 (Bus 0x01, Dev 0x00)”。 按“F2”,在弹出的列表中选择“Create Virtual Drive”,按“Enter”。 参数项说明 Strip Size 每个硬盘上的数据条带的大小。默认配置为256KB。 Read Policy 虚拟磁盘的数据读策略,分以下两种: ?Normal:关闭预读取功能(Read Ahead)。 ?Ahead:使能预读取功能。控制器可以预读取顺序数据或
参数项说明 提升,但当系统意外掉电时,如果没有保护机制,数据会 丢失。 ?Disable:读写过程中数据不经过硬盘写Cache,当系统意外掉电时,数据不会丢失。 ?Unchanged:保持当前磁盘Cache策略。 Initialize 选中“Initialize”后,RAID创建完成后自动进行快速初始化操作。初始化会破坏RAID组成员盘上数据。 选中后,会在前方显示“[X]”。 Configure HotSpare 为RAID组配置热备盘。 选中后,会在前方显示“[X]”。创建RAID 0时,该参数无效。 大数据raid配置需求
华为服务器安装系统手册
华为服务器安装redhat操作系统指导书 业务IP段:10.182.80.1-10.182.80.43 管理IP段:10.183.43.121-10.183.43.163 主机名称:HQATMAPP(ip后两段)例:HQATMAPP080001 ROOT密码:root 一、格式化Raid卡,并配置Raid。 1、通过web登入服务器IPMI管理页面进入虚拟控制台(或通过在服务器尾接入显示器)进行服务器界面。 2、确认当前服务器业务均已经停止,所有数据均已备份。 3、重启操作系统。根据服务器界面raid 配置提示,按键进入Raid卡配置界面。(根据不同型号的raid卡进行配置) (如下图所示:) 4、通过raid卡配置界面提示,清楚当前raid卡配置。并按照需求新建raid。 (如下图所示:)
按“↑”、“↓”将光标移至“SAS3108 (Bus 0x01, Dev 0x00)”。 按“F2”,在弹出的列表中选择“Create Virtual Drive”,按“Enter”。
创建完成后如下:
大数据raid配置需求 5、检查当前Raid配置是否符合需求。确认完毕后,重启服务器。
二、安装操作系统。 1、通过服务器光驱插入光盘(或通过服务器IPMI管理页面中,虚拟光驱加载挂在本地ISO镜像)来进行安装操作系统。 2、当服务器成功加载系统ISO后,根据当前页面提示来进行安装系统操作。
3、成功加载系统镜像后,进入安装系统操作。 4、请根据当前业务需求来配置系统主机名、系统分区、以及系统所需要的安装包来进行操作。 大数据安装系统分区要求: Master 节点:
麒麟操作系统安装手册
银河麒麟V3操作系统安装手册 编制:王帅 校核:朱本亮
审定:周俊 文档更新日志: 修订时间修订内容修改人审定人012017-04-12发布文档王帅周俊022017-05-11增加启动安装时蓝屏错误的解决方法。 王帅 增加禁用防火墙的配置。 增加修改密码策略。 修改data1分区为数据库服务器必须创建用于对 应数据库安装文档。 修改补丁包安装部分的命令错误。 修改网卡聚合禁止网络管理服务的命令。 发布文档
目录 1 概述6 2 安装准备6 3 安装过程6 概述6 安装过程6 启动安装程序6 安装方式选择7 时区配置7 用户配置8 安装类型选择9 驱动器配置10 系统类型选择19 安装软件库选择20 启动安装过程22 结束安装23 配置kump 24 补丁安装25 驱动程序安装25 4 操作系统配置28 主机名、IP配置28 图形界面配置方法28命令行配置方法30 网卡聚合31
sFtp配置32 界面配置方法32 命令行文本工具配置方法33防火墙配置34 图形界面配置方法34 命令行文本工具配置方法36修改密码策略38 内核参数配置38 修改资源限制38 NTP对时配置38 Ntp服务器配置38 Ntp客户端配置40 版本库服务配置40 创建svn版本库41 A5000程序导入和检出 44
概述 文档中的安装过程仅适用于光盘介质安装银河麒麟V3版本(Kylin-V3),该版本来源于配网主站研究室,可能与其他版本略有不同。 本文档也可供其他银河麒麟V3版本安装时参考。 此文档中的补丁及配置以适应A5000系统运行为前提。 安装准备 请确定安装介质(光盘)中内容准确无误。 请确定硬件设备的兼容性是否可以适用于银河麒麟版本;请特别关注显卡、网卡、声卡是否有适用于银河麒麟版本的驱动程序。 请确认是否将与别的操作系统共享硬件设备;本文档未对共享设备进行额外说明,请自行确认硬盘驱动器的空间分配。 安装过程 概述 本章讲述了如何使用图形化、基于鼠标的安装程序从光盘中定制银河麒麟V3系统。所涉及的内容如下: 逐渐熟悉安装程序的用户界面。 启动安装程序。 安装中的配置步骤。 结束安装。 安装过程 本文档以DELL TOWER 7810 工作站安装银河麒麟V3系统为例。 启动安装程序 更改bios设置,从光盘中引导(要了解详细设置方法,请阅读主板附带的文档)。
操作系统安装的基本要求步骤
操作系统安装基本要求 关键字: 操作系统介质安装 一、安装前的准备 1、确认安装的服务器的硬件信息,包括机型型号、磁盘接口、系统BIOS、使用硬盘、处理器、内存、网卡。 2、检查主板BIOS到版本,如果供应商需要升级微码,然后再升级,一般新服务器不需要升级微码。 3、需要一张由信息技术部提供的有许可证的Windows 2003 Server光盘,一张由供应商提供的最新的引导盘,一个外接USB的DVD光驱。 4、根据根据内存大小和硬盘大小确定系统C盘的空间设置为内存大小加上32GB 。 5、安装操作系统的系统盘的RAID基本为RAID1。 6、操作系统口令规则提前向信息技术部确认好。 7、其他文件,包括特殊驱动文件和操作系统补丁文件等。 二、操作系统安装 1、将刻录好的引导盘放入光驱,连接到服务器上;等待机器启动后按“F12”
如下图: 2、选择从光驱启动CD/DVE ROM,如下图 3、选择语言为“English”如下图: 4、为默认选择“Next”如下图:
5、选中要安装的操作系统然后“Next”,如下图: 6、设置系统日期和时间,根据安装日期和时间设置,设置好选择“Next”如 下图:
7、这一步我们可以看到磁盘的阵列信息,此时做的是“Raid1”状态为(Good) 说明之前已经做好了;如果阵列没有做这里我们可以选择要做的阵列,如“RAID1”然后选择“Next”等待几分钟;建议安装系统前配置好RAID。这里我们直接选择“Next”如下图: 8、选择“Next”如下图:
9、这一步设置系统盘大小,设置方法为(内存大小+32G);设置好选择“Next”如下图: 10、正在创建分区等待两分钟如下图: 11、分区创建完成后选择“Next”如下图:
服务器安装手册
服务器安装手册
系统安装手册 本安装手册包含了服务器的ScoUnix的安装、服务器端的Sybase for ScoUnix的安装、客户端的工作站的软件安装。 服务器的ScoUnix的安装 安装前应仔细阅读服务器说明书,安装过程中随时注意系统提示信息,出现异常时认真阅读错误信息。对不明确处也可以通过服务器生产商的800电话咨询。 UNIX的安装并不是一陈不变的,它会随着UNIX的版本、服务器的硬件、服务器的用途等因素在安装过程中有所不同。如IBM Netfinity 5000的安装过程很特别,必须按照其说明书操作。下面所述,是基于一台典型服务器(8.4G硬盘,128M内存,NE 2000兼容网卡)的通常安装步骤。 (A)硬件准备 主要包括SCSI设备(硬盘、光驱),网卡及显卡 1.SCSI设备 说明:硬盘、光驱由IDE接口连接时,连接方式同DOS,Windows时相同,不作任何调整。 SCSI设备由SCSI控制器管理,控制器占用ID7。对于热拔插设备,设备本身不作任何调整;对于非热拔插设备,每条数据线上可接7个设备,且每个设备的ID号只能在0-6之间,且不重复。(SCSI设备的ID号由三组跳线控制,表示二进制数:222120 ) 2.网卡、显卡 对于显卡可以不配置,它不影响使用;但网卡必须配置正确。 可以先安装主系统,安装过程中不配置网卡、显卡,主系统安装完成后再配置。我们提倡先安装后配置,尤其是安装前不知道硬件类型或没有其驱动程序时。对于某些特殊类型的设备需专用设备驱动程序。一般随服务器一同提供,或存于服务器导航光盘中,有时也可从硬件生产商的网站上下载获得。 (B)主系统安装(请先阅读服务器说明书) 1.启动系统
USB安装操作系统手册
中山大学 U盘安装操作系统手册 2017.12
材料准备 1,一个U盘,通常4GB以上,磁盘格式建议为NTFS。 2,系统镜像,切记通过学校正版化门户下载,请勿在网上随意下载。 3,刻录软件,本文推荐UltraISO 。 4,需要安装操作系统的电脑。 安装U盘的制作 1,理论上,U盘在没有进行其他刻录或者特殊处理,可以把U盘直接格式化成NTFS,然后把系统光盘解压到U盘上即可。 2,如果不确定U盘是否经过处理,为确保安装顺利进行,可以通过以下方式处理,本文以Windows7系统光盘制作为例子,其他系统制作方法类似。 3,由于制作过程中U盘会被格式化,切记备份U盘上原有数据! 4,右键以管理员身份打开UltraISO,选择“文件”→“打开”,弹出打开ISO对话框,然后选择已经下载的Windows 7的ISO镜像文件。
5,选择“启动”→“写入硬盘镜像”。 6,写入前保证U盘上面的文件已经备份,不然在写入之前系统会自动格式化U 盘。
7,系统格式化U盘后,就开始刻录Win7镜像到U盘。 8,等到下面的进程条完成后,一个Winows 7的安装U盘就制作完成了,其他系统Window 8、Windows 8.1、Windows10都可以这样制作。
系统安装 操作系统安装会使得C盘完成格式化,切记备份好C盘上重要个人数据,防止造成重要数据丢失! 1,U盘系统制作完成后,可以把U盘接到电脑,然后重启电脑,试试电脑能否正常进入安装过程。如系统未能正常进入安装,即需要进行相关启动项设置,详细如下,由于不同电脑和不同主板,BIOS设置界面和位置有所不同,本文仅以常见进行描述,用户可根据自己主板详细情况进行确认操作。 2,根据不同的电脑不同的主板,进入BIOS设置的热键不同,通常为F2,F9,DEL,可以重启电脑,并不断按以上三个键,或者查询对应热键,以下对应表仅供参考。
