校园网用户如何用虚拟机上网
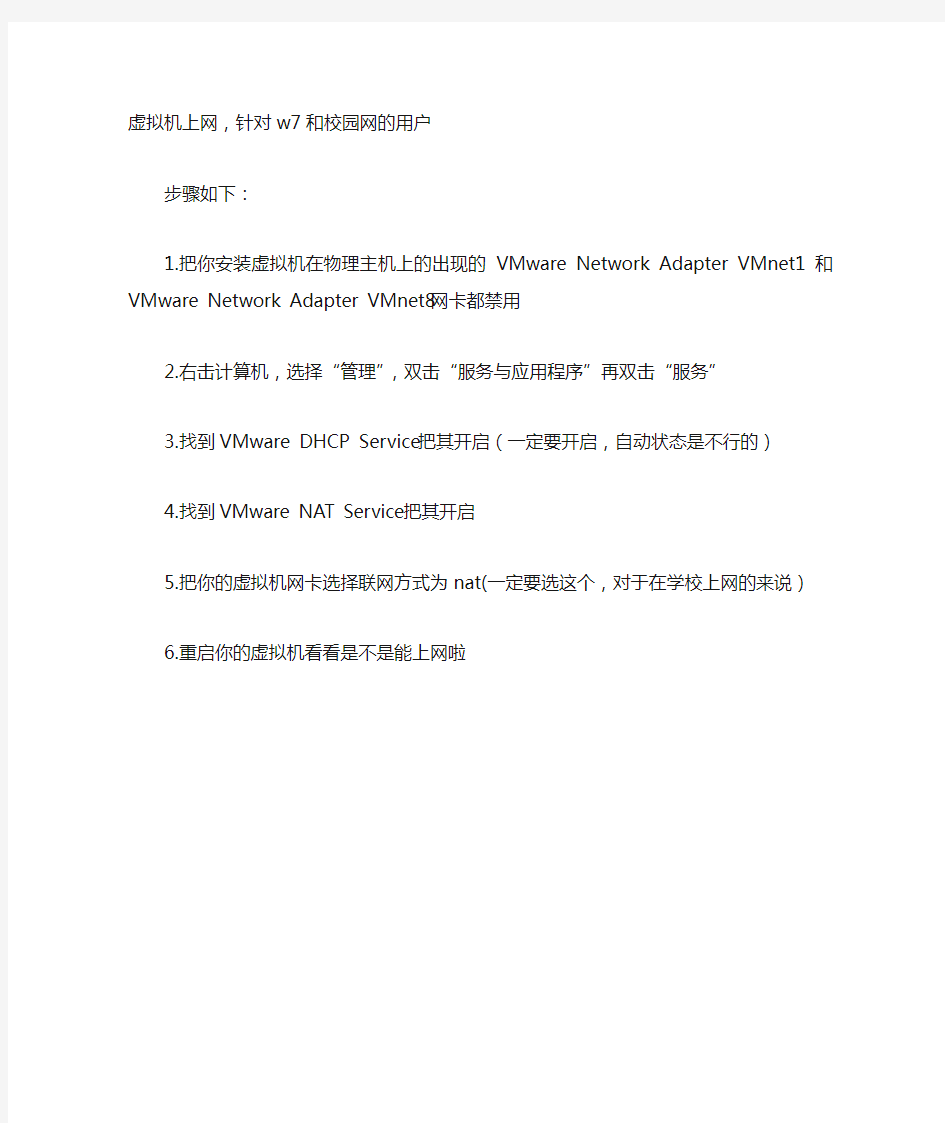
虚拟机上网,针对w7和校园网的用户
步骤如下:
1.把你安装虚拟机在物理主机上的出现的VMware Network Adapter VMnet1和VMware Network Adapter VMnet8网卡都禁用
2.右击计算机,选择“管理”,双击“服务与应用程序”再双击“服务”
3.找到VMware DHCP Service把其开启(一定要开启,自动状态是不行的)
4.找到VMware NAT Service把其开启
5.把你的虚拟机网卡选择联网方式为nat(一定要选这个,对于在学校上网的来说)
6.重启你的虚拟机看看是不是能上网啦
Windows 7中虚拟机VMware无线网络设置
默认情况下,VMware Workstation的虚拟网卡使用 192.168.1.0 ---- 192.168.254.0 范围中的(子网掩码为 255.255.255.0)两个网段(对应于第一块网卡 VMnet1 和第二块网卡 VMnet8)。由于每块网卡使用的网段是随机的,不固定。在用VMware做网络实验时,很不方便,一般把VMware使用的网段固定在一定范围。 机器配置:Windows7 中文家庭版,64位系统,Dell笔记本,虚拟机Windows server 2003 中文版SP2 网络适配器如下 Dell Wireless 1397 WLAN Mini-Card Microsoft Virtual WiFi Miniport Adapter Realtek PCIe FE Family controller 成功联网的前提: 首先,设备管理器里面要有VMware Virtual Ethernet Adapter for VMnet1和VMware Virtual Ethernet Adapter for VMnet8(其实只需要8,不需要1也行)。且显示无问题。 其次,控制面板\网络和 Internet\网络连接里面,你的网卡属性里面,VMware Bridge Protocol协议需要打钩(注意是你的物理网卡,而不是虚拟网卡的属性,虚拟网卡可以不打勾)如图3 另外,系统服务中没有更改默认VMware所续启动的三个必要服务。 如果上述必要设置有问题,只要重新运行一下安装程序,选择修复安装,一般问题都会解决。 设置虚拟机联网的详细步骤:(以下设置最好是都用管理员身份运行) 1、打开开始菜单,所有程序,VMware,Virtual Network Editor 2、打开NAT标签页,把VMnet Host的下拉菜单设置成VMnet8,记下下面的Gateway IP Address,比如说我的就是192.168.32.2 3、打开DHCP标签页,选择下面列表中的VMnet8,并点击列表右下角的Properties按钮,记下Start IP Address和End IP Address,比如说我的就是192.168.32.128和192.168.32.254 4、关闭VMware,Virtual Network Editor,运行VMware Workstation,更改虚拟机的硬件,设置网卡的运行方式为第二种(NAT:Used to share the host's IP address 5、启动虚拟机,比如说我的是Windows server 2003 中文版,并打开控制面板\网络和Internet连接\网络连接 6、更改本地连接属性里面的TCP/IP属性,选择使用下面的IP地址,其中,IP地址填刚才DHCP页面里面记下的两个IP地址中的随便一个IP,也就是说从192.168.40.128到192.168.32.254,随便选一个,我选的是192.168.32.202。子网掩码是自动填的255.255.255.0,默认网关和下面的DNS是填刚才NAT 页面记下的IP,比如我的是192.168.32.2。 7、打开浏览器,输入 https://www.wendangku.net/doc/ff4937704.html,/ ,能上网了。 而我的情况还比较特殊,有两台虚拟机,并且无限上网使用了代理 https://www.wendangku.net/doc/ff4937704.html, 一台:192.168.32.202 数据库服务器 一台:192.168.32.203 应用程序和前端服务器 203与202不同的地方时 203 的多配置一个DNS,ip位202的 这样以后,
VMware虚拟机网络连接的三种方式
VMware是很受欢迎的虚拟机,在我们平时的工作中需要经常用到,此文简单总结了平时使用的三种网络配置方式,具体的原理没有去深究。 虚拟机系统安装的是Linux系统。 首先,我们在本机上查看所有网络配置连接,使用命令:ipconfig Java代码
isconnected 33. 34.Ethernet adapter VirtualBox Host-Only Network: 35. 36. Connection-specific DNS Suffix . : 37. IP Address. . . . . . . . . . . . : 192.168. 154.1 38. Subnet Mask . . . . . . . . . . . : 255.255. 255.0 39. Default Gateway . . . . . . . . . : 40. 41.C:\Documents and Settings\user> Microsoft Windows XP [版本5.1.2600] (C) 版权所有1985-2001 Microsoft Corp. C:\Documents and Settings\user>ipconfig Windows IP Configuration Ethernet adapter VMware Network Adapter VMnet8: Connection-specific DNS Suffix . : IP Address. . . . . . . . . . . . : 192.168.74.1 Subnet Mask . . . . . . . . . . . : 255.255.255.0 Default Gateway . . . . . . . . . : Ethernet adapter VMware Network Adapter VMnet1: Connection-specific DNS Suffix . : IP Address. . . . . . . . . . . . : 192.168.2.1 Subnet Mask . . . . . . . . . . . : 255.255.255.0 Default Gateway . . . . . . . . . : Ethernet adapter 无线网络连接:
VMware网络虚拟化产品NSX安装配置指南
NSX for vSphere Getting Started Guide VMware NSX for vSphere, release 6.0.x July 21, 2014 Table of Contents NSX for vSphere Getting Started Guide (1) Introduction (3) Installation of NSX for vSphere (4) Infrastructure requirements for NSX-v (4) NSX-v Installation overview (6) Step 1: Install NSX Manager (6) Step 2: Install the NSX Controller Cluster (8) Step 3: Prepare ESXi hosts for NSX (10) L2 Logical Switching (14) Goal of the L2 logical switching lab (14) Create four Logical Switches (14) Add VMs on Web/App/DB Logical Switches (15) Validate that VMs on the same Logical Switch can communicate (16) Distributed Logical Routing (18) Goal of the logical routing lab (18) Create a single Distributed Logical Router (18) Validate that VMs in the different Logical Switches can communicate (21) Distributed Firewalling (23) Goal of the Distributed Firewalling lab (23) Create the Distributed Firewall rules (23) Validate the Distributed Firewall rules (25) Logical Centralized Routing (26)
VM虚拟机的网络连接方式详细说明
VM虚拟机的网络连接方式详细说明 VMWare提供了三种工作模式,它们是bridged(桥接模式)、NAT(网络地址转换模式)和host-only(主机模式)。要想在网络管理和维护中合理应用它们,就应该先了解一下这三种工作模式。 1.bridged(桥接模式) 在这种模式下,VMWare虚拟出来的操作系统就像是局域网中的一台独立的主机,它可以访问网内任何一台机器。在桥接模式下,你需要手工为虚拟系统配置IP 地址、子网掩码,而且还要和宿主机器处于同一网段,这样虚拟系统才能和宿主机器进行通信。同时,由于这个虚拟系统是局域网中的一个独立的主机系统,那么就可以手工配置它的TCP/IP配置信息,以实现通过局域网的网关或路由器访问互联网。使用桥接模式的虚拟系统和宿主机器的关系,就像连接在同一个Hub 上的两台电脑。想让它们相互通讯,你就需要为虚拟系统配置IP地址和子网掩码,否则就无法通信。如果你想利用VMWare在局域网内新建一个虚拟服务器,为局域网用户提供网络服务,就应该选择桥接模式。 2.host-only(主机模式) 在某些特殊的网络调试环境中,要求将真实环境和虚拟环境隔离开,这时你就可采用host-only模式。在host-only模式中,所有的虚拟系统是可以相互通信的,但虚拟系统和真实的网络是被隔离开的。提示:在host-only模式下,虚拟系统和宿主机器系统是可以相互通信的,相当于这两台机器通过双绞线互连。在host-only模式下,虚拟系统的TCP/IP配置信息(如IP地址、网关地址、DNS 服务器等),都是由VMnet1(host-only)虚拟网络的DHCP服务器来动态分配的。如果你想利用VMWare创建一个与网内其他机器相隔离的虚拟系统,进行某些特殊的网络调试工作,可以选择host-only模式。 ⒈在虚拟机上安装操作系统的时候,系统的IP设置为192.168.0.99,DNS:192.168.0.1
vm四种网络设置
vm 四种网络连接方式 Bridge:这种方式最简单,直接将虚拟网卡桥接到一个物理网卡上面,和linux下一个网卡绑定两个不同地址类似,实际上是将网卡设置为混杂模式,从而达到侦听多个IP的能力. 在此种模式下,虚拟机内部的网卡(例如linux下的eth0)直接连到了物理网卡所在的网络上,可以想象为虚拟机和host机处于对等的地位,在网络关系上是平等的,没有谁在谁后面的问题. 使用这种方式很简单,前提是你可以得到1个以上的地址.对于想进行种种网络实验的朋友不太适合,因为你无法对虚拟机的网络进行控制,它直接出去了. nat方式:这种方式下host内部出现了一个虚拟的网卡vmnet8(默认情况下),如果你有过做nat服务器的经验,这里的vmnet8就相当于连接到内网的网卡,而虚拟机本身则相当于运行在内网上的机器,虚拟机内的网卡(eth0)则独立于vmnet8. 你会发现在这种方式下,vmware自带的dhcp会默认地加载到vmnet8界面上,这样虚拟机就可以使用dhcp服务.更为重要的是,vmware自带了nat服务,提供了从vmnet8到外网的地址转换,所以这种情况是一个实实在在的nat服务器在运行,只不过是供虚拟机用的. 很显然,如果你只有一个外网地址,此种方式很合适. hostonly: 这应该是最为灵活的方式,有兴趣的话可以进行各种网络实验.和nat唯一的不同的是,此种方式下,没有地址转换服务,因此,默认情况下,虚拟机只能到主机访问,这也是hostonly的名字的意义. 默认情况下,也会有一个dhcp服务加载到vmnet1上.这样连接到vmnet8上的虚拟机仍然可以设置成dhcp,方便系统的配置. 是不是这种方式就没有办法连接到外网呢,当然不是,事实上,这种方式更为灵活,你可以使用自己的方式,从而达到最理想的配置,例如: a.使用自己dhcp服务:首先停掉vmware自带的dhcp服务,使dhcp服务更为统一. b.使用自己的nat,方便加入防火墙.windows host可以做nat的方法很多,简单的如windows xp的internet共享,复杂的如windows server里的nat服务. c. 使用自己的防火墙.因为你可以完全控制vmnet1,你可以加入(或试验)防火墙在vmnet1和外网的网卡间. 从以上可以看出,hostonly这种模式和普通的nat server带整个内网上网的情形类似,因此你可以方便的进行与之有关的实验,比如防火强的设置等 1、Bridge模式(一切都跟host一样,只有ip不能与host相同) ip 192.168.39.222 netmask:255.255.252.0 gateway:192.168.39.254 Primary nameserve:192.168.39.252 2、NAT模式 首先在host中查看VMnet8的IP(e.g. 192.168.255.1). 启动VMware,点Edit下Virtual Network Settin g… ,弹出Virtual network Editor对话框;
VMware的四种网络连接方式
VMware的四种网络连接方式 Bridge:这种方式最简单,直接将虚拟网卡桥接到一个物理网卡上面,和 linux下一个网卡绑定两个不同地址类似,实际上是将网卡设置为混杂模式,从 而达到侦听多个IP的能力. 在此种模式下,虚拟机内部的网卡(例如linux下的eth0)直接连到了物理网卡所在的网络上,可以想象为虚拟机和host机处于对等的地位,在网络关系上是平等的,没有谁在谁后面的问题. 使用这种方式很简单,前提是你可以得到1个以上的地址.对于想进行种种 网络实验的朋友不太适合,因为你无法对虚拟机的网络进行控制,它直接出去了. nat方式:这种方式下host内部出现了一个虚拟的网卡vmnet8(默认情况下),如果你有过做nat服务器的经验,这里的vmnet8就相当于连接到内网的网卡,而虚拟机本身则相当于运行在内网上的机器,虚拟机内的网卡(eth0)则独立于vmnet8. 你会发现在这种方式下,vmware自带的dhcp会默认地加载到vmnet8界面上,这样虚拟机就可以使用dhcp服务.更为重要的是,vmware自带了nat服务,提供 了从vmnet8到外网的地址转换,所以这种情况是一个实实在在的nat服务器在运行,只不过是供虚拟机用的. 很显然,如果你只有一个外网地址,此种方式很合适. hostonly: 这应该是最为灵活的方式,有兴趣的话可以进行各种网络实验.和nat唯一 的不同的是,此种方式下,没有地址转换服务,因此,默认情况下,虚拟机只能到主机访问,这也是hostonly的名字的意义. 默认情况下,也会有一个dhcp服务加载到vmnet1上.这样连接到vmnet8上的虚拟机仍然可以设置成dhcp,方便系统的 配置. 是不是这种方式就没有办法连接到外网呢,当然不是,事实上,这种方式更为灵活,你可以使用自己的方式,从而达到最理想的配置,例如: a.使用自己dhcp服务:首先停掉vmware自带的dhcp服务,使dhcp服务更为统一. b.使用自己的nat,方便加入防火墙.windows host可以做nat的方法很多,简单的如windows xp的internet共享,复杂的如windows server里的nat服务. c. 使用自己的防火墙.因为你可以完全控制vmnet1,你可以加入(或试验) 防火墙在vmnet1和外网的网卡间.
Linux虚拟机NAT网络连接设置
2010-04-17 Linux虚拟机NAT网络连接设置 文章分类:操作系统 1.打开VMware,Fedora 4关机状态,在Devices区域中鼠标双击Ethernet,选择"NAT"。 2.2.在VMware中,Edit-〉Virtual Network Settings,看到如下两张图的设置,说明VMnet8启用。VMnet8的启用说明VMware软件虚拟了一台网络交换机,带有DHCP功能,本身起到NAT服务器的作用。 请注意第二张图VMnet8的Gateway IP Address。
3.打开Fedora 4虚拟机,以root账号登入系统,如果是图形界面的话,请按"Ctrl+Alt+F1"切换到终端命令行模式。
4.设置主机名称与默认网关(通过vi编辑器打开/etc/sysconfig/network文件)[root@hostname root]# vi /etc/sysconfig/network 按照下图设置,注意HOSTNAME这里设置成https://www.wendangku.net/doc/ff4937704.html,,配置完成后,重启机器后hostname会变成daquan。 5.设置网卡参数(通过vi编辑器打开 /etc/sysconfig/network-scripts/ifcfg-eth0文件) [root@hostname root]# vi /etc/sysconfig/network-scripts/ifcfg-eth0 按照下图设置即可
6.设置DNS主机的IP(通过vi编辑器打开/etc/resolv.conf文件) [root@hostname root]# vi /etc/resolv.conf 下图无需设置,大家看一下即可,如果不是如下,重新启动机器应该就会自动设置,因为已经设置为DHCP,nameserver会自动设置成 VMnet8的Gateway IP Address,nameserver就起到Windows下的DNS Server作用,这种设置类似于Windows域环境下的DNS转发器,说明这个地址会自动转发DNS查询到主机的DNS。 7.重新启动网络设置 因为更改了/etc/sysconfig/network这个文件,按照如下三个命令重新启动,不行就reboot虚拟机。 参看下图
VMware网络类型详解
Vmnet0:bridged模式 Vmnet1:host-only模式 Vmnet8:NAT模式 先说vmnet0,实际上就是一个虚拟的网桥,这个网桥有很若干个端口,一个端口用于连接你的Host,一个端口用于连接你的虚拟机,他们的位置是对等的,谁也不是谁的网关。所以在Bridged模式下,你可以让虚拟机成为一台和你的Host相同地位的机器,如图: 再说vmnet1,这是一个Host-Only网络模式,这是用于建立一个与世隔绝的网络环境所用到的,其中vmnet1也是一个虚拟的交换机,交换机的一个端口连接到你的Host上,另外一个端口连接到虚拟的DHCP服务器上(实际上是vmware的一个组件),另外剩下的端口就是连虚拟机了。虚拟网卡“VMWare Virtual Ethernet Adapter for VMnet1”作为虚拟机的网关接口,为虚拟机提供服务。在虚拟机启动之后,如果你用ipconfig命令,你会很清楚的看到,你的默认网关就是指向“VMWare Virtual Ethernet Adapter for VMnet1”网卡的地址的。看图可以很明白: 再说vmnet8,这是一个NAT方式,最简单的组网方式了,从主机的“VMWare Virtual Ethernet Adapter for VMnet8”虚拟网卡出来,连接到vmnet8虚拟交换机,虚拟交换机的另外的口连接到虚拟的NAT服务器(这也是一个Vmware组件),还有一个口连接到虚拟DHCP服务
器,其他的口连虚拟机,虚拟机的网关即是“VMWare Virtual Ethernet Adapter for VMnet8”网卡所在的机器,废话,这肯定就是你的Host机器啦。同样,用ipconfig也可以看出来,你的虚拟机的默认网关也指向了你的“VMWare Virtual Ethernet Adapter for VMnet8”虚拟网卡地址。相比之下,可以看出来,NAT组网方式和Host-Only方式,区别就在于是否多了一个NAT服务,看图: 我把VMware各网卡的意义做了三张图,希望对大家有所帮助。 显示不全,请大家另存观看。
VMware虚拟机安装、配置、搭建网络全程图解
VMware Workstation是VMware公司的专业虚拟机软件,可以虚拟现有任何操作系统,而且使用简单、容易上手。现如今有很多人都拥有电脑,但多数人都只有一两台,想组建一个自己的局域网或者是做个小规模的实验一台机器是不够的,最少也要个两三台,可为了这再买电脑就太不值了。好在有许多虚拟机可以帮我们解决这个问题。虚拟机可以在一台电脑上虚拟出很多的主机,只要真实主机的配置足够就可以。 下面将把VMware Workstation软件的完整使用过程分为:建立一个新的虚拟机、配置安装好的虚拟机、配置虚拟机的网络这三个部分,使用的是最新的VMware4。 一、安装建立一个新的虚拟机 首先让大家看看VMware的界面 2.我们来建立一个新的虚拟机向导 3.选择普通安装或者是自定义。这里大家选自定义,后面可以自行规划设备,内存和硬盘容量
4.选择想要虚拟的系统 5.给虚拟机起个名字,指定它的存放位置
6.分配内存大小 7.网络设置模式。这里比较复杂,安装的时候可以先随便选一个,装好后也可以改,但千万不要选最后一个,否则你将无法创建网络了。关于这三者之间的区别和怎样使用虚拟机连接到internet会在后面介绍。
8.创建一块磁盘。当第一次建立虚拟机时,请选择第一项,第二项适用于建立第二个或更多虚拟机,即使用已经建立好的虚拟机磁盘,这样可以减少虚拟机占用的真实磁盘空间。第三项则允许虚拟机直接读写磁盘空间,比较危险,所以适合熟悉使用磁盘的高级用户,如果操作失误会把真实磁盘里的内容删掉的。 9.设置虚拟机磁盘容量。第一项可以定义磁盘大小。第二项允许虚拟机无限使用磁盘空间,但需要真实磁盘足够大。第三项则限制了每块虚拟磁盘的最大容量为2G。
虚拟机设置中的各种网络连接方式详解
虚拟机设置中的各种网络连接方式详解 2013年10月06日??共2113字?字号??阅读4,777 views 次 虚拟机的作用是在现有操作系统下,允许安装更多的操作系统,相互之间物理隔离,组成网络,可以更大的发挥计算机的性能。 VirtualBox作为一款免费的虚拟机,非常好用。与之类似的,还有VMWare,这也是一款非常非常好用的虚拟机,操作也非常类似。我们依次为例,讲述VBox下的各种网络连接方式。 为什么要讲这个哪?因为在教学中,发现很多学员对网络知识比较缺乏,对各种网络连接方式哪,知之甚少。现在总结一下,希望来个根本解决。 首先,大家知道一下网络常识: ?网络中对电脑的访问是通过ip定位的。就好像我们的身份证号,可以唯一辨识一个人。ip是用来区分网络中的电脑的,因此同一网络(准确讲是“网段”)中,ip地址不能相同。如果同一网络中有相同的ip存在,经常发生无法联网或者经常掉线的情况。 ?网络是分段管理的。拿局域网为例,我们通常的网段是192.168.1.xxx。我们的ip地址就是把xxx成1到254的数字。如果多台计算机的ip的前面数字都是192.168.1,那么就叫做属于同一个网段,他们之间是可以互相通信的。如果一台机器的ip是192.168.1.100,另一台机器的ip是192.168.3.100,正常情况下,不能互相通信的(有办法可以搞定,我们不讨论)。所以,在设置虚拟机时要考虑是否同一个网段。 ?怎么知道电脑的ip地址?在windows系统下,在命令行中执行ipconfig;在linux系统下,在命令行中执行ifconfig即可,下文会详述。 ?怎么判断是否与对方能够通信?最简单的方式是执行ping命令。无论是windows还是linux,都可以在命令行中执行“ping 对方ip”
虚拟机上网方式
1.VMware网络连接的几种方式 大家在安装完虚拟机后,默认安装了两个虚拟网卡,VMnet1和VMnet8,其他的未安装(当然也可以手动安装其他的)。 VMnet1是host网卡,用于host方式连接网络的 VMnet8是NAT网卡,用于NAT方式连接网络的 网络连接的方式主要有:Bridged(桥接)、NAT、host(主机网络)。 Use bridged networking(使用桥接网络) 说明:使用VMnet0虚拟交换机,此时虚拟机相当与网络上的一台独立计算机与主机一样,拥有一个独立的IP地址。 使用桥接方式,A,A1,A2,B可互访。 Use network address translation(NAT) 说明:使用Vmnet8虚拟交换机,此时虚拟机可以通过主机单向网络上的其他工作站,其他工作站不能访问虚拟机。
使用NAT方式,A1,A2可以访问B,但B不可以访问A1,A2。但A,A1,A2可以互访。 Use Host-Only networking(使用主机网络) 说明:使用Vmnet1虚拟交换机,此时虚拟机只能与虚拟机、主机互访。也就是不能上Internet 使用Host方式,A,A1,A2可以互访,但A1,A2不能访问B,也不能被B访问。 实际应用:现在最普遍使用的是宽带,使用桥接方式,主机必然可以上网,但是虚拟机上的操作系统是不可以上网的。此时你的主机就相当于A,而虚拟机就相当于A1,除非你再向运营商(如电信,网通)申请个IP地址,显然这是不
可取的。如果你有路由器的话,那么就可以使用桥接方式上网,因为此时你申请的IP地址是写在了路由器上,而不是你的机器上,这样包括你的主机,虚拟机,也包括连在路由器上的其他人的机器,都将可以上网,使用着由路由器自动分配的IP地址,IP地址一般是192.168.0.XXX。貌似运营商不太乐意你使用路由器,说什么对他们交换机的接口有损害。当然,只要你的主机可以上网,使用NAT方式,虚拟机总是可以上网(当然不包括在你胡乱改写IP,网关,DNS等信息的情况下)。 实例手动设置:假设主机的VMnet1使用网段地址为192.168.10.0,VMnet8使用网段地址为192.168.80.0,网关地址为192.168.80.254(也就是NAT路由器地址,可自己设置,在VMnet8上),主机网卡使用地址为192.168.1.1。 一、使用桥接方式,虚拟机A1的IP地址可以设置成192.168.1.5(与主机网卡地址同网段的即可),其他的诸如网关地址,DNS,子网掩码均与主机的相同。 二、使用NAT方式,虚拟机A1的IP地址可以设置成192.168.80.5(与VMnet8使用相同的网段),网关是NAT路由器地址,即192.168.80.524 三、使用host-only方式,虚拟机A1的IP地址可以设置成192.168.10.5(与VMnet1使用相同的网段) 说明:一般用户不需要自己手动设置,选择自动获取,或开启DHCP服务即可。 2.第二套说法 很多朋友都用vmware来测试不同的系统,我结合自己的经验谈一下对网络设置的理解,不对的地方请指正。 bridge:
VM虚拟机网卡设置
VMware网络配置详解一:三种网络模式简介安装好虚拟机以后,在网络连接里面可以看到多了两块网卡: 其中VMnet1是虚拟机Host-only模式的网络接口,VMnet8是NAT模式的网络接口,这些后面会详细介绍。选择虚拟机网络模式方法如下,单击“Edit virtual machine settings”,如图所示: 然后在“Hardware”选项卡中选择“Ethernet”,在左边“Network connection”框架中有如下四个单选项: 1. Bridged(桥接模式)
在桥接模式下,VMware虚拟出来的操作系统就像是局域网中的一独立的主机,它可以访问网内任何一台机器。不过你需要多于一个的IP地址,并且需要手工为虚拟系统配置IP地址、子网掩码,而且还要和宿主机器处于同一网段,这样虚拟系统才能和宿主机器进行通信。如果你想利用VMware在局域网内新建一个虚拟服务器,为局域网用户提供网络服务,就应该选择桥接模式。 2. NAT(网络地址转换模式) 使用NAT模式,就是让虚拟系统借助NAT(网络地址转换)功能,通过宿主机器所在的网络来访问公网。也就是说,使用NAT模式可以实现在虚拟系统里访问互联网。NAT模式下的虚拟系统的TCP/IP配置信息是由VMnet8(NAT)虚拟网络的DHCP服务器提供的,无法进行手工修改,因此虚拟系统也就无法和本局域网中的其他真实主机进行通讯。采用NAT模式最大的优势是虚拟系统接入互联网非常简单,你不需要进行任何其他的配置,只需要宿主机器能访问互联网即可。如果你想利用VMware安装一个新的虚拟系统,在虚拟系统中不用进行任何手工配置就能直接访问互联网,建议你采用NAT模式。 3. Host-only(主机模式)
VMWare虚拟机上网设置保证你能连接网络
个人建议除了能用下述以不同方式实现 VMWare 上网外,最好能了解VMWare 的三个虚拟交换机的工作原理,即 NAT、桥接、Host-Only 三种方式下的 VMWare 的网络工作原理,网上有很多相关文章,这里不再详说。(Host-Only已测试完毕,稍后将补充完整) 一、外网篇 [ 1 ] NAT 首先确认主机已经连接网络可以正常上网,设置虚拟机网络连接方式为“NAT”,然后启动虚拟机,在虚拟系统里打开“网上邻居”的属性,双击“Internet 协议(TCP/IP)”,在弹出框中选择“自动获得 IP 地址”和“自动获得 DNS 服务器地址”,点“确定”,修复一下虚拟系统的“本地连接”就可以上网了。 [ 2 ] 桥接 在外网虚拟机使用桥接上网,只需启用主机的宽带连接共享功能即可,但是启用宽带连接共享的主机必须启用 DHCP Client 和 RPC 服务。 如果 DHCP Client 启动失败,可以打开“设备管理器”,点击“查看 - 显示隐藏的设备”,然后展开列表中的“非即插即用驱动
程序”,查看其下的 IPSEC driver 和 NetBIOS over TCP/IP 是否被停用,将其启用并重启即可。 1、断开宽带连接,禁用”本地连接“,打开“本地连接”的属性,双击“Internet协议(TCP/IP)”,修改IP 地址为192.168.0.1 ,子网掩码为 255.255.255.0 ,DNS 填写主机所在地的DNS 。 2、启用“本地连接”,在主机“网上邻居”的“属性”窗口中的右击宽带拨号连接的图标上,点“属性”,在弹出框点“高级”,将“Internet 连接共享”中的三个复选框选上。
虚拟机上网通俗讲解
大话虚拟机上网之NAT篇 虚拟机之家Virtual原创转载请注明出处谢谢 在论坛上混了那么长时间,发现问的最多的问题还是虚拟机如何上网。 我就个人对虚拟机的理解,把虚拟机上网最方便的也是最难理解的NAT方式和大家一起聊聊,因为是大话NAT,所以说的会罗嗦点,不过主要是照顾新人。:) 老鸟就赶快飞吧呵呵 先说一点别的,做为引子 假设现在R老师带3个班的学生,分别为a班、b班、c班。现在就出现了两个交流方式: 第1种交流方式: 本班内交流,比如说a班的一个同学想和另一个同学交流,就可以直接在班里喊那个同学的名字。这个就向计算机内的同一个网段的计算机的交流方式-广播。 第2种交流方式: 班与班之间的学生交流,这个时候在a班里面直接喊b班同学名字就没作用了,因为隔着墙,根本就听不见。这个类似不同网段的计算机没办法通信。这个时候两个班的学生要是想交流必须要通过R老师来做传话人。这个类似于网络里的网关。a班的同学把要说的话告诉R 老师,R老师把话转告给b班的同学。 我们把这个例子对接到网络学习里,方便大家理解 学校=互联网 班=网段 学生=计算机 老师(传话人)=虚拟的NAT服务器 不好意思女朋友叫我上街,先写到这,下次接着写 还有什么虚拟机的知识,要我大话的,请在下面跟贴说明 对不起大家了,我回来晚了接着上次的写 虚拟机用NAT上网的方式和我举例子中的第2种交流方式很相似。 桥接则和第1种交流方式非常吻合。 比如说你安装了虚拟系统并且选择是Nat模式,虚拟的NAT服务器就象R老师的作用一样。负责虚拟机(a班的同学)和因特网上的计算机(c班的同学)通信。 画个小图1给大家说明
有了图就说的方便多了 nat的上网方式的特点 1.主机的虚拟网卡不用设置(默认为自动获得) 2.虚拟系统中的网卡不用设置(默认为自动获得) 这条两个实现的前提是虚拟的dhcp服务器正常工作给大家图2
Vmware网卡的三种连接方式
于vmware workstations网络连接的三种模式。 vmware为我们提供了三种网络工作模式,它们分别是:Bridged(桥接模式)、NAT(网络地址转换模式)、Host-Only(仅主机模式)。 打开vmware虚拟机,我们可以在选项栏的“编辑”下的“虚拟网络编辑器”中看到VMnet0(桥接模式)、VMnet1(仅主机模式)、VMnet8(NAT模式),那么这些都是有什么作用呢?其实,我们现在看到的VMnet0表示的是用于桥接模式下的虚拟交换机;VMnet1表示的是用于仅主机模式下的虚拟交换机;VMnet8表示的是用于NAT模式下的虚拟交换机。 同时,在主机上对应的有VMware Network Adapter VMnet1和VMware Network Adapter VMnet8两块虚拟网卡,它们分别作用于仅主机模式与NAT模式下。在“网络连接”中我们可以看到这两块虚拟网卡,如果将这两块卸载了,可以在vmware 的“编辑”下的“虚拟网络编辑器”中点击“还原默认设置”,可重新将虚拟网卡还原。
小伙伴看到这里,肯定有疑问,为什么在真机上没有VMware Network Adapter VMnet0虚拟网卡呢?那么接下来,我们就一起来看一下这是为什么。 一、Bridged(桥接模式) 什么是桥接模式?桥接模式就是将主机网卡与虚拟机虚拟的网卡利用虚拟网桥进行通信。在桥接的作用下,类似于把物理主机虚拟为一个交换机,所有桥接设置的虚拟机连接到这个交换机的一个接口上,物理主机也同样插在这个交换机当中,所以所有桥接下的网卡与网卡都是交换模式的,相互可以访问而不干扰。在桥接模式下,虚拟机ip地址需要与主机在同一个网段,如果需要联网,则网关与DNS需要与主机网卡一致。其网络结构如下图所示:
VM虚拟机网络设置解释很好
VM虚拟机网络设置 VMWare中的几种网络设置 (1)Bridged方式 用这种方式,虚拟系统的IP可设置成和本机系统在同一网段,虚拟系统相当于网络内的一台独立的机器,和本机一起插在一个Hub上,网络内其他机器可访问虚拟系统,虚拟系统也可访问网络内其他机器,当然和本机系统的双向访问也不成问题。 (2)NAT方式 这种方式也能实现本机系统和虚拟系统的双向访问。但网络内其他机器不能访问虚拟系统,虚拟系统可通过本机系统用NAT协议访问网络内其他机器。 NAT方式的IP地址设置方法:虚拟系统先用DHCP自动获得IP地址,本机系统里的VMware services会为虚拟系统分配一个IP,之后如果想每次启动都用固定IP的话,在虚拟系统里直接设定这个IP即可。 (3)host-only方式 顾名思义这种方式只能进行虚拟机和主机之间的网络通信,既网络内其他机器不能访问虚拟系统,虚拟系统也不能访问其他机器。 (4)not use方式 既是不使用网络,虚拟系统为一个单机。 一般来说,Bridged方式最方便好用。但如果本机系统是win2000而网线没插(或根本没有网卡),网络非常可能不可用(大部分用PCI网卡的机器都如此),此时就只能用NAT方式或host-only,之前所说的那两块虚拟网卡就是适应这两种网络准备的。 vmware虚拟机的网络设置 虚拟机的网络设置(原理篇) 在正式开始之前,我想有必要先来学习一些必要的网络知识。否则,在不懂得所有原理的情况下依葫芦画瓢虽然可解一时之需要,但遇见具体情况改动的情况下就只能干瞪眼了。由于篇幅限制,这里只讲和VMware设置有关的一点简单网络知识。 1,什么是网络? Internet是指“互连网”,好象这句话说的有点多余,不过确实有非常多人对他有错误的理解,“互连网”是指一个个网络互连,而不是像有些人想象的那样把一台台计算机杂乱无章的互连。当我们需要用计算机和远方的计算机通讯的时候,先把本地计算机组成一个网络,当然,远方的计算机也要组成一个网络,在把这两个网络“互连”起来,组成“互连网”。用电话线和MODEM拨号上网的时候是通过电话线先把自己的计算机连到ISP(Internet Service Provider 网络服务提供商)的网络中,再经过ISP的网络和世界各地的计算机通信。 2,计算机怎么通过网络传递数据? 每一个网络需要一个网络地址,网络中的计算机需要一个在网络中唯一确定的标识,网络号和计算机的标识号组成了IP地址,所以IP地址是由网络号和主机号
解VMware虚拟机的联网的N种方法
解VMware虚拟机的联网的N种方法《来自网络》 2010-04-29 15:26 主机为WindowsXP系统,VMware虚拟机里安装Linux操作系统。安装完VMware后,主机的网络连接里面出现了两个新的连接,即VMware Network Adapter VMnet1和VMware Network Adapte r VMnet8如图。虚拟机里安装的系统就是靠这两个虚拟网卡来联网的。(如下图) 主机上类似antiarp 防火墙一定要关掉否则虚拟机不能上网 有以下几种可选方法: 1、Bridged(网桥)方式: 如果主机是通过局域网上网的,可让虚拟机使用与主机网段、网关和DNS等的相同的设置,选用一个有效的局域网IP即可。 桥接方式可实现虚拟机<--->主机虚拟机<---->互联网通信(主机与虚拟机可看成是同一局域网的两台机)。但桥接需要一个不同于原主机上的另外一个独立的IP地址,这对于有些情况(I P和MAC绑定,网管不同意),比较难办到。并且主机拔掉网线后,虚拟机无法与主机通过网络的方式进行通讯。而后面几种没这个问题。所以不太使用桥接方式。 1)主机的IP信息
2)设置VMware网络连接为Bridged 3)虚拟机系统网络设置
多网卡桥接 当我有双网卡时,虽然VMnet0:Bridged to an automatically chosen adapter(在VMware的E dit ->Virtual Network settings... 打开Virtual Network Editor)
但是,我尝试了一下,虚拟机只可桥接“本地连接”(VIA网卡),不能桥接“本地连接2”(R ealtek网卡) 在Virtual Network Editor -> Automatic Bridging 选项卡里 若我们想桥接“本地连接2”(Realtek网卡)需要在“Exclude adapters"里add "VIA网卡”(本地连接),这样“本地连接2”就可以桥接了。但是“本地连接”(VIA网卡)却不可以了,即使在“Exclude adapters" 里Remove "VIA网卡”也不行,我猜测 VMware其实只支持一个最初未被排除的网卡桥接! 没关系,我们可以在 Virtual Network Editor -> Host Virtual Network Mapping 选项卡里,VMnet2选择Realtek网卡
VMware虚拟机_如何设置网络
VMware虚拟机如何设置网络 软件社区> VMware > VMware 论坛>正文 本主题共有 1 页[刷新]本文构建的是这样一个网络,有两台winXP系统的PC,处于同一局域网内,PC里都装有VMw are虚拟机,虚拟机上跑的是Redhat Linux 9,我们想要在winXP系统下访问本机的虚拟机lin ux系统,以及也要能够访问另一台PC里的虚拟linux系统。由于我们这个局域网又不允许再分配同一网段的IP地址,因此不能用桥接方式给虚拟操作系统分配一个与PC处于同一网段的IP 地址,而本文即是采用NAT连接方式来实现这种配置。 相关文章: VMware辅助软件把当前系统直接转换为虚拟系统 VMware漏洞将会是虚拟化的危机吗 1,在WinXP系统下安装VMware软件 在这里我装的是VMware workstation 4.5.2版,对于安装没什么可说的,安装完毕,会多出两个网络连接:VMware Network Adapter VMnet1和VMware Network Adapter VMnet8。 2,打开VMware安装Redhat linux 9 3,都就绪完毕,开始网络配置
4,让VMware Network Adapter VMnet8自动获取IP地址以及DNS服务器地址,然后我们打开MS-DOC控制台,执行ipconfig /all命令,看看VMnet8的IP分配情况。 我的VMware Network Adapter VMnet8虚拟网卡的IP地址配置如下: 5,打开VMware软件,选择菜单VM->Settings,选中网卡查看其属性,将network connecti on设置为Custom:Special virtual network -- VMnet8(NAT)。OK返回软件主界面。启动Redh at Linux 9系统,这时我们要将虚拟系统的IP设置成与之同网段(我这里是192.168.65.0,你的可能不同,这是VMware自动随机指定的一个IP地址)。 如果在命令行下,可以编辑/etc/sysconfig/network-scripts/ifcfg-eth0文件,内容如下: DEVICE=eth0 BOOTPROTO=none BROADCAST=192.168.65.255
VMware三种上网方式详解
VMware workstation联网的三种方式 安装完VMware workstation之后,网络连接里会多出两个虚拟网卡: VMware Network Adapter VMnet1和VMware Network Adapter VMnet8. 虚拟机里安装的系统就是靠这两个虚拟网卡来联网的. VMnet1是host-only联网需要的虚拟网卡,VMnet8是NAT联网需要的虚拟网卡。 一.桥接方式(Bridged):
在桥接方式下,VMware模拟一个虚拟的网卡给客户系统,主系统对于客户系统来说相当于是一个桥接器。客户系统好像是有自己的网卡一样,自己直接连上网络,也就是说客户系统对于外部直接可见。
简单地说,虚拟主机和物理主机在同一个网段,就相当于局域网里多出来了一台电脑在上网,而这台电脑就是虚拟机里的系统。物理主机和虚拟主机的IP处于同一网段,DNS 和网关是一样的,这样就实现了物理主机和虚拟主机,虚拟主机和外网的相互通信。 配置如下: 1.先查看物理主机的ip信息 开始—>运行(cmd) ipconfig/all 2.进入虚拟机配置:
在虚拟机的菜单栏VM—>settings,选择Network Adapter,选中Bridged(桥接) 3.进入虚拟机操作系统进行网络配置,IP地址与物理主机不同但在同一网段,DNS,子网掩码和默认网关与物理主机相同,这样就可以联网了。
注意:这种方式中,要确保物理主机的网卡配置中,选中了VMware Bridge Protocol协议,否则会有警告信息。 二.网络地址转换方式(NAT): 在这种方式下,客户系统不能自己连接网络,而必须通过主系统对所有进出网络的客户系统收发的数据包做地址转换。在这种方式下,客户系统对于外部不可见。
- 详细教你如何用虚拟机组建局域网
- VR虚拟现实-虚拟机如何上网详解教程 精品
- VPC-虚拟机网络设置
- 虚拟机网络连接配置
- win7下配置VMware虚拟机NAT上网详细教程
- VMWare虚拟机上网设置保证你能连接网络
- 虚拟机如何上网详解教程
- 虚拟机3中网络连接方式
- 虚拟机共享上网
- win7虚拟机上网配置三种方法图解
- 虚拟机如何上网
- 解VMware虚拟机的联网的N种方法
- 图解VMware虚拟机的联网的N种方法2
- VMware虚拟机的联网设置 (双网卡的设置方法)
- VM虚拟机不能上网的问题解决
- VMware虚拟机网络连接的三种方式
- 虚拟机上网通俗讲解
- 解决vmware_虚拟机无法上网问题__图文教程
- VM虚拟机不能上网的问题解决
- VMware虚拟机的网络设置
