Tomcat安装手册(图文版)
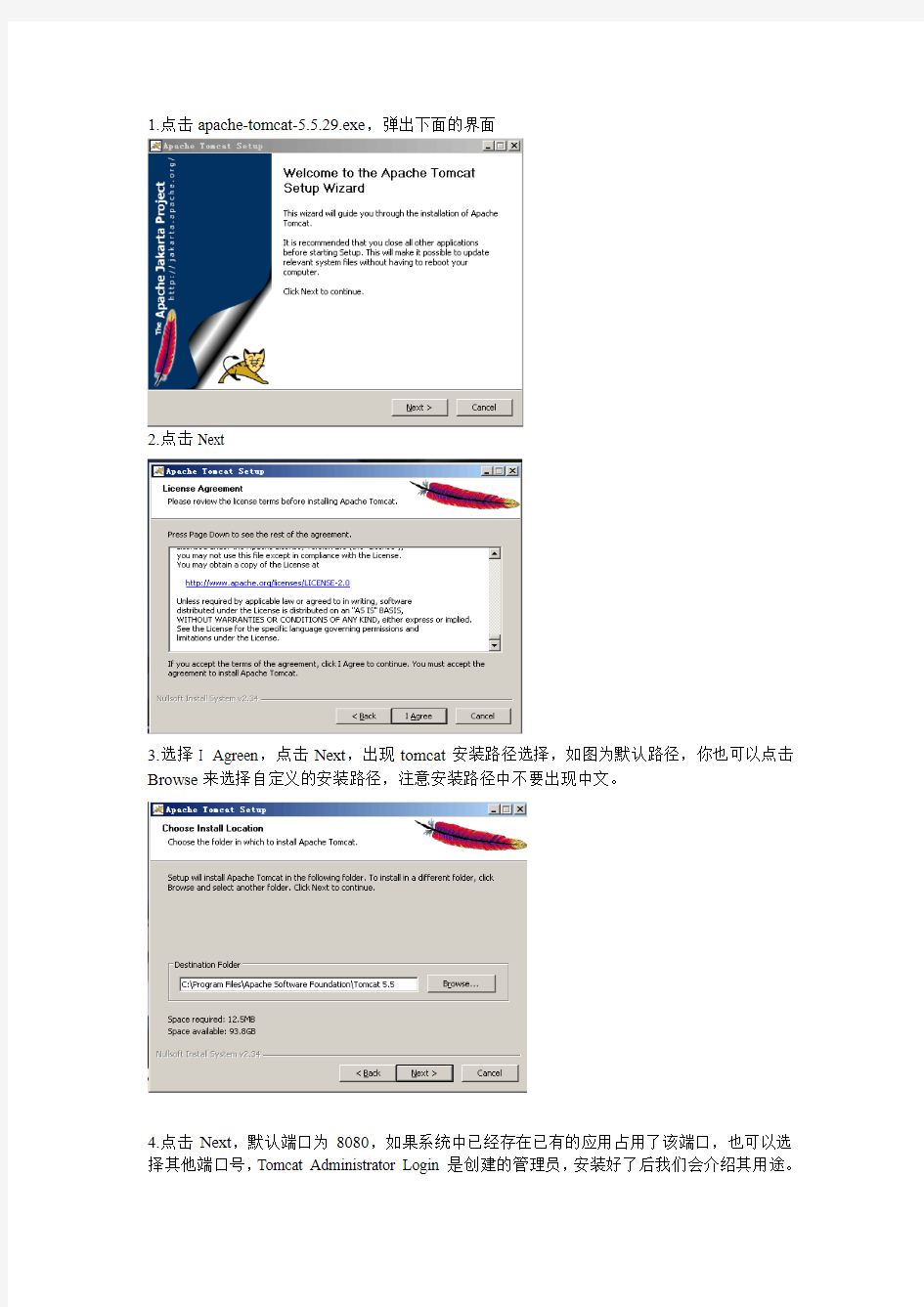

1.点击apache-tomcat-5.5.29.exe,弹出下面的界面
2.点击Next
3.选择I Agreen,点击Next,出现tomcat安装路径选择,如图为默认路径,你也可以点击Browse来选择自定义的安装路径,注意安装路径中不要出现中文。
4.点击Next,默认端口为8080,如果系统中已经存在已有的应用占用了该端口,也可以选择其他端口号,Tomcat Administrator Login是创建的管理员,安装好了后我们会介绍其用途。
5.点击Next,如果系统中已经安装好了JDK,安装tomcat时,会自动收索到jre的安装路径
6.点击Install
7.默认勾选了Run Apache Tomcat,点击Finish
8.电脑右下角出现Tomcat的图标,在IE中输入http://localhost:8080/,因为是本机上,IP 可以写成localhost,它机上访问时,必须输入IP,8080是默认端口号,可以可以在server.xml 文件中修改(除非系统中存在多个tomcat,8080占用的情况并不常见)
9.点击Tomcat Manager,弹出下面输入窗口,输入安装时创建的管理员,点击确认
点击确认后,进入Tomcat Web Application Manager页面,以上步骤完成,说明tomcat安装成功。
TomCat服务器证书安装配置指南
TomCat服务器证书安装配置指南 一、准备工作 安装JDK1.4以上JAVA虚拟机 安装TOMCAT5.0以上版本 系统中设置环境变量 我的电脑->属性->高级->环境变量 追加变量名:JA V A_HOME 变量值:JDK的安装目录 追加变量名:Path下变量值:%JA V A_HOME%\bin; 追加变量名:CLASSPATH下变量值:.;%JA V A_HOME%\lib; 二、证书密钥容器和申请文件的生成 1) 客户端产生服务器keystore tomcat.jks 文件 点击开始->运行输入cmd进入DOS环境,并进入keytool工具所在目录 本示例中是E:\tomcat\bin ●产生keystore文件的命令 keytool -genkey -alias https://www.wendangku.net/doc/f28978817.html,-keyalg RSA -keysize 1024 -Dname "C=CN,S=HUBEI,L=WUHAN,O=HBCA,OU=JSB,CN=https://www.wendangku.net/doc/f28978817.html," -keypass 11111111 -keystore ./tomcat.jks -storepass 11111111 如下图: 2)生成证书申请文件---certreq.pem ●生成certreq.pem的命令 Keytool -certreq -alias weblogic -sigalg "SHA1withRSA" -file ./certreq.pem -keypass 11111111 -keystore ./weblogic.jks -storepass 11111111 如下图: 此时在目录下,就产生了您的服务器证书申请文件certreq.pem
(完整版)Tomcat6操作手册
Tomcat6操作手册 安装tomcat软件(此处用到的是tomcat的ZIP包,直接解压即可) 我在D盘下创建一个名为App的文件夹,然后将tomcat的ZIP包解压到此文件夹下 在D:\App\apache-tomcat-6.0.20\conf的文件夹下有个名为server.xml的文件,这是tomcat 的配置文件,里面有说明此软件的服务端口等信息,这些端口都可以修改,不过不要与其他的软件端口冲突了 Tomcat服务关闭的端口:8005 服务访问的端口:8080,还要在下面加一句话:URIEncoding="utf-8" 防止出现乱码 以及ajp的整合端口(tomcat与iis或者apache整合):8009,而Tomcat默认的SSL端口号是8443
项目的存放位置,默认在tomcat安装目录下的webapps内,也可以放在其他盘符下,只要将路径改为所要存放项目的路径即可 Webapps文件夹存放网站项目,或者说是网页文件,而webapps\ROOT目录是项目主应用程序,也是http: ip :8080访问时的主程序,一般情况下将除了ROOT的其他目录都删除,因为其他的目录都是放实例的,无用 lib文件夹用于存放java包,后缀名:.jar
看完这些文件后,要将tomcat的服务启动,以便访问网页,因为不是用.exe的安装程序安装的tomcat,所以服务不会自动加到系统里,我们要手动加入系统内 一种方法:启动tomcat的服务,只需要双击startup.bat即可,当出现“信息: Server startup in 511 ms”时,证明服务已经启动,也可以访问tomcat的页面了,但是这个cmd 框不能关掉,关掉后服务关闭 另一种方法:将服务加到系统内。先要进入到D:\App\apache-tomcat-6.0.20\bin目录下,然后执行service.bat install tomcat的命令(用法是:service.bat install/remove [service_name]),就会将tomcat的服务加到系统服务内,服务名称为Apache Tomcat tomcat 启动服务
linux下tomcat的配置及项目的部署流程
Java的安装配置 1.在/etc/profile文件中配置相应的信息(如下) export JAVA_HOME=/usr/java/jdk1.6.0_20 export JRE_HOME=/usr/java/jdk1.6.0_20/jre export CLASSPATH=.:$JAVA_HOME/lib:$JRE_HOME/lib:$CLASSPATH export PATH=$JAVA_HOME/bin:$PATH 2.是配置文件生效命令:Source /etc/profile 3.输入javac –version查看配置是否成功 TOMCAT安装配置 1.修改tomcat/bin文件夹下的catalina.sh文件,增加如下的内容: export JAVA_HOME=/usr/java/jdk1.5.0_08 export CLASSPATH=.:$CLASSPATH:$JAVA_HOME/lib:$JAVA_HOME/jre/lib export PATH=$PATH:$JAVA_HOME/bin:$JAVA_HOME/jre/bin export CATALINA_HOME=/usr/local/tomcat (红色可选部分) usr/local/tomcat/bin/catalina.sh start 在/etc/rc.d/rc.local中加入: /usr/local/tomcat/bin/startup.sh(实现自动启动) 2.修改tomcat/conf文件夹下的tomcat-users.xml文件,添加相应的用户角色(manager)及用户信息(用户名及密码),具体的添加详见文件中的模板:
tomcat手动配置部署
Tomcat手动配置部署 刘晓涛讲授,孙娟总结 手动创建JSP项目 1.将外置Tomcat解压出来后,在Tomcat里面的webapps文件夹创建一个放JSP项目的文 件夹“MyWeb”,如图: 2.在“MyWeb”JSP项目中创建必须的WEB-INF文件夹,如图: 3.在WEB-INF文件夹中也要必须创建lib文件夹,classes文件夹与web.xml文件, 如图:
4.当我们创建好JSP项目必须的WEB-INF文件夹后,我们开始创建我们在项目中所需要 的静态文件,现在我们只创建一个jsp文件夹(此文件夹跟WEB-INF在同一目录下),用来存放jsp文件,如图: 5.在jsp文件夹中创建一个jsp文件,如图: 现在我们手动创建的JSP项目就创建成功了 如何将Tomcat中的文件进行修改 1.为了保护资源的安全,我们需要有用户通过验证才可以进入我们的程序,所以我们要将 Tomcat中的conf文件夹中的tomcat-users.xml文件进行修改,如图: 说明: Rolename:是角色 Username:用户名 Password:用户名的密码 整体讲:在XXX角色下,用户可以通过用户名及密码可以访问程序中的资源
修改完后,我们就有一个用户“shmily”可以进入程序了,密码是”shmily” 2.当我们设置了用户登陆后,我们还要返回到我们的JSP项目中去,修改我们的web.xml 文件,与我们刚刚设计好的用户登陆设置相关联,如图: 注意:有注释的地方都是需要修改的地方,也就是我们刚才在tomcat-users.xml中设置的角色名
现在我们就修改完成了,那么现在我们就开始运行我们的JSP项目了 如何运行JSP项目 1.在运行JSP项目之前我们要启动tomcat(在tomcat中的bin文件夹中的startup.bat),如 图: 2.启动完后,我们开始浏览器,输入http://localhose:8080/如图:
tomcat配置文件server文件详解
配置文件一般都在conf文件夹里,主要有server.xml,context.xml,tomcat_user.xml,web.xml四个常用配置文件,server主要是服务器设置的,例如端口设置,路径设置。context 里设置tomcat数据源,用来连接数据库。tomcat_user主要是用户名和密码的设置。web 是默认首页等等之类的设置。 元素名属性解释 server port 指定一个端口,这个端口负责监听关闭 tomcat 的请求 shutdown指定向端口发送的命令字符串 service name指定service 的名字 Connector(表示客户端和service之间的连接)port 指定服务器端要创建的端口号,并在这个断口 监听来自客户端的请求 minProcessors服务器启动时创建的处理请求的线程数maxProcessors最大可以创建的处理请求的线程数 enableLookups 如果为true ,则可以通过调用 request.getRemoteHost() 进行DNS 查询来 得到远程客户端的实际主机名,若为false 则 不进行DNS 查询,而是返回其ip 地址redirectPort 指定服务器正在处理http 请求时收到了一个 SSL 传输请求后重定向的端口号acceptCount 指定当所有可以使用的处理请求的线程数都被 使用时,可以放到处理队列中的请求数,超过 这个数的请求将不予处理 connectionTimeo ut 指定超时的时间数( 以毫秒为单位) Engine(表示指定service 中 的请求处理机,接收和处理来自Connector的请求)defaultHost 指定缺省的处理请求的主机名,它至少与其中 的一个host 元素的name 属性值是一样的 Context(表示一个 web 应用程序,通常为WAR 文件,关于WAR 的具体信息见servlet 规范)docBase应用程序的路径或者是WAR 文件存放的路径path 表示此web 应用程序的url 的前缀,这样请 求的url为http://localhost:8080/path/ **** reloadable 这个属性非常重要,如果为true ,则 tomcat 会自动检测应用程序的 /WEB-INF/lib 和/WEB-INF/classes 目录的 变化,自动装载新的应用程序,我们可以在不 重起tomcat 的情况下改变应用程序 host(表示name指定主机名
Apache tomcat配置报告文档
Apache tomcat mod_jk实现负载均衡
目录 1安装JDK (1) 2安装apache (1) 2.1下载apache (1) 2.2安装apache (1) 2.3测试apache (3) 3安装tomcat (4) 3.1下载tomcat (4) 3.2配置apache (5) 4配置tomcat (6) 4.1配置Server port (6) 4.2配置Connector port (7) 4.3配置jvmRoute (7) 4.4配置Host name、appBase (8) 5测试负载均衡 (8) 5.1准备测试文件 (8) 5.2启动Apache (9) 5.3启动三个tomcat (9) 5.4测试负载均衡 (10) 6测试错误恢复 (11)
1安装JDK 这步是属于前期准备工作,如果电脑已安装的JDK版本在1.5以上,则可省略该步。 注意:一定要设置环境变量 2安装apache 2.1下载apache 这里选用apache2.2.4,因为这要和后面mod_jk的版本要匹配,这套版本相对来说官网上方便下载。 下载地址:https://www.wendangku.net/doc/f28978817.html,/dist/httpd/binaries/win32/ 这里有各种版本的,也可根据实际需求,自己选择版本 我这里就选apache_2.2.4-win32-x86-no_ssl.msi版本,下载就可以。 2.2安装apache 2.2.1在出现Server Information对话框时,注意在Server Name一栏填 入localhost,其他可根据自己情况填写 2.2.2在出现Setup Type对话框时,选择Typical
Tomcat-安装手册
安装报表运行环境(TOMCAT) 首先检查服务器是否已经安装了 TOMCAT 运行环境,如果已经安装了就不需要在安装了,就滤过此步骤安装。没有安装的情况下就继续安装。 在安装光盘中把 apachetomcat6.exe 文件复制到 C 盘目录下,双击“apachetomcat6.exe”文件,进入安装页面,如图: 在页面中点击“Next”按钮,弹出安装许可协议页面,这里点击“I Agree”按钮同意许可协议安装,如图:
在同意许可协议后,页面转向页面安装内容选项卡,这里按默认安装即可,不用选择直接点击“Next”按钮就可以了,如图: 在点击“Next”按钮后页面转向安装目录选择页面,点击“Brower”
按钮,选择安装路径,这里我们选择和 JDK 安装在同一个目录下,如图: 设置好安装目录后,点击“Next”按钮,页面会转向管理设置页面,页面中安装需要的端口,管理员用户名和密码设置页面,端口默认的情况下是 8080 端口,要是8080 端口被占用了就改一个端口,这里我们选择默认的 8080 端口,用户名使用默认的管理员密码 Admin ,密码可以不设置,要是设置了记住一定要记住和告诉客户管理员。如图:
端口、用户名和密码都设置好后点击“Next”按钮,进入选择 JRE 运行目录,一般情况下系统会自动检测,自动寻找运行 JRE 安装目录。如图:
设置好 JRE 运行目录后,这时就可以点击“Install”按钮就进行安装 Tomcat 安装页面,安装完成后会转向安装完成页面,点击“Finish”按钮关闭页面,如图: 安装完成 Tomcat 后进入设置环境变量页面,在“我的电脑”点击鼠标右键,在弹出的页面中选择“属性”选项卡。 之后再弹出的页面中选择“高级”选项卡。如图:
jdk,tomcat,mysql安装配置指南
安装步骤与说明 步骤一:JDK的安装 1.安装JDK.双击jdk-6-windows-i586.exe进入安装JDK页面。 图1 2. 选择接受后选中开发环境后选择下一步(默认状态下就是开发环境)根据机器硬件和操作系统的不同,等待几分钟后。出现下图: 图2
3.中间左边方框的选项不需要更改,可选择JDK的安装目录,设置好目录后点击下一步。出现(图3)静等然后出现(图4) 图3 4. 然后出现(图4)点击完成完成即可。至此,JDK安装结束。 图4
*注:JDK的默认目录是:C:\Program Files\Java\jdk1.6.0_07;如果您点击“更改”来更改目录,例如:D:\Program Files\Java\jdk1.6.0_07。后面的配置也要用您的修改路径。 5.配置环境变量 鼠标右键单击我的电脑,选择属性,然后选择高级 然后选择环境变量。在用户变量或系统变量中(注:用户变量只对当前用户有效,系统变量对所有用户都有效)
点击新建输入变量名classpath在变量值的文本框输入JDK的LIB文件夹的安装路径 (例如:JDK安装在C盘的Program Files文件夹下那么变量值就是“c:\Program Files\JDK\LIB”) ====================================================== 然后再次点击新建在变量名的文本框输入path,在变量值的文本框输入JDK 的BIN文件夹的安装路径。
打开命令提示符输入javac如果出现 侧说明JDK的path设置正确,反之则需要检查JDK的path;在命令提示符中输入java如果出现
Tomcat 服务及部署
Tomcat 服务及部署 将当前老版本tomcat 的server.xml、catalina.sh、web.xml、logging.properties和tomcat-users.xml文件进行备份 1.隐藏版本信息 修改conf/server.xml,在Connector节点添加server字段
https://www.wendangku.net/doc/f28978817.html,=Apache server.number= server.built= 2.禁用Tomcat 管理页面 删除webapp下文件 3.web.xml 配置404和500错误的自定义页面 设置默认的错误页面 打开conf/web.xml文件
Tomcat部署手册
Tomcat配置手册 第一步: 一.安装JDK:注意安装的路径(E:\Java和E:\Java\jdk1.8.0_73) 二.配置JDK环境变量 配置变量1:CLASSPATH 变量值:.;%JAVA_HOME%\lib\dt.jar;%JAVA_HOME%\lib\tools.jar 配置变量2:JAVA_HOME 变量值:E:\Java\jdk1.8.0_73(看个人路径而定)
新增系统变量PATH:E:\Java\jdk1.8.0_73\bin 和E:\Java\jdk1.8.0_73\jre\bin
三.测试JDK:变量配置成功后,cmd运行java -version 命令 四.创建数据库表空间,用户和用户名密码(SQL语句如下) 1.--创建表空间语句: create tablespace cbms(表空间名)datafile'D:\app\lenovo\admin\orcl\cmbs4.ora' (路径)size 20m autoextend on next 20m maxsize 20480m extent management local;
2.--创建表空间内的用户: create user cbms (用户名)identified by cbms (密码)default tablespace cbms (表空间名); 3.--给用户授予权限: grant connect,resource,dba to cbms (用户名); 五.把项目.war文件和项目包(一般情况下项目包就是.war文件解压后的数据包)放到Tomcat 下的webapp文件夹下(项目文件夹下修改【jdbc.properties文件的用户名密码与你创建的数据库的用户名密码一致】;2.导入dpm数据库文件(cmd下运行:imp cbms (用户名)/cbms(密码)@orcl file=F:\cbms.dmp(dmp文件路径)full=y ignore=y);) 六.在Tomcat文件夹下的bin文件包里点击startup
LiveBOS Server (Tomcat 版)配置手册
面向对象的业务支撑平台与建模工具* 实现“应您所需,随时而变”的应用* 业务管理应用软件最佳选择* LiveBOS Server (Tomcat版)配置手册 福建顶点软件股份有限公司 https://www.wendangku.net/doc/f28978817.html, Copyright ○c 1996-2008 版权所有福建顶点软件股份有限公司
目录 1安装Tomcat (3) 2配置Tomcat (5) 2.1配置环境变量 (6) 2.2配置数据源 (8) 2.2.1配置单方案数据源 (8) 2.2.2配置多方案数据源 (12) 2.2.3系统参数基本配置说明: (12) 2.3访问系统 (12)
1安装Tomcat 在顶点软件公司网站上下载LiveBOS Tomcat的安装文件TomcatSetup.exe,双击进行安装。 图1.1选择安装包语言 图 1.2安装Tomcat第一页
图1.3选择目标路径 图 1.4选择Tomcat安装文件夹
图 1.5安装LiveBOS Tomcat 图 1.6安装结束,按完成后打开Tomcat文件目录 2配置Tomcat 在这一章节里我们向大家介绍如何配置服务器Tomcat,在本章里所提到的Tomcat均为5.0版本;SDK是1.4.2版本,位于C盘根目录。
2.1配置环境变量 为了使用LiveBOS,用户的机器上必须安装JDK或者JRE或者SDK(V ersion1.4或者以上版本),同时设置系统的环境变量,以便Tomcat可以使用到这个JRE(用户可以去https://www.wendangku.net/doc/f28978817.html,/downloads/下载所需要的JDK或是JRE文件). 右击“我的电脑”—>“属性”—>“高级”—>“环境变量”,进入环境变量设计窗口(图2.1),在这里配置Windows的环境变量。 图 2.1准备配置wind ows系统属性中的环境变量 配置的过程分为三步: 新增加JA V A_HOME变量: 名称: JA V A_HOME 值: X:\jdk(即JDK或者JRE路径) 效果如图2.2:
win8中tomcat8.0配置以及sts中启动的说明
关于win8系统tomcat配置以及在sts中启动的说明1.下载tomcat(下载地址:https://https://www.wendangku.net/doc/f28978817.html,/) 本人下载的是tomcat8.0版本。 2.点击tomcat8.0进入下载选择界面 3.下载之后将下载的zip文件解压存放到某磁盘根目录下(也可放在其他位置,
但是路径中不要出现中文,本人放在D盘根目录下了) 4.由于是免安装的文件,因此下一步需要进行的就是配置环境变量(前提是在已经配置好jdk的情况下,配置jdk可以参考网上的教程) (1)右键点击我的电脑(这台电脑),点击属性出现如下界面 (2)点击上图中的高级系统设置进入下面界面,之后点击环境变量
(3)点击环境变量之后进入一下界面
(4)点击如图所示的新建按钮新建一个CATALINA_BASE变量,一个CATALINA_HOME 变量,变量值为tomcat文件夹的位置,本人的tomcat存放在D:\apache-tomcat-8.0.32
(5)选中PATH点击编辑,在变量值最后加上;%CATALINA_HOME%\bin;(如果原来在最后有”;”,则不用再%前加入”;”,若没有则需要加入,另外”;”必须为英文字符 (6)这样环境变量就测试完毕,接下来测试是否配置成功,使用快捷键windows+r 打开cmd,回车,之后输入startup回车,之后出现如下两图则表示配置成功。之后右键我的电脑(这台电脑)打开管理,找到服务,启动Apache Tomcat 8.0.32 Server之后打开浏览器输入Http://localhost:8080测试是否出现一下界面,若出现则成功(若出现问题则配置出现问题,或者之前有过tomcat残留文件,需要清空注册表重新配置)
tomcat部署项目总结
tomcat部署项目总结 自己在工作当中遇到的一些部署方面的问题,在网上也找到一些但有时候他们说的不是很清楚所以我总结了出来 1.最简单的:在tomcat下的webapps目录下创建一个与你项目相同名字的文件夹,将你的web项目的WebRoot文件夹下的所有文件复制到你创建的文件夹下面。启动tomcat就可以访问了。 2.在eclipse/myeclipse中部署不需要自己创建文件夹系统会自动创建 3.在tomcat下的conf目录下的server.xml中的
tomcat安装配置详解+Eclipse的Tomcat插件安装过程
TOMCAT的安装配置 第一步:下载jdk和tomcat 第二步:安装和配置你的jdk和tomcat:执行jdk和tomcat的安装程序,然后设置按照路径进行安装即可。 1.安装jdk以后,需要配置一下环境变量,在我的电脑->属性->高级->环境变量 ->系统变量中添加以下环境变量(假定你的jdk安装在C:\Program Files\Java):JA VA_HOME=C:\Program Files\Java\jdk1.6.0_10 classpath=.;%JAV A_HOME%\lib\dt.jar;%JAV A_HOME%\lib\tools.jar;(.;一定不能少,因为它代表当前路径) path=%JA VA_HOME%\bin 接着可以写一个简单的java程序来测试JDK是否已安装成功: public class Test{ public static void main(String args[]){ System.out.println("This is a test program."); } } 将上面的这段程序保存为文件名为Test.java的文件。 然后打开命令提示符窗口,cd到你的Test.java所在目录,然后键入下面的命令javac Test.java java Test 此时如果看到打印出来This is a test program.的话说明安装成功了,如果没有打印出这句话,你需要仔细检查一下你的配置情况。 2.安装Tomcat后,在我的电脑->属性->高级->环境变量->系统变量中添加以下环 境变量(假定你的tomcat安装在c:\tomcat): CATALINA_HOME:c:\tomcat CATALINA_BASE:c:\tomcat TOMCAT_HOME: C:\Tomcat 然后修改环境变量中的classpath,把tomat安装目录下的common\lib下的servlet.jar追加到classpath中去,修改后的classpath如下: classpath=.;%JAVA_HOME%\lib\dt.jar;%JAVA_HOME%\lib\tools.jar;%CATALIN A_HOME%\common\lib\servlet-api.jar;
tomcat 6.0配置
tomcat6.0配置 第一步:下载jdk和tomcat:JDK下载Tomcat下载 最新的jdk为1.6.10,tomcat为6.0,建议jdk1.4以上,tomcat4.0以上 第二步:安装和配置你的jdk和tomcat:执行jdk和tomcat的安装程序,然后设置按照路径进行安装即可。 1.安装jdk以后,需要配置一下环境变量,在我的电脑->属性->高级->环境变量->系统变量中添加以下环境变量(假定你的jdk安装在C:\Program Files\Java): JAVA_HOME=C:\Program Files\Java\jdk1.6.0_10 classpath=.;%JAVA_HOME%\lib\dt.jar;%JAVA_HOME%\lib\tools.jar;(.;一定不能少,因为它代表当前路径) path=%JAVA_HOME%\bin 接着可以写一个简单的java程序来测试JDK是否已安装成功: public class Test{ public static void main(String args[]){ System.out.println("This is a test program."); } } 将上面的这段程序保存为文件名为Test.java的文件。 然后打开命令提示符窗口,cd到你的Test.java所在目录,然后键入下面的命令 javac Test.java java Test 此时如果看到打印出来This is a test program.的话说明安装成功了,如果没有打印出这句话,你需要仔细检查一下你的配置情况。 2.安装Tomcat后,在我的电脑->属性->高级->环境变量->系统变量中添加以下环境变量(假定你的tomcat安装在c:\tomcat):CATALINA_HOME:c:\tomcat CATALINA_BASE:c:\tomcat TOMCAT_HOME: C:\Tomcat 然后修改环境变量中的classpath,把tomat安装目录下的common\lib下的servlet.jar追加到classpath中去,修改后的classpath 如下: classpath=.;%JAVA_HOME%\lib\dt.jar;%JAVA_HOME%\lib\tools.jar;%CATALINA_HOME%\common\lib\servlet-api.jar; 【注意最新版本的Tomcat中可能没有common这个文件夹了。所以servlet-api.jar应该的路径为 %CATALINA_HOME%\lib\servlet-api.jar;请根据自己的情况自己修改!】 接着可以启动tomcat,在IE中访问http://localhost:8080,如果看到tomcat的欢迎页面的话说明安装成功了。 第三步:建立自己的jsp app目录 1.到Tomcat的安装目录的webapps目录,可以看到ROOT,examples, tomcat-docs之类Tomcat自带的的目录; 2.在webapps目录下新建一个目录,起名叫myapp; 3.myapp下新建一个目录WEB-INF,注意,目录名称是区分大小写的; 4.WEB-INF下新建一个文件web.xml,内容如下:
Windows下Tomcat部署手册
Windows下Tomcat 安装部署 北京优锘睿为科技有限公司
修订历史记录 1目的 此文档将详细说明Windows下JDK,Tomcat的安装及部署方法。2准备工作 2.1获得Java环境 ?获取方法: ?1,官网() 2,项目实施工具包中; ?版本:及以上版本。 ?操作系统:Windows2003 server或Windows xp 。 2.2获得Tomcat安装文件 ?获取方法: ?1,官网() 2,项目实施工具包中; ?版本:(推荐)。
3安装 3.1Java环境安装 ?安装 双击(注意32位和64位) 按提示默认安装即可 ?验证是否安装成功: ?打开【开始菜单】->运行->输入cmd,打开cmd窗口输入java -version,如下图: ? 如果出现如上图红框中信息,表示java环境安装成功。 3.2Tomcat安装 3.2.1安装方式 双击按提示默认安装即可。 注:也可以绿色免安装版(.zip),需要配置环境变量。 3.2.2验证是否安装成功 ?双击x:\xxx\tomcat6\bin目录下启动。 ?测试:IE页面输入若出现如下页面则表示tomcat配置成功. 3.2.3Java环境变量配置 ?打开我的电脑--属性--高级--环境变量 ?新建系统变量JAVA_HOME 和CLASSPATH ?变量名:JAVA_HOME ?变量值:C:\Program Files\Java\ ?变量名:CLASSPATH ?变量值:.;%JAVA_HOME%\lib\;%JAVA_HOME%\lib\;
? ?选择“系统变量”中变量名为“Path”的环境变量,双击该变量,把JDK 安装路径中bin目录的绝对路径,添加到Path变量的值中,并使用半角 的分号和已有的路径进行分隔。 ?变量名:Path ?变量值:%JAVA_HOME%\bin;%JAVA_HOME%\jre\bin; 3.2.4参数配置(可选) ?修改端口线程配置:修改x:\xxx\tomcat6\conf\,需要修改参数如下:
tomcat部署web应用
tomcat部署web应用(转) 对Tomcat部署web应用的方式总结,常见如下: Tomcat自动部署 将PetWeb目录拷贝到$CATALINA_HOME\webapps下,然后启动服务器就可以了。这种方式比较简单,但是web应用程序必须在webapps目录下。访问地址如下: http://localhost:8080/PetWeb/ 修改Server.xml文件部署 用UE或EditPlus打开Tomcat位于conf/server.xml的配置文件,找到以下内容: 绿色版TOMCAT 7.0安装配置手册 一、安装JDK 1.7 1、添加环境变量:在我的电脑->属性->高级->环境变量 2、新建系统变量,变量名:JAVA_HOME 变量值:C:\Program Files\Java\jdk1.7.0 (JDK的安装目录) 3、在原有的系统变量Path后面加上英文分号,再添加%JAVA_HOME%\bin;%JAVA_HOME%\lib\dt.jar;%JAVA_HOME%\jre\bin; 不要删除原来的。看清楚,它们之间的分号,是英文的分号 。 4、重启电脑生效(因为添加的是系统变量,如果你的系统是win7,则不需要重启)。 5、测试JDK是否安装成功,运行->cmd ->D: 进入D盘,输入javac 看能否出来很多命令,出来则说明JDK配置成功。 二、Tomcat 7.0的安装配置 1、Tomcat 7.0 的免安装版的配置(假如将Tomcat 解压到C:\Program Files 目录,目录结构为:C:\Program Files\apache-tomcat-7.0.11 2、添加环境变量:在我的电脑->属性->高级->环境变量 3、新建系统变量, (1)变量名:CATALINA_HOME 变量值:C:\Program Files\apache-tomcat-7.0.11 (Tomcat 解压到的目录)。 (2) 变量名:CATALINA_BASE 变量值:C:\Program Files\apache-tomcat-7.0.11 (Tomcat 解压到的目录)。 (3) 变量名:TOMCAT_HOME 变量值:C:\Program Files\apache-tomcat-7.0.11 (Tomcat 解压到的目录)。 4、在系统变量Path的最后面添加%CATALINA_HOME%\lib;%CATALINA_HOME%\lib\servlet-api.jar;%CATALINA_H OME%\lib\jsp-api.jar 注意它们之间的分号,一定是英文的分号。 5、Tomcat 7.0的管理员的配置,进入C:\Program Files\apache-tomcat-7.0.11(Tomcat目录)下的conf目录,编辑tomcat-users.xml,找到最后的: 绿色版Tomcat7.0配置文档
