Red Hat Enterprise5 安装 cacti-0.8.7e插件模板的详细安装过程
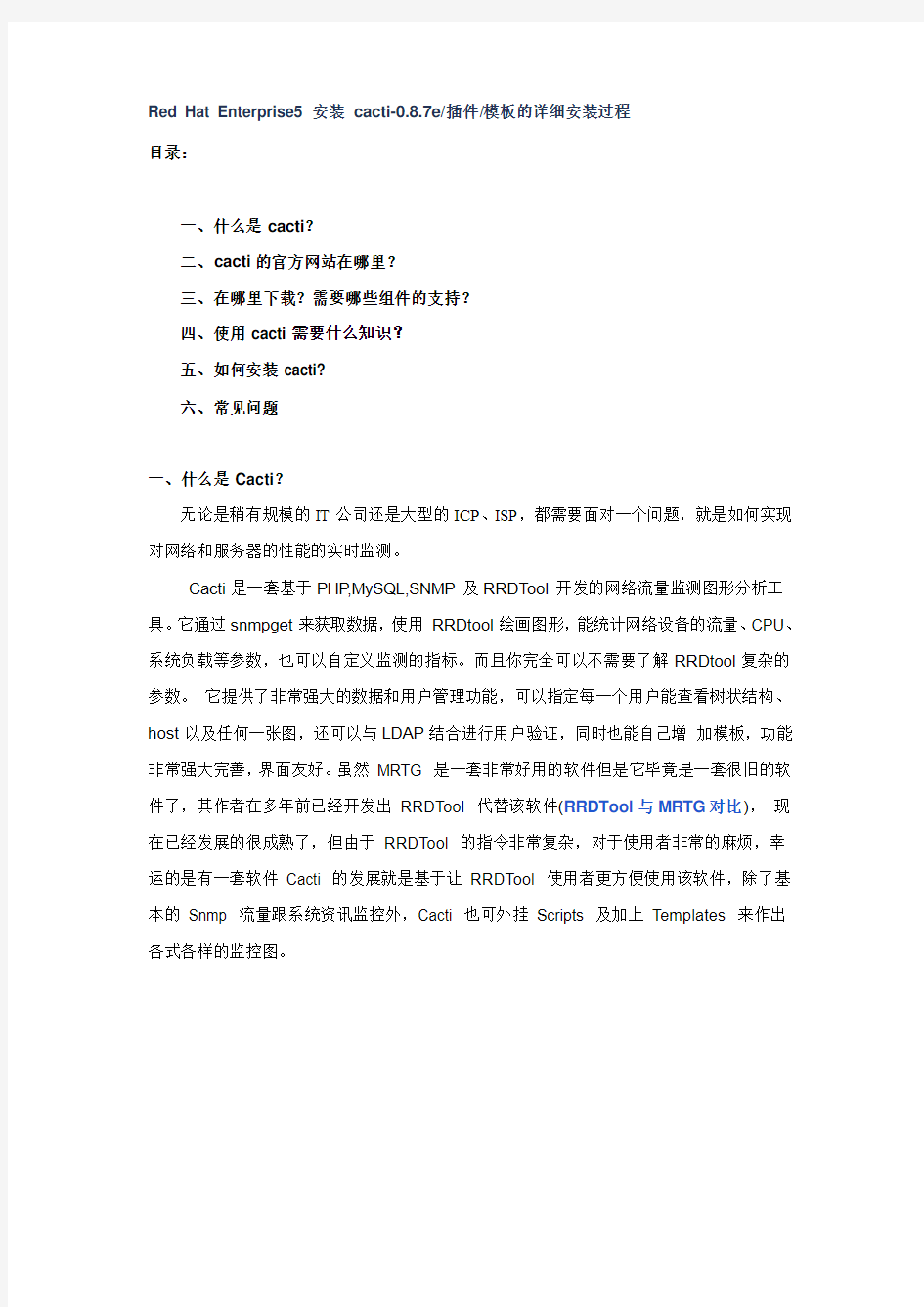

Red Hat Enterprise5 安装 cacti-0.8.7e/插件 模板的详细安装过程 插件/模板的详细安装过程 插件 目录: 目录:
批注 [Microsoft1]: 这是我从网上荡 下的一份安装 cacti 的详细流程作业 图. 流程我都走了一遍,大体上没有 什么问题,可以作为其他人安装借鉴 的资料 –wfeng 01/22/2010
一、什么是 cacti? ? 的官方网站在哪里? 二、cacti 的官方网站在哪里? 三、在哪里下载?需要哪些组件的支持? 在哪里下载?需要哪些组件的支持? 需要什么知识? 四、使用 cacti 需要什么知识? 五、如何安装 cacti? 六、常见问题
一、什么是 Cacti? ? 无论是稍有规模的 IT 公司还是大型的 ICP、ISP,都需要面对一个问题,就是如何实现 对网络和服务器的性能的实时监测。 Cacti 是一套基于 PHP,MySQL,SNMP 及 RRDTool 开发的网络流量监测图形分析工 具。 它通过 snmpget 来获取数据, 使用 RRDtool 绘画图形, 能统计网络设备的流量、 CPU、 系统负载等参数,也可以自定义监测的指标。而且你完全可以不需要了解 RRDtool 复杂的 参数。 它提供了非常强大的数据和用户管理功能,可以指定每一个用户能查看树状结构、 host 以及任何一张图,还可以与 LDAP 结合进行用户验证,同时也能自己增 加模板,功能 非常强大完善,界面友好。 虽然 MRTG 是一套非常好用的软件但是它毕竟是一套很旧的软 件了,其作者在多年前已经开发出 RRDTool 代替该软件(RRDTool 与 MRTG 对比 对比), 现 在已经发展的很成熟了,但由于 RRDTool 的指令非常复杂,对于使用者非常的麻烦,幸 运的是有一套软件 Cacti 的发展就是基于让 RRDTool 使用者更方便使用该软件,除了基 本的 Snmp 流量跟系统资讯监控外,Cacti 也可外挂 Scripts 及加上 Templates 来作出 各式各样的监控图。
的官方网站在哪里? 二、cacti 的官方网站在哪里? https://www.wendangku.net/doc/fe12973681.html,
三、在哪里下载?需要哪些组件的支持? 在哪里下载?需要哪些组件的支持? 哪些组件的支持 cacti 在 https://www.wendangku.net/doc/fe12973681.html,/download_cacti.php 处可以下载,总体来说需要很多软件 的需要:Mysql、PHP、Apache、Zlib、libpng、freetype、jpeg、fontconfig、libxml、rddtool、 net-snmp,不过不用担心这些软件在下文中都提供了下载地址。
需要什么知识? 四、使用 cacti 需要什么知识? 需要具有一定的使用 net-snmp 和 rrdtool 的知识。 如果要自定义监测的指标还需要一定
的 shell 脚本或 xml 语言能力。如果你想帮助 cacti 的开发,则需要通晓 php 脚本。
五、如何安装 cacti? 闲话少说,下面开始安装前的准备工作。所有的软件包都请下载到这里 /usr/local/_temp,软件都安装在/usr/local 目录下。
1)安装 Mysql (mysql-5.1.36-linux-i686-glibc23.tar.gz) 安装 如果已经安装了 MySQL,先卸载以前安装的 mysql 包(rpm 更多命令) # rpm -qa|grep -i mysql //查看已经安装的 mysql 相关包 # rpm -ev mysql //删除 mysql # rm -f /etc/https://www.wendangku.net/doc/fe12973681.html,f //删除/etc/https://www.wendangku.net/doc/fe12973681.html,f 下面的 MySQL 配置文件避免影响新安装版本 的启动。 # tar -zxvf mysql-5.1.36-linux-i686-glibc23.tar.gz //解压 Mysql 安装包 # cp -rf mysql-5.1.36-linux-i686-glibc23 /usr/local/ //将目录复制到/usr/local 下(CP 更多命令>) # cd .. # ln -s mysql-5.1.36-linux-i686-glibc23 /usr/local/mysql //建立符号链接(ln 的更多命 令) # useradd mysql //添加 mysql 用户 # groupadd mysql //添加 mysql 用户组 # cp /usr/local/mysql/support-files/https://www.wendangku.net/doc/fe12973681.html,f /etc/https://www.wendangku.net/doc/fe12973681.html,f //复制 mysql 配置文 件 # /usr/local/mysql/bin/mysql_install_db --user=mysql //初始化授权表 修改 mysql 目录的所有权限, mysql 用户和组可以访问到相关的目录, 使 并创建 mysql 执行文件的快捷方式。(关于 linux 的文件夹作用) # cd /usr/local # chgrp -R mysql mysql-5.1.36-linux-i686-glibc23 # chgrp -R mysql mysql # chown -R mysql mysql-5.1.36-linux-i686-glibc23/data # chown -R mysql mysql/data # ln –s /usr/local/mysql/bin/* /usr/local/bin/ # /usr/local/mysql/bin/mysqld_safe --user=mysql & //安全启动 mysql 将 mysql 注册为 Linux 系统服务(chkconfig 的更多命令) # cp /usr/local/mysql/support-files/mysql.server /etc/rc.d/init.d/mysqld # chkconfig --add mysqld # chkconfig --level 2345 mysqld on
批注 [Microsoft2]: 由于我使用了 mysql-5[1].0.88.tar.gz,安装模式我在 cacti_rat.txt 中有专门的介绍, 供参考
批注 [Microsoft3]: Linux 下命令,需要 自己去熟悉掌握, 但在 redhat 中很多 地方对 shell 命令不支持,也谈不上不 支持,而是没有配置对路径, 如果出 现这种情况, 可以在系统,管理中手 动创建用户,及用户组
修改 MySQL 的最大连接数(vi 的更多命令) # vi /etc/https://www.wendangku.net/doc/fe12973681.html,f //对 mysql 配置文件进行修改
将下面的代码放到 https://www.wendangku.net/doc/fe12973681.html,f 文件中 [mysqld] set-variable=max_connections=1000 #设置最大连接数为 1000 set-variable=max_user_connections=500 #设置每用户最大连接数为 500 set-variable=wait_timeout=200 #表示 200 秒后将关闭空闲(IDLE)的连接,但是
对正在工作的连接不影响。
保存并退出编辑的 https://www.wendangku.net/doc/fe12973681.html,f 文件 启动 mysql 服务 # service mysqld start
2)安装 Apache(httpd-2.2.11.tar.gz) 安装 # tar -zxvf httpd-2.2.11.tar.gz # cd httpd-2.2.11 # ./configure --prefix=/usr/local/apache --enable-so --enable-rewrite --enable-mods-shared=most 说明: 说明:
批注 [Microsoft4]: 如果缺失 apr. 先 装 apr, 如果下的 gz 包可以用 tar zxvf apr-0.9.17.tar.tar 解压如果是 bz2 包 可以用 tar xfj apr-0.9.17.tar.tar 然后 cd apr-0.9.17/ ./configure make make install 这里 configure 的时候不
--enable-so
//让 Apache 可以支持 DSO 模式,注意,这里采用的是 Apache2.0 的
指定路径的话默认是安装到 /usr/local/下
语法。如果你的 Apache 是 1.3 版本,应改为--enable-module=so。 --enable-mods-shared=most //告诉编译器将所有标准模块都编译为 DSO 模块。你
然后安装 apr-util 解压同 apr 然后 cd apr-util-0.9.15/ ./configure --prefix=/usr/local/apr-util
要是用的是 Apache1.3,改为--enable-shared=max 就可以。 --enable-rewrite //支持地址重写功能,使用 1.3 版本的朋友请将它改为
--with-apr=/usr/local/apr/ make make install
--enable-module=rewrite。 # make # make install # vi /usr/local/apache/conf/httpd.conf //修改 Apache 配置文件,添加 ServerName https://www.wendangku.net/doc/fe12973681.html, (或 ServerName 本机 ip) 或 对下面的内容在 httpd.conf 中进行查找和修改 DirectoryIndex index.php index.html DocumentRoot "/var/www/html/cacti" //修改默认启动页 //指定主目录(/usr/local/apache2/htdocs)
ServerName localhost:80
查找 AddType application/x-compress .Z 在其下加入 AddType application/x-tar .tgz
AddType application/x-httpd-php .php AddType image/x-icon .ico
在 rc.local 上加入一行/usr/local/apache/bin/apachectl –k start,系统启动时启动 Apache 服务。 # vi /etc/rc.d/rc.local
将 apache 注册为 Linux 系统服务(chkconfig 的更多命令) # cp /usr/local/apache/bin/apachectl /etc/rc.d/init.d/httpd # chkconfig --add httpd # service httpd start //启动服务 # service httpd stop //停止服务 # service httpd restart //重新启动
3)安装 PHP(php-5.2.10.tar.bz2) 安装 先安装 zlib,freetype,libpng,jpeg 以便于让 PHP 支持 GD 库(Cacti 的 WeatherMap 插 件必须要较新 GD 库的支持)
3).i).安装 zlib(zlib-1.2.3.tar.gz) 安装 # cd /usr/local/_temp # tar -zxvf zlib-1.2.3.tar.gz # cd zlib-1.2.3 # ./configure --prefix=/usr/local/zlib # make # make install
3).ii).安装 libpng(libpng-1.2.16.tar.gz) 安装 # tar -zxvf libpng-1.2.16.tar.gz # cd libpng-1.2.16 # cd scripts/ # mv makefile.linux ../makefile # cd .. # make # make install 注意,这里的 makefile 不是用./configure 生成,而是直接从 scripts/里拷一个
3).iii).安装 freetype(freetype-2.3.4.tar.gz) 安装 # tar -zxvf freetype-2.3.4.tar.gz # cd freetype-2.3.4 # ./configure --prefix=/usr/local/freetype # make # make install
3).iv).安装 jpeg(jpegsrc.v6b.tar.gz) 安装 # tar -zxvf jpegsrc.v6b.tar.gz # cd jpeg-6b/ # mkdir /usr/local/libjpeg # mkdir /usr/local/libjpeg/include # mkdir /usr/local/libjpeg/bin # mkdir /usr/local/libjpeg/lib # mkdir /usr/local/libjpeg/man # mkdir /usr/local/libjpeg/man/man1 # ./configure --prefix=/usr/local/libjpeg --enable-shared --enable-static # make # make install 注意,这里 configure 一定要带--enable-shared 参数,不然,不会生成共享库
3).v).安装 Fontconfig(fontconfig-2.4.2.tar.gz) 安装 # tar -zxvf fontconfig-2.4.2.tar.gz # cd fontconfig-2.4.2
# ./configure --with-freetype-config=/usr/local/freetype # make # make install
3).vi).安装 GD(gd-2.0.34.tar.gz) 安装 # tar -zxvf gd-2.0.34.tar.gz # cd gd-2.0.34 # ./configure --prefix=/usr/local/libgd --with-png --with-freetype=/usr/local/freetype --with-jpeg=/usr/local/libjpeg # make # make install 编译成功后会显示以下信息** Configuration summary for gd 2.0.34:
Support for PNG library: Support for JPEG library:
yes yes
Support for Freetype 2.x library: yes Support for Fontconfig library: Support for Xpm library: Support for pthreads: yes no yes
3).vii).编辑 编辑/etc/ld.so.conf 文件,添加以下几行到此文件中。 文件,添加以下几行到此文件中。 编辑 # vi /etc/ld.so.conf
/usr/local/zlib/lib /usr/local/freetype/lib /usr/local/libjpeg/lib /usr/local/libgd/lib # ldconfig -v //并执行 ldconfig 命令,使用动态装入器装载找到共享库
3).viii).安装 libxml(libxml2-2.6.32.tar.gz) 安装 # tar -zxvf libxml2-2.6.32.tar.gz
# cd libxml2-2.6.32 # ./configure --prefix=/usr/local/libxml2 # make # make install
3).ix).安装 php(php-5.2.10.tar.bz2) 安装 # tar jxf php-5.2.10.tar.bz2 # cd php-5.2.10 # ./configure --prefix=/usr/local/php --with-apxs2=/usr/local/apache/bin/apxs --with-mysql=/usr/local/mysql --with-gd=/usr/local/libgd --enable-gd-native-ttf --with-ttf --enable-gd-jis-conv --with-freetype-dir=/usr/local/freetype --with-jpeg-dir=/usr/local/libjpeg --with-png-dir=/usr --with-zlib-dir=/usr/local/zlib --enable-xml --enable-mbstring --enable-sockets --with-snmp --enable-short-tags 说明: 说明: --with-apxs2=/usr/local/apache/bin/apxs //这是加入 apache 中为 DSO 模块的位置 --with-mysql=/usr/local/mysql --with-gd=/usr/local/libgd --enable-gd-native-ttf --with-ttf //支持 MySQl
批注 [Microsoft5]: 如果在./configure, 校验配置最后提示缺少 snmp.h 文件, 那可以先安装 net-snmp 软件包,然后 在./configure
//支持 GD 库 //激活对本地 TrueType 字符串函数的支持
//激活对 FreeType 1.x 的支持
--enable-gd-jis-conv //使 JIS-mapped 可用,支持日文字体 --with-freetype-dir=/usr/local/freetype //激活对 FreeType 2.x 的支持
--with-jpeg-dir=/usr/local/libjpeg //激活对 jpeg-6b 的支持 --with-png-dir=/usr //激活对 png 的支持
--with-zlib-dir=/usr/local/zlib //激活对 zlib 的支持 --enable-xml //支持 XML //激活 mbstring 模块 //支持套接字
--enable-mbstring --enable-sockets --with-snmp
//支持 snmp
--enable-short-tags //支持 PHP 的短标记 # make # make install # cp php.ini-recommended /usr/local/php/lib/php.ini //复制 php 配置文件 # ln -s /usr/local/php/bin/* /usr/local/bin/ //建立符合链接
# service httpd restart //重新启动 apache 服务
4).安装 RRDTool(rrdtool-1.2.23.tar.gz) 安装 由于 rrdtool-1.2.23 需要一些库文件支持,故需先安装配置支持的环境,然后编译安装。 直接运行以下 bash 脚本就可以完成安装: 注 意: cgilib-0.6.tar.gz、 将 zlib-1.2.3.tar.gz、 libpng-1.2.18.tar.gz、 freetype- 2.3.5.tar.gz、 libart_lgpl-2.3.17.tar.gz、rrdtool-1.2.23.tar.gz 放到/usr/local /_temp/rrdtool 目录下,将脚本 保存为/usr/local/_temp/rrdtool/rrdtoolinstall.sh,并给执行权 限 chmod u+x
脚本就不用写了,直接安装正常步骤 批注 [Microsoft6]: 当然如果这些软 件包已经在上面安装过,下边的安装
/usr/local/_temp/rrdtool/rrdtoolinstall.sh。 以下链接是我重新打好的一个 rrdtool-1.2.23 的安装包,里面包括了所有用到的库文件 和安装脚本,下载解压后执行脚本 sh rrdinstall.sh 即可以完成 RRDTool 的安装。 #!/bin/sh BUILD_DIR=`pwd` INSTALL_DIR=/usr/local/rrdtool cd $BUILD_DIR tar zxf cgilib-0.5.tar.gz cd cgilib-0.5 make CC=gcc CFLAGS="-O3 -fPIC -I." mkdir -p $BUILD_DIR/lb/include cp *.h $BUILD_DIR/lb/include mkdir -p $BUILD_DIR/lb/lib cp libcgi* $BUILD_DIR/lb/lib cd $BUILD_DIR tar zxf zlib-1.2.3.tar.gz cd zlib-1.2.3 env CFLAGS="-O3 -fPIC" ./configure --prefix=$BUILD_DIR/lb make make install cd $BUILD_DIR tar zxvf libpng-1.2.18.tar.gz cd libpng-1.2.18 env CPPFLAGS="-I$BUILD_DIR/lb/include" LDFLAGS="-L$BUILD_DIR/lb/lib" CFLAGS="-O3 -fPIC" \ ./configure --disable-shared --prefix=$BUILD_DIR/lb make make install
执行就可以
cd $BUILD_DIR tar zxvf freetype-2.3.5.tar.gz cd freetype-2.2.5 env CPPFLAGS="-I$BUILD_DIR/lb/include" LDFLAGS="-L$BUILD_DIR/lb/lib" CFLAGS="-O3 -fPIC" \ ./configure --disable-shared --prefix=$BUILD_DIR/lb make make install
cd $BUILD_DIR tar zxvf libart_lgpl-2.3.17.tar.gz cd libart_lgpl-2.3.17 env CFLAGS="-O3 -fPIC" ./configure --disable-shared --prefix=$BUILD_DIR/lb make make install IR=-I$BUILD_DIR/lb/include CPPFLAGS="$IR $IR/libart-2.0 $IR/freetype2 $IR/libpng" LDFLAGS="-L$BUILD_DIR/lb/lib" CFLAGS=-O3 export CPPFLAGS LDFLAGS CFLAGS cd $BUILD_DIR tar zxf rrdtool-1.2.23.tar.gz cd rrdtool-1.2.23 ./configure --prefix=$INSTALL_DIR --disable-python --disable-tcl && make && make install
# ln -s /usr/local/rrdtool/bin/* /usr/local/bin/ //完成后建立符号连接 # rrdtool -v //查看 rrdtool 版本,测试 rrdtool 是否安装成功
5).安装 net-snmp(net-snmp-5.2.4.tar.gz) 安装 # tar -zxvf net-snmp-5.2.4.tar.gz # cd net-snmp-5.2.4 # ./configure --prefix=/usr/local/net-snmp --enable-developer # make # make install # ln -s /usr/local/net-snmp/bin/* /usr/local/bin/
# cp EXAMPLE.conf /usr/local/net-snmp/share/snmp/snmpd.conf # vi /usr/local/net-snmp/share/snmp/snmpd.conf //修改 snmpd.conf(修改 COMMUNITY、允许抓取 snmp 数据的主机、抓取数据范围等)。
以下是我的 snmpd.conf 配置########################################## # https://www.wendangku.net/doc/fe12973681.html, source localhost community public
com2sec local
########################################## # /usr/local/net-snmp/sbin/snmpd //启动 SNMP 服务 # vi /etc/rc.d/rc.local //在 rc.local 上加入一行/usr/local/net-snmp/sbin/snmpd,系统 启动时启动 SNMP 服务。
6).安装 cacti(cacti-0.8.7e.tar.gz) 安装 # tar -zxvf cacti-0.8.7e.tar.gz # mv –r cacti-0.8.7e /var/www/html/cacti # vi /var/www/html/cacti/include/config.php
config.php 文件中需要修改的内容$database_type = "mysql"; $database_default = "cacti"; $database_hostname = "localhost"; $database_username = "cacti"; $database_password = "cacti"; $database_port = "3306"; # vi /var/www/html/cacti/include/global.php
global.php 文件中修改的内容$database_type = "mysql"; $database_default = "cacti"; $database_hostname = "localhost"; $database_username = "cacti"; $database_password = "cacti";
$database_port = "3306";
我用 http://serverip 来访问 cacti 所以不用修改下面行
如果你用 http://serverip/cacti/访问 cacti 应将下面行修改为: $config['url_path'] = '/cacti/'; global.php 文件中的内容$config['url_path'] = '/'; # useradd cacti //添加 cacti 用户 # chown -R cacti /var/www/html/cacti/rra //将 rra 目录的所有权给 cacti 用户 # chgrp -R cacti /var/www/html/cacti //修改 cacti 目录所属组
# su cacti //为 cacti 用户添加 cron 任务 # crontab -e //编辑定时任务 */5 * * * * /usr/local/bin/php /var/www/html/cacti/poller.php > /dev/null 2>&1 # /usr/local/bin/php /var/www/html/cacti/poller.php
正确输出类似于下面内容 OK u:0.01 s:0.02 r:21.42 OK u:0.01 s:0.02 r:21.42 OK u:0.01 s:0.02 r:21.42 OK u:0.01 s:0.02 r:21.42 10/21/2008 01:48:41 PM - SYSTEM STATS: Time:30.5831 Method:cmd.php Processes:3 Threads:N/A Hosts:19 HostsPerProcess:7 DataSources:401 RRDsProcessed:220 # mysql -uroot -p //登录 mysql 配置 cacti 数据库 mysql> create database cacti; mysql> grant all on cacti.* to cacti@localhost identified by "cacti"; mysql>exit # mysql -uroot -p cacti < /var/www/html/cacti/cacti.sql //导入 cacti 数据库初始化脚 本
7).完成 cacti 安装 完成
在游览器输入 http://serverip 默认用户名:admin 密码:admin
设置 cacti 用到的命令路径 snmpwalk Binary Path
/usr/local/bin/snmpwalk
snmpget Binary Path snmpbulkwalk Binary Path snmpgetnext Binary Path RRDTool Binary Path
/usr/local/bin/snmpget /usr/local/bin/snmpbulkwalk /usr/local/bin/snmpgetnext /usr/local/bin/rrdtool
RRDTool Default Font Path PHP Binary Path Cacti Log File Path Spine Poller File Path /usr/local/bin/php /var/www/html/cacti/log/cacti.log
8).安装插件 安装插件 要安装别的插件前,先要安装 cacti 的一个 patch--Plugin Architecture,才能支持插件
PA 和 cacti 版本的关系 PA 1.0 = cacti 0.8.6i PA 1.1 = cacti 0.8.6i et 0.8.6j PA 2.0 = cacti 0.8.7b PA 2.2 = cacti 0.8.7c PA 2.4 = cacti 0.8.7d PA 2.5 = cacti 0.8.7e
8).i).安装 cacti-plugin-arch.zip 安装 # unzip cacti-plugin-arch.zip # cp -R cacti-plugin-arch/* /var/www/html/cacti/ //复制插件需要的文件到 cacti # cd /var/www/html/cacti/ # mysql -ucacti -p cacti < pa.sql //导入插件的脚本 # patch -p1 -N < cacti-plugin-0.8.7e-PA-v2.5.diff
先开插件管理权限
进入"用户管理"->点 admin->区域权限->Plugin Management
安装 settings,thold,monitor 插件 将 monitor、settings、thold 解压到/var/www/html/cacti/plugins 目录 修改/var/www/html/cacti/include/global.php,将插件名字添加到数组 # vi /var/www/html/cacti/include/global.php
global.php 文件中的内容$plugins = array(); //$plugins[] = 'thold'; $plugins[] = 'thold'; $plugins[] = 'monitor'; $plugins[] = 'settings'; 使用 thold 插件 最新版,比以往版本有些变化, 注:在写本文时使用的 cacti 0.8.7e 最新版,比以往版本有些变化,目前插件官司网上 提供的 monitor0.8.2 和 setting0.5 并不支持 cacti 0.8.7e,在此就不多介绍 monitor 和 , setting 的使用。 的使用。
1> 打开“Console->Settings->Alerting/Thold”,可以调整 Thold 的各项配置。例如: “Dead Host Notifications Email”处可填写设备当机时发送警告信息到哪个邮箱;勾选“Send alerts as text”项,可以设置只发送文本格式的邮件。
2>打开“Templates->Threshold Templates”,可以添加、取出需要关联到预警系统的模 板,例如:可以添加和“Interface-Traffic”模板的关联,选择 “traffic_in”、“traffic_out”数据项, 分别设置警告阈值“High Threshold” (如 200000000 比特/秒)可以添加和“Unix-Disk Space” ; 模板的关联……。 3>打开“Create->New Graphs”,选择需要提供预警的设备,单击右侧上方的 “Auto-create thresholds”创建预警项目。 4>打开“Management->Thresholds”,可以管理已经创建的预警项目。 附: 按照官方文档安装了 plugin architecture 和 settings、thold 等 plugins 但是 web 页面里仍没什么变化,后来访问了下 plugins.php,系统报没 有权限,然后直接点”login”直 接就进系统了,由此可见不是没有权限,而应该是没有特定的权限,后来进入用户设置界 面”User Management”将所用的用户点开,发现有个”plugin management”的权限没选中, 选中,再 Save,再回来刷页面,果然,左边有了新的一项菜单:“Plugin Management”, 点进去可以进行 plugin 的管理,搞定。
9).安装模板 安装模板
本文只介绍安装 mysql 的模板(teMySQLcacti-20060810.tar.gz),其他的模板用户可以 按此方式安装 按照官方文档中的 3 步 1. Put mysql_stats.php and dumpMemcachedStats.php in cacti/scripts/
本文只拷了 mysql_stats
# cp teMySQLcacti/mysql_stats.php /var/www/html/cacti/scripts
2. Either ensure your cacti poller is cron'd every 1 minute, or run the included BASH shell script to create a 300/600 step/heartbeat version of the XML file.
但其实 tar 本来就有 cacti_host_template_temysql_host-step300-heartbeat600.xml
上面的步骤很多余
3. Import the .XML host using the cacti webinterface. Note,
上面 3 步安装好后,开始再按照官方文档产生图
GRAPH CREATION==============
0. Make sure you installed mysql_stats.php and dumpMemcachedStats.php. 1. Go to Management/Devices. 2. Add a new device. 3. Description can be whatever you want. 4. Hostname should resolve to IP of database machine. 5. Host template is teMySQL or memcached Host. 6. Now choose the "Create Graphs" link. 7. Highlight all graphs for the host (assuming you want them all). 8. Choose "Create" 9. A page will come up with several Password/Username pairs, fill them all in with the cactipasswd/cactiuser you chose above. Hint: If you're using Firefox, the second host you do this for you can just press downarrow twice, then tab, and the value will be filled in automatically by the browser. The first time, I suggest typing in the username, copying it, then doing a "paste-tab-tab-paste-tab-tab..." key combo until they're all filled in, then repeat for the password. Painful, but doable.
需要在被检测的 mysql 库里添加检测机器的权限(仅需要 process 权限):
grant process on *.* to username@192.168.1.1 identified by ‘password’; flush privileges;
六、常见问题
1、为什么图像不能显示? 、为什么图像不能显示? 先确定你的 IP 地址、snmp comunite、snmp version 等信息配置没有错误。 如果是在 linux 下安装 cacti 的话,可以按以下步骤检测: 1.1、cacti 的 data sources 和 Graph Management 均有 debug。看是否有错误,比如 rrd 文件找不到等。 1.2、data sources 里看 rrd 文件的名称,然后到/cacti/rra 目录中看是否有该文件存在。 1.3、如果有 rrd 文件存在,则可以使用 # rrdtool fetch yourRRDfile.rrd AVERAGE 看该文件的采集的数据,如果都是“nan”,那就是没有取到数据。 1.4、有可能是 snmpget、snmpwalk 和 rrdtool 的路径错误。 1.5、排除错误后,需要重新建立该监测点(graph)。 提示:每一个图像的文件均会保存为 rra 目录里的一个 rrd 为后缀的文件(可以在“Data
Sources”中看到)。“Data Sources”和“Graph Management”中均可以进行 debug,可以从 debug 中得出错误信息。
2、为什么 rra 目录下什么都没有? 、 目录下什么都没有? 2.1、请查看该目录的权限。该目录的权限应为 cactiuser 可以读写。 2.2、如果目录的权限没有问题,那么可能是 snmp 的设置有问题,请手工测试一下: # snmpwalk -v 2c -c public yourIP if 如果有数据返回, snmp 的数据没有问题。 则 如果出现“Timeout: No Response from ...” 之类的错误信息则是 snmp 设置的问题。 2.3、也可能是 snmpwalk、snmpget 和 rrdtool 的路径没有设置好在 Settings-》Paths 中检查设置是否正确。 修改后请重建该监测点!否则不生效。
3、可以取到本机(linux)的数据,但却不能取到远程主机的数据? 、可以取到本机( )的数据,但却不能取到远程主机的数据? Cacti 有很多模板,有的是用 SNMP 进行数据采集,有的是用 shell 脚本进行采集。如 果没有特别的原因建议都使用 SNMP 的。 Associated Graph Templates 前面带“ucd/net”的就是能使用 ucd-snmp 和 net-snmp 的模板。 ucd/net - CPU Usage 如: Associated Data Queries 前面带 SNMP 的就是能使用 snmp 的。如:SNMP - Interface Statistics 当然,你还可以从 https://www.wendangku.net/doc/fe12973681.html, 上找到新的模板或添加自己的模板。
4、怎么备份 Cacti 和它的数据呀? 、 和它的数据呀? 只需要备份 rra 目录和数据库就可以了。你喜欢也可以将 log 目录一起备份。 如果你自己添加了一些插件的话记得也拷过去。
5、新建的 device 的 Data Query 里面的状态总是 Success [0 Items, 0 Rows]”? 、 里面的状态总是“ ? 请先确认你的 snmpd.conf 中的权限设置,是否允许 cacti 取这些 OID 的数据。可以使 用 snmpwalk 命令来进行测试,比如:
# snmpwalk -c community -v 2c hostIP if 如果你的 snmpd.conf 设置没有问题,那可能是下面这种情况: 旧版本的 snmpwalk(比如 redhat 默认安装的 5.0.6)缺少一些参数,比如-O 中的"U"参数.(可以 用 snmpwalk --help 来查看是否有该参数)。 而 cacti-0.86g 或以上版本需要这些参数,解决办法是安装一个新的 net-snmp 包 (如:net-snmp5.2.1),从而得到一个新 snmpwalk 的版本。
6、有图但图例文字不能显示 、
添加 RRDTool 默认字体路径 如下图中将路径设置成: /usr/local/rrdtool/share/rrdtool/fonts/DejaVuSansMono-Roman.ttf
RedHat Enterprise linux 6.0安装过程
带你走进红帽企业级Linux 6体验之旅(安装篇) 【51CTO独家特稿】红帽在11月10日发布了其企业级Linux,RHEL 6的正式版(51CTO编辑注:红帽官方已经不用RHEL这个简称了,其全称叫做Red Hat Enterprise Linux)。新版带来了将近1800个新特性,对于这些新特性我们第一时间找到了著名Linux专家——曹江华先生,为我们进行了红帽RHEL 6的亮点体验。 作者简介:曹江华,1999年开始从事构建网络、管理维护、数据库管理工作。1999年后开始接触LINUX,将工作中的经验总结后已出版《Linux服务器安全策略详解》,《Linux服务器安全策略详解》(第二版),《Red Hat Enterprise Linux 5.0服务器构建与故障排除》,《Linux系统最佳实践工具:命令行技术》四本堪称Linux系统管理员日常工具书的热销图书,目前关注开放系统和网络安全。 下面介绍一下十天左右的使用感受,供广大网友参考。 发行介质 红帽企业级Linux 6相比上个版本红帽企业版5一样同时提供32位和64位版本,不过红帽企业级Linux 6多了最小引导介质(rhel-server-6.0-i386-boot.iso和rhel-server-6.0-x86_64-boot.iso )两个文件,使用这两个小文件可以实现本地硬盘、NFS、网络安装等选择如图1 。 图1 可以实现本地硬盘、NFS、网络安装 当然这不是什么新技术debian等发行版早就有了,不过多一种选择总是好的,用户可以直接使用互联网安装可以避免下载刻录光盘的麻烦如图2。
图2 URL 设置界面 从安装开始 开始安装界面如图3 。相比上个版本红帽企业版5风格有些改变。 图3 安装界面 安装界面包括四个选择: ◆安装或者升级现有系统 这个选项是默认的。选择这个选项在您的计算机系统中使用图形安装程序安装红帽企业版Linux。 ◆使用基本视频驱动程序安装系统 这个选项允许您在安装程序无法为您的显卡载入正确驱动程序时使用图形模式安装红帽企业版Linux。如果您在使用「安装或者升级现有系统」时屏幕出现扭曲或者成空白屏幕,重启您的计算机并尝试使用这个选项。
【必看】Win10系统安装教程-(insydeBOIS)
注意事项: 1.在系统安装之前,请仔细阅读本教程的详细步骤! 2.安装系统会清空磁盘的所有数据,请先备份好有用的个人数据!! 3.请确保机器的电量在60%以上,防止因为电量低导致系统安装失败!!!准备工作: 1.准备带供电的USB HUB和OTG线 2.键盘、鼠标(可选)和8GB或更大容量的U盘一个 操作步骤: 一、制作带启动功能的U盘 1.运行UltraISO软件(见目录下的: UltraISO_v9.5. 2.2836.exe)。 (如果电脑是WIN8.1或WIN10请以管理员身份运行) 2.加载PE镜像(见目录下的: winpe_x86_win10.iso) (此为32位PE,用来安装32位的WIN10系统)
3. U 盘插到电脑的USB 接口上,然后依次点击UltraISO 软件上方工具栏的启动—>写 入硬盘映像
在弹出的菜单上注意如下三个选项:
点击写入按钮,即可对U盘创建启动分区。完成以后退出软件,进到电脑的磁盘管理下,可以看到U盘有一个启动分区,然后另一个磁盘可以格式化成NTFS格式,存放大于4GB的单文件了。 二、安装或更新Win10系统 1.在电脑上解压缩下载的压缩包 温馨提示:如果是分卷压缩的,如下图所示,一个压缩包分两部分压缩,必须要全部下载下来,然后解压缩其中一个即可. 2.把前一步制作好的,带启动功能的U盘连接到电脑上,格式化成NTFS格式,在格式化 时要把U盘的磁盘名称改为WINPE(这个很重要,不然在安装系统时,有可能会出现认不到U盘的情况),然后打开前面解压的文件夹,把里面的所有文件复制到U盘上。复制完成以后,打开U盘显示的目录如下: 3.把带供电的USB HUB插上电源,然后插上键盘,鼠标,U盘和OTG线,OTG线另一端连 到平板上。 4.按平板的电源键开机,然后连续短按键盘的Esc键,进入BIOS界面。如下图所示:
redhat linux镜像安装
在VMware虚拟机中安装redhat linux操作系统图解(上) 2009-02-17 19:36 最初在学linux时,在虚拟机上安装linux的确花了不少时间,遇到了不少问题,随着linux学习的深入,我也曾在虚拟机上安装了Ubuntu,还尝试了在电脑上直接安装redhat.现在总结了一下自己遇到的一些问题,以及我逛百度知道时网友遇到的问题,以RedHat Linux 5企业版在VMware虚拟机上的安装做一个详细一点的图解教程,希望可以给刚接触linux的朋友一点帮助 (由于图片太多,我将该教程分为上,下来两部分进行讲解)。 一.准备安装所需要的软件: 1.VMware虚拟机的下载和安装在我的博客中已经提到,这里就不再详细阐述。 2.先推荐一个redhat的下载地址,RedHat Linux 5企业版: https://www.wendangku.net/doc/fe12973681.html,/content,这个比较全面,但是也比较大(2.68G),如果自己有合适的linux安装版本,可以不使用这个。 二.在VMware虚拟机为RedHat Linux创建新的虚拟机: 1.打开虚拟机,选择新建虚拟机
2.下一步: 3.选择自定义(这里选择典型可能会在安装过程中出现一个硬件找不到的错误,所以推荐选择自定义),然后点下一步: 4.下一步:
5.操作系统选择linux,版本不用修改: 6.命名,并选择虚拟操作系统的存放位置(位置所在硬盘空间最好大于5G):
7.下一步: 8.给虚拟机分配内存(这个自己看情况,我的电脑内存是512,给虚拟机分配了256)
9.选择虚拟机网络类型(推荐使用桥接网络) 10.下一步
redhat linux手册
RedHat Linux9 安装图文教程(完整版) RedhatLinux是目前世界上使用最多的Linux操作系统。因为它具备最好的图形界面,无论是安装、配置还是使用都十分方便,而且运行稳定,因此不论是新手还是老玩家都对它有很高的评价。现在,RedHat Linux又出了9.0新版本,在原有的基础上又有了很大的进步。它完善了图形界面,增强了硬件的兼容性,安装起来更加得心应手,尤其增强了多媒体方面的能力——新版本的XFree 4.0.1使你能够在Linux下播放多媒体文件。它还采用了OpenSSL 128位加密技术,使你的网络通信更加安全;最新的内核;提供了USB接口的鼠标和键盘的支持;提供了更加容易配置和管理的图形桌面以及图形界面的内核调整和防火墙配置工具。总之,不论你是一个新手还是一个Linux的老玩家,不论你是个人使用还是企业用服务器,RedHat Linux 9.0都是你最好的选择。 红帽Red Hat Linux 9光盘启动安装过程图解 一,准备工作 1,购买或下载RedHat9的安装光盘(3张盘)或镜像文件 2,在硬盘中至少留2个分区给安装系统用,挂载点所用分区推荐4G以上,交换分区不用太大在250M左右比较适合,文件系统格式不论,反正安装过程会重新格式化。 3,记录下你电脑中下列设备型号∶鼠标、键盘、显卡、网卡、显示器。及网络设置用到的IP 地址、子网掩码、默认网关和DNS名称服务器地址等信息。 二,安装红帽Red Hat Linux 9 将光驱设为第一启动盘,放入第一张安装光盘后重新启动电脑,如果你的光驱支持自启动, 如无意外将出现如下图: 直接按回车键后将出现如下图1 ,如果你不处理30秒后也会自动进入。
台电双系统(Android+Windows10)安装教程-I
注意事项: 1、在系统安装之前,请仔细阅读本教程的详细步骤; 2、此安装教程适用于双系统BIOS没有损坏的情况下,对系统进行更新; 3、安装系统会清空磁盘的所有数据,请预先把重要数据进行备份; 4、安装过程大约需时30-40分钟,安装前务必保证机器电量充足,建议预先给机器充满电,再进行操作; 5、以下刷机分为Android刷机和Windows刷机,可根据刷机需求分别单独进行,即需要更新Android固 件时,进行Android刷机操作即可,需要更新Windows系统时,进行Windows刷机操作即可; 准备工作: 1、在台电官网,输入机器背壳ID,下载对应的系统包和刷机工具并完成解压; 2、准备两个8G容量以上的U盘; 3、准备一台带外接供电的USB HUB设备; 4、准备一套USB键盘; 备注:若单刷Android固件,则不用准备2、3、4点所说明的工具; 操作步骤: 一、刷Android固件 1、打开“Android系统升级工具”文件夹,按以下顺序安装: 1) 首先安装iSocUSB-Driver-Setup-1.2.0.exe文件; 2) 再安装IntelAndroidDrvSetup1.5.0.exe文件; 3) 最后安装ManufacturingFlashTool_Setup_6.0.51.exe文件; 4) 以上安装成功后,将“升级工具”文件夹中的CUSTOM_CONFIG.INI文件拷贝到C:\Program Files\Intel\Manufacturing Flash T ool目录下。
特别注意事项:a、必须按以上顺序安装升级工具b、安装以上程序时请保持默认安装设置和路径c、以上三个程序按顺序安装成功后,在电脑桌面上会有升级工具快捷图标,如图1所示d、请务必按以上步骤操作,否则将导致升级不成功 图1 2、安装完成后,运行“Manufacturing Flash Tool”后再点击左上角的File选择Settings选项,将SOC Devicds的VID/PID分别改为8087和0A65,将Android devices的VID/PID分别改为8087和OFFF,如下图红色方框所示进行设置,保存后关闭量产工具。 3、重新打开量产工具,选择File---Open,选择“双系统-Android固件”文件夹中的烧录文件 “flash_nopartition.xml”。(注意,此处如果选择了“flash.xml”,会将Windows系统擦除,变成单Android系统,如果要保留Windows系统,请不要选择“flash.xml”)
酷比魔方I7-WN (I7手写版)WIN10系统安装教程
酷比魔方I7-WN (I7手写版)WIN10系统安装教程 注意:此安装文件仅适用于酷比魔方I7手写版序列号以I7WN开头的型号,其他I7手写板型号的机器也可以安装此系统,但是系统无法激活。 一:需要的工具及准备工作: 1.酷比魔方i7-WN WIN10系统安装文件.rar压缩包(需要用户自行登录酷比魔方官网下载) 2.键盘一个,USB-HUB集线器一个,U盘一个(容量必须8G或者8G以上) 3.机器电量保持在30%以上。 二升级步骤: 1.解压“酷比魔方i7-WN WIN10系统安装文件.rar”,得到: Bios,WIN10文件夹以及“酷比魔方I7-WN (I7手写版)WIN10系统安装教程.DOC” 2.将U盘格式化成NTFS,卷标命名成“WINPE”(U盘容量大小建议8G或者8G以上) 将WIN10文件夹目录下的所有文件拷贝到刚刚格式化的“WINPE”U盘根目录下。
注意:系统文件大概占用U盘6.3G容量。
3.将I7的USB-OTG口通过OTG线连上USB-HUB集线器,并在USB-HUB集线器的扩展口上插上USB键盘以及刚刚复制好系统安装文件的”WINPE”U盘 4.先按I7的电源键开机,然后按键盘上的F7键使I7启动进入磁盘启动界面: 5.通过键盘上的上下键选择复制好复制好系统安装文件的”WINPE”U盘,按ENTER回车键确认。 6.上述1-5个步骤操作正常,机器会自动进入PE系统进行系统安装:
在最后这个界面输入“exit”或者长按电源键重启机器即可进入I7 WIN10系统,整个安装过程到这里完成。 注意:如果上述安装过程后重启进入win10系统,进入的win10界面是如下界面: “重新启动”),平板将会自动进行清理部署,并重启进行正常的启动设置。
Redhat linux下安装gcc
一、安装步骤 1、使用which gcc命令发现gcc没有安装 2、拷贝gcc-3.2.2-5.i386.rpm 尝试安装 说明在这之前还需要先装binutils、cpp、glibc-devel这三个包3、拷贝binutils-2.13.90.0.18-9.i386.rpm cpp-3.2.2-5.i386.rpm glibc-devel-2.3.2-11.9.i386.rpm 到install目录分别安装 rpm -ivh binutils-2.13.90.0.18-9.i386.rpm rpm -ivh cpp-3.2.2-5.i386.rpm 但安装第三个包glibc-devel-2.3.2-11.9.i386.rpm时报错: 说明在安装这个包之前需要安装kernel-headers 4、拷贝glibc-kernheaders-2.4-8.10.i386.rpm到install目录安装rpm -ivh glibc-kernheaders-2.4-8.10.i386.rpm 5、继续重新安装glibc-devel-2.3.2-11.9.i386.rpm rpm -ivh glibc-devel-2.3.2-11.9.i386.rpm 6、最后重新安装gcc-3.2.2-5.i386.rpm rpm -ivh gcc-3.2.2-5.i386.rpm 7、重新使用which gcc 说明安装成功! 二、总结 一共需要拷贝以下五个安装包: binutils-2.13.90.0.18-9.i386.rpm glibc-devel-2.3.2-11.9.i386.rpm
linux入门教程 Redhat使用指南
linux入门教程Redhat使用指南 3.1 登录和退出系统 1. 启动系统 通常LILO是安装在MBR上的,计算机启动后,MBR上的程序被执行,将出现一个不是很漂亮的图形:左边是一个小红帽图像,右边列出了可以启动的操作系统,你可以使用键盘箭头切换。刚安装好后默认值是Linux,也就是你不选择,一会儿将自己启动Linux。 如果你想默认的选择是Windows的话,那你可以在启动Linux后,用vi修改/etc目录下的lilo.conf 文件,加上default=windows,然后再执行/sbin/lilo重新生成LILO。 2. 用户登录 Linux是一个真正意义上的多用户操作系统,用户要使用该系统,首先必须登录,使用完系统后,必须退出。用户登录系统时,为了使系统能够识别该用户,必须输入用户名和密码,经系统验证无误后才可以登录系统使用。 Linux下有两种用户: 1)root用户:超级权限者,系统的拥有者,在Linux系统中有且只有一个root用户,它可以在系统中任何操作。在系统安装时所设定的密码就是root用户的密码。 2)普通用户:Linux系统可以创建许多普通用户,并为其指定相应的权限,使其有限地使用Linux 系统。 关于用户的管理,我们将在后面详细说明。 用户登录分两步进行: 1)输入用户的登录名,系统根据该登录名来识别用户; 2)输入用户的口令,该口令是用户自己选择的一个字符串,对其他用户完全保密,是登录系统时识别用户的唯一根据,因此每一个用户都应该保护好自己的口令! 系统在建立之初,仅有root用户,其它的用户则是由root用户创建的。由于root用户的权限太大了,所以如果root用户误操作将可能造成很大的损失。所以建议系统管理员为自已新建一个用户,只有需要做系统维护、管理任务时才以root用户登录。 下面就是一个登录实例:(其中黑体字为输入) Red Hat Linux release 7.1 (Seawolf) Kernerl 2.4.2-2 on an i686 Home login:root Password: 在上面的例子中,我们发现在Password后面是空的,其实并不是不输入密码,而是在输入时,Linux系统不会把它显示出来,这样用来保护密码! 如果登录成功的话,我们将获得Shell(Shell是用来与用户交互的程序,它就象DOS中的https://www.wendangku.net/doc/fe12973681.html,,不过在Linux下可以有多种Shell供选择,如bash、csh、ksh等)提示符,如果以root用户登录的话,那么获得的提示符是“#”,否则将是“$”。 提示:如果当时在安装时设置为一启动就进入图形界面的话,那系统启动后,用户登录界面将是图形化的,有点象Windows,而且当你输入正确的用户名与密码,就会直接进入X Window。这个设置是可以修改的: 在/etc目录下有一个inittab文件,其中有一行配置:
VMware虚拟机中安装redhat linux操作系统图解
VMware虚拟机中安装redhat linux操作系统图解 最初在学linux时,在虚拟机上安装linux的确花了不少时间,遇到了不少问题,随着linux学习的深入,我也曾在虚拟机上安装了Ubuntu,还尝试了在电脑上直接安装redhat.现在总结了一下自己遇到的一些问题,以及我逛百度知道时网友遇到的问题,以RedHat Linux 5企业版在VMware虚拟机上的安装做一个详细一点的图解教程,希望可以给刚接触linux的朋友一点帮助(由于图片太多,我将该教程分为上,下来两部分进行讲解)。 一.准备安装所需要的软件 先推荐一个redhat的下载地址,RedHat Linux 5企业版:https://www.wendangku.net/doc/fe12973681.html,/content,这个比较全面,但是也比较大(2.68G),如果自己有合适的linux安装版本,可以不使用这个。 二.在VMware虚拟机为RedHat Linux创建新的虚拟机: 1.打开虚拟机,选择新建虚拟机: 2.下一步: 3.选择自定义(这里选择典型可能会在安装过程中出现一个硬件找不到的错误,所以推荐选择自定义),然后点下一步: 4.下一步: 5.操作系统选择linux,版本不用修改: 6.命名,并选择虚拟操作系统的存放位置(位置所在硬盘空间最好大于5G): 7.下一步: 8.给虚拟机分配内存(这个自己看情况,我的电脑内存是512,给虚拟机分配了256) 9.选择虚拟机网络类型(推荐使用桥接网络) 10.下一步 11.下一步 12.选择磁盘类型,这里选择IDE(这也是第三步选择自定义的原因,因为选择典型的话,系统会自动选择SCSI硬盘,而有的linux,主要是早的linux版本,不能使用SCSI硬盘,所以才会出现没有发现硬盘的错误) 13.指定磁盘容量(推荐大小为8g,基本够用了) 14.完成 在开始安装Linux之前,请首先收集一下相关硬件信息。如果不能确定系统对硬件的兼容性可以到https://www.wendangku.net/doc/fe12973681.html, 进行查询。为Linux准备一个5G以上空间(建议值)大小的分区。然后就可以开始我们的Linux安装之旅了。 第一步
UEFI安装win10教程方法
UEFI安装win10教程win10uefi安装的方法! 偶然碰到有网友咨询怎么安装win10,本来已经教程出得差不多了,今天就补齐最后一个,uefi安装win10! 老实说,因为win10刚出来的缘故,我也是测试了很多种安装方法,能安装成功的还真不多,失败的不说了,只说成功的方法: 一、制作启动盘 1、下载并安装U大师启动盘制作工具UEFI版 2、制作启动盘 第一步点击iso制作,将制作的iso文件保存在D盘更目录下面或者其他盘的根目录,注意不要放在桌面上,小编做过测试,如果放在桌面上,有时候会制作失失败! 第二步,点击一键制作,选定我们刚刚制作出来的iso文件,一般名字都是UDashi.ISO;
制作了,如果下图! 特殊情况:制作完了uefi启动盘之后,发现要放入系统,而系统文件大于4G,而我们的启动盘默认制作成fat32格式,那么你就要设置他的隐藏方式,如上图所示,将其设置成高级隐藏,然后再行制作,制作完成之后,格式化U盘,将U盘格式化成ntfs格式,这样就可以重新放入4G以上大小文件了,而且不影响启动盘的使用! 二、调整bios; 注意,如果你的bios本来就是uefi启动的此步略过;如果不是,请将bios设置成uefi 启动。
按快速启动键或者直接在bios里将u盘设置为第一启动项,进入启动盘。 四、调整分区; 如果你原本就是uefi启动,并且分区表格式是gpt的,有esp分区,直接格式化esp分区。 如果不是uefi启动的,请先转换磁盘为gpt分区,然后创建esp分区,具体方法,请看 顶部win8改装win7方法整理里面有详细的分区调整方法!
Redhat Linux5下载地址集锦
[url]ftp://https://www.wendangku.net/doc/fe12973681.html,/pub/os-images/Redhat/RHEL5.2/rhel-5.2-server-i386-dvd.iso[/ url] RedHat Enterprise Linux 5.2的Installation Number: 550dd56b51499bd5(转)我在RedHat Network上已经注册了用户,可以来Download全套的RedHat Enterprise Linux系统,不仅仅是RHEL5,还有RHEL4和RHEL3.所有的Update都可以下,各种平台的,For i386, x86_64,64_Itanium, 64_IBM Power.还有Source Code盘,Extra盘等。我联上去的后,但本人的网络可能不好,一个DVD都没Download下来。所以想请大伙一起帮忙下,然后我们再从ChinaUnix上来下吧。网址:[url]https://https://www.wendangku.net/doc/fe12973681.html,/wapps/sso/rhn/login.html?redirect=http%3A%2F%https://www.wendangku.net/doc/fe12973681.html,%2Frhn%2FYo urRhn.do[/url] 用户名:f115sales 密码:k,k,1234 进去后,选择“Download Software"的图标就可以看到已订的软件。大家要在此Download相关的软件。先请大伙帮忙把RHEL5.2的i386和x86_64的DVD与源代码DVD Download下来。注意,本次订阅会在7月初时到期,请大家早点下吧。 RHEL5 i386 FTP无限制全速下载!!! 不限速,不限流,不限线程,建议多线程下载! redhat linux as 5.0 正式DVD版的下载地址 下面是http下载i386和x86-64的方法!(附BT) i386系列 i386种子 rhel-5-server-i386-disc1.iso rhel-5-server-i386-disc2.iso rhel-5-server-i386-disc3.iso rhel-5-server-i386-disc4.iso rhel-5-server-i386-disc5.iso ISO Size MD5 Checksum ISO Size MD5 Checksum Binary Disc 1 (Server Core) 630 MB 2616e3998f702453fe6fd90c872c46b3 Binary Disc 2 (Server Core) 630 MB b11a8dcacce6604938d9413b31347d21 Binary Disc 3 (Server Core) 630 MB 48a86777f092b3e066dd32835d6242ab Binary Disc 4 (Server Core) 628 MB 383c2ce624b2f177a2809a26281f019f Binary Disc 5 (Server Core/Cluster/Cluster Storage/Virtualization) 223 MB c5911d8c2157975abc1b7bec964d019a x86_64系列
WIN10安装教程
WIN10 安装教程 WIN10自从出现,就一波接一波的听到或者感受到WIN10在以往操作系统上改变.可以说WIN10更易用,更人性化. WIN10推荐全新安装,原因多: 1),WIN10主要是以向以往WINDOWS用户推送更新的方法来传播,更新到WIN10的用户,可以保留原有的设置和原有的应用软件,但软件不兼容的问题多. 2),WIN10的驱动和以往系统的驱动大多不兼容,虽然WIN10自己带了修正,更新驱动的功能,但还是不尽如人意. 3),什么精灵,什么卫士,什么大师,什么管家,等等的优化软件,驱动软件,系统软件,给WIN10带来的莫名其妙的问题非常让人头疼. 4),WIN10主要的改变是网络功能,而且WIN10推荐的就是让用户使用网络账号,可计算机大虾们都知道,网络用户缺少太多的本地权限. 综合以上,我自己也来写一个WIN10的安装教程吧. 一,准备 公欲善其事,必先利其器.WIN10的安装盘是充分且必要的.制作WIN10安装盘的过程就不在详细说明了,不会的童鞋可以参照: 1):使用UltraISO工具制作可启动U盘. 2):WIN10 MSDN下载地址 为什么是U盘,U盘的系统安装U盘好处多多,用过了就知道. 二,安装 1,做好的U盘系统盘插电脑上,重启电脑,在出现LOGO画面的时候按F11(当然有的品牌是F12,有的是F10,有的是F7),本人是镭波的,按F11.选择你的U盘.(图1)
图1 2,安装程序启动,选择区域语言键盘,国人当然是简体中文,+8区,美式键盘(图2). 图2 3,现在安装(图3),在此还可以选择修复选项,WIN10出问题了可以点启动安装盘点修复.功能十分强大,喜欢折腾的童鞋自己折腾一下试试.
Linux操作系统安装之RedHat的安装超详细教程
完成项目一的第二步: RHEL5.4 LINUX操作系统的安装配置 前言: 服务器上架完成后,我们就得立马安装操作系统,因为第二天会有业务上线,所以得赶紧,我们这里选择安装的是RHEL5.4(Red Hat Enterprise Linux 5.4 企业版的linux) Linux创始人林纳斯·托瓦兹(Linus Torvalds)
Linux诞生于1991 年的10 月5 日(这是第一次正式向外公布的时间) 1996年,T orvalds为Linux选定了企鹅作为它的吉祥物 Ok,了解完基本的信息情况后,我们继续完成剩下的项目 首先下载系统的ISO镜像文件,地址是: 地址一:https://www.wendangku.net/doc/fe12973681.html,/d/SZUHVPABZBJR 地址二:https://www.wendangku.net/doc/fe12973681.html,/uingei/rhel-server-5.4-i386-dvd.iso (湘南学院的同学可以找群内的童罗同学拷贝镜像) 下载之后放在特定的目录夹下面,如下
准备就绪后,我们开始安装操作系统: 接着上一步,如下图 点击”Edit virtual machine setting” 设置我们虚拟机的系统安装源,也就是我们下载的rhel-server-i386-dvd文件。点击”CD/DVD(IDE)”,右边选择”Use ISO image file:”,点击”Browse”按钮
选择需要的操作系统镜像 设置完成,点击ok结束
现在回到主页面,点击 上面有三个地方需要注意:第一个红圈表示直接回车安装linux,默认是以图形界面来安装 第二个红圈表示,在下面boot:的位置输入linux text 将进入字 符界面安装 第三个红圈表示,需要输入引导的选项(直接回车或是输入linux
Win10安装CATIAV5R21教程
Win10安装CATIAV5R21教程打开镜像文件,双击SET UP 设定安装目录(可改可不改)
自定义安装,去掉不要的语言(也可以不管,反正我没改) 全选
后面就一路下一步,等待安装 安装完后不要启动不要不要 打开破解文件夹_SolidSQUAD_V5R25,安装“DSLS_SSQ_V6R2015x_Installer_01042015.exe”,之后打开DS License Server Administration,点击Servers-new,在license server name输入你电脑的名字(桌面计算机图标,右键—属性—计算机名),双击status下的服务,红色框区域
记下电脑名字和电脑ID Server Name ton-doni Server ID WXN-41D21000CD1D41A2 关闭DS License Server Administration。 打开DSLS.LicGen.v1.5.SSQ.exe,点击generate! 保存证书文档 从破解文档里复制"Licenses" 文件夹,把文件夹粘贴到C:\ProgramData\DassaultSystemes\ 对于CATIA V5-6R2015 64位版本,复制文件..client\64-bit\netapi32.dll 到
RedHat Linux如何安装软件
RedHat Linux如何安装软件 先来看看Linux软件扩展名。软件后缀为.rpm最初是Red Hat Linux提供的一种包封装格式,现在许多Linux发行版本都使用;后缀为.tar.gz、tar.Z、tar.bz2或.tgz 是使用Unix系统打包工具tar打包的;后缀为.bin的一般是一些商业软件。通过扩展名可以了解软件格式,进而了解软件安装。 RPM格式软件包的安装 1.简介 几乎所有的Linux发行版本都使用某种形式的软件包管理安装、更新和卸载软件。与直接从源代码安装相比,软件包管理易于安装和卸载;易于更新已安装的软件包;易于保护配置文件;易于跟踪已安装文件。【LINUX公社https://www.wendangku.net/doc/fe12973681.html,】 PM全称是Red Hat Package Manager(Red Hat包管理器)。RPM本质上就是一个包,包含可以立即在特定机器体系结构上安装和运行的Linux软件。 2.安装RPM包软件 #rpm -ivh MYsoftware-1.2 -1.i386.rpm RPM命令主要参数: -i 安装软件。 -t 测试安装,不是真的安装。 -p 显示安装进度。 -f 忽略任何错误。 -U 升级安装。 -v 检测套件是否正确安装。 这些参数可以同时采用。更多的内容可以参考RPM的命令帮助。 3.卸载软件 #rpm -e 软件名 需要说明的是,上面代码中使用的是软件名,而不是软件包名。例如,要卸载software-1.2.-1.i386.rpm这个包时,应执行: #rpm -e software 4.强行卸载RPM包 有时除去一个RPM是不行的,尤其是系统上有别的程序依赖于它的时候。如果执行命令会显示如下错误信息: ## rpm -e xsnow error: removing these packages would break dependencies: /usr/X11R6/bin/xsnow is needed by x-amusements-1.0-1 在这种情况下,可以用--force选项重新安装xsnow: ## rpm -ivh --force xsnow-1.41-1.i386.rpm xsnow 这里推荐使用工具软件Kleandisk,用它可以安全彻底清理掉不再使用的RPM包。 5.安装.src.rpm类型的文件 目前RPM有两种模式,一种是已经过编码的(i386.rpm),一种是未经编码的(src.rpm)。 rpm --rebuild Filename.src.rpm 这时系统会建立一个文件Filenamr.rpm,在/usr/src/redflag/RPMS/子目录下,一般是i386,具体情况和Linux发行版本有关。然后执行下面代码即可:
RedHatLinux菜鸟入门教程
RedHatLinux菜鸟入门教程 1994年,Young和Mark Ewing创建了Red Hat公司,并创造了全球使用最广泛的Red Hat Linux套件,为Linux的普及立下了汗马功劳,笔者也是跟随着Red Hat 的带领下走进Linux世界的。Red Hat取得了辉煌的成绩,甚至许多Linux发行公司还采用了许多Red Hat Linux的代码,如Mandrake、SOT Best、Connectiva、Abit 和Kondara。可以说,Red Hat在某种意义上几乎成了Linux的代名词。 2001年4月16日,Red Hat公司正式推出了Red Hat Linux 7.1版。做为Red Hat Linux的忠实用户,第一时间就在自己的爱机上安装了一套,在此将我的心得汇成本文,希望能够帮助你驾驭它。 第1章:系统简介 1.1 系统新特性 1)采用了最新的Linux 2.4.2版稳定内核,支持更多硬件设备,具有很高的性能指标; 2)采用了最新的图形系统Xfree86 4.0.3,提供了强大的硬件支持; 3)引入了全图形安装界面,使得安装更为简单; 4)增加了国际化语言支持,但最可恨的是支持了Big5,却没有简体中文,真可气; 5)显著改进了对多CPU计算机的支持,而对于单CPU的计算机器,则提供了高达4G的用户进程空间,同时取消了PCI总线的限制,虚拟内存可高达64G物理内存,支持多用户和集体使用,可谓是企业级的操作系统; 6)对移动存储设备提供了出色的支持,包括:可“热插拔”USB设备、ZIP驱动器和各种光盘刻录机。Red Hat Linux 7.1主要采用了一个叫做updfstab的程序模块,使得它能对各种移动存储设备的支持,安装和卸载这些设备也是变得很容易了; 7)加入了一些新的系统配置工具来方便用户管理以及Linux系统使用,例如apacheconf, bindconf, 和printconf等,这些工具能方便的分别让用户通过GUI 图形用户界面来配置APACHE,BIND,和打印机。要知道,以往版本中要配置上述的几个服务可是很复杂的。要手动修改不少参数; 8)另外,还增强了对PCMCIA 设备的支持,这对使用PCMCIA 设备的笔记本电脑的用户来说是非常重要的; 9)在安全方面做了许多修补工作,安全缺省设置可保证端口关闭,新的防火墙屏蔽可使用用户任意打开或关闭; 10)捆绑了大量最新的应用软件、服务器软件。 1.2 系统硬件需求 Linux发展到今天,已经摆脱了以前的硬件支持不好的窘境,它凭借自己的实力赢得了市场,现在众多硬件厂商都使自己的产品能够在Linux下工作。 1)CPU:Redhat Linux 7.1在安装光盘上内提供了对许多CPU的支持程序,几乎您在安装时不会因为CPU的原因受阻。不过对于一些类似Intel 80386、80486,
RedHat-Linux下安装telnet及FTP服务
在RedHat-Linux下安装telnet及FTP服务 1、测试telnet软件包是否安装 rpm –q telnet(或者rpm –q telnet-client) rpm –q telnet-server 如果已经按照则显示软件包的版本号。 2、挂载光驱 把linux 安装光盘放入光驱执行下面的命令 mount /mnt/cdrom cd /mnt/cdrom/RedHat/RPMS 3、安装软件包 切换到/mnt/cdrom/RedHat/RPMS目录,安装telnet服务程序 rpm –ivh telnet-server-0.17-25.i386.rpm 4、开启telnet服务 方法一:使用ntsysv,在出现的窗口之中,将 telnet 勾选起来,然后按下 OK 即可!(使用空格进行勾选) 方法二:切换/etc/xinetd.d/目录,vi编辑telnet文件,找到 disable = yes 将 yes 改成 no。 5、激活服务 service xinetd restart 6、测试telnet服务 telnet 127.0.0.1 1、测试ftp软件包是否安装 rpm –q ftp(或者rpm –q ftp-client) rpm –q ftp-server 2、挂载光驱 把linux 安装光盘放入光驱执行下面的命令 mount /mnt/cdrom cd /mnt/cdrom/RedHat/RPMS 3、安装软件包 切换到/mnt/cdrom/RedHat/RPMS目录,安装ftp服务程序 rpm –ivh vsftpd-1.1.3-8.i386.rpm 4、开启ftp服务 5、方法一:使用ntsysv,在出现的窗口之中,将 telnet 勾选起来,然后按下 OK 即可!(使用空格进行勾选) 方法二:service vsftpd start 6、修改权限 切换/etc/vsftpd/目录,vi编辑vsftp.conf文件 7、测试ftp服务 ftp 127.0.0.1
2020最新LinuxRedhat下Java开发软件的安装
1Linux下java开发软件的安装 一JDK1.6的安装 1. 以root身份登录系统 2.转到文件夹/usr下,cd /usr。新建文件夹java mkdir java,安装文件用samba拷贝到/usr/java下: 3.通过chmod +x jdk-6u7-linux-i586.bin命令使其获得可执行权限 4.通过./jdk-6u7-linux-i586.bin来进行安装1 5.安装完毕,JDK安装在/usr/java/目录下 6.设置环境变量(写入/etc/profile中) vi ~/.bash_profile 在里面添加如下内容 export JAVA_HOME=/usr/java/jdk1.6.0_37 export JAVA_BIN=/usr/java/jdk1.6.0_37/bin export PATH=$PATH:$JAVA_HOME/bin export CLASSPATH=.:$JAVA_HOME/lib/dt.jar:$JAVA_HOME/lib/tools.jar 7.进入/usr/bin/目录 cd /usr/bin ln -s -f /usr/java/jdk1.6.0_37/jre/bin/java ln -s -f /usr/java/jdk1.6.0_37/bin/javac
8. 在命令行输入 java -version 屏幕输出: java version "jdk1.6.0_37" Java(TM) 2 Runtime Environment, Standard Edition (build jdk1.6.0_37) Java HotSpot(TM) Client VM (build jdk1.6.0_37, mixed mode) 9. 安装JDK1.6完毕. 二Tomcat 6的安装 1 安装tomcat 1). 下载apache-tomcat-5.5.29.tar.gz 2). #tar -zxvf apache-tomcat-5.5.29.tar.gz ;//解压 3). #cp -R apache-tomcat-5.5.29 /usr/local/tomcat ;//拷贝apache-tomcat-5.5.29到/usr/local/下并重命名为tomcat 4). /usr/local/tomcat/bin/startup.sh;//启动tomcat 显示Using CATALINA_BASE: /usr/local/tomcat Using CATALINA_HOME: /usr/local/tomcat Using CATALINA_TEMDIR: /usr/local/tomcat/temp Using JAVA_HOME: /usr/java/jdk1.6.0_20 到此tomcat已经安装完成,现在使用浏览器访问,出现tomcat默认
redhat_linux系统安装方法总结
Linux系统安装方法大概分为两种,一种为本地安装,利用服务器光驱进行安装;另外一种为网络安装。本实验以RHEL4.5进行实验并参考网络上的资料,同时在这里感谢那些不知名的网友们。 一、 本地安装 本地安装系统很简单,只要有光驱就可以安装成功,对服务器进行bios设置为光驱启动,插入光盘启动电脑进入如下界面 一般情况只需要输入回车就可以进行安装,默认为图形界面安装。Rehdat有很多选择方式,如linux text(文本安装模式)、linux dd(加载驱动时用)、linuc rescure(营救模式,该模式在修复系统时用到)等等。按F1到F5会有不同的显示出现,可以根据自己的需求进行选择。 二、 网络安装 网络安装有4种安装方法: HTTP、FTP、NFS、硬盘。 实验环境:实验环境 http:192.168.0.8 dhcp:192.168.0.8 nfs:192.168.0.8 ftp:192.168.0.122
1.HTTP 1)配置http服务器 在/var/www/下创建目录rhel4,拷贝rhel4系统文件到/var/www/rhel4目录。修改http.conf配置虚拟目录rhel4。如下: Alias /rhel4 "/var/www/rhel4/"
Redhat Linux如何安装软件
Redhat Linux如何安装软件 先来看看Linux软件扩展名。软件后缀为.rpm最初是Red Hat Linux提供的一种包封装格式,现在许多Linux发行版本都使用;后缀为.tar.gz、tar.Z、tar.bz2或.tgz是使用Unix系统打包工具tar打包的;后缀为.bin的一般是一些商业软件。通过扩展名可以了解软件格式,进而了解软件安装。 RPM格式软件包的安装 1.简介 几乎所有的Linux发行版本都使用某种形式的软件包管理安装、更新和卸载软件。与直接从源代码安装相比,软件包管理易于安装和卸载;易于更新已安装的软件包;易于保护配置文件;易于跟踪已安装文件。 PM全称是Red Hat Package Manager(Red Hat包管理器)。RPM本质上就是一个包,包含可以立即在特定机器体系结构上安装和运行的Linux软件。 2.安装RPM包软件 #rpm -ivh MYsoftware-1.2 -1.i386.rpm RPM命令主要参数: -i 安装软件。 -t 测试安装,不是真的安装。 -p 显示安装进度。 -f 忽略任何错误。 -U 升级安装。 -v 检测套件是否正确安装。 这些参数可以同时采用。更多的内容可以参考RPM的命令帮助。 3.卸载软件 #rpm -e 软件名 需要说明的是,上面代码中使用的是软件名,而不是软件包名。例如,要卸载software-1.2.-1.i386.rpm这个包时,应执行: #rpm -e software 4.强行卸载RPM包 有时除去一个RPM是不行的,尤其是系统上有别的程序依赖于它的时候。如果执行命令会显示如下错误信息: ## rpm -e xsnow error: removing these packages would break dependencies: /usr/X11R6/bin/xsnow is needed by x-amusements-1.0-1 在这种情况下,可以用--force选项重新安装xsnow: ## rpm -ivh --force xsnow-1.41-1.i386.rpm xsnow 这里推荐使用工具软件Kleandisk,用它可以安全彻底清理掉不再使用的RPM包。
- win10安装教程
- Robcad9.0.1在win10 64位下安装教程
- 原版windows10安装教程
- win10安装教程-文档资料-文档资料
- win10图文安装教程
- Windows10系统安装教程(详细)
- Win10系统安装教程
- 全新安装正版WIN10教程
- win10安装教程教程
- WIN10安装教程
- win10系统安装教程
- WIN10系统ANSYS10.0图解安装教程
- 【必看】Win10系统安装教程-(insydeBOIS)
- WIN10安装图文教程
- window10 安装教程.pptx
- Windows10安装教程
- windows10安装教程
- 用虚拟机安装win10全程图文教程 超详细
- 台电双系统(Android+Windows10)安装教程-I
- Windows10安装教程
