AutoCAD2008考试题

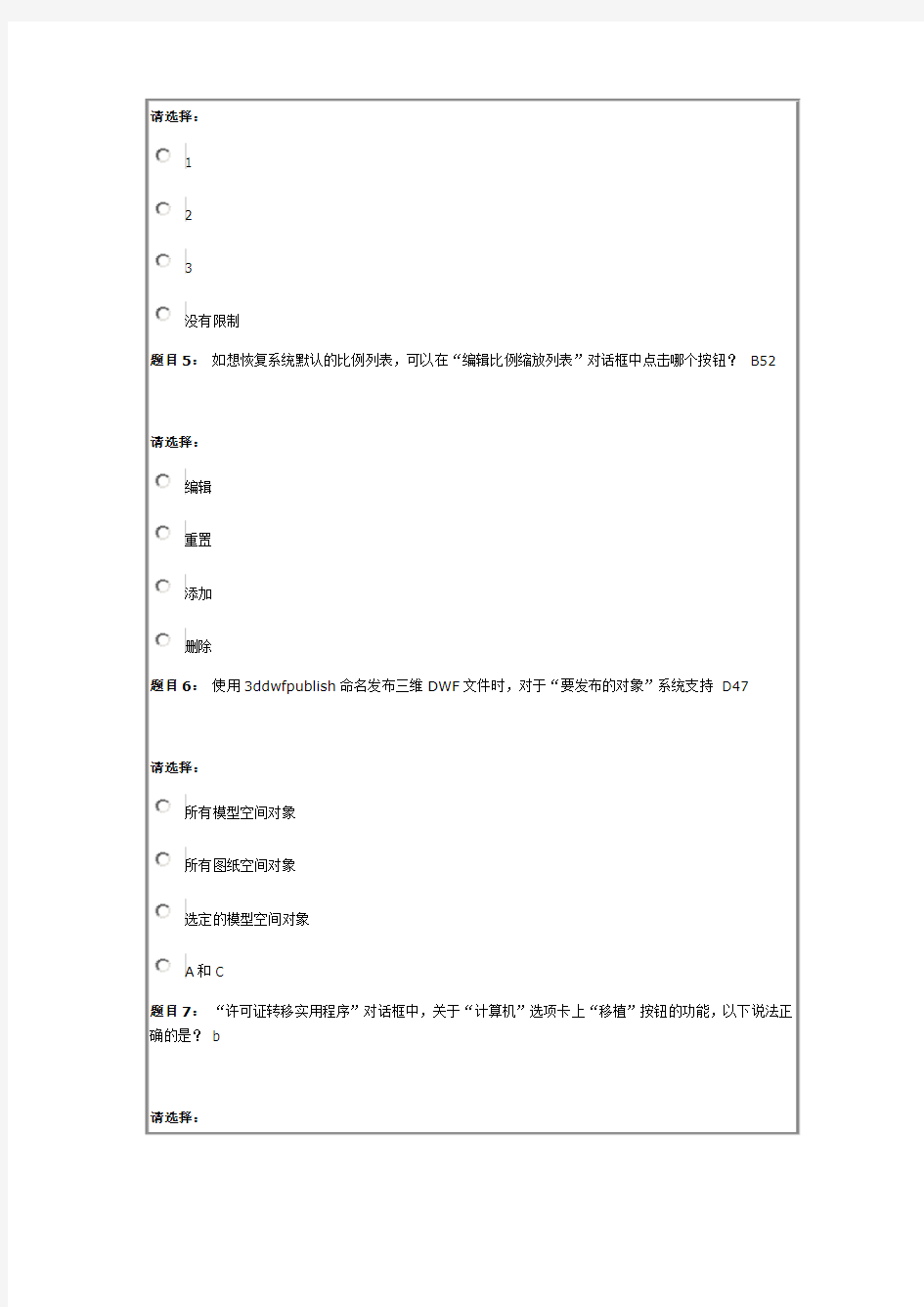
在命令行键入“AUTOSAVE”后回车
在命令行键入“SAVETIME”后回车
按组合键“CTRL+S”
按功能键“END”
不可以创建多个工程特定标准文件与单个图形关联起来
可以创建多个工程特定标准文件与单个图形关联起来,但标准文件中的各个设置间不可以有冲突可以创建多个工程特定标准文件与单个图形关联起来,标准文件中的各个设置间可以有冲突
以上说法都不正确
使用矩形作为剪裁边界,绘制的矩形始终与图形的边平行
剪裁边界只能有一个
删除和关闭剪裁边界都会显示整个图像
如果关闭剪裁后又重新剪裁图像,剪裁将自动关闭
1
2
3
没有限制
编辑
重置
添加
删除
所有模型空间对象所有图纸空间对象选定的模型空间对象A和C
输出许可证
查找现有计算机列表并将其合并到当前计算机列表中
转移许可证
移植许可证
完全
中断
活动
未知
命名视图
命名视口
单一视口
新建视口
可以将一个图纸发布到DWF文件,另一个文件发布到绘图仪上
要将图纸集中的多个图纸发布到一个DWF 文件,需要在“图纸集发布选项”对话框中设置DWF 可以使用一个页面设置来替代单个发布作业的当前页面设置的设置内容
发布的DWF文件与打印的DWF文件所包含的信息可能不同
都可以选中
都无法选中
前者无法选中,后二者可以选中,但无法编辑
前二者可以选中,后者无法选中
acad.ctb
monochrome.ctb
Grayscale.ctb
DWF Virtual Pens.ctb
通过"文件>图形特性",在打开的对话框中输入密码
在"图形另存为"对话框中依次单击"工具>安全选项",在"安全选项"对话框的"密码"选项卡中,输入
在"选项"对话框的"打开和保存>安全选项",在"安全选项"对话框的"密码"选项卡中,输入密码。
B、C都可以
45301.77
11325.44
33976.32
11335.44
向下
向左
向上
向右
旋转参数
点参数
块(转椅)
以上都是
除蓝色实心圆外都可以编组,蓝色实心圆不是图形对象
图形对象都可以编组
图形中包含为命名编组
除蓝色实心圆外都可以编组,蓝色实心圆位于锁定层上不可以编组
31.05
34.27
32.27
65.32
矩形高度增大一倍
矩形长度增加一倍
没有变化
重新要求给定第二点
26.5368
28.5368
14.1503
无法确定
必须将左下角缝隙闭合
可以直接填充,但要在“图案填充和渐变色”对话框中的“允许的的间隙”中设定合适的公差值可以直接填充,边界选择时使用“添加:选择对象”
可以直接填充,边界选择时使用“添加:拾取点”
81089.20
138251
1318.07
1344.58
13
14
15
152433.42 166572.54 170640
1961.86
编辑该按钮对应的图像删除该按钮
编辑该按钮对应的名称编辑该按钮对应的宏
自动隐藏
允许固定
锚点
透明
5966.16
6999.54
7037.24
1033.38
该块成为注释性块
在插入该块时将按同一比例缩放该块默认注释比例1:1
该块的属性丢失
6行
3行
4行
7行
模型空间中01层的图形颜色更改成红色视口1中的01层的图形颜色更改成红色视口2中的01层的图形颜色更改成红色以上说法都是错误的
图层
修改
修改II
图案填充
可以对DWF参考底图的图层进行打开控制可以对DWF参考底图的图层进行关闭控制不可以对DWF参考底图的图层进行控制不确定
1
2
3
4
DWG
DWS
DXF
XTP
启动AutoCAD程序
启动AutoCAD中的外挂程序
启动Windows的记事本程序
启动Windows的超级终端程序
在AutoCAD中,使用“文件”下拉菜单的“打开”子菜单在Windows资源管理器中双击图形文件
将图形文件从资源管理器中拖放至AutoCAD的命令行中将图形文件从资源管理器中拖放至AutoCAD的绘图窗口中
输入命令vpmax
选择视口后单击鼠标右键
点击状态栏最大化视口按钮
点击合适的菜单命令
模型视图
图纸视图
图纸列表模型列表
14
15
17
18
89.3458 91.6728
91.7823
92.8912
16.1207
17.1007
18.2378
18.4599
从目标应用程序或在源程序中编辑链接图形只能从目标应用程序编辑链接图形
只能从源程序中编辑链接图形
以上说法都是错误的
直线
样条曲线
圆
圆弧
用鼠标双击文字
鼠标右击文字,然后点击编辑
鼠标右击文字,然后点击特性
不能修改文字高度
大于90度
小于90度
大于180度
小于180度
图形单位
毫米
厘米
不确定
只能在图案填充对话框中修改不能修改填充原点
可以在命令行中直接修改
以上说法都是错误的
1
2
3
该字段错误
该字段正在更新
该字段没有值
该字段为无效字段
系统允许调整DWF参考底图的对比度、褪色度、单色和背景色
当作为参考底图附着DWF文件时,参考底图被置于当前图形的图层上不能对参考底图中的几何图形进行对象捕捉
对DWF参考底图可以使用外部参照选项板进行管理
autocad2008教程
第一章AUTO 制图基础 1、A UTO2008 的启动 2、 A UTO2008的界面组成:标题栏、菜单栏、工具栏、状态栏、命令行提示区、绘图区、十字光标、面板控制区。 2007界面如下:(2008将工具栏部分挪向了面板控制台,与以前版本稍作修改,大同小 异) 心; 缎I咄権蛋衣彌对盘甘付I对JKL帝融用i翎官H黑if v [3 3、AUTO2008的命令输入方式:通过鼠标点击按钮方式、 方式、通过菜单下拉列表方式三种 4、绘图环境设置 设置绘图界限:通过选择菜单栏中“格式”按钮下拉菜单中的“图形界限” 进行设置;或通过直接输入“ limits ”命令进行设置,在命令行中可以将图形界限设置成左角点(0, 0)右角点(420, 297),根据自己需要可以任意设置,也可以进行关闭选择OFF项 一般做节点图时不进行图形界限的设置直接就可以绘制,因为绘图区可以是 无限大的。 设置绘图单位:通过选择菜单栏中“格式”按钮下拉菜单中的“单位”命令进行设置;或通过直接输入“ DDUNITS ”命令进行设置。 一般我们的建筑设计中设置成长度类型选择“小数”,精度选择“ 0”即可, 角度类型选择“十进制”等,如下图: 类星①:矣型⑴: ▼1 丨〉* F i Ijl lS|!j 口 1( ISP(L 理瓦Ijp IA I) EK *2I^BD 丁 具 拦 绘團面口 “模皑选项卡 和” \一+字 光际 瞪in SIQL D. LQM 通过键盘输入命令行 雅選龟兰|巍囲甌刊0 ■ N ■加*][ ------------- □ X dk 召 I K I 4 I P I X
辖度辖度?: 00▼ 丿贝时计[£) 曲人:t例 用i■隔欣赵内卷的卑住: 5、图形文件的管理 新建、打开、保存等不做过多讲述 经验:经常保存文件防治电脑出现突然断电等现象丢失文件 6二维视图的操作 缩放:选择“视图”中的“缩放”命令,或是输入“ ZOOM ”命令 缩放方式:全部缩放、范围缩放、显示前一个视图、比例缩放、窗口缩放、实时缩放六种可根据情况自行选择。 一般情况下我们进行缩放直接用鼠标的中间滚轴键缩放即可。 平移:选择“视图”菜单中“平移”命令或是直接输入“PAN”命令按ENTER 键即可。这里不做过多讲述,一般我们可以直接按住鼠标中键平移即可。 7、状态栏的辅助绘图 设置捕捉和栅格:可以在任意工具栏上点击鼠标右键弹出快捷菜单中选取“对象捕捉”命 令,弹出如图所示工具栏: -r I z z x x -1 ? @ o lx ?「庄阳叫 单击工具栏中的选项进行相应的捕捉模式。 可以在右键单击状态栏中“对象捕捉”弹出对话框如下图;在下图中进行相应 的设置以便进行相应的捕捉模式。 端出岸圆 3g U 职悄方向?…幕骷團
AUTOCAD2008教程
第1章自动绘画的基础 1.启动AUTO2008 2. AUTO2008界面配置:标题栏,菜单栏,工具栏,状态栏,命令行提示区域,绘图区域,十字光标,面板控制区域。 2007界面如下:(2008将工具栏窗格移至面板控制台,与以前的版本稍作修改,但有一些细微差别) 3.在AUTO2008中输入命令的方法:用鼠标单击按钮,通过键盘输入命令行,通过下拉菜单三种类型 4,绘图环境设置 ●设置图形边框:通过在“绘图边框”下拉列表中选择菜单栏的“形状”按钮; 或通过直接输入“限制”要设置的命令,在命令行中可以将图形边框设置为左角点(0,0)右角点(420,297),根据需要也可以任意设置可以将其关闭,将其关闭 通常,制作节点图时,可以直接绘制而无需设置图的边界,因为绘图区域可以是无限的。 ●设置图纸单位:通过选择菜单栏中的“格式”按钮,在下拉菜单“单位”命 令中进行设置;或通过直接输入“DDUNITS”命令进行设置。 通常,我们在建筑设计中将长度类型选择“十进制”选择精度,将“0”是精度,将角度类型选择“十进制”等,如下所示:
5-管理图形文件 新增,未锁定,已保存等。不要说太多 经验:经常保存文件,以防止计算机因突然断电而丢失文件 6。2D显示播放 ●放大:在“放大”命令中间选择“查看”,或键入“放大””命令 测量模式:全屏缩放,范围缩放,前视图,相对缩放,窗口缩放,实时缩放,可根据位置选择六种类型。 通常情况下,我们可以使用鼠标的中间滚动按钮直接放大。。 ●平移:在菜单“平移”命令或直接输入“平移”命令中选择“查看”,然后 按Enter。我在这里不多说通常,我们只能按住鼠标中键并四处移动。 7.状态栏的额外费用 ●快照和网络设置:您可以在任何工具栏上单击鼠标右键以从“捕获对象”命 令快捷菜单中进行选择,该工具栏将弹出,如下图所示: 单击工具栏上的选项以继续进行拍摄模式。 您可以在状态栏中的“捕获对象”上单击鼠标右键,将出现一个对话框,如下图所示;在下图中进行相应的设置以进行相应的捕获情况。
AutoCAD 2008中文版机械制图基础视频教程
AutoCAD 2008中文版机械制图基础70讲视频教程 共12章,主要内容包括AutoCAD用户界面及基本操作、创建及设置图层、绘制二维基本对象、编辑图形、书写文字及标注尺寸、查询图形信息、图块及外部参照的应用、绘制典型零件图及装配图的方法和技巧、创建三维实体模型、图形输出及AutoCAD证书考试练习题等。 AutoCAD 2008中文版机械制图基础70讲视频教程 在讲解知识点的同时,给出相应实例,使学生能够快速掌握操作技能。 AutoCAD 2008中文版机械制图基础70讲视频教程 可作为高职高专院校机械、电子及工业设计等专业“计算机辅助设计与绘图”课程的教材,也可作为工程技术人员及计算机爱好者的自学参考书。 目录: 第1章AutoCAD绘图环境及基本操作 1 1.1 了解用户界面并学习基本操作 1 1.1.1 AutoCAD用户界面 1 1.1.2 用AutoCAD绘图的基本过程 3 1.1.3 切换工作空间 5 1.1.4 调用命令 6 1.1.5 选择对象的常用方法7 1.1.6 删除对象8 1.1.7 撤销和重复命令9 1.1.8 取消已执行的操作9 1.1.9 快速缩放及移动图形9 1.1.10 利用矩形窗口放大视图及返回上一次的显示9 1.1.11 将图形全部显示在窗口中10 1.1.12 设定绘图区域的大小10
1.1.13 上机练习——布置用户界面及设定绘图区域大小11 1.2 设置图层、线型、线宽及颜色12 1.2.1 创建及设置机械图的图层13 1.2.2 控制图层状态14 1.2.3 修改对象图层、颜色、线型和线宽15 1.2.4 修改非连续线的外观16 1.2.5 上机练习——使用图层及修改线型比例16 1.3 机械CAD制图的一般规定17 1.3.1 图纸幅面、标题栏及明细栏17 1.3.2 标准绘图比例及用AutoCAD绘图时采用的比例19 1.3.3 图线规定、AutoCAD中的图线和线型比例19 1.3.4 国标字体及AutoCAD中的字体20 1.4 习题20 第2章绘制线段、平行线及圆23 2.1 绘制线的方法(一) 23 2.1.1 输入点的坐标绘制线23 2.1.2 使用对象捕捉精确绘制线24 2.1.3 利用正交模式辅助绘制线26 2.1.4 剪断线条26 2.1.5 延伸线条28 2.1.6 上机练习——输入点的坐标及利用对象捕捉绘制线29 2.2 绘制线的方法(二) 29 2.2.1 结合对象捕捉、极轴追踪及自动追踪功能绘制线29 2.2.2 绘制平行线31
AutoCAD2008渲染初步教程
A u t o C A D2008 渲染初步教程 学习重点:主要对灯光及材质做一些基础的了解。 因学习使用A u t o C A D2008渲染不到一个月的时间,之前一直都用A u t o C A D2006,嘿嘿。。。而且A u t o C A D2006渲染经验也是早在R14那个年月才用,之后用3D S M A X 或V R a y渲染。来三维网后,看到很多朋友对于C A D渲染不太了解,试着做了一个教程,借此抛砖引玉。。。 有什么不对的地方,请指正,谢谢。。。
第一步:先建几个简单的几何体,打好相机后,先试着渲染一下。 注意事项:有很多朋友在这个位置渲染出来是黑黑或白白一片,那是因为相机视角的关系。 解决方法:在“视图”菜单栏中,选择“命名视图”在对话框中,新建一个视图,再“置为当前”其中透视选项要打开。在“新建的视图”中,可以加入背景,可以是“阳光与天光、图片、纯色、渐变色”。 图 图一 图二 第二步:在系统选项中,显示一栏里面,把渲染对象的平滑度改为8(系统默认是0.5)。调节这个选项是为了更准确的显示曲面实体模型的外形(比较图一与图二的区别)。 注意事项:此一步可以在最后出图的时候更改,因为在后期频繁调节材质、灯光做测试渲染的时候可以节省一些时间。
第三步:加入一个点光源,为方便放置位置,建议在图纸空间放置(图三)(这是个人习惯:),因在后期灯光及材质调节窗口太大,俺是用笔记本作教程,屏幕有点小:()。注意事项:1、加入灯光后,渲染一下看看灯光的强度够不够,太亮和太暗都不行,尽可能的亮一点,原则是不能打爆了。同时可以适当调节一下灯光的颜色,在本景中,加了一点点的冷色调,模拟荧光灯的效果(图四)。 图三 图四 图五 2、在阴影设置中,默认的阴影类型是锐化(图六),把这个设置改成柔和(己采样)(图七),对比效果。 3、阴影类型设置,建议在最终渲染的时候再做调整,因为后期对材质、灯光调节会多次测试渲染,这样可以节约一些时间。 图六图七
AUTOCAD2008教程
第一章AUTO制图基础 1、AUTO2008的启动 2、AUTO2008的界面组成:标题栏、菜单栏、工具栏、状态栏、命令行提示区、绘图区、十字光标、面板控制区。 2007界面如下:(2008将工具栏部分挪向了面板控制台,与以前版本稍作修改,大同小异) 3、AUTO2008的命令输入方式:通过鼠标点击按钮方式、通过键盘输入命令行方式、通过菜单下拉列表方式三种 4、绘图环境设置 ●设置绘图界限:通过选择菜单栏中“格式”按钮下拉菜单中的“图形界限” 进行设置;或通过直接输入“limits”命令进行设置,在命令行中可以将图形界限设置成左角点(0,0)右角点(420,297),根据自己需要可以任意设置,也可以进行关闭选择OFF项 一般做节点图时不进行图形界限的设置直接就可以绘制,因为绘图区可以是无限大的。 ●设置绘图单位:通过选择菜单栏中“格式”按钮下拉菜单中的“单位”命令 进行设置;或通过直接输入“DDUNITS”命令进行设置。 一般我们的建筑设计中设置成长度类型选择“小数”,精度选择“0”即可,角度类型选择“十进制”等,如下图:
5、图形文件的管理 新建、打开、保存等不做过多讲述 经验:经常保存文件防治电脑出现突然断电等现象丢失文件 6、二维视图的操作 ●缩放:选择“视图”中的“缩放”命令,或是输入“ZOOM”命令 缩放方式:全部缩放、范围缩放、显示前一个视图、比例缩放、窗口缩放、实时缩放六种可根据情况自行选择。 一般情况下我们进行缩放直接用鼠标的中间滚轴键缩放即可。 ●平移:选择“视图”菜单中“平移”命令或是直接输入“PAN”命令按ENTER 键即可。这里不做过多讲述,一般我们可以直接按住鼠标中键平移即可。 7、状态栏的辅助绘图 ●设置捕捉和栅格:可以在任意工具栏上点击鼠标右键弹出快捷菜单中选取 “对象捕捉”命令,弹出如图所示工具栏: 单击工具栏中的选项进行相应的捕捉模式。 可以在右键单击状态栏中“对象捕捉”弹出对话框如下图;在下图中进行相应的设置以便进行相应的捕捉模式。
- AUTOCAD2008教程
- autocad2008教程
- AUTOCAD2008教程
- Auto CAD2008_基础教程_新手入门教程
- 中文版AutoCAD基础教程
- CAD2008基础教程
- AutoCAD2008基础教程第一章
- AUTOCAD2008教程
- AUTOCAD2008教程
- AutoCAD2008培训教程
- 天正建筑8AutoCAD 2008基础教程1~8章概论
- AutoCADElectrical入门教程
- AutoCAD2008渲染初步教程
- CAD教程--AutoCAD 2008基础 ppt课件
- 中文版autocad2008基础教程
- CAD教程-CAD2008基础教程-自学入门教程
- CAD2010最新基础教程PPT演示文稿
- 中文版autocad2008基础教程
- AutoCAD2008简单教程
- AutoCAD 2008中文版机械制图基础视频教程
