FreeBSD安装过程提示mountroot解决方法

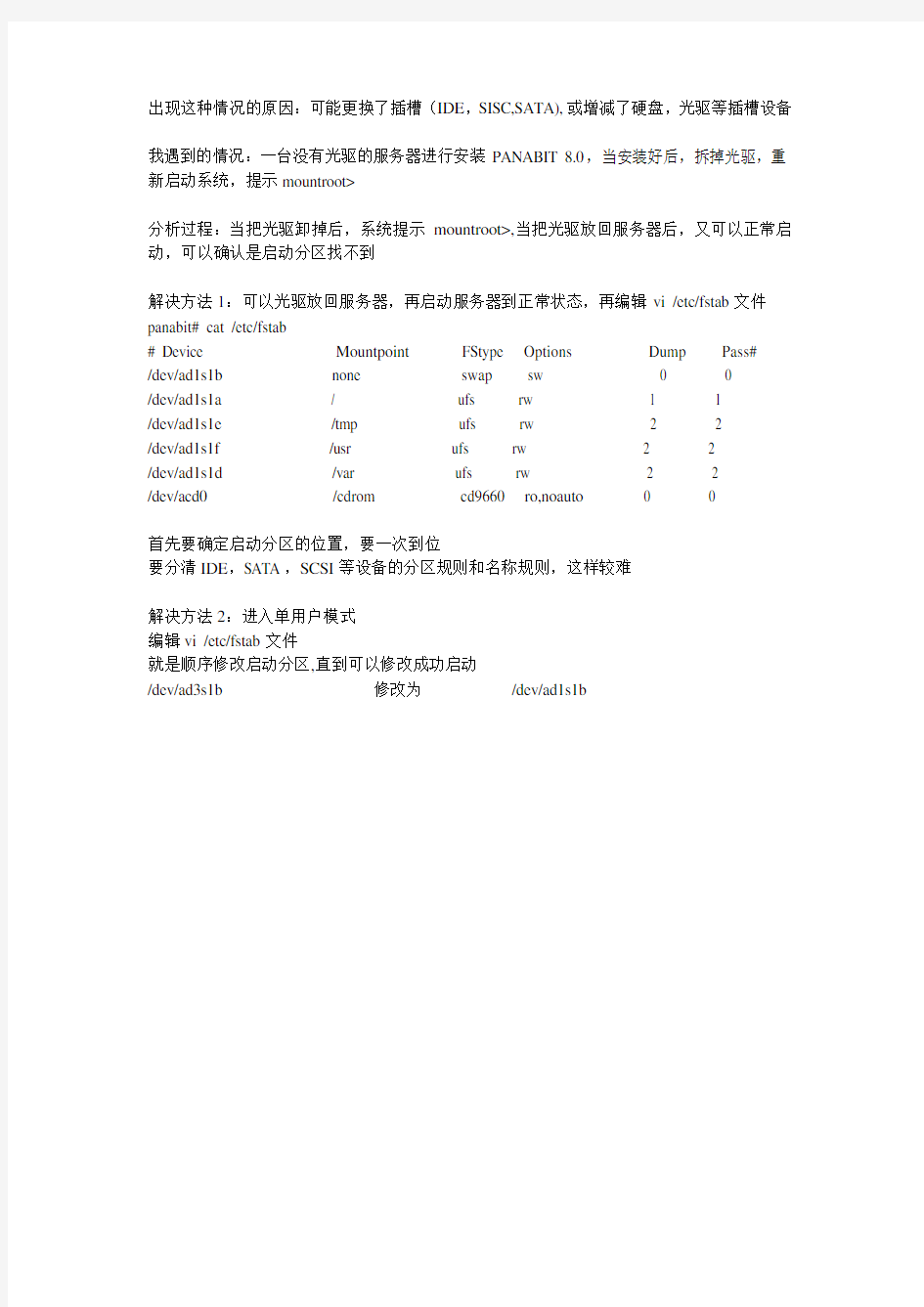
最近安装了FreeBSD 8.0,开机的时候提示如下:
代码:
..........
usbus0: 12Mbps Full Speed USB v1.0
usbus1: 12Mbps Full Speed USB v1.0
usbus2: 12Mbps Full Speed USB v1.0
usbus3: 12Mbps Full Speed USB v1.0
usbus4: 480Mbps High Speed USB v2.0
......
uhub0: 2 ports with 2 removable, self powered
uhub1: 2 ports with 2 removable, self powered
uhub2: 2 ports with 2 removable, self powered
uhub3: 2 ports with 2 removable, self powered
Root mount waiting for:usbus4
Root mount waiting for:usbus4
uhub4: 8 ports with 8 removable ,self powered
Root mount waiting for:usbus4
Trying to mount root form ufs:/dev/ad0s3a
ROOT MOUNT ERROR:
If you have invalid mount options, reboot, and first try the following from the loader prompt:
set vfs.root.mountfrom.options=rw and the remove invalid mount options from /etc/fstab.
Loader variables:
vfs.root.mountfrom=ufs:/dev/da0s3a
vfs.root.mountform.options=rw
Manual root filesystem specificaton:
eg. ufs:/dev/da0s1a
eg. cd9660:/dev/acd0
This is equivalent to: mount -t cd9660 /dev/acd0
? List valid disk boot devices
[manual boot prompt]
mountroot>
.........
出现这种情况的原因:可能更换了插槽(IDE,SISC,SATA),或增减了硬盘,光驱等插槽设备
我遇到的情况:一台没有光驱的服务器进行安装PANABIT 8.0,当安装好后,拆掉光驱,重新启动系统,提示mountroot>
分析过程:当把光驱卸掉后,系统提示mountroot>,当把光驱放回服务器后,又可以正常启动,可以确认是启动分区找不到
解决方法1:可以光驱放回服务器,再启动服务器到正常状态,再编辑vi /etc/fstab文件panabit# cat /etc/fstab
# Device Mountpoint FStype Options Dump Pass#
/dev/ad1s1b none swap sw 0 0
/dev/ad1s1a / ufs rw 1 1
/dev/ad1s1e /tmp ufs rw 2 2
/dev/ad1s1f /usr ufs rw 2 2
/dev/ad1s1d /var ufs rw 2 2
/dev/acd0 /cdrom cd9660 ro,noauto 0 0
首先要确定启动分区的位置,要一次到位
要分清IDE,SATA,SCSI等设备的分区规则和名称规则,这样较难
解决方法2:进入单用户模式
编辑vi /etc/fstab文件
就是顺序修改启动分区,直到可以修改成功启动
/dev/ad3s1b 修改为/dev/ad1s1b
软件、驱动安装方法.
2.1 Quartus II 软件的安装 TD-EDA 实验系统使用Quartus II 集成开发环境Quartus II 4.2 版本,为了使Quartus II 软件 的性能达到最佳,建议计算机的最低配置如下: (1) 奔腾II 400MHz、512MB 以上系统内存; (2) 大于1G 的安装Quartus II 软件所需的最小硬盘空间; (3) Microsoft Windows NT4.0(Service Pack 4 以上)、Windows2000 或Windows XP 操作系统。 注意:Quartus II 软件不支持Windows98 操作系统。 (4) 用于ByteBlaster II 或ByteBlaster MV 下载电缆的并行口(LPT 口); (5) Microsoft IE5.0 以上浏览器; (6) TCP/IP 网络协议; (7) 网卡一块。 注意:Quartus II 软件必须在安装有网卡的PC 上使用。 用户在确保计算机满足上述配置后就可以安装Quartus II 软件,下面简单介绍Quartus II 4.2 版软件的安装过程: 1. 将Quartus II 设计软件的光盘放入计算机的光驱,从资源管理器进入光盘驱动器,双击Quartus II 目录下的install.exe 文件,出现如图2-1-1 所示的Quartus II 安装界面。 图2-1-1 Quartus II 安装界面 2. 点击”Install Quartus II and Related Software”按钮进入如图2-1-2 所示的安装Quartus II 软
十二款操作系统安装全程图解1
十二款操作系统安装全程图解 Windows 98篇: 一、准备工作: 1.首先当然是要准备好Windows 98的系统安装光盘。 2.在可能的情况下,可以在运行安装程序之前用磁盘扫描程序将所有硬盘扫描一遍,检查硬盘错误并进行修复,否则安装程序运行时如果检查到有硬盘错误就会很麻烦。 3.如果安装过程中需要用产品密匙(安装序列号)的,用纸张记录安装文件的产品密匙(安装序列号)。 4.安装之前可以用驱动程序备份工具(如:驱动精灵)将Windows 98下的所有驱动程序备份到硬盘上(如∶Frive)。最好能上网下载本机的网卡驱动和调制解调器等的驱动程序,如果你用宽带连接请下载并保存宽带拨号软件Enternet300,能上网就能找到大部分所要的软件。 5.如果你想在安装过程中格式化C盘(建议安装过程中格式化C盘),请备份C盘有用的数据。 6.必须有FAT或FAT32文件系统格式的分区,因为Windows 98只能安装在FAT或FAT32文件系统格式的分区,推荐分区空间大于2G。 二、用光盘启动系统: (如果你已经知道方法请转到下一步),将98安装光盘放入光驱,重新启动系统并把光驱设为第一启动盘,保存设置并重启,如无意外即可见到安装界面。 三、安装Windows 98 光盘自启动后,如无意外即可见到启动界面,将出现如下图所示,如光盘不能自启动,可用98启动软盘启动(设软驱为第一启动盘)。 如果你想格式化C盘,即选第二项进入DOS下,在提示符“A:>_”下输入“format c:”后回车,再输入“y”后回车即开如格式化C盘! 在这里我已经格式化C盘了,所以选第一项(从光盘安装98)后直接回车,很快出现如下图所示,(如果不选择在30秒后会自动启动第一项)。
驱动程序详解及安装方法
驱动程序详解及安装方法 想要熟知驱动安装方法首先要了解电脑硬件大概信息,了解了硬件信息安装就比较简单了,下面笔者为大家详解,首先我们了解驱动为何物。 一、什么是驱动程序 根据百度百科:驱动程序,英文名为Device Driver,全称为设备驱动程序,是一种可以使计算机和设备通信的特殊程序,可以说相当于硬件的接口,操作系统只有通过这个接口,才能控制硬件设备的工作,假如某设备的驱动程序未能正确安装,便不能正常工作。因此,驱动程序被誉为硬件的灵魂、硬件的主宰、和硬件和系统之间的桥梁等。 刚安装好的系统操作系统,很可能驱动程序安装得不完整。硬件越新,这种可能性越大。菜菜熊之前看到的图标很大且颜色难看就是没有安装好驱动的原因。 二、驱动程序的作用 随着电子技术的飞速发展,电脑硬件的性能越来越强大。驱动程序是直接工作在各种硬件设备上的软件,其驱动这个名称也十分形象的指明了它的功能。正是通过驱动程序,各种硬件设备才能正常运行,达到既定的工作效果。
硬件如果缺少了驱动程序的驱动,那么本来性能非常强大的硬件就无法根据软件发出的指令进行工作,硬件就是空有一身本领都无从发挥,毫无用武之地。这时候,电脑就正如古人所说的万事俱备,只欠东风,这东风的角色就落在了驱动程序身上。如此看来,驱动程序在电脑使用上还真起着举足轻重的作用。 从理论上讲,所有的硬件设备都需要安装相应的驱动程序才能正常工作。但像CPU、内存、主板、软驱、键盘、显示器等设备却并不需要安装驱动程序也可以正常工作,而显卡、声卡、网卡等却一定要安装驱动程序,否则便无法正常工作。这是为什么呢? 这主要是由于这些硬件对于一台个人电脑来说是必需的,所以早期的设计人员将这些硬件列为BIOS能直接支持的硬件。换句话说,上述硬件安装后就可以被BIOS和操作系统直接支持,不再需要安装驱动程序。从这个角度来说,BIOS也是一种驱动程序。但是对于其他的硬件,例如:网卡,声卡,显卡等等却必须要安装驱动程序,不然这些硬件就无法正常工作。 三、驱动程序的界定 驱动程序可以界定为官方正式版、微软WHQL认证版、第三方驱动、发烧友修改版、Beta测试版。初学者尽量安装官方正式版,当然如果你脱离了菜鸟就可以尝试下各种版本的驱动。 动手安装驱动程序之前,必须先搞清楚,哪些硬件是需要安装驱动程序的,哪些是不需要的。根据前面的介绍,CPU、内存、软驱、键盘、显示器等一般都
安装操作系统教程
操作系统安装流程 YZF2(001B) —·杨昭飞·— —·Zhophy Young·— 一、启动盘制作。 常用的启动盘有两种:1.刻录盘;2.系统盘。 制作启动盘所用到的软件:UltraISO、电脑电、大白菜、老毛桃等,我用的是电脑店。 1.刻录盘 刻录盘是通过UltraISO软件制作的一种在U盘只有系统文件的启动盘,刻录盘一旦制作完成就不能再随便拷入或删减U盘内的文件,也不能再拷入和删减系统无关的文件,以确保文件的完整性。 2.系统盘 系统盘是把大白菜或者老毛桃软件小系统win PE安装在U盘,使U盘内的小系统具有独立显示的功能。这种启动盘的优点是在不挪用镜像文件的情况下可以随意拷入和删减其他文件,不影响文件的安装。只要存储空间足够,可以当做一般U盘使用。 二、刻录镜像文件。 Ultra软件制作刻录盘流程: (1)(System\启动盘\刻录盘\UltraISO 绿色免费版)解压,双击打开UltraISO_9.6.2.3059.exe,默认或者修改安装路径。安装完成输入注册码激活UltraISO软件。 (2)这里以安装win8系统为例,先制作win8刻录盘。 打开UltraISO软件,然后点击文件---打开---选择win8系统镜像文件(System\系统\win8\cn_windows_8_x86_dvd_915414),确认打开后就能在软件的界面内看到整个镜像文件的信息了。数据无价,先确认文件无误再继续下边的步骤。 接下来开始制作系统安装盘,点击启动---写入硬盘映像。
进入刻录界面后,在硬盘驱动器部分选择要写入的最小4G的U盘,确认无误后点击写入,等待一段时间就行了。
如何手动安装驱动
如何手动安装驱动? 作者:Alright 编辑:Alright2010-01-11 10:27:59 13827 人阅读 把所有要安装的驱动程序都准备好后,我们就可以开始安装驱动程序了。驱动程序的安装方法也有很多种,下面就从易到难慢慢来看看。 1.安装傻瓜化——双击安装 现在硬件厂商已经越来越注重其产品的人性化,其中就包括将驱动程序的安装尽量简单化,所以很多驱动程序里都带有一个“Setup.exe”可执行文件,只要双击它,然后一路“Next(下一步)”就可以完成驱动程序的安装。有些硬件厂商提供的驱动程序光盘中加入了Autorun 自启动文件,只要将光盘放入到电脑的光驱中,光盘便会自动启动。 然后在启动界面中单击相应的驱动程序名称就可以自动开始安装过程,这种十分人性化的设计使安装驱动程序非常的方便。 2.从设备管理器里自己指定安装 如果驱动程序文件里没有Autorun自启动也没有有“Setup.exe”安装可执行文件怎么办?这时
我们就要自己指定驱动程序文件,手动安装了。 我们可以从设备管理器中来自己指定驱动程序的位置,然后进行安装。当然这个方法要事先准备好所要安装的驱动程序,该方法还适用于更新新版本的驱动程序。 首先从控制面板进入“系统属性”,然后依次点击“硬件”——“设备管理器”。 如图,网卡是没有安装驱动程序的设备,其前面会有感叹号“!”标示。 右键点击该设备,然后选择“更新驱动程序”。
接着就会弹出一个“硬件更新向导”,我们既然知道了它是属于什么型号的设备,而且还有它的驱动程序,选择“从列表或指定位置安装”。
如果驱动程序在光盘或软盘里,在接着在弹出的窗口里把“搜索可移动媒体”勾上就行,如果在硬盘里,则把“在搜索中包括这个位置”前面的复选框勾上,然后点“浏览”。接着找到咱们准备好的驱动程序文件夹,要注意的是很多硬件厂商会把其生产的很多类型的硬件设备驱动都压制在一张盘中,而且还会有不同的操作系统版本,如For Win2K(Win2000)和For WinXP的,要注意选择正确的设备和操作系统版本。点“确定”之后,点击“下一步”就行了。
驱动程序安装方法
驱动程序安装方法 初识电脑的人,可能为安装驱动程序而头疼。因为对驱动程序了解得不多就会在安装过程中走不少弯路,下面就给大家介绍一下安装驱动程序的两种常用方法和一些实用技巧。 一、安装即插即用设备的驱动程序 安装前的准备工作很重要,一般我们拿到要安装的新硬件时,首先要查看外包装盒,了解产品的型号、盒内部件及产品对系统的最低要求等信息。紧接着就要打开包装盒,取出硬件产品、说明书和驱动盘(光盘或软盘),认真阅读说明书或驱动盘上的ReadMe 文件,一般说明书上写有安装方法和步骤,以及安装注意事项。除了阅读说明书外,还应记得硬件产品上印刷的各种信息以及板卡产品使用的主要芯片的型号。这些信息就是确定产品型号及厂家的重要依据,只有知道这些,才能在网上查找最新的驱动程序。最后按照说明书上介绍的方法来安装硬件。通常安装内置板卡、内置驱动器,使用串口或PS /2接口的设备都应关机断电后再操作,而安装USB设备、笔记本电脑的PC卡时可以带电热插拔。当然,如果是Win2000系统则均可热插拔。完成前面的准备工作之后,就可以启动Windows 来安装驱动程序了。通常情况下,Windows 能够自动检测到PCI 卡、AGP卡、ISA卡、USB设备以及多数打印机和扫描仪等外设,并提示用户插入安装盘。以YAMAHA724声卡为例,其在Win98下安装驱动程序的详细步骤如下。 1.Win98在启动过程中会自动检测即插即用设备,一旦发现了新设备,并且在INF目录下有该设备的.inf 文件,系统将自动安装驱动程序;如果这是一个新设备,INF目录下没有相应的.inf 文件,那么系统就会启动硬件向导。我们单击“下一步”让安装向导自动搜索设备驱动程序,然后再单击“下一步”。 2.在图3中只选中“指定位置”,插入驱动光盘,并单击“浏览”,根据说明书的介绍,选择简体中文版驱动程序所在的目录“E:\Lx_so u n d /Yamaha /Win9X”,点“确定”后单击“下一步”。需要注意的是:Win95的安装向导没有自动搜索功能,我们必须选择“从磁盘安装”,并指定驱动程序所在的位置。驱动程序所在的目录通常是驱动盘上的“Win95”、“Win9X”或“Windows98”目录。 3.硬件安装向导会在指定目录下查找与设备相符的.inf 文件,此例中,硬件向导将在指定目录下找到并向作户报告发现YAMAHA724声卡驱动程序,继续按“下一步”。 4.硬件安装向导显示Windows 准备安装的驱动程序的信息,单击“下一步”后,硬件向导便会根据.inf 文件的内容把指定的文件拷贝到相应的目录下,并在注册表中写入相应的信息,安装成功后显示出对话框。 5.对多数设备而言,到这里驱动程序就算安装完毕了。但如果你安装的是声卡那就还未结束,因为刚才的步骤只能装完声卡的主体部分。单击“完成”后,Windows 又会报告发现了两个新硬件,分别是声卡的DOS 仿真部件和声卡上的游戏控制端口。由于此时SBPCI9X.inf 文件已经被拷到“Windows /INF /Other”子目录下,所以Windows 能够自动安装好这两种设备的驱动程序。 6.驱动程序安装完毕后,我们需要检查设备能否正常工作。检查前还要进行额外的设置,例如使用网卡之前必须先安装和设置网络协议,用调制解调器上网之前要先“新建连接”等。此例中,在“控制面板”里打开“系统”→“设备管理器”→“声音、视频和游戏控制器”,可以看见下面多了三个设备,只要设备的小图标上没有黄色惊叹号,就表示驱动程序运行正常。 二、安装非即插即用设备的驱动程序
操作系统安装的基本要求步骤
操作系统安装基本要求 关键字: 操作系统介质安装 一、安装前的准备 1、确认安装的服务器的硬件信息,包括机型型号、磁盘接口、系统BIOS、使用硬盘、处理器、内存、网卡。 2、检查主板BIOS到版本,如果供应商需要升级微码,然后再升级,一般新服务器不需要升级微码。 3、需要一张由信息技术部提供的有许可证的Windows 2003 Server光盘,一张由供应商提供的最新的引导盘,一个外接USB的DVD光驱。 4、根据根据内存大小和硬盘大小确定系统C盘的空间设置为内存大小加上32GB 。 5、安装操作系统的系统盘的RAID基本为RAID1。 6、操作系统口令规则提前向信息技术部确认好。 7、其他文件,包括特殊驱动文件和操作系统补丁文件等。 二、操作系统安装 1、将刻录好的引导盘放入光驱,连接到服务器上;等待机器启动后按“F12”
如下图: 2、选择从光驱启动CD/DVE ROM,如下图 3、选择语言为“English”如下图: 4、为默认选择“Next”如下图:
5、选中要安装的操作系统然后“Next”,如下图: 6、设置系统日期和时间,根据安装日期和时间设置,设置好选择“Next”如 下图:
7、这一步我们可以看到磁盘的阵列信息,此时做的是“Raid1”状态为(Good) 说明之前已经做好了;如果阵列没有做这里我们可以选择要做的阵列,如“RAID1”然后选择“Next”等待几分钟;建议安装系统前配置好RAID。这里我们直接选择“Next”如下图: 8、选择“Next”如下图:
9、这一步设置系统盘大小,设置方法为(内存大小+32G);设置好选择“Next”如下图: 10、正在创建分区等待两分钟如下图: 11、分区创建完成后选择“Next”如下图:
【免费下载】增值税发票打印机驱动程序安装过程
打印机驱动程序安装步骤如下所示: 一,在‘开始’处选择‘设置’再选择‘打印机和传真’(WINDOWS98为‘打印机’)见图一。选择‘打印机和传真’ 见图二。图一 二,选择‘添加打印机’ ,见图三。 图二 三,出现添加打印机向导后选择‘下一步’。
图三四,见图四,一般选择第一项‘连接到此计算机的本地打印机’或者‘网络打印机-----’根据企业的实际情况选择。然后点下一步,见图五。 图四 五,选择打印机端口,默认为‘LPT1:’ 一般不需要修改,点击下一步。见图六 去掉此方格的一个钩通过管线敷设技术,不仅可以解决吊进行高中资料试卷调整试验;通电检查所有设备高中资料试卷相互作用与相互关系,根据生产工艺高中资料试卷要求,对电力保护装置调试技术,电力保护高中资料试卷配置技术是指机组
图五 六,见下图,分两部分:1)企业可以利用电脑自带打印机软件进行安装, 分‘厂商’和‘打印机型号’两部分。企业可选择与自已所用打印机一至的厂商、型号点下一步直接安装,(图中示例为EPSON公司的EPSON LQ-1600K)的打印机的软件的安装。见图六 2),也可用打印机附带的软盘或光盘软件进行安装,此时选择图中‘从磁盘安装…..’手动选 择软盘中打印机的软件,同下图操作。 图六
七,下一步,见表七直接点击下一步。 图七 八,直接点击下一步。图中显示打印机名:EPSON LQ -670K ,将其设为默认打印机。 图八 九,见下图点击‘完成’。
图九 十,见下图,可以找到刚才安装的‘EPSON LQ-670K’打印机。带黑色圆圈表示当前默认打印机。 打印机软件安装完成。 提醒,在每次重装打印机驱动之后,打印发票之前必须先利用凭证纸或A4纸剪成同发票大小的纸张,进行测试打印位置是否规格。以避免发票打印出格现显。
USB适配器驱动程序安装说明
USB适配器驱动程序安装说明 概述 USB适配器是通过将电脑的USB接口模拟成传统的串行口(通常为COM3或COM4),从而使之能使用现有的编程软件或通信软件,通过适配器与PLC、MMI等设备的传统接口进行通信。 功能 ●支持的操作系统Windows2000/Windows XP ●完全兼容USB V1.1、USB2.0、USB CDC V1.1和USB CDC V2.0规范 ●USB总线供电(非隔离型)、或USB总线供电与PLC的编程口同时供电 (隔离型) ●波特率:300bps~1Mbps自动适应 系统要求 请在使用USB适配器之前确认你的电脑是IBM PC兼容型并具备以下最低 系统要求: ●Intel兼容586DX4-100MHz中央处理器或更高 ●一个标准的USB接口(4-pin A型插座) ●运行操作系统为Windows2000或Windows XP 驱动程序的安装 驱动程序的安装非常简单,只需按提示进行即可,以Windows XP为例,按以下步骤进行: 1、启动所需连入的主机,进入系统。 2、将USB适配器连入主机的USB埠,系统将检测到设备并运行添加新硬 件向导帮助你设置新设备,插入驱动程序光盘并单击下一步继续。 如果Windows没有提示找到新硬件,那么在设备管理器的硬件列表中, 展开“通用串行总线控制器”,选择带问号的USB设备,单击鼠标右键 并运行更新驱动程序。 3、Windows将检测到安装信息,显示“USB-Serial Controller”设备,
4、选中安装驱动文件的路径,让Windows拷贝驱动程序文件到你的硬盘。 5、Windows XP 系统时,有可能提示下图要求认证,此时点击进入下 一步即可
安装操作系统的几种简单方法
目录 一、使用一键装机工具 (1) 二、Ghost克隆安装系统方法设置光驱启动 (4) 三、使用刻录的u盘或者光盘进行安装 (4) 一、使用一键装机工具 (此处以土豆U盘为例,同类工具如大白菜U盘,U黑侠,一键装机等) U盘中制作土豆U盘PE启动盘(制作前注意备份U盘数据) 1、下载土豆土豆Win PE_u盘装系统V 2、0; 2、安装、制作土豆U盘PE启动盘; 3、制作完成后,点击“模拟启动“,能够弹出新窗并模拟启动过程,说明制作成功。 设置从U盘启动1、将制作好的土豆PE启动的U盘插入电脑,开机出现第一个界面时就按F12,在弹出的窗口中选择U盘就可以从U盘启动(会进入下一步),按F12如果没有出现U盘启动选项,就改下BIOS设置:开机出现第一个界面时就按F2或FN+F2,进入选择【EXIT】-【OS Optimized Defaults】将【win8 64 BIT】选择为【Other OS】设置如下图: 4、按【F9】加载默认设置,如图。按【F10】保存退出、尝试插入u盘,开机按F12 进入boot menu,选择usb-hdd启动。
5、进入U盘,出现如下界面:选择02或03进入都可以 6、进入土豆PE后,(硬盘中没有隐藏或保留分区可省略这一步)打开桌面上diskgenius分区工具,选菜单栏上的硬盘,选择删除所有分区,然后转换分区表类型为MBR格式,(注意备份资料),再进行分区(快速分区),如下图: 7、分区完后,将U盘中WIN7系统ISO文件复制到在盘,并解压到当前文件夹,打开桌面上土豆一键装机,按图中所示操作
8、点击“确定”进入GHOST界面,如下图:让它自动完成,完成后会自动重启 9、重启后,让它自动进入硬盘安装,如下图:让它自动安装,直到安装好出现WIN DOWS桌面
驱动程序的安装方法
什么是“驱动程序”呢?驱动程序即添加到操作系统中的一小块代码,其中包含有关硬件设备的信息。有了此信息,计算机就可以与设备进行通信。驱动程序是硬件厂商根据操作系统编写的配置文件,可以说没有驱动程序,计算机中的硬件就无法工作。操作系统不同,硬件的驱动程序也不同,各个硬件厂商为了保证硬件的兼容性及增强硬件的功能 会不断地升级驱动程序。如:Nvidia 显卡芯片公司平均每个月会升级显卡驱动程序2-3次。驱动程序是硬件的一部分,当你安装新硬件时,驱
动程序是一项不可或缺的重要元件。凡是安装一个原本不属于你电脑中的硬件设备时,系统就会要求你安装驱动程序,将新的硬件与电脑系统连接起来。驱动程序扮演沟通的角色,把硬件的功能告诉电脑系统,并且也将系统的指令传达给硬件,让它开始工作。 当你在安装新硬件时总会被要求放入“这种硬件的驱动程序”,很多人这时就开始头痛。不是找不到驱动程序的盘片,就是找不到文件的位置,或是根本不知道什么是驱动程序。比如安装打印机这类的硬件外设,并不是把连接线接上就算完成,如果你这
时候开始使用,系统会告诉你,找不到驱动程序。怎么办呢?参照说明书也未必就能顺利安装。其实在安装方面还是有一定的惯例与通则可寻的,这些都可以帮你做到无障碍安装。初识电脑的人,可能为安装驱动程序而头疼。因为对驱动程序了解得不多就会在安装过程中走不少弯路,下面就给大家介绍一下安装驱动程序的两种常用方法和一些实用技巧。一、安装即插即用设备的驱动程序 安装前的准备工作很重要,一般我们拿到要安装的新硬件时,首先要查看外包装盒,了解产品的型号、盒
内部件及产品对系统的最低要求等信息。紧接着就要打开包装盒,取出硬件产品、说明书和驱动盘(光盘或软盘),认真阅读说明书或驱动盘上的ReadMe 文件,一般说明书上写有安装方法和步骤,以及安装注意事项。除了阅读说明书外,还应记得硬件产品上印刷的各种信息以及板卡产品使用的主要芯片的型号。这些信息就是确定产品型号及厂家的重要依据,只有知道这些,才能在网上查找最新的驱动程序。最后按照说明书上介绍的方法来安装硬件。通常安装内置板卡、内置驱动器,使用串口或PS /2接口的设备都应关机断电后
Centos系统安装过程具体选择详细图解
一.准备安装CentOS 6 硬盘分区方案 在计算机上安装Linux系统,对硬盘进行分区是一个非常重要的步骤,下面介绍几个分区方案。 至少要有/boot和swap,可以分别创建(/、swap、/home、/usr等)。 也可以创建一个/boot和physical volume(LVM)物理卷,/boot必须单独独立出来,不能放到LVM中。其他的都可以在LVM中添加(/、swap、/home、/usr等)。 (1)方案1(桌面) /boot:用来存放与Linux系统启动有关的程序,比如启动引导装载程序等,建议大小为100MB。/ :Linux系统的根目录,所有的目录都挂在这个目录下面,建议大小为5GB以上。 /home:存放普通用户的数据,是普通用户的宿主目录,建议大小为剩下的空间。 swap:实现虚拟内存,建议大小是物理内存的1~2倍。 (2)方案2(服务器) /boot:用来存放与Linux系统启动有关的程序,比如启动引导装载程序等,建议大小为100MB。/usr :用来存放Linux系统中的应用程序,其相关数据较多,建议大于3GB以上。 /var :用来存放Linux系统中经常变化的数据以及日志文件,建议大于1GB以上。 /home:存放普通用户的数据,是普通用户的宿主目录,建议大小为剩下的空间。 / :Linux系统的根目录,所有的目录都挂在这个目录下面,建议大小为5GB以上。 /tmp:将临时盘在独立的分区,可避免在文件系统被塞满时影响到系统的稳定性。建议大小为500MB以上。 swap:实现虚拟内存,建议大小是物理内存的1~2倍。 二.光盘安装CentOS 6 1.安装引导 首先要设置计算机的BIOS启动顺序为光驱启动,保存设置后将安装光盘放入光驱,重新启动计算机。 计算机启动以后会出现如下图所示的界面: Install or upgrade an existing system(安装或升级现有系统):这个选项是默认的。选择此选项,安装到您的计算机使用CentOS的图形安装程序的系统。 Install system with basic video driver(安装系统,基本的视频驱动程序):此选项允许您安装CentOS的模式,即使在图形安装程序无法加载视频卡的正确驱动程序为您的。如果你的屏幕上出现扭曲或一片空白时使用的安装或升级现有系统的选项,重新启动计算机,并尝试此选项。 Rescue installed system(救援安装的系统):选择这个选项来修复您的安装CentOS 系统,防止正常启动你一个问题。虽然CentOS是一个非常稳定的计算平台,它是偶然的问题仍有可能发生,防止启动。救援环境包含实用程序,允许您解决这些问题,品种繁多。
如何安装驱动程序
如何安装驱动程序文件编码(GHTU-UITID-GGBKT-POIU-WUUI-8968)
如何安装驱动程序 计算机只有把硬件和软件各方面都安装好了用起来才会爽,而正确的安装你的驱动程序是机器正常运行的基本保障。那么我们要怎样的安装,才是正确的安装呢。首先,安装你希望安装的硬件驱动;其次,驱动程序安装后全部可用,没有资源冲突。下面我们以实例的形似来说明: 首先,在安装驱动之前是安装操作系统,而在安装操作系统之前应该先想想你希望装些什么硬件的东西。比如你的主板是带显卡和声卡,还有网卡的,你需不需要安装网卡,或者你希望安装一块新的显卡或声卡,那么你就应该在安装操作系统之前在CMOS中把这些调整好,应该屏蔽的屏蔽掉,该分配的分配好。我不推荐把要用和不用的统统都安装上,这样容易引起系统资源冲突。SIS芯片组的主板通常都应注意到这些问题,VIA的芯片组通常支持AC'97的声音系统,你也应该注意是否把它屏蔽。 我们现在以VIA芯片组的主板为例来说明驱动安装的步骤。 我们希望能安装它自带的声卡,所以,在安装操作系统之前我们在CMOS中把它设置为使用,应该在CMOS中的 Integrated Peripherals 里面,还有就是记得把Power Management Setup里面的ACPI(智能电源管理接口)设为Enabled,这样操作系统才可以使用电源管理功能。安装好操作系统之后,就会在设备管理器中看见有“”的设备,如图:
把有“”的设备删除掉,先安装VIA的4in1补丁(ACPI、AGP、IDE、IRQ),再安装VIA的AC'97声音驱动,然后就可以安装你的内置Modem了。在安装时,windows会问你驱动程序的位置,如图: 如果你知道就最好自己指定位置,这样要快一些。 操作系统一般在安装时就会给你的显卡安装一个默认的标准VGA驱动,不过你希望获得好的性能或使用更多的调节功能的话,你必须安装你的显卡厂商的驱动程序。安装显卡可以在设备管理器中的显卡适配器中用驱动程序升级方式安装,也可以在桌面上点右键的属性打开显示属性,在设置中点高级,再点适配器更改就可以了,如下图:
系列服务器windows操作系统安装步骤
IBM X系列服务器Windows操作系统安装步骤
引言 本文介绍采用IBM Server Guide光盘引导安装Windows操作系统,使用IBM Server Guide光盘安装会清除硬盘上的分区和数据,安装前请务必向客户说明,确认是否需要备份数据。 一、工具准备 IBM ServerGuide光盘一张, windows操作系统安装光盘一套(以windows2003为例), IBM ServeRAID Manager 安装光盘一张。 需要注意的是,根据服务器型号不同,所需要的IBM ServerGuide光盘 版本也不同,下面给出两者对应关系,请根据服务器型号选择合适版本。 二、具体安装步骤 1、设置服务器从光驱启动,开机按F1-startup进行设置。 2、用ServerGuide CD光盘启动服务器,光盘启动后,显示如下画面 选择使用本引导盘的语言(注意:此时语言为ServerGuide引导程序语言,与所要安装操作系统无关),出现如下画面,选择English) 3、选择键盘布局以及国家或地区画面,在这里全部选择United States,然后 点击Next 4、出现许可协议界面,阅读许可协议内容,点击I accept继续即可 中文用户可以在Language选项中选择Chinese 阅读中文协议 5、查看概述了解ServerGuide 功能,请在使用前仔细查看相关使用说明,点击Next继续 6、在这里可以选择要安装的操作系统,选择后点击Next 7、列表显示接下来将要做的配置,目前提示要设置日期和时间,点击Next 8、设置正确的日期和时间后点击Next 9、当出现清除硬盘信息界面时,请根据需要选择,如果需要保留已有的阵列信息,请选择Skip this task,但硬盘上的数据和分区仍然会被清除掉,选择clear all hard …会直接清除阵列及硬盘信息,如无特殊要求,我们一般选择第二项clear all hard disk drives and restore servraid to defaults,选择后点击Next继续
CP驱动程序安装说明
CP210X驱动程序安装说明 2009/12/18 概述 USB编程电缆或USB接口产品是通过将电脑的USB接口模拟成传统的串行口(通常为COM3),从而使用现有的编程软件或通信软件,通过编程电缆与PLC 等设备的传统接口进行通信。 功能 ● 支持的操作系统Windows2000/XP/Vista/Win7 ● 完全兼容USB 2.0规范 ● USB总线供电(非隔离产品)、或USB总线供电与PLC的编程口同时供 电(隔离型产品) ● 波特率:300bps~1Mbps自动适应 ● 每台PC只支持一个USB接口转换产品(如一台电脑需使用多个USB 接口产品,需为各个USB接口产品设置不同的序列号,请咨询生产厂家 索取序列号设置工具软件) 系统要求 请在使用USB编程电缆之前确认你的电脑是IBM PC兼容型并具备以下最低系统要求: ● Intel兼容586DX4-100MHz中央处理器或更高 ● 一个标准的USB接口(4-pin A型插座) ● 运行操作系统为Windows2000/XP/Vista/Win7 驱动程序的安装 新版本驱动程序的安装与以前不同,安装非常简单,只需按提示进行即可。 在Windows2K/XP/Vista操作系统中点击文件CP210x_VCP_Win2K_XP_Vista 按提示安装。
在Windows 7操作系统中点击文件CP210x_VCP_Win7按提示安装。 安装完成后插入USB电缆,系统会提示自动安装驱动程序并按要求重新启动计算机后,在Windows的“开始\设置\控制面板\系统\硬件\设备管理器”菜单的“端口(COM和LPT)”展开条目中出现“Silicon Labs Cp210x USB to UART Bridge(COMx)”,这个COMx(如下图红线框中的COM3)就是USB编程电缆使用的COM口号。以后每次使用只要插入编程电缆就会出现该COM口,你只需在编程软件或通信软件等应用软件中选中该COM口即可。 驱动程序的卸载 卸载驱动程序是为了释放COM口资源以便其他设备使用,或驱动程序故障时需将其卸载后重新安装,按下面步骤卸载驱动程序: 1、从你的电脑上拔下USB编程电缆。 2、进入控制面板中的“卸载程序”,选中下图红线框中的条目,单击“卸载/更 改”按钮即可卸载驱动程序。
建筑工程质量检测管理系统安装过程图解
建筑工程质量检测管理系统安装过程图解 对于本软件对各用户的使用前提要求: 1.操作系统能正常运行。 2.网络(局域网)畅通。 第一步:SQL Server2000安装(注意:下面所讲到的SQL Server2000安装、SQL Server 2000 SP4(SQL Server 2000 补丁)、数据源(ODBC)安装“只”在做服务器的电脑上安装) SQL Server2000安装图解 SQL Server是由Microsoft 公司开发和推广的高性能的客户端/服务器结构的关系数据库管理系统。 (Server2000 SQL数据库安装光盘由“各用户自备”,后边提到的“SQL Server 2000 SP4”和“数据源(ODBC)”、“SQL Server安装提示挂起清除工具”会给大家保留在做服务器的电脑硬盘上)。 在安装过程中如果出现SQL Server2000挂起,无法安装,请用SQL Server安装提示挂起清除工具清除。 Server2000 SQL数据库安装版本的选择: Windows XP操作系统只能安装个人版; Windows 20003操作系统系统可安装标准版.(建议大家服务器使用“Windows 2003操作系统”). 第一步:将Microsoft SQL Server 2000安装光盘放入光驱中,安装程序会自动运行出现版本选择界面,我们以选择标准版为例。如下图: 第二步:在接下来的界面中选择“安装数据库服务器”选项。如下图:
第三步(重点注意):这时出现安装向导,出现“计算机名”窗口。“本地计算机”是默认选项,其名称就显示在上面,我们按其默认点“下一步”。如下图: (一定要选择成本地计算机) 第四步:接下来,在“安装选择”对话窗口中,同样按其默认项“创建新的SQL Server实例,或安装客户端工具”点下一步。
ufr ii 打印机驱动程序安装指南 (sc)lnk
安全技术交底
2号,排水系统管道安装用圆形套管管径应比管道直径大1号;穿剪力墙、梁处套管安装时,套管长度与梁、剪力墙两面齐平;穿楼板套管,高于楼板完成面20mm,厨房、卫生间套管高于楼 板完成面50mm;用于预留洞的重复性钢套管,长度为楼板厚的2倍。 4、套管下料、制作: 采用现场切割管道的方式,DN≤125的管道采用无齿锯片切割,DN≥150的管道采用气割方式。切割前要检查管道是否干净无破损,并划线定位;切割后要校核其尺寸是否在误差之内且用锉刀打磨管口,需两端平整、无毛刺;用于砼内的套管需将套管内壁涂刷防锈漆。 5、套管填充、保护: 用于结构墙体的套管(防水套管也是如此)内填充锯末,并用黄胶带整齐封口,在胶带外面上划出管中+字标记,以便其标高测定。所有套管要分楼分层统一标识码放待用,并做防雨防潮遮护处理。 6、套管安装 ①过墙、过梁套管:根据结构标高以及双向墙体或梁柱的中心线,利用盒尺、水平管、线坠拉线定位,套管中心和墙体或梁中心重合,即套管两端应与墙面平齐,用不小于Ф8的钢筋做成井字撑、剪刀称或U型撑,并与套管焊接牢固,支撑筋与结构筋牢固绑扎,按图纸要求尺寸进行准确校核水平、垂直性即可。 ②楼板洞预留用套管:非人防区过楼板处预留圆洞时采用重复性钢套管,套管外涂机油,缠紧油毡两层,用铅丝绑紧,待底膜安装好后,按图纸要求尺寸进行精确定位,套管下端应与楼板面平齐,并将其临时固定于洞位,待混凝土凝固6~7成后拔出,用钢刷刷去表面的混凝土渣,涂 抹机油润滑,以备再用。 ③楼板孔洞预留:待工程施工到预留孔部位时,应立即由专人按施工图中给定的孔洞坐标 和标高,在钢筋下方的普通模板或压型钢板上,标出轴线,量尺测出预留孔洞中心至坐标点处并画出“+”字线标记,要求多次复查以保证位置、标高的准确性。位置、标高确定无误后将预制好的模具中心对准标注好的“+”字进行模具固定安装,用钉子钉牢在模板上或用铁丝绑靠在周围钢筋或压型钢板栓钉上,无论何种方法均必须保证临时模具易于拆除。在浇注混凝土过程中应有专人配合校对,看管模盒、埋件,以免移位,如有移位,及时改正。 ④确定过墙、过梁预留孔洞部位:待工程施工到预留孔部位时,应立即由专人按施工图中给定的孔洞定位尺寸,在钢筋或钢板上,标出边框线,要求多次复查以保证位置、标高的准确性。位置确定无误后将预制好的模具边框对准标注好的边框线进行模具固定安装,用用铁丝绑靠在周围钢筋上,无论何种方法均必须保证临时模具易于拆除。在浇注混凝土过程中应有专人配合校对,看管模盒、埋件,以免移位,如有移位,及时改正。 7、预留预埋与钢结构的配合: ①普通楼板、混凝土墙、过梁、连梁遇有较大的孔洞预留时,须经技术人员核验,并根据结构施工图要求对其钢筋进行加强措施(如下图)后再进行模具安装固定。
虚拟机安装和系统安装详细图解教程及使用教程
虚拟机安装详细图解教程及使用教程 虚拟机安装详细图解教程及使用教程 图解虚拟机VMware Workstation的安装与使用 目录 引用: 一、安装VMware Workstation 二、创建一个虚拟机 三、在虚拟机中安装操作系统 四、安装VMware Tools工具包并且设置WIN98的显示色 五、安装虚拟WINXP 六、实现和主机之间的文件共享 七、为虚拟机添加硬件 八、用虚拟机上网 VMware是VMware公司出品的一个多系统安装软件。利用它,你可以在一台电脑上将硬盘和内存的一部分拿出来虚拟出若干台机器,每台机器可以运行单独的操作系统而互不干扰,这些“新”机器各自拥有自己独立的CMOS、硬盘和操作系统,你可以像使用普通机器一样对它们进行分区、格式化、安装系统和应用软件等操作,所有的这些操作都是一个虚拟的过程不会对真实的主机造成影响,还可以将这几个操作系统联成一个网络。 在提问区经常能看到网友们讨论操作系统安装和使用的问题,前段时间论坛的一位网友软驱坏了,非常想将XP下制作的启动盘刻在光盘上,让我帮他作个简单的ISO,发到对方邮箱之前我在VMware 上试了试免得报废他的盘片,还有的网友下载的N合一的操作系统打开后发现和网页中介绍的内容不一致,刻盘之前拿捏不准,其实这些问题都可以事先在VMware Workstation下安装的虚拟操作系统下试一试。 还有的朋友想搭建家庭局域网实现多机共享上网,想当黑客的为找寻“肉鸡”而苦恼,其实这些也都可以借助VMware Workstation来练练手,不过这些都属于VMware Workstation下较为高级的使用技巧,不是我这个普通用户今天讨论的范围,我这个帖子是写给第一次使用虚拟机的朋友看的,好了,废话少说进入正题吧。 一、安装VMware Workstation。 1、双击安装程序后来到VMware Workstation安装向导界面。
安装win7驱动程序的3种主要方法
安装win7驱动程序的3种主要方法 1 通过网络自动安装驱动程序 在Windows 7系统中,安装设备驱动程序往往都需要获得管理员权限。当发现新的设备后,首先Windows 7会尝试自动读取硬件设备固件内部的硬件信息,然后 与%SystemRoot%\System32、Driver Store\File Repository文件夹系统自带的驱动程序安装信息文件夹包含的ID进行比对,如果能够找到相关符合的硬件∞,并且带有数字签名的驱动程序,那么会在不需要用户干涉的前提下自动安装正确的驱动程序,如图15-3所示为提示正在安装设备驱动程序。安装后自动对系统进行必要的设置,同时会在系统任务栏上,使用气球图标显示相关的提示信息。 图15-3 自动安装设备驱动程序如果经过对比后,Windows 7没有在自带的驱动程序安装信息文件夹中找到所对应的硬件信息,则会自动弹出“发现新硬件”对话框,接着根据对话框的提示进行安装硬件驱动程序即可具体安装方法如下。蕊当电脑检测到新硬件时,会自动到网上Windows Update站点搜索所需的驱动程序。如果找到对应的驱动程序,会自动下载并安装,如图15-4所示。 鬈囊如果系统在网上没有找到硬件所需的驱动程序,此时会允许用户手工安装驱动程序,如果有驱动 程序光盘,将相关光盘放入光驱,然后按照提示进行操作即可完成安装。如果没有光盘,按照如 图15-5所示的方法进行操作。
2 手动安装驱动程序 如果有些硬件设备的驱动程序为.inf格式,则需要用手动安装驱动的方式来安装。手动安装驱动程序的方法如下。 从“设备管理器”窗口中查找没有安装驱动的设备,一般没有安装驱动程序的设备前面标着一个 黄色的问号或显示一个感叹号。一般常见的未知声卡设备名为: PCI Multimedia Audio Device或“未 知多媒体设备”;未知网卡为:PCI Network Adpater Device;未知USB设备为:“未知USB设备”, 如图15-6所示。
驱动程序安装步骤
一、驱动程序的安装: 1.运行setup.msi文件,出现如下的画面 点击下一步选择文件安装的路径
然后一路回车,知道安装完毕。 2.驱动程序需要的运行环境是.netframework2.0 ,在使用本驱动之前请确认计算机 上已经安装了.netframework2.0。 二、软件配置 1.井场驱动程序的配置 在应用程序目录下用记事本打开“威正驱动程序.exe.config”文件。
三、标准化配置模版的设置 1.在井场信息表页面的RTU厂商栏输入“威正” 2.在油井信息液面的“通讯站号(安控)”栏输入各油井的站地址 在汇管压力栏,如果该井接了管压就输入1,没有接管压就输入0 四、关于力控软件中的设置 1.挂接威正驱动程序 在力控开发状态下,进入初始启动设置,添加威正驱动程序
