WORD2013中利用控件制作下拉选择按钮
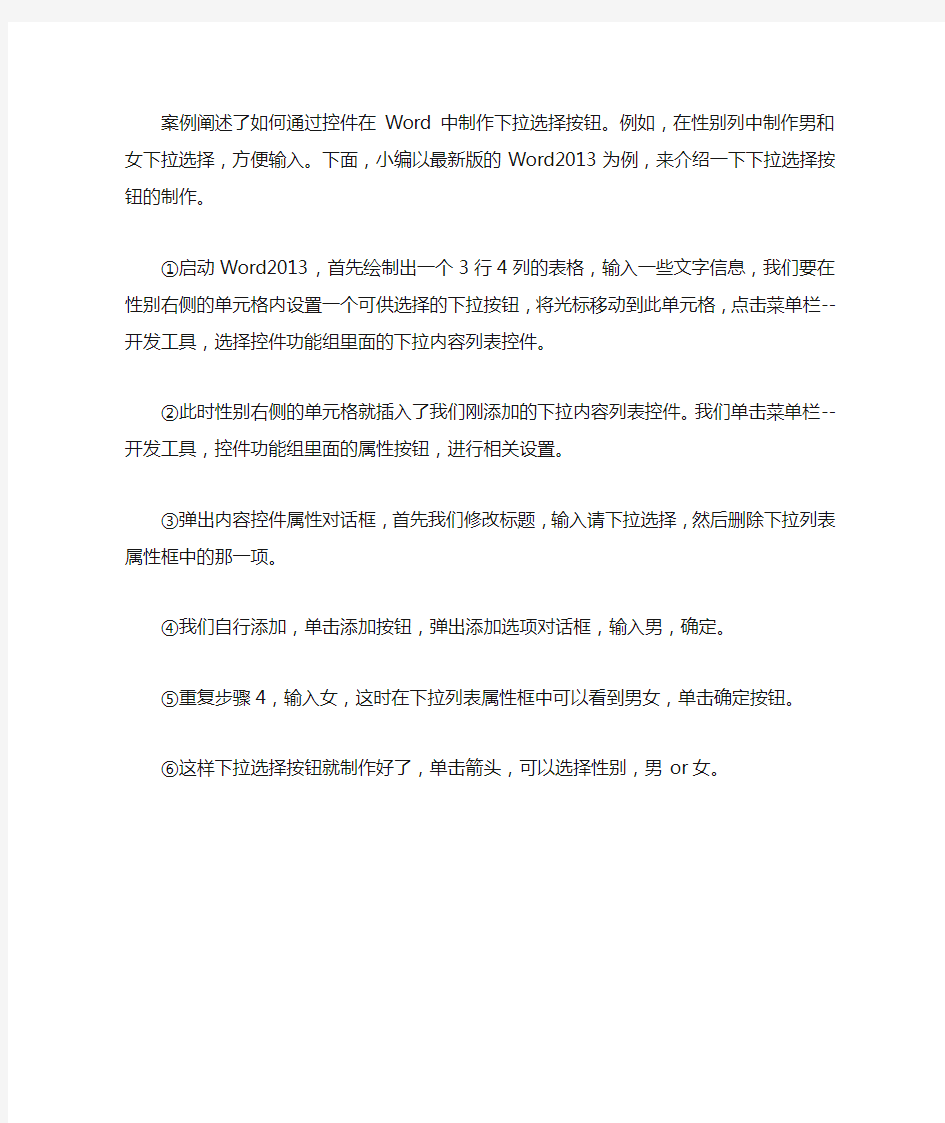
案例阐述了如何通过控件在Word中制作下拉选择按钮。例如,在性别列中制作男和女下拉选择,方便输入。下面,小编以最新版的Word2013为例,来介绍一下下拉选择按钮的制作。
①启动Word2013,首先绘制出一个3行4列的表格,输入一些文字信息,我们要在性别右侧的单元格内设置一个可供选择的下拉按钮,将光标移动到此单元格,点击菜单栏--开发工具,选择控件功能组里面的下拉内容列表控件。
②此时性别右侧的单元格就插入了我们刚添加的下拉内容列表控件。我们单击菜单栏--开发工具,控件功能组里面的属性按钮,进行相关设置。
③弹出内容控件属性对话框,首先我们修改标题,输入请下拉选择,然后删除下拉列表属性框中的那一项。
④我们自行添加,单击添加按钮,弹出添加选项对话框,输入男,确定。
⑤重复步骤4,输入女,这时在下拉列表属性框中可以看到男女,单击确定按钮。
⑥这样下拉选择按钮就制作好了,单击箭头,可以选择性别,男or女。
按钮的样式VS2010
来源:互联网 ★5--2--1 图标按钮 图标按钮可谓是按钮控件使用图像最简单的方式,除此之外图标按钮的优点还在于显示在按钮上的图 标能够使用透明色,因而不必再去为处理非矩形图像在按钮颜色发生变化时边缘颜色的处理而费心。不过也正是使用图标导致了图标按钮的天生弱点。图标太小了,仅仅才32×32 像素大小,在有的场合仅靠使用这么小的图像就有些显得力不从心了。 在讲图标按钮如何使用之前,先得告诉读者句柄的概念。句柄是什么?很多教科书上都这样定义:句柄是一个用于代表对象的32 位整型值。不过这对于很多初学者而言,并不是太好理解。其实也可以将未赋值的句柄理解为一个指向“空白”(void *)的指针,事实上也如此,在Winnt.h中,句柄就是如此被声明的:typedef void *HANDLE; 当句柄被赋值之后,它就成为指向某个特定位置的指针,即代表了某个特定的对象。之所以在现在提及句柄,是因为句柄是Windows 编程中的一个关键性概念。尽管在前面除第三章外的内容中很少涉及它,不过在下面的学习中我们将会很频繁的使用到句柄。
技术概要: 使用图标按钮很简单,大的步骤仅仅就三步: ①.从外部导入一个图标或自己创建一个图标作为资源。 ②.从资源中载入所要使用的图标。 ③.在要使用图标的按钮上设置图标。 具体实现: ■第一步导入图标没有什么特别之处,同前面2.2 节中使用静态图像控件导入位图是非常类似的。无非就是使用Insert 菜单上的Resource 命令,导入或创建一个图标即可。 ■第二步载入图标就涉及到一些细节问题了。使用函数LoadIcon() 载入图标。因为LoadIcon() 是类CWinApp的成员函数,同时函数LoadIcon() 返回所载入图标的句柄。所以我们采用以下方法来调用函数LoadIcon(): h_Icon = AfxGetApp() ->LoadIcon(IDI_Icon); 当然,在该语句之前还必须要有对图标句柄h_Icon 的定义: HICON h_Icon; ■第三步为按钮设置图标了,这通过调用函数SetIcon() 来实现。同时不要忘记,还须在使用图标的按钮的
WPF自定义漂亮的按钮样式
https://www.wendangku.net/doc/6113627024.html,/zz/2008/0721/article_8170.html 首先打开Microsoft Visual Studio 2008 ,新建一个WPF项目,在上面随便放几个按钮:然后给各个按钮设置不同的背景颜色: 设置好之后就是这样啦:’’’’’’’ 然后我们就开始在App.xaml 文件中定义按钮样式了: 定义的样式代码如下:kkk 以下为引用的内容:
