PDFMaker无法找到Adobe PDF Printer 的打印驱动程序
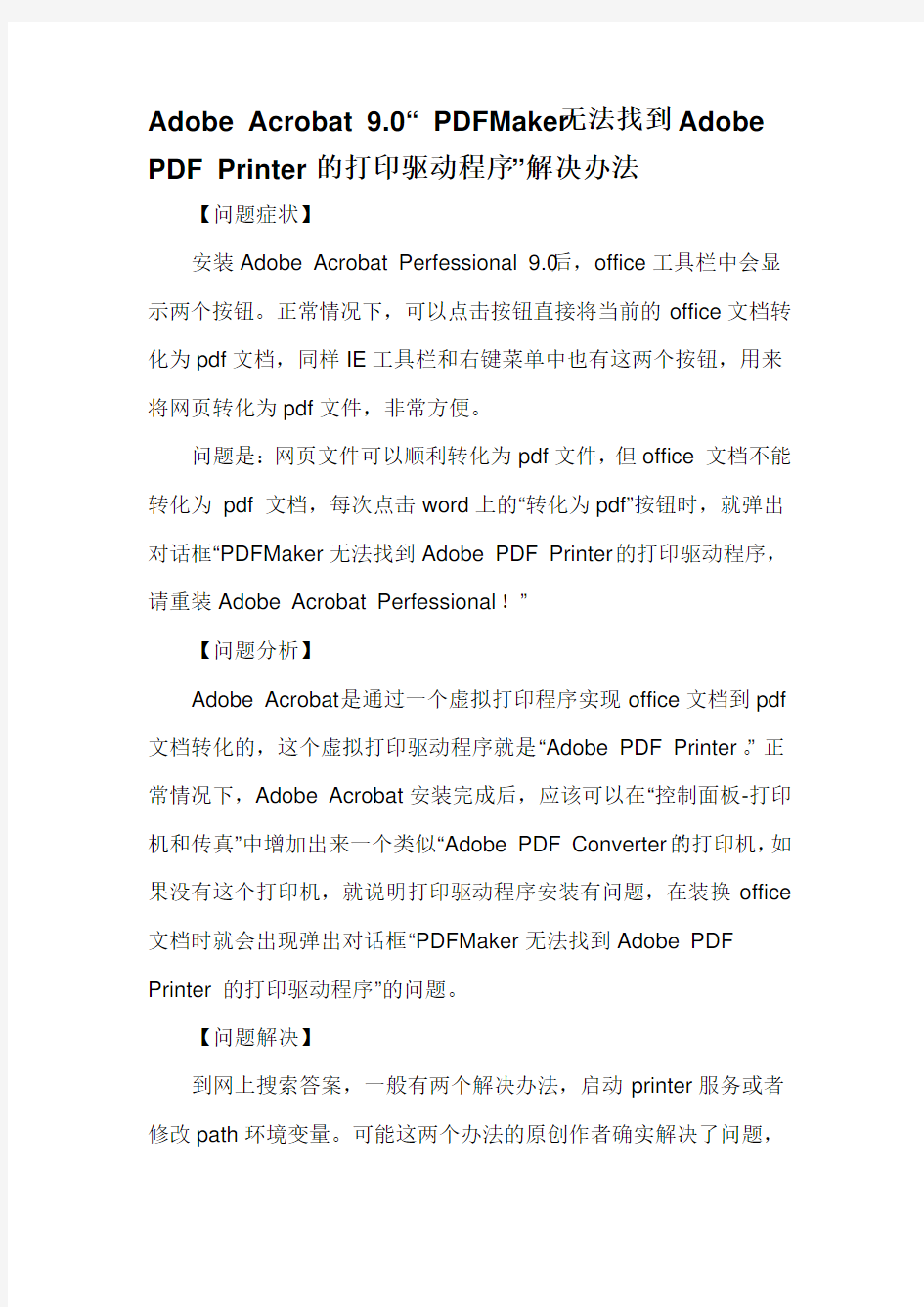
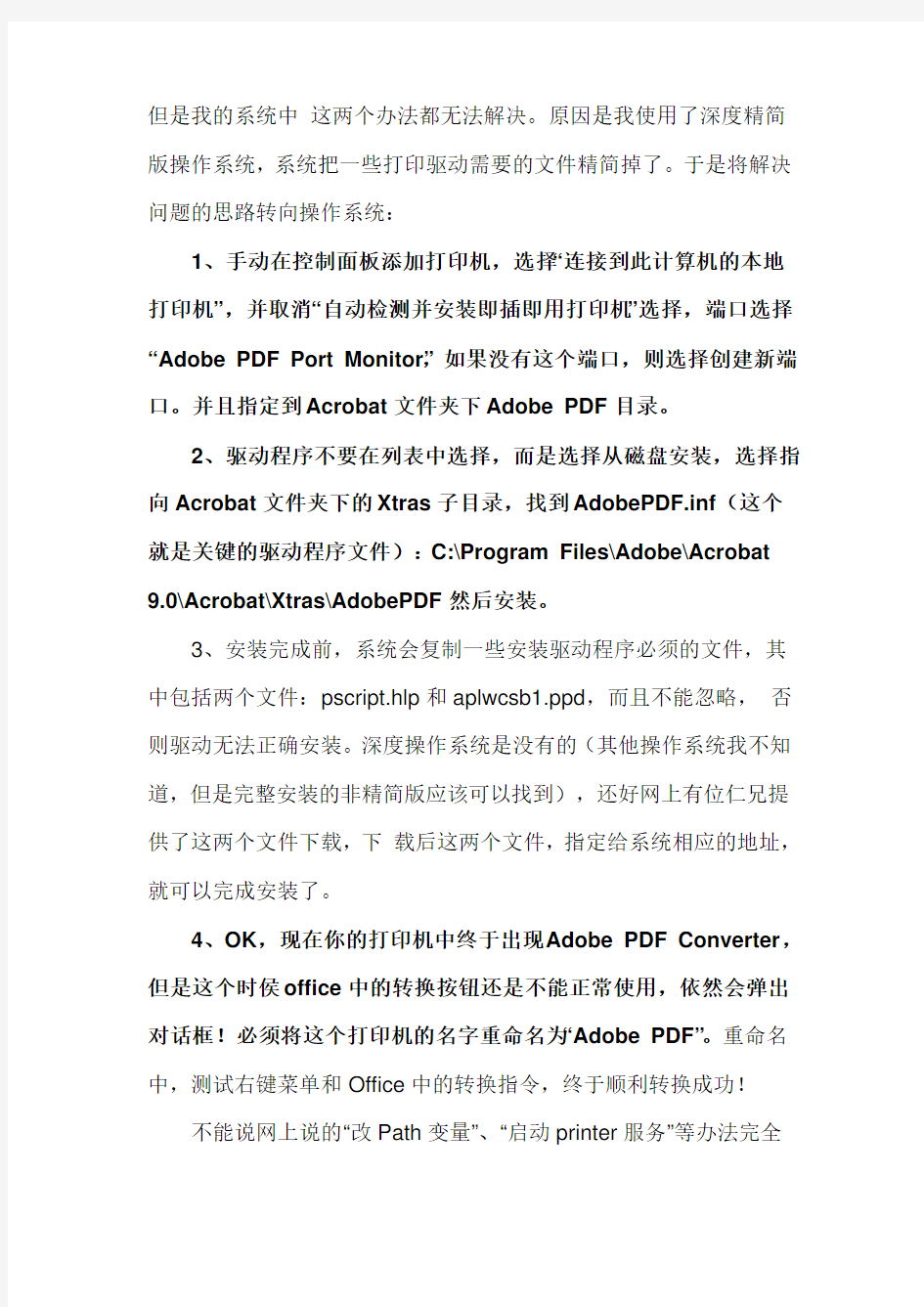
Adobe Acrobat 9.0“ PDFMaker无法找到Adobe PDF Printer 的打印驱动程序”解决办法
【问题症状】
安装Adobe Acrobat Perfessional 9.0后,office工具栏中会显示两个按钮。正常情况下,可以点击按钮直接将当前的office文档转化为pdf文档,同样IE工具栏和右键菜单中也有这两个按钮,用来将网页转化为pdf文件,非常方便。
问题是:网页文件可以顺利转化为pdf文件,但office 文档不能转化为 pdf 文档,每次点击word上的“转化为pdf”按钮时,就弹出对话框“PDFMaker无法找到Adobe PDF Printer 的打印驱动程序,请重装Adobe Acrobat Perfessional !”
【问题分析】
Adobe Acrobat是通过一个虚拟打印程序实现office文档到pdf 文档转化的,这个虚拟打印驱动程序就是“Adobe PDF Printer ”。正常情况下,Adobe Acrobat 安装完成后,应该可以在“控制面板-打印机和传真”中增加出来一个类似“Adobe PDF Converter ”的打印机,如果没有这个打印机,就说明打印驱动程序安装有问题,在装换office 文档时就会出现弹出对话框“PDFMaker无法找到Adobe PDF Printer 的打印驱动程序”的问题。
【问题解决】
到网上搜索答案,一般有两个解决办法,启动printer服务或者修改path环境变量。可能这两个办法的原创作者确实解决了问题,
但是我的系统中这两个办法都无法解决。原因是我使用了深度精简版操作系统,系统把一些打印驱动需要的文件精简掉了。于是将解决问题的思路转向操作系统:
1、手动在控制面板添加打印机,选择“连接到此计算机的本地打印机”,并取消“自动检测并安装即插即用打印机”选择,端口选择“Adobe PDF Port Monitor”,如果没有这个端口,则选择创建新端口。并且指定到Acrobat文件夹下Adobe PDF 目录。
2、驱动程序不要在列表中选择,而是选择从磁盘安装,选择指向Acrobat文件夹下的Xtras子目录,找到AdobePDF.inf(这个就是关键的驱动程序文件):C:\Program Files\Adobe\Acrobat 9.0\Acrobat\Xtras\AdobePDF然后安装。
3、安装完成前,系统会复制一些安装驱动程序必须的文件,其中包括两个文件:pscript.hlp和aplwcsb1.ppd,而且不能忽略,否则驱动无法正确安装。深度操作系统是没有的(其他操作系统我不知道,但是完整安装的非精简版应该可以找到),还好网上有位仁兄提供了这两个文件下载,下载后这两个文件,指定给系统相应的地址,就可以完成安装了。
4、OK,现在你的打印机中终于出现Adobe PDF Converter ,但是这个时侯office中的转换按钮还是不能正常使用,依然会弹出对话框!必须将这个打印机的名字重命名为“Adobe PDF”。重命名中,测试右键菜单和Office中的转换指令,终于顺利转换成功!
不能说网上说的“改Path变量”、“启动printer服务”等办法完全
没有用途,但是解决问题要坚持具体问题具体分析的办法,别人的办法不一定适用于你的电脑。我想这个办法应该是可以解决出现这种问题的最有效的办法之一了。
局域网内打印机的共享设置
局域网内打印机的共享设置 发表时间:2010-11-12T11:43:17.037Z 来源:《魅力中国》2010年8月第3期供稿作者:周刚伟[导读] 网络中的任何计算机不管使用何种操作系统,都可以通过网络将打印文件发送到打印机上 周刚伟(河南省平顶山工业职业技术学院河南平顶山 467001)中图分类号:TP393 文献标识码:A 摘要:网络中的任何计算机不管使用何种操作系统,都可以通过网络将打印文件发送到打印机上,进行打印工作,从而实现局域网的资源共享。将局域网中的打印机设置为共享设备,可以实现多台客户端的共同访问,不仅可以节约办公经费,而且提高了设备的利用率。打印机的共享设置主要包括本地打印机的安装与共享、网络协议的添加、网络打印机的设置。关键词:网络打印机资源共享局域网打印机共享 在设置打印机共享之前,必须保证局域网中的设备已正常连接。我们将与打印机直接相连的计算机称为A,网络中的其他的计算机称为B。 一、安装与共享本地打印机 首先要在A主机上添加本地打印机。以Windows XP中为例,步骤如下: (一)开始→ 设置→打印机和传真→打开“打印机和传真”窗口,在该窗口中可以管理和设置现有的打印机,也可以添加新的打印机。 (二)单击左侧“打印机任务” →“添加打印机” →启动“添加打印机”向导。该向导将提示和帮助用户完成本地打印机的安装。(三)点击“下一步” →“本地或网络打印机” →选择“连接到此计算机的本地打印机”选项。(四)点击“下一步”,系统将检测打印机端口,并自动安装与本地计算机相连的打印机驱动程序。如果打印机端口连接有问题,系统会出现“新打印机检测”,点击“下一步”按钮,弹出“选择打印机端口”对话框,选择“使用以下端口(LTP1:推荐使用的端口)”,单击“下一步”按钮,弹出“选择打印机型号”对话框,选择打印机的生产厂商和型号。其中,“制造商”列表列出了Windows XP支持的打印机的制造商。如果在“打印机”列表框中没有列出所使用的打印机,说明Windows XP不支持该型号的打印机,则可以使用打印机自身附带的支持Windows XP的打印驱动程序或者从网上下载。 (五)点击“下一步” →“命名您的打印机” →设置打印机的名称。 (六)单击“下一步” →“打印机共享” →选中“共享名” →输入该打印机在网络中的共享名称,将此打印机设置为共享。(七)点击“下一步”按钮,可以选择是否测试打印效果。 (八)点击“下一步” →弹出“正在完成添加打印机向导”对话框中,显示了前几步设置的所有信息。如果需要修改的内容,点击“上一步”可以回到相应的位置修改。 (九)如果确认设置无误,点击“完成”按钮,安装完毕。 二、配置网络协议 为了确保主机A和主机B能够顺利访问打印机,必须在两台主机上都安装“文件和打印机的共享协议”。右击桌面上的“网上邻居”,选择“属性”命令,进入到“网络连接”窗口,右键单击“本地连接”图标,选择“属性”命令,如果在“常规”选项卡的“此连接使用下列项目”列表中没有“Microsoft网络的文件和打印机共享”,则需要单击“安装”按钮,在弹出的对话框中选择“服务”,然后点击“添加”,在“选择网络服务”窗口中选择“文件和打印机共享”,最后单击“确定”按钮即可完成。 三、在主机B上添加网络打印机 打印机已经在主机A上设置为共享,主机B可以利用局域网添加网络打印机。(一)添加网络打印机的第一步、第二步与本地打印机相同,在执行第三步时,选择“网络打印机或连接到其他计算机的打印机” →“下一步”,然后用户可以设置查找打印机的方式。 (二)选中“浏览打印机”选项,单击“下一步”,在“共享打印机”列表框中列出了域中的所有共享打印机以及与打印机连接的计算机。如果局域网中有多台打印机,用户可以在这里选中适合自己的打印机。或者选中“连接到这台打印机”,在名称文本框中输入打印机所在局域网中的位置及名称,进行搜索。 (三)点击“下一步” →用户可以设置是否将打印机设置为默认打印机。(四)点击“下一步”按钮,在弹出的对话框中,显示了用户设置的网络打印机的情况,点击 “完成”后,就可以像使用本地打印机一样地使用网络打印机了。 四、打印机的使用限制 完成打印机的共享设置后,局域网内的非法用户也可以使用共享打印机,从而造成打印任务过多,打印混乱的局面。为了阻止非法用户对打印机随意进行共享,我们可以通过设置账号使用权限来对打印机的使用对象进行限制。用户在进行共享打印操作时,系统会弹出身份验证对话框,要求输入共享访问账号,只有登录成功,用户才能正常进行共享打印操作。单击“开始” →“运行” →输入“gpedit.msc”命令,进入系统的组策略控制界面;依次展开该控制界面左侧列表窗格中的“计算机配置”→“Windows设置” →“安全设置” →“本地策略” →“安全选项”,最后找到目标组策略“网络访问:本地账户的共享和安全模式”,同时用鼠标双击目标组策略选项,选用“经典---对本地用户进行身份验证,不改变其本来身份”模式,系统就会对共享打印机的用户进行强制身份验证,这样就能保证只有合法用户才能够访问网络中共享的打印机。 五、打印故障诊断 经过以上步骤的设置后,局域网中的计算机就可以访问共享打印机了,但是由于个别计算机的设置问题,在访问共享打印机时,有时会出现提示信息“计算机无法访问,您可能没有权限使用网络资源.请与这台服务器的管理员联系”,这时我们就需要考虑一下几个方面的问题: (一)安装NWlink IPX/SPX/NetBIOS Compatible Transport Protocol协议。右击桌面上的“网上邻居”,选择“属性”命令,进入到“网络连接”窗口,右键单击“本地连接”图标,选择“属性”命令,单击“安装”→“协议“→“添加”→IPX/SPX。(二)开启guest账号:我的电脑→控制面板→用户账户→启用guest账户。
常用校对符号一览表(直接打印版)
常用校对符号一览表 符号作用符号形态示例符号在文中和页边用法 示例 说明 改正提高出版物质量改正的字符较多,圈起来有困难时,可用线在页边画清改过的范围;必须更换的损、坏、污字也用改正符号画出 删除提高出版物质量 增补必须搞好校对工作增补的字符较多,圈起来有困难时,可用线在页边画清增补的范围 换损坏字和模糊字要调换 改正上下角16=4 H2SO4尼古拉·费帝+= 转正你的做法真不对 对调认真总结经验用于相邻的字词,用于隔开的字词 转移要重视校对工作,提高出版物质量 接排要重视校对工作,提高出版物质量 另起段完成了任务。 明年...... 上下移序号名称数量 01 +++ 5 字符上移到缺口 左右水平线处,字 符下移到箭头所 指的短线处 左右移要重视校对工作,提高出 版物质量 字符左移到箭头 所指的短线处,字 符左移到缺口上 下垂直线处 排齐 必须提高印刷质量,缩短印刷周期 排阶梯型RH2符号横线表示水平位置,竖线表示垂直位置,箭头表示上方
符号作用符号形态示例符号在文中和页边用法 示例 说明 正图 加大空距一、校对程序校对 胶印读物,影印书刊的注 意事项 表示适当加大空 距 减小空距一、校对程序校对 胶印读物,影印书刊的注 意事项 表示适当减少空 距,横式文字画在 字头和行头之间 空 1 字距空1/2 字距空1/3字距空1/4字 距第一章校对职责和方 法 多个空距相同的, 可用引线连出,只 标一个符号 分开Good morning用于外文 保留认真搞好校对工作除在原删除的字符下画“△”外,并在原删除符号上画两竖线 代替机器是由许多零件组成, 有的零件是铸出来的,有 的零件是锻出来的,有的 零件是... 同页内,要改正许 多相同的字符,用 此代号,要在页边 注明:〇 = 零 说明第一章校对的责任说明或指令性文字不要圈起来,在其字下画圈,表示不作为改正的文字
如何输入特殊符号
如何输入特殊符号(上标、下标、数学符号、单位等
教你如何在 word、excel 中输入特殊符号,包括上标、下标、数学符号、单位符号、分数等。 方法 1:用公式编辑器的方法输入分数。该方法是从 word 或者菜单栏里选择插入对象,然 后选择 Microsoft 公式 3.0 就可以编辑任何你想要的公式了。(使用本方法的前提是您的电 脑中装了 Microsoft 公式 3.0)另一个方法是用 EQ 域(如果您的电脑没有安装公式编辑器 的话可用此法)。例:输入分数的具体方法如下:按 C
教你如何在 word、excel 中输入特殊符号,包括上标、下标、数学符号、单位符号、分数等。 方法 1:用公式编辑器的方法输入分数。 该方法是从 word 或者菜单栏里选择“插入”>“对象”,然后选择“Microsoft 公式 3.0”就可以编 辑任何你想要的公式了。 (使用本方法的前提是您的电脑中装了“Microsoft 公式 3.0”)
另一个方法是用 EQ 域(如果您的电脑没有安装公式编辑器的话可用此法)。例:输入分数 的具体方法如下: 按“Ctrl+F9”组合键,出现灰底的大括号,里面有光标在闪动,在这个大括号里面输入“eq \f (X,Y)”(不含双引号),其中 X、Y 分别是分子和分母的式子(中文也行);最后按一下“S hift+F9”组合键,这个分式就打出来了。 比如要输入分数 3(X+Y)+Z/2X 的话,在这个大括号里面输入“eq \f(3(X+Y)+Z,2X)”(不含 双引号),最后按一下“Shift+F9”组合键,这个 3(X+Y)+Z/2X 分数就打出来了。 注:输入域代码“eq \f(3(X+Y)+Z,2X)”时需在英文输入法状态下输入,eq 后面有一个空格。 其实,经本人实践,EQ 域其实本身就是“Microsoft 公式 3.0”。 方法 2:使用 ASCII 码(按下 ALT 键的同时输入一组十进制的 ASCII 码序列) 例如:在 EXCEL 表格中输入平方数的 2(方法:按下 alt 键同时连续输入 178,然后释放 a lt 键即可)-----该输入方法除了适用于 word、excel,同时也适用于网页,记事本等快速输 入。 立方数的 3 的 ASCII 序列号为:179
在 word 中输入下标的办法:同时按下 ctrl 和= ,这时光标自动缩小到下半部分,随便输入 一个数字看看,呵呵。 输入上标(平方、立方等)的办法:同时按下 ctrl 、shift 和=,这 时光标自动缩小到上半部分,输入 2 或者 3 试试,呵呵。 附部分 ASCII 码表:
如何一个办公室里共享一个打印机,设置打印机共享步骤!
如何一个办公室里共享一个打印机,设置打印机 共享步骤! 第一步:安装打印机(已经安装好的不需要这一步) 将打印机安装上,然后在连接USB线打印机的电脑上安装打印机驱动,驱动安装好后,打印一个测试试一下,试一下是否打印!要确保打印机电脑及打印机是没有问题! 第二步:共享目标打印机 1、在打印服务器上依次点击"开始",,"设置",,"打印机和传真"。 2、切换到【共享】选项卡,勾选【共享这台打印机】,并且设置一个共享名(请记住该共享名,后面的设置可能会用到),如下图: 第三步:进行高级共享设置 点击上图的【打开网络和共享中心】(或者是网络连接图标上右键,选择【打开网络和共享中心】),记住所处的网络类型(我的是工作网络),接着在弹出中窗口中单击【选择家庭组和共享选项】,如下图: 接着单击【更改高级共享设置】,如果是家庭或工作网络,【更改高级共享设置】的具体设置可参考下图,其中的关键选项已经用红圈标示,设置完成后保存修改。 如果是公共网络,相应地应该设置【公共】下面的选项,如下图: 第四步:在其他计算机上添加目标打印机 添加打印机有多种,在这里我仅介绍最简单的两种: 第一种:首先,无论使用哪种方法,进入【控制面板】,打开【设备和打印机】窗口,并点击【添加打印机】,如下图: 接下来,选择【添加网络、无线或Bluetooth打印机】,点击【下一步】,如下图: 点击了【下一步】之后,系统会自动搜索可用的打印机。如果前面的几步设置都正确的话,那么只要耐心一点等待,一般系统都能找到,接下来只需跟着提示一步步操作就行了。
第二种:(适合专业技术) 开始,运行,输入"\\你的目标共享主机名称或者ip地址"回车,如下图: 回车后就进入这个界面,会显示目标计算机的共享文件及打印机:
打印机网络设置安装方法(通用全面)
打印机网络设置安装方法(通用全面) 1、IP-011(带网卡)1网络初始设置方法 按打印机按键选择[设定] →[ Setting ] →[ Network setup ] →[TCP/IP Setup] → 1、set ip mode (此项一定要是开启: Enable ) 2、LPD Banner enable (此项是报告默认为关闭:NO) IP Address (输入打印机的IP 地址) subnet mask (输入子网掩码) Gateway ( 默认网关) 设定好以上网络参数以后显示屏幕提示 “You have chaged casret settings?” * press “yse ” to save ” “ * press “no” to cancal ” 按“yes ”键,然后按[Previous]键返回上一级菜单,再按“update NIC ”这一项更新网络设置。然后打印卡自动初始化,网络参数修改完成。 2、IP-422&IP-423网络初始设置方法 按打印机按键选择[设定] →[Network setup] →[TCP/IP setup] Enable TCP/IP (开启TCP/IP 网络协议:Enable ) Tcp/ip setup 3、ip Setting
TCP/IP setup Print on startup (打印卡初始化好了以后打印网络配置页) Ip settings (在此项中设定 IP、子网掩码、网关) 设定完成后按[update INC]保存刚刚所做的设定并初始化打印卡。(注:我们在客户那里会经常遇到打印机每打印一个文件自动出报告,这是因为我们的报告选项开启。关闭报告的步骤:[设定]→[Controller set] →[Banner page] 选择“NO”) 3网络初始设置方法 在复印按键下,按下[帮助]键→[操作者管理方式] →[网络设定] →[TCP/IP设定](输入IP地址、子网掩码、网关、将DHCP选项设为关闭)→保存设置,推出操作-者管理方式后设置生效。 4、Bizhub 250/350网络初始设置方法 在基本操作界面按下[效用/计数器]→[管理员管理] →输入密码8个零后,点[输入]键→[管理员管理2] →[基本设置] →[DHCP]项选择[输入ip],在其他几项中输入需要的网络参数,然后关闭主电源重启复印机网络设置生效。 5、安装一个新的本地打印机步骤,我们以Windows XP操作系统为例。 [开始] →[设置] → [打印机和传真(P)] → [添加打印机](图9)
Word中特殊字符输入集锦
Word中特殊字符输入集锦 我们常常要在文档中输入一些键盘上没有的特殊字符,如商标符号TM、英磅符号£、人民币符号¥等。常用一点的在一些中文输入法中能直接输入,很多却不能,乍一接触这些无法输入的特殊符号,还真有点不知从何下手,其实在Word、Excel等Office系列中,我们有多种方法―对付‖它们。 1.利用符号插入命令 执行―插入‖菜单下的―符号‖命令,就出现―符号‖对话框,在―符号‖选项卡中有各种符号,按字体和字体的子集分门别类,选中一个后单击―插入‖按钮就可以将其输入到文档中的插入点处;单击―特殊符号‖选项卡,我们就可以找到商标符、版权符、注册符、段落标记等特殊符号了。 2.利用定义快捷键或自动更正功能快速输入 上面的方法掌握起来比较简单,但略显繁琐,如果经常要使用某一特殊字符,就可以给它定义一组快捷键,如TM符号的系统缺省快捷键是―Ctrl+Alt+T‖。给一个符号定义(或重新定义)快捷键只要在―符号‖对话框中选中它后单击下面的―快捷键‖按钮输入新快捷键即可。如我们要将商标符号的快捷键定义为―Ctrl+Alt+1‖,单击―快捷键‖后出现―自定义键盘对话框,插入点自动位于―新快捷键‖的空栏中,只要同时按下―Ctrl+Alt +1‖,该组合键就输入其中,单击―指定‖按钮即可。 还有一种快速输入特殊符号的方法就是使用自动更正功能,在英文状态下按顺序输入tm后,Word会自动将其变为TM,其实这里使用的就是Word的自动更正功能。在―符号‖对话框中选中一个符号后单击下面的―自动更正‖按钮就会出现―自动更正‖对话框,―替换为‖栏中显示的是选中的特殊字符,在前面的―替换‖栏中键入要替换的内容即可。如我们要用(+)来替换∑符号,只要先在―符号‖对话框中找到∑符号,单击―自动更正‖按钮,在―替换‖栏中键入(+),单击下面的―添加‖(修改时为―替换‖)按钮即可。以后在英文半角状态下顺序输入(+)后Word会自动将它转换成∑。如果不想让它自动更正,只要不处于英文半角状态或不按顺序输入即可。 3.利用符号域(Symbol) Word中的域使用稍稍有点复杂,但功能非常强大,合理地使用它可以大大地方便我们的工作。Symbol 域用于引进键盘无法输入的ANSI字符集中的字符或字符串,既可将字符格式直接用于域结果,也可用开关来指定格式(用开关指定的格式优先于对域结果使用的格式)。 域代码:{SYMBOL CharNum[S ches]} 其中:CharNum指字符或十进制、十六进制的ANSI代码。其中十六进制数必须用0xn这样的格式,即在该十六进制数n之前加0x(一个零)。比如我们要插入商标符号TM,就可以执行―插入‖菜单中的―域‖命令,选择―等式和公式/Symbol‖,在下面的―域代码‖栏中出现的Symbol后而键入数字153,确认后就会在插入点输入TM。 这样输入的符号字符与Symbol域代码所用的字体一致。我们还可以对符号的字体等格式进行控制:在―域‖对话框中单击―选项‖按钮,可以指定6种域选项开关,主要的开关参数含义分别是:?f ″Font Name″ 要插入的字符所用的字体,字体名必须括在引号中。如果没有该开关,字符用Symbol域代码所用的字体。 ?h 插入符号而不影响段落的行距。在用该开关插入大符号时,该符号上部的文本可能会被覆盖。 ?s points 以磅为单位指定字体的尺寸。 熟练之后,我们就可以快速地输入域代码: (1)按Ctrl+F9,建立域符; (2)在域符中键入域名symbol; (3)键入ANSI字符集中字符的十进制编号作为域指令,这里是153;要对字体字号进行控制的话再加上开关项。完整的域代码就为{Symbol 153f ″Comic Sans MS″ s16}; (4)选择整个域代码,按域显示切换键Shift+F9,即得到字体为Conic Sans MS字号为16磅的商标符号TM。因为用开关指定的格式优先于对域结果使用的格式,所以就算整个文档都使用别的字体如宋体,该符号的字体都不会改变。为方便大家使用,笔者搜集了一些常用符号的域代码如下: 4.利用小键盘 要是你觉得使用域太麻烦,还可以直接利用小数字键盘来输入它们,方法是:―Alt+小键盘上的数字‖,如―Alt+153‖就是商标符号TM。 同样,对照上表,我们可以非常方便地输入各种特殊字符。 这几种方法在Word、Excel、PowerPoint中都可用。
打印机安装和共享设置方法
打印机安装和共享设置方法 一、安装打印机驱动 1、打开360软件,点击右下角“更多”按钮; 2、在打开的窗口里找到“驱动大师图标”并点击; 3、在加载后在电脑桌面会出现一个“360驱动大师”的图标,第一次它会自动打开,如不会自动打开,则可手动打开; 4、“360驱动大师”在打开后会自动检测未安装的硬件驱动 5、在“下列驱动未安装或有更新版本升级”栏里打到打印机并点击右边的“安装”按钮即可完成“安装打印机驱动”的工作; 二、打印机共享设置
1、依次打开“我的电脑”、“控制面板”、“用户帐户”; 2、打开“Guest”,在打开的窗口里选择“启用来宾帐户”; 3、依次打开“我的电脑”、“控制面板”、“管理工具”、“本地安全策略”,在打开的窗口里选择“用户权利指派”; 4、打开“拒绝从网络访问这台计算机”; 5、在弹出的对话窗口中选择“Guest”,并单击下面的“删除”按钮;
6、打开“从网络访问此计算机”; 7、在弹出的对话窗口中选择“添加用户或组”,并输入“Guest”,再单击若干次确定; 8、依次点击“开始”、“设置”、“打印机和传真”,在弹出的窗口选择对应的打印机为默认打印机(方法为右键对应打印机并单击“设为默认打印机”); 9、右键对应打印机并单击“共享”,在弹出的窗口里选择“共享打印机”; 三、查看连接打印机的主机电脑的用户组和用户名 右键单击“我的电脑”和“属性”,在弹出的窗口可看到“完整的计算机名称”后面的就是电脑用户名;在“完整的计算机名称”下面可看到“工作组”后面的就是电脑的用户组 四、在其他电脑里连接打印机 1、依次点击“开始”、“设置”、“打印机和传真”,并单击下面的“添加打印机”按钮; 2、在弹出的窗口中选择“下一步”,并选择“网络打印机或连接到其他计算机的打印机”;
特殊符号大全8908194
特殊符号大全,各式符号图案、表情符号今日刚好要用到特殊符号大全,每次要找都要花一些時間,想說不如自己來好好整理一下,整理成一個特殊符號大全完整版,方便自己也方便網民,這篇的屬性較難歸類,所以就放在我的宅日記中囉! 在网络上常常看到许多很特别的特殊符号,像是符号图案、爱心符号、星星符号,但不知道爱心符号怎么打出来,星星符号怎么打?其实这些特殊符号怎么打是有方法的,像是使用特别的输入法,例如呒虾米输入法、内码输入法,或是使用V键加上数字键这种特殊符号输入法或搜狗拼音输入法去打出这些特殊符号,不过这样做实在太累了,因为当你要查表来用特殊符号输入法打出这些特殊符号,还不如使用最简单的方法,就是直接“复制”、“贴上”啰!这样最快、最省力。 所以阿宅星这边整理了各种符号图案、表情符号可爱图、常被使用的QQ符号,常见的标点符号及英文符号、日文符号、韩文符号都有!比较少见的特别符号像是非主流符号、火星文符号、音符符号、箭头符号、键盘符号、数字符号、星星符号、爱心符号。和钱有关的欧元符号、人民币符号、日元符号、英镑符号,应有尽有,可以说是最完整的特殊符号大全!如果你喜欢,可以把此页加入书签,要用的时候直接叫出本网页,这样最方便啰! 注:如果有的符号显示为正方形空格,表示您的浏览器不支援这符号(例如旧的IE 6.0浏览器),请升级为新版的IE 8以上或使用Firefox浏览器。符号大全
选择想找的符号类型,可以快速找到已整理好的表格喔!如果您只是想单纯找已经整理好的个性符号组合,请见个性符号大全一文。 爱心星星箭头符号图案 框线填色方块数字英文 货币标点符号括号表情 音乐圆圈中文字数学希腊字母 日文韩文特殊字母注音符号 爱心符号大全 爱心符号怎么打?不用打直接复制最快,目前共收集五种爱心符号。 ????? 星星符号大全 星星符号怎么打?不用打直接复制最快,目前共收集九种星星符号。 ★?☆?????? 箭头符号大全 ↑↓←→↖↗↙↘?? ?????????? ?????????? ??????????
如何安装共享打印机(快速安装)
设置添加网络打印机步骤: 这要分两步: 第一步:在安装了打印机的计算机上将打印机设为共享; 第二步:在另外的计算机上添加网络打印机即可。 由于第一步很简单,不再说明,下面我们详细说说第二步如何实现。 方法1、点击开始-设置-控制面板-打印机和其他硬件-打印机和传真,在空白处点右键,选择添加打印机,点击下一步,选择网络打印机或连接到另一台计算机的打印机,点浏览打印机,找到安装有打印机的电脑名字,然后下一步,完成就可以了。若找不到,可以在选择网络打印机或连接到另一台计算机的打印机后,选择第二个选项“按名称选额共享打印机”,在空白处填写安装打印机的电脑的IP地址,如 \\192.168.0.10(当然,一定要是安装了打印机的计算机的IP地址) 上图是Win7系统添加网络打印机的界面,我们可以清晰的看到你可以使用 \\机器名\已共享的打印机名的方法来添加网络打印机,如果使用IP地址请选择下方的使用TCP/IP地址或主机名添加打印机,若是XP,你可以直接在上图的第二空位置直接输 \\IP地址\共享打印名这种用形式,这种方法是最好的方法。 方法2、同时也是最简单的方法:双击网上邻居,找到打印机所在的那台电脑,就可以看见共享的打印机(前提是在安装打印机的电脑上先要共享打印机,否则无法看到),双击打印机,弹出出一个对话框,点击是,稍等片刻,打开自己电脑的控制面板的打印机项目就可以看见共享的打印机已经在你电脑上了。这种方法有些不好,就是只能看到同一个网络内的共享打印机,如果你的公司或部门比较大,会出现跨网段的情况,通常你不易通过这种方法添加成功,你可以采用第一种,直接使用 \\IP地址\ 地址这种用方法快速添加网络打印机。
公文(格式字体符号)规范
公文规范 一、红头(50号方正小标宋GBK,缩放47%) 一、发文字号(用3号xx仿宋GBK) 二、签发人(用3号xx仿宋GBK) 领导姓名(3号xx楷体) 三、标题(用2号xx小标xx) 四、主送机关(用3号xx仿宋) 五、正文(用3号xx仿宋) 第一层(用3号xx黑体) 第二层(用3号xx楷体) 第三层(用3号xx仿宋) 第四层(用3号xx仿宋) 六、附件和附件类容(用3号xx仿宋) 七、落款日期(用3号xx仿宋) 八、标识附注(用3号xx仿宋) 九、主题词3个字(用3号方正黑体),主题词内容即词目(用3号方正小标宋) 十、抄报、抄送、印发及印刷机关(用3号方正仿宋) 字体规范 格式规范 【怎样确定平行文或下行文发文机关标识的位置?】
用于平行文或下行文的文件红头,发文机关标识上边缘至上页边为 62mm。发文机关下边缘至红色反线为30mm 【怎样确定上行文发文机关标识的位置?】 凡上报的公文发文机关标识上边缘至版心上边缘为80mm,实际上就是发文机关上边缘距上页边为天头37mm+80mm=117mm。发文机关上边缘至红色反线为30mm。 内文规范 一、公文发文号中,年份外的括号应用中括号“〔〕”,而不用小括号“()”或“[]”。 如:苏教办(2004)5号(错误) 苏教办[2004]5号(错误) 苏教办〔2004〕5号(正确) 二、文字材料中序号标点的正确使用 1.“第一”、“第二”,“首先”、“其次”等后面应用逗号“,”。 2.“一”、“二”、“三”等后面应用顿号“、”。 3.“1”、“2”、“3”和“A”、“B”、“C”等后面应用齐线墨点“.”(该墨点直接在键盘上找),而不该用顿号“、”或其他。 4.序号如加括号,如(1)(2)(3)等后面不加标点符号。 三、年份的正确用字 年份如用“二○○四年四月”的方法表述,则中间的“○”不能写成阿拉伯数字“0”或英语全角字符“O”,这个“○”请在电脑“插入”“特殊符号”中找。 四、汉语拼音注音的正确使用
如何设置打印机共享
设置打印机共享步骤: 第一步:安装打印机(已经安装好的不需要这一步) 将打印机安装上,然后在连接USB线打印机的电脑上安装打印机驱动,驱动安装好后,打印一个测试试一下,试一下是否打印!要确保打印机电脑及打印机是没有问题! 第二步:共享目标打印机 1、在打印服务器上依次点击“开始”——“设置”——“打印机和传真”。 2、切换到【共享】选项卡,勾选【共享这台打印机】,并且设置一
个共享名(请记住该共享名,后面的设置可能会用到),如下图: 第三步:进行高级共享设置 点击上图的【打开网络和共享中心】(或者是网络连接图标上右键,选择【打开网络和共享中心】),记住所处的网络类型(我的是工作网络),接着在弹出中窗口中单击【选择家庭组和共享选项】,如下图:
接着单击【更改高级共享设置】,如果是家庭或工作网络,【更改高级共享设置】的具体设置可参考下图,其中的关键选项已经用红圈标示,设置完成后保存修改。
如果是公共网络,相应地应该设置【公共】下面的选项,如下图:
第四步:在其他计算机上添加目标打印机 添加打印机有多种,在这里我仅介绍最简单的两种: 第一种:首先,无论使用哪种方法,进入【控制面板】,打开【设备和打印机】窗口,并点击【添加打印机】,如下图: 接下来,选择【添加网络、无线或Bluetooth打印机】,点击【下一步】,如下图:
点击了【下一步】之后,系统会自动搜索可用的打印机。如果前面的几步设置都正确的话,那么只要耐心一点等待,一般系统都能找到,接下来只需跟着提示一步步操作就行了。 第二种:(适合专业技术) 开始—运行—输入“\\你的目标共享主机名称或者ip地址”回车,如下图:
特殊符号怎么打出来_特殊符号大全
特殊符号怎么打出来特殊符号大全 钢筋符号:BCDEA℃ 了解这些后,下面我们就一起来看看使用alt+不同数字组合打出各种特殊符号吧: 由于特殊符号还有很多,打出的方法也不尽相同,由于篇幅原因,我们不能一一与大家介绍,最后我们为大家汇总上各种特殊符号大全,大家只需要复制粘贴到需要的地方就可以使用了,无需自己打。 囧?●○⊕◎Θ?¤㈱㊣★☆♀◆◇◣◢◥▲▼△▽⊿◤◥▂▃▄ ▅▆▇█ █ ■ ▓ 回□ 』≡ ╝╚╔ ╗╬ ═ ╓ ╩ ┠┨┯┷┏┓┗┛┳?》「┌ ┐└ ┘∟〉《↑↓→←↘↙♀♂┇┅﹉﹊﹍﹎╭╮╰╯*^_^* ^*^ ^-^ ^_^ ^(^ ∵∴‖||︴﹏﹋﹌()【】」『〒〓@:!/\ " _ < > `,·。≈{}~ ~() _ -》「√ $ @ * & # ※卐?∞Χ ∪∩∈∏ の℡〔§∮”〃ミ灬μ№∑?μδω*ㄚ≮≯+-×÷+-±/=∫∮∝∞ ∧∨∑ ∏ ‖∠≌?≤ ≥ ≈<>じ☆veve↑↓?●★☆ ■♀》「Χ ※→№←㊣∑?〒〓@μδω□∮』※∴ぷ∏卐」『△√ ∩¤?♀♂∞?ㄚ≡↘↙┗┛╰☆╮?????????????????? ????????????丨丩丬丶丷丿乀乙乂乄乆乛亅亠亻冂冫冖凵刂讠辶釒钅阝飠牜饣卩卪厸厶厽孓宀川巜彳廴三彐彳忄扌攵氵灬爫犭病癶礻糹纟罒冈耂艹虍言西兦亼亽亖亗 盲凸凹卝卍卐匸皕旡玊尐开木囘囙囚四囜囝回囟因女 团団囤亢囦囧囨云囱囫囬园化囯困囱囲図围抡囶囷正囹固囻囼国图囿圀圁圂圃吾圅圆囵圈幸青国圌围园圏圐圑员圆圔圕图圗团圙圚圛圈圝圞 一般常用特殊符号 ,、。.?!~$%@&#*? ;∶… ¨ ,· ˙ ? … ? “ ” ” 〃… ′ 〃↑ ↓ ← → ↖↗↙↘㊣◎○ ● ⊕?○ ● △▲ ☆★◇◆□ ■ ▽▼ §?〒??※♀ ♂ 贴图符号大全 A、希腊字母大写ΑΒΓΓΔΕΖΘΗΚ∧ΜΝΞΟ∏Ρ∑ΤΥΦΦΧΨ B、希腊字母小写α β γ δ ε δ ε ζ η θ ι κ λ μ ν π ξ ζ η υ θ χ ψ ω C、俄文字母大写АБВГДЕЁЖЗИЙКЛМНОПРСТУФХЦЧШЩЪЫЬЭЮЯ D、俄文字母小写а б в г д е ? ж з и й к л м н о п р с т у ф х ц ч ш щ ъ ы ь э ю я
WPS文字特殊符号轻松搞
WPS文字特殊符号轻松搞 篇一:wps轻松搞定表格中录入重复内容 如果我们需要在wps表格的不同单元格区域或者不同工作表间录入相同的内容,那么逐一录入或者复制粘贴都会感觉不胜其烦。其实,wps表格可以简化这项工作。 一、在同一工作表的不同单元格区域中录入重复内容 先按下ctrl键,逐一选中需要录入数据的那些单元格区域,在编辑栏中录入数据后,按下ctrl+enter键。这样,凡是选中区域的单元格中都可以录入这些相同的数据了,如图1所示。 二、在不同工作表的同一位置录入重复数据: 首先按下ctrl键逐一单击各个需要录入数据的工作表的标签,选中需要的全部工作表。再选定需要录入数据的单元格,录入需要的数据。这样,所有选定工作表的该位置单元格的内容都变成刚才录入的内容了,如图2所示。 如果要取消多个工作表的选择,可以单击任何一个未选中的工作表。 三、向其它工作表的相同位置复制数据: 如何将某工作表中的数据传输到到其它工作表的相同位置区域呢?首先选中含有数据的源工作表以及需要复制数据的目标工作表。在源工作表中选中需要复制数据的单元格区域。点击菜单命令编辑;填充;至同组工作表,如图3所示。
三联推荐:点击免费下载最新版wps办公软件》》查看更多电脑教程我们还可以在打开的填充成组工作表对话框中指定填充全部、内容或者格式,如图4所示。 篇二:wps文字教程:轻松插入封面 临近毕业,同学们纷纷制作简历,准备应聘。小强美术功底好,又有人缘,许多女同学都把编辑好的简历交给他美化。面对应接不暇的美差,小强能忙得过来吗? 别担心,wps文字抢鲜版推出了插入封面功能,有多种内置封面可供选择,自然可以满足众多同学的不同审美需求。 1、新建或打开文档,执行插入;封面命令,页面右方出现插入封面界面,目前可选择纵向横向两种页面,简历商务论文三种类型。如下图: 2、选择自己满意的封面,单击即可插入到文档中,成为首页。如想更换,只要单击其他封面即可。 3、如想清除封面,可单击插入封面界面左下方的清除封面按纽。 4、封面的编辑。封面上用文本框预置了标题、摘要等信息,单击后可自由编辑。如下图: 5、更多的封面选择。 单击插件工具栏中的首页按纽进入首页可以获得更多封面模版。 漂亮的封面实例: 三联推荐:点击免费下载最新版wps办公软件》》查看更多电脑教程选择并编辑好封面后,可执行插入;空白页(或分页)编写正文。 篇三:通吃wps与word,三招轻松搞定文档排版
打印机共享如何设置
打印机共享如何设置? 这是在工作中经常遇到的问题。由于公司购买的打印机不带网络打印功能,但又想能让办公室里的所有人员都能共用这一台打印机。那么把打印机设置成共享就能很好解决这一问题。下面,就让小编教你如何设置打印机共享。 1.配置打印机主机 首先我们要在主机上配置打印机。我们暂且称直接连接打印机的电脑为“主机”,而局域网内其他需要和主机共享打印的电脑称为“客户机”。 第一步:将打印机连接至主机,打开打印机电源,通过主机的“控制面板”进入到“打印机和传真”文件夹,在空白处单击鼠标右键,选择“添加打印机”命令,打开添加打印机向导窗口。选择“连接到此计算机的本地打印机”,并勾选“自动检测并安装即插即用的打印机”复选框。 第二步:此时主机将会进行新打印机的检测,很快便会发现已经连接好的打印机,根据提示将打印机附带的驱动程序光盘放入光驱中,安装好打印机的驱动程序后,在“打印机和传真”文件夹内便会出现该打印机的图标了。 第三步:在新安装的打印机图标上单击鼠标右键,选择“共享”命令,打开打印机的属性对话框,切换至“共享”选项卡,选择“共享这台打印机”,并在“共享名”输入框中填入需要共享的名称,例如CompaqIJ,单击“确定”按钮即可完成共享的设定。 提示:如果希望局域网内其他版本的操作系统在共享主机打印机时不再需要费力地查找驱动程序,我们可以在主机上预先将这些不同版本选择操作系统对应的驱动程序安装好,只要单击“其他驱动程序”按钮,选择相应的操作系统版本,单击“确定”后即可进行安装了。 2.配置协议 为了让打印机的共享能够顺畅,我们必须在主机和客户机上都安装“文件和打印机的共享协议”。 右击桌面上的“网上邻居”,选择“属性”命令,进入到“连接”文件夹,在“本地连接”图标上点击鼠标右键,选择“属性”命令,如果在“常规”选项卡的“此连接使用下列项目”列表中没有找到“Microsoft的文件和打印机共享”,则需要单击“安装”按钮,在弹出的对话框中选择“服务”,然后点击“添加”,在“选择服务”窗口中选择“文件和打印机共享”,最后单击“确定”按钮即可完成。 3.客户机的安装与配置 现在,主机上的工作我们已经全部完成,下面就要对需要共享打印机的客户机进行配置了。我们假设客户机也是XP操作系统。在中每台想使用共享打印机的电脑都必须安装打印驱动程序。 第一步:单击“开始→设置→打印机和传真”,启动“添加打印机向导”,选择“打印机”选项。 第二步:在“指定打印机”页面中提供了几种添加打印机的方式。如果你不知道打印机的具体路径,则可以选择“浏览打印机”选择来查找局域网同一工作组内共享的打印机,已经安装了打印机的电脑,再选择打印机后点击“确定”按钮;如果已经知道了打印机的路径,则可以使用访问资源的“通用命名规范”(UNC)格式输入共享打印机的路径,例如“\\james\compaqIJ”(james是主机的用户名),最后点击“下一步”。 第三步:这时系统将要你再次输入打印机名,输完后,单击“下一步”按钮,接着按“完成”按钮,如果主机设置了共享密码,这里就要求输入密码。最后我们可以看到在客户机的“打印机和传真”文件夹内已经出现了共享打印机的图标,到这儿我们的打印机就已经安装完成了。
特殊符号
~ ×~ ÷±≤≥≈≠∽≦≧№∠√《》〈〉φ?μ×①②③④⑤⑥⑦⑧⑨⑩ 零壹贰叁肆伍陆柒扒玖拾佰仟万亿分厘毫微Θ捌 ψ?& ? δθΦΩㄈ¥℃‰πΣⅠⅡⅢⅣⅤⅥⅦⅧⅨⅩ ⅪⅫ???????□■??※????∪∩ ФфФ①②③④⑤⑥⑦⑧⑨⑩#/=﹦﹪﹨﹟ ???????⑼⑽⑾⑿⒀⒁⒂⒃⒄⒅⒆⒇××⒈⒉⒊⒋⒎⒏⒐⒑⒒⒓⒔⒕⒖⒗⒘⒙⒚⒛ ㎎㎏????@﹫¥…… m2m3 mm2km kg cm2 mm2 m2m3 ㈠㈡㈢㈣㈤㈥㈦㈧㈨㈩﹛﹜﹝﹞︹︺
AutoCAD中特殊符号的输入 输入%%142 为平方米。 输入:%%179,或%%178 AUTOCAD中定义一种字体(如hztxt),SHX Font中选用wcad.shx字型,Big Font中选用hxtxt.shx 字型,点选Use Big Font复选框,一切OK!用这种字体可以在AUTOCAD很轻松地输入各种标点符号,特殊符号,希腊字母,数学符号等,而且用这种字体输出的中文和西文是等高的哦。(适用于单行文字) 输入方式详见下表: 输入代码特殊符号解释输入代码特殊符号解释 %%0~32 空号%%123 { 左大括号 %%33 ! %%124 | %%34 “ 双引号%%125 } 右大括号 %%35 # %%126 ~ %%36 $ %%127 0 度 %%37 % %%128 ± %%38 & %%129 φ %%39 … 单引号%%130 α %%40 ( 左括号%%131 β %%41 ) 右括号%%132 δ %%42 * 乘号%%133 i %%43 + 加号%%134~137 空号 %%44 ,逗号%%138 0 (上标) m%%138=m0 %%45 - 减号%%139 1 (上标) m%%139=m1 %%46 。句号%%140 2 (上标) m%%140=m2 %%47 / 除号%%141 3 (上标) m%%141=m3 %%48~57 0~9 字体偏大中间连号中间连号中间连号 %%58 :冒号%%148 9 (上标) m%%148=m9 %%59 ;分号%%149~157 1~9 字体偏小 %%60 < 小于号%%158~162 空号 %%61 = 等于号%%163 ? %%62 > 大于号%%164 ▽ %%63 ?问号%%165~200 空号 %%64 @ %%65~90 A~Z 大写26个字母%%c φ %%91 [ %%d 。度 %%92 \ 反斜杠%%p ±正负号 %%93 ] %%u _下划线 %%94 ^ %%o ── 上划线 %%95 _ %%96 … 单引号 %%97~122 a~z 小写26个字母 键盘上所有键的用法
公司打印机安装共享设置
公司打印机安装共享设置 1.进行文件高级共享设置(以Win7为例) 这步骤可以从网上下载一键共享设置小工具实现,也可以在: 如图设置:
2.如果是USB共享的打印机,要开启Guest账户 如果不是,跳过这步 3. 设置防火墙 4.确保你的计算机跟网络打印机或者共享出USB打印机的计算机在同一网络,统一个工作组(Win7:选择工作网络),否则,下面的步骤你不用做了(可以ping一下测试) 5.确保你的计算机名在网络中是唯一的
6. 观察打印机是网络共享打印机还是USB共享打印机,前者用网线直接连入网络,后者通过USB连接到一部计算机,再共享出去 7. 将打印机接通电源,接好网线或USB数据线 8.如果是网络打印机,则可以通过2种方式进行安装,最好直接安装连接到该打印机,不要安装别人共享出来的该打印机,否则会不稳定,共享出来的计算机关机后,你共享来的打印机就失效 (1)可以通过ping+Mac地址+arp或者长按打印机出纸键,得到打印机的IP,然后在计算机或浏览器地址栏输入该ip,然后会进入网络打印机的配置页面,一般在里面就有网络打印机驱动下载,运行安装即可直接安装好打印机,这种驱动最好都从网页上下载,否则打印机IP发生变化时,该驱动安装时就会失效
(2)如果没有上述打印机页面功能,那就直接安装打印机随机光盘上的驱动,安装过程中他会自动搜索网络中的打印机,选择好目标打印机,等待安装完毕即可,过程中只要确定端口是TCP/IP 端口就一般没有问题了 (3)如果网络打印机被删除,但是驱动还在计算机上,要重新添加打印机,若之前使用方法(1)安装的就重新下载网络驱动安装,方法(2)的则可以通过<设备和打印机>里面,将搜索出来的目标打印机添加,使用已有驱动即可,如果驱动也已经删除,则重新安装一遍。 PS:网络打印机最好在路由器上绑定到大于150的IP(大于200的IP更好,基本上不会有IP冲突),如果有方法(1)的配置页面,也可以直接在里面设置IP
(完整版)打印机共享设置
打印机共享设置打印机共享怎么设置 问题:我先在跟打印机相连的主机里把打印机共享,然后我在另外一台局域网内的机器添加网络打印机,浏览后没有检测到打印机,请问该怎么办? 相关问题: 如何共享打印机 如何设置打印机共享 局域网共享打印机 打印机共享设置 打印机共享怎么设置 回答:打印机共享设置问题你可以按以下步骤来设置: 共享打印,顾名思义,打印机在局域网内必须共享,之后其他用户通过一个确切的地址找到这台共享的打印机,并实现打印。因此,实现共享打印的操作大体分为两步,第一步如何实现打印机共享;第二步,如何寻找共享的打印机,并实现打印作业。 共享打印前请确认,共享者的电脑和使用者的电脑在同一个局域网内,同时该局域网是畅通的。 第一步,共享打印机。 1、首先,确认与共享打印机相连的处于开机状态,而且已经安装过打印机驱动程序,并且可实现正常打印,对于驱动安装在这里就不讲述了。(本次实际操作的的两台电脑使用的均为Windows XP专业版操作系统) 2、共享打印机实际操作。我们以佳能PIXMA MP145多功能一体机(隶属于Canon MP 140系列中的一款)为例说明,这是一款不具备网络功能的一体机,但是,通过连接一台电脑后,然后做相应的设置后能实现共享打印。 ①电脑控制面板中寻找打印机和传真机(图1),点击进入图2。
图1 ②在(图2)中,鼠标右键点击所要共享的打印机--Canon MP140 series printer,然后鼠标左键点击“共享”,然后弹出(图3)。
图2 ③在(图3)中,点击“共享这台打印机”,并起一个共享名“lichaoMP140”,然后点击“确定”按键,于是(图3)的界面自动退出。
- 打印机网络设置安装方法(通用全面)
- 公司打印机安装共享设置
- 教你如何设置共享打印机和共享文件
- XP系统与Win7系统打印机共享怎么设置
- 局域网内打印机的共享设置
- 【电脑知识】打印机共享如何设置,一步一步教你共享打印机设置并连接。
- 如何设置打印机共享
- 电脑怎么添加打印机共享.doc
- 打印机配置与共享步骤
- 安装并共享打印机
- 如何一个办公室里共享一个打印机,设置打印机共享步骤!
- 如何在局域网中设置打印机共享限制
- 打印机共享如何设置
- 共享打印机设置方法(图文讲解)
- 解决 XP系统共享打印机设置出现的常用问题
- 按主机名共享打印机设置方法
- 如何安装共享打印机(快速安装)
- 打印机共享超详细设置
- 共享打印机设置方法
- 安装并共享打印机精品PPT课件
