04-02 点和多段线的绘制(含多段线的编辑)
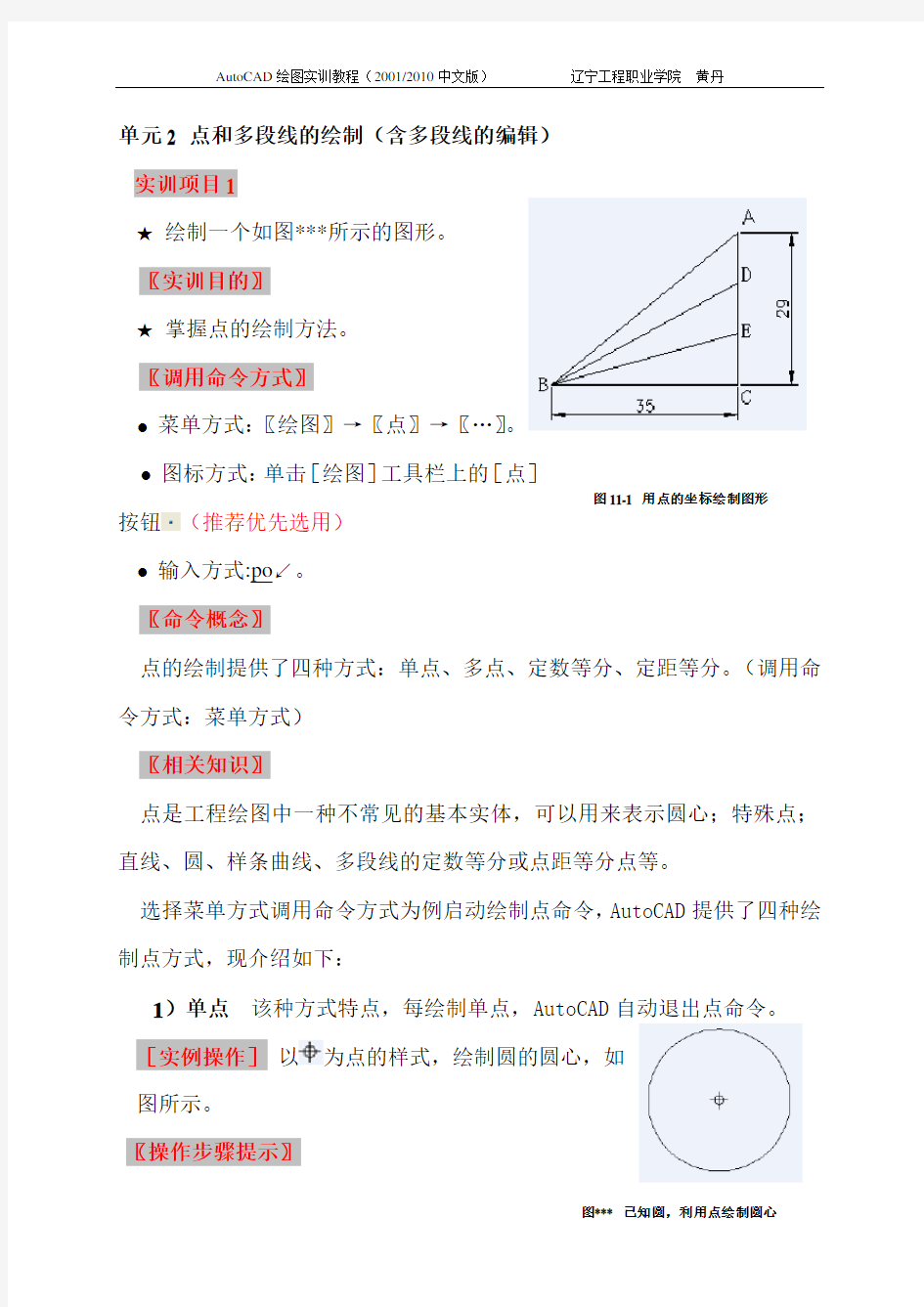

单元2 点和多段线的绘制(含多段线的编辑)
实训项目1
★ 绘制一个如图***所示的图形。
〖实训目的〗
★ 掌握点的绘制方法。
〖调用命令方式〗
● 菜单方式:〖绘图〗→〖点〗→〖…〗。
● 图标方式:单击[绘图]工具栏上的[点]按钮(推荐优先选用)
● 输入方式:po ↙。
〖命令概念〗
点的绘制提供了四种方式:单点、多点、定数等分、定距等分。(调用命令方式:菜单方式)
〖相关知识〗
点是工程绘图中一种不常见的基本实体,可以用来表示圆心;特殊点;直线、圆、样条曲线、多段线的定数等分或点距等分点等。
选择菜单方式调用命令方式为例启动绘制点命令,AutoCAD 提供了四种绘制点方式,现介绍如下:
1)单点 该种方式特点,每绘制单点,AutoCAD 自动退出点命令。 [实例操作] 以
为点的样式,绘制圆的圆心,如
图所示。
〖操作步骤提示〗
图11-1 用点的坐标绘制图形
步骤1 设置点的样式:〖格式〗→〖点的样式〗→〖…〗。
弹出对话框如图所示。
步骤 2 调用命令〖绘图〗→〖点〗→〖单点〗。命
令行提示:指定点:(捕捉O 点为圆心)
2)多点 该种方式特点,调用一次点命令,可绘
制多个点,直到按Esc 退出点的命令。(与图标方式
相同) 3)定数等分 该方式表示将直线、圆、圆弧、样条曲线、多段线等按数等分。
[实例操作] 将直线等分三份,如图***所
示。
〖操作步骤提示〗 步骤1 调用命令〖绘图〗→〖点〗→〖定数等分〗。
步骤2 命令行提示:选择要等数等分的对象:(拾取直线)
步骤3 命令行提示:输入线段数目或块:(输入3,确定)
步骤4自动生成2点将直线分成3段
4)定距等分 该方式表示将直线、圆、圆弧、样条曲线、多段线等按距离等分。
[实例操作] 画直线长100个单位,绘制点将直线
按距离30等分,如图**所示。
〖操作步骤提示〗 步骤1 调用命令〖绘图〗→〖点〗→〖定数等分〗。
图*** 绘制点将直线三等分
图*** 将直线每隔30绘制点
图*** 将直线每隔30绘制点 图*** 将直线每隔30绘制点
步骤2 命令行提示:选择要等数等分的对象:(拾取直线)
步骤3 命令行提示:输入线段数目或块:(输入3,确定)
步骤4自动生成2点将直线分成3段
〖操作要点提示〗
上述步骤2中,拾取直线的位置不同,有可能生
成不同的点,如图**所示。
实训项目2
★ 多段线命令的操作。 〖实训目的〗
★ 掌握多段线命令的操作方法。
〖相关知识〗
多段线是复合线,它可以包含不同宽度的直线和圆弧,AutoCAD 将它看成是一个完整的图形元素,即一次多段线绘制的多条直线和圆弧为一整体AutoCAD 可以对它整体编辑。
〖操作步骤提示〗
步骤1 调用命令:
● 菜单方式:〖绘图〗→〖多段线〗。
● 图标方式:单击[绘图]工具栏上的[多段线]按钮
。 ● 输入方式:pl ↙。 拾取直线位置 拾取直线位置 图*** 已知圆心、半径(直径)绘制圆
步骤2 命令行提示:指定起点:(模型空间任一位置)
步骤3指定下一个点或 [圆弧(A)/半宽(H)/ 长度(L)/ 放弃(U)/ 宽度(W)]: W ↙
步骤4 指定起点宽度<0.0000>: 5 。
步骤5指定端点宽度<5.0000>:↙。(默认为起点宽度5,同意回车确定)
步骤6指定下一个点或 [圆弧(A)/半宽(H)/ 长度(L)/ 放弃(U)/ 宽度(W)] : 50↙(向Y轴正方向拖动鼠标光标,输入直线端点值并回车,)
步骤7指定下一个点或 [圆弧(A)/半宽(H)/ 长度(L)/ 放弃(U)/ 宽度(W)] : A↙
步骤8指定圆弧端点或 [角度(A)/圆心(CE)/ 闭合(CL)/ 方向(D)/ 半宽 (H)/直线(L)/半径(R)/第二个点(S)/放弃(U)/宽度(W)] : R↙
步骤9指定圆弧半径 : 20↙
步骤10指定圆弧的端点或[角度(A)]: 40↙(向X轴负方向拖动鼠标光标,输入圆弧端点值并回车,)
步骤11指定圆弧端点或 [角度(A)/圆心(CE)/ 闭合(CL)/ 方向(D)/ 半宽 (H)/直线(L)/半径(R)/第二个点(S)/放弃(U)/宽度(W)] : L↙
步骤12指定下一个点或 [圆弧(A)/半宽(H)/ 长度(L)/ 放弃(U)/ 宽度(W)] : 15↙(向Y轴负方向拖动鼠标光标)
步骤13指定下一个点或 [圆弧(A)/半宽(H)/ 长度(L)/ 放弃(U)/ 宽度
(W)] : W ↙
步骤14 指定起点宽度<0.0000>: 20 ↙。
步骤15指定端点宽度<20.0000>: 0 ↙。
步骤16指定下一个点或 [圆弧(A)/半宽(H)/ 长度(L)/ 放弃(U)/ 宽度(W)] : 30↙(向Y 轴负方向拖动鼠标光标)
步骤17指定下一个点或 [圆弧(A)/半宽(H)/ 长度(L)/ 放弃(U)/ 宽度(W)] :↙
步骤18 单击[保存]按钮。
〖巩固练习〗
绘制图形,如图***所示
〖操作步骤提示〗
步骤1 调用多段线命令。 提示:
● 调用多段线命令时默认为线段,通过输入A ↙,可以切换为圆弧,再次
输入L ↙,可以切换为线段。
● 半宽和宽度修改后被保存,当再次调用多段线命令时,半宽或宽度值不变。 ● 多段线在执行分解操作时,线宽将变为0。
● 绘制多段线,线宽非0,首尾相连的一条多段线和闭合存在区别,如图***所示。
图*** 多段线绘制正方形(a)终点点击拾取起点(b )终点为闭合
步骤2 命令行提示:指定起点:(模型空间任一位置)
步骤3指定下一个点或 [圆弧(A)/半宽(H)/ 长度(L)/ 放弃(U)/ 宽度(W)]: W ↙
步骤4 指定起点宽度<0.0000>: 2.5 ↙。
步骤5指定端点宽度<5.0000>: 0 ↙。
步骤6指定下一个点或 [圆弧(A)/半宽(H)/ 长度(L)/ 放弃(U)/ 宽度(W)] : A ↙
步骤7指定圆弧端点或 [角度(A)/圆心(CE)/ 闭合(CL)/ 方向(D)/ 半宽 (H)/直线(L)/半径(R)/第二个点(S)/放弃(U)/宽度(W)] : A↙
步骤8指定包含角 : 270↙(圆弧绘制方向为逆时针时包含角正,圆弧绘制方向为顺时针时包含角负)
步骤9指定圆弧的端点或[圆弧(CE)/半径(R)]: R ↙
步骤10指定圆弧半径 : 10 ↙
步骤11指定圆弧的弦方向<180>: 45↙(X轴正方向为0°。逆时针方向旋转为正,顺时针方向为负)
步骤12指定圆弧端点或 [角度(A)/圆心(CE)/ 闭合(CL)/ 方向(D)/ 半宽 (H)/直线(L)/半径(R)/第二个点(S)/放弃(U)/宽度(W)] : W ↙
步骤13指定起点宽度<0.0000>: 2.5 ↙。
步骤14指定端点宽度<20.0000>: 0 ↙。
步骤15指定下一个点或 [圆弧(A)/半宽(H)/ 长度(L)/ 放弃(U)/ 宽度
(W)] : A↙
步骤16指定下一个点或 [圆弧(A)/半宽(H)/ 长度(L)/ 放弃(U)/ 宽度(W)] : A↙
步骤17指定包含角 : -270↙
步骤18指定圆弧的端点或[圆弧(CE)/半径(R)]: R ↙
步骤19指定圆弧半径 : 10 ↙
步骤20指定圆弧的弦方向<180>: 45↙
步骤21指定圆弧端点或 [角度(A)/圆心(CE)/ 闭合(CL)/ 方向(D)/ 半宽 (H)/直线(L)/半径(R)/第二个点(S)/放弃(U)/宽度(W)] : ↙
步骤22 单击[保存]按钮。
技巧:fill命令可以改变多线段的宽度样式,如图***所示
实训项目3
★多段线的编辑操作。
〖实训目的〗
★掌握多段线的编辑操作方法。
〖相关知识〗
多段线是AutoCAD中的一种特殊的线条。作为一种图形实体,多段线也
可以使用移动、复制等基本编辑命令进行编辑,但是这些命令却无法编辑多段线本身的特性进行修改,也可以把独立的首尾相连的多条线段合并成多段线。
1、 编辑多段线[闭合]/[打开],
将图***(a )/(b )进行修改。
〖操作步骤提示〗
步骤1 调用命令:
● 菜单方式:〖修改〗→〖对象〗→〖多段线〗。
● 图标方式:单击[修改Ⅱ]工具栏上的[多段线]按钮
。
● 输入方式:pE ↙。 步骤2 命令行提示:选择多段线或[多条(M )]:点击a图多段线并回车(选择多段线,可输入M,选择多条多段线)
步骤3 命令行提示:选择选项[闭合(C )/合并(J )/宽度(W )/编辑顶点(E)/拟合(F)/样条曲线(S)/非曲线化(D)/线型生成(L)/放弃(U)]: C↙(自动生成一条斜线将多段线首尾相连。) 步骤4 命令行提示:选择选项[打开(O)/合并(J )/宽度(W )/编辑顶点(E)/拟合(F)/样条曲线(S)/非曲线化(D)/线型生成(L)/放弃(U)]: O↙(将闭合线打开,图形(b)图变回(a)图
(a) (b)
图*** 已知圆心、半径(直径)绘制圆
提示: [闭合]、[打开]是相对的一组选项,当选择单个多段线是二者不会同时出现在提示符中;在选择两个以上既有打开的,也有闭合的多段线时二者会同时在提示符中,输入C ,所选多段线全部闭合;如果如入O ,所选多段线全部打开。
2、[合并]选项可以将与多段线首尾相连的直线、多段线、圆弧合并到正在编辑的多段线上。
〖操作步骤提示〗
步骤1 调用命令:以上任一方法调用命令。
步骤2 命令行提示:选择多段线或[多条(M )]:当选择的对象不是多段线时,
步骤3是否将其转换为多段线?
步骤4 命令行提示:选择选项[闭合(C )/合并(J )/宽度(W )/编辑顶点(E)/拟合(F)/样条曲线(S)/非曲线化(D)/线型生成(L)/放弃(U)]: J ↙
步骤 5 命令行提示:选择对象:选择实体(要求首尾相连,可以窗交方式选择对象)
步骤6命令行提示:选择选项[闭合(C )/合并(J )
/宽度(W )/编辑顶点(E)/拟合(F)/样条
曲线(S)/非曲线化(D)/线型生成(L)/
放弃(U)]: ↙(直接回车,推出命令。 步骤7选中状态下,可以看出编辑前后的区别,如图***所示。
3、[宽度]选项可以对多段线的宽度进行修改,但
只能使一条多段线具有统一的宽度。如图***所示
〖操作步骤提示〗
图7 生成多段线前后对比 图7多段线线宽修改前后对比图
步骤1 调用命令:以上任一方法调用命令。
步骤2 命令行提示:选择多段线或[多条(M )]:(选择 “S ”图形) 步骤3命令行提示:选择选项[闭合(C )/合并(J )/宽度(W )/编辑顶点(E)/拟合(F)/样条曲线(S)/非曲线化(D)/线型生成(L)/放弃(U)]: W ↙
步骤4 命令行提示:指定所有线段的新宽度: 2.5↙
步骤5命令行提示:选择选项[闭合(C )/合并(J )/宽度(W )/编辑顶点(E)/拟合(F)/样条曲线(S)/非曲线化(D)/线型生成(L)/放弃(U)]: ↙(直接回车,推出命令。
4、[编辑顶点]选项可以改变原多段
线各个顶点的位置。如图***所示
〖操作步骤提示〗
步骤 1 调用命令:以上任一方法
调用命令。 步骤2 命令行提示:选择多段线或[多条(M )]:
步骤3命令行提示:选择选项[闭合(C )/合并(J )/宽度(W )/编辑顶点(E)/拟合(F)/样条曲线(S)/非曲线化(D)/线型生成(L)/放弃(U)]: E ↙(如图***所示,多段线的第一个顶点上,有一个“×”, “×”所在顶点是被激活的当前顶点,所有操作都是针对当前顶点进行的。)
步骤4 命令行提示:[下一个(N )/上一个(P )/打断(B )/插入(I)图7 多段线修改,打断前后对比图
/移动(M)/重生成(R)/拉直(S)/切向(T )/宽度(W)/退出(X )]
步骤5命令行提示: [下一个(N )/上一个(P )/打断(B )/插入(I)/移动(M)/重生成(R)/拉直(S)/切向(T )/宽度(W)/退出(X )]
步骤7命令行提示:输入选项[下一个(N )/上一个(P )/执行(G )/退出(X )]
5、[拟合]选项可以将原多段线各个顶点圆弧过渡。如图***所示。
[非曲线化]选项可以将原多段线各圆弧过渡修改为顶点连接。 〖操作步骤提示〗
步骤1 调用命令:以上任一方法调用命令。
步骤2 命令行提示:选择多段线或[多条(M )]:选择图(a )
步骤3命令行提示:选择选项[闭合(C )/合并(J )/宽度(W )/
编辑图7 a 拟合前多段线 b 拟合后多段线 c 多段线拟合前后的对比
顶点(E)/拟合(F)/样条曲线(S)/非曲线化(D)/线型生成(L)/放弃(U)]: F ( 图(a)生成图(b))
步骤4命令行提示:选择选项[闭合(C)/合并(J)/宽度(W)/编辑顶点(E)/拟合(F)/样条曲线(S)/非曲线化(D)/线型生成(L)/放弃(U)]: D ↙( 图(b)生成图(a),并回车,退出命令) 6、[线型生成]选项用来控制多段线为非实线状态时的显示方式,即控制虚线或中心线等多段线角点的连续性。如图***所示。
图7 a多段线线型生成关 b 多段线线型生成开
〖操作步骤提示〗
步骤1 调用命令:以上任一方法调用命令。
步骤2 命令行提示:选择多段线或[多条(M)]:选择图(a)
步骤3命令行提示:选择选项[闭合(C)/合并(J)/宽度(W)/编辑顶点(E)/拟合(F)/样条曲线(S)/非曲线化(D)/线型生成(L)/放弃(U)]:L
步骤4命令行提示:输入多段线线型生成选项[开(ON)/关(OFF)]: ON ↙( 图(a)生成图(b),并回车,退出命令)
〖实例练习〗
绘制图形,如图***所示:
图7 极坐标系示意图
CAD之多段线
CAD之多段线 多段线:由多个彼此首尾相连的、相同或不同宽度的直线段或弧线段组成,并作为一个单一的整体。基本做法与直线相同。 多段线命令的选项的功能及操作方法: (1)圆弧(A):指定弧的起点和终点绘制圆弧段。由绘制直线转换成绘制圆弧。(2)半径(R):指定弧所在圆的半径。 (3)半宽(H):将多段线总宽度的值减半。在提示输入起点宽度和终点宽度。用户通过在命令行输入相应的数值,可绘制一条宽度渐变的线段或圆弧。 (4)长度(L):退出“弧”模式,返回绘制多段线的主命令行,继续绘制线段。与直线的用法一样。 (5)宽度(W):与半宽操作相同,只是输入的数值就是实际线段的宽度。 注:多段线命令行输入的数值将作为此后绘制图形的默认宽度,直到下一次修改为止。 直线、构造线、多段线的区别: 直线:有起点和端点的线。直线每一段都是分开的,画完以后不是一个整体,在全取时需一根一根选取。 构造线:没有起点和端点的无限长的线。作为辅助线功能的,和ps中的辅助线差不多 多段线:由多条线段(可以是直线,也可以是弧线,也可以直线和弧线等不同形状的线)组成一个整体的线段(可能是闭合的,也可能为非闭合的;可能为同一粗细,也可能为粗细结合的)。如想选中该线段中的一部分,必须先将其分解。同样,多条线段在一起,也可组合成多线段。多段线每段都是连走来的,画完后是一个整体,并且多段线还可以绘制弧线。选取时,选取的是一个图形。 注:多段线是一条完整的线,折弯的地方时一体,不像直线,线跟线端点相连,另外,多段线可以改变线宽,使端点和尾点的粗线不一,形成梯形,还有多段线可绘制圆弧,这是直线绝对不可能做到的。另外,对偏移命令,直线和多段线的偏移对象也不相同,直线是偏移单线,多段线是偏移图形。 E.g. 1.命令格式 命令行:Pline(PL) 菜单:[绘图]→[多段线(P)] 工具栏:[绘图]→[多段线]
CAD多段线应用实例
利用中望CAD绘制多段线 发表于2011 年09 月09 日由admin 1. 命令格式 命令行:Pline(PL) 菜单:[绘图]→[多段线(P)] 工具栏:[绘图]→[多段线] 多段线由直线段或弧连接组成,作为单一对象使用。可以绘制直线箭头和弧形箭头。 2. 操作步骤 使用多段线绘制,按如下步骤操作,如图3-15: 图3-15 多段线绘制 命令:Pline 执行Pline命令 弧(A)/距离(D)/跟踪(F)/半宽(H)/宽度(W)/<下一点(N)>: W 输入W 设置宽度值 起始宽度<2.0>: 0 输入起始宽度值为0 终止宽度<0.0>: 40 输入起始宽度值为40
弧(A)/距离(D)/跟踪(F)/半宽(H)/宽度(W)/<下一点(N)>: D 输入D 设置距离值 分段距离: 5 输入分段距离值为5 分段角度: 270 输入分段角度值为270 弧(A)/距离(D)/跟踪(F)/半宽(H)/宽度(W)/撤消(U)/<下一点(N)>: H 输入H 设置半宽值 起始半宽<20.0>: 1 输入起始半宽值为1 终止半宽<1.0>: 默认设置,点击回车键 弧(A)/距离(D)/跟踪(F)/半宽(H)/宽度(W)/撤消(U)/<下一点(N)>: D 输入D 设置距离值 分段距离: 25.5 输入分段距离值为25.5 分段角度: 270 输入分段角度值为270 弧(A)/闭合(C)/距离(D)/跟踪(F)/半宽(H)/宽度(W)/撤消(U)/<下一点(N)>: A 输入A 选择画弧方式 角度(A)/中心(CE)/闭合(CL)/方向(D)/半宽(H)/ 线段(L)/半径(R)/第二点(S)/宽度(W)/撤消(U)/<弧终点>: R 输入R 半径: 5 输入半径值为5
CAD中VBA操作多段线画矩形
VBA操作多段线画矩形 在CAD中使用VBA画多段线闭合的矩形。其实这个多段线围起来,围成一个矩形即可。 VBA中多段线是一串点,每个点使用两个双精度数值描述,这些数值连续放在数组中,就用ThisDrawing.ModelSpace.AddLightWeightPolyline(数组名)命令画出一段多段线。画出矩形,关键就是要控制好四个顶点。 本次测试中使用一条直线(用于定矩形的方向的基准线)为参数画出一个矩形。如果希望控制矩形的宽度,也可以再加其他控制条件。 提示用户画矩形,选取第一个点(sp,这里的点其实是一个只有两个元素的 数组) 提示用户画矩形,选取第 二个点(ep) 由两点算这条基准线的长 度l、角度正弦sina和角度余 弦cosa l=sqr((sp(1)-ep(1))^2+ (sp(0)-ep(0)^2)) sina=(ep(1)-sp(1))/l cosa=(ep(0)-sp(0))/l 由此可知,第三点坐标p3(ep(0)+w*(-sina),ep(1)+w*cosa) 进而推得第四点p4(p3(0)+(-cosa)*l,p3(1)+(-sina)*l) 最后还要连回第一点,古增加一个p5,和sp同一点。 于是这个数组组建完毕,总共是个数值,每两个数值对应一个点,总共五个点。代码实现如下:
Sub Rectang() On Error GoTo ESC sp = ThisDrawing.Utility.GetPoint(, "起点:") ep = ThisDrawing.Utility.GetPoint(sp, "终点:") l = Sqr((sp(1) - ep(1)) ^ 2 + (sp(0) - ep(0)) ^ 2) sina = -(sp(1) - ep(1)) / d cosa = -(sp(0) - ep(0)) / d Dim p(1 To 10) As Double ’用来放多段线点数组 p(1) = sp(0) p(2) = sp(1) ‘第一点 p(3) = p(1) + sl * cosa p(4) = p(2) + sl * sina‘第二点 p(5) = p(3) + sw * -sina p(6) = p(4) + sw * (cosa) ‘第三点 p(7) = p(5) + sl * (-cosa) p(8) = p(6) + sl * (-sina) ‘第四点 p(9) = p(1) p(10) = p(2)‘第五点 Dim rect(0 To 0) As AcadEntity Set rect(0) = ThisDrawing.ModelSpace.AddLightWeightPolyline(p) ESC: If Err Then MsgBoxErr.Description, vbOKOnly, "错误" End Sub
AutoCAD上机练习七 多段线
AutoCAD上机练习七多段线 训练目标: 1、掌握多段线命令(PLINE,缩写PL)命令的使用 2、体会偏移命令在对多段线和一般直线的使用时的不同之处 3、掌握多段线命令中圆弧绘制时参数设置的正确性 (包含角:多段线圆弧端点与端点间的圆心角度,比如半圆就是180度,圆就是360度弦方向:多段线圆弧起点到终点连线的角度。 4、掌握旋转命令(ROTATE,缩写RO)中旋转加复制功能的使用 强化练习: 练习一一: 练习二:
命令: pl↓ PLINE 指定起点: 当前线宽为0.0000 指定下一个点或[圆弧(A)/半宽(H)/长度(L)/放弃(U)/宽度(W)]: 30↓ 指定下一点或[圆弧(A)/闭合(C)/半宽(H)/长度(L)/放弃(U)/宽度(W)]: w↓ 指定起点宽度<0.0000>: 3↓ 指定端点宽度<3.0000>:↓ 指定下一点或[圆弧(A)/闭合(C)/半宽(H)/长度(L)/放弃(U)/宽度(W)]: 30↓ 指定下一点或[圆弧(A)/闭合(C)/半宽(H)/长度(L)/放弃(U)/宽度(W)]: w↓ 指定起点宽度<3.0000>: 8↓ 指定端点宽度<8.0000>: 0↓ 指定下一点或[圆弧(A)/闭合(C)/半宽(H)/长度(L)/放弃(U)/宽度(W)]: 20↓ 指定下一点或[圆弧(A)/闭合(C)/半宽(H)/长度(L)/放弃(U)/宽度(W)]:↓ 练习三 凸模零件 命令: pl↓ PLINE 指定起点: 当前线宽为0.0000 指定下一个点或[圆弧(A)/半宽(H)/长度(L)/放弃(U)/宽度(W)]: w↓ 指定起点宽度<0.0000>: 2↓ 指定端点宽度<2.0000>:↓ 指定下一个点或[圆弧(A)/半宽(H)/长度(L)/放弃(U)/宽度(W)]: a↓ 指定圆弧的端点或 [角度(A)/圆心(CE)/方向(D)/半宽(H)/直线(L)/半径(R)/第二个点(S)/放弃(U)/宽度(W)]: r↓指定圆弧的半径: 15↓ 指定圆弧的端点或[角度(A)]: a↓ 指定包含角: 180↓ 指定圆弧的弦方向<270>: 270↓
使用AUTOCAD2012绘制调整线宽的多段线
使用AUTOCAD2012绘制调整线宽的多段线 使用宽度和半宽选项,可以绘制各中宽度的多段线,可以依次设置每条线段的宽度,使它们从一个宽度到另一宽度逐步递减,指定多段线的起点后,即可使用这些选项,使用宽度和半宽选项可以设置要绘制的下一条多段线宽度。零宽度生成细线,大于零的宽度生成宽线,如果填充模式打开则填充该宽线,如果填充模式关闭,则只画出轮廓,半宽选项通过指定宽度多段线的中心到外边缘的距离来设置宽度。步骤如下: 依次单击“常用”选项卡“绘图”面板“多段线”。或在命令行中输入命令PLINE或简化命令PL,激活绘制多段线命令 指定直线段的起点。 输入W宽度 输入直线段的起点宽度 指定多段线线段的端点。 根据需要指定线线的段点。 按 Enter 键结束,或者输入 c 使多段线闭合。 命令行操作如下 1.命令: PL(在命令行输入简化命令,激活多段线命令) 2.指定起点: (在绘图区域单击光标任意拾零取一点)当前线宽为 0.0000(系统自动显示当
前线宽为0), 3.指定下一个点或 [圆弧(A)/半宽(H)/长度(L)/放弃(U)/宽度(W)]: W(设置宽度) 4.指定起点宽度(0.0000):2
5.指定端点宽度(2.0000):2 7.指定下一点或 [圆弧(A)/闭合(C)/半宽(H)/长度(L)/放弃(U)/宽度(W)]: L
8.指定下一点或 [圆弧(A)/闭合(C)/半宽(H)/长度(L)/放弃(U)/宽度(W)]: 100(光标水平向 右输入直线长度) 9.指定下一点或 [圆弧(A)/闭合(C)/半宽(H)/长度(L)/放弃(U)/宽度(W)]: 40(光标竖直向 上,输入直线长度)
- AUTOCAD 绘制和编辑多段线
- CAD课件第九讲多段线的绘制与编辑
- autocad2007第3讲绘制多线、多段线、阵列及镜像对象分析
- 多线与多段线的绘制45页PPT
- 4用多段线画如下示意图.
- cad多段线怎么画箭头
- 使用AUTOCAD2012绘制调整线宽的多段线
- 基本绘图工具之三(圆环多段线徒手画线
- 绘制多段线
- CAD中VBA操作多段线画矩形
- cad批量画多段线工具
- 最新CAD课件第九讲多段线的绘制与编辑
- 多线与多段线绘制(精)
- cad第6讲:多段线、矩形、多边形
- 画缓和曲线的多段线的EXCEL表格
- CAD之多段线
- 多线与多段线的绘制
- CAD使用图文教程:多段线
- 绘制多段线
- 最新CAD课件第九讲多段线的绘制与编辑
