在Word2010中用“键入时自动套用格式”生成编号
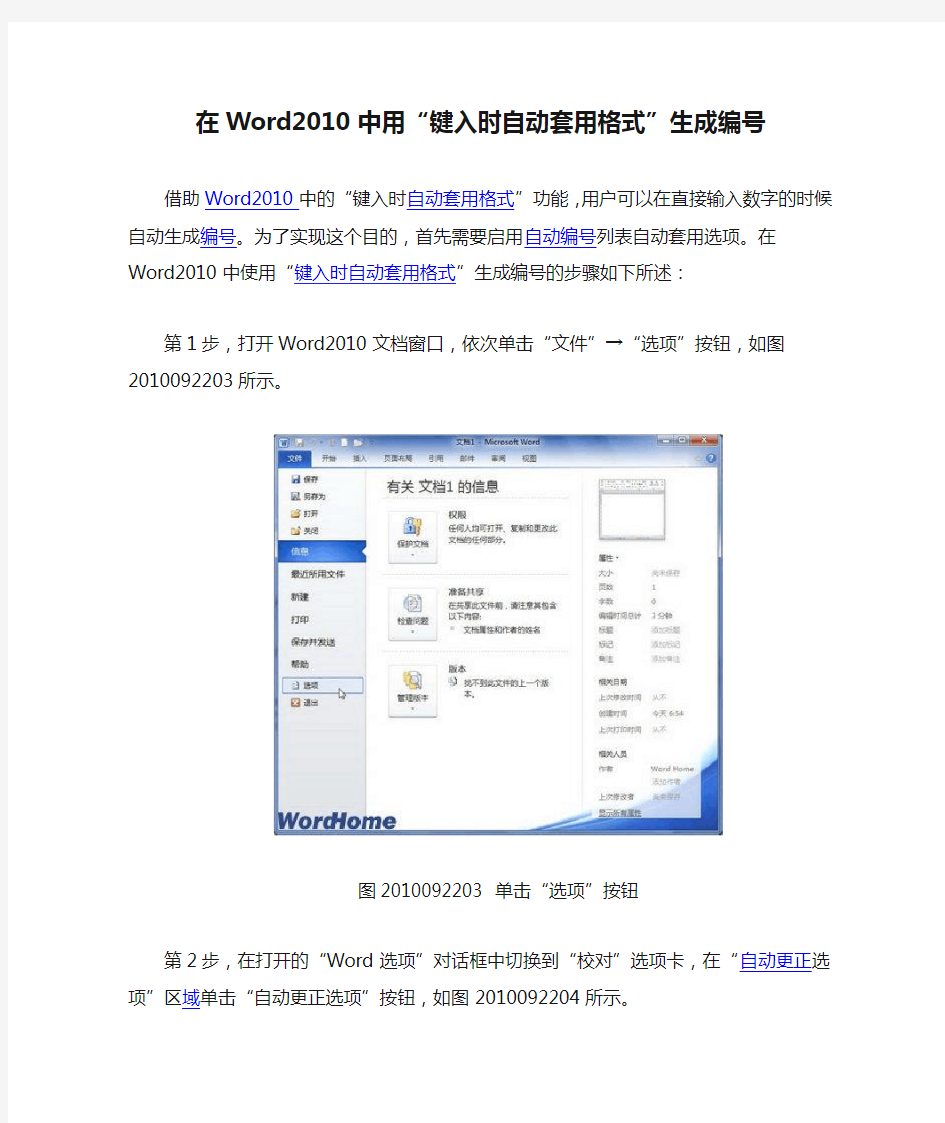
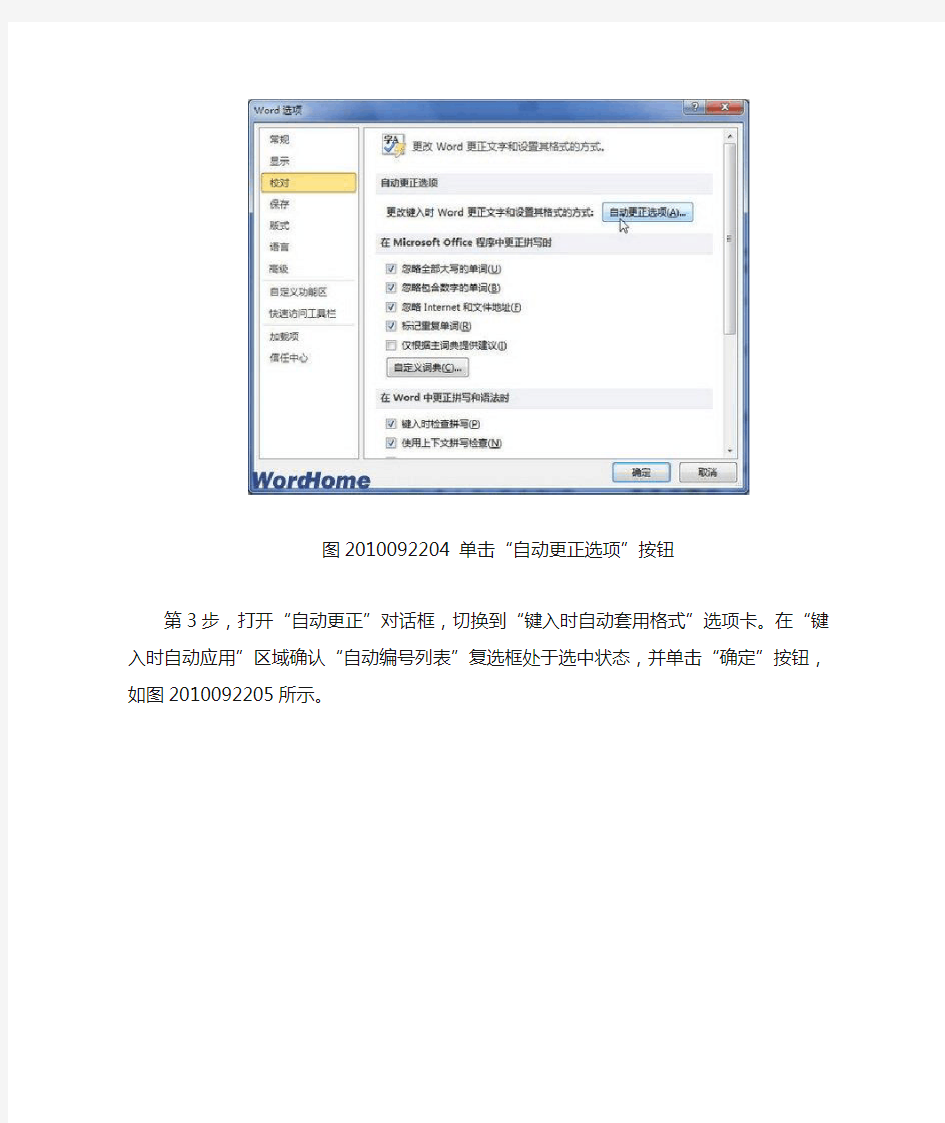
在Word2010中用“键入时自动套用格式”生成编号
借助Word2010中的“键入时自动套用格式”功能,用户可以在直接输入数字的时候自动生成编号。为了实现这个目的,首先需要启用自动编号列表自动套用选项。在Word2010中使用“键入时自动套用格式”生成编号的步骤如下所述:
第1步,打开Word2010文档窗口,依次单击“文件”→“选项”按钮,如图2010092203所示。
图2010092203 单击“选项”按钮
第2步,在打开的“Word选项”对话框中切换到“校对”选项卡,在“自动更正选项”区域单击“自动更正选项”按钮,如图2010092204所示。
图2010092204 单击“自动更正选项”按钮
第3步,打开“自动更正”对话框,切换到“键入时自动套用格式”选项卡。在“键入时自动应用”区域确认“自动编号列表”复选框处于选中状态,并单击“确定”按钮,如图2010092205所示。
图2010092205 “键入时自动套用格式”选项卡
第4步,返回Word2010文档窗口,在文档中输入任意数字(例如输入阿拉伯数字1),然后按下Tab键。接着输入具体的文本内容,按下回车键自动生成编号。连续按下两次回车键将取消编号状态,或者在“开始”功能区的“段落”分组中单击“编号”下拉三角按钮,在打开的编号列表中选择“无”选项取消自动编号状态,如图2010092206所示。
图2010092206 取消自动编号状态
word自动套用格式
Word2010使用自动套用格式功能快速设置文档格式提高工作效率 在编辑文档的过程中当然越快越好了,为了提高工作效率,我们可以使用“自动套用格式”功能快速设置文档格式,首先选中准备进行自动套用格式的文字内容,按下Ctrl+Alt+K组合键,将自动套用格式,经测试可以有效提高效率。另外为大家整理了一些比较常见的问题,希望对大家有所帮助。 word2010中表格自动套用格式在哪里? 在开始的页面下,点一下你要套表格的内容,此时上方的标题栏会多一个“表格工具”,颜色与其他的不一样,点一下“表格工具”,会出现一些表格样式,选择一个你想要的就行了。2010可以预览的,你可以看一下使用后的效果。 插入→表格→快速表格,打开后,会出现“表格工具”工具栏,一看便知 word2003版如何取消格式自动套用格式? 问题描述:就是文档会出现线条,怎么弄都取消不了。 解决方法:工具——自动更正选项,点“键入时自动套用格式”标签,将“自动项目符号列表”和“自动编号列表”前的钩去掉,再点“自动套用格式”,将“自动项目符号列表”和“列表样式”前的钩去掉。 下面为大家介绍下具体的实现步骤 一、在“快速访问工具栏”添加“自动套用格 我们首先打开Word2010文档页面,单击“文件”按钮。 在菜单中选择“选项”命令。 在“Word选项”对话框中单击“快速访问工具栏”选项卡。 然后单击“从下列位置选择命令”下三角按钮,在列表中选中“所有命令”选项。 接着在列表中选中“自动套用格式…”选项,并单击“添加”按钮。单击“确定”按钮后,“自动套用格式”命令将被添加到“快速访问工具栏”中。 二、使用自动套用格式
1、我们首先打开Word2010文档页面,在“快速访问工具栏”单击“自动套用格式”按钮。 2、然后在“自动套用格式”对话框中选中“自动套用格式并逐项审阅修订”选项,然后在列表中选中“常规文档”、“信函”或“电子邮件”选项之一,并单击“确定”按钮。 3、接着将提示我们自动套用格式已经完成,单击“全部接受”或“全部拒绝”按钮将应用或取消自动套用的格式。我们这里单击“审阅修订”按钮,以进行逐项格式化。
word中如何进行图表和公式的自动编号
word中如何进行图表和公式的自动编号在论文中,图表和公式要求按在章节中出现的顺序分章编号,例如图1-1,表2-1,公式3-4等。在插入或删除图、表、公式时编号的维护就成为一个大问题,比如若在第二章的第一张图(图2-1)前插入一张图,则原来的图2-1变为2-2,2-2变为2-3,…。 Word对图表、公式自动编号,在编号改变时自动更新文档中的相应引用。下面以图的编号为例说明具体的作法。 自动编号可以通过Word的“题注”功能来实现。按论文格式要求,第一章的图编号格式为“图1-×”。将图插入文档中后,选中新插入的图,在“插入”菜单选“题注”,新建一个标签“图1-”,编号格式为阿拉伯数字(如果不是点击“编号”修改),位置为所选项目下方,单击“确定”后Word就插入了一个文本框在图的下方,并插入标签文字和序号,此时可以在序号后键入说明,比如“形态学膨胀运算示例”,还可以移动文本框的位置,改动文字的对齐方式等。再次插入图时题注的添加方法相同,不同的是不用新建标签了,直接选择就可以了。Word会自动按图在文档中出现的顺序进行编号。 在文档中引用这些编号时,比如“如图1-1所示”,分两步做。插入题注之后,选中题注中的文字“图1-1”,在“插入”菜单选“书签”,键入书签名,点“添加”。这样就把题注文字“图1-1”做成了一个书签。在需要引用它的地方,将光标放在插入的地方(上例中是“如”字的后面),在“插入”菜单选“交叉引用”,弹出对话框中引用类型选“书签”,“引用内容”为“书签文字”,选择刚才键入的书签名后点“插入”,Word就将文字“图1-1”插入到光标所在的地方。在其他地方需要再次引用时直接插入相应书签的交叉引用就可以了,不用再做书签。 至此我们就实现了图的编号的自动维护,当在第一张图前再插入一张图后,Word会自动把第一张图的题注“图1-1”改为“图1-2”,文档中的“图1-1”也会自动变为“图1-2”。 表格编号的作法与图相同,唯一不同的是表格的题注在表格上方,且要求左对齐。 公式的编号略有不同,插入公式后,将公式单独放在一个段落,版式为“嵌入式”(Word默认),光标放在公式之后,不要(注意是“不要”)选中公式,在“插
word中图表的自动编号
Word操作技巧大全 第一章图表的自动编号 在论文中,图表和公式要求按在章节中出现的顺序分章编号,例如图1-1,表2-1,公式3-4等。在插入或删除图、表、公式时编号的维护就成为一个大问题,比如若在第二章的第一张图(图2-1)前插入一张图,则原来的图2-1变为2-2,2-2变为2-3,…,更糟糕的是,文档中还有很多对这些编号的引用,比如“流程图见图2-1”。如果图很多,引用也很多,想象一下,手工修改这些编号是一件多么费劲的事情,而且还容易遗漏!表格和公式存在同样的问题。 能不能让Word对图表公式自动编号,在编号改变时自动更新文档中的相应引用?答案是肯定的!下面以图的编号为例说明具体的作法。 自动编号可以通过Word的“题注”功能来实现。按论文格式要求,第一章的图编号格式为“图1-×”。将图插入文档中后,选中新插入的图,在“插入”菜单选“题注”,新建一个标签“图1-”,编号格式为阿拉伯数字(如果不是点击“编号”修改),位置为所选项目下方,单击“确定”后Word就插入了一个文本框在图的下方,并插入标签文字和序号,此时可以在序号后键入说明,比如“形态学膨胀运算示例”,还可以移动文本框的位置,改动文字的对齐方式等。再次插入图时题注的添加方法相同,不同的是不用新建标签了,直接选择就可以了。Word会自动按图在文档中出现的顺序进行编号。 在文档中引用这些编号时,比如“如图1-1所示”,分两步做。插入题注之后,选中题注中的文字“图1-1”,在“插入”菜单选“书签”,键入书签名,点“添加”。这样就把题注文字“图1-1”做成了一个书签。在需要引用它的地方,将光标放在插入的地方(上例中是“如”字的后面),在“插入”菜单选“交叉引用”,弹出对话框中引用类型选“书签”,“引用内容”为“书签文字”,选择刚才键入的书签名后点“插入”,Word就将文字“图1-1”插入到光标所在的地方。在其他地方需要再次引用时直接插入相应书签的交叉引用就可以了,不用再做书签。 至此我们就实现了图的编号的自动维护,当在第一张图前再插入一张图后,Word会自动把第一张图的题注“图1-1”改为“图1-2”,文档中的“图1-1”也会自动变为“图1-2”。 表格编号的作法与图相同,唯一不同的是表格的题注在表格上方,且要求左对齐。
excel表格自动套用格式
竭诚为您提供优质文档/双击可除excel表格自动套用格式 篇一:excel自动套用格式 excel自动套用格式 excel提供了自动格式化的功能,它可以自动识别excel 工作表中的汇总层次以及明细数据的具体情况,然后根据系统预设的表格样式,快速格式化报表。另外,还可以在原有格式的基础上,创建新的表样式。 1.使用内置格式 单击【样式】组中的【套用表格格式】下拉按钮,在其列表中含有60种深浅不一的内置格式,每种格式都具有不同的填充样式。 浅色 在【浅色】栏中,包括7种不同的色调,每一种色调又按照填充方式和边框效果的不同分为3种表格样式。例如,应用蓝色系中的“表样式浅色9”和“表样式浅色16”样式,如图4-15所示。 表样式浅色9表样式浅色16 图4-1【浅色】表格样式
中等深浅 在该栏中,表格样式同样是按照填充方式和边框样式的不同进行分类,但其颜色比【浅色】样式略深。例如,应用“表样式中等深浅3”和“表样式中等深浅10”样式,如图4-16所示。 表样式中等深浅excel表样式中等深浅10 图4-1【中等深浅】表格样式 深色 【深色】栏中的表格样式是所有样式中,填充颜色最重的一组,该栏共包括11种表格样式。例如,应用“表样式深色6”表格样式,如图4-17所示。 图4-1excel【深色】表格样式 篇二:excel的自动套用格式 excel的自动套用格式 (作者:胡锦承2000年07月28日09 :17) “自动套用格式”可自动识别excel工作表中的汇总层次以及明细数据的具体情况,然后统一对它们的格式进行修改。excel一共通过“自动套用格式”功能向用户提供了简单、经典、会计、彩色、应用和三维格式等6大类、20余种不同的内置格式集合,每种格式集合都包括有不同的字体、字号、数字、图案、边框、对齐方式、行高、列宽等设置项
WORD中如何实现图表统一编号
WORD中如何实现图表统一编号,非常实用的说。 在论文中,图表和公式要求按在章节中出现的顺序分章编号,例如图1-1,表2-1,公式3-4等。若是发现漏掉一张图或要删掉某张图,整个序号就会发生变化,维护起来工程量巨大,能不能有简便的方法一键更新呢?当然,经过学习琢磨,特将详细步骤告知: 第一步:选择要加入编号的图,点击菜单栏“插入”中的引用,如图1所示。 图 1 第二步:点击题注按钮后出现如图2界面。 图 2 第三步:若需按图1-1格式对图进行编号,则需新建标签,点击图2红色标记处新建标签按钮,出现图3界面。填入标签“图1-” 图 3 第四步:题注中会自动编号为“图1-1”,如图4,点击确定即可为第一张图添加好编号,在编号后可输入文字。接下来的图以同样的方法添加题注,题注内会自动编号,如图5即下一张图片添加题注时显示的窗口。
图 4 图 5 第五步:接下来同样的方法适用于第二章第三章的图片编号。 如此则可完成整个文档的插图或表格公式编号,若插入或删除插图后只需进行一次题注的操作,整个文档中插图编号即可自动更新。 完成了图片的统一编号之后,另外一个问题就出现了,文档中会引用图片的编号如图1-1此类,那么仅仅只是对图片统一编号是不行的,维护文章中的编号如何实现呢?也很容易,步骤如下: 第六步:在完成了图片的编号后,将鼠标光标放在要插入编号的位置,然后在“插入”菜单中点击“引用”中的“交叉引用”选项,如图6。 图 6
第七步:出现如图7所示窗口,在“引用类型”中选择要引用的图片编号所在章节标签,列表中将出现整个章节图片的编号,然后在“引用内容”中选择“只有标签和编号”,单击“插入”即可完成。 图7 第八步:当文档中图片编号变化后,只需将鼠标放在某个交叉引用的位置点击右键单击更新域就完成了一键更新,非常方便! 图8
WORD图表和公式的自动编号
一、图表和公式的自动编号 在论文中,图表和公式要求按在章节中出现的顺序分章编号,例如图1-1,表2-1,公式3-4等。在插入或删除图、表、公式时编号的维护就成为一个大问题,比如若在第二章的第一张图(图2-1)前插入一张图,则原来的图2-1变为2-2,2-2变为2-3,…,更糟糕的是,文档中还有很多对这些编号的引用,比如“流程图见图2-1”。如果图很多,引用也很多,想象一下,手工修改这些编号是一件多么费劲的事情,而且还容易遗漏!表格和公式存在同样的问题。 能不能让Word对图表公式自动编号,在编号改变时自动更新文档中的相应引用?答案是肯定的!下面以图的编号为例说明具体的作法。 图1- 1 图1- 2 我的好友
图1- 3 我的聊天记录 自动编号可以通过Word的“题注”功能来实现。按论文格式要求,第一章的图编号格式为“图1-×”。 步骤:1-----将图插入文档中后,选中新插入的图,在“插入”菜单---“引用”---选“题注”,新建一个标签“图1-”, 编号格式为阿拉伯数字(如果不是点击“编号”修改), 位置为所选项目下方,单击“确定”后Word就插入了一个文本框在图的下方, 并插入标签文字和序号,此时可以在序号后键入说明,比如“形态学膨胀运算示例”,还可以移动文本框的位置,改动文字的对齐方式等。 再次插入图时题注的添加方法相同,不同的是不用新建标签了,直接选择就可以了。 Word会自动按图在文档中出现的顺序进行编号。 步骤2. 在文档中引用这些编号时,比如“如图1-1所示”,分两步做。 插入题注之后, 选中题注中的文字“图1-1”,在“插入”菜单选“书签”,键入“书签名”,点“添加”。 这样就把题注文字“图1-1”做成了一个书签。在需要引用它的地方, 将光标放在插入的地方(上例中是“如”字的后面), 如图1- 2(“图1-2”是引用跟踪自动生成的)
word20XX自动编号当作表格行序号
竭诚为您提供优质文档/双击可除word20XX自动编号当作表格行序号 篇一:轻松搞定word中让人抓狂的自动编号 轻松搞定word中让人抓狂的自动编号 在word中使用自动编号时,如果一级编号是2,想让其后面的二级编号自动编号为2.1、2.2,三级编号自动编号为2.1.1、 2.1.2;且在该一级编号调整为3时,后面的二级编号和三级编号的第一位自动调整为3,而无须任何手动调整,可以通过“定义新多级列表”来实现。 1、用鼠标左键单击选择段落选项卡上第一排第三个按钮“多级列表”工具,在弹出多级列表下拉菜单,如图1所示; 图1多级列表下拉菜单图 2、用鼠标左键单击选择下拉菜单下方的“定义新的多级列表”选项, 弹出“定义新多级列表”对话框,如图2 所示;若弹出“定义新多级列表”对话框为图3所示,则用鼠标左键单图3左下角的“更多”按钮即可得到如图2
所示对话框。 图2定义新多级列表对话框全景图 图3定义新多级列表对话框半景图 3、在新定义各级标题对话框中,按照《无锡地铁运营技术规章编写格式管理办法》规定的各级标题格式对本文档中各级标题进行设置。 3.1用鼠标左键单击选择“定义新多级列表对话框”左上角处“标题级别框”中的阿拉伯数字“1”,选中一级标题;再将对话框右上角处的“将级别链接到样式”栏设置为“标题1”;将“要在库中显示的级别”栏设置为“级别1”,如图 4所示。 图4章标题的样式和级别设置图 3.2用鼠标左键单击编号格式栏中“字体”按钮,在弹出的按照《无锡地铁运营技术规章编写格式管理办法》规定章标题的字体格式,设置一级标题的字体格式,如图5所示。其中,切记图5红色框中的“西文字体框”需选择“(使用中文字体)”,因为《办法》要求格式后设置一个空格符,因此若“输入编号的格式”框中编号后无空格, 需手动输入一个空格符,这样在后期文本编制的时候就无需在每个自动编号后手动输入一个空格符号,若该框选择西文样式,则自动编号后的空格符号为半角显示,宽度不符
范文1请套用该范文格式
- - . 广东海洋大学寸金学院《单片机》课程设计(论文) 论文题目:高精度大屏幕LED日历时钟设计 A high precision and large screen LED calendar clock design 系别:信息技术系 专业:计算机科学与技术 班级:计算机科学与技术1班 姓名:陈创胜 学号:1 指导老师:舒秀兰 职称:讲师 日期:2012年5月5日 广东海洋大学寸金学院教务处制
目录 目录I 摘要II 第1章引言4 1.1背景与意义4 1.2论文设计4 1.2.1 系统设计实现的目标4 1.2.2 系统的总体设计4 第2章需求分析5 2.1需求分析5 2.2 可行性分析6 2.3开发及运行环境7 第3章硬件电路设计7 3.1单片机最小系统7 3.2时钟芯片设计8 3.2.1时钟芯片引脚介绍8 3.2.2 4个控制寄存器介绍9 3.3按键调整电路11 3.4电源模块11 第4章软件设计12 4.1主程序流程12 4.2 时间设置子流程12 4.3闹钟设置子程序流程13 4.4程序设计问题13 4.4.1 按键抖动问题13 4.4.2 蜂鸣器设置14 4.4.3 液晶显示器设置14 4.4.4中断设置14 第5章测试15 5.1测试软件介绍15 5.2软件调试15 结束语17 致18 参考文献19 附录20 程序代码:20
摘要 在51单片机应用的系统中,常常需要记录实时的时间信息并长期保存。比如,在数据采集时,对某些重要的信息不仅需要几路车其内容,还需要记录下改事件发生的准确时间;在银行营业大厅中使用的利率或汇率显示屏,上面除了需要显示利率或汇率等数据以外,还需要显示实时的时间信息,如年、月、日、星期、时间等。本文用51单片机以及DS1302日历时钟芯片实现日历时钟的设计。 论文研究了DS1302日历时钟芯片的相关功能。设计结果表明本文设计的基于DS1302的实时日历时钟显示系统完全能够满足设计要求 关键词: DS1302,51单片机,LCD1062显示器
英语作文套用格式
高考万能模板,我英语作文基本在10分钟完成,而且全是25分左右 背过这些,你会发现英语作文是考试最大bug。 高考复习专家QQ 1219504574 提高高考资料 (一)段首句 1. 关于……人们有不同的观点。一些人认为…… There are different opinions among people as to ____ .Some people suggest that ____. 2. 俗话说(常言道)……,它是我们前辈的经历,但是,即使在今天,它在许多场合仍然适用。 There is an old saying______. It"s the experience of our forefathers,however, it is correct in many cases even today. 3. 现在,……,它们给我们的日常生活带来了许多危害。首先,……;其次,……。更为糟糕的是……。 Today, ____, which have brought a lot of harms in our daily life. First, ____ Second,____. What makes things worse is that______. 4. 现在,……很普遍,许多人喜欢……,因为……,另外(而且)……。 Nowadays,it is common to ______. Many people like ______ because ______. Besides,______. 5. 任何事物都是有两面性,……也不例外。它既有有利的一面,也有不利的一面。 Everything has two sides and ______ is not an exception,it has both advantages and disadvantages. 6. 关于……人们的观点各不相同,一些人认为(说)……,在他们看来,…… People’s opinions about ______ vary from person to person. Some people say that ______.To them,_____. 7. 人类正面临着一个严重的问题……,这个问题变得越来越严重。 Man is now facing a big problem ______ which is becoming more and more serious. 8. ……已成为人的关注的热门话题,特别是在年青人当中,将引发激烈的辩论。 ______ has become a hot topic among people,especially among the young and heated debates are right on their way.
Word中标题、图表自动编号的方法
1 Word中标题、图表自动编号的方法 一般情况下,Word文档需要为标题提供连续编号,默认的标题样式并没有自动编号的功能,系统默认的标题样式效果如下图: 正确设置标题自动编号的方法具体步骤如下: NO1:打开Office Word应用程序,新建一份空白文档,在文档中输入如下图所示的测试文字。(注:标题1_*对应样式标题1,标题2_*对应样式标题 2...依此类推 )
NO2:点击“开始”菜单->“段落”->“多级列表”->“定义新的列表样式”。如下图所示:
NO3:在弹出的“定义新的列表样式”对话框中设置属性的名称(该名称可以任意设置成容易理解和记忆的名称)。 NO4:点击“定义新的列表样式”对话框下方的“格式”按钮,选择“编号”。 NO5:在弹出的对话框中,点击左下方的“更多”按钮。如下图所示:
NO6:设置级别与样式的对应的关系(注:此步骤最为关键,直接关系到后面在设置标题时是否可以自动编号)。如级别1对应标题1,级别2对应标 题2,级别3对应 标题3...,其它设置选项可根据自己的需求及喜好设置。如下图所示: NO7:设置完成之后确定以使设置生效。 1. NO8:该步骤可选,可以将刚刚设置的新样式保存下来,以便日后使用,而不是每次都进行相同的设置。如下图所示:
NO9:设置正文的标题样式及层级关系(注:现在已经能看到刚刚自定义设置的标题样式了)。现在当你在设置标题样式时,是不是发现标题已经会自 动编号了。同时可以放心的用格式刷刷了。 如下图所示
同样,标题可以自动,图和表也可以实现自动编号,以图编号为例,word2010下操作步骤如下: 做好标题索引,插入基本标题目录,如下: 01
word目录及图表编号自动生成操作指南
第一节、自动生成文章目录的操作: 一、设置标题格式 1.选中文章中的所有一级标题;并按照系模版要求更改标题字体及字号 2.在“格式”工具栏的左端,“样式”列表中单击“标题1”。 仿照步骤1、2设置二、三级标题格式为标题2、标题3。 二、自动生成目录 1.把光标定位到文章第1页的首行第1个字符左侧(目录应在文章的前面); 2.执行菜单命令“插入/引用/索引和目录”打开“索引的目录”对话框; 3.在对话框中单击“目录”选项卡,进行相关设置后,单击“确定”按钮,文章的目录自动生成完成。 第二节在word中自动生成图表目录 第一步:对图进行自动编号 自动编号可以通过 Word 的 " 题注 " 功能来实现。 1、按文档格式要求,第一章的图编号格式通常为 " 图 1-×" 。 2、将图插入文档后,选中新插入的图,在菜单条上选择“插入” “引用” “ 题注” 。新建一个标签 " 图 1 - " ,编号格式为阿拉伯数字(如果不是点击 " 编号 " 修改),位置为所选项目下方,单击 " 确定 " 后 Word 就插入了标签文字和序号,此时可以在序号后键入说明,比如 "XX 功能 " 等。 3、再次插入图时题注的添加方法相同,不同的是不用新建标签了,直接选择就可以了。 Word 会自动按图在文档中出现的顺序进行编号 第二步:生成图表目录 对图进行编号完毕后,在菜单条上选择“ 插入” “ 引用” “ 索引和目录” 。选择“ 图表目录选项” ,点击“ 确定” 按钮,图表目录就 OK 自动生成啦。 以后删除图表时,只要选择更新域就可实现图表编号的自动更新! 目录的更新相同! 第三节目录页码应该与正文页码编码不同。 把光标定位在目录页末,执行“插入/分隔符/下一页/确定”操作,在目录与正文之间插入分页符; 执行“视图/页眉和页脚”命令,把光标定位到正文首页的页脚处,单击“页眉和页脚”工具栏上的“链接到前一个”按钮正文页脚与目录页脚的链接;执行“插入/页码”命令,在“格式”中选择页码格式、选中“起始页码”为“1”,单击“确定。至此完成正文的页码插入。
EditPlus写html的自动套用格式方法
1首先创建一个*.acp文件,将以下代码复制到文件中: 代码如下: #TITLE=HTML ; EditPlus Auto-completion file v1.0 written by ES-Computing. ; This file is provided as a default auto-completion file for C/C++ and Java. #CASE=y #T=if if (^!){ } #T=while while (^!){ } #T=for for (^!; ; ){ } #T=switch switch (^!){ case : } #T=do do{ } while (^!); #T=class class ^!{ }; #T=struct struct ^!{ }; #T=try try{ ^! } catch (){ } # #T=html html>
^! ^! ^! # #T=input input /> # #T=span span>^! ^!论文套用格式
中央广播电视大学铜川分校行政管理学专业 毕业论文 题目煤炭企业人力资源管理存在的问题与对策 分析 姓名何教育层次本科 学号 10610012000 省级电大陕西 专业行政管理分校铜川 指导教师教学点铜川
目录 一、校方责任险带给学校全新的活力 (3) 1、提高学校素质教育 (3) 2、校方责任险让多方受益 (4) 3、校方责任险化解风险促进教育的健康、协调、持续发展 (4) 4、校方责任险改变“缩手缩脚”的教学模式 (5) 二、校方责任险带给学校教育新的挑战 (5) 1、校方责任心会因为投保了校方责任险开办减弱吗 (5) 2、现有的监管手段能适应吗 (6) 3、保险公司有效供给不足 (7) 4、校方有效需求不足 (7) 三、校方责任险带给学校全新的管理模式 (8) 1、校方应加强保险知识宣传 (8) 2、完善校规、加强安全监管 (8) 3、建立和加强与保险公司的合作机制 (10)
“校方责任险”为学校带来什么 何望岩 【文章摘要】校方责任保险一方面有效地化解了风险,另一方面避免了学校和家长之间为赔偿问题“对簿公堂”,从而为学校的教育教学工作营造了宽松的环境,促进了教育的健康、协调、持续发展。 【关键词】校方责任险;客户服务;风险自留 所谓校方责任险,就是由学校作为投保人,因校方过失给学生造成的伤亡事故及财产损失时,由保险公司来代替校方承担经济赔偿责任,学校也是受益方,是一种责任保险。 目前,陕西省在全省范围内已经实现校方责任险全覆盖,并在校方责任险的基础上试点推行附加校方无过失责任保险,实施范围包括义务教育阶段学校(含特殊教育学校)、普通高中和中等职业学校。所以,目前复杂的社会治安状况给教育教学的安全带来了潜在的威胁。学校和学生的安全事故时有发生,影响了正常的教育教学秩序和社会的稳定。开展校方责任保险,对于积极预防、妥善处理学生事故,保障学生和学校的合法权益,维护正常的教育教学秩序,具有不可估量的重要意义。 一、校方责任险带给学校全新的活力 1、提高学校素质教育 学校现在对学生的管理倡导“以人为本,张扬个性”,好动是学生的天性,在校园内出现一些学生安全事故,从某种程度上来说,是显得更加重要。往往投保客户从一个公司转向另一个公
Word2010制作图表目录(不用题注的形式_更方便、更快捷)
Word2010制作图表目录(不采用题注的方式、更便捷) 1、第一步制作自动编号的图和表 a)表的标题编辑过程 i.首先建好表格,或者你拷贝过来粘贴都可以。表的标题在表的上边,这个大家 都知道的。如下边的空表。 ii.制作表的自动编号的标题:光标放到将要设置表标题的行,然后找到“开始” 栏对应的编号标签,如图1所示。任意选一个有编号的(或者选没有编号、空 白的,自己可以添加编号),然后会看到原来光标所在的表的标题位置出现编 号,但是此编号不是自己想要的表的“表1.”的样式。没关系,咱们来修改, 光标仍然放在表的标题位置,再用鼠标打开图1中最下面的“定义新编号格 式”。出现如图2所示的窗口,然后在“编号格式”里面添加自己需要的字段 “表”。如果你想让“表1.”后面的“.”换成“空格”“、”都可以的。确定后, 你就看到你编辑的表的标题了。同时,在图1中也出现了你新编的格式“最近 使用过的编号格式”。 iii.注意,这里有关键的一步,就是把新做的表格编号格式应用为新样式。方法:选中新做的“表1.”,在图3中选“应用样式”,就把刚才编辑的样式应用到本 文档中了。 iv.后续再出现表格时,可以直接用格式刷来刷了,不需要上边的步骤了。或者用图3中“新样式”来修改你所需要改变的表标题。方法是:把光标放到即将修 改的标题行,点击图3中的格式。至此,怎样编辑和使用“表1”标题就讲完 了。 2、图的标题编辑过程,同表的编辑过程,不再讲述。 a)先产生表目录 3、产生自动的图表目录 a) i.把光标放置在你需要放置表目录的地方,如下面“表目录”之后的段落中。 ii.找到菜单栏中的“引用”→“题注”→“插入表目录”,如图4所示。 iii.点击图4中的“选项”,进入所示的窗口。找到自己刚才编辑的样式的名称“表新”,然后确定就完成了表目录的制定。结果如下。 b)产生图目录,此处就不再赘述了。结果如下。 表目录 表1.空表1 (1) 表2.空表2 (2) 图目录 图1.点击编号标签后的图示 (2) 图2.定义新标号格式 (3) 图3.应用样式 (3) 图4.图表目录 (4) 图5.图表目录选项 (4) 表1.空表1
大学英语四级最佳句型套用格式
大学英语四级最佳句型套用格式 1.The most effective means to solve this problem is that ______________. In that case, ______________. 2. Everything has its own two sides, no exception with AAA. For one thing, ______________. for another, ______________. 3. My experience tells me that to ______________ needs a thorough and persevering process, and in this process you had better abide by the principles mentioned above. 4. On the whole, it is high time that we recognized the significance of ______________. 5. As a result, we should take some effective methods to ______________. 6. Judging by the figures, we can draw a conclusion that ______________. 7. In a word, the whole society should pay close attention to the problem of ______________. Only in this way can ______________ in the future. 8. In my opinion, we should place much emphasis on the importance of ______________. 9. But ______________ and ______________ have their own advantages. For example, ______________, while ______________. Comparing those two, however, I prefer to ______________. 10. In my opinion, ______________ is just as common as ______________. If ______________, it may be very useful. Whatever ______________, the key point lies in ______________. 11. Are their opinions correct? To my mind, the first idea seems ______________. As for the second idea, ______________. 12. As a popular saying goes, ______________. In my opinion what really counts is not ______________, but ______________. I believer that as long as ______________, we will ______________. So I am for the opinion that ______________. 13. In my opinion, both sides are partly right. When we ______________, we should take into consideration all aspects of the problems, and then
Word 2007图表自动编号及交叉引用方法
Word 2007图表自动编号及交叉引用方法 Word 2007的题注功能可以自动完成很多工作,尤其在编辑长篇文档的时候特别实用。 1.图表自动编号及交叉引用 通常编辑的Word 2007文档中经常需要插入图片、表格或公式之类的对象。为了便于说明,往往还要在每张图片、表格或公式下面显示编号和简短介绍。对此一般是在插入图片或者表格之后,另起一行或插入文本框并手工输入编号和描述。其实这项工作如果改用题注插入会更方便,你既可手动插入编号,也可让Word 2007在插入对象时自动生成编号,下面以添加图片编号为例加以说明(同时也适用于表格、公式的自动编号)。 (1)将图片插入文档并设置好对齐方式; (2)选中图片,单击Word 2007 的“引用”选项卡,单击“插入题注”,显示“题注”窗口,如图1。 (3)默认的题注是“图表1”,单击“新建标签”按钮,输入标签名“图1-”,确定把题注变成“图1-”(也可在“标签”下拉列表中直接选择其它题注),在“位置”下拉列表中选择题注出现在项目的方位(图一般选在下方,表一般选在上方,本例选择“所选项目下方”)。此外,还可单击“编号”按钮设置编号格式。 (4)单击“确定”按钮,即可在图片下方插入题注,也即自动生成的图号“图1-1”。
图 1 (5)在文档中引用自动生成的图号:若需在文档中出现“参见图1-×”等字样,则在文中录入“参见”,将光标定位到“见”字的后面。单击Word 2007的“引用-交叉引用”菜单命令,弹出“交叉引用”对话框,如图2。在“引用类型”列表中选择“图1-”,在“引用内容”列表中选择“整项题注”(包括图号和说明文字)或“只有标签和编号”(只有图号,没有说明文字),单击“插入”按钮,即可在光标位置处自动插入“图1-×”。 图2
word表格,标题,自动编号
竭诚为您提供优质文档/双击可除word表格,标题,自动编号 篇一:word如何实现章节标题自动编号 [word]如何实现章节标题自动编号 1、首先,设计文档需要的样式,比如标题1、标题2等; 2、点击“格式”->“项目符号与编号”,在“项目符号与编号”对话框(图1)里面点选“多级符号”选项卡,从里面任选一种格式,在本例中选择第一种,然后点击“自定义”按钮,接着弹出“自定义多级符号列表”对话框(图2),如果不是图示的样子,则点击右面的“高级”按钮。 3、首先设置一级标题的自动编号。在图2“编号格式”区域的左面的“级别”列表框里面点选“1”,在右面的“编号格式”文本框里面就会显示出有阴影的“1”字。可以在“编号样式”里面对它的格式进行修改,可以改成罗马数字、中文的一二三四等。还可以设置其起始编号,一般设置成1。文档的一级标题的格式为“第x章”,因此,在“编号格式”文本框里面的“1”前面和后面分别添加“第”和“章”,然后在章的后面添加一个空格,变成图3的样子。编号位置和文字位置可以设置,也可以在样式里面设置。在左
下角的“将级别链接到样式”里面选择“标题1”。 4、设置二级标题自动编号。接前面的步骤,点选“编号格式”->“级别”里面的“2”。编号格式显示为“1.1”第一个“1”代表的是前级编号,后面的“1”代表的是本级别的编号。然后,在左下角的“将级别链接到样式”里面选择“标题2”即可(图4)。 5、标题3的设置和标题2的基本一致,只是在“编号格式”里面多了一个“前一级别编号”而已。 6、设置完成后在“样式和格式”窗格里面的标题1、标题2、标题3都变成了图5的样子。你还可以对它们进行修改,比如将标题设置成居中格式。现在,在文档里面设置样式的时候就可以自动编号了,效果如图6所示。 7、这样在写论文的时候也有一个麻烦,“摘要”“目录”等也是用一级标题,但不能有“第x章”字样。解决办法就是在新设置一个专门用于它们的样式,或者有更好的办法我还没有发现。 篇二:word中目录及图表编号自动生成 woRd里面的文章自动生成目录: 假如文章中标题格式为 第一章大标题(一级) 1.1小标题(二级) 1.1.1—小标题下的小标题(三级)
Word文档图表自动编号的操作方法
Word文档图表自动编号的操作方法 1、将图插入word文档后,选中该图,在“插入”菜单中打开“引用”-“题注”,如图1所示: 图 1 2、根据图标名称,如图1-1、图1-2等,新建一个标签“图1-”,如图2所示,如果是图2-1,图2-2的,则新建标签为“图2-”,以此类推。建好单击确定返回题注窗口,如图3所示。 图 2 图 3 3、设置位置,如果图标置于图的下方的,位置项选择“所选项目下方”,反之亦然。单击确定即可完成在该图的下方插入“图1-1”的文本。如想在该图之前插入另一新图的题注,则只需点击菜单“插入”-“引用”-“题注”,然后单击确定即可,原“图1-1”会自动变成“图1-2”。如果需要插入的图表较多的,每次都手动插入编号则比较费时,在完
成首次设置后可选择“自动插入题注”,这样在每一个章节中就只需操作一次。 插入表格的编号时,操作步骤同上,不同的是新建标签为“表1-”,位置通常为“所选项目上方”。 在word文档中引用这些编号时,比如“如图1-1所示”。将光标置于欲引用编号的位置(如本例中“如”字后面),打开菜单“插入-引用-交叉引用”,如图4所示。引用类型:图1-,引用内容:只有标签和编号,引用哪一个题注:图1-1,单击“插入”即可完成。 图4 需要注意的是,有时在增删图表时,其题注编号或被引用的编号不会自动更新,比如原有“图1-1,图1-2,图1-3,图1-4”四幅图,现将“图1-3”删除,则“图1-4”本应该是自动变更为“图1-3”,但实际没变,还是“图1-4”。在这种情况下,选中需要更新的文档,右键单击弹出窗口如图5所示,选择“更新域”,即可完成所有编号的更新。 图 5
英语写作万用套用格式
文章开头句式: 1 When asked about --- , the vast majority of / the overwhelming majority of / most of / many / quit e a few people + say / think/ believe / argue / maintain + that--- , but / while / whereas --- . 2 Nowadays, it is commonly / widely/ generally+ believed / thought + that--- , but I wonder / doubt that --- 3 When it comes to --- , some think / believe / hold the view that--- 4 depending on personal experience, personality type and emot ional concern, we find t hat some people hold the idea of --- while others prefer --- 5 it has become apparent to us that --- 6 there is a public / general debate / controversy / discussion + today / nowadays + on / over / as t o the problem / issue of --- 7 with the rapid growth of --- ,--- has / have become increasingly important in our daily life. 8 Recently, the issue / problem/ quest ion + of --- has been + brought into focus / brought to public a ttention / in the limelight/ posed among the general public. 9 Now people in + growing / significant numbers are + beginning to / coming to + realize / accept / aware + that --- 10 one of the hottest topics many people talk about now is --- 11 we are often shown / told these days that--- , but is this really the case ? 结尾句式: 1 therefore, it is not difficult to draw the conclusion that --- 2 The ev idence upon all sides + supports / confirms / leads to + a sound conclusion / view that --- 3 From what has been discussed above / Based on t he points discussed above, we may+ reasonably / safely/ finally + draw the conclusion that--- 4 In summary / In conclusion / In a word, it is important / valuable that we should --- 5 Taking into account all of these factors, we may reach the conclusion that --- 6 It is time t hat we put an immediate end to the + undesirable / unhealthy + phenomenon/tendency + of --- 7 After pondering this question on many occasions, I have finally arrived at conclusion that--- is somet hing I truly want to do and it is worthwhile.
- excel表格自动套用格式在哪里
- word模板格式套用
- 最新二手房(excel表格自动套用格式计算)
- Excel 格式编排
- word2010表格自动套用格式在
- 等额本金与等额本息按揭贷款还款方式比较(excel表格自动套用格式计算)
- word表格自动套用格式的两种方法
- 在Word2010中设置“自动套用格式”选项
- 第十七课excel使用——条件格式、自动套用格式
- Excel2020中自动套用格式的操作方法
- 将“自动套用格式”命令放在Word快速访问工具栏
- 自动套用格式的设置 自动出现序号编号怎么去掉
- EditPlus写html的自动套用格式方法
- 生成目录、套用格式
- excel2020表格如何自动套用格式
- excel表格自动套用格式
- 在Word2007中设置“自动套用格式”选项
- 10自动套用表格格式
- Excel 自动套用格式
- 使用Word2003表格自动套用格式
