Mixly软件使用说明书 V.1.0
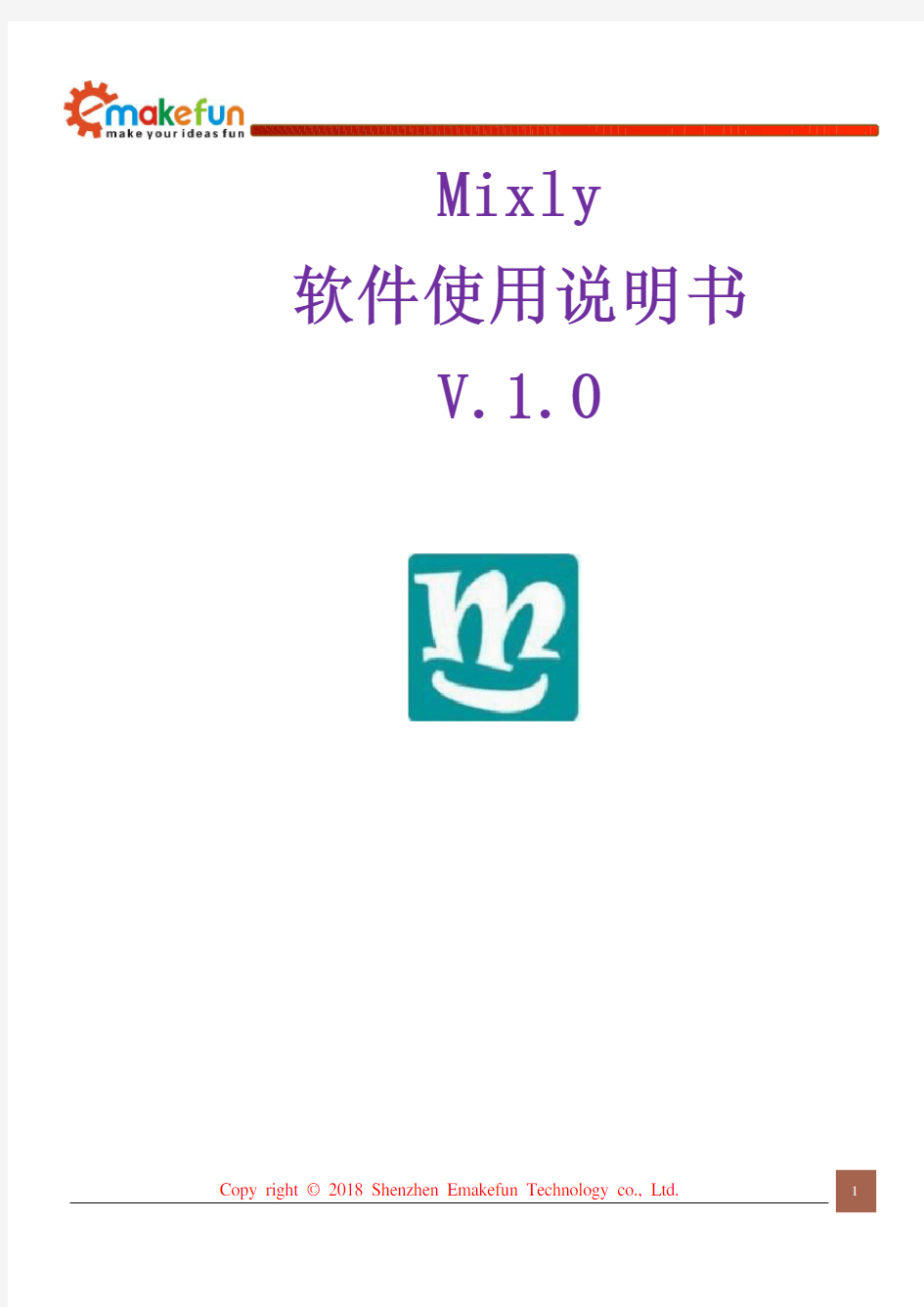
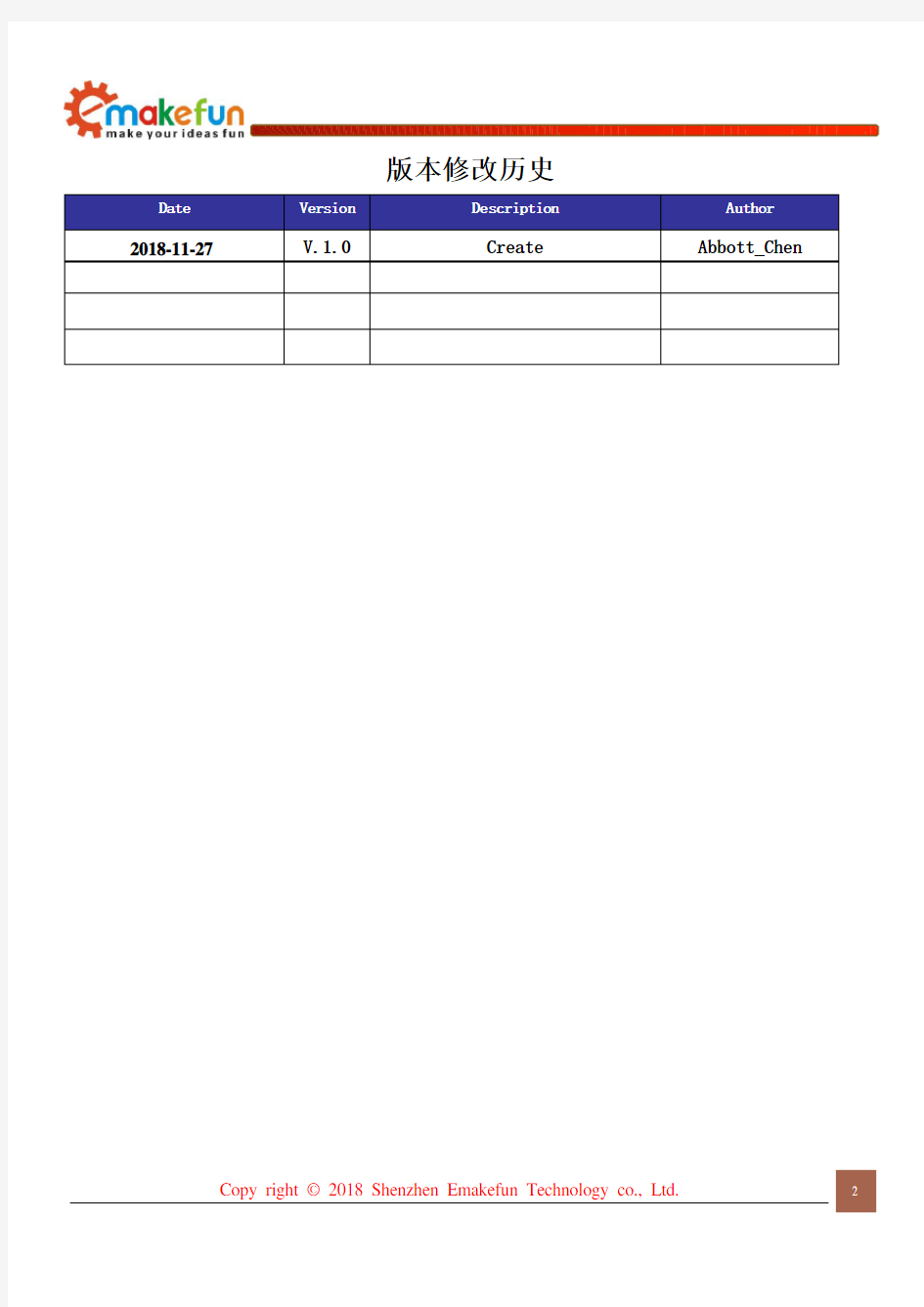
Mixly
软件使用说明书
V.1.0
版本修改历史
Date Version Description Author 2018-11-27 V.1.0 Create Abbott_Chen
目录
第一章Mixly软件介绍 (4)
图形化编程软件:Mixly(米思齐) (4)
软件与驱动安装 (4)
编译环境介绍 (7)
基础模块区和库模块区介绍 (8)
基础模块介绍 (9)
库模块介绍 (11)
第二章初识编程 (13)
Hello word (13)
添加Beetlebot Mixly图形化编程程序库 (13)
编程初体验 (16)
Mixly和Beetlebot 连接步骤 (17)
给Beetlebot机器人上传程序 (18)
第一章Mixly软件介绍图形化编程软件:Mixly(米思齐)
图1-1
软件与驱动安装
1.根据自己的电脑系统,安装相应版本软件,资料包中有相应的软件安装包(如图1-2所示),也
可以在Mixly 官网下载(如图1-3所示),下载地址:https://www.wendangku.net/doc/8e1704964.html,/explore/software/mixly-arduino
图1-2
图1-3
2.Windows版下载解压后直接双击Mixly.exe即可打开Mixly软件
图1-4
Windows系统版的米思齐软件打开后界面如图1-5所示。
图1-5
3.Mac版米思齐软件安装步骤包含三步:
1)安装JDK
Mac版本主要运行在Java环境,所以在安装时,还需要安装JDK,直接安装
jdk-8u71-macosx-x64.dmg文件即可,或者根据自己的系统,在Oracle官网选择对
应的JDK即可。
2)下载米思齐软件压缩包
官网目前仅支持百度网盘下载米思齐mac版软件,没有百度网盘也可以百度搜索
米思齐mac版下载,下载完成后解压,运行Mixly.jar文件即可在mac上打开米思
齐软件如果软件不能运行,请在“偏好设置”-“安全与隐私”中,选择“通用”页面中,
允许软件使用。
3)安装驱动
如果Mixly软件安装好后,我们编写了代码,如果想要运行到设备上去,则还需
要安装串口驱动,串口驱动为下载文件的CH341SER_MAC,该软件直接安装即可,
安装成功后,“关于本机”-“概览”页面-“系统报告”-“USB”中,看到新增的设备。到
这里就基本安装完成了。
图1-6 Mac版的米思齐软件打开后界面如图1-7所示。
图1-7 编译环境介绍
Mixly的软件界面如图1-8所示。
图1-8
●基础模块区和库模块区:同种类型的积木被分在同个模块中并赋予同种颜色,每块积木代表一条
控制指令。
●功能区:对项目文件的创建、保存,库的导入、导出、管理,串口连接与上传程序,控制板选择
进行操作的区域。
●程序构建区:是放置从基础模块区和库模块区拖拽出来的积木块的地方。
●代码区:拖拽出积木后,点击“代码”,可以看到你拖拽的模块对应的C语言代码。
●语言切换区:可以切换中文简体,中文繁体,英文和西班牙文。
●缩放控制区:可以将软件操作界面进行缩放。
●垃圾箱:用来移除不需要的积木块。
基础模块区和库模块区介绍
Mixly 的基础模块区和库模块区,分为Mixly软件自带的一些积木块和自己导入的库积木块。这些积木块都能够一一对应C语言代码,可以通过拼接不同的积木块来编写自己喜欢的程序,我们甚至不需用了解每块积木对应什么代码,因为当我们拖拽出积木块后,程序就被我们写好了,我们点击“代码”这个字段,就可以看到这些C语言代码了。图1-9和1-10分别是模块和代码部分。
图1-9 图 1-10
基础模块介绍
Mixly 的脚本标签下有多种种积木类型,有输入/输出,控制,数学,文本,数组,串口,通信,等,如果有兴趣可以自己去尝试实践,这里不做赘述,我们主要了解一下控制,数学,串口和逻辑这4个积木类型。
1) 控制类积木里面都是控制程序执行流程的积木,主导程序,如图1-11。
图1-11 图1-12
初始化积木对应代码里的setup函数,把一些积木拖拽进初始化积木里就表示这些被拖拽的积木程序会运行一次,如果把积木拖拽到初始化积木外面,那么这些程序会进入loop函数里,也就会循环执行这些程序。如图1-12
2)数字和逻辑运算类型的积木主要功能是做数学运算,以此作为判断的条件,比较大小和逻辑
判断与、或、非,如图1-13.
图1-13
例如,积木就是判断大小的运算,当把控制积木,数字和逻辑运算和机器人模块
积木一起使用,就可以编写这样的程序,意思是先判断这个条件是否成立,如果条件成立,那么就执行串口打印数字2。打开串口监视器可以看到串口在循环打印数字“2”。如图1-14所示。
图1-14
库模块介绍
以Beetlebot为例,Beetlebot是我们为Beetlebot机器人编写的库,将库导入进来后它会出现在基础模块区下面的库模块区,点击它会出现各种小积木块,如图1-15,接下来我们就来学习通过拼搭这些模块的方式为Beetlebot编写程序。
图1-15
第二章初识编程Hello word
我们要让Beetle-bot机器人动起来,就需要给Beetle-bot机器人预先把指令(程序)储存在它的大脑(控制板)里,那如何给Beetle-bot机器人编译指令呢?下面我们来带领大家先体验编写一个Beetle-bot机器人打印Hello word的程序。
添加Beetlebot Mixly图形化编程程序库
编程之前,我们需要先添加Beetlebot程序库,具体步骤如下所述:
1)下载Beetle-bot程序库并保存在自己的电脑上
2)打开Mixly软件,点击“导入库”,如图2-1所示;
3)点击beetlebot.xml文件,再点击“打开”,如图2-2所示;
图2-1
图2-2
4)导入成功后,提示区会显示:导入自定义库成功!并且在库模块区能看到beetlebot这个库模块
如图2-3所示;
图2-3
5)点击“beetlebot”,就会显示beetlebot积木图形编程块,如图2-4所示。
图2-4
编程初体验
添加好Beetlebot程序库之后,我们来体验一下Beetlebot编程吧!我们先来编写一个让Beetlebot 机器人打印Hello word的程序;
1)首先将积木区的“甲壳虫初始化”用鼠标拖动到程序架构区,再将“Serial波特率 9600”拖动
到“甲壳虫初始化”积木下边,如图2-5所示,
图2-5
2)在串口模块中将“Serial打印(自动换行)”积木块拖动到“Serial波特率 9600”的下面,如
图2-6所示
图2-6
3)在文本模块中将“Hello World”的积木块拖到Serial打印(自动换行)右面,并输入”Hello word”
如图2-7所示。
图2-7
以上就是Beetlebot机器人打印Hello Word的程序。
程序写好之后我们要将程序传输到Beetle机器人的大脑(控制主板)里面去机器人才会按照我们编写的程序去做我们想要的动作,那如何将程序传输到Beetlebot机器人的大脑(控制主板)里面去呢?只有当Mixly和机器人主控板连接在一起后,我们才能将电脑上写好的程序传输到Beetle机器人的大脑(控制主板)里面去,下面介绍Mixly和机器人主控板连接方法。
Mixly和Beetlebot 连接步骤
1)使用一条USB数据线,一端插入计算机,一端插入机器人主控板,将机器人主板与电脑连接起来;
2)点击“上传”右边的下拉框选择主控板的型号,再点击右边第二个下拉框选择USB串口,如图2-8
所示,选择完成后,Mixly和Beetlebot就成功连接了。
图2-8
给Beetlebot机器人上传程序
当程序编写完成,Mixly和Beetle机器人正确连接后,我们就可以给Beetle机器人的大脑(主控板)传输我们编写的程序了,具体的操作步骤如下:
1)点击上传,程序架构区的积木程序就开始向控制板上传,我们需要等待一会,上传完成之后提示
“上传完成”,如图2-10所示;
图2-9
图2-10
完成以上步骤之后,Beetlebot机器人的大脑(主控板)中已经有我们写的程序了,当然,我们可以随时点击“代码”来查看真正被上传到控制板上的程序,这些就是积木图形块对应的C语言代码。如图2-11所示。
图2-11
打开串口监视器,此时我们会看到串口监视器上不断的在打印Hello Word,如图2-12.
图2-12
