不能连接网络共享打印机以及常见问题处理方法
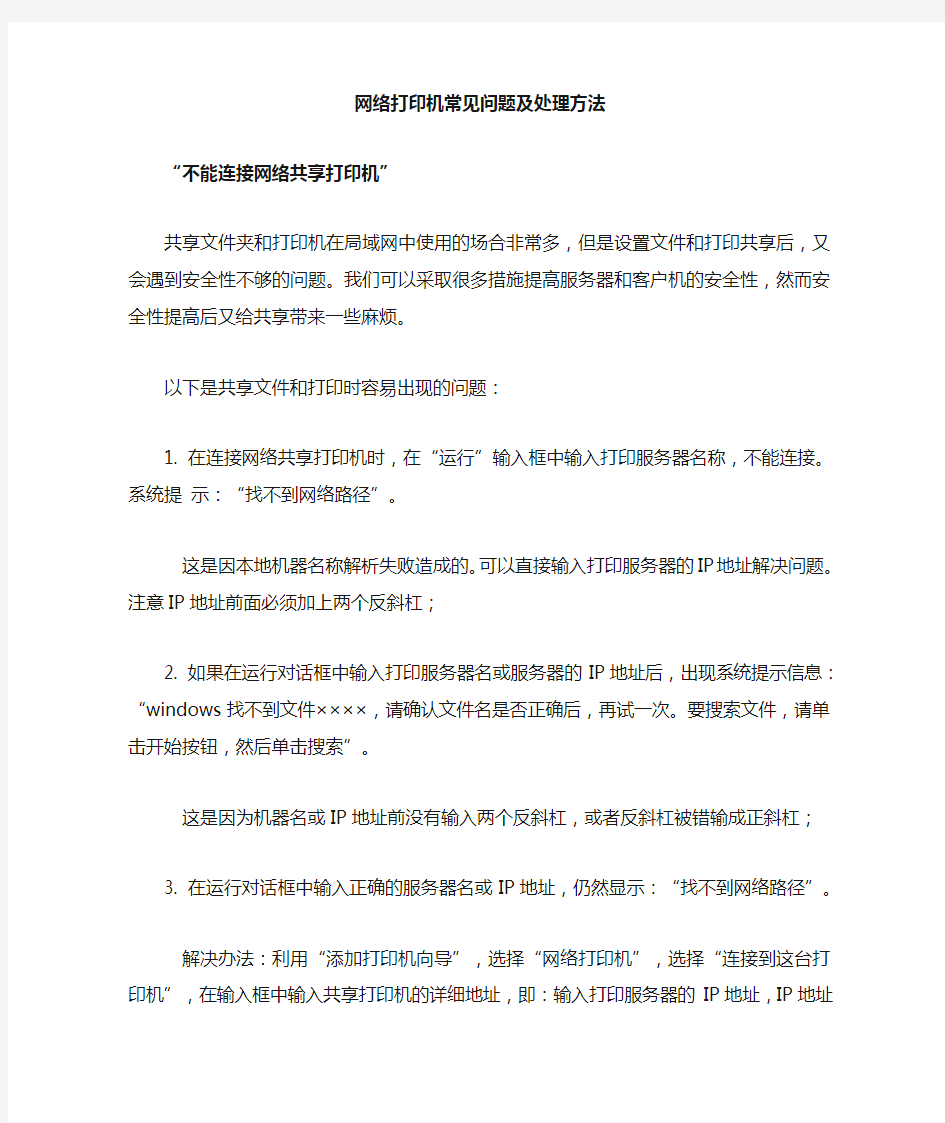
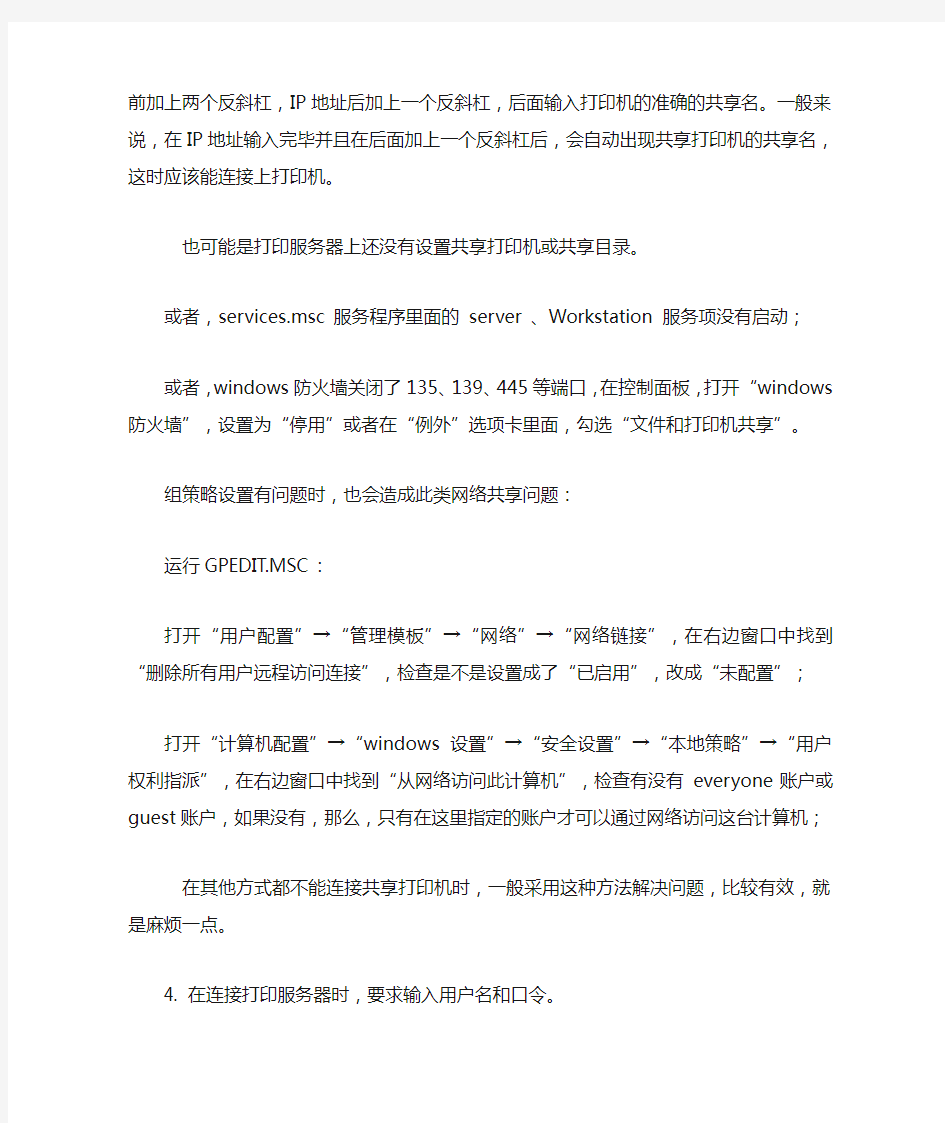
网络打印机常见问题及处理方法
“不能连接网络共享打印机”
共享文件夹和打印机在局域网中使用的场合非常多,但是设置文件和打印共享后,又会遇到安全性不够的问题。我们可以采取很多措施提高服务器和客户机的安全性,然而安全性提高后又给共享带来一些麻烦。
以下是共享文件和打印时容易出现的问题:
1. 在连接网络共享打印机时,在“运行”输入框中输入打印服务器名称,不能连接。系统提示:“找不到网络路径”。
这是因本地机器名称解析失败造成的。可以直接输入打印服务器的IP地址解决问题。注意IP地址前面必须加上两个反斜杠;
2. 如果在运行对话框中输入打印服务器名或服务器的IP地址后,出现系统提示信息:“windows找不到文件××××,请确认文件名是否正确后,再试一次。要搜索文件,请单击开始按钮,然后单击搜索”。
这是因为机器名或IP地址前没有输入两个反斜杠,或者反斜杠被错输成正斜杠;
3. 在运行对话框中输入正确的服务器名或IP地址,仍然显示:“找不到网络路径”。
解决办法:利用“添加打印机向导”,选择“网络打印机”,选择“连接到这台打印机”,在输入框中输入共享打印机的详细地址,即:输入打印服务器的IP地址,IP地址前加上两个反斜杠,IP地址后加上一个反斜杠,后面输入打印机的准确的共享名。一般来说,在IP 地址输入完毕并且在后面加上一个反斜杠后,会自动出现共享打印机的共享名,这时应该能连接上打印机。
也可能是打印服务器上还没有设置共享打印机或共享目录。
或者,services.msc 服务程序里面的server 、Workstation 服务项没有启动;
或者,windows防火墙关闭了135、139、445等端口,在控制面板,打开“windows防火墙”,设置为“停用”或者在“例外”选项卡里面,勾选“文件和打印机共享”。
组策略设置有问题时,也会造成此类网络共享问题:
运行GPEDIT.MSC:
打开“用户配置”→“管理模板”→“网络”→“网络链接”,在右边窗口中找到“删除所有用户
远程访问连接”,检查是不是设置成了“已启用”,改成“未配置”;
打开“计算机配置”→“windows设置”→“安全设置”→“本地策略”→“用户权利指派”,在右边窗口中找到“从网络访问此计算机”,检查有没有everyone账户或guest账户,如果没有,那么,只有在这里指定的账户才可以通过网络访问这台计算机;
在其他方式都不能连接共享打印机时,一般采用这种方法解决问题,比较有效,就是麻烦一点。
4. 在连接打印服务器时,要求输入用户名和口令。
这是因为默认情况下,打印服务器的guest帐户被关闭造成的(最好不要开启guest 帐户,不安全),这时,可以用打印服务器上的用户名和口令登陆服务器。最好专门建立一个有打印权限的帐户,客户机用这个帐户连接服务器,这样比较安全。
5. 网上邻居中没有打印服务器,或不能添加打印服务器为网上邻居
系统服务程序中的Computer Browser 、NetBIOS相关服务等没有启动。
局域网内部安全性较低,病毒和木马一旦进入局域网,很容易相互传染。因此,为了提高局域网的安全性,很多跟局域网相关的服务程序都被禁用,这不是什么故障。不建议采用网上邻居的方式进行操作。
一定要通过网络邻居方式登陆共享服务器时,可以用添加网上邻居向导,添加指定的网上邻居,这种方式添加的网上邻居一般比较稳定。
6. 能连接打印服务器,并且能看到服务器上的共享打印机,但是不能连接打印机,有提示信息:“操作无法完成,键入的打印机名不正确,或者指定的打印机没有连接到服务器上,有关详细信息,请单击帮助”。
最近才发现这个问题,原因还没有完全弄清楚,只知道跟windows 2003 系统以及最近发布的windows补丁有关系,重装系统或卸载补丁可以解决这个问题;另外,客户端采用让系统自动连接共享打印机的方式也可以解决问题。
不同网段间打印机共享的方法几种
以下是搜集到的一些不同子网(网段)间打印机共享的方法:
第一种(实验通过):
此方法可以让两个不在同一子网的用户共享一台打印机如果有可能的情况下甚至可以通过Internet共用一台打印机。1、对安装打印机的那台机器的防火墙设置如图:防火墙--例外-->文件和打印机共享(双击)==》将TCP139 ,445 ,137,138 更改范围-->“任何计算机”2、添加方法我的电脑--地址栏中输入\\打印机所联机器IP地址\打印机共享全名回车即可提示安装。例如\\ 192.168.0.8\hp5550
第二种:
某单位有两个局域网,一个用于内部办公,一个用于接入Internet,这两个网络通过交换机联系在一起;现在有一台网络打印机连接在Internet网络上,那么内网的工作站,能否共享到Internet网络上的打印机呢?
答:很显然,上面的两个局域网处于不同网段,因此我们在内网的工作站上,无法使用网上邻居,直接访问到Internet网络上的共享打印机。但考虑到这两个网络,在物理连接上还是通过交换机联系在一起的,因此你可以将打印机设置为基于IPX/SPX协议下的网络共享。在设置共享时,你必须先用直接连接的方法,获得打印机在IPX/SPX协议下的一些技术参数,例如IPX地址、IPX名称、硬件地址、打印机的名称等(注意这些参数,不是每一台打印机都可以提供的,必须要求打印机支持IPX/SPX网络共享才可以),当然你也可以使用WEB浏览的方式,查看到这些技术参数,只要以打印机超级管理员身份登录到打印服务器中,然后在IE地址栏中,输入形如“http://打印机服务器IP地址:端口号码”格式的网址,就能获得IPX/SPX协议下的技术参数了。以后在需要安装网络打印机的工作站中,单击“添加打印机”命令,打开网络打印机安装向导界面,当屏幕上提示你安装何种类型的打印机时,必须选中“本地打印机”选项,并选用LPT1端口,作为缺省的打印端口;以后打开本地打印机的属性设置页面,找到“打印到以下端口”项,然后自行添加一个端口,并在弹出的“协议”框中,选用“IPX/SPX打印机”,然后输入上面收集到IPX/SPX技术参数;完成上面的设置后,内网中的工作站将自动创建一个网络打印机图标,再将该网络打印机设置为默认状态,如此一来你就完成了不同网段之间的共享打印了。
第三种:
假设内部局域网有两个子网“192.200.240.*”和“21.55.8.*”。“21.55.8.*”子网内的计算机想使用“192.200.240.*”子网的打印机,但由于IP地址在不同的网段,造成两个网段内的计算机不能共享使用打印机。
那么如何实现跨网段共享打印机呢?假设共享打印机的计算机IP地址是“192.200.240.10”,名称为LSSWHP,共享打印机名称为HP。“21.55.8.*”子网内想使用打印机的计算机的IP 地址是“21.55.8.10”,以下两步操作均在这台计算机(Windows2000)上进行。
第一步:在Windows 2000操作系统下,打开“命令提示符”窗口,进入“C:\WINNT\system32\drivers\etc\”目录。输入“edit hosts”,编辑hosts文件,在该文件末尾另起一行,添加“192.200.240.10 LSSWHP”,保存并退出。
第二步:依次点击“开始→设置→打印机”,在“打印机”窗口中,双击“添加打印机”。进入“添加打印机向导”窗口,点击“下一步”按钮。在“本地或网络打印机”选择界面中,选择“网络打印机”,然后点击“下一步”按钮。在“查找打印机”窗口中,直接点击“下一步”按钮。进入“浏览打印机”窗口,在“打印机”栏中输入“\\LSSWHP\HP”,然后点击“下一步”按钮,向导会自动安装打印机驱动程序。接着,在“默认打印机”界面中,选择“是”。在“正在完成添加打印机向导”界面中,点击“完成”按钮,即可实现跨网段共享打印机。
其他:
方法一:ROS服务器用两张网卡联两个局域一张的IP是192.168.0.1联192.168.0.0断。另一张的IP是192.168.1.1联192.168.1.0断
方法二:一张网卡设两个IP,192.168.0.1:192.168.1.1/ip addressadd address=192.168.0.1 interface=LANadd address=192.168.1.1 interface=LANROS允许一张网卡多个IP的
方法三:掩码长度设为23,也就是192.168.0.0/23和192.168.1.0/23是同一网断的它们可以通讯的
假设内部局域网有两个子网“192.200.240.*”和“21.55.8.*”。“21.55.8.*”子网内的计算机想使用“192.200.240.*”子网的打印机,但由于IP地址在不同的网段,造成两个网段内的计算机不能共享使用打印机。
那么如何实现跨网段共享打印机呢?假设共享打印机的计算机IP地址是“192.200.240.10”,名称为LSSWHP,共享打印机名称为HP。“21.55.8.*”子网内想使用打印机的计算机的IP地址是“21.55.8.10”,以下两步操作均在这台计算机(Windows2000)上进行。
第一步:在Windows 2000操作系统下,打开“命令提示符”窗口,进入
“C:\WINNT\system32\drivers\etc\”目录。输入“edit hosts”,编辑hosts文件,在该文件末尾另起一行,添加“192.200.240.10 LSSWHP”,保存并退出。
第二步:依次点击“开始→设置→打印机”,在“打印机”窗口中,双击“添加打印机”。进入“添加打印机向导”窗口,点击“下一步”按钮。在“本地或网络打印机”选择界面中,选择“网络打印机”,然后点击“下一步”按钮。在“查找打印机”窗口中,直接点击“下一步”按钮。进入“浏览打印机”窗口,在“打印机”栏中输入
“\\LSSWHP\HP”,然后点击“下一步”按钮,向导会自动安装打印机驱动程序。接着,在“默认打印机”界面中,选择“是”。在“正在完成添加打印机向导”界面中,点击“完成”按钮,即可实现跨网段共享打印机。
打印机共享超详细设置
win7打印机共享怎么设置图解win7打印机共享设置技巧 通过图解的方式,教大家如何进行Win7共享打印机设置,以下介绍的很详细,相信大家都可以看的懂吧 共享打印机是一种很常见的小型办公环境下使用打印机的办法。对于WindowsXP系统,很多人都知道如何设置,现成的教材也较多,对于Window7操作系统则不然,共享打印机设置变得复杂了起来。这里我们就通过图解的方式,教大家如何进行Win7共享打印机设置,以下介绍的很详细,相信大家都可以看的懂吧。 最详细的Win7打印机共享设置教程 扩展阅读:windows xp系统下局域网打印机共享设置图文教程 PS:之前有网友反馈Win7系统电脑与XP系统电脑之间不能共享打印,不过经过小编以下测试发现,Win7与Win7电脑之间一级Win7与XP之间均可正常连接共享打印,这点希望大家了解下,只有经过亲测才知道真相。 第一步:取消禁用Guest用户 1. 点击【开始】按钮,在【计算机】上右键,选择【管理】,如下图所示:
2. 在弹出的【计算机管理】窗口中找到【Guest】用户,如下图所示:
3. 双击【Guest】,打开【Guest属性】窗口,确保【账户已禁用】选项没有被勾选(如下图)。
第二步:共享目标打印机 1. 点击【开始】按钮,选择【设备和打印机】,如下图:
2. 在弹出的窗口中找到想共享的打印机(前提是打印机已正确连接,驱动已正确安装),在该打印机上右键,选择【打印机属性】,如下图:
3. 切换到【共享】选项卡,勾选【共享这台打印机】,并且设置一个共享名(请记住该共享名,后面的设置可能会用到),如下图: 第三步:进行高级共享设置 1. 在系统托盘的网络连接图标上右键,选择【打开网络和共享中心】,如下图: 2. 记住所处的网络类型(笔者的是工作网络),接着在弹出中窗口中单击【选择家庭组和共享选项】,如下图:
打印机安装与共享与常见问题解决方法
添加本地打印机与共享网络上的打印机 一.如何添加本地打印机 *.为确保安装过程正常,请关闭杀毒软件和防火墙 *.在安装过程中如果系统出现“驱动程序没有通过徽标测试……”的提示框,选择‘仍然继续’即可。请放心,这没有任何问题,不会对系统造成任何问题。只要选择“仍然继续”,系统就会开始正常的复制驱动程序安装文件。 *.下载相应驱动 1.点击电脑屏幕右下角的“开始”菜单\“设置”\“控制面板”\“打印机”,会打开“打印机和传 真”文件夹; 2.在“打印机和传真”文件夹中,双击“添加打印机”,进入“添加打印机向导”,点击“下一步”; 3.选择“连接到这台计算机的本地打印机”,并且将“自动检测并安装我的即插即用打印机”前面的 勾去掉,点击“下一步”; 4.在“使用以下端口”中选择“LPT1:打印机端口”(根据实际情况选择),点击“下一步”; 5.请注意,此时一定要选择“从磁盘安装”; 6.选择“浏览”,然后选择到下载的驱动程序解压所在的文件夹中,然后选择“确定”; 7.此时,在“打印机”列表中,会自动显示出来打印机的型号,点击“下一步”继续安装驱动; 8.在“打印机名”中,不用修改打印机的名称,使用默认的名称即可;同时,可以根据自己的需要选 择是否将打印机设置成为默认打印机(推荐选择“是”)。然后,点击“下一步”; 9.选择“不共享这台打印机”,点击“下一步”; 10.根据自己的需要选择是否“要打印测试页”,点击“下一步”; 11.点击“下一步”,将会出现“正在完成添加打印机向导”的提示界面。此时,选择“完成”。 本地打印机添加成功。 二.如何添加网络打印机(6楼阅览室的打印机59.77.57.163) ?首先准备好相关打印机驱动程序及记住所安装打印机的IP地址 ?下面演示的是网络打印机HP Lj4250(IP地址:59.77.57.163 主楼3#607资料室)的驱动程序下载及 安装过程(其他安装步骤类同,不同之处在于IP地址。 ?主楼3#605HPLj5100 IP地址:59.77.57.164 ?人文楼B#308 HP LJ4250 IP地址:59.77.49.2 第一步:下载驱动并保存驱动程序 学院有提供该驱动程序位置,下载地址: HP https://www.wendangku.net/doc/a99587658.html,/public/net/lj4250.exe https://www.wendangku.net/doc/a99587658.html,/public/net/lj5100.exe 单击下载地址会弹出如下对话框,选择[运行]--[运行]
金蝶常见问题及处理方法
金蝶常见问题及处理方法(1) 1、明细帐查询错误 错误描述:帐套在查询明细帐(包括数量明细帐)时提示“产生未知错误”或提示:发生未知错误, 系统将当前操作取消,错误号为0,请与金蝶公司联系。 问题原因:数据库表Glbal, Glpnl 表损坏 处理方法:备份当前数据表后,导入新的表结构,并把原数据导入到新表,再利用Check 检查关 系的完整性。 2、报表取数出现翻倍 错误描述:在报表中进行数据重算后,数据出现双倍。 问题原因:系统在凭证过账时产生过账错误。(报表公式错误除外) 处理方法:具体步骤如下: 1)进行反过帐、反结帐到出错期间, 2)安装新版本软件(建议用比较高的版本), 3)在新版本软件中恢复操作权限, 4)在新版本软件中重新进行过帐、结帐 注意:如果是偶尔在最近一期才出现这种现象,则只需将数据中的Glpnl 表中的记录删除,再 反过帐→反结帐→过帐→结帐,即可。 3、利用ODBC 修复账套 操作步骤;
1)、打开Office 工作组管理文件Wrkgadm.Exe 链接System.Mda 文件 2)、取消System.Mda 的登录密码:进入Access,不打帐套,通过“工具--安全--用户组与帐号”---- “更改登录密码”,输入原密码后,直接确定。 3)、设置Odbc:进入Win2000 的ODBC,添加--选择“Driver Do Microsoft Access (*.Mdb)”---完 成 4)、数据库---选择System.Mda 所在路径和它的文件名 5)、设置高级选项:输入登录的名称(Morningstar);此时不要输入密码,它也没有密码的。 6)、设置修复选项:选择需要修复的帐套,确定。 7)、待系统将提示修复成功,可以用Access 和软件检测试数据了,结合Check 检查该帐套的完整 性。 8)、修改完成后,建议回到Access 中,将密码还原,以确保数据库的安全。 帮助顾客成功 - 4 - 技术支持快递第6 期 4、帐套备份提示错误 错误描述:进行账套备份时,系统提示:文件操作发生下面的错误,请仔细检查有关的文件、路径 和驱动器91:未设置对象变量或With Block 变量。确定后,返回界面。 问题原因:数据库表Glpref 错误或数据库损坏
如何一个办公室里共享一个打印机,设置打印机共享步骤!
如何一个办公室里共享一个打印机,设置打印机 共享步骤! 第一步:安装打印机(已经安装好的不需要这一步) 将打印机安装上,然后在连接USB线打印机的电脑上安装打印机驱动,驱动安装好后,打印一个测试试一下,试一下是否打印!要确保打印机电脑及打印机是没有问题! 第二步:共享目标打印机 1、在打印服务器上依次点击"开始",,"设置",,"打印机和传真"。 2、切换到【共享】选项卡,勾选【共享这台打印机】,并且设置一个共享名(请记住该共享名,后面的设置可能会用到),如下图: 第三步:进行高级共享设置 点击上图的【打开网络和共享中心】(或者是网络连接图标上右键,选择【打开网络和共享中心】),记住所处的网络类型(我的是工作网络),接着在弹出中窗口中单击【选择家庭组和共享选项】,如下图: 接着单击【更改高级共享设置】,如果是家庭或工作网络,【更改高级共享设置】的具体设置可参考下图,其中的关键选项已经用红圈标示,设置完成后保存修改。 如果是公共网络,相应地应该设置【公共】下面的选项,如下图: 第四步:在其他计算机上添加目标打印机 添加打印机有多种,在这里我仅介绍最简单的两种: 第一种:首先,无论使用哪种方法,进入【控制面板】,打开【设备和打印机】窗口,并点击【添加打印机】,如下图: 接下来,选择【添加网络、无线或Bluetooth打印机】,点击【下一步】,如下图: 点击了【下一步】之后,系统会自动搜索可用的打印机。如果前面的几步设置都正确的话,那么只要耐心一点等待,一般系统都能找到,接下来只需跟着提示一步步操作就行了。
第二种:(适合专业技术) 开始,运行,输入"\\你的目标共享主机名称或者ip地址"回车,如下图: 回车后就进入这个界面,会显示目标计算机的共享文件及打印机:
电脑常用软件基本故障解决方法
1.电脑常用软件基本故障解决方法 2.1、开机后找不到D盘? 答:这是因为在组策略里面把D盘瘾藏起来了,解决方法: 开始——运行——GPEDIT——用户配置——管理模板——Windows组件——资源管理器——从我的电脑中瘾藏这些驱动器。打开后把他设置成“末配置” 2、任务栏栏跑到显示器的右边去了,如何返原? 答:点击动作栏右键,看“锁定任务栏前是否有勾”如果有的话,就去掉,原后,点击栏按住鼠标左键,拖动到你想放到的地方。 3、因为调整显示器的分辨率后,倒至显示器黑屏。如何解决? 答:重启动电脑,按F8键,选择VGA模式,进入系统后,把显示分辨率调到最底,再重启动电脑,进到正常模式。问题可以解决。 4、发现桌面没有我的电脑、我的文档等常用的图标,如何把找出来? 答:在桌面空白处点击鼠标右键,在显示属性对话框中点击桌面选项卡,选择自定义桌面,把我的电脑,我的文档,前面的勾勾钩上,确定就OK 了。 5、计算机上不了网,如何解决? 答:这种问题要分几步走, (1)先看网线是否接好(电脑的右下角的地方有一个两台电脑的图标,上面是否是有个红色的X,如果有,说明网线没有接好,重新接好网线就可以解决问题)。 (2)看计算机的IP是否正确,如不正确,把他改过来就可解决。 (3)、以上两点都没问题,那就是当前网络不通。
6、我的电脑右下边的小喇叭不见了,如何找出来? 答:开始——设置——控制面板——声音和音频设备,把将音量调节图标放入任务栏前面的勾勾上就可以了。 7、我的电脑右下角的网络连接的图标不见了,如何找出来? 答:开始——设置——网络连接——本地网络连接——属性——连接后在通知区域显示图标。 1.8、发现系统越来越慢了。 答:操作系统使用时间长了后,多少都会出现系统越来越慢的情况,这是因为有很多垃圾文件的原因,可以使用“优化大师,超级兔仔”等工具优化一下, 9、系统无缘无故重启? 答:首先看硬件是否有问题(CPU风扇是不是好的),如硬件没有问题则多数是因为系统带病毒了,安装杀毒软件杀毒就可。 10、word选中一段文字后,按空格键选中文字无法删除;按退格键无效; 按delete键有效,选中文字删除。 最佳答案: 你打开word,选择菜单栏“工具”下面的“选项”,在选择编辑,把"键入内容替换所选内容"这个打钩就好了
打印机共享出现问题及解决办法
局域网/打印机不能共享问题大全(带解决方法) 声明:这不是共享组建教程,而是问题解决。如果你对共享一直搞不清,那么你可以花一至几小时的时间来看这篇文章,我相信以后共享问题你基本上都能解决。 看过了很多人写共享教程,看过了更多人写共享问题解决。可是,我到最后还是决定写。原因之一是大多数教程都是把解决方案写在一起,经典与仅来宾两个模式的解决方案混在一起。让出问题的人不知道是哪里出问题了,原因之二是因为这也是网络教程要写到的,所以,那就一起解决了吧。如果有某些问题没提到请指点。 局域网共享我们这里就以网上邻居能够访问的共享为准。不考虑\\计算机名\或\\IP\来访问的共享。因为这个访问模式透过了工作组和用户匿名共享枚举,所以在\\计算机名\或\\IP\能访问在网上邻居可能不能访问。而从网上邻居能访问它必然也能访问。从现在开始一个一个问题来解决吧: 问题以你打开网上邻居到“查看工作组计算机”到访问“某一主机”失败而出现的错误框来列出,所以只要你对照你的错误框,就可能在这里找到你的问题的答案。 问题列表:根据你在客户端访问共享的错误到下面找答案吧。(由于2000没有仅来宾模式,所以一些要用到仅来宾的方法不能在2000系统上使用) 1:错误提示框为如图1:网络不存在或尚未启动 2:错误提示框为如图2:此工作组的服务器列表当前无法使用
3:错误提示框为如图3:Windows无法找到网络路径……请与网络管理员联系 4:错误提示框为如图4:登录失败:未授予用户在此计算机上的请求登录类型 5:错误提示框为如图5:拒绝访问
6:提示框为如图6:弹出密码输入框,并且用户名不能改,默认为“Guest”。 7:提示框为如图7:弹出输入用户名和密码输入框.
CASS中常见问题及解决办法
CASS常见问题及解决方法: 1 AutoCAD的安装问题 安装AutoCAD2006时,提示 问题原因:这是由于CAD06用的是NET Framework 这个插件,而cad06以上版本用的是更高的NET Framework版本。导致这种情况的原因有可能是因为之前安装过高版本的CAD,使得电脑中的.NET版本比较高。 解决办法: A 找到安装盘下的\Bin\acadFeui\support\dotnetfx\,先运行这个程序,安装完成后再安装AutoCAD2006; B 找到安装盘下,直接双击运行,即可安装AutoCAD2006,并且不用卸载高版本的.NET。 AutoCAD安装完成后打开,提示丢失.dll文件 问题的原因: A 安装时没有安装完全, B 电脑中毒,致使.dll文件丢失 C 程序环境变量指向错误 解决办法: A 如果是电脑中毒后使得.dll文件丢失,可先对电脑进行杀毒,然后从网上下载对应的.dll文件,放在C:\Program Files (x86)\Common Files\Autodesk Shared 目录下,或者杀毒完成后,重新安装CAD; B 如果是安装不完全,重新安装软件可解决 C 程序环境变量错误时,应进行以下操作 我的电脑→属性→高级系统设置→环境变量→系统变量→新建系统变量,变量名为:AutoCAD;变量值为:C:\Program Files\Common Files\Autodesk Shared,确定即可。重启CAD,问题解决。 CASS安装在AutoCAD2014上时,每次打开软件,都会提示 解决办法:打开软件,点击不加载(一共四个提示,全部不加载),在空白出右键→选项→文件→受信任的位置,
解决Win7系统无法连接网络共享打印机问题方法
一、64位Win7系统无法连接32位win7网络共享打印机问题解决方法 方法一: 先去下载一个64位的打印机驱动,然后添加打印机,注意这里要添加的是本地打印机,安装官网的驱动,不要检测打印机,安装完后打开打印机属性配置窗口,点击<端口>页,在该配置界面中,添加一个新的端口,选择本地接口(Localport)把接口名称改为“\主机ip或者网络名打印机共享名”,添加完成以后,选中该端口即可,然后一直确认,即可使用! 方法二: WIN7下,没有HPLJ1010的驱动。但可以用1015替代,具体操作方法:开始--打印机--添加打印机--连接到本地(自动检测别打勾),---端口选DOT4----左侧厂商选HP---右侧选1015,(如没有1015)点下面的windowsupdate.就有了,再点下一步,添加完成后,试一下,试过了,没有问题。希望能帮到! 安装完后打开打印机属性配置窗口,点击<端口>页,在该配置界面中,添加一个新的端口,选择本地接口(Localport)把接口名称改为“\主机ip或者网络名打印机共享名”,添加完成以后,选中该端口即可,然后一直确认,即可使用! 二、看一下打印机服务是不是自动状态? 系统服务:[5]Print Spooler正常进行。 方法/步骤 1.开始→控制面板
2.控制面板→性能和维护 3.性能和维护→管理工具
4.管理工具→服务 5.找到Print Spooler服务→右键启动,即可开启打印服务。 6.如果启动菜单是灰色的,这说明不能开启。点击属性。
7.Print Spooler属性→启动类型→手动或者自动→应用→启动→确定 8.如果打印机服务不能正常启动,不妨查看系统盘这个文件夹(清空所有文件): C:\WINDOWS\system32\spool\PRINTERS 9.同时还要确保注册表中这个键值的正确性: HKEY_LOCAL_MACHINE\SYSTEM\CurrentControlSet\Services\Spooler→右窗口的ImagePath (字符串):%SystemRoot%\system32\spoolsv.exe
台式电脑的常见故障及处理方法
台式电脑的常见故障及处理方法
一、CPU的常见故障及处理方法 故障一:CPU温度过高导致经常死机 故障现象:电脑在启动后,运行一段时间就会慢下来,而且经常出现无故死机和自动重启的形象。 处理方法:在排除了病毒和使用不当的原因后,应检查一下CPU和内存。CPU的性能是引起死机的一个常见的原因,如果CPU的温度过高就会引起死机或自动重启的现象,可考虑更换一个优质的散热风扇解决CPU工作时温度过高的情况。故障二:导热硅胶造成CPU温度升高 故障现象:为了CPU更好地散热,在芯片表面和散热片之间涂了很多硅胶,可是CPU的温度没有降低反而升高了。 硅胶的作用是提升散热效果,正确的方法是在CPU芯片表面薄薄地涂一层,基本能覆盖芯片即可。如果涂的过多,反而不利于热量传导。而且硅胶很容易吸附灰尘,硅胶与灰尘的混合物会大大影响散热效果。 注意:如果硅胶涂抹得过多,从芯片和散热片之间被挤出,会有烧毁主板的危险。因为硅胶中含有少量导电的物质,容易引起线路短路。 故障三:开机工作时,机箱内发出“嚓嚓”的碰撞声,时有时无。 故障现象:从现象分析,应该是CPU的散热风扇在转动过程中碰到了机箱中的数据线。打开机箱,将机箱中的电源线和数据线进行整理,并且用扎带或卡子将数据线,电源线分组扎在一起,不要碰到CPU的风扇。 故障四:CPU超频导致蓝屏 故障现象:CPU超频后使用,在Winds操作系统中经常出现蓝屏现象,无法正常关闭程序,只能重启电脑。 处理方法:蓝屏现象一般在CPU执行比较繁重的任务时出现,例如,运行大型的3D游戏,处理非常大的图像和影像等。并不是CPU的负荷一大就出现蓝屏,这通常无规律可循,但解决此问题的关键在于散热,首先应检查风扇和CPU的表面温度和散热风扇的转数,并检查风扇和CPU的接触是否良好。如果仍不能达到散热的要求,就需要更换更大功率的散热风扇,甚至水冷设备。如果还是不行,将CPU的工作频率恢复为正常值就行。 故障五:CPU超频导致黑屏故障 故障现象:CPU超频后,开机后无任何响应,屏幕一片漆黑,显示器进入节能模式,硬盘灯也不闪烁。 处理方法:经过分析和细致检查,排除硬件毁坏的可能,应该是CPU无法超频的原因。此时,可以试试提高CPU电压的方法,如果不行就需要考录更换一块超频能力较强的主板或将CPU恢复到正常的频率。 二、主板的常见故障及处理方法 故障一:系统时钟经常变慢 故障现象:电脑时钟出现变慢现象,经过校正,但过不久有会变慢。处理方法:出现时钟变慢的情况,大多数是主板上CMOS电池电量不足造成的。如果换电池
(完整版)打印机共享设置
打印机共享设置打印机共享怎么设置 问题:我先在跟打印机相连的主机里把打印机共享,然后我在另外一台局域网内的机器添加网络打印机,浏览后没有检测到打印机,请问该怎么办? 相关问题: 如何共享打印机 如何设置打印机共享 局域网共享打印机 打印机共享设置 打印机共享怎么设置 回答:打印机共享设置问题你可以按以下步骤来设置: 共享打印,顾名思义,打印机在局域网内必须共享,之后其他用户通过一个确切的地址找到这台共享的打印机,并实现打印。因此,实现共享打印的操作大体分为两步,第一步如何实现打印机共享; 第二步,如何寻找共享的打印机,并实现打印作业。 共享打印前请确认,共享者的电脑和使用者的电脑在同一个局域网内,同时该局域网是畅通的。 第一步,共享打印机。 1、首先,确认与共享打印机相连的处于开机状态,而且已经安装过打印机驱动程序,并且可实现正常打印,对于驱动安装在这里就不讲述了。(本次实际操作的的两台电脑使用 的均为Windows XP 专业版操作系统) 2、共享打印机实际操作。我们以佳能PIXMA MP145多功能一体机(隶属于Canon MP1 40系列中的一款)为例说明,这是一款不具备网络功能的一体机,但是,通过连接一台电脑后,然后做相应的设置后能实现共享打印。 ①电脑控制面板中寻找打印机和传真机(图1),点击进入图2。
图1 ② 在(图2)中,鼠标右键点击所要共享的打印机 后鼠标左键点击“共享”,然后弹出(图3)。 --Canon MP140 series printer ,然
图2 ③ 在(图3)中,点击“共享这台打印机”,并起一个共享名“ lichaoMP140 ”,然后点击“确定”按键,于是(图3)的界面自动退出。
常见仪表常见故障及处理办法
仪表常见故障检查及分析处理 一、磁翻板液位计: 1、故障现象:a、中控远传液位和现场液位对不上或者进液排液时液位无变化;b、现场液位计和中控远传均没有问题的情况下,中控和现场液位对不上; 2、故障分析:a、在确定远传液位准确的情况下,一般怀疑为液位计液相堵塞造成磁浮子卡住,b、现场液位变送器不是线性; 3、处理办法:a、关闭气相和液相一次阀,打开排液阀把内部液体和气体全部排干净,然后再慢慢打开液相一次阀和气相一次阀,如果液位还是对不上,就进行多次重复的冲洗,直到液位恢复正常为止;b、对液位计变送器进行线性校验。 二、3051压力变送器:压力变送器的常见故障及排除 1)3051压力变送器输出信号不稳 出现这种情况应考虑A.压力源本身是一个不稳定的压力B.仪表或压力传感器抗干扰能力不强C.传感器接线不牢D.传感器本身振动很厉害E.传感器故障 2)加压变送器输出不变化,再加压变送器输出突然变化,泄压变送器零位回不去,检查传感器器密封圈,一般是因为密封圈规格原因(太软或太厚),传感器拧紧时,密封圈被压缩到传感器引压口里面堵塞传感器,加压时压力介质进不去,但是压力很大时突然冲开密封圈,压力传感器受到压力而变化,而压力再次降低时,密封圈又回位堵住引压口,残存的压力释放不出,因此传感器零位又下不来。排除此原
因方法是将传感器卸下看零位是否正常,如果正常更换密封圈再试。 3)3051压力变送器接电无输出 a)接错线(仪表和传感器都要检查) b)导线本身的断路或短路 c)电源无输出或电源不匹配 d)仪表损坏或仪表不匹配 e)传感器损坏 总体来说对3051压力变送器在使用过程中出现的一些故障分析和处理主要由以下几种方法。 a)替换法:准备一块正常使用的3051压力变送器直接替换怀疑有故障的这样可以简单快捷的判定是3051压力变送器本身的故障还是管路或其他设备的故障。 b)断路法:将怀疑有故障的部分与其它部分分开来,查看故障是否消失,如果消失,则确定故障所在,否则可进行下一步查找,如:智能差压变送器不能正常Hart远程通讯,可将电源从仪表本体上断开,用现场另加电源的方法为变送器通电进行通讯,以查看是否电缆是否叠加约2kHz的电磁信号而干扰通讯。 c)短路检测:在保证安全的情况下,将相关部分回路直接短接,如:差变送器输出值偏小,可将导压管断开,从一次取压阀外直接将差压信号直接引到差压变送器双侧,观察变送器输出,以判断导压管路的堵、漏的连通性 三、雷达液位计:
打印机共享设置及常见问题
打印机共享 第一:设置共享打印机 1、确认与共享打印机相连的计算机处于开机状态,而且已经安装过打印机驱动程序,并且 可实现正常打印。 2、在电脑控制面板中寻找到打印机和传真机,也可以在开始菜单打印机和传真机找到 3、鼠标右键点击所要共享的打印机,然后鼠标左键点击“共享” 4、点击“共享这台打印机”,并起一个共享名“xxxx”,然后点击“确定”按键,于是界面自动 退出。这时我们看到打印机图标之前多出一个“小手”标志,此时,表明共享打开,这台打印机已经可以在局域网内被其他用户所使用。 第二:如何找到共享的打印机 1、在需要连接共享的电脑上点击“开始-运行” 2、在运行对话框内输入,连接打印设备的那台电脑在局域网内的IP地址,如 “\\192.168.0.237”,找到共享在局域网内的打印设备. 3、在弹出的窗口中选择你已经共享的打印机名称“xxxx”双击(或者右键点连 接) 4、弹出对话框提示可能有病毒什么的,直接点确定。 第三:测试打印 1、在电脑控制面板中寻找到打印机和传真机,也可以在开始菜单打印机和传真机找到。打 开后里面会有已经连接好了的共享打印机图标“xxxx”(还带有IP地址:192.168.0.237) 2、右键点击属性,点击打印测试页按钮测试文档就顺利的被打印出来了。 附: 如何获取电脑的IP地址如何获取和打印设备相连的那台电脑IP地址: 1在运行中输入“cmd回车”,敲击回车按键,然后在弹出界面内输入“ipconfig”,然后敲击回车按键,第一行显示:“IP Address. . . . . . . . . . . . : xxx.xxx.xxx.xxx”就是这台电脑的IP地址。2右键点击网上邻居属性,在弹出的窗口中找到本地连接,在本地连接图标上点击右键点状态。再选择支持也可以看见IP地址。 3在系统托盘里面点击本地连接再选择支持选项卡也可以看到IP地址。 在共享打印机时没有出现“共享这台打印机”的选项: 1在设置共享打印机第四步的时候,点击的共享并没有出现“共享这台打印机”的选项,而是出现了这样一段话“作为一个安全措施,windows不允许对这台计算机进行远程访问。但是您可以运行网络安装向导来启用远程访问并安全共享打印机” 2 点击“网络安装向导”出现网络安装向导,点击下一步。选择“此计算机通过居民区的网关或网络上的其他计算机连接到Internet”下一步 3 填写计算机名称和描述,下一步。填写工作组一般默认的就可以,下一步。选择“启用文件和打印机共享”下一步。 4 选择“完成该向导。我不需要在其他计算机上运行该向导”然后下一步到完成。提示重启点否。你就可以看见共享选项了!
电线电缆常见问题及处理方法
电线电缆常见问题及处理方法() 《电线电缆常见问题及处理方法》 一.押出机生产电子线 1. 表面粗糙 A.温度太低:温度作适当上调 B.PVC烘烤不足:依作业标准烘烤胶料(时间/温度) C.机头压力太小:更换廊段较长的外模,增加网膜枚数 2.死胶焦料: A.PVC在机头中停留时间较长:押出时将停留时间较长的料排尽 B.押出温度太高,高温度押出时停机时及时降温 3.发麻: A.温度太高:对机头/眼模温度作适当调整,增大外眼孔径(呈现亮面发麻)B.外模太大:更换孔径略小的外模,提升押出温度(呈雾面发麻) C PVC潮湿,开机前及时干燥PVC 4.押出表面有气泡:
A.押出温度太高:降低押出温度 B.PVC烘烤不足:增加烘烤时间 5.表面凹凸不平: A.导体表面有脏污:过少量的油,并作适当的预热 B.押出温度太高呈气泡状:降低押出温度,减水槽与机头的距离6.PVC收缩/熔损: A.导体未预热:预热器温度作适当调整(铜线不氧化,但要烫手)B.机头压力小/温度太低:使用加压外模,机头眼模温度略作升高 C.水槽未过热水,储线架张力偏大:押出时过热水,储线架张力尽量减小7.绝缘高温易碎化: A.PVC烘烤不足:换规格及时烘烤PVC B.押出时急速冷却:水槽过热水 8.偏芯: A.模具孔径太大:更换模具(内模偏小/外模偏大) B.模具未装正:重新将模具装正 C.内外模距离不当:以先近后远的原则调整内外模的距离 9.其它
A.跳股引起的外观不良:内外模更换为孔径稍大的 B.PVC混炼不足引起外眼有积渣:升高押出温度,减小外模孔径和内外眼的距离C.刮伤:外模引起的刮伤,更换外眼.内外眼模中间堵铜丝:折模清理内外模水槽导轮储线架刮伤:将线材放致导轮,储线架合适的位置,有破损时及时更换。 二.押出机生产外被线 1.外观显示成品纹路 缠绕纹:A压大太大(内外模距离离太远):生产中内外模距离2M/M左右。外模太小:生产中外模宜选用比OD大0.1-0.3M/M的外模 编织纹:A外模太小:太小的眼模因压力大造成外观不良,生产中宜选用孔径稍大的外模(具体孔径尺寸依实际生产中更换为准).B内外模距太远:生产中因内外模距离离太远造成压力偏大从而导致显编织纹/生产中尽量押空一点. 编织线一般要求好脱皮,故无特殊要求时一般采用半空管押出.针对需要充实型押出的编织线机头压力太大和太小时都会造成押出外观不良.生产中针对实际情况对内外模距离及外模孔径进行调整,来解决外观问题. 2.过粉线,铝箔线的外观不良 滑石粉的好坏直接影响线
如何进行网络打印机共享
打印机共享如何设置? 打印机共享是在工作中经常遇到的问题。安装前,我们先预定在下文中称直接连接打印机的电脑为“主机”,而公司局域网内其他需要和主机共享打印的电脑称为“客户机”。 第一步:配置主机的打印机 我们先要在主机上配置打印机,在主机上将打印机连接且安装成功。 1、打开打印机电源,通过主机的“控制面板”进入到“打印机和传真”文件夹,在空白处单击鼠标右键,选择“添加打印机”命令,打开添加打印机向导窗口。选择“连接到此计算机的本地打印机”,并勾选“自动检测并安装即插即用的打印机”复选框。 2、此时主机将会进行新打印机的检测,很快便会发现已经连接好的打印机,根据提示将打印机附带的驱动程序光盘放入光驱中,安装好打印机的驱动程序后,在“打印机和传真”文件夹内便会出现该打印机的图标了。 3、在新安装的打印机图标上单击鼠标右键,选择“共享”命令,打开打印机的属性对话框,切换至“共享”选项卡,选择“共享这台打印机”,并在“共享名”输入框中填入需要共享的名称,例如"gxdyj",单击“确定”按钮即可完成共享的设定。 提示:如果希望局域网内其他版本的操作系统在共享主机打印机时不再需要费力地查找驱动程序,我们可以在主机上预先将这些不同版本选择操作系统对应的驱动程序安装好,只要单击“其他驱动程序”按钮,选择相应的操作系统版本,单击“确定”后即可进行安装了。 2.配置协议
为了让打印机的共享能够顺畅,我们必须在主机和客户机上都安装“文件和打印机的共享协议”。 右击桌面上的“网上邻居”,选择“属性”命令,进入到“连接”文件夹,在“本地连接”图标上点击鼠标右键,选择“属性”命令,如果在“常规”选项卡的“此连接使用下列项目”列表中没有找到“Microsoft的文件和打印机共享”,则需要单击“安装”按钮,在弹出的对话框中选择“服务”,然后点击“添加”,在“选择服务”窗口中选择“文件和打印机共享”,最后单击“确定”按钮即可完成。 第二步、客户机的安装与配置 现在,主机上的工作我们已经全部完成,下面就要对需要共享打印机的客户机进行配置了。我们假设客户机也是XP操作系统。在中每台想使用共享打印机的电脑都必须安装打印驱动程序。 1、单击“开始→设置→打印机和传真”,启动“添加打印机向导”,选择“打印机”选项。 2、在“指定打印机”页面中提供了几种添加打印机的方式。如果你不知道打印机的具体路径,则可以选择“浏览打印机”选择来查找局域网同一工作组内共享的打印机,已经安装了打印机的电脑,再选择打印机后点击“确定”按钮;如果已经知道了打印机的路径,则可以使用访问资源的“通用命名规范”(UNC)格式输入共享打印机的路径,例如“\\james\gxdyj”(james是主机的用户名),最后点击“下一步”。(注,也可以使用主机的IP地址增加打印机,如:\\192.168.1.1.2\gxdyj)
不同IP段设置打印机共享新方法
不同IP网段共享打印机 2010年05月28日 09:05 公网下不同IP网段共享打印机 一、现状:现在有两台电脑a和b,a的IP为202.116.90.134,计算机的名称是SKYGB,b的IP 为202.116.74.13,打印机则直接连接在a上,已经设置为共享,且在a上已经可以正常使用打印机。 二、需求:b电脑需要连接到a上的打印机,实现网络打印。 三、分析:打印机原来设置的共享为局域网上的共享,由于不是局域网,所以需要修改a电脑上的设置;a电脑设置好后,b电脑理论上可搜索到a上的打印机。 四、实现步骤: 1.修改a电脑上的设置: ①在“控制面板”中打开“Windows防火墙”,点击“例外”选项卡,在程序和服务列表中找到“文件和打印机共享”并双击。 ②双击后打开“编辑服务窗口”,点击“更改范围”
③在打开的“更改范围”窗口中选择“任何计算机(包括Internet上的计算机)”,然后点击“确定”即可。 2.b电脑上的设置: ①进入“C:\WINNT\system32\drivers\etc\”目录,找到hosts文件,用记事本打开,在该文件末尾另起一行,添加“202.116.90.134,SKYGB”,保存并退出。
②在“控制面板”中打开“打印机和传真”,在左边的侧边栏点击“添加打印机”,打开“添加打印机向导”窗口,点击“下一步”,
③在接下来弹出的窗口中选择“网络打印机或连接到其他计算机的打印机”,然后点击“下一步”, ④在弹出的窗口中,选择“浏览打印机”,然后点击“下一步”,
⑤接下来,电脑会自动搜索网络上可用的打印机(搜索过程可能有点慢),然后选择你需要连接的打印机即可,点击“下一步”, ⑥点击“下一步”后,会弹出一个警告窗口,直接点击“是”就可以了。 ⑦然后会询问你是否把这台打印机设为默认打印机,选择“是”,然后点击“下一步”即可。
土建施工中常见问题及处理方法
土建施工中常见问题及处理方法 很多刚入施工的新手都会碰到一些常见的问题,本文总结了施工中常见的问题和处理办法,供新手学习,希望能帮助到需要的人…… 一、蜂窝 常见问题有: (1)配合比计量不准,砂石级配不好; (2)搅拌不匀; (3)模板漏浆; (4)振捣不够或漏振; (5)一次浇捣混土太厚,分层不清,混凝土交接 不清,振捣质量无法掌握; (6)自由倾落高度超过规定,混凝土离析、石子赶堆; (7)振捣器损坏,或监时断电造成漏振; (8)振捣时间不充分,气泡未排除。 防治措施为: ①严格控制配合比,严格计量,经常检查; ②混凝土搅拌要充分、均匀; ③下料高度超过2m要用串筒或溜槽; ④分层下料、分层捣固、防止漏振; ⑤堵严模板缝隙,浇筑中随时检查纠正漏浆情况。 处理措施为: ①对小蜂窝,洗刷干净后1:2水泥砂浆抹平压实; ②较大蜂窝,凿去薄弱松散颗粒,洗净后支模,用高一强度等级的细石混凝土仔细填塞捣实; ③较深蜂窝可在其内部埋压浆管和排气管,表面抹砂浆或浇筑混凝土封闭后进行水泥压浆处理。 二、麻面 常见问题有: (1)同“蜂窝”原因; (2)模板清理不净,或拆模过早,模板粘连; (3)脱模剂涂刷不匀或漏刷; (4)木模未浇水湿润,混凝土表面脱水,起粉;
(5)浇注时间过长,模板上挂灰过多不及时清理,造成面层不密实; (6)振捣时间不充分,气泡未排除。 防治措施为: ①模板要清理干净,浇筑混凝土前木模板要充分湿润,钢模板要均匀涂刷隔离剂; ②堵严板缝,浇筑中随时处理好漏浆; ③振捣应充分密实。 处理方法: 表面做粉刷的可不处理,表面不做粉刷的,应在麻面部位充分湿润后用水泥砂浆抹平压光。 三、孔洞 常见问题有: (1)同蜂窝原因; (2)钢筋太密,混凝土骨料太粗,不易下灰,不易振捣; (3)洞口、坑底模板无排气口,混凝土内有气囊。 防治措施为: ①在钢筋密集处采用高一强度等级的细石混凝土,认真分层捣固或配以人工插捣; ②有预留孔洞处应从其两侧同时下料,认真振捣; ③及时清除落人混凝土中的杂物。 处理方法: 凿除孔洞周围松散混凝土,用高压水冲洗干净, 立模后用高一强度等级的细石混凝土仔细浇筑捣固。 四、露筋 常见问题有: (1)同“蜂窝”原因; (2)钢筋骨架加工不准,顶贴模板; (3)缺保护层垫块; (4)钢筋过密; (5)无钢筋定位措施、钢筋位移贴模。 防治措施为 ①浇筑混凝土前应检查钢筋及保护层垫块位置正确,木模板应充分湿润; ②钢筋密集时粗集料应选用适当粒径的石子; ③保证混凝土配合比与和易性符合设计要求。 处理方法:
如何在局域网中设置打印机共享限制
如何在局域网中设置打印机共享限制 网络的普及和应用,极大地促进了社会经济的高速发展,拓宽了信息传递的渠道,提高了办公自动化的程度。根据本人在日常工作中遇到的打印机共享设置的有关问题,在此进行的简要阐述。 一、添加本地打印机 1、打开“控制面板”,选择“打印机和其他硬件”,单 击“添加打印机”,进入以下第2步;也可通过“开始” 菜单中的“打印机和传真”直接进入文件夹,右键单击“添加打印机”。(如图1) 图1 添加打印机 2、打开添加打印机向导,进入“下一步”(如图2)
图2 打开添加打印机向导 3、选择“连接到此计算机的本地打印机”,单击“下一步”(如图3) 图3 检测并自动安装即插自用打印机
4、如果即插即用打印机,会弹出安装打印机驱动的请求,可按提示进一步操作。(略) 二、添加网络打印机 如果未能检测到即插即用打印机,则需返回上一步,重新选择“网络打印机或连接到其他计算机的打印机”,下一步继续,直到选择到相应的打印机(如图5)。 图4 检测即插即用打印机 图4 添加网络打印机或连接到其他计算机的打印机 三、共享打印机设置 如果连接在您电脑上的打印机与其他电脑全部通过局域网进行连接,可能会遇到如下的情况: 1、同一工作组里共享的打印机,其他工作组用户也可以共享。这样,在您使用电脑时,所有通过共享打印机打印文档的用户,无形中占用了安装共享打印机的电脑资源,加
大了本部门的办公成本,还可能因文档编辑不当造成极大的浪费;更有甚者,会通过网络打印机,下载打印许多无用的或不健康的文档;或许还会带来其他恶意的动机……如何限制局域网中其他工作组用户对本工作组打印机的资源共享,成为亟待解决的一个重要问题。 2、共享打印机的限制可以通过如下方式来解决: (1)、进入“我的电脑”——“工具”——“文件夹选项”——“查看”,将“使用简单文件夹共享(推荐)”前的勾去掉,确定退出。(如图5) 图5 文件夹选项 (2)、打开本地打印机的“属性”,删除“安全”选项
电脑常见问题报告汇编
问:电脑安装某软件之后蓝屏,怎么办? 答:一般情况下, 蓝屏都出现于更新了硬件驱动或新加硬件并安装其驱动后, 这时Windows 2K/XP提供的"最后一次正确配置"就是解决蓝屏的快捷方式. 重启系统, 在出现启动菜单时按下F8键就会出现高级启动选项菜单, 接着选择"最后一次正确配置". 问:电脑运行速度越来越慢,怎么办? 答:要设定虚拟内存,在“我的电脑”上按右键选择“属性”,在“高级”选项里的“效能”的对话框中,对“虚拟内存”进行设置;桌面上有太多图标也会降低系统启动速度。Windows每次启动并显示桌面时,都需要逐个查找桌面快捷方式的图标并加载它们,图标越多,所花费的时间当然就越多。 问:电脑完全启动非常慢,怎么优化? 答:尽量将自自动的一些服务和程序给禁掉,宁可开机后手动开启,也不要自启动形式开启一些程序。 问:能上QQ但不能上网,怎么回事? 答:一般装一个其他的浏览器即可,因为也许是当前浏览器被恶意破坏或者DNS设置有错误。 问:我的QQ经常会乱发消息给别人,个性签名也老是被改成乱七八糟的,为什么? 答:一般遇到这种情况也许是你的电脑中了QQ尾巴或者恶意广告程序,所以有的朋友会去修改密码之类的,但是结果和之前一样,因为那是你的电脑有恶意程序和你密码无关。只要在当前电脑登陆QQ就会这样,遇到这种情况,最好是重装系统以保证清理干净,如果不重装系统,你可以升级杀毒软件后杀毒的。 问:为什么我每修补一些系统补丁后,电脑运行速度就慢很多? 答:个人建议这类系统漏洞不用补,大部分都是黑客本地提权时也许可以利用到,而且也是少部分黑客,但是一般我们的个人电脑黑客都是批量入侵,或者挂马的形式,也就是说,该中的你补和不补结果都差不多,而且一般补了一些补丁后电脑运行速度就会变慢,所以本人
打印机无法共享常见问题及解决办法 (1)
打印机无法共享常见问题及解决办法 来源:网络 打印机无法共享常见问题及解决办法 1.各机子需在同一网段,就是IP的前三组数字一样 2.SP2的防火墙需对“文件和打印机共享”放行。 3.运行GPEDIT.MSC ---计算机配置---本地策略---安全选项-本地账户的共享和安全模式---“仅来宾-本地用户以来宾用户登陆”改为“经典-本地用户以自己身份验证” 4.运行GPEDIT.MSC---计算机配置---本地策略---安全选项- 禁用“使用空密码账户只允许控制台登陆” 5.运行GPEDIT.MSC ---计算机配置---本地策略---用户权利指派--从“拒绝从网络登陆这台计算机” 中删除GUEST 现象一:网上邻居无法正常浏览 在Windows XP中共享打印机,首先要做的并不是直接在工作站中安装网络打印机,而是应该先看看"网上邻居"中的"查看工作组计算机"项是否能正常浏览、是否出现安装有打印机的计算机(下称打印服务器)。如果能够找到打印服务器,则表示共享打印机的基本条件已经具备,如果出现错误,则应首先解决这个问题。 解决办法:在确认局域网工作组名称一致的前提下,进入"本地连接"属性窗口,点击"安装"按钮添加"NWLink IPX/SPX/NetBIOS Compatible Transport Protocol"协议,现在不用重启即可解决无法查看工作组计算机或是单击"查看工作组计算机"项后出现的"没有权限浏览某某工作组......"之类的问题。 现象二:无法浏览打印服务器 能正常浏览"网上邻居"后,首先要双击打印服务器图标,进入其中看共享的打印机是否存在,如存在,则表示当前工作站有权限对此打印机进行安装、打印之类的操作,如果看不到共享打印机或是无法浏览打印服务器,则表示当前工作站的权限不够。 解决办法:这个问题要从两方面来解决,一是在打印服务器中开放Guest账户,并在组策略中依次进入"计算机配置→Windows设置→安全设置→本地策略→用户权利指派",删除"拒绝从网络访问这台计算机"项中的Guest账户即可;二是要确保打印服务器的"本地连接"属性中勾选了"Microsoft 网络的文件和打印机共享"项。 现象三:工作站搜索不到共享打印机 这是绝大多数局域网用户在Windows XP工作站中安装共享打印机时最容易遇见的问题,通常的表现形式是在共享打印机列表中只出现"Microsoft Windows Network"的信息,而共享打印机却搜索不到。 解决办法:这个问题有三个解决方法。一是在为"本地连接"安装"NWLink IPX/SPX/NetBIOS Compatible Transport Protocol"协议后,通常就可以搜索到共享打印机了;二是直接在"网上邻居"中双击进入打印服务器后,右键点击共享打印机图标,在弹出的快捷菜单中选择"连接",在弹出的提示框中点击"是"
- 局域网共享打印机设置与常见故障检测排除方案
- 共享打印机经常遇到的问题
- 打印机共享出现问题及解决办法
- 解决 XP系统共享打印机设置出现的常用问题
- 001打印机共享使用常见问题解决办法(1)
- 常见共享打印机故障汇总
- 打印机共享超详细设置,解决大部分问题
- 解决Win7系统无法连接网络共享打印机问题方法
- 不能连接网络共享打印机终极解决办法
- 打印机共享无法使用排除方法
- 打印机共享问题
- 打印机安装与共享与常见问题解决方法
- 如何设置打印机共享及四大问题解决方法
- 局域网中打印机共享的设置以及常见的问题处理方法
- 打印机安装与共享及常见问题解决方法
- 解决局域网打印机共享的几种常用方法
- 打印机共享设置及常见问题
- 打印机不能共享问题大全(带解决方法)
- 网络共享打印机常见问题及解决方案
- 共享打印机问题解决大全
