工程图公差教程
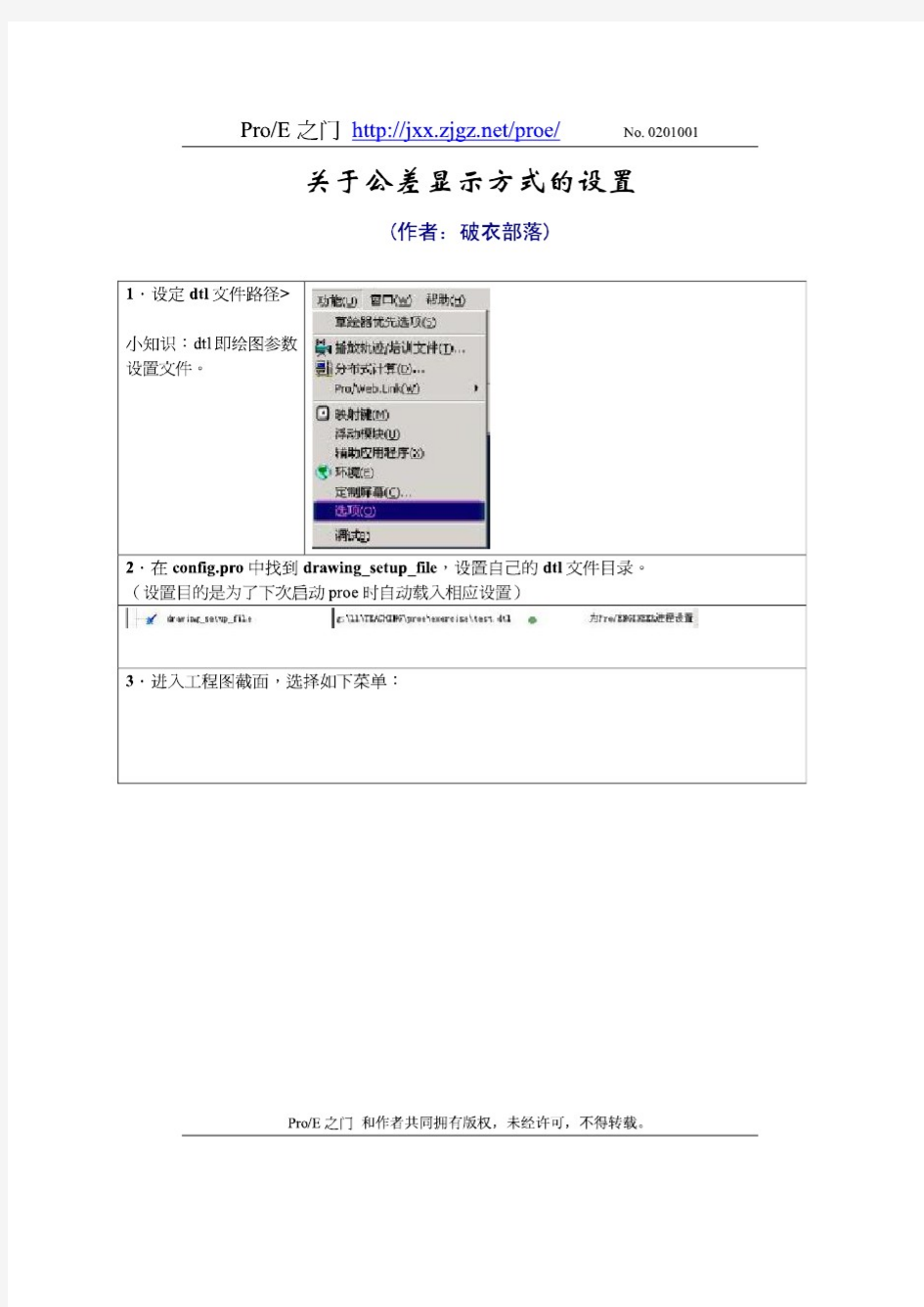
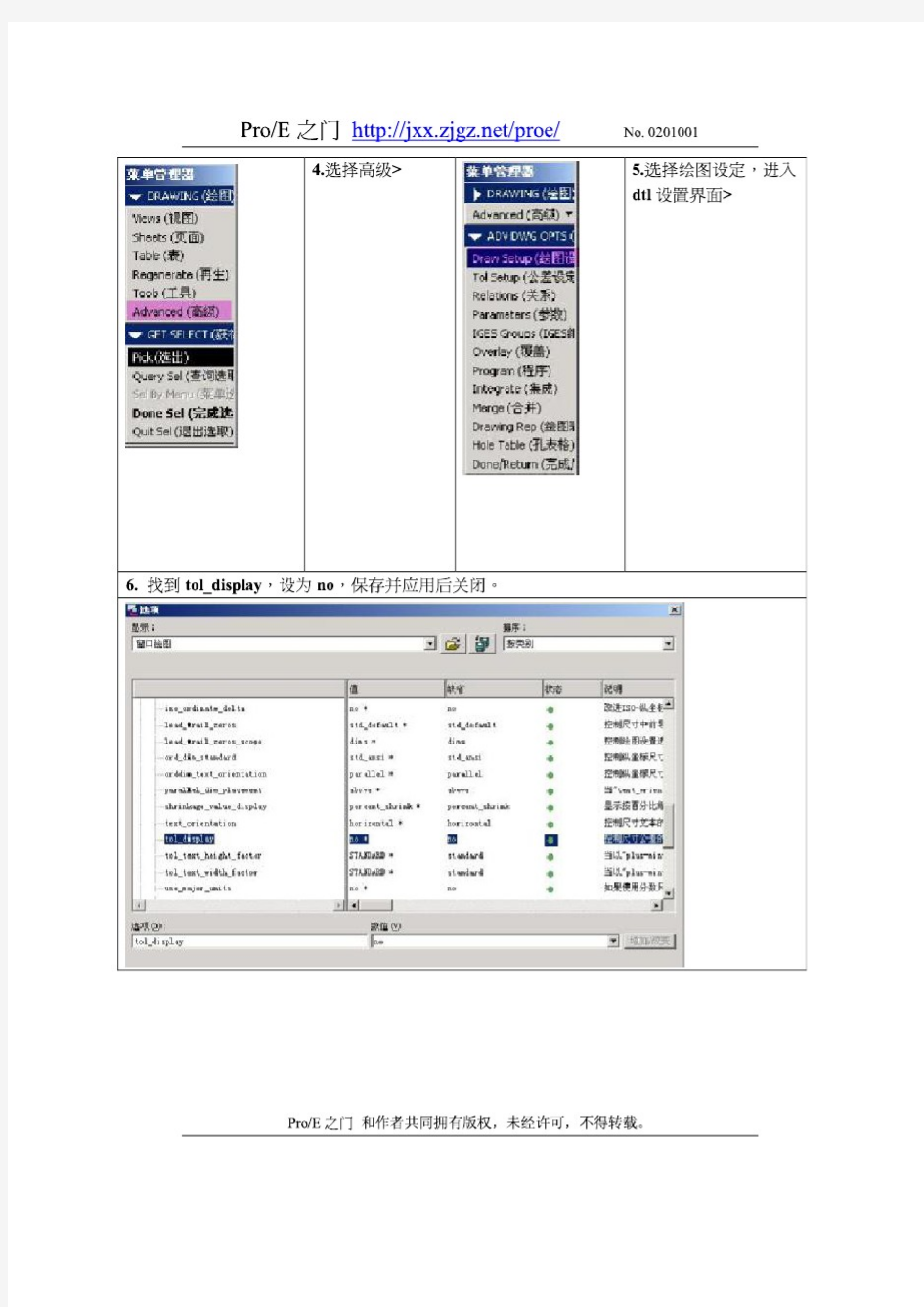
C工程图绘制实用教程
C工程图绘制实用教程公司标准化编码 [QQX96QT-XQQB89Q8-NQQJ6Q8-MQM9N]
Autocad工程图绘制实用教程 学习AutoCAD的目的就是能够完成与之相关的工作任务,在实际工作中要完成一张完整的工程图,除使用前面所讲的各种绘图工具与编辑工具进行图形绘制外,还应有标准图框,技术要求说明,以及视图布局等内容。 1 建立一张完整工程图的基本过程 在AutoCAD中要完成一张完整的工程图,一般遵循如下步骤: (1)建立和调用标准图框。图框一般应根据国标或企标确定其大小及其格式,将建立好的图框保存为外部块,以备使用。 (2)建立新的图形文件,并根据需要建立若干图层。一般应包括主要轮廓线层、辅助线层、尺寸标注层、文字说明层、图案填充(剖面线)层,并对各层的相关特性进行设定。 (3)根据设计要求,规划与布局图形,然后选择相应绘图工具或编辑工具,在相应图层完成图形绘制、文字标注等内容。 (4)调入标准图框,调整图形在图框中的位置,如果图形相对于图框过大或过小,应对图形作相应的缩放,使最终完成的工程图的图形、文字、图纸边框等看起来很协调。 本课完成如图1所示的一张工程图。 图1
2 建立标准图框 建立图幅为A3的标准图框 步骤1 建立新文件 (1)单击菜单【文件】→【新建】命令,打开〖今日〗对话框。 (2)单击【创建图形】按钮,在打开的面板中选择“默认设置”、“公制”,系统以默认的文件名进入绘图工作环境。 步骤2 绘制图纸边界与绘图边界 (1)单击绘图工具栏中的,用光标在绘图区指定一点作为矩形的第一角点。 (2)系统提示指定另一角点,输入@420,297?,绘图区显示一矩形框,如图2所示。 图2 图3 (3)单击标准工具栏中的“范围缩放”按钮,绘制的矩形自动布满绘图窗口。 (4)单击绘图工具栏中的,然后在命令窗口输入偏移距离:5?。 (5)系统提示选择要偏移的对象,用光标拾取刚刚建立的矩形,然后在矩形内部单击一点,结果如图3所示。 (6)单击编辑工具栏中的,以交叉方式选择内部四边形的上下边线和左边线。 (7)按回车键,系统提示指定基点或位移。 (8)在状态栏开启正交模式和对象捕捉模式,捕捉内部四边形左边线中点为基点,如图4所示。 图4 图5
效果图制作教程
效果图制作教程 1、进入到爱福窝装修设计软件界面。 2、选择户型图创建途径,创建户型图。以自由创建房型为例,通过点击界面左上角“绘制房型”图标,在画布上点击鼠标左键勾画户型图,待完成之后点击鼠标右键,退出画图状态。 3、从软件左侧的各种家居建材分类中选取心仪的素材拖放入画好的户型图之中,调整摆放位置,对平面图进行初步设计。请务必包含窗子或者灯具,以方之后效果图的采光。
4、通过点击软件界面右上角的“3D”按钮,切换进入3D视图;在3D视图之下,可以对墙面进行装饰装饰(如:墙漆、墙纸、挂画等),以及对墙体装饰(如:门窗、挂画、空调等)进行位置调整。
5、待3D视图下调整完成之后,先对设计方案进行保存,然后点击软件右下角“室内效果”按钮,并选择添加相机;之后会弹出效果图取景窗口。将相机拖放至房间的平面图内,旋转好取景角度,点击“预览”即可生成效果草图。
6、打开生成的效果简图,如取景合适,点击图片下方“生成高清效果图”按钮,待服务器云渲染完成之后即可在软件住界面左上角的“工具”->“效果图(高清)”中查看生成的高清效果图。云渲染完成之时,系统会自动通过注册邮箱以及系统消息进行通知。 为了让每个用户都能快速的了解如何使用Myhome 3d在线设计软件,我们专心整理了爱福窝用户手册。该手册共分为六章,建议按顺序依次阅读: 第一章 爱福窝界面介绍 1.1 工具栏 1.1.1 菜单项 菜单项位于画布的左上角,共有文件、工具以及帮助三个菜单。 其中文件菜单下主要包含新建、保存打开已存以及编辑详情等针对设计作品进行的操作。 1.1.2 快捷功能按钮
QC工程图如何制作
如何制作《QC工程图》 一、何谓QC工程图(参照样本) 针对某产品从原物料进料到成品出货的各工程,以图表明确其管制点(管制项目、点检项目)与管理方法,也叫《控制计划》。 二、QC工程图的作法 1. 选定产品及其工程、符号 (1) 所有工程或重点工程经高阶主管认可。 (2) 选定之工程依作业员别或工法别细分到单位工程。 (3) 配合管理者责任范围,作明确的工程区分。 (4) 符号意义(如需符号表示时) ○:操作◇:质的检查□:量的检查 :搬运:停滞▽:储存 2. 检讨管制点(管制项目、点检项目) (1) 依制程重要项目选定管制项目。 (2) 依制程点检项目选定点检项目(易失误者尽可能防呆法)。 3. 检讨管理方法(含抽样) (1) 管理图表─检出异常的管理图表,为分析下对策所参改的数据,并决定管理担当。 (2) 抽样方法─查核周期、时间、取样方式及样本数。 (3) 测定方法─使用测定仪器量具或官感检查。 (4) 处置措施─异常判定基准、异常处理及其担当。 4. 增修订相关标准检讨 5. 记入QC工程图 (1) 按每一工程逐项记入。 (2) 记入同时由相关人员再作一次确认。 6. QC工程图完成时,由相关主管及高阶主管作最后核可,必要可调整或修正。 三、制程管制中管制点的设定方式 1. 在制程的何处,设定何者为管制点,是制程管制能否有效、顺利进行的关键。 2. 一般管制点,可划分为 (1) 管制项目的设定方法 1) 对单位工程做什么予以简要说明(what)。 2) 以「为什么需要此工程」的质问,来明确工程的目的、任务(why)。 3) 以「此工程的目的又是为什么需要」(why-why)的上位机能探求方式,使能与最终产品品质特性关连明确,并能正确的反映制程之良否。 4) 针对2)、3)设定目的达成程度可衡量的评价特性为管制项目。 5) 若选定的管制项目无法计量化或不易测定者,可从与此项目有相关关系,且可计量化的代用特性中选定,如光滑程度其代用特性有摩擦系数、单位凹凸点数… 6) 尽量选定可以很快知道结果的中间代用特性,使能及时的检出异常,如金属的强度,其中间代用特性可为厚度、密度等。 7) 尽量利用上位、下位机能的反复探求,使其间关系能更明确,更能贯穿全体。(2) 点检项目的设定方法 1) 对单位工程予以细分至要素作业 2) 列出各个要素作业里,4M所需具备之条件,使要因的遗漏能减少,如 *人:进行该作业,人员方面应具备的条件、能力、认知等。 *材料:零件、材料、半成品的特性值、规格等。 3) 检讨各条件对管制项目之影响度
Autocad工程图绘制—基本步骤(重点学习)
Autocad工程图绘制实用教程 【内容与要求】: 学习AutoCAD的目的就是能够完成与之相关的工作任务,在实际工作中要完成一张完整的工程图,除使用前面所讲的各种绘图工具与编辑工具进行图形绘制外,还应有标准图框,技术要求说明,以及视图布局等内容。 1 建立一张完整工程图的基本过程 在AutoCAD中要完成一张完整的工程图,一般遵循如下步骤: (1)建立和调用标准图框。图框一般应根据国标或企标确定其大小及其格式,将建立好的图框保存为外部块,以备使用。 (2)建立新的图形文件,并根据需要建立若干图层。一般应包括主要轮廓线层、辅助线层、尺寸标注层、文字说明层、图案填充(剖面线)层,并对各层的相关特性进行设定。 (3)根据设计要求,规划与布局图形,然后选择相应绘图工具或编辑工具,在相应图层完成图形绘制、文字标注等内容。 (4)调入标准图框,调整图形在图框中的位置,如果图形相对于图框过大或过小,应对图形作相应的缩放,使最终完成的工程图的图形、文字、图纸边框等看起来很协调。 本课完成如图1所示的一张工程图。 图1
2 建立标准图框 建立图幅为A3的标准图框 步骤1 建立新文件 (1)单击菜单【文件】→【新建】命令,打开〖今日〗对话框。 (2)单击【创建图形】按钮,在打开的面板中选择“默认设置”、“公制”,系统以默认的文件名进入绘图工作环境。 步骤2 绘制图纸边界与绘图边界 (1)单击绘图工具栏中的,用光标在绘图区指定一点作为矩形的第一角点。 (2)系统提示指定另一角点,输入@420,297?,绘图区显示一矩形框,如图2所示。 图2 图3 (3)单击标准工具栏中的“范围缩放”按钮,绘制的矩形自动布满绘图窗口。 (4)单击绘图工具栏中的,然后在命令窗口输入偏移距离:5?。 (5)系统提示选择要偏移的对象,用光标拾取刚刚建立的矩形,然后在矩形内部单击一点,结果如图3所示。 (6)单击编辑工具栏中的,以交叉方式选择内部四边形的上下边线和左边线。 (7)按回车键,系统提示指定基点或位移。 (8)在状态栏开启正交模式和对象捕捉模式,捕捉内部四边形左边线中点为基点,如图4所示。 图4 图5 (9)命令窗口提示指定位移的第二个点,水平向右移动光标,然后在命令窗口输入20?,结果如图5所示。
景观效果图制作使用工具—Photoshop 使用教程
景观园林效果图 后期培训 ps-培训手册景观效果图制作公司
第一章 索引 本教程分为三个部分; 一画纸---------图层 二画笔---------工具栏 三定位工具---选择工具 四调色盘---颜色修改命令 五其他工具 2017-9-16
二画笔-----工具栏ps-培训手册 三定位工具---选择工具图层窗口工具---图层概念是ps 学习中重要的学习理解基础是ps 的精华所在我。我们大致可以把它理解为在透明纸上添加我们的制作信息,最终的效果是所有透明纸累积叠加的汇总效果。 一画纸---------图层四调色色盘---颜色修改命令五其他工具
二画笔-----工具栏ps-培训手册 三定位工具---选择工具工具栏工具大至可分为两种;画面工具、画布工具,画面工具只对视窗的显示产生作用,对文件不产生任何编辑作用。画面工具可以直接对文件产生作用所以编辑均影响文件。 一画纸---------图层四调色色盘---颜色修改命令五其他工具
二画笔-----工具栏ps-培训手册 三定位工具---选择工具够正确的选择到希望编辑的内容,只有有效的选择,才可以有效的控制,才可以可以得到有效的结果。魔棒 容差越大选择色彩范围越大 以当前像素信息和像素点的魔棒属性容差值为准 建立快速选区 一画纸---------图层四调色色盘---颜色修改命令五其他工具
二画笔-----工具栏ps-培训手册 三定位工具---选择工具够正确的选择到希望编辑的内容,只有有效的选择,才可以有效的控制,才可以可以得到有效的结果。框选 在文件中创建矩形、椭圆、单行、单列的规则选区。 可以确立所建选区的长宽比和长宽的像素比 。 一画纸---------图层四调色色盘---颜色修改命令五其他工具
3dmax效果图设计制作总结
3dmax效果图设计制作总结 随着生活水平的提高,室内设计成为了热门行业,3dmax设计制作也广泛流 行开来。学过3dmax的人都知道,3dmax效果图设计制作并不是一件简单的事情,设计制作的要求更是精益求精,那么,3dmax效果图设计制作哪家好?建E网小编为大家作了3dmax效果图设计制作总结,希望对大家有所帮助。 3dmax室内设计教程:建筑效果图的制作技巧 一、如何建立建筑模型? 1、传统的建筑效果图制作过程:首先根据建筑的平面、立面、剖面图在脑 海中建立整个建筑的形象以及场景,然后选择一个合适的角度,根据几何画法的原理,建立透视图。使用适当的工具(水彩、水粉等)画出来。(推荐阅读:3dmax 室内设计教程:Compound Object(合成物) 2、电脑制作建筑效果图的流程:造型建模一一建立材质一一光线设置一 —后期处理(使用Photoshop) 二、在3Dmax中如何减少建模的数量? 1、建模方式:在制作墙面、地面、天花板以及其他构件时,应采用二维对象挤压
(Extrude) 、旋转(Lathe) 等方法建立模型。 2、控制图形对象的边数(Side) 、步数(Step) 三、如何处理好建筑空间的构图? 1、空间构图的要素: ①、线条:任何物体均可以找出它的线条组成以及它所表现的主要倾向。直线:直线包括垂直线、斜线、水平线。曲线:曲线变化是无限的。它在不断改变方向,富有动感。 ②、形和体: A、体是三维空间。如立方体、圆锥体、球体等。 B、形是指物体的形状。如方形、圆形、多边形等。是二维空间。 2、空间构图的基本原则: ①、协调统一。指把所有的设计要素和原则结合在一起,运用技术和艺术的手法去创造空间的协调和统一。 ②、比例与尺度。 A、尺度是指研究整体的局部、人们感觉上的大小印象和真实大小之间的关系。整体空间由局部空间组成。局部越大,通过对比作用更可以衬托出整体高大; 反之,过大的局部会显得整体矮小。 B、比例是指研究物体本身三个方向(长、宽、高)度量间的关系。 ③、均衡与稳定。 关于3dmax效果图设计制作总结今天就介绍到这里了,更多详情请咨询建E 室内设计网! 建E室内设计网(以下简称建E网),是南京设易网络科技有限公司旗下集“网站+新媒体+社群”三位一体的室内设计内容综合服务平台,于2006年组建。是目前中国较好的原创室内设计素材与门户网站之一。 目前,网站注册会员100万以上,行业覆盖率超过百分之四十,涵盖原创模型、贴图、施工图、VR全景合成、云渲染等业务。我们拥有数万套作品案例,网站的资源已为国内500 万设计师广泛应用于家居与商业设计项目,是设计与装修从业人员,项目业主和材料供应商资源实际应用平台。 从网站组建至今,我们一直致力于为中国建筑、室内、家具、3D设计师提
工程图制作流程
工程图制作流程
工程图制作流程 基本步骤: 1.工程图环境变量设置 2.图框与标题栏的调入与定义(可以制作模板保存后调入) 3.视图定义与编辑 4.尺寸标注 5.粗糙度符号的插入与形位公差的标注 6.技术要求 ●工程图环境变量设置 drawing_text_high 3.5 text_thickness 00 text_width_factor 0.8 projection_type third_angle/first_ angle 视图的视角 tol_display yes/no 公差的显示 drawing_units inch/foot/mm/cm/m 绘图单位 ●图框与标题栏的调入与定义 方法一:直接应用Pro/E的模板,一般不能满足国标要求。或从外部导入“.iges”,“.dwg”,或“.dxf””格式 方法二:自己定制: 自己定制方法一:绘制如图的.sec 文件,保存在目录下。
然后新建工程图时指定模板为空,再调用模板,选择已经绘制的.sec 文件。(此图框无法修改线框与文字) 自己定制方法二: 新建.drw,指定模板为“空”,图幅为A4。 去掉原有图框。进入工程图试图界面后,选择菜单命令【文件】/【页面设置】,去掉【显示格式】前的勾。 绘制图框。
绘制标题栏表格。在工程图环境下,选择菜单命令【表】/【插入】/【表】/创建/升序/左对其/按长度/选出点。按标题栏标准格式输入尺寸,确定列、行数;并进行尺寸编辑与行列合并。(命令选项分别可以按鼠标右键与菜单命令【表】中选择) 输入文本。双击表格的格进行【文本】输入与【文本样式】编辑 (注1:可以将表格保存为××.tbl,下次直接调用。【表】/【保存表】/【表文件】;下次在工程图环境下调用时,选取菜单命令【表】/【插入】/【表来自于文件】) (注2:该工程图环境(参照模型为空情况下),可以进一步编辑,如:选取菜单命令【应用程序】/【模板】,【插入】【模板视图】,进行各个视图的定义等等,可以将该 .drw重命名保存,成为绘图模板文件,以后绘图只需要指定使用该模板进行。详细内容参相关书籍。) ●视图定义与编辑 参照课堂上练习。 ●尺寸标注 自动标注: 选择视图或特征 尺寸编辑常见方式: ?常用视图生成尺寸或特征生成尺寸,可将多余尺寸拭除; ?选择单个或多个尺寸可以按右键选项将其转移到其他视图;
SolidWorks 工程图教程
教程一简明教程 生成如下所示工程图。工程图包含多个视图、中心线、中心符号、以及尺寸。 打开:<安装目录>\samples\tutorial\30minute\pressure_plate.sldprt。 一. 生成新工程图(Creating a New Drawing) 1.单击标准工具栏上的从零件/装配体制作工程图,然后单击确定。 SolidWorks 生成工程图并开始放置模型视图的过程。 2.单击标准工具栏上的选项。 3.在系统选项标签上,选择工程图、显示样式。 4.在在新视图中显示切边下选择移除以隐藏圆角化面之间的过渡边线,然后单击确定。 5.在PropertyManager 中: ·在方向下选择*上视。 ·在选项下消除选择自动开始投影视图以阻止投影视图PropertyManager 在您放置正交模型视图时自动开始。 ·在显示样式下单击消除隐藏线。 1.将指针移到图形区域,然后单击来放置视图。 2.在PropertyManager 中,单击。 二. 生成剖面视图(Creating a Section View) 3.单击工程图工具栏上的剖面视图。 4.将指针移动到压力盘的外边线上,直到中心点出现。
4.将指针移动到盘的中心点上面。 1.单击来开始剖切线。 2.将指针直接移动到盘之下。 3.单击来结束剖切线。 4.将指针移到右面来放置视图并单击来结束。 5.在剖切线下选择反向以反转剖面视图的方向。 6.单击。 三. 生成局部视图(Creating a Detail View) 4.单击工程图工具栏上的局部视图。 5.在剖面视图上移动指针然后单击来放置局部圆的中心。 6.移动指针来定义局部圆并单击来结束。
建筑电气施工图识图教程
建筑电气施工图识图方法(I) 一、电气施工图的特点 1.建筑电气工程图大多是采用统一的图形符号并加注文字符号绘制而成的; 2.电气线路都必须构成闭合回路; 3.线路中的各种设备、元件都是通过导线连接成为一个整体的; 4.在进行建筑电气工程图识读时应阅读相应的土建工程图及其他安装工程图,以了解相互间的配合关系; 5.建筑电气工程图对于设备的安装方法、质量要求以及使用维修方面的技术要求等往往不能完全反映出来,所以在阅读图纸时有关安装方法、技术要求等问题,要参照相关图集和规范。 二、电气施工图的组成 1.图纸目录与设计说明 包括图纸内容、数量、工程概况、设计依据以及图中未能表达清楚的各有关事项。如供电电源的来源、供电方式、电压等级、线路敷设方式、防雷接地、设备安装高度及安装方式、工程主要技术数据、施工注意事项等。 2.主要材料设备表 包括工程中所使用的各种设备和材料的名称、型号、规格、数量等,它是编制购置设备、材料计划的重要依据之一。 3.系统图 如变配电工程的供配电系统图、照明工程的照明系统图、电缆电视系统图等。系统图反映了系统的基本组成、主要电气设备、元件之间的连接情况以及它们的规格、型号、参数等。 4.平面布置图 平面布置图是电气施工图中的重要图纸之一,如变、配电所电气设备安装平面图、照明平面图、防雷接地平面图等,用来表示电气设备的编号、名称、型号及安装位置、线路的起始点、敷设部位、敷设方式及所用导线型号、规格、根数、管径大小等。通过阅读系统图,了解系统基本组成之后,就可以依据平面图编制工程预算和施工方案,然后组织施工。 5.控制原理图 包括系统中各所用电气设备的电气控制原理,用以指导电气设备的安装和控制系统的调试运行工作。 6.安装接线图 包括电气设备的布置与接线,应与控制原理图对照阅读,进行系统的配线和调校。 7.安装大样图(详图) 安装大样图是详细表示电气设备安装方法的图纸,对安装部件的各部位注有具体图形和详细尺寸,是进行安装施工和编制工程材料计划时的重要参考。 三、电气施工图的阅读方法 1.熟悉电气图例符号,弄清图例、符号所代表的内容。 电气符号主要包括文字符号、图形符号、项目代号和回路标号等。在绘制电气图时,所有电气设备和电气元件都应使用国家统一标准符号,当没有国际标准符号时,可采用国家标准或行业标准符号。要想看懂电气图,就应了解各种电气符号的含义、标准原则和使用方法,充分掌握由图形符号和文字符号所提供的信息,才能正确地识图。 电气技术文字符号在电气图中一般标注在电气设备、装置和元器件图形符号上或者其近旁,以表明设备、装置和元器件的名称、功能、状态和特征。 单字母符号用拉丁字母将各种电气设备、装置和元器件分为23类,每大类用一个大写字母表示。如用“V”表示半导体器件和电真空器件,用“K”表示继电器、接触器类等。 双字母符号是由一个表示种类的字单母符号与另一个表示用途、功能、状态和特征的字母组成,种类字母在前,功能名称字母在后。如“T”表示变压器类,则“TA”表示电流互感器,“TV”表示电压互感器,“TM”表示电力变压器等。辅助文字符号基本上是英文词语的缩写,表示电气设备、装置和元件的功能、状态和特征。例如,“起动”采用“START”
工程图绘图步骤
工程图绘图步骤 一、设置绘图单位 选择[格式]——[单位] :精度由0.000改为0。 二、设置绘图界限(既选择打印纸大小) 选择[格式]——[绘图界限] :如设A3:左下角为:0,0 右上角为:420,297. 三、设置绘图参数 设置:对象捕捉、对象追踪、正交等开关。此步骤灵活运用。 四、设置图层 选择[格式]——[图层] :点击新建n次 图层名称颜色线型线宽 图框标题栏白色Continuous 默认 粗实线白色Continuous 0.5 细实线白色Continuous 默认 文字注释白色Continuous 默认 尺寸标注红色Continuous 默认 虚线紫色ACADisoo2w100 默认 点画线红色center 默认 注意: 1、图框标题栏中的粗线和细线用W控制粗细,因此在粗实线图层绘图时矩形W为0 2、当用点画线或虚线等绘图时看不清楚,应修改线型比例,[格式]——[线型]修改全局比例,该比例对整幅图线型比例负责,如果对个别线型不满意,选中该线型点击右键选特性修改线型比例。 五、绘制图框标题栏 在图框标题栏图层1:1绘制图框标题栏。A3等 以上步骤为制作绘图模板部分 六、确定图框标题栏放大的倍数 方法一:确定图框标题栏放大的倍数,为满足1:1绘图,应根据合理布图确定图纸放大的倍数。此步骤很重要,该倍数决定文字的高度和尺寸标注样式中的全局比例的大小。 方法二:1:1绘图,应根据合理布图确定图纸缩小的倍数,以便放进图框,文字的高度 不在变化(一般5号字)。尺寸标注样式中的应调整测量比例的大小。 以下步骤按方法一讲解 七、绘图 布图画作图基准线然后1:1绘图。 画三视图时注意三等规律,先绘简单的视图,然后根据三等规律绘制其他视图,要灵活运用对象追踪提高绘图速度。 八、文字注释 工程图一般可用两种字体:长仿宋和工程字 1、选择[格式]——[文字样式]点击“新建”名称为:“长仿宋”设置字体名称为;T仿宋GB-2312,文字高度为图框标题栏中最近两条线距离的2/3取整数,注意图框标题栏已经放大。宽度比例为0.7。 2、样式名:工程字;
室内效果图材质设置与制作思路
室内效果图材质设置与制作思路 前言:3ds Max系统的材质在Vray渲染器中的兼容性也是非常好的(3ds Max下贴图除了Raytrace、Reflection/Refraction会跳出3ds Max系统以外,其他的参数均可以正常使用),而Vray自带的材质只是为用户提供品质更高的选择。这里我们要阐明一个重要的概念:要想编辑好一个材质,必须要知道该材质在物理世界里究竟具有那些物理属性,就是要从物理的角度去理解参数值。一些初学者在论坛里套用别人的参数,这其实是极为错误的,虽然别人的参数值可以作为一种参考,但它不一定就适合你当前的场景。大家要物理的理解参数的真正含义,一个参数不可能满足所有场景要求,所以最好的办法是去透彻的理解它,这样在应用的过程才会得心应手。下面内容我们从室内效果图制作过程中应用到的主要几大类材质入手,去分析材质的基本特性。 一、乳胶漆有如下几个特征: ?颜色(在自然界里是这样定义白色和黑色的:完全反光的物体,它的颜色是白色的;完全吸光的物体,它的颜色才是黑色。所以真实状态下没有纯白或纯黑的物体。) ?表面凹凸(表面有点粗糙、有划痕、有凹凸,这是使用刷子留下的痕迹。) ?高光(任何材质都有高光,只是多少的问题。越光滑的物体高光越小,反射越强,越粗糙的物体高光越大,反射越弱。由于乳胶漆材质表面比较粗糙,所以该材质的高光面积比较的大,大概参数在0.25左右)
总结:1、黑色白色不能调成0或255,纯白或纯黑的东西会计算出错误的结果。带色的乳胶漆可以按设计要求调个色就可以。
2、有反射的真实材质必定会有高光,所以VRAY的物体高光强度是由反射值来控制的。 当我们增强反射值的时由于乳胶漆不具有反射的属性,要在Options选项中将物体的反射属性关闭(Trace reflections),但是物体的高光是存在的。 3、真实的乳胶漆离远看的时候比较平整和干净的,我们利用这一点一般不会乳胶漆中 加入凹凸。更重要的是有时给材质加了凹凸后,会使材质看上去不够干净,而且也会因为凹凸增加不必要的渲染时间。 二、木质材质: 原木材质有如下几个特征; ?纹理贴图(需要用不同的木纹贴图来表现真实的材质纹理,同时为了让贴图更清晰,把Blur 的值该为0.01。) ?表面凹凸(真实木纹的凹凸效果。)
solidworks工程图教程
一、建立工程图的准备内容 1.1 工程图图纸和工程视图概述 SolidWorks的工程图文件可以包含一张或者多张图纸,在每张图纸中可以包含多个工程视图。本章将创建一个工程图文件、一张图纸和多个视图。 1.2 术语 工程图中会使用到许多专用术语,这些术语包括:图纸、图纸格式和视图。 1.图纸在Solidworks中,读者可以将“图纸”的概念理解为一张实际的绘图纸。图纸用来放置视图、尺寸和注解。 2.图纸格式图纸格式包括边框、标题栏和必要的文字。图纸和图纸格式如图1-6所示。 1.2.1 多工程图图纸 如果需要,工程图中可以有多张图纸。创建新图纸的命令是使用【添加图纸】。新添加的图纸默认使用原有图纸的图纸格式,但用户可以修改它。 1.添加图纸打开多图纸工程图时,使用【选取要装入的图纸】选项来选择加载哪张图纸,如图1—7所示。 将鼠标放在选择图纸页标签上,将会预览显示该图纸。 2.默认图纸顺序工程图图纸是按创建的先后顺序排序的。它们的名字出现在Featur eManager‘里,并且显示于图形窗口的底部,排列成类似。Excel的工作表风格,如图1—8所示。要激活一张图纸,只需要在Featu,reManager’中右键单击需要激活的图纸,然后选择【激活】或者直接单击页标签。可以使用“首页图纸”和“尾页图纸”切换首页图纸和末页图纸. 3.图纸重新排序图纸可以直接通过拖拽的方式重新排序。这种方法也可以用在FeatureManager和页标签上,如图1—9所示。按住ctrl键,可以选择多张图纸。
4.图纸重新命名右键单击图纸页标签,选择【重新命名】可给图纸重新命名。 5.复制图纸工程图图纸可以在同一工程图文件内不同图纸之间或者不同工程图文件的图纸之间进行复制。 右键单击需要复制的工程图图纸页标签,选择【复制】,图纸被复制到计算机剪贴板上,然后右键单击工程图图纸页标签,选择【粘贴】,并选择粘贴工程图图纸的位置,如图1.10所示。 1.3.2创建工程图 单击【文件】/【新建】创建一个新的工程图文件,默认情况下,将出现【模型视图】对话框,用以创建第一个视图。在本例中,取消【模型视图】对话框,进行工程图【选项】设置。更多信息请参阅附录B.1.1“新建工程图图纸”。 创建工程图的操作步骤: 步骤1 创建GB-A3工程图纸 创建一个新的工程图文件,选择【标准图纸大小】,不勾选【只显示标准格式】选项,选择【A3(GB)】标准的图纸格式,如图1.11所示。取消【模型视图】对话框。 1.2.2 设置 本例中需要设置一些【选项】。更多选项信息请参阅附录I“设置”。 步骤2设置总绘图标准 选择【工具】/【选项】“文档属性】“绘图标准】,设置GB为总绘图标准。 步骤3设置工程图选项 选择【工具】/【选项】/【系统选项】/【工程图】,对所有的工程图进行如图l一12所示的设置。
3dmax效果图制作教程1
3DMAX教学大纲 第一讲: 3Dmax基本知识 简介 3DS MAX是世界上使用最广泛的三维建模、动画、渲染软件,广泛使用于游戏开发、角色动画、电影电视视觉效果和设计行业等领域。 开发商 3d Studio最初版本由Kinetix开发,后为Discreet收购,Discreet后又被Autodesk收购 发展历史 1.DOS 版本的3D Studio 诞生在80 年代末,那时只要有一台386 DX 以上的微机就可以圆一个电脑设计师的梦但是进入90年代后,PC 业及Windows 9x 操作系统的进步,使DOS 下的设计软件在颜色深度、内存、渲染和速度上存在严重不足,同时,基于工作站的大型三维设计软件Softimage、Lightwave、Wavefront 等在电影特技行业的成功使3D Studio 的设计者决心迎头赶上。和前述软件不同,3D Studio 从DOS 向Windows的移植要困难得多,而3D Studio MAX的开发则几乎从零开始。3D Studio MAX 1.01996年4月,3D Studio MAX 1.0 诞生了,这是3D Studio系列的第一个windows版本。 界面认识: 3DMAX2009界面,按功能分为标题栏、菜单栏、工具栏、命令面板、视图区、装态栏、动画控制区、视图控制区等。如图1-1所示: 在创建面板:用于创建物体,修改面板主要用于修改物体的参数。 图1-1
如果须要更改界面可以通过自定义——自定义用户界面加载UI方案(更改界面方案)图1-2 图1-2 视图区: 顶视图:T 前视图:F 左视图:L 透视图:P 相机视图:C 其它视图:视图文字区——击右键:选择其它视图: 显示或隐藏:G (网格) 视图控制区: 缩放:ALT+Z 最大化视口;alt+w Z 全部缩放 CTRL+W 局部缩放 按住中键和ALT 键:可以摇曳对象 锁定\解锁物体:空格(锁定的物体只能对锁定对象操作) F3 线框和实体F4 边面显示 J 边界盒显示 标准几何体: 长方体:绘制时,(先拉出长和宽,再拉出高度;右键结束 ) 修改参数时,须要在修改工具下,更改长宽高,和片段数. 圆锥体: 球体: 平面:确定长宽,加壳可以增加厚度 物体的选择和移动: 选择物体:Q 点选: 窗口和交叉:(正窗口和反窗口:自定义—首选项: 常规勾: 按名称选择:h
solidworks工程图教程90427
Solidworks 工程图教程 一、新建文件及相关设置 1.1新建工程图文件的两种方法。 1.你可以再零件打开的状态下,单击文件—从零件制作工程图。(在装配体中为:文件—从装配体制作工程图) 2.你可以在最初打开Solidworks时进行新建文件。操作步骤为:单击文件—新建—工程图。 1.2相关设置 本操作极其重要。设置的正确与否直接决定了我们的工程图是否能最大程度符合国标中的规定,而且能够一劳永逸,避免了在标注过程中频繁进行修改,从而极大方便了我们出图的速度,所以希望大家能认真对待本步骤。 1.首先,单击选项—文件属性(D),如下图所示:
在此次出现的对话框中我们需要修改延伸线和基准特征,将其设置为如下图所示即可: 2.然后进行尺寸线箭头样式的修改,将其改为实心箭头。操作步骤为:单击左侧尺寸,将箭头样式改为实心箭头。如下图所示: 3.注释无需修改,零件序号系统默认为下划线模式,个人认为比较合适如果你想修改,可以单击零件序号,在出现的对话框中选择你想要的模式。继续往下,我们单击箭头出现如下对话框,个人认为将箭头改为1:4较为美观(如有特别要求,以题目要求为准)。剖面箭头个人认为不需要修改。设置完成后如下图所示:
4.然后来到注解字体,字体在工程图制作中非常重要,合适的字体设置可以将你的工程图最大化向国标靠拢。 现以修改注释字体方法为例,具体操作步骤为:单击对话框左侧注释字体—注释,你将会看到如下选择对话框,我们习惯将注释字体设置为仿宋,但是在将图形打印时会出现注解字体消失不见的现象(具体原因不清楚,待讨论),所以,建议大家视情况而定,如果不需要打印的图纸,将其设置为字体(仿宋)、文字样式(常规)、单位(3.5)、距离(0.7)。如果需要打印,则将字体改为和仿宋最接近的字体(宋体)。 尺寸字体的设置比较关键,因为它是用的最多的注解字体。在我们平时对各种字体试用后发现,使用仿宋字体较为合适。一般国标中规定使用isocp、gbenor (两种字体基本没有区别),Solidworks2008字库中提供有isocp,可供我们使用,但是,如果选择此字体,在进行直径标注时我们发现直径符号“?”非常大,使用起来极不方便。所以我建议大家尺寸的字体还是使用仿宋、文字样式(倾斜)。以下为两种字体的对比: Isocp字体仿宋字体 另外,需要修改的字体还有表面粗糙度,还是和注解字体一样的问题。个人建议依然使用仿宋。以下为两种字体的对比: Isocp倾斜字体仿宋倾斜字体
CAD工程图绘制实用教程
Autocad工程图绘制实用教程 学习AutoCAD的目的就是能够完成与之相关的工作任务,在实际工作中要完成一张完整的工程图,除使用前面所讲的各种绘图工具与编辑工具进行图形绘制外,还应有标准图框,技术要求说 明,以及视图布局等内容。 1建立一张完整工程图的基本过程 在AutoCAD中要完成一张完整的工程图,一般遵循如下步骤: (1)建立和调用标准图框。图框一般应根据国标或企标确定其大小及其格式,将建立好的图框保 存为外部块,以备使用。 (2) (3)文字标(4) (2) ( (2) (3 (4)单击绘图工具栏中的,然后在命令窗口输入偏移距离:5?。 (5)系统提示选择要偏移的对象,用光标拾取刚刚建立的矩形,然后在矩形内部单击一点,结果 如图3所示。 (6)单击编辑工具栏中的,以交叉方式选择内部四边形的上下边线和左边线。 (7)按回车键,系统提示指定基点或位移。 (8)在状态栏开启正交模式和对象捕捉模式,捕捉内部四边形左边线中点为基点,如图4所示。 图4图5 (9)命令窗口提示指定位移的第二个点,水平向右移动光标,然后在命令窗口输入20?,结果如 图5所示。
步骤3建立会签栏和标题栏 (1)单击编辑工具栏中的,然后选择内部四边形,将其分解为单线条对象。 (2)单击编辑工具栏中的,在命令窗口输入偏移距离:7?。 (3)选择内部四边形的底边线,然后在其上方单击一点,建立第一条偏移线。 (4)选择新建的偏移线,在其上方单击一点建立第二条偏移线。重复上述操作完成如图6所示的 6条偏移线。 图6图7 (5)单击编辑工具栏中的,选择外部四边形的左边线为延伸边界。 (6)7(7) (8) (10) 单击编辑工具栏中的,然后选中所有的表格对象作为边界对象。 (1)。(2) (3) 步骤5保存为块文件 (1)在命令窗口输入:WBLOCK?,系统打开〖写块〗对话框。 (2)在〖源〗一栏中,选中对象,在〖基点〗栏中单击“拾取点”对应的按钮,选择所绘图纸边框的左下角顶点作为基点,在〖对象〗栏中单击“选择对象”对应的按钮,然后选中绘制的 全部图素。 (3)在〖目标〗栏的“文件名”文本框中输入:A3图纸,在“位置”对应的文本框中输入或指 定保存路径,上述设置如图15所示。 (4)单击【确定】按钮,完成块的保存。 图15 3绘制主视图
专业夜景效果图教程
专业夜景效果图教程简介PS制作夜景图片 灯光是样很奇妙的物质,第一印象就是发光,刺眼,炽热的结合体,最理性的理解就是能把黑的地方照亮。而建筑灯光设计就是把它应有的特性以建筑为载体的基础上发挥到极致的表现。建筑灯光设计分为:概念设计和深化设计两个阶段。概念设计阶段主要以文本、效果图、动画,多媒体形式阐述灯光主题;深化设计则涉及到施工图纸,灯具具体参数等可实施性高的阶段。下面教程只针对灯光效果图部分讲
述。首先,在概念设计阶段。我们要在看完项目资料头脑里要有个感觉,就是我要把这建筑做成什么样,整体是什么色调,什么颜色是辅助色,什么是点睛色;是想与周边环境相融合还是想在周边的环境中跳出来,做特殊的一员;所以考虑的一切都能影响作品最终出来的效果与感觉。总之,配角有配角的独白,主角有主角的solo嘛。再说,我一直信仰这些“石屎森林”里的个体是有生命的。先从“三围”来说,有的看起来像绅士,有的却像婀娜多姿的少女;再从“肤色”来说,却比我们人类肤色品种多得多;再从“身高”来说,高矮不一,有的天生是“中锋”,有的却是“后卫”,要举例的还有很多,这里不再多说了,大家自己体会下吧。首先,我以政府机构照明效果图来讲述项目“苍山博物馆”的制作方法。下面的每个步骤只代表本人的制作方法,有更好方法的可在贴里积极补充,谢谢。(以下说明为了刚接触ps的童鞋,高手可忽略。) 需要系统:windows或mac,软件:photoshop cs?,教程我以苹果mac系统+photoshop cs4中文版为基础;如果以windows为系统的软件快捷键会有部分不同。我们开始把…… 首先,当然是先想好设计主题,要把它做成什么样。我的设计主题是“腾飞”,按照其建筑神态,气势而命名的,寓意
室内教程:室内鸟瞰效果图的制作解析
室内教程:室内鸟瞰效果图的制作解析 导言: 发这个教程主要是为了方便火星一些初学鸟瞰表现而没有头绪的朋友,作者在教程中讲解制作方法的同时,也把他个人的一些技巧和理解告诉大家,希望对朋友们有所帮助。 第一步 让我们先从平面图开始,这套示例的办公室其实是两套酒店式公寓改造成的,设计时需要表现摆放办公家具以及区域的合理分隔,让客户能够更深入的理解这个空间。 图01 第二步 从平面图看可以从上,下,两个方向放摄象机,但为了能看见经理室的书柜,摄相机最后定在左下方。(图02) 图02
第三步 定好方案就可以开始建模,因为定好角度后的头绪会比较清晰,首先把需要的墙体建出来,从CAD中直接挤压出需要的墙体,在这里不需要用单面建模,直接用BOX。(图03)图03 第四步 继续建好场景空间后给上材质[过程步骤省略],空间的顶面可以偷懒不建,因为看不到,接着是布灯,下面是我的布灯图,注意哪个FREE AREA灯!这个是关键部分,也是我和水云轩不同的地方,我觉得他的方法在这一步比较麻烦,还要到LS转换面片为面光源。(图04) 图04 接下来这个也是关键!做完了就可以导进LS了。(图05) 图05 第五步 光能传递前把模型外面BOX的材质调成全透明,无折射,
无光滑的白色,选中6个面把封闭面项目取消打勾,这一步是为了阳光能够顺利通过模型的窗户,照亮这个场景,BOX 是为了在光能传递时光的能量在内部传递,不会直接流失掉而存在的,你可以在跑图结束后删掉它。不过这样的材质在渲染测试时不删也不会影响速度。(图06) 图06 第六步 在给面光一个的值,带一点点蓝色,我一般会给到 25000~30000,不要太高,因为不够亮可以在后期调亮或者加点自发光,但是曝光就不太好改了。把场景的窗户玻璃选择出来,设定为窗口,这里是为了让天光能通过,以及最后能在光影追综直接光照时渲染出阳光的效果。(图07) 图07 窗户的玻璃都是单面材质,把窗口给勾上,带着阳光跑图。用个中等的参数,系统默认三级。跑到65%左右就OK啦。(图08)
SW工程图教程
8.2 工程图综合实例——支架零件工程图的设计 图8.2.1 支架工程图 设计如图8.2.1所示支架工程图。 操作步骤: 步骤1:打开SolidWorks2011软件,打开支架零件,点击下拉菜单“文件”→“从零件制作工程图”,或点击标准工具栏上的工程图“从零件制作工程图” ,如图8.2.2所示。 图8.2.2从零件制作工程图 弹出选择工程图模板对话框,选择“SW2011工程图”,如图8.2.3所示。
图8.2.3选择工程图模板 在图纸格式/大小中选择A3横向(零件),如图8.2.4所示。工程图图纸格式制作详见第4章有关章节。 图8.2.4选择图纸格式大小 步骤2:在“查看调色板”中将需要的视图拖至绘图区作为主视图,如将前视拖至绘图区合适位置放置,如图8.2.5所示。放置后,将零件的各种文件信息带入工程图中。
图8.2.5选择主视图 向右移动投影右视图,移动至合适位置放置,如图8.2.6所示。 图8.2.6投影右视图 向下移动投影俯视图,移动至合适位置放置,如图8.2.7所示。
图8.2.7投影俯视图 点击“文件”→“保存”,或直接点击标准工具栏上的“保存”按钮。不要更改保存路径也不要修改文件名称,直接保存工程图为:支架.SLDDRW。但是工程图和零件必须保存在同一个文件夹下,保证关联。 步骤2:分别在三视图上右击,选择“切边”→“切边不可见”,如图8.2.8所示。 图8.2.8设置切边不可见 设置完成后,如图8.2.9所示。
图8.2.9切边不可见状态 步骤3:标注尺寸。点击“智能尺寸”,标注尺寸φ16时,不要快速移动鼠标,待出现快速标注尺寸公差时,点击图标如图8.2.10所示。弹出编辑对话框,如图8.2.11所示。
2015专业PS夜景亮化效果图制作教程
作者:刘滔职位:照明设计师公司:长沙引航灯照明设计 这次的教程是PS夜景照明亮化设计教程,实例对象是一栋国外的酒店。
软件技巧解决的是具体如何操作,设计思维解决的为什么这么做,如何去思考。 不过这个教程主要讲解的是技巧方面,设计思维不过多讨论。 这些年我在各公司教的新手有二十来个,为了尽快教会他们,我发现把做图步骤进行分解,给他们理清一个思路,这样他们就能比较快的掌握。 做图步骤过程: 分析——画面处理——打光——环境处理——检查与确认 第一步:分析 关键字:此建筑为星级酒店,脑海里出现的关键字:高档,大气,温馨 照明方式:要营造这样的氛围肯定不能使用动态彩色跑动画等效果,所以会局部投光、泛光、洗墙、其它方式局部点缀为主,这几种照明方式的配合也比较容易营造高端大气的氛围。色温确定:使用黄光、暖白光为主色调 第二步:画面处理 分析完毕,接下来进行画面的处理,画面处理主要分为两部分:补图与分层。这项目图面还比较工整,所以主要讲解分层。 (这里操作步骤主要考虑到刚接触PS的同学,相信高手看一眼就知道怎么操作了) 1.打开文件
在界面空白处双击鼠标左键),选择载入“酒店源文件”里的“酒店.jpg”效果图。(如图1) 2.复制背景图层 点选图层窗口的“背景”图层,点右键选“复制图层”或者依序点击软件菜单栏“图层> 复制图层”来创建多一个背景副本以备后面步骤会用到。此方法适用于任何图层。 复制图层快捷键为(ctrl+J)
3、降低画面明度 知识点,降低画面明度的工具有很多,可以依个人喜好决定,如 1、色相/饱和度(ctrl+u) 2、曲线(ctrl+m) 3、色阶(ctrl+L) 4、亮化/对比度(无快捷键,菜单——图像——调整——亮度/对比度找到,也可以自定义快捷键) 这里我使用曲线:
