解决VISTA分区C盘过大问题
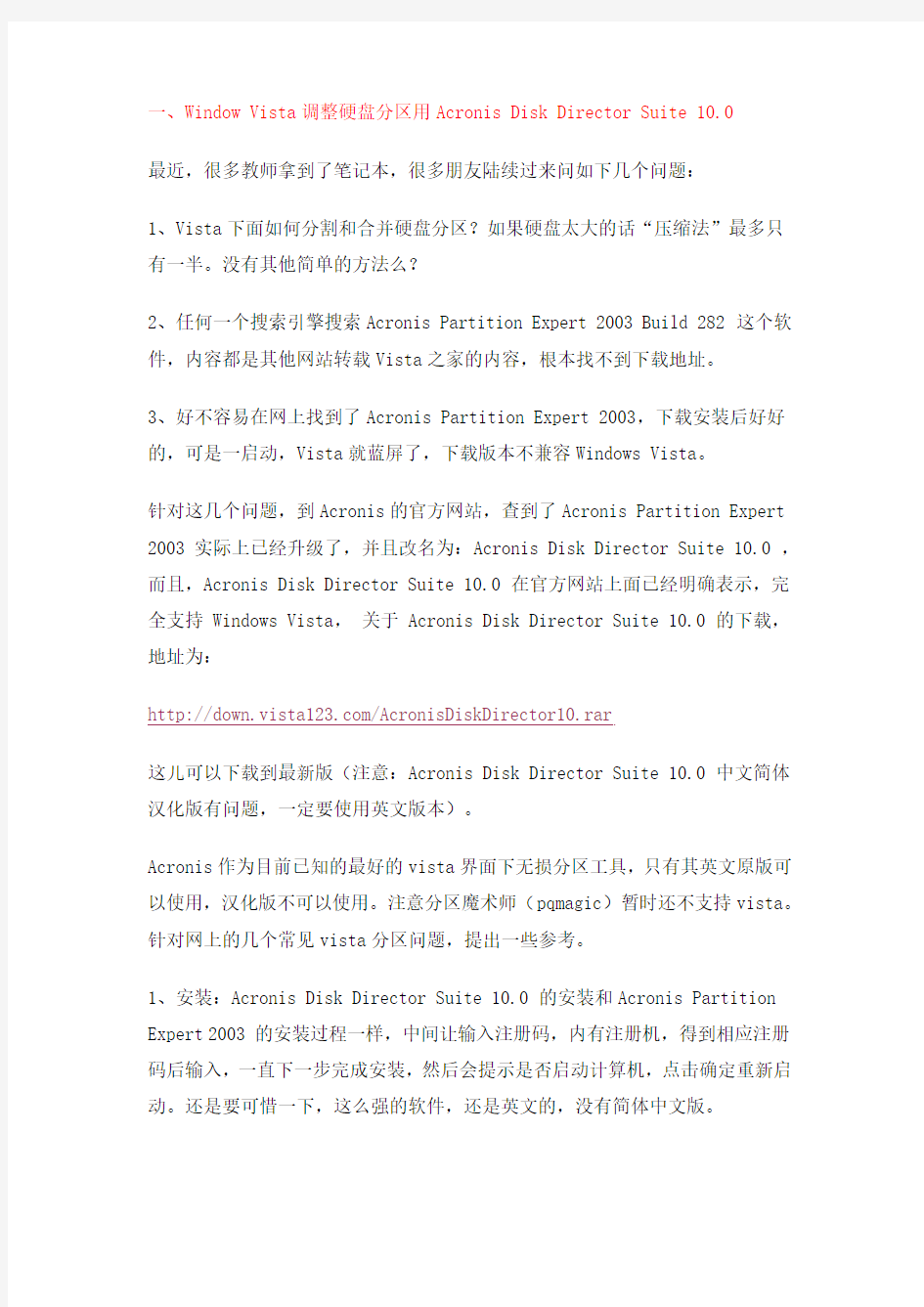
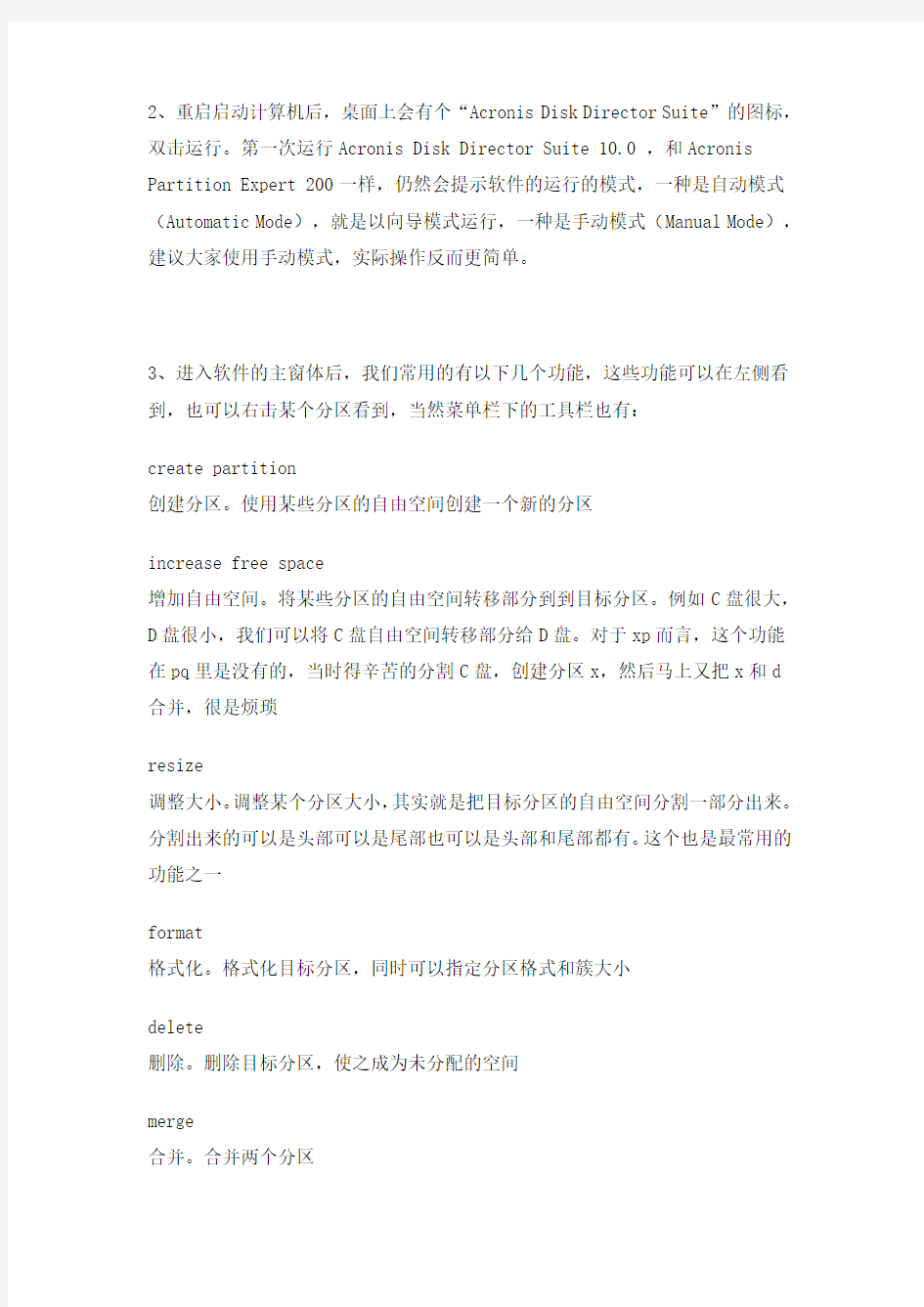
一、Window Vista调整硬盘分区用Acronis Disk Director Suite 10.0
最近,很多教师拿到了笔记本,很多朋友陆续过来问如下几个问题:
1、Vista下面如何分割和合并硬盘分区?如果硬盘太大的话“压缩法”最多只有一半。没有其他简单的方法么?
2、任何一个搜索引擎搜索Acronis Partition Expert 2003 Build 282 这个软件,内容都是其他网站转载Vista之家的内容,根本找不到下载地址。
3、好不容易在网上找到了Acronis Partition Expert 2003,下载安装后好好的,可是一启动,Vista就蓝屏了,下载版本不兼容Windows Vista。
针对这几个问题,到Acronis的官方网站,查到了Acronis Partition Expert 2003 实际上已经升级了,并且改名为:Acronis Disk Director Suite 10.0 ,而且,Acronis Disk Director Suite 10.0 在官方网站上面已经明确表示,完全支持 Windows Vista,关于 Acronis Disk Director Suite 10.0 的下载,地址为:
https://www.wendangku.net/doc/d08274556.html,/AcronisDiskDirector10.rar
这儿可以下载到最新版(注意:Acronis Disk Director Suite 10.0 中文简体汉化版有问题,一定要使用英文版本)。
Acronis作为目前已知的最好的vista界面下无损分区工具,只有其英文原版可以使用,汉化版不可以使用。注意分区魔术师(pqmagic)暂时还不支持vista。针对网上的几个常见vista分区问题,提出一些参考。
1、安装:Acronis Disk Director Suite 10.0 的安装和Acronis Partition Expert 2003 的安装过程一样,中间让输入注册码,内有注册机,得到相应注册码后输入,一直下一步完成安装,然后会提示是否启动计算机,点击确定重新启动。还是要可惜一下,这么强的软件,还是英文的,没有简体中文版。
2、重启启动计算机后,桌面上会有个“Acronis Disk Director Suite”的图标,双击运行。第一次运行Acronis Disk Director Suite 10.0 ,和Acronis Partition Expert 200一样,仍然会提示软件的运行的模式,一种是自动模式(Automatic Mode),就是以向导模式运行,一种是手动模式(Manual Mode),建议大家使用手动模式,实际操作反而更简单。
3、进入软件的主窗体后,我们常用的有以下几个功能,这些功能可以在左侧看到,也可以右击某个分区看到,当然菜单栏下的工具栏也有:
create partition
创建分区。使用某些分区的自由空间创建一个新的分区
increase free space
增加自由空间。将某些分区的自由空间转移部分到到目标分区。例如C盘很大,D盘很小,我们可以将C盘自由空间转移部分给D盘。对于xp而言,这个功能在pq里是没有的,当时得辛苦的分割C盘,创建分区x,然后马上又把x和d 合并,很是烦琐
resize
调整大小。调整某个分区大小,其实就是把目标分区的自由空间分割一部分出来。分割出来的可以是头部可以是尾部也可以是头部和尾部都有。这个也是最常用的功能之一
format
格式化。格式化目标分区,同时可以指定分区格式和簇大小
delete
删除。删除目标分区,使之成为未分配的空间
merge
合并。合并两个分区
convert
转换。转换目标分区文件系统和主从分区类型,数据无损。一般是把FAT32转换为NTFS
4、调整磁盘
--1、右上角Winzard板块里面有个Increase Free Space,我们就用这个功能来调整C盘,或者其他盘的分区,下面,用C盘当作例子吧,因为Windows Vista 用户大多都是苦恼于C盘的空间不足!
点击Increase Free Space:
想增加哪个分区的容量,就选择那个,我们就选择C吧。下一步点击next:
--2、找个硬盘分区的剩余空间大的贡献一下,在此就用F盘当例子吧,选择f 盘,然后next进行下一步。
--3、下一步的窗口是调整C盘的容量(就是你刚才第3步选择的那个要增加空间的区),根据付出空间的那个分区的剩余空间,你自己滑动鼠标选择合适的吧。简单的很。
--4、Acronis Disk Director Suite 10.0 会弹出一个窗口,开始locking c
盘和f盘,进行硬盘分区锁定,然后,就返回到软件主窗口。
--5、看到菜单栏那个旗帜的图标没,就是commit的命令,意思是开始执行。点击之后,根据提示启动计算机。然后Acronis Disk Director Suite 会在进入Window Vista前把你的分区按照你的要求都调整好,非常方便!!
5、下面是两个常见问题
--1,C分区太小,想利用别的分区的自由空间来增加C的大小
我们只需要使用increase free space就可以做到。点击左侧Wizards下的increase free space,然后在弹出界面中选中C,next,选择你想用来提供自由空间的其他分区,例如F,也可以选择多个,next,然后会让你选择c增加后的大小,最小值当然是c原来大小,最大值就是最小值+上一步所选择的可利用分区自由空间的大小,拖动楔形块或者更改在下面的Partition size,next,看一下结果,不满意就back回去修改,好了就finish,又想反悔就点上面那排工具栏的第一个左箭头,想执行就点第三个的旗帜,proceed就是真的开始了,不许反悔
--2,C分区太大,想把它弄小
许多人笔记本买来时C盘几乎就是整个硬盘(⊙﹏⊙b汗),然后用用就发现不对劲了。为了最大化的利用C盘分出更多空间,建议大家先做以下两点:把虚拟内存转移到D,方法我就不说了,网上有很多;暂时关闭休眠功能,以管理员身份打开运行框,输入powercfg -h off就可以关闭了。
然后就是分割C盘了。最直接的方法当然是右击C盘,选择resize,接着决定C 盘到底怎么变小以及是如何变小地,看着上面的长方形,把鼠标移到其头部,只带鼠标变成左右箭头的样子,然后就可以拖动了,不过我们一般不改变C盘头部,所以去右边拖把,不过不要拖到不能再移动鼠标,至少给C盘留点,你自己看着办把。其实看下面的几个数据就一清二楚了,有3个可以调节的数值,第一个保持为零,第二个是调整后c的大小,第三个就是你从c分出来的大小。调好之后就ok把。
其实呢,不必去分割C盘,我们可以更快的:
(1)想多分几个区是把,直接create partition就可以了。
(2)不想增加分区数,只是想把C盘的自由空间分给别的分区例如D。这与问题1其实是一样的,不过是increase free space的目标和源交换了而已,我就不必说了。
其实呢,不必去分割C盘,我们可以更快的:
(1)想多分几个区是把,直接create partition就可以了。
(2)不想增加分区数,只是想把C盘的自由空间分给别的分区例如D。这与问题1其实是一样的,不过是increase free space的目标和源交换了而已,我就不必说了。
特在此附上关于 Partition Expert 10.0 的官方网站介绍:
Acronis Disk Director Suite 10.0
Partition Manager
Dividing your hard drive into individual partitions for your operating system, programs, data files, music, and images provides better organization and, most important, much better data safety in the event of a drive crash.
Acronis Disk Director Suite 10.0 makes this task a breeze! The suite includes the Acronis Partition Expert product which allows you to automatically or manually merge, split, resize, copy, and move partitions without losing data. It also lets you reorganize the hard disk drive structure, optimize disk space usage and much more.
The easiest partition software for all users
Acronis sets a new partitioning and design standards. Now non-technical PC users can be insulated from the task using goal-oriented wizards, but experienced users can access a wide array of advanced functions. Our exclusive product design includes:
Automatic and Manual operating modes for both novices and experts Goal-oriented, wizard-driven automatic partitioning for non-technical users
A big number of features with all manual controls for experienced users Ideal companion product to Acronis True Image.
Together Acronis True Image and Acronis Partition Expert provide comprehensive partition management and system protection. You can create two partitions on your system, one for data and one for applications, using Acronis Partition Expert. Then you can backup your data partition regularly using Acronis True Image scheduler, ensuring that you capture changes to your data. You can also backup your system partition whenever you install new applications or apply new patches.
Acronis exclusive
Dual operating mode design
FAT16, FAT32, NTFS, Linux Ext2, Ext3, ReiserFS, and Linux SWAP partition support. Special sector-by-sector support for copying and moving partitions of any other type.
Key features
New! Split one partition into two and leave your data intact
New! Merge two partitions into one and leave your data untouched, even if file systems on the partitions are different
New! Explore partition data before performing partitioning operations New! Troubleshoot issues and reasons for failure by viewing logs Resize, copy, and move partitions without losing data*
Create and delete partitions of any type
Format partitions*
Automatically optimize hard disk space usage
Convert FAT16 <=> FAT32, Linux Ext2 <=> Ext3 partitions without losing data
Change cluster size automatically or manually
Browse through the detailed information about all hard disks, partitions and file systems
Hide or make visible partitions of any type
Preview changes made in partition layout before applying them to disk Support large disks over 180 Gb
二、解决VISTA分区C盘过大问题,ADDS软件随意分区图解(转)
——这次虽然是转帖,但我觉得这贴子很实用,也很必要。。。。。Acronis.Disk.Director.Suite,简称ADDS,是一套硬盘工具,可以在不损失资料的情况下对现有硬盘进行重新分区或者调整,可以对于损坏的分区进行修复,还可以轻松的实现多系统的安装和启动。支持Windows 95 / 98 / Me / NT (包括服务器版)/ 2000 (包括服务器以及高级版) / XP/ 2003服务器以及VISTA。
VISTA系统覆盖笔记本的年代导致出现了一个很郁闷的问题,利用VISTA自带的“磁盘管理”分区的话,C盘通常分出来很大。;例如,一般预装VISTA系统的140G的C盘,分出来后C盘还有70多G。而以前的PQ还有其他分区软件几乎都不管用了。这个时候我们用Acronis.Disk.Director.Suite(简称ADDS分区软件)这款软件可以随意分大小。而且不破坏各品牌一键还原分区。使用时间短,速度快!
之前有篇利用一键还原F11分区的方法(实际是用diskpart这个DOS命令来分区)分VISTA系统下的分区大小。但是这个方法有两大缺点:一个是需要时间长,其次是更容易误操作删除一键还原恢复分区,再有就是操作复杂。所以我马不停蹄的写了这个利用ADDS软件分区的方法,希望对网友大家有所帮
助,中间图片无情转载了网上别人的图片啦,呵呵。
这里我采用的是Acronis.Disk.Director.Suite.v10.0.2160版本。从VISTA之家网站找的,下载地址如下:
https://www.wendangku.net/doc/d08274556.html,/AcronisDiskDirector10.rar
但是在使用该软件的时候,提示大家最好要先做个VISTA系统备份,因为如果一旦操作失误的话,可能破坏了分区就不能一键还原了。做备份一般用光盘备份,惠普和IBM的机器可以用自带的制作恢复分区的软件recovery (恢复)类软件做恢复光盘,而华硕则本身自带VISTA恢复光盘。
这个简称ADDS软件的大概有60多M。在使用前注意不要用VISTA自带的压缩工具压缩,否则容易出现失灵。这时只能换用别的版本的ADDS软件了!
下面我图解详细步骤:
下载完成以后解压文件后发现有三个文件如下图1
运行安装程序setup文件就打开了软件操作界面图2。
然后出现图3,点击下一步。接着进入图4,选择第一项我同意,继续下一步。
此时出现图5需要输入注册码。
注册码要在刚才解压的文件中注册机里获取。在下载刚才的ADDS压缩包中解压后有一个注册机见图6,双击打开它,然后在第一个选项下拉菜单中选择Acronis Disk Director Suite v10。然后点击Generate这个软件。这个时候第二行SERIAL中就生成了我们需要的注册码。然后复制下来注册码输入图5中继续点下一步。
出现图7界面,默认选择典型安装就可以,继续下一步。
然后下一步直到出现如下图8的重启界面:
需要重新启动~点击YES。
重启以后~运行桌面图标ADDS软件如下图9提示,选择第二项,手动模式。(因为我们要随意分区,所以要手动而不是让它自动分区)
进入的下一个界面中,建议千万不要动隐藏的几个G的分区,否则会破坏VISTA 的一键还原。只是单击C盘右键,选择RESIZ,意思是分离磁盘选项。
就会跳出如下的对话框:
在第二个选项处partition size (分区大小) 中填写需要的空间。要是自带正版vista系统的话。一般建议30G预留再C盘里面。毕竟VISTA加上其他软件整体很大~
输入大小以后~点击第一项0 Bytes处~C盘就会分离出来了
分好以后点击OK~~就可以看到C盘已经分出来了。后面就会出来一个单独的空间。
我们现在要做的就是创建新的磁盘。在上面点击右键选择第一项
点击OK~~新的磁盘就创建出来了
这样~就将D盘从C盘里面分出来了~~剩下的硬盘空间比较大,就可以根据自己的需要分配剩下的空间了。分配的原理参照C盘的分离方式。都分好以后,点击软件左上角的黑白旗帜的标志。
选择PROCEED
电脑c盘系统文件夹名称
Documents and Settings是什么文件? 答案: 是系统用户设置文件夹,包括各个用户的文档、收藏夹、上网浏览信息、配置文件等。补:这里面的东西不要随便删除,这保存着所有用户的文档和账户设置,如果删除就会重新启动不能登陆的情况,尤其是里面的default user、all users、administrator和以你当前登陆用户名的文件夹。 Favorites是什么文件? 答案: 是收藏夹,存放你喜欢的网址。可以在其中放网址快捷方式和文件夹快捷方式,可以新建类别(文件夹)。 Program Files是什么文件? 答案: 应用软件文件夹装软件的默认路径一般是这里!当然里面也有些系统自身的一些应用程序Common Files是什么文件? 答案: Common Files. 这个文件夹中包含了应用程序用来共享的文件,很重要,不能乱删除Common Files这个文件是操作系统包扩系统程序和应用程序Common Files是应用程序运行库文件数据库覆盖了大约1000多个最流行的应用程序的插件,补丁等等文件夹common files里很多都是系统文件,不能随意删除,除非确定知道是干什么用的,没用的可以删掉。不过就算删掉了有用的东西,也没大的关系,顶多是某些软件用不了,不会造成系统崩溃。ComPlus Applications是什么文件? 答案: ComPlus Applications:微软COM+ 组件使用的文件夹,删除后可能引起COM+ 组件不能运行 DIFX是什么文件? 答案: 不可以删除,已有的XML数据索引方法从实现思想上可分为两类:结构归纳法和节点定位法.这两种方法都存在一定的问题,结构归纳法的缺点是索引规模较大而且难以有效支持较复杂的查询,而节点定位法的主要缺点是容易形成过多的连接操作.针对这些问题,提出了一种新的动态的XML索引体系DifX,它扩展了已有的动态索引方法,采用一种动态的Bisimilarity的概念,可以根据实际查询需求以及最优化的要求动态决定索引中保存的结构信息,以实现对各种形式的查询最有效的支持.实验结果证明DifX是一种有效而且高效的XML索引方法,其可以获得比已有的XML索引方法更高的查询执行效率. Internet Explorer是什么文件? 答案: 不用说了,肯定不能删除,IE,浏览网页的! Kaspersky Lab是什么文件? 答案:卡巴斯基的文件包,这个是卡巴的报告,在C:\Documents and Settings\All Users\Application Data\Kaspersky Lab\A VP6\Report 的更新文件中有很多report文件很占地 方的 删除了就好了,
隐藏分区的制作一键恢复
为自己的电脑创建“一键恢复系统”功能 〔 本文介绍的内容基于IBM Thinkpad的F11隐藏分区技术发展而成!据说IBMNB站长在自己的笔记本电脑上按了无数下F11键才研究出F11原理。于是作者挂上虚拟机,也按了一晚上F11键,终于研究出将F11恢复系统功能安装在其它电脑(包括台式电脑)上的方法。有关用的连接: IBM专门网关于F11系统的研究 https://www.wendangku.net/doc/d08274556.html,/sections.php?op=viewarticle&artid=85 作者原创贴,启动菜单和一键恢复的配置 https://www.wendangku.net/doc/d08274556.html,/vbb/showthread.php?s=&threadid=100396 【关于IBM笔记本电脑的隐藏分区】 IBM的笔记本电脑隐藏分区存放着winxp安装程序,当按下F11键时,电脑会启动安装程序,无人职守自动安装操作系统,并有自动脚本安装所有驱动和常用软件,这些技术通过N 合一系统盘集成技术以及自动安装功能都能实现。作者不明白的是IBM为什么不把一个安装好的系统放在隐藏分区,竞让用户看着电脑用1、2个小时安装操作系统于是很多用户用GHOST备份替代F11功能。 【关于隐藏分区的启动程序】 可用BMGR.EXE工具将一段小程序写到硬盘MBR分区表。启动电脑时不按F11键,电脑从硬盘第一个主分区启动;如果按F11键,这段程序会查找硬盘上的隐藏主分区,从隐藏分区启动。而下一次再次启动时,又会恢复从第一个主分区启动。 【关于BMGR程序应用于其它电脑的可能】 IBM的笔记本电脑是在BIOS启动时出现按F1键进入bios、按F11键恢复系统、按F12键进入启动菜单,这是因为IBM的BIOS中集成了对硬盘MBR的检测。换成其他BIOS,其实把这个功能安装在任何一个硬盘上,离开了IBM的BIOS,同样可以工作,此时出现“按F11键恢复系统”的信息提示是在BIOS界面过去后,系统开始引导之前。提示信息可以自己定义,作者喜欢加上powered by pcman等。 【关于隐藏分区的安全】 隐藏分区在Win2k/xp的管理工具->计算机管理->磁盘管理->中可以看到,但要使用这个分区,必须在磁盘管理中给他分配一个盘符。如果不分配盘符,这个分区是看不见的,可以避免病毒等原因损坏备份。 Ghost能够识别NTFS分区,在选择要备份的分区时,还能识别隐藏分区,即可以直接对隐藏分区进行备份;但在选择备份文件存储路径时又不能识别隐藏分区,即不能把备份镜像文件直接存储在隐藏分区,只能存放在非隐藏分区。 【关于分区工具】 推荐使用PQMagic(以下简称PQ)。高手可以用win2k/xp安装程序分区。但在对分区进行隐藏-激活切换时,只能用PQ。在电脑上安培F11系统恢复功能时,推荐把所有分区先删除,用fdisk重新做硬盘分区。注意!PQ虽然能够把扩展分区变成主分区,但这种修改只是表层的,不是底层的,容易出问题。 【需要准备的软件】 1. IBM F11系统恢复功能创建工具BMGR.EXE、boot.bin和bmgrus.scr等文件。可从IBM 网站下载这些文件压缩包,解压到硬上,并进行相应的修改,详细做法后面介绍。 2. PQ Partition Magice 、Norton Ghost 2003。 3. Win2k/xp安装光盘。能光盘启动的,使用方便。 4. 必备DOS命令,如himem.sys,smartdrv.exe,https://www.wendangku.net/doc/d08274556.html,等,有doskey等更方便。
Windows C盘文件夹详细解释
Windows C盘文件夹详细解释 在Windows操作系统中,最重要的莫过于“Windows”文件夹,对电脑进行任何操作几乎都有关。了解这里对于掌握整个系统的运作有很大的作用,我们先从文件夹开始,这些文件夹非常重要,它们是系统正常运转的必要保证。 Cursors文件夹:这是鼠标指针文件夹,用来存放除系统默认之外的鼠标指针。可以将文件夹中的鼠标指针删除,对Windows系统默认的鼠标指针不会有影响。 Downloaded Program Files文件夹:这是下载程序文件夹,用来存放扩展IE浏览器功能的文件。例如能让IE播放Flash动画的控件,Java虚拟机控件等等。 Help文件夹:这是帮助文件夹,用来存放系统自带的帮助文件和一些应用程序的帮助文件。这些文件当然是可以删除的(但其中的Tours文件夹不能被完全删除)。你可以从“开始”处点击“帮助和支持”来启动帮助系统,它其实就是调用了这个文件夹中的一些文件。 ime文件夹:这是输入法文件夹,用来存放系统默认安装的输入法文件。Windows操作系统已经内嵌了东亚国家的输入法,如日语,韩文等,从理论上可以将用不到的一些其他语言输入法删除掉,但不建议这样做,因为这样有可能会导致输入法系统出现不稳定的情况,严重影响简体中文输入法的正常使用。 PCHealth文件夹:这里用来存放协调、配置和管理计算机正常运行的文件。如我们常用的“msconfig系统配置实用程序”,就位于这个文件夹下的“\HelpCtr\Binaries”下,再如脱机浏览的缓存就在“OfflineCache”文件下。这里的文件对于操作系统来说非常重要,不建议删除。 repair文件夹:这是系统修复文件夹,用来存放修复系统时的配置文件。当系统无法进入桌面,我们在不得已的情况下,会首先选择修复系统,这个文件里所存放的就是系统的基本配置文件。 Resources文件夹:这是系统资源文件夹,用来存放系统SHELL资源文件,就是我们在桌面上所看到的主题。可以删除一些无用的主题文件。 addins文件夹:这是系统附加文件夹,用来存放系统附加功能的文件。 AppPatch文件夹:这是应用程序修补备份文件夹,用来存放应用程序的修补文件。 Config文件夹:这是系统配置文件夹,用来存放系统的一些临时配置的文件。 Connection Wizard文件夹:看名字就知道这是连接向导文件夹,用来存放“Internet连接向导”的相关文件。 security文件夹:这是系统安全文件夹,用来存放系统重要的数据文件。 srchasst文件夹:这是搜索助手文件夹,用来存放系统搜索助手文件,与msagent文件夹类似。
玩转品牌电脑隐藏分区备份文件
众所周知,大多的品牌电脑(台式机、笔记本)都有一个隐藏分区,在您的电脑出现问题的时候,可以方便的通过一个快捷键,在开机的时候恢复那个隐藏分区内的备份,从而把您的电脑恢复到出厂设置的操作系统环境。 但是,这样也引发一个问题,如果不用类似Vista一键还原这样的第三方备份还原工具,如何让这个品牌电脑的一键恢复功能,恢复到我们指定的备份状态呢?每次都恢复到出厂状态,又要花费很多心思去安装应用软件和优化美化。 如果能一键恢复到我们自己备份的某种最佳状态,那就再好不过了。 下面,本文以ASUS F6S系列本本为例,其他品牌本本(Vista系统)亦可照这种思路去更新。 保留华硕F9一键恢复功能,更新备份内容(Vista系统) 华硕的笔记本,都带有F9一键恢复功能(品牌本本都有)。恢复系统很快,大约十多分钟就能搞定,但美中不足的是,恢复的系统是最原始的出厂状态,辛辛苦苦安装的程序和各种配置都不翼而飞。经过多方搜索和总结,我想到一个完美的解决方案――既保留系统的F9一键功能,又能更新恢复盘内的内容。我已经在华硕的F6S本本上试验成功,现将经验贡献给大家: 一、前期准备工作: 1)整理好你要备份的系统,删除系统垃圾、浏览器历史文件和浏览记录等等隐私性痕迹。 2)准备一张WINPE 2.0的启动光盘,光盘内要有IMAGEX程序,GHOST 11 和GHOST EXPLORER 程序(这个光盘很容易获得,网络上流传的VISTA OEM多合一版本就带WINGPE 2.0,注意在启动时选择。也可以自己做,网络上有很多介绍制作这种启动盘的方法,大家可以自己去搜。要注意的是,一定要有IMAGEX程序,GHOST 11 和GHOST EXPLORER程序)。 二、开始备份系统: 1)用这张光盘启动,运行: IMAGEX /COMPRESS MAXIMUM /CAPTURE C: D:\ASUS.WIM “VISTA_OS” 这里,/COMPRESS MAXIMUM参数是指最大压缩,时间会比较久,但贵在生成的文件较小。/CAPTURE C:是指要备份的是C盘,D:\ASUS.WIM “VISTA_OS”是指将镜像文件放在D盘,文件名是ASUS.WIM, “VISTA_OS”是备注文本。 2)运行 IMAGEX /SPLIT D:\ASUS.WIM D:\ASUS.SWM 2000M 这个命令是将镜像ASUS.WIM分割成2G大小的文件,ASUS.SWM, ASUS2.SWM,等等。 三、开始备份隐藏分区内容:
你知道C盘里那些文件可以删除 哪些不能删吗
你知道C盘里那些文件可以删除哪些不能删吗? 1.磁盘清理里面的INTERNET临时文件总是特别大,刚浏览几个网页就达到几十兆了,即使我每天清理,C盘空间仍然在减少.现在仅剩下20多M了. 2.已经查毒查木马间谍了,仍然一无所获,.不知道C盘里究竟哪个文件在不断增大,是WINDOWS里的文件还是其他的?有没有什么软件可以帮助我? 3.我安装软件从来不装在C盘里,最近也没有安装什么软件,唯一的变化是从网上用BT下载过几个较大的文件(1G左右),下载到其他盘了.会不会对C盘造成影响? 先谢谢各位了,如能帮我解决问题,感激不尽! 试用期一级 最佳答案 可以这样释放一些C盘空间: 1.打开"我的电脑"-"工具"-"文件夹选项"-"查看"-在"显示所有文件和文件夹"选项前打勾-再按"确定" 2.删除以下文件夹中的内容: C:\Documents and Settings\用户名\Cookies\下的所有文件(保留index 文件) C:\Documents and Settings\用户名\Local Settings\Temp\下的所有文件(用户临时文件) C:\Documents and Settings\用户名\LocalSettings\TemporaryInternet Files\下的所有文件(页面文件) C:\Documents and Settings\用户名\Local Settings\History\下的所有文件(历史纪录) C:\Documents and Settings\用户名\Recent\下的所有文件(最近浏览文件的快捷方式) C:\WINDOWS\Temp\下的所有文件(临时文件) C:\WINDOWS\ServicePackFiles(升级sp1或sp2后的备份文件) C:\WINDOWS\Driver Cache\i386下的压缩文件(驱动程序的备份文件)
如何彻底删除硬盘上被隐藏的分区
如何彻底删除硬盘上被隐藏的分区 大多数笔记本厂商都有一键恢复系统。但是,由于一键恢复功能需要占用一定的硬盘空间(通常为5GB~10GB),而大多数用户都不习惯使用预置的Vista系统,这样一来恢复分区就成了累赘,还浪费笔记本硬盘的空间。如何才能把它们都删掉呢? 大多数笔记本厂商都有一键恢复系统。但是,由于一键恢复功能需要占用一定的硬盘空间(通常为5GB~10GB),而大多数用户都不习惯使用预置的Vista系统,这样一来恢复分区就成了累赘,还浪费笔记本硬盘的空间。如何才能把它们都删掉呢? 删除普通隐藏恢复分区 Dell的笔记本、ThinkPadX31以前的ThinkPad笔记本及其他很多笔记本的一键恢复都是采用隐藏分区的方式,将恢复系统的数据放在硬盘上。这一类笔记本的一键恢复隐藏分区非常容易删除,只要在WindowsXP/WindowsVista的开始菜单中用右键单击"我的电脑"(windowsxp)或"计算机"(WindowsVista),选择"管理"→"存储"→"磁盘管理",在硬盘分区示意图中选中隐藏的分区,点击右键选择"删除磁盘分区"即可。 图1删除分区操作 也可以利用windowsxp/Vista安装光盘在安装时选择删除隐藏的分区;如果你习惯于窗口式的操作方式,也可以利用PQMagic等硬盘分区工具,将隐藏的一键恢复磁盘分区删除。 删除联想笔记本的LEOS 新一代的联想笔记本采用了被称为"LEOS"的一键恢复技术对硬盘数据进行备份、恢复,这个功能的实现是通过集成在BIOS中的一个程序和Windows下的一个接口软件相互配合而实现的,即在硬盘上建立一个非隐含分区,进行主分区的备份(也就是通常说的C盘)以便于文件系统被破坏时一键恢复。普通的操作无法对C盘前的区域进行修改(大约为5GB)。要删除它,其实也并不困难,先重启电脑,在出现lenovo界面时按键盘右上角的"恢复/自定义"键,就会出现一键恢复的简洁界面。这时只有两个选项,一个是系统恢复,另一个是软件和驱动恢复,这时按"Shift+B",输入密码"lenovo",就会出现一键恢复的标准界面,在此界面选择卸载备份即可。如果上述方法无法解决,则可以使用windows98启动光
DiskGenius分区还原轻松找回数据
最近在email及论坛中发现很多朋友在分区或文件丢失后恢复数据时不得要领,不知道如何操作才能恢复数据,甚至情急之下胡乱操作,造成无法挽回的损失。这里对恢复数据过程中需要注意的问题及正确的恢复方法做进行说明。 一、恢复之前要注意的问题: 1、发现问题后立即停止一切涉及到“写”的动作。这是最最重要的问题。这样的操作会进一步扩大损失!涉及到“写操作”的动作有很多,如保存文件、建立新文件、删除文件。甚至操作系统的正常运行也会有大量的写操作,系统运行时会产生临时文件、网页缓存、文档访问记录、系统运行日志、QQ或MSN聊天记录等等,非常多。不过这些写操作在默认情况下都是写到系统分区(一般情况下是 C 盘)的。聊天记录一般保存在“我的文档”文件夹。如果是系统盘(C 盘)的文件丢失,最好的办法应该是立即关掉电脑电源(不是正常的关机,正常关机也可能会有写操作),然后再将硬盘挂到其它电脑上进行文件恢复。挂到其它电脑上以后,也要注意关闭Windows的系统还原,不要随意打开问题硬盘上的文件。因为打开文件的同时很可能会产生一些临时文件,造成二次破坏。(注:可见平时养成将个人文件保存到非系统盘的习惯是多么的重要) 2、自己不懂不要随意尝试。很多用户丢失数据后非常焦急,很想立即恢复数据,于是就想方设法尝试各种数据恢复的方法。所谓有病乱投医。但由于自己没有这方面的经验,东跑西撞胡乱操作一气,
反而引起更严重的后果,导致数据彻底无法恢复。如果数据非常重要,最好的办法还是将硬盘送到专业的数据恢复公司去恢复。收费可能高点,但是数据无价呀。数据恢复确实是需要很高的技术的。 3、不要格式化。格式化是会破坏数据的!很可笑吧?这还用说?是的,需要说一下。因为有很多用户并不明白“格式化”是什么意思,大概认为格式化就是使文件更整齐吧。这是错误的,非常错误!有用户认为文件丢失后,用“误格式化后的文件恢复”功能恢复文件的成功率是很高的,所以先将分区格式化一下,再用这个功能就可以恢复数据了。不知道这样的谣传是从哪里出现的。千万不要格式化了。格式化就等于初始化,它会将分区的重要区域清零并重新设置。这将会导致恢复文件所需的重要信息丢失,从而降低数据恢复的成功率。 4、重建分区表功能不是万能的。不要什么原因造成的数据丢失都用DiskGenius的“重建分区表”功能(就是搜索已丢失分区功能)来修复。这个功能虽然强大,但也有它特定的适用范围。它只适用于分区丢失的情况。如果分区还在,只是文件丢失了,或提示分区未格式化了,用这个功能是无济于事的。反而如果在未搜索到正确的分区的情况下执行了“保存分区表”命令,还会造成更大损失。 二、正确的方法: 要想用DiskGenius恢复已丢失的分区或文件,首先要对数据丢失的起因、磁盘数据被破坏的症状进行分析,确诊后再对症下药,才能做到药到病除又没有副作用。这里说的“对症下药”,是指采用有
菜鸟装PE至隐藏分区的最简方法
菜鸟装PE至隐藏分区的最简方法,不学GRUB也能打造不死系统 安装在硬盘上的WinPE一般都依赖WINDOWS而生,系统崩溃了,WinPE也就失效了。但如果安装独立的WinPE系统并放在硬盘隐藏分区,一来不怕WINDOWS崩溃,二来不怕病毒骚扰,三来不用任何光盘U盘,也能轻松启动WinPE,如果你再有点小秘密,放在系统无法识别的隐藏分区里,既不怕丢失也没人能发现,嘿嘿嘿嘿... 网上安装隐藏分区WinPE的方法大多语焉不详,不利于理解和操作,本菜鸟花了3天时间才理清头绪,总结出最简单的方法,虽然下面我也许写得很罗嗦,但都是为了帮助菜鸟们理解和操作,方法其实简单得要死,大体分为以下几个步骤(最好按顺序): 一、选心仪的WinPE,并稍加改造(重点!使PE开机时自动加载showdriver工具显示所有分区并分配盘符); 二、备份好C盘系统和MBR,以免无可挽回; 三、直接把C盘分区,避免数据转移而丢失; 四、还原C盘系统,并把WinPE系统拷贝到新分区; 五、安装grub来引导双系统,编写GRLDR引导文件(重点); 六、隐藏WinPE系统分区,大功告成! 行家看看以上思路笑笑即可,菜鸟继续。本方法与网上其他方法不尽相同,特点如下: 1.无需学习GRUB命令,不用进DOS被命令所累,直接在XP或PE下完成全过程,操作简单,菜鸟傻瓜化; 2.第二主分区也就是PE所在盘不用激活; 3.解决了PE分区被隐藏后失去盘符,无法加载PE外置工具问题。 4.隐藏分区G盘里,文件最少,只有3个文件(夹)。 (WXPE文件夹里可以只留BFONT.B,LDRXPE,NTDET.C,PE.X,WinPE.IS_五个文件,其他文件均可删除,最简洁) 5.讲解详细,比网上有些正确但是缺胳膊少腿的方法更让菜鸟们理解操作。 准备工作: 先做下载并安装好以下必要软件,可自行百度搜索: UltraISO(下载后安装)https://www.wendangku.net/doc/d08274556.html,/down/zhaoke1989_5819472.html 右键增加CAB压缩与解压缩的方法(下载后双击安装)https://www.wendangku.net/doc/d08274556.html,/down/jnlqx_4309065.html grubinst_gui(我用grubinst-1.1-bin-w32-2008-01-01,未备份前先不要动它)https://www.wendangku.net/doc/d08274556.html,/down_20487.aspx GRLDR菜单编辑器(GRLDR Editor 绿色版)(可能报毒,先别打开,在PE环境下用) thunder://QUFodHRwOi8vd3d3MTgucGlhb2Rvd24uY29tLzIwMTAwMzA3LzIwMDkwNi9HUkxEUkVkaXRvci5yYXJaWg== 然后,双击我的电脑,菜单上选工具-文件夹选项-查看,去掉隐藏系统文件的勾,点上显示所有文件以防遗漏,我的系统环境是XPSP3,以下操作如其他系统有差异,请菜鸟们自行修正。 开始前先解释一下隐藏分区: 隐藏分区系统无法识别是因为盘符(如C,D,E,F等)被隐藏或者删除了。 盘符隐藏,就是盘符存在但是看不到,可以在运行或地址栏输入盘符进入该盘,优化大师之类用的是这种方法; 盘符删除,就是连盘符都不存在,无法直接进入,这是硬盘分区软件用的方法。我们要做的就是第二种隐藏分区,由于没有盘符,在启动PE加载各种外置工具时可能会出现一些意外,因此必须让PE启动后能显示所有隐藏分区并临时分配盘符以便操作。 正式开始: 一、选择一个你喜欢的WinPE,自己网上找。 以下使用“通用PE工具箱XP内核版V1.9.6”进行讲解。 更新版(39.86M)下载地址:https://www.wendangku.net/doc/d08274556.html,/file/f04b4e18a4 增强版(38.58M)下载地址:thunder://QUFodHRwOi8vNS4zM2xjLmNvbTo4MDEvc21hbGwvMzNMQ19Tb2Z0X1RZUEUucmFyWlo= (两版不知道有什么差别,我用的第二个,貌似更小一点;但第一个是作者自己上传的,比较稳妥) 推荐理由:1.体积小、运行快,38.6M左右,开机到桌面不超过10秒(AMD2800+内存512M电脑);2.安装方便支持硬盘光盘
C盘WINDOWS哪些文件可以删除
C盘WINDOWS哪些文件可以删除? 给你一个WINDOWS 文件夹内容的介绍,看了你就明白了. ├—WINDOWS │├—system32(存放Windows的系统文件和硬件驱动程序) ││├—config(用户配置信息和密码信息) │││└—systemprofile(系统配置信息,用于恢复系统) ││├—drivers(用来存放硬件驱动文件,不建议删除) ││├—spool(用来存放系统打印文件。包括打印的色彩、打印预存等) ││├—wbem(存放WMI测试程序,用于查看和更改公共信息模型类、实例和方法等。请勿删除) ││├—IME(用来存放系统输入法文件,类似WINDOWS下的IME文件夹) ││├—CatRoot(计算机启动测试信息目录,包括了计算机启动时检测的硬软件信息)││├—Com(用来存放组件服务文件) ││├—ReinstallBackups(电脑中硬件的驱动程序备份) ││├—DllCache(用来存放系统缓存文件。当系统文件被替换时,文件保护机制会复制这个文件夹下的文件去覆盖非系统文件) ││├—GroupPolicy(组策略文件夹) ││ │├—system(系统文件夹,用来存放系统虚拟设备文件) │├—$NtUninstall$(每给系统打一个补丁,系统就会自动创建这样的一个目录,可删除)│├—security(系统安全文件夹,用来存放系统重要的数据文件) │├—srchasst(搜索助手文件夹,用来存放系统搜索助手文件,与msagent文件夹类似)│├—repair(系统修复文件夹,用来存放修复系统时所需的配置文件) │├—Downloaded Program Files(下载程序文件夹,用来存放扩展IE功能的ActiveX等插件) │├—inf(用来存放INF文件。INF文件最常见的应用是为硬件设备提供驱动程序服务,不建议删除其中文件) │├—Help(Windows帮助文件) │├—Config(系统配置文件夹,用来存放系统的一些临时配置的文件) │├—msagent(微软助手文件夹,存放动态的卡通形象,协助你更好地使用系统。若觉的没有必要,可直接删除) │├—Cursors(鼠标指针文件夹) │├—Media(声音文件夹,开关机等wav文件存放于此) │├—Mui(多语言包文件夹,用来存放多国语言文件。简体中文系统中这个文件夹默认是空的,但不建议删除此文件夹) │├—java(存放Java运行的组件及其程序文件。不建议删除其中文件) │├—Web ││├—Wall*****(存放桌面壁纸的文件夹) ││ │├—addins(系统附加文件夹,用来存放系统附加功能的文件) │├—Connection Wizard(连接向导文件夹,用来存放“Internet连接向导”的相关文件)│├—Driver Cache(驱动缓存文件夹,用来存放系统已知硬件的驱动文件)
联想一键恢复70工程师版安装方法(OKR7)做隐藏分区--超详细
前些日子硬刷装了WIN7,又见一键恢复7.0。正好原来的出厂备份也没用了,就想用联想一键恢复7.0工程师版做隐藏分区。可是到网上下载联想一键恢复7.0工程师版,下面是详细图片教程: 1.刻盘,一键恢复7.0工程师版,我用的联想自带的刻盘软件。 2.分区问题,用Acroins Disk Director Suite把隐藏分区删除,windows自带的磁盘管理无法对隐藏分区进行操作。同时隐藏分区里原有的一键恢复也就没有了, 3.用ADDS看我原来的分区: 4.然后选中14.75G(不一定都是14.75吧?可能有点小差
别)那个分区,右键删除(Delete),还不算完,然后点关闭软件,出现这个图: 点yes,然后是这个 点Proceed,然后软件关闭,才算删除,然后再进软件看分区:
14.75G那个区由黄色变成蓝色。下面是用磁盘管理看的: 14.75G由OEM变成未分配了。 5.把刻好的光盘放进光驱,重启,然后按F12,选第二项,回车 6.等一会儿出现如下窗口,输入2(修复安装),然后OK,选1(全新安装)你可就完了,所有盘里的东西就都没
7.然后就是等啦,大概2,3分钟吧,出这个窗口,输入21(简体中文),然后OK。 8.然后出现Press any key to continue,点任意键,之后就关机了。
9.关机后,开机,然后取出光盘,然后关机,再按NOVO键,这时进入一键恢复,会自动备份系统至隐藏分区。 !!!注意!!!按任意键关机后,取出光盘才能不能直接按NOVO键,也不能在出现Press any key to continue的时候取出光盘。 10.取出光盘关机,再按NOVO键,就相当于第一次进入一键恢复了,会自动备份现在
史上最详细的DiskGenius分区、备份、修复、恢复图文教程
史上最详细的DiskGenius分区、备份、修复、恢复图文教程 DiskGenius是一款非常强大的硬盘修复工具及硬盘数据恢复软件。diskgenius具有强大的分区格式化功能,还具有已删除文件恢复、分区复制、分区备份、硬盘复制、数据恢复等功能。本文以图文并茂的形式详细介绍了DiskGenius的操作方法,通过下面的图文详解教程,可以帮助你快速地掌握DiskGenius操作技能…… 一、程序主界面(主界面各部分说明) 二、分区操作帮助 1、创建新分区 2、激活分区(设置活动分区) 3、删除分区 4、格式化分区(快速格式化) 5、隐藏分区 6、更改分区详细参数 7、分配/删除盘符 8、备份分区到镜像文件 9、从镜像文件还原分区 10、复制分区 11、误删除或误格式化后的文件恢复 12、按指定文件类型恢复文件 13、快速分区 14、设置卷标 15、在主分区和逻辑分区之间转换分区类型 三、硬盘操作帮助 1、搜索已丢失分区(重建分区表) 2、重建主引导记录(重建MBR) 3、复制硬盘 4、备份与还原分区表 5、制作USB启动盘(FDD、ZIP、HDD) 6、坏道检测与修复 7、快速分区 8、删除所有分区 9、清除保留扇区 10、转换分区表类型 11、分区表错误检查与更正
四、虚拟硬盘及映像文件帮助 1、创建VMWare虚拟硬盘文件 2、创建".img"磁盘映像文件 3、操作虚拟硬盘及其分区 4、重组虚拟Raid 五、文件操作帮助 1、显示文件列表(浏览文件) 2、从分区复制文件 3、复制文件到当前分区 4、强制删除文件 5、建立文件夹 六、其它 1、重新启动系统并运行DOS版DiskGenius软件 一、程序主界面(主界面各部分说明) DiskGenius的主界面由三部分组成。分别是:硬盘分区结构图、分区目录层次图、分区参数图。 如下图所示: 其中,硬盘分区结构图用不同的颜色显示了当前硬盘的各个分区。用文字显示了分区卷标、盘符、类型、大小。逻辑分区使用了网格表示,以示区分。用绿色框圈示的分区为“当前分区”。用鼠标点击可在不同分区间切换。结构图下方显示了当前硬盘的常用参数。通过点击左侧的两个“箭头”图标可在不同的硬盘间切换。 分区目录层次图显示了分区的层次及分区内文件夹的树状结构。通过点击可切换当前硬盘、当前分区。也可点击文件夹以在右侧显示文件夹内的文件列表。 分区参数图在上方显示了“当前硬盘”各个分区的详细参数(起止位置、名称、容量等),下方显示了当前所选择的分区的详细信息。 为了方便区分不同类型的分区,本软件将不同类型的分区,用不同的颜色显示。每种类型分区使用的
教你如何删除C盘无用文件,确保系统畅快
教你如何删除C盘无用文件,确保系统 畅快! 来源:蒙娜丽莎网络作者:蒙娜丽莎编辑整理发布时间:2008-08-14 1.打开“我的电脑”-“工具”-“文件夹选项”-“查看”-在“显示所有文件和文件夹”选项前打勾-“确定” 2.删除以下文件夹中的内容:“X”代表你的XP安装的位置,一般为C盘。 x:\Documents and Settings\用户名\Cookies\下的所有文件(保留index文件) x:\Documents and Settings\用户名\Local Settings\Temp\下的所有文件(用户临时文件) x:\Documents and Settings\用户名\LocalSettings\TemporaryInternet Files\下的所有文件(页面文件) x:\Documents and Settings\用户名\Local Settings\History\下的所有文件(历史纪录) x:\Documents and Settings\用户名\Recent\下的所有文件(最近浏览文件的快捷方式) x:\WINDOWS\Temp\下的所有文件(临时文件) x:\WINDOWS\ServicePackFiles(升级sp1或sp2后的备份文件) x:\WINDOWS\Driver Cache\i386下的压缩文件(驱动程序的备份文件)
x:\WINDOWS\SoftwareDistribution\download下的所有文件 3.如果对系统进行过windoes updade升级,则删除以下文件: x:\windows\下以$u... 开头的隐藏文件 4.然后对磁盘进行碎片整理,整理过程中请退出一切正在运行的程序 5.打开“我的电脑”-右键点系统盘-“属性”-“磁盘清理”-“其他选项”-单击系统还原一栏里的“清理”-选择“是”-ok了 6、在各种软硬件安装妥当之后,其实XP需要更新文件的时候就很少了。删除系统备份文件吧:开始→运行→/purgecache近3xxM。(该命令的作用是立即清除"Windows 文件保护"文件高速缓存,释放出其所占据的空间) 7、删掉\windows\system32\dllcache下dll档(减去200——300mb),这是备用的dll档,只要你已拷贝了安装文件,完全可以这样做。 8、XP会自动备份硬件的驱动程序,但在硬件的驱动安装正确后,一般变动硬件的可能性不大,所以也可以考虑将这个备份删除,文件位于\windows\ driver cache\i386目录下,名称为,你直接将它删除就可以了,通常这个文件是74M。 9、删除不用的输入法:对很多网友来说,Windows XPt系统自带的输入法并不全部都合适自己的使用,比如IMJP8_1 日文输入法、IMKR6_1 韩文输入法这些输入法,如果用不着,我们可以将其删除。输入法位于\windows\ime\文件夹中,全部占用了88M的空间。 10、升级完成发现windows\多了许多类似$NtUninstallQ311889$这些目录,都干掉吧,1x-3xM
创建D2D隐藏分区,打造自己的恢复系统
创建D2D隐藏分区,打造自己的恢复系统 声明:此教程经过本人亲测,理论上适用于所有bios支持D2D recovery 的acer! 有些人对D2D隐藏分区很不以为然,认为那是浪费磁盘空间,对此我表示沉默;有些人使用还原精灵,一键ghost,win7自带备份还原……对此我不作评价;有些人还保留着隐藏分区,但是不知道该怎么用或者里面的恢复系统不符心意;对此我感到遗憾…… 我的本本时acer4736G,买的时候是一个裸机——没有正版系统,没有隐藏分区,(因为要那些东西的话要多加200多块,当然不干 O(∩_∩)O~),然而D2D隐藏分区恢复系统有什么好处呢?……操作简单,恢复迅速,安全防毒……希望看来本教程,你会有所体会 O(∩_∩)O~ 前戏结束,肉戏开始……(先上成果图O(∩_∩)O~) 一.准备工具: 1. acerAO532h的D2D隐藏分区文件acer_AO532h.pmf(被删减过,不过不影响使用,在此感谢上传者) https://www.wendangku.net/doc/d08274556.html,/pickdown/M00/14/D4/cWmuBUxi45cAAAAA Hw92GBjXQR86348643/acer_AO532h.pmf?key=d78d9366acdddc8118 4d4dd3da707b09&key1=4dbc2dc3&file=acer_AO532h.pmf&key2=3232 312e3230352e3231372e313134(复制到迅雷)
2. DISKGEN(用于显示或隐藏分区,提取还原文件,等) https://www.wendangku.net/doc/d08274556.html,/file/e6y4baip#DG345Free_x86.rar 3. PartitionWizard Home Edition(可以随便无损调整分区大小,在此用于在C盘前开辟隐藏分区) https://www.wendangku.net/doc/d08274556.html,/file/bhz92dcr#Partition_Wizard_Home_Editio n5.exe 4. WinPE启动盘(本人使用并推荐大白菜启动U盘,一键制作,简单实用) 5. acer恢复工具 RyTools https://www.wendangku.net/doc/d08274556.html,/file/aqzwmkmk#RyTools.rar (所需软件已经上传到115网盘,能省一个PB算一个;O(∩_∩)O~)二.创建分区: 1. 如果想重新安装一个新系统,则建议在安装之前在C盘前创建一个空白分区(10G左右),为了避免装完系统后驱动器乱号,建议这个分区先不要建立,也不要格式化,然后安装驱动,必备软件,清理垃圾……个人爱好,不作细述 2. 如果想在原有的系统上创建隐藏分区,则使用Partition Wizard Home Edition在磁盘的始端即C盘前面来创建一个空白分区(如下 图),同样不要建立分区和格式化 三.打包、分割,导入C盘文件:(如果还保存有隐藏分区,只想换个恢复系统的话就只看这一步) 1.进入winpe
C盘Windows文件夹详细解释
在Windows操作系统中,最重要的莫过于“Windows”文件夹,对电脑进行任何操作几乎都有关。了解这里对于掌握整个系统的运作有很大的作用,我们先从文件夹开始,这些文件夹非常重要,它们是系统正常运转的必要保证。Cursors文件夹:这是鼠标指针文件夹,用来存放除系统默认之外的鼠标指针。可以将文件夹中的鼠标指针删除,对Windows系统默认的鼠标指针不会有影响。 Downloaded Program Files文件夹:这是下载程序文件夹,用来存放扩展IE浏览器功能的文件。例如能让IE播放Flash动画的控件,Java虚拟机控件等等。 Help文件夹:这是帮助文件夹,用来存放系统自带的帮助文件和一些应用程序的帮助文件。这些文件当然是可以删除的(但其中的Tours文件夹不能被完全删除)。你可以从“开始”处点击“帮助和支持”来启动帮助系统,它其实就是调用了这个文件夹中的一些文件。 ime文件夹:这是输入法文件夹,用来存放系统默认安装的输入法文件。Windows操作系统已经内嵌了东亚国家的输入法,如日语,韩文等,从理论上可以将用不到的一些其他语言输入法删除掉,但不建议这样做,因为这样有可能会导致输入法系统出现不稳定的情况,严重影响简体中文输入法的正常使用。 PCHealth文件夹:这里用来存放协调、配置和管理计算机正常运行的文件。如我们常用的“msconfig系统配置实用程序”,就位于这个文件夹下的“\HelpCtr\Binaries”下,再如脱机浏览的缓存就在“OfflineCache”文件下。这里的文件对于操作系统来说非常重要,不建议删除。 repair文件夹:这是系统修复文件夹,用来存放修复系统时的配置文件。当系统无法进入桌
恢复隐藏分区分享经验
机器:Acer 5583WIMI 隐藏分区版本:eRecovery V2 背景:安装GHOST操作系统时,因为GHOST光盘自动覆盖第一个分区,所以隐藏分区被覆盖了大部分。及时按下Ctrl + C之后,用ImageExplorer还能看到主体的目录结构,甚至某些文件夹还以注册表的一些字符串命名。但是当时图片没有抓下来。隐藏分区没有删除 预备工具: 1. Acer eSolution V2光盘,已经打好patch和eBoot_ToolKit_V2( 0315)补丁 2. 刻录出来的正版系统恢复光盘(应用程序光盘忘记刻了) 隐藏分区对比分析 1. eSolution V2光盘里面的WinPE环境,用光盘启动,按F1可以引导到此环境下 图片附件: 1.eSolution V2的WinPE界面.jpg (2007-3-29 02:01 PM, 78.99 K) 2. 光盘根目录中有eRY-D2D.GHO文件,它是隐藏分区的精简版本,没有系统镜像,应用程序盘(autorun.exe)里面删除了所有驱动和应用程序。因为隐藏分区被损坏,深层目录无法读取。但是经过对比,两者结构大体一致,是匹配的。所以不必担心隐藏分区的版本问题。
注意这个Autorun.inf文件夹,它可以防止通过“自动播放”功能运行的病毒。 图片都是我试验成功以后,全部重做一次抓到的。可惜再破坏一次隐藏分区以后,ImageExplorer 却不能读取隐藏分区了。自然也看不到以注册表字符串命名文件夹的奇妙景象了 图片附件: 2.隐藏分区结构示意.JPG (2007-3-29 02:01 PM, 68.16 K) 修改隐藏分区的文件系统标志 简要分析:隐藏分区的文件存储结构是标准的FAT32,对应的文件系统标志是0B。为了保护隐藏分区,出厂前该标志被修改成12,在Windows磁盘管理中看到是“EISA配置”,右击它只有帮助菜单可以用,防止正常使用时被删除或者格式化。 1. 用WinPM把这个标志改回来 图片附件: 3.准备用WinPM修改隐藏分区的文件系统标志.jpg (2007-3-29 02:01 PM, 3.32 K)
C盘文件介绍
C盘中哪些文件可以删除哪些不能删除 工具/原料 ?电脑 ?系统C盘 方法/步骤 1. 1 打开资源管理器,定位到“C:\Windows\Help”,此处一般是windows的帮助文件,可以删除里面的所有文件,右击help文件夹,在出现的右键菜单中选择“删除”。 2. 2 打开资源管理器,定位到“C:\Windows\winsxs\Backup”,此处一般是windows的备份文件,可以删除里面的所有文件,右击Backup文件夹,在出现的右键菜单中选择“删除
3. 3 其他要进行删除的话,可以了解一下C盘中文件夹的意思,并可以根据以下相关信息知道哪些文件可以删,哪些不能删。 ├-WINDOWS │├-system32(存放Windows的系统文件和硬件驱动程序)││├-config(用户配置信息和密码信息)││├-systemprofile(系统配置信息,用于恢复系统)││├-drivers(用来存放硬件驱动文件,不建议删除)││├-spool (用来存放系统打印文件。包括打印的色彩、打印预存等)││├-wbem(存放WMI 测试程序,用于查看和更改公共信息模型类、实例和方法等。请勿删除)││├-IME(用来存放系统输入法文件,类似WINDOWS下的IME文件夹)││├-CatRoot(计算机启动测试信息目录,包括了计算机启动时检测的硬软件信息)││├-DllCache(用来存放系统缓存文件。当系统文件被替换时,文件保护机制会复制这个文件夹下的文件去覆盖非系统文件)││├-GroupPolicy(组策略文件夹)│││├-system(系统文件夹,用来存放系统虚拟设备文件)│├-$NtUninstall$(每给系统打一个补丁,系统就会自动创建这样的一个目录,可删除)│├-security(系统安全文件夹,用来存放系统重要的数据文件)│├-srchasst(搜索助手文件夹,用来存放系统搜索助手文件,与msagent文件夹类似)│├-repair(系统修复文件夹,用来存放修复系统时所需的配置文件)│├-Downloaded Program Files(下载程序文件夹,用来存放扩展IE功能的ActiveX等插件)│├-inf(用来存放INF文件。INF文件最常见的应用是为硬件设备提
数据恢复经验总结
数据恢复经验总结 正规的数据恢复不会往要恢复数据的硬盘做任何写的操作,大都会备份一份再设法去恢复数据。只要在磁盘管理器里可以看到硬盘空间,应该可以用WINHEX对硬盘做镜像,然后对镜像实施数据恢复操作。 恢复是以恢复分区磁盘为上策,以搜索恢复文件为下策。 如果资料重要先,WINHEX打开,按ctrl+d,分区先做个镜像。 以前查找分区表,恢复分区表都是用DISKGEN。简单一点的分区表重建还是很不错的,但复杂情况的恢复一直没有什么心得。并且DISKGEN搜索分区表毕竟是软件自动为主,而自己掌握的分区表知识并没有找到可以让DISKGEN加速搜索的目的。 学习分区表知识,一定要学会使用WINHEX,借助WINHEX,手动查找恢复分区表,才能让知识真正成为自己的。 用WINHEX打开硬盘,直接定位到硬盘的最后一个扇区,然后,搜索十六进制数值0055AA,偏移位置512字节为单位的510字节,从当前位置向上面(前面)搜索。将“列出搜索结果”勾选上,这样可以生成位置报告。 过一会儿找到了0055AA,查看扇区数据,是NTFS的DBR扇区描述。直接应用摸板查看数据。 DBR扇区的恢复一般都是查找备用的DBR扇区,FAT32格式的磁盘,在格式化的时候,会在主DBR扇区后面第6个扇区位置上,保有一个备用的DBR扇区,NTFS则是在本磁盘的最后一个扇区保有一个备用DBR扇区,也就是下一个分区起始扇区的前一扇区,由于NTFS磁盘DBR扇区的BPB表是加了校验码的,因此恢复DBR扇区的关键就是BPB表的恢复问题,只要有正确的BPB表,DBR引导代码可以用本盘相同格式磁盘的DBR代码来拼凑,同样可以恢复出DBR扇区的内容,这里要引起注意的是,狭义的DBR指的是引导代码和信息提示代码这部分,并不包括BPB表,广义的DBR则可以理解为DBR扇区,为了不混淆概念,最好把DBR狭义表达,要表达包括BPB表整个扇区时,应该称为DBR扇区,MBR的表达也是一样,要表达MBR+DPT+系统签名+磁盘签名时,应该称为主引导扇区或MBR扇区,而不应该直称MBR。 要恢复扩展分区的D盘,可以先试着恢复DBR扇区,只有在DBR扇区恢复无果的情况下,才用文件恢复类软件来搜索并恢复之。 R-STUDIO一定要注册后才能发挥效能,功能是没说的了,我是只是用该软件来恢复丢失的文件,该软件支持多种分区格式,包括Linux和MAC分区,识别的文件类型也是非常多的,这个软件在使用上是有技巧的,慢慢摸索会有心得的。 用WINHEX搜索往往要用很长时间,我们希望搜索到一个命中以后,就可以开始分析命中扇区的信息,看看是否是我们关注的扇区内容,如果要等搜索完毕再开始分析,势必要等待一个很长的时间,有时是几个小时,这样做恢复实在是效率太低,我在使用WINHEX 的搜索功能时,对于NTFS磁盘分区,一般是采用从后往前搜索的方法,当发现有一个命中后,即刻终止搜索,此时这个命中就会列在命中目标的列表里,如果不终止,就要等待搜索全部完毕才会列出,终止的目的就是要提前获得这个列表,然后再次开始从第一个命中的下
- 恢复隐藏分区分享经验
- 华硕笔记本原厂隐藏分区F9一键恢复的制作方法
- 删除隐藏恢复分区
- 进入一键还原的隐藏分区
- 隐藏分区的制作一键恢复
- 史上最详细的DiskGenius分区、备份、修复、恢复图文教程
- 联想隐藏分区一键恢复教程
- 如何将现有系统备份到隐藏分区并替换出厂备份
- 分区丢失后的恢复方法
- ssd系统迁移全新超简单保留原装系统所有隐藏和恢复分区教程支持win8
- DiskGenius分区还原轻松找回数据
- 史上最详细的DiskGenius分区、备份、修复、恢复图文教程==
- 怎么查看隐藏分区的内容
- 史上最详细的DiskGenius分区、备份、修复、恢复图文教程
- DELL隐藏分区未删除但不能恢复系统的解决办法
- WIN7删除隐藏100M后丢失分区的修复
- 联想一键恢复70工程师版安装方法(OKR7)做隐藏分区--超详细
- 数据恢复经验总结
- 联想笔记本win7系统如何用隐藏分区的文件恢复系统
- 类似品牌机隐藏分区及一键恢复系统的制作(中、英版Acronis True Image 使用教程)
