超强浏览器AutoVue的特点和使用
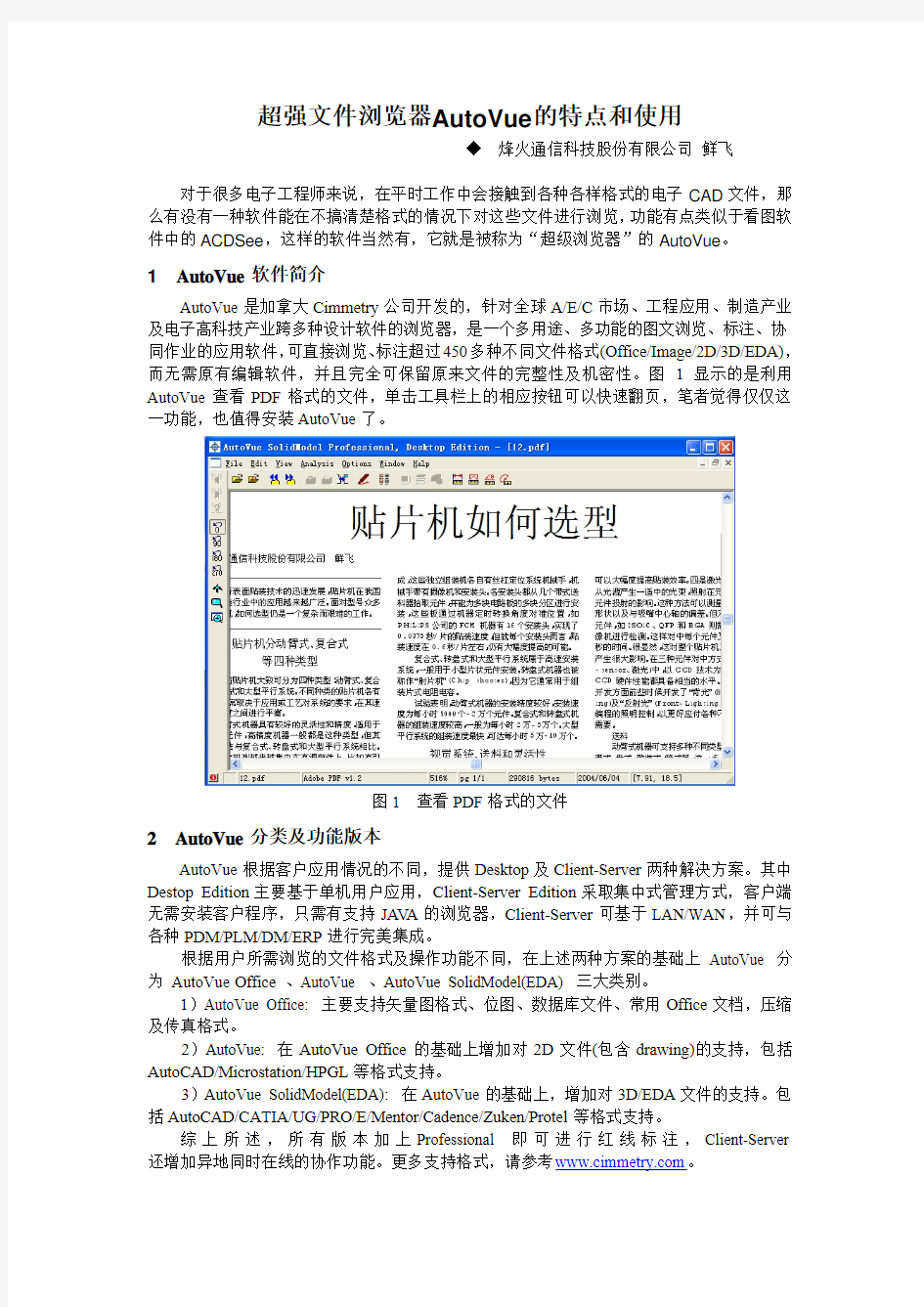
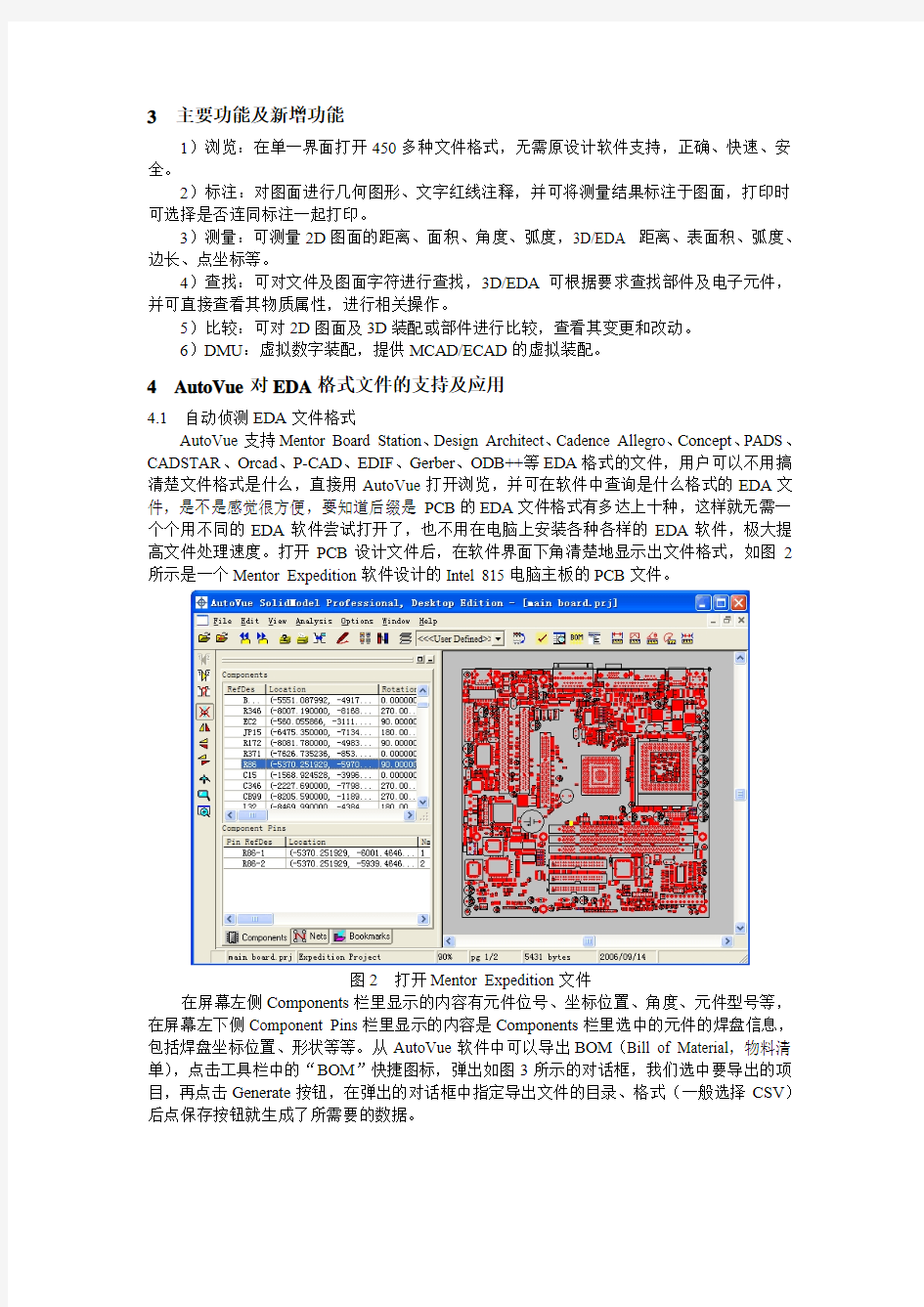
超强文件浏览器AutoVue的特点和使用
◆ 烽火通信科技股份有限公司 鲜飞
对于很多电子工程师来说,在平时工作中会接触到各种各样格式的电子CAD文件,那么有没有一种软件能在不搞清楚格式的情况下对这些文件进行浏览,功能有点类似于看图软件中的ACDSee,这样的软件当然有,它就是被称为“超级浏览器”的AutoVue。
1 AutoVue软件简介
AutoVue是加拿大Cimmetry公司开发的,针对全球A/E/C市场、工程应用、制造产业及电子高科技产业跨多种设计软件的浏览器,是一个多用途、多功能的图文浏览、标注、协同作业的应用软件,可直接浏览、标注超过450多种不同文件格式(Office/Image/2D/3D/EDA),而无需原有编辑软件,并且完全可保留原来文件的完整性及机密性。图1显示的是利用AutoVue查看PDF格式的文件,单击工具栏上的相应按钮可以快速翻页,笔者觉得仅仅这一功能,也值得安装AutoVue了。
图1 查看PDF格式的文件
2AutoVue分类及功能版本
AutoVue根据客户应用情况的不同,提供Desktop及Client-Server两种解决方案。其中Destop Edition主要基于单机用户应用,Client-Server Edition采取集中式管理方式,客户端无需安装客户程序,只需有支持JA V A的浏览器,Client-Server可基于LAN/WAN,并可与各种PDM/PLM/DM/ERP进行完美集成。
根据用户所需浏览的文件格式及操作功能不同,在上述两种方案的基础上AutoVue 分为 AutoVue Office 、AutoVue 、AutoVue SolidModel(EDA) 三大类别。
1)AutoVue Office: 主要支持矢量图格式、位图、数据库文件、常用Office文档,压缩及传真格式。
2)AutoVue: 在AutoVue Office的基础上增加对2D文件(包含drawing)的支持,包括AutoCAD/Microstation/HPGL等格式支持。
3)AutoVue SolidModel(EDA): 在AutoVue的基础上,增加对3D/EDA文件的支持。包括AutoCAD/CATIA/UG/PRO/E/Mentor/Cadence/Zuken/Protel等格式支持。
综上所述,所有版本加上Professional 即可进行红线标注,Client-Server 还增加异地同时在线的协作功能。更多支持格式,请参考https://www.wendangku.net/doc/d94186047.html,。
3 主要功能及新增功能
1)浏览:在单一界面打开450多种文件格式,无需原设计软件支持,正确、快速、安全。
2)标注:对图面进行几何图形、文字红线注释,并可将测量结果标注于图面,打印时可选择是否连同标注一起打印。
3)测量:可测量2D图面的距离、面积、角度、弧度,3D/EDA 距离、表面积、弧度、边长、点坐标等。
4)查找:可对文件及图面字符进行查找,3D/EDA可根据要求查找部件及电子元件,并可直接查看其物质属性,进行相关操作。
5)比较:可对2D图面及3D装配或部件进行比较,查看其变更和改动。
6)DMU:虚拟数字装配,提供MCAD/ECAD的虚拟装配。
4 AutoVue对EDA格式文件的支持及应用
4.1 自动侦测EDA文件格式
AutoVue支持Mentor Board Station、Design Architect、Cadence Allegro、Concept、PADS、CADSTAR、Orcad、P-CAD、EDIF、Gerber、ODB++等EDA格式的文件,用户可以不用搞清楚文件格式是什么,直接用AutoVue打开浏览,并可在软件中查询是什么格式的EDA文件,是不是感觉很方便,要知道后缀是PCB的EDA文件格式有多达上十种,这样就无需一个个用不同的EDA软件尝试打开了,也不用在电脑上安装各种各样的EDA软件,极大提高文件处理速度。打开PCB设计文件后,在软件界面下角清楚地显示出文件格式,如图2所示是一个Mentor Expedition软件设计的Intel 815电脑主板的PCB文件。
图2 打开Mentor Expedition文件
在屏幕左侧Components栏里显示的内容有元件位号、坐标位置、角度、元件型号等,在屏幕左下侧Component Pins栏里显示的内容是Components栏里选中的元件的焊盘信息,包括焊盘坐标位置、形状等等。从AutoVue软件中可以导出BOM(Bill of Material,物料清单),点击工具栏中的“BOM”快捷图标,弹出如图3所示的对话框,我们选中要导出的项目,再点击Generate按钮,在弹出的对话框中指定导出文件的目录、格式(一般选择CSV)后点保存按钮就生成了所需要的数据。
图3 生成BOM对话框
4.2一些优点
除了可以浏览已知的绝大多数常见格式的EDA文件外,还具有一些优点:
1)查找元件非常方便。如前面图2所示,将光标移到Components栏里元件所在的行,则在右侧PCB图形中高亮显示该元件的具体位置,并可直接查看其物质属性,进行相关操作。
2)可进行一些DFM检查。生产部门能够利用AutoVue软件对电路板进行生产前的检查工作,可以了解电路板的复杂程度,观察模版的情况,并进行生产性和可测试性分析,可以在大批量生产前避免一些不必要的浪费,降低生产成本,提高生产效率。具体操作步骤:点击菜单Analysis→Verify Design…,弹出图4所示对话框,我们可以设定要检查的项目,例如如图所示设定检查焊盘间最小间距(Min.Clearance(Pad→Pad))为0.3mm,设定显示的最大不符合项目(Maximum violations)数为10,按Verify按钮,则在中间Results栏里显示出不符合结果,在Description栏里显示每一个不符合结果的具体信息,包括焊盘间的实际距离、焊盘所在层等等,若不符合结果数目超过10个,则显示其中10个,点击每一个不符合结果,则在PCB图形中高亮显示出具体位置以供操作者检查。
图4 PCB设计检查对话框
3)可显示PCB组件三维立体图。直接点击“浏览下一页”快捷按钮,则会显示出当前PCB组件的三维立体图,如图5所示的就是前面图3介绍的Intel 815电脑主板的三维立体图,可以看出来与实物是非常接近的,使用者还可以用鼠标拖曳PCB进行各种角度的旋转,这对于PCB设计者来说非常方便,可以在设计阶段就了解PCB组装后的大致情况。
图5 Intel 815电脑主板三维立体图
4)超强的文件转换功能。AutoVue提供了非常强大的文件转换功能,我们可以将通过File→Convert命令将某种格式的文件转换为另一种格式,例如DXF、Slide、CALS GP4、FAX、HPGL、TIFF、BMP等,如图7所示,在Convert To Format下拉列表框中可以选择输出的文件格式,设置好文件输出路径,最后单击OK按钮就可以开始转换了。值得提醒的是,这里还提供了批量转换的功能,只要单击Batch Convert按钮,然后通过Add按钮添加相应文件即可。
图7 文件转换界面
5)软件启动和浏览文件速度快。笔者试用下来,发觉虽然AutoVue的个头大了些,但无论是启动程序还是浏览文件的速度却并不低,绝不逊色于原版软件。
5结论
综上所述,AutoVue是一款非常出色的针对EDA市场的浏览软件,使用好它,可以让我们的工作变得异常轻松,本文介绍的只是其中部分方便快捷的操作,其实还有很多操作技
巧等待我们在实践中去发现。
IE浏览器的使用
IE浏览器的使用 1.实验目的与要求 (1)通过使用WWW服务,充分了解与WWW相关的概念和协议,如HTTP、URL等。 (2)熟练使用WWW浏览器,掌握WWW的浏览技巧。 (3)了解并熟悉使用一种浏览器(IE)。 (4)使用搜索引擎查找“迅雷”软件(Netants.exe)并将之下载到本地硬盘中。 2.实验内容与步骤 (1)实验环境 软件环境:Windows XP、Internet Explore 6.0。 硬件环境:计算机。 网络环境:要求本地网络连接到Internet上。 (2)启动浏览器 尝试使用至少3种方式启动网页浏览器。例如: 从操作系统桌面双击IE浏览器图标,启动IE浏览器。 从屏幕底部任务栏单击浏览器图标,启动IE浏览器。 从“开始”→“所有程序”中单击浏览器图标,启动IE浏览器。 从“开始”的快捷菜单单击浏览器图标,启动IE浏览器。 从资源管理器中选择IE浏览器双击运行。 从“开始”→“运行”中选择IE浏览器来运行。 (3)浏览 在学习如何浏览之前,先打开IE浏览器,了解一下浏览器的屏幕组成。IE 6.0浏览器界面主要包括标题栏、菜单栏、工具栏、主窗口和状态栏。 标题栏:屏幕的最上一行是标题栏,其上显示了当前浏览的网页的名称或者是IE 6.0所显示的超文本文件的名称。右上方是常用的“最小化”、“还原”和“关闭”按钮。 菜单栏:位于标题栏下方,其上有“文件”、“编辑”、“查看”等6项,它包括了IE 6.0的所有命令,以后将陆续介绍。 工具栏:即“查看”菜单中的“工具栏”命令中的3个选项:标准按钮、地址栏和链接。 从“查看”菜单中,选择“工具栏”中的“标准按钮”命令(在其前面有“√”),就出现了工具栏。标准按钮中包括了最常用的菜单项的快捷键。 从“查看”菜单中,选择“工具栏”中的“地址栏”和“链接”命令(在其前面有“√”),就出现了地址栏和链接。地址栏用于输入和显示当前浏览器正在浏览的网页地址。用户只要输入 要访问的网页的地址,就可以访问该网站了。单击“链接”右边的“>>”按钮,出现的链接栏中 包含了常用的几个站点,包括Hotmail站点和Microsoft的站点,直接单击这些按钮,就可以访问 这些网站。 主窗口:IE 6.0屏幕的主要部分用来显示网页信息,包括文本信息、图像、链接等。 状态栏:状态栏位于屏幕的最下方,自左向右,一般分为3个部分。最左边的方框用来显 示各种提示信息,如正在浏览的网页地址、IP地址、链接文件的名称以及已经连接或正在 连接等状态信息。左边第二个框用来显示工作的方式,也即当前浏览是脱机浏览还是上网 浏览。最右边的框用来显示当前主页所在的工作区域。 浏览的最简单也是最直接的方法就是直接在地址栏中输入要浏览的网页地址。如在地址栏中 输入“https://www.wendangku.net/doc/d94186047.html,”,然后按回车键,就可以浏览新浪网的主页了。 (4)访问历史记录 ①访问刚刚访问过的网页。
系统浏览器设置
国家公派出国留学管理信息平台 浏览器设置 国家留学基金管理委员会制 2017年4月
为保证数据准确性,请使用Internet Explorer(以下简称“IE”)浏览器进行评审。开始评审前请对IE浏览器进行以下设置。 一、启用“兼容性视图” 1)打开IE浏览器,点击菜单栏“工具”-->“兼容性视图设置”。 2)打开“兼容性视图设置”窗口,点击“添加”按钮,将https://www.wendangku.net/doc/d94186047.html,添 加至兼容性视图网站。 3)确认https://www.wendangku.net/doc/d94186047.html,已添加至兼容性视图网站,点击“关闭”按钮,完成
兼容性设置。 二、关闭“弹出窗口阻止程序” 1)打开IE浏览器,点击菜单栏“工具”-->“Internet选项”。 2)点击“隐私”按钮,进入IE浏览器安全性设置选项卡中。
3)去除“启用弹出窗口阻止程序”前面的勾,点击“确定”按钮,完成 设置。 三、安装“PDF文件阅读器” 建议安装AdobeReader10.0或以上版本PDF阅读器,安装完成后确认IE浏
览器“管理加载项”已启用。 1)打开IE浏览器,点击菜单栏“工具”-->“管理加载项”。 2)切换显示“未经许可运行”,确认加载项列表中有Adobe PDF Reader。 按照如上设置,如果申报人材料无法在IE浏览器中预览,可使用以下几种办法进行解决。 (1)关闭迅雷--浏览器下载响应 如果您安装了“迅雷”,请从设置中心中关闭“IE浏览器下载响应”。
(2)使用系统自带软件解决 如果您是“Windows10”操作系统,卸载Adobe Reader,使用系统自 带Microsoft Edge浏览器预览材料。 (3)安装其他PDF阅读器解决 安装“福昕PDF阅读器”,使用福昕阅读器预览材料。 (4)如果您是“Windows 64位”操作系统,请使用“C:\Program Files (x86)\Internet Explorer\iexplore.exe”32位版本IE浏览器进行 评审。 (5)以上方法都不能问题,请重置“IE浏览器” a)关掉ie浏览器(必须关闭)。 b)运行inetcpl.cpl命令,打开ie浏览器首选项。 c)切换至“高级”选项卡,删除个人设置,还原ie浏览器初始值。
Chrome浏览器“审查元素”功能,网页制作好帮手
文:721 出处:第七基地(https://www.wendangku.net/doc/d94186047.html,/forum.php?mod=viewthread&tid=2978) 今天想在Discuz!的帖子列表里加一些自己的东西进去,但无奈,自己水平太菜,打开源代码根本分不清哪块代码对应哪块地方,不知道该把东西加在哪里,不过手上用的正好是Chrome浏览器,于是“审查元素”功能帮了大忙。 在网页上除flash以外的其他大多数位置右击,即可调出审查元素的界面,会显示在浏览器底端。界面上有好几个标签页,下面介绍一下它的一些功能。 第一个Elements面板,个人觉得是页面布局方面最实用的一项功能,可以直接以层叠的样式显示出网页的布局,它并不像“查看源代码”那样,显示出全部的代码,而是只显示
这一类的标签,更直
观的体现出了网页的布局,如果要知道详细内容,还能右击查看该段的源代码。 选择元素右击,可以马上将光标定位到该段代码的位置,鼠标移到代码处,网页上还会加深显示改代码在网页上的位置,十分方便,比如我想在签名图位置上面加上自己的东西,就先找到签名段代码所在的位置。 右侧会显示当前选中项的CSS样式,比较值得注意的是,光标移至其中的项时,可以通过将右边的勾去掉,来屏蔽掉该项样式,并且即时体现在网页上,大大方便了对网页布局的调试。 更神奇的是,你还可以双击元素项,实时修改网页上各段的代码,也会及时体现在网页上,对于查bug相当的方便。 最下面还有一块可以显示网页的嵌套关系,类似dreamweaver代码框下
面那段,但是由于可以实时在网页上加深显示,个人觉得比dreamweaver 更方便。 Recources面板,主要显示网页中包含的一些文件,像是图片,嵌套进去的网页什么的。在查看这项时,我发现以前迅雷看看的广告没删干净,高保留着一些广告内容,会在每次加载页面时载入,囧... 我个人觉得更实用的是,下面的几个标签,可以查看本地的缓存以及session cookie等信息,并且还可以手动删除cookie,相当好用。 Network面板,可以查看文件的载入速度。TimeLine面板好像是用来显示和调试一些延时事件的,我目前访问的几个页面都没有显示,不太清楚。 Scripts面板也是相当不错的调试工具,可以修改代码调试VBScripts JavaScripts等脚本,嵌套进网页的也可以很方便的切换调试,右边的调试工具感觉相当的复杂,自己没完全看懂= =,貌似具有监控变量的变化等功能,个人JS水平有限,就不深入研究了。
谷歌浏览器设置及常用快捷键
谷歌浏览器设置及常用快捷键 导入书签:可从右上角“其他书签”中导入IE或者其他浏览器的书签; 选择主页:点击扳手图标,然后选择“选项”,设置主页。 停靠书签栏:将书签栏放在地址栏的下方,方便您访问书签和书签文件夹,要停靠书签栏,请依次选择扳手菜单> 工具> 总是显示书签栏。也可以用快捷键(Ctrl+Shift+B)打开或关闭书签栏。 主题挑选:点击扳手菜单→选项→个人资料。 将谷歌浏览器设置为默认浏览器:点击扳手菜单→选项→基本设置,点击默认浏览器按钮。常用快捷键: Ctrl+T:打开新标签页,或者直接点击当前标签页右边“+”号。 Ctrl+O:在谷歌浏览器中打开文件。 Ctrl+Shift+B :打开或关闭书签栏。 Ctrl+F:打开查找栏。 Shift+Esc:打开谷歌浏览器任务管理器。 Ctrl+N:打开新窗口。 按住Ctrl键的同时点击链接,从新标签页中打开链接。 按住Shift键的同时点击链接,从新窗口中打开链接。 Ctrl+Shift+T重新打开上次关闭的标签页,谷歌浏览器可记住最近关闭的10个标签页。 Ctrl+1到Ctrl+8切换到标签栏中指定位置编号所对应的标签页。 Ctrl+9切换到最后一个标签页。 Ctrl+Tab或Ctrl+PgDown切换到下一个标签页。 Ctrl+Shift+Tab或Ctrl+PgUp切换到上一个标签页。 Alt+F4:关闭当前窗口。 Ctrl+W或Ctrl+F4关闭当前标签页或弹出窗口。 Alt+Home:在当前窗口打开主页。 Ctrl+H:打开“历史记录”页面。 Ctrl+J:打开“下载内容”页面。 Shift+Alt+T:选中浏览器工具栏中的第一个工具,按Tab、Shift+Tab、Home、End、向右箭头和向左箭头,可在工具栏中选择各个工具选项,再按空格键或Enter 可激活工具栏按钮。按Esc 可将焦点从工具栏移回到网页上。 Ctrl+Shift+Delete:打开“清除浏览数据”对话框。 F6 或Ctrl+L或Alt+D选中当前网页网址。 Ctrl+P:打印当前网页。 Ctrl+S :保存当前网页。 F5 或Ctrl+R 重新载入当前网页。 Esc停止载入当前网页。 Ctrl+F 打开查找栏。 Ctrl+G 或F3 在查找栏中查找下一条与输入内容相匹配的内容。 Ctrl+F5 或Shift+F5 重新载入当前网页,忽略缓存的内容。 按住Alt 键,然后点击链接,下载链接目标。 Ctrl+U 打开当前网页的源代码。
怎样使用IE浏览器浏览网页
怎样使用IE浏览器浏览网页 1.电脑成功连接上网后,可以运用浏览器浏览网页. 2.浏览器用许多种,常用的是WINDOWS系统自带的”IE”浏览器(internetexplorer的简称,即互联网浏览器)。 3.用鼠标右键点击桌面上IE浏览器图标,选择打开(或用鼠标左键快速双击IE浏览器图标) 也可依次点击“开始”-“程序”-“Internet Explorer”
4.弹出浏览器窗口(下图是访问精度网https://www.wendangku.net/doc/d94186047.html,时的页面情况) IE浏览器的界面: 第一行为标题栏,显示当前正在浏览的网页名称或当前浏览网页的地址。标题栏的最右端是这个窗口的最小化、最大化(还原)和关闭按钮。
第二行为地址栏:输入网址的地方。可以在地址栏中输入网址,然后点右边的“刷新/转到”按钮(也可以敲回车键)直接到达需要进入的网站。 第三行为菜单栏:点击它们,可以出现下拉菜单,显示可以使用的菜单命令。 第四行为标准工具栏:列出了常用命令的工具按钮,使用户可以不用打开菜单,而是单击相应的按钮来快捷地执行命令。平时常用的按扭为:刷新按钮、主页按钮和收藏夹按钮。 中间的窗口区域就是浏览区:用户查看网页的地方,也是对用户来说最感兴趣的地方。
最下面一行为状态栏:显示当前用户正在浏览的网页下载状态、下载进度和区域属性。 如果状态栏没有显示,可以单击菜单栏中的“查看”,在下拉菜单中,在“工具栏”的下一级菜单中,找到“状态栏”项,在它上面单击“勾选”起来就可以了。若标准工具栏也没有,操作方法同地址栏的操作一样。 5.使用IE浏览器 打开浏览器,在地址栏中输入想要访问网站的地址,比如现在想访问精度网站。那么就在地址栏中输入:https://www.wendangku.net/doc/d94186047.html,,然后按键盘上的“回车”键或者用鼠标单击地址栏后面的“转到”就可以进入精度网站的页面。 5.1前进后退按钮的使用 在页面上,若把鼠标指针指向某一文字(通常都带有下划线)或者某一图片,鼠标指针变成手形,表明此处是一个超级链接。在上面单击鼠标,浏览器将显示出该超级链接指向的网页。例如:单击精度网站(https://www.wendangku.net/doc/d94186047.html,)“产品”就跳转到精度网的“产品栏目页面”,就可以浏览相应的内容。如果想回到上一页面,怎么办呢?可以点击屏幕上方“后退”按钮,就可回到上一页面。回到搜精度主页面后,会发现屏幕上方的“前进”按钮也会亮色显示了。单击“前进”就又来到刚才打开的“产品”页面。在这注意:屏幕上方中的按钮若是“灰色”显示,表明是不可执行的。如果不想浏览该内容,那么就只有直接点击窗口右上方的关闭按钮把该窗口关闭了。
浏览器要求
浏览器要求: 推荐IE10及以上、火狐、谷歌浏览器(建议使用推荐版本火狐浏览器:FirefoxEXR52.4.0) 一、注册 1、网址 2、注册:用户在系统首页点击: 注册,进入系统的企业注册页面,如下图所示: 需要注册原产地证的企业请勾选“原产地证申领”,需要注册货物申报的企业请勾选“货物申报”,需要报关的企业请勾选“报关申报。” 在企业注册页面,填入相关注册信息(黄色文本框为必填字段),包括“单位中文名称”、“用户名”、“组织机构代码”(已“多证合一”用户,取18位“统一社会信用代码”的第9-17位)、“联系人”等,点击按钮,进入账号审核阶段(注册账号由系统管理员进行审核,审核时间一般是3-5个工作日。 注册页面中的信城通账号和密码,如果企业已经有此信息的话,可以自行填入;如果企业无此信息可以不填,由江苏电子口岸单一窗口统一向信城通公司申请填写。
3.审批状态查询:在首页点击按钮,输入注册时设置的用户名和密码,点击查询按钮,可以查看注册用户是否审核通过,如下图所示: 另外还可以通过该页面上的修改键,修改审批不通过或者待审核的数据。(按照回执修改好注册信息后,请重新录入密码,再点击提交。) 审核通过后,方可登录系统。 二、登录 进入系统首页,选择“原产地证申报模块”,点击子菜单“检验检疫原产地证申报”,如下图: 首次使用的话,有些浏览器要设置“允许弹出窗口”。 验证成功,弹出如下窗口:
验证失败的话,出现下图的错误: 江苏国际贸易原产地证交流群:271847377,客服电话:025-96080 【基础信息维护】: 产地证默认信息维护:在此页面可以做相应产地证常用数据的维护,类似产地证录入模板的功能。(此功能只针对自理申报企业) 产地证代录入企业客户信息维护:(此功能只针对代理申报企业) 三、申报单录入 点击要申报的产地证类型,进入对应的产地证列表页面,如下图:
google浏览器使用技巧
1. info:site_name 这个修饰语可以返回关于某特定页面的信息. 2. 同样的,在普通搜索后点击‖相似网页‖可以链接到Google认为相似的页面结果. 3. 如果只想搜索某一个风址里的内容,可能用site: 来实现,比如说search tips site:https://www.wendangku.net/doc/d94186047.html,. 4. 上述技巧通过像https://www.wendangku.net/doc/d94186047.html,这样的目录网站并动态地生成网址. 5. 也可直接进入Google Directory这样的人工挑选出来的数量有限的数据库网站,网址是https://www.wendangku.net/doc/d94186047.html,. 6. intitle和inurl这样的布尔运算符像OR一样在Google Directory中同样适用. 7. 当你用Google图片搜索时,用site:的修饰语可以只搜索某一个网站内的图片,比如dvd recorder site:https://www.wendangku.net/doc/d94186047.html,. 8. 同样的,用‖site:.com‖只会返回带有.com域名后缀网站里的结果. 9. Google新闻(https://www.wendangku.net/doc/d94186047.html,)有他自己的布尔运算符.例如―intext‖ 只会从一条新闻的主体内容里查询结果. 10. 在Google新闻里如果你用―source:‖这个运算符,你可以得到特定的新闻存档.比如:heather mills source:daily_mail 11. 通过‖location:‖过滤器你可以等到特定国家的新闻,比如location:uk 12. 同样的Google博客搜索(https://www.wendangku.net/doc/d94186047.html,)也有它自己的句法.你可以搜索某篇日志的标题,比如―inblogtitle:― 13. Google的普通搜索也可以确实也可以得到精确的结果,不如用‖movie:‖ 来寻找电影评论. 14. ―film:‖修饰语效果也一样. 15. 在搜索框里输入上映时间,Google会提示你提交你的邮编,然后Google就会告诉你什么时候什么地方将会有好戏上演. 16. 如果想要一个专门的电影搜索页面,可以去https://www.wendangku.net/doc/d94186047.html,/movies 17. 如果你圈选了―记住地点‖后,下次你查询电影放映时间只需要输入电影名字就够了. 18. Google确实在电影方面的搜索上下了些功夫.比如在搜索框中输入 ―director:<电影名>‖你将得到什么结果?你肯定猜到了吧. 19. 如果想得到演员名单,如需输入―cast:name_of_film‖ 20. 在乐队名、歌曲名或者专辑名前加上―music:‖可以得到相关的音乐信息和评论. 21. 如果你在搜索框里输入―weather London‖便可以得到伦敦最近四天完整的天气预报. 22. Google也内置了词典,在搜索框里用‖define:the_word‖试试. 23. Goolge保存了网站过去的内容.你可以直接搜索某个页面在Google服务器里的缓存,相关句法是―keyword cache:site_url‖ 24. 相应的,直接在搜索框里输入―cache:site_url‖可以直接进入缓存页面. 25. 如果你手边没有计算器,只要记住Google同样内置了这么一个功能.输入―12*15‖然后点击搜索试试. 26. Google的内置计算器不但可以转换尺寸还可以理解自然语言.搜索一下―14 stones in kilos‖ 27. 汇率转换也同样适用,试试―200 pounds in euros‖ 28. 如果你知道某货币的代码,将得到更加可靠的结果,例如‖200 GBR in EUR‖
谷歌Chrome浏览器29正式版下载
谷歌Chrome浏览器29正式版下载 Chrome 浏览器是一款设计极简洁、技术先进的浏览器,它可以让您更快速、安全且轻松地使用网络。Chrome 采用了新的主菜单按钮,用“三条杠”取代了大家熟悉的小扳手按钮,如果说当时还怀疑Google是临时起意,那么现在基本可以确定,新图标今后将伴随我们很长一段时间。 全面采用Blink引擎后,Chrome又迎来了最新的稳定版。今天,Chrome 29正式发布,Windows、Mac、Linux、Chrome Frame浏览器框架用户都可以升级至最新的Chrome 29.0.1547.57。 Chrome 29主要是对Omnibox智能栏的建议功能进行了完善,它会根据用户近期访问的网站提供更准确的建议,还修复了25个安全问题。 Chrome 29 正式版新特点: 1.完善Omnibox建议,基于你近期浏览的网站;
2.在主菜单的设置中的高级设置下,可以将浏览器设置重新恢复至原始状态(不影响你的主题、书签和应用); 3.多个新的应用和扩展API; 4.些稳定性和性能改进。 Chrome用户可以通过浏览器内置的静默更新器获取新版,也可以直接到官网下载:http: //https://www.wendangku.net/doc/d94186047.html,/chrome 此外,Chrome 29 for Android新增了对WebAudio和WebRTC的支持。WebAudio 是一个高级JavaScript API,可以处理和合成音频,WebRTC则支持直接在浏览器中进行实时通信(例如视频会议),无需安装任何插件。 下载地址:https://www.wendangku.net/doc/d94186047.html,/bestapp/82900.html 兼容:Win8/XP/Vista/Win7
IE浏览器使用高级技巧.
IE浏览器使用高级技巧 1.添加新菜单项 如何添加一个菜单项到微软Internet Explorer浏览器的“工具”(Tools)下拉菜单中?这个新添加的菜单项表示运行一个Microsoft Win32应用程序,或者表示运行一个脚本程序。 注意:下面描述的添加菜单项的步骤都是针对访问机器的全部用户而言的,如果想为每一个不同用户添加菜单,可以在下面的步骤中用HKEY_CURRENT_USER替换HKEY_LOCAL_MACHINE。 建立一个正确的全局唯一表示符,即GUID。它可以使用诸如GUIDGEN (Visual Studio光盘中有)等工具生成,它是一组128位的二进制数字,这些数字可以保证在“任何空间和时间”里独一无二,没有重复。在空间,是由于数字生成器会读取网卡的ID号码;在时间,是由于同时会用到系统的日期和时间。可用GUID标识COM类(此时叫作CLSID)或者COM接口(IID)。尽管名字不同,但基本概念与二进制结构都是相同的。GUID亦可在其他环境中使用,这里不再赘述。 现在我运行GUIDGEN.EXE获得一个GUID{93D80854-9DCB-426d-947D-F20CCC2F451B},如图13: 图13 760) this.width=760;'/>screen.width*0.7) {this.resized=true; this.width=screen.width*0.7; this.alt='Click here to open new window';}" border=0 orig_onmouseout="null"> 在下面的注册表项目下建立一个新项: HKEY_LOCAL_MACHINE\Software\Microsoft\Internet Explorer\Extensions 建立正确后,就象下面一样: HKEY_LOCAL_MACHINE\Software\Microsoft\Internet Explorer\Extensions\{93D80854-9DCB-426d-947D-F20CCC2F451B} (可选步骤)在下面的注册表项目下,建立一个新的字符串数值MenuCustomize: HKEY_LOCAL_MACHINE\Software\Microsoft\Internet Explorer\Extensions 建立正确后,就象下面一样:
chrome的20条技巧
1. 掌握Chrome常用快捷键 可能你花了很长的时间才掌握了Firefox的快捷键,那么无需烦恼,因为Chrome 保留了Firefox 的多数基本操作快捷键,比如打开新窗口或新标签。因此,Firefox 用户可以很轻松的过渡到Chrome。另外,Chrome也有不少自有的快捷键。以下是我们最常用的一些快捷键列表,有些可能是从火狐下移植过来的,有些是Chrome自有的。 1) 基本快捷键 Ctrl +N :打开一个新窗口 CTRL + T :打开新标签 Ctrl + Shift +N :隐身模式打开新窗口 按Ctrl +O,然后选择文件:在Chrome浏览器中打开本机中的文件 按住CTRL键,点击链接(或者使用鼠标中键点击):在新标签页打开链接 按住Ctrl + Shift键并点击链接:在新标签页中的打开链接并切换到新标签页 Ctrl + Shift + T :恢复已关闭的标签页(最多恢复10项) Ctrl +1到Ctrl +8:切换到指定的标签页 Ctrl +B :显示或隐藏书签栏 Ctrl + Shift +B :打开书签管理器 Ctrl H :打开浏览器历史页面 Ctrl + Shift + J:打开开发者工具 F1 :在新标签页打开帮助中心 2) 地址栏快捷键 Ctrl + Enter :自动添加前缀www和后缀.com并打开 Ctrl + K或Ctrl + E :地址栏输入 Ctrl和左或右箭头:将光标在地址栏输入的词组间前后移动
3) 网页快捷键 Ctrl + F5或Shift + F5 :强制刷新 CTRL + D:当前页添加为书签 Ctrl + U:查看源文件 Ctrl +0:页面恢为正常尺寸 4) 其他快捷键: 要快速删除地址栏下拉菜单中的特定浏览记录,先高亮选中项,然后按Shift+Delete。 要选择在下拉菜单中的第一个或最后一个项目,只需要按Page Up或Page Down即可。 这里只是列举了部分可以在Chrome(和Windows)中使用的快捷键。至于完整的快捷键列表,请参阅谷歌的帮助页面,其中还列出了适用于Mac和Linux用户的快捷键。 扩展阅读: 最能提升工作效率的200个热键 2. 充分利用鼠标[返回目录] 你已经掌握了一些常用的快捷键,下面我们讲如何利用好另外一个外围输入设备:鼠标。同时掌握这些技巧,你将会体验到前所未有网上冲浪速度。 右击按钮,显示浏览历史菜单: 我们最经常做的动作之一就是在我们的浏览历史中来来回回。我们经常在某一网站上点击不同的链接。大多数的用户认为回到最初的网页需要重复点击“后退”按钮N次,但又要谨防多点又错过了,其实还有一个更简便的方法:长按(不要放开)“后退”或“前进”按钮,即可显示刚才浏览过的页面地址的列表。你也可以右击该按钮来弹出
谷歌浏览器(Chrome)默认缓存文件夹
Win7下修改谷歌浏览器(Chrome)默认缓存文件夹 用过Chrome谷歌浏览器的人都知道,Chrome有一个非常不人性化的地方就是不能更改安装目录,默认只能安装到系统分区(所以很多同学使用绿色版、便携版的Google Chrome浏览器),而且其缓存文件夹也都默认位于系统分区。如果缓存文件比较多,不及时清理的话会占用的硬盘空间,并造成大量文件碎片,但是在Chrome的首选项里却并没有设置缓存目录这一选项。网上有种通过设置快捷方式参数的办法来改变谷歌google chrome浏览器的缓存文件夹位置,不过在Win7下有比这个更方便的方法。 首先找到Chrome浏览器的缓存文件目录。如果你的Win7安装在C盘,你的用户名LiuH,那么“C:\Users\LiuH\AppData\Local\Google\Chrome\User Data\Default\Cache”就是你Chrome 的缓存文件路径。 下面是Win7下修改谷歌浏览器默认缓存目录的具体操作: 1、删除你Chrome的默认缓存文件夹,即“C:\Users\LiuH\AppData\Local\Google\Chrome\User Data\Default\”目录下的“Cache”文件夹。 2、新建一个Chrome缓存文件夹,目录名随意。如在F盘下建立“Google Chrome缓存”目录。 3、确认当前为管理员身份登录(否则用管理员身份运行cmd,若账户控制关闭则忽略),单击开始菜单->所有程序->附件,打开命令行提示符后输入以下命令并回车: mklink /D "C:\Users\LiuH\AppData\Local\Google\Chrome\User Data\Default\Cache" "D:\google 缓存" (注意系统盘是不是C盘,用户名是不是一样) 搜狗浏览器设置方法一样,IE就不用这样设置了,因为自带设置缓存文件夹了
Google官方SEO入门指南
一:创建独一无二且尽量精确的页面title 一个标题标签要告诉用户和搜索引擎某特定网页的主题是什么。
