vbox安装苹果
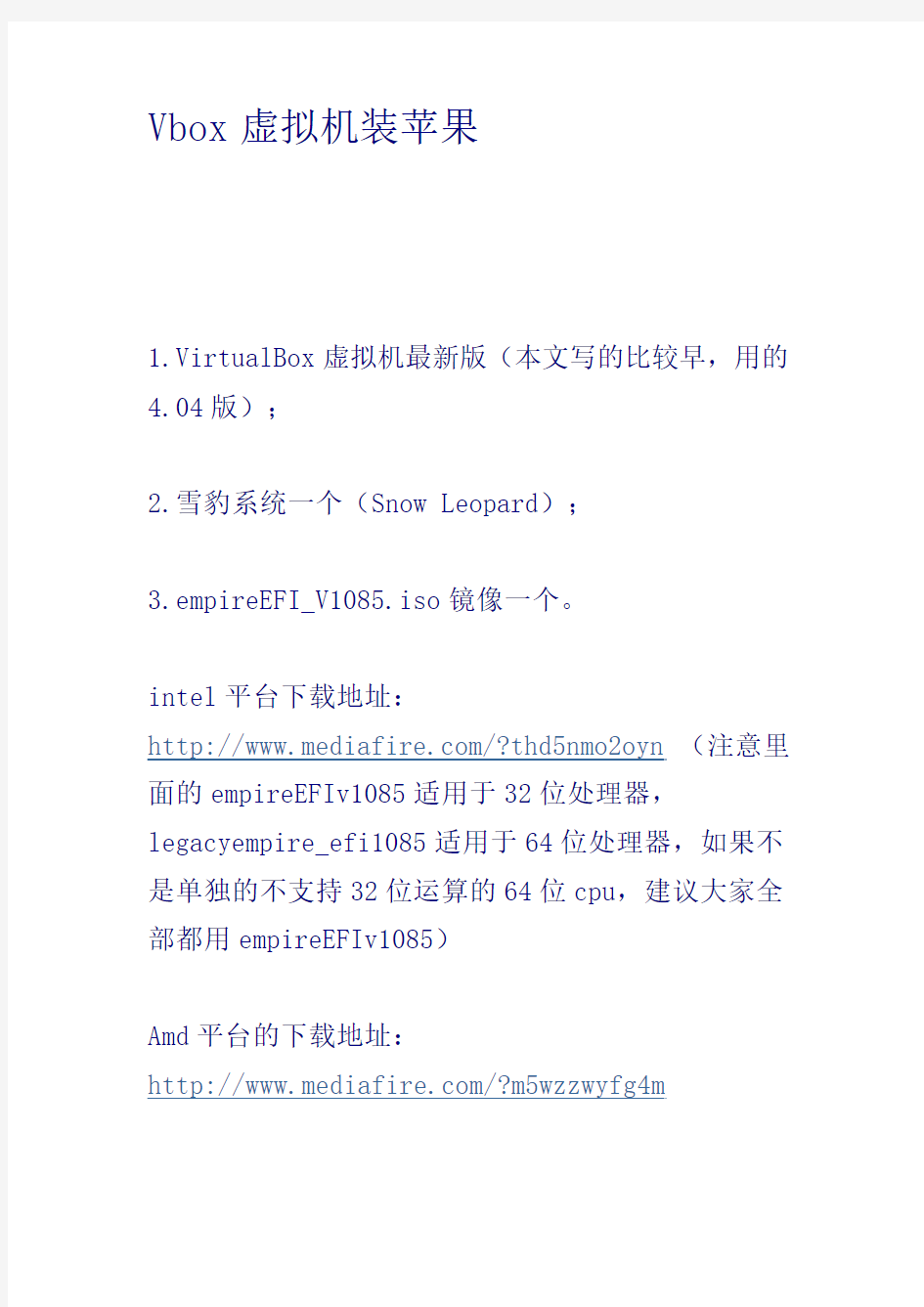
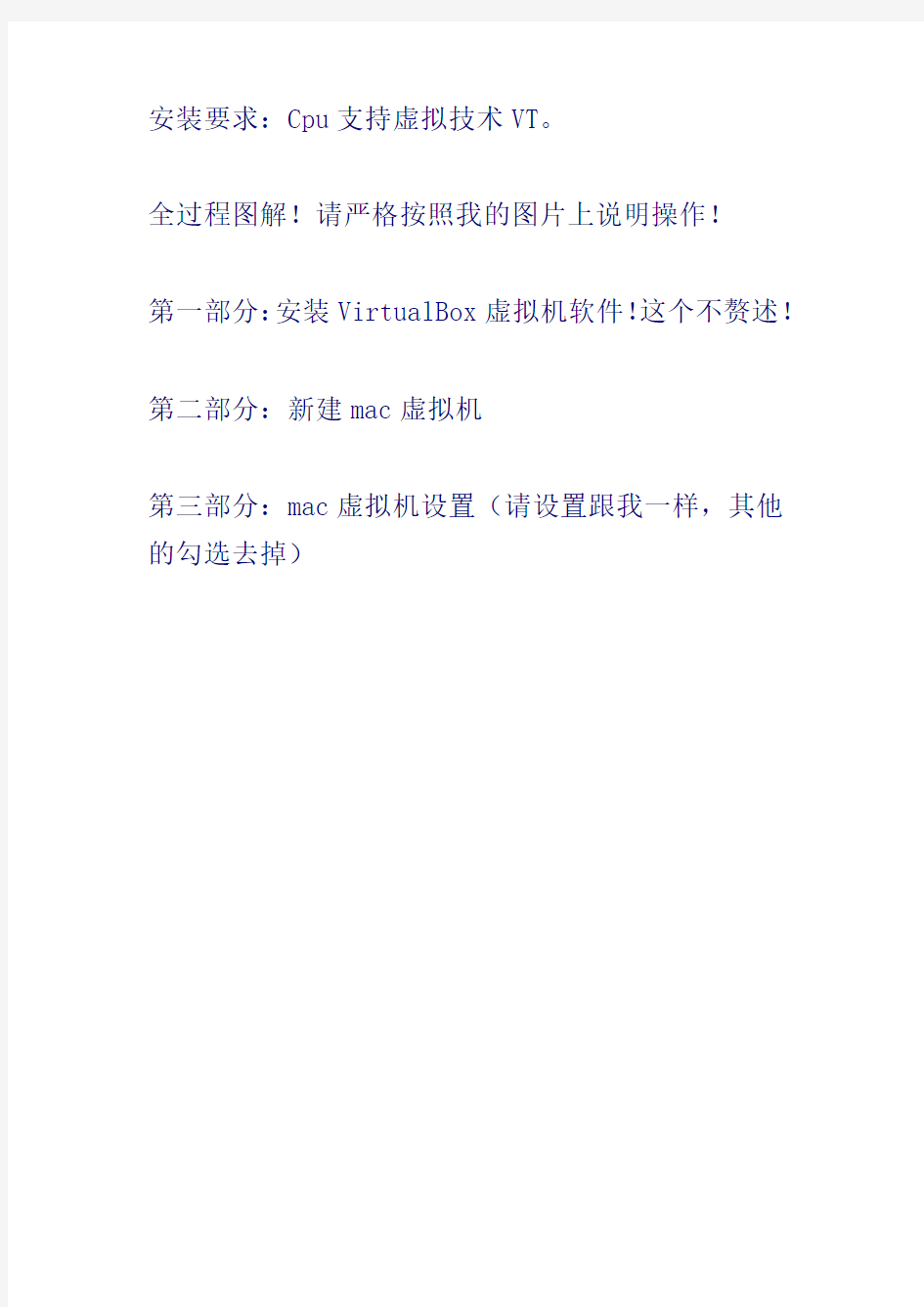
Vbox虚拟机装苹果
1.VirtualBox虚拟机最新版(本文写的比较早,用的4.04版);
2.雪豹系统一个(Snow Leopard);
3.empireEFI_V1085.iso镜像一个。
intel平台下载地址:
https://www.wendangku.net/doc/da18017030.html,/?thd5nmo2oyn(注意里面的empireEFIv1085适用于32位处理器,legacyempire_efi1085适用于64位处理器,如果不是单独的不支持32位运算的64位cpu,建议大家全部都用empireEFIv1085)
Amd平台的下载地址:
https://www.wendangku.net/doc/da18017030.html,/?m5wzzwyfg4m
安装要求:Cpu支持虚拟技术VT。
全过程图解!请严格按照我的图片上说明操作!
第一部分:安装VirtualBox虚拟机软件!这个不赘述!第二部分:新建mac虚拟机
第三部分:mac虚拟机设置(请设置跟我一样,其他的勾选去掉)
第四部分:安装MAC系统
在vbox虚拟机中设置u盘启动的方法
在vbox虚拟机中设置u盘启动的方法 WinXP下运行vbox虚拟机,设置USB设备启动挺麻烦的,贴出设置过程,供新手使用。 步骤如下: 1、电脑插上要使用的闪盘,确定分配了盘符,最好把其它无关的闪盘拔掉,免得下面选择路径时搞混。 2、在电脑主机里点击开始→运行cmd; 3.打开命令行,cd到Virtualbox的安装目录(如:cd C:\Program Files\Oracle\VirtualBox),里面有一个名为“VBoxManage.exe”的程序可以设置u盘虚拟映像。 一般在桌面右键单击“VirtualBox”图标→属性,可以看到安装目录,复制即可使用。
回车即可进入安装目录,如下图。 4、然后输入(复制右侧命令到提示符下回车即可,一个字符也不能差啊):
VBoxManage internalcommands createrawvmdk -filename d:\localdisk.vmdk -rawdisk \\.\PhysicalDrive1 解释:这是建立USB闪盘的虚拟磁盘镜像(磁盘镜像必须放在分区的根目录下,我的在d:\下),“d:\localdisk.vmdk”是镜像输出目录及文件。 一定要用绝对路径,“\\. \PhysicalDrive1”是物理磁盘,后面那个数字由0开始,我有1个硬盘,一个U盘,所以闪盘应是“\\.\PhysicalDrive1”,如果有两个硬盘,一个U盘,闪盘应是“\\.\PhysicalDrive2”。 (介绍一下用命令行获取u盘DeviceID的方法: ①、如果不知道U盘的DeviceID是多少,可以通过下面的方法获取U盘DeviceID信息(这个最关键),输入命令: wmic /output:c:\diskdrive.html diskdrive list /format:htable ②、接着打开c盘下的diskdrive.html文件,查看DeviceID栏,获取U盘DeviceID,如(有一块真实硬盘id为PhysicalDrive0,所以u盘为PhysicalDrive1,如果有2块硬盘,u盘为PhysicalDrive2) ③、获取磁盘分区信息(确认是哪个U盘),输入命令: VBoxManage internalcommands listpartitions -rawdisk 5.回车运行后,出现下面代码就代表成功了。 RAW host disk access VMDK file d:\localdisk.vmdk created successfully.如图: 上图提示USB闪盘虚拟磁盘镜像文件位置在d:\localdisk.vmdk,也可以将此磁盘镜像文件剪切到其他位置,比如放到F:\XLJ\Virtualbox文件夹下。 6.关闭命令行。 7、运行vbox管理器,选中已有的winxp虚拟机,设置虚拟出来的u盘映像。如图:
电脑上安装安卓系统
1.首先下载安卓系统, thunder://QUFlZDJrOi8vfGZpbGV8JTVCJUU4JUIwJUI3JUU2JUFEJThDQW5kcm9pZ C5Gb3IuWDg2JTVELmFuZHJvaWQteDg2LTIwMDkxMDI0Lmlzb3wyMDA4Njk4ODh 8MWMzZmJhODg1YzJlYzgzMWRkOTM0N2Q0MDRhMTk1Yjd8aD1rb3lpZGI2Ymd meDV5eGF2enM1eHNteGE0bGF5dW1sZ3wvWlo= 这个是下载的连接地址! 2.准备好U盘,下载完后直接扔进去 3.进入电脑的bios 4.选择系统开机选项USB 5.在选择Install android to harddisk 6.安装程序,等待 7.电脑会自动跳转到分区界面 8.选择create/modify partitions 9.进入选择界面按光标(方向键)选择 10.选择第一个分区(高亮区),选择下方的【Delete】将出现清楚分区,因为安卓不识别windows下的分区格式!!!! 11.选择【Primary】,主要分区 12.确认分区大小,因为是修改原来的分区大小,所以不用修改,直接回车 13.选择【Bootable】,将主分区引导并启动分区 14.设置完沉厚,选择最后的【Write】将修改写入硬盘!
15.在提示语句后面的光标处输入:yes注释:字母s不会显示,不用担心 16.等待程序运行 17.会退回到分区界面,学则【Quite】,完成分区,并退出! 18.返回主界面,选择sda1 19.选择第二项,分区格式为ext3 20.一路YES,安装吧! 21.安装完成前出现两个选项,一个是运行安卓,另一个是重启,直接运行,电脑在破,也要比手机运作快,CPU在那摆着呢! 22.开机成功了么?看见跟手机一样的开机LOGO了么?恭喜你,随便的下载,玩去吧。 话说,我有那么一台老机器,P4的CPU,512的内存,80G的IDE硬盘。装个WIN7嘛,那是废话,拉牛上树那么难,装个XP嘛,也好不到哪里去,要是装个WIN98……那还是算了吧。 拿去卖了吧,也不值钱啊。突然发现这里有个Android的版,好象软件、游戏还挺多的,进去看过,也不错啊。用个电脑,还不就是上QQ、看网页、看电影、玩游戏吗? 可是这Android我怎么把它搞到电脑上呢?终于被我搜索出了一个好东西,原来有Android X86的,现在是2.2版,基本跟现在大部分手机同步了。而且还是几个年轻的华人搞出来的,这几个爷们真牛!于是我下载,刻了碟。啊?怎么?是啊我是笨不懂用U盘,人蠢没办法,我相信大家都比我聪明,不用刻碟的。 把光碟放进光驱,然后就是出现这个画面,选择安装进硬盘。 由于我这个老80M曾经安装过WIN7,硬盘删除过,所以要进入建立硬盘选项。 然后呢,就是继续建立硬盘。这个……其实,这系统才80M啊?我搞个80G干吗呢真是的,用个U盘装不就完了嘛,还可以装好后到处带着出去炫耀,MM们都觉得我很厉害的。现在想起来真够蠢的。 然后重起电脑,再进入安装,就到这个画面了,有NTFS和FAT32两种WINDOWS的可以选,但网上教是用ext3。那我就用那个吧。
电脑如何安装安卓系统
电脑如何安装安卓系统 电脑安装安卓系统方法 首先,要为安卓系统在电脑上建立一个新的磁盘分区: 1、打开控制面板,选择“管理工具”,双击打开“计算机管理”; 2、单机选择存储下的“磁盘管理”; 3、选择一个剩余空间比较大的磁盘(这里选的是h盘),右键选择“压缩卷”; 4、输入压缩空间量5000(这里填3000-5000都行),点击“压缩”,得到4.88g的可用空间; 5、右键选择“新建简单卷”,一路单击“下一步”,文件系统选择“fat32”,格式化,完成后得到“新加卷”。 现在,安装uitraiso: 1、解压uiso9_cn压缩包,双击安装程序“uiso9_cn”; 2、点击“下一步”,同意条款,选择路径,再点击“下一步”,安装完成。 用软碟通将镜像写入u盘: 1、双击打开“uitraiso”; 2、选择“文件”-“打开”,选中镜像“android x86”打开; 3、选择“启动”-“写入硬盘映像”; 4、单击“格式化”,以默认设置格式化u盘(u盘有重要信息
者请备份); 5、格式化完成后,单击“写入”来写入u盘镜像,直到“刻录成功”,单击“返回”。 用u盘将系统安装至电脑: 1、电脑重启,开机按f2(台式机一般按delete键),进入bios 设置界面; 2、在boot下设置电脑从u盘启动; 3、按f10保存设置并退出,电脑进入android的安装引导界面; 4、选择最后一项将android安装到电脑磁盘(也可选择第一项直接在u盘中运行android); 5、在choose partition中选择除usb flash disk外格式为fat32的分区(此处为sda9),选择ok; 6、在choose filesystem中选择fat32,选择ok; 7、接下来的confirm都选择yes,直到question输入你希望的android可用的内部储存的大小(最小512m,最大2047m)回车; 8、在congratulations下选择run android—x86,然后选择ok; 9、恭喜你,你已经成功安装并进入了android-x86。 初始化安卓系统: 1、按照引导设置你的安卓系统; 2、完成后就可以看到你熟悉的安卓界面了。 到此为止,安卓系统安装并初始化成功,接下来怎么玩就看你的了!
VBox简明教程和须知百度文库赵语凌
目录 1.概要......................................................................................................... 错误!未定义书签。 2.安装......................................................................................................... 错误!未定义书签。 2.1虚拟机版本号 .................................................................................. 错误!未定义书签。 2.2安装注意: ...................................................................................... 错误!未定义书签。 2.3安装可能碰到的问题 ...................................................................... 错误!未定义书签。................................................................................................................ 错误!未定义书签。................................................................................................................ 错误!未定义书签。 3.虚拟系统安装准备................................................................................. 错误!未定义书签。 3.1设置虚拟电脑的文件保存地址 .......................................................... 错误!未定义书签。 3.2新增一个虚拟系统名称 .................................................................. 错误!未定义书签。 4.安装和配置虚拟系统 ......................................................................... 错误!未定义书签。 5.软件安装................................................................................................. 错误!未定义书签。 6.为虚拟系统安全考虑可以用到的功能 ................................................. 错误!未定义书签。 8.虚拟机与实体机操作几个主要实例介绍 ............................................. 错误!未定义书签。 8.1虚拟机操作的快捷键 ...................................................................... 错误!未定义书签。 8.2虚拟系统与实体机系统的切换: .................................................. 错误!未定义书签。 9.主机和虚拟机共享文件 ......................................................................... 错误!未定义书签。 9.1分配数据空间...................................................................................... 错误!未定义书签。 9.2利用iso镜像方式共享 ................................................................... 错误!未定义书签。 10.虚拟机文件备份和使用安全 ........................................................... 错误!未定义书签。 VBox安装配置简明教程以及用户使用须知 一、VBox安装以及配置(主要针对技术人员) 1.概要 虚拟系统文件格式 2.安装 2.1虚拟机版本号 VirtualBox- 下载地址:/43067.html
可以在电脑上装安卓系统
电脑上装安卓系统模拟器 现在流行安卓系统,这个方法目前可以模拟android1.5-3.0系统,从各种安卓系统的手机,到安卓系统的平板电脑都可以模拟,而且可以安装所有安卓程序,可以上网、登QQ、听音乐等等。跟在手机和平板电脑上的操作和功能几乎一样。由于安装和设置比较复杂,特意为大家写个详细的安装教程,以windows XP为例。 工具/原料 ?java JDK 1.6 ?sdk模拟器 ?安装apk程序到手机或模拟器的工具:APK安装器 ?光盘映像文件制作/编辑/转换工具:UltraISO软碟通 步骤/方法 1.设置电脑系统的环境变量。在桌面【我的电脑】上点击鼠标右键,选择【属 性】菜单,即打开了系统属性对话框。 在【高级】选项卡中,单击【环境变量】按钮,即打卡了环境变量的对话
框。 在系统变量里面,新建一个系统变量: 变量名:JAVA_HOME 变量值:C:\Program Files\Java\jdk1.6.0_10
还要新建一个系 统变量:(注意符号) 变量名:classpath 变量值:.;%JAVA_HOME%\lib;
另外一个环境变 量Path 默认已经有了,选中它,并点击【编辑】按钮,对其进行编辑。变量值里面,在原有的的前面加入这个值C:\Program Files\Java\jdk1.6.0_10\bin;
2.下载并安装java JDK 1.6。可以去网上搜索下载,可以在这个地址去下 载: https://www.wendangku.net/doc/da18017030.html,/download/jdk6/6u10/promoted/b28/binaries/jd k-6u10-rc-bin-b28-windows-i586-p-21_jul_2008.exe 文件下载完了如下:
电脑版(pc)上安装安卓系统教程
电脑版(pc)上安装安卓系统教程 电脑版(pc)上安装安卓系统教程 1.首先下载安卓系统, thunder://QUFlZDJrOi8vfGZpbGV8JTVCJUU4JUIwJUI3J UU2JUFEJThDQW5kcm9pZC5Gb3IuWDg2JTVELmFuZH JvaWQteDg2LTIwMDkxMDI0Lmlzb3wyMDA4Njk4ODh8M WMzZmJhODg1YzJlYzgzMWRkOTM0N2Q0MDRhMTk1Y jd8aD1rb3lpZGI2YmdmeDV5eGF2enM1eHNteGE0bGF5d W1sZ3wvWlo= 这个是下载的连接地址! 2.准备好U盘,下载完后直接扔进去 3.进入电脑的bios 4.选择系统开机选项USB 5.在选择Install android to harddisk 6.安装程序,等待 7.电脑会自动跳转到分区界面 8.选择create/modify partitions 9.进入选择界面按光标(方向键)选择 10.选择第一个分区(高亮区),选择下方的【Delete】将出现清楚分区,因为安卓不识别windows下的分区格
式!!!! 11.选择【Primary】,主要分区 12.确认分区大小,因为是修改原来的分区大小,所以不用修改,直接回车 13.选择【Bootable】,将主分区引导并启动分区 14.设置完沉厚,选择最后的【Write】将修改写入硬盘! 15.在提示语句后面的光标处输入:yes 注释:字母s 不会显示,不用担心 16.等待程序运行 17.会退回到分区界面,学则【Quite】,完成分区,并退出! 18.返回主界面,选择sda1 19.选择第二项,分区格式为ext3 20.一路YES,安装吧! 21.安装完成前出现两个选项,一个是运行安卓,另一个是重启,直接运行,电脑在破,也要比手机运作快,CPU在那摆着呢! 22.开机成功了么?看见跟手机一样的开机LOGO了么?恭喜你,随便的下载,玩去吧。
vbox4.1.22下安装windows server 2003
Vbox4.1.22下安装windows server 2003 ◆相关知识简介: 常见虚拟机—vmware、 virtual pc、 virtual box。 Vbox—x86虚拟机软件,开源、成为了一个发布在 GPL 许可之下的自由软件。VirtualBox 可以在Linux 和Windows 主机中运行,并支持在其中安装Windows (NT 4.0、2000、XP、Server 2003、Vista)、DOS/Windows 3.x、Linux (2.4 和 2.6)、OpenBSD 等系列的客户操作系统。 详细出处参考:https://www.wendangku.net/doc/da18017030.html,/softjc/61599.html ◆安装前准备: 本机系统为:xp profeesional sp3 虚拟机:virtual box 4.1.22,下载地址:https://www.wendangku.net/doc/da18017030.html,/softs/61595.html 安装系统为:Windows server 2003,win2003的镜像文件下载地址: https://www.wendangku.net/doc/da18017030.html,/os/windows/Win2003/1904.html ◆开始安装: 一、安装vbox4.1.22 这个步骤省略,直接下一步,完成安装即可。需要注意的是:安装我给的地址安装的是中文版的,若是你安装的是英文的可通过下图进行设置 1、语言设置,转化为中文
2、新建虚拟硬盘 这时需点击下图的“新建”按钮,在弹出的页面中选择需要在虚拟机上安装的操作系统,点击“下一步” 一路下去,会看到下图的创建虚拟硬盘的页面
一路“下一步”,出现下图页面 注: 在安装过程中可能很多人跟我一样执行了下列操作,错误原因是4.1.22版本的vbox的新建硬盘在“虚拟介质管理”中无“新建”按钮。 点击菜单栏“管理”→“虚拟介质管理” 注:虚拟介质管理(virtual media manager):每个虚拟硬盘、虚拟光盘(iso 文件)及虚拟软盘(img)文件管理。物理光盘和物理软盘不需要注册在这。
电脑怎样安装安卓系统
电脑怎样安装安卓系统 电脑安装安卓系统方法首先,要为安卓系统在电脑上建立一个新的磁盘分区: 1、打开控制面板,选择“管理工具”,双击打开“计算机管理”; 2、单机选择存储下的“磁盘管理”; 3、选择一个剩余空间比较大的磁盘(这里选的是h盘),右键选择“压缩卷”; 4、输入压缩空间量5000(这里填3000-5000都行),点击“压缩”,得到4.88g的可用空间; 5、右键选择“新建简单卷”,一路单击“下一步”,文件系统选择“fat32”,格式化,完成后得到“新加卷”。 6、现在,安装uitraiso: 1、解压uiso9_cn压缩包,双击安装程序“uiso9_cn”; 2、点击“下一步”,同意条款,选择路径,再点击“下一步”,安装完成。 用软碟通将镜像写入u盘: 1、双击打开“uitraiso”; 2、选择“文件”-“打开”,选中镜像“android x86”打开; 3、选择“启动”-“写入硬盘映像”; 4、单击“格式化”,以默认设置格式化u盘(u盘有重要信息者请备份);
5、格式化完成后,单击“写入”来写入u盘镜像,直到“刻录成功”,单击“返回”。 用u盘将系统安装至电脑: 1、电脑重启,开机按f2(台式机一般按delete键),进入bios 设置界面; 2、在boot下设置电脑从u盘启动; 3、按f10保存设置并退出,电脑进入android的安装引导界面; 4、选择最后一项将android安装到电脑磁盘(也可选择第一项直接在u盘中运行android); 5、在choose partition中选择除usb flash disk外格式为fat32的分区(此处为sda9),选择ok; 6、在choose filesystem中选择fat32,选择ok; 7、接下来的confirm都选择yes,直到question输入你希望的android可用的内部储存的大小(最小512m,最大2047m)回车; 8、在congratulations下选择run android—x86,然后选择ok; 9、恭喜你,你已经成功安装并进入了android-x86。 初始化安卓系统: 1、按照引导设置你的安卓系统; 2、完成后就可以看到你熟悉的安卓界面了。
vbox虚拟机网络设置
VirtualBox实现内外网络互访问的配置 环境: 宿主机操作系统Win dows XP sp3 虚拟机软件VirtualBox 虚拟机操作系统Fedora(Linux ) 一、使虚拟电脑Fedora能够上网 原理: NAT(网络地址转换模式) 使用NAT模式,就是让虚拟系统借助NAT(网络地址转换)功能,通过宿主机器所在的 网络来访问公网。也就是说,使用NAT模式可以实现在虚拟系统里访问互联网。NAT模式下的虚拟系统的TCP/IP配置信息是由VMnet8(NA T)虚拟网络的DHCP服务器提供的,无法进行手工修改,因此虚拟系统也就无法和本局域网中的其他真实主机进行通讯。采用 NAT模式最大的优势是虚拟系统接入互联网非常简单,你不需要进行任何其他的配置,只需要宿主机器能访问互联网即可。 如果你想利用VMWare安装一个新的虚拟系统,在虚拟系统中不用进行任何手工配置就能直接访问互联网,建议你采用NAT模式。 步骤: 在VirtualBox中设置网络连接,启用NAT连接模式。 启动Fedora,发现网络成功连接上了,运行FireFox,可以成功登陆Fedora网页。 这里我们查看一下Fedora的IP和Windows的网络配置,并且互相ping。 Fedora 可以ping 至U Windows
但是Windows 不能ping 至U Fedora 这个也好理解,因为NAT的网络连接模式就是虚拟机通过宿主机的网络来访问互联网,那么虚拟机当然知道宿主机的网络地址。但是反过来,Windows就不清楚到达 在这里要注意一下,Fedora的IP地址 二、使虚拟电脑Fedora能够与宿主机互联 这一部分的目标就是实现Windows能够ping通Fedora。 原理:
电脑如何安装Android系统 电脑安装安卓系统的图文教程
电脑如何安装Android系统电脑安装安卓系统的图文教程 点评:我们知道安卓系统是谷歌真多智能手机与平板电脑开发的一款操作系统,不过近期谷歌推出了安卓X86系统,可以在电脑中同样运行该系统,下面我们来教大家如何使用U盘为电脑安装安卓X86系统 我们知道安卓系统是谷歌真多智能手机与平板电脑开发的一款操作系统,不过近期谷歌推出了安卓X86系统,可以在电脑中同样运行该系统,下面我们来教大家如何使用U盘为电脑安装安卓X86系统,由于初期安卓系统安装在电脑上意义不大,但我们可以把Androidx86装到U盘里,然后从U盘启动电脑(类似Windows PE),就可以在U盘里运行并体验到AndroidX86系统了或者创建虚拟机安装安卓系统也是可以的。 安卓系统优点: 1, 便携性好,走到哪儿用到哪儿,随身携带,另外目前主流U盘的速度和接口速度足够运行Androidx86系统了。 2,安装极其简单,只需要做一个U盘镜像,并在启动时选一下启动项为U盘即可体验到Androidx86系统了。 3,成本低,不需要动用原系统里的硬盘,所有操作均在U盘里进行。 4,无风险:安卓系统暂时对X86架构支持并不完善,如直接安装,失败后再装回原系统比较烦琐,用U盘安装即使失败,格掉U盘就可以,电脑硬盘不受任何影响。
5,方便检测,快速的检测所运行的androidx86系统和电脑硬件的兼容性,可以等调试好了后再安装到硬盘,避免盲目安装。 安卓系统安装教程: 第一步,准备工作,需要一个U盘,并下载好如下两个软件: 1.1,制做U盘启动用的UltraISO 下载地址: 1.2,相应的Androidx86系统镜像(ISO格式) 下载地址: 第二步,制做安卓启动U盘 2.1,把U盘插入电脑,然后打开UltraISO软件,界面如下:
VirtualBox_虚拟机教程
VirtualBox_虚拟机教程 VirtualBox是一款免费的虚拟机软件,使用它可以很方便地创建虚拟机系统,下面我们 来看一个练习; 1、下载安装包 2)Ubuntu中可以进入新立得,搜索“virtualbox”,然后点右键选“标记以便安装”,然后点上面工具栏的“应用”按钮;
2、Windows里面安装VirtualBox 1)下载以后如果是压缩包先解压,得到一个安装程序,双击运行后开始安装;2)在安装向导里点“Next”继续下一步;
3)接下来的许可协议里选“I accetp”同意,然后点Next继续;4)接下来点“Install”,稍等一会到“Finish”就安装完成了;
5)安装好以后点菜单“开始-所有程序-Sun xVM V irtualBox-VirtualBox”运行虚拟机程序; 6)先出来一个注册提示,输入自己的邮箱,发送出去就可以,也可以点“取消”,以后 再注册, 然后进入到主程序窗口中,工具栏左边是一个“新建”按钮,下面还是空的; 3、Ubuntu中安装驱动
1)由于内核不断升级,对应的VBox驱动也要升级,通过自己的编译来完成; 2)点左上角菜单“应用程序-附件-终端”进入终端窗口,运行下面的命令, sudo命令要先输密码后回车,每一行输入后按一下回车键,可以用复制粘贴的方法; sudo apt-get install virtualbox-ose-source cd /usr/src sudo tar xjvf virtualbox*.bz2 cd modules/virtualbox-ose sudo ./build_in_tmp install sudo /etc/init.d/vboxdrv restart 3)设置VBox驱动权限,输入下面的命令; sudo chmod ugo+rw /dev/vboxdrv 4)运行VBox的方法是,点左上角菜单“应用程序-系统工具-Sun xVM VirutalBox”, 如果没有“系统工具”菜单项,在“应用程序”上点右键,选编辑菜单,打勾系统工具菜 单项;
史上最详细的电脑安装安卓虚拟多个系统教程
史上最详细的安卓虚拟机教程 本教程目录依次为:第一步.准备工具第二步. 修改环境变量第三步.安装Java JDK和Android SDK第四步.创建安卓虚拟机第五步. 虚拟机连接豌豆荚 第一步. 准备工具 首先要下载JavaJDK和AndroidSDK这两个工具,大家可以从以下链接进行下载:点击下载Android SDK(按住Ctrl并单击即可转到下载界面) 点击下载Java JDK(按住Ctrl并单击即可转到下载界面,下图) 第二步.修改环境变量(此步骤是在windows 7系统下进行设置的,如果你的电脑是windows XP的话,步骤也是差不多的,只要能找到相同的选项就行)
完成第一步的下载后,我们首选需要对电脑进行环境变量的设置现在把我们在第一步下载的Java JDK安装,直接安装下去,什么东西都别改,比如安装路径是C盘,如果你是专业人士除外,因为下文我要给你用到这些C盘的路径 安装好Java JDK后,我们在电脑桌面找到计算机(XP是我的电脑) 1.右键计算机(windows 7)或者我的电脑(windows XP)-属性(下图) 2.高级系统设置-高级-环境变量(Windowns7)或者高级-环境变量(WindowsXP)(下图)
3.找到Path这个项,如果没有Path项就自己新建一个,然后把变量名复制进去,再把变量值复制到原有路径的最前面去(这个要注意),注意变量值前后都不要有空格(下图) 变量名:Path变量值:C:\Program Files\Java\jdk1.7.0_03\bin; 4.点击新建,然后把下面的两个变量分别复制到对应的框内即可,也可以自己手动输入进去,但是注意别出错。(注意别把变量值前面的那个点和分号弄丢了,也不要多复制空格哦)(下图): 变量名:CLASSPATH变量值:.;C:\Program Files\Java\jdk1.7.0_03\lib\tools.jar;C:\Program Files\Java\jre7\lib\rt.jar;
Vbox虚拟机中的ubuntu下如何与windows共享文件
Vbox虚拟机中的ubuntu下如何与windows共享文件 (二) ancent 发表于 - 2008-12-12 1:34:00 上一篇介绍了一种Vbox虚拟机中的Ubuntu与windows共享文件夹的方法,虽然可以适用于所有的虚拟机但是需要连接网线。其实Vbox中还有另外 一种与windows共享文件夹的方法。 首先在windows里准备好你要共享的文件夹; 然后进入虚拟的Ubuntu,在设备菜单下选择分配数据空间; 在其中指定你需要共享的文件夹,我通常是固定分配文件夹“share”; 接下来进入终端,su到root权限,在根目录下建立一个文件夹:share (当然你也可以在别的目录下建立一个不以share命名的文件夹), 输入命令: mount –t vboxsf share /share 快去看看share文件夹是不是已经共享成功啦?
[原创]虚拟机与主机间共享文件的两种方法 由于最近要进行SBO8.8测试,而客户目前基本用的都是SBO2007B,我们知道,在一台机器上不能同时安装SBO的两个版本,不得已,只能安装虚拟机,使用虚拟机,经常会用到主机上的文件,很多人可能都不清楚如何在本机和虚拟机间共享文件和数据,下面我就给大家分享下我所知道的两种简单的方法: 环境: 主机操作系统:WINDOWS 2008 R2 虚拟机:VMware Workstation 7.0.1 Build 227600 汉化版 虚拟机操作系统:windows 2008 R2 1、直接在主机和虚拟机间拖拽文件或复制文件。 这个不用多说,不过要注意的是,有些情况下拖拽会出错,主机往虚拟机里面拖动拷贝文件/ 文件夹时,主机上的源文件的全路径/源文件夹(及其子文件夹)的全路径名称中不能包含非标准ASCII码字符。也就是说,源文件的全路径/源文件夹(及其子文件夹)的全路径名称只能是英文字符,有中文的就会报错,不然会报以下错误:“你可能没有权限执行该操作”。不过你将文件夹压缩后,却能将其拷贝过来。 2、利用Vmware上的共享文件夹功能 1)打开虚拟机,点击“编辑虚拟机设置”,在点击“options”选中“shared folders” 使右边的always enables选项选中,如下图:
如何在Android系统手机上安装软件的三种方法
如何在Android系统手机上安装软件的三种方法 很多朋友初用安卓手机,可能都会比较陌生。下面就介绍一下如何在安卓系统上安装软件。在Android平台上安装文件的后缀名一般为“.apk”(如果你下载的软件是rar或者zip的话请解压之后再安装),和WM平台上的安装文件的后缀名“.exe”或者S60平台上的安装文件的后缀名“.sis或.sisx”相似。所以只要看到“.apk”结尾的文件就肯定是安装文件了。 在安装软件之前我们首先要对手机进行一系列的设置。在手机程序菜单中点“设置”进入,然后点击“应用程序”选项,在打开菜单中将“未知源”选项勾选中。然后进入“开发”子选项,勾选“USB 调试”选项。这样就完成了手机的设置。 完成如上准备工作后就可以进行软件的安装工作了。常用的安装方法一共有三种,下面我依次来为大家讲解。 方法一 使用Android系统的手机最简单的软件安装方法是进入件Market或者也叫电子市场(如果提示需要设置Gmail的话请参看链接)中下载安装。使用非常简单,只需用手指拖出程序菜单,点击Market(或者叫电子市场)图标进入该程序。 然后在搜索框(search)中填写你需要的软件名称搜索即可,或者在软件分类和推荐软件列表中找到你要安装的软件点击下载安装即可,如果是免费软件会显示为“Free”,如果是收费软件的话会提示软件的费用为“$xx”。 利用Market下载和安装都非常方便,但是此方法的缺点是非常浪费流量(就算软件是免费的,但是网络流量还是要收费的哦!),所以此法只推荐在连接Wifi(如果你Wifi不会设置的话,可以参看该链接)的情况下使用。另外如果你想安装收费软件,但是又不想花钱那么你可以按照下边的方法安装你在论坛或网站下载的以“.apk”为后缀名的破解版软件。 方法二 如果你的手机所刷的固件是安卓自制的固件话,那么你的的手机中可能已经集成了“APK安装器”,你只需要把要安装的文件用读卡器拷贝到内存卡中。然后在在手机程序菜单中点“设置”进入,然后点击“应用程序”选项,拖动菜单到下端可以看到“APK安装器”,点击进入。 安装器会自动搜索你内存卡中的安装程序,你只需选择要安装的程序名称点击安装即可。 如果你的手机使用的是原生的或者没有集成程序安装器的ROM那么你需要去Market中下载一款名为App Installer(其实就是软件安装器)的软件。在Market中下载安装完成后,在程序菜单中就可以找到刚安装的App Installer了,使用方法同上。 方法三 直接使用电脑安装软件。使用“APK安装器”可以直接连接PC中将电脑中的软件安装到你的手机中。不过前提是必须先要安装Android手机的USB驱动,否则电脑无法识别所连接的手机,点击下载USB驱动程序,下载完成解压安装即可。 USB驱动安装完成后电脑就可以将你的手机自动识别为移动磁盘了。这是再点击下载“APK安装器”,下载安装完成后将该压缩包解压,然后点击运行该程序。该程序会自动关联电脑中的apk程序,安装软件时只需双击apk安装文
Android模拟器下载安装使用教程 电脑也能玩安卓系统
如今说到什么智能手机最火,那很多人肯定会说android系统的安卓手机。如果你还没有Android手机,又想体验一下andorid系统的风彩,那么可以先在电脑上安装一个Android模拟器,因为它可以在电脑上模拟出Android手机系统,让你提前体验一下它安卓的魅力。 教程一共分为两步,一是安装模拟器,二是模拟器中安装软件 一、在电脑上下载安装Android模拟器 二、在模拟器安装APK的方法 一、在电脑上下载安装Android模拟器 1、由于Android模拟器需要在Java环境才能运行,先下载J ava安装吧。(如已有Java环境的可跳过此步) Java环境下载:https://www.wendangku.net/doc/da18017030.html,/javase/downloads/widget/jdk6.jsp 选择Windows版本,下载完成后,安装即可。 2、下载安装Android SDK: 安卓网Android模拟器下载地址:https://www.wendangku.net/doc/da18017030.html,/soft/3023.html 下载完成后,解压到某个目录。如:E:\android-sdk-windows(注意,目录不要有中文哦) 然后把E:\android-sdk-windows\Tools 完整路径加入到系统Path变量(这一步主要用于以后安装apk软件时方便调用) 我的电脑> 右键属性> 高级> 环境变量 注意:增加进Path变量时,路径前面要加一个; 号
3、配置Android模拟器 运行SDK Setup.exe (在E:\android-sdk-windows目录下) 可能会出现错误,访问不了https:// 解决办法:勾选Settings >Force https://...sources to be fetched using http:// 然后再选择的Avaiable Packages进行下载,如下图, 如果你只想安装Android2.2的模拟器,就选择SDK Platform Android 2.2. API 8, revision 2 下载后软件会自动将模拟器安装到android-sdk-windows目录内的,无需用户操作,然后直接到Virtual Device> new.. 这一步。
VirtualBox虚拟机上安装IBM HMC V7R760_V1
在Oracle VirtualBox虚拟机上安装IBM HMC V7R760 注意事项,需要特别注意的如下: 1. 环境准备 硬件:本人使用笔记本(i5 CPU + 6GB 内存),Windows 7 旗舰版SP1 64位操作系统 2.软件: a.Oracle VirtualBox-4.2.6-82870-Win开放虚拟机软件,下载地址: https://https://www.wendangku.net/doc/da18017030.html,/wiki/Downloads b.HMC_Recovery_ V7R760_1.iso HMC_Recovery_ V7R760_1.iso HMC ISO文件下载地址: ftp:// ftp://https://www.wendangku.net/doc/da18017030.html,/software/server/hmc/recovery_images/ 3.设定注意事项: a.创建RedHat Linux,选择VMDK虚拟硬盘后,勾选“分割为2GB以下大小的文件”,更换VMDK文件存储路径,最好不要保存在Windows系统盘下(如果只有一个C盘那没办法了)。 b.设定BIOS: 方法1 在BIOS中追加以下两行:
主机访问VirtualBox虚拟机服务
主机访问VirtualBox虚拟机服务 初中级 | 2009-11-21 23:28 | 分类:①Unix/Linux②技巧 | 86 次阅读 作者:https://www.wendangku.net/doc/da18017030.html, | 文章来源:https://www.wendangku.net/doc/da18017030.html,/archives/79.html 本文提供了一个简单而实用的技巧:怎样在Ubuntu环境中(主机)访问VirtualBox安装的windows系统(虚拟机)中的服务。 正文 使用虚拟机常常是为了调试服务器,因为在桌面系统安装服务程序,一来容易有安全问题,更重要是容易拖慢系统。 VirtualBox作为一款轻快的开源虚拟机软件,自从被Sun公司收购后,更新相当频繁,功能也逐渐完善,比起VMware动辄几百M的安装文件,VirtualBox几十M的身材而功能丝毫不在VMware之下,而且性能远远高出VMware。 如果把虚拟机作为服务器调试工具,VM默认是使用桥接方式连接虚拟机和主机,安装完后虚拟机直接对主机可见,调试很方便,但是VBox则默认是NAT方式,主机完全访问不了虚拟机。 除了设置VBox为桥接方式外(有点麻烦),另一更加简捷的方式是给虚拟机开端口。这和使用家用路由器映射端口原理是一样的,经过路由器后,局域网内的机器对公网外是不可见的,但是通过添加端口映射,公网就可以访问到内网的机器。 VirtualBox 的User Manual(2.1.4版)在6.4.1介绍了这个方法:使用VBox自带的VBoxManage工具设置端口映射。下面是介绍一个例子: 主机:Ubuntu 8.10 虚拟机:Win XP + phpStudy 套件(Apache、MySQL….),Apache在81端口提供服务。 配置后通过主机的8080访问虚拟机:localhost:8080。 在虚拟机关机情况下,在主机终端执行: VBoxManage setextradata “xp” “VBoxInternal/Devices/pcnet/0/LUN#0/Config/web/Protocol” TCP VBoxManage setextradata “xp” “VBoxInternal/Devices/pcnet/0/LUN#0/Config/web/GuestPort” 81 VBoxManage setextradata “xp” “VBoxInternal/Devices/pcnet/0/LUN#0/Config/web/HostPort” 8080 VBoxManage是VirtualBox的配置工具,setextradata只是其中一个方法。”xp”是虚拟机的名称,而”VBoxInternal/Devices/pcnet/0/LUN#0/Config/web/…”是该虚拟机的一个属性,其中/web/是可以任意设置的名称。如果虚拟机用的虚拟网卡不是默认的PCNet,而是
- 如何在ORACLE VIRTUALBOX虚拟机中安装操作系统
- 虚拟机安装win8预览版
- virtualbox虚拟机xp安装教程
- 在vbox虚拟机中设置u盘启动的方法
- VBOX虚拟系统安装详细图文步骤
- 关于VBox虚拟机虚拟XP系统的共享文件方式
- windows下安装虚拟机(Vbox-redhat)
- VirtualBox安装Ubuntu虚拟机
- 实验1:Linux在虚拟机上的安装及与宿主机通信
- VBox简明教程和须知百度文库赵语凌
- VIRTUALBOX在win7上安装虚拟机模拟XP系统
- VirtualBox_虚拟机教程
- VBOX安装MAC
- vbox虚拟机安装Win8消费者预览版图文教程
- vbox虚拟机安装Windows8方法
- vbox虚拟机网络设置
- win7 64位 虚拟机virtualbox装xp vbox win8
- 实验一 VMware虚拟机与linux操作系统的安装和使用
- VirtualBox虚拟机安装与使用
- vbox虚拟机安装Windows8方法及注意事项
