MasterCAM自动编程
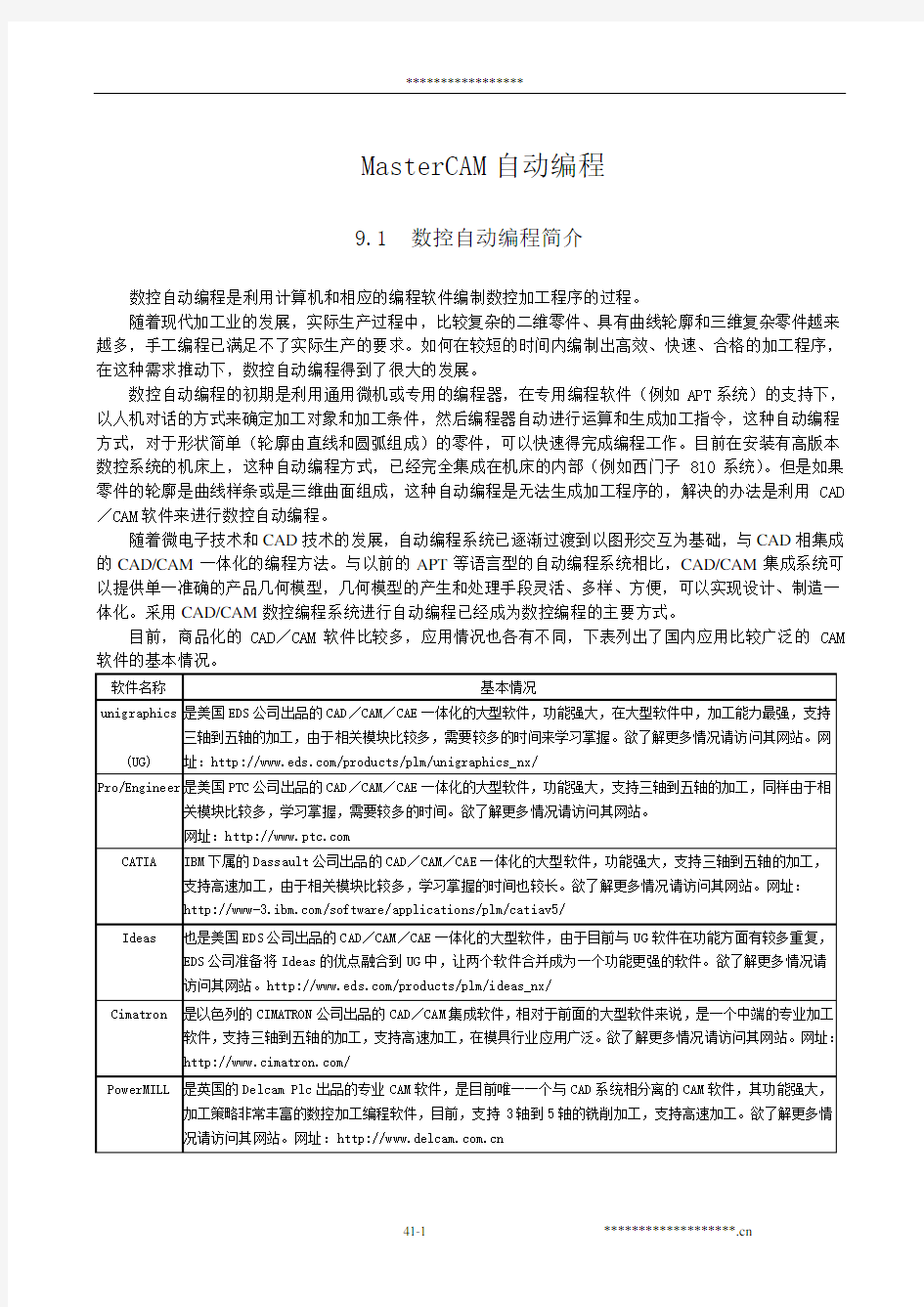

MasterCAM自动编程
9.1数控自动编程简介
数控自动编程是利用计算机和相应的编程软件编制数控加工程序的过程。
随着现代加工业的发展,实际生产过程中,比较复杂的二维零件、具有曲线轮廓和三维复杂零件越来越多,手工编程已满足不了实际生产的要求。如何在较短的时间内编制出高效、快速、合格的加工程序,在这种需求推动下,数控自动编程得到了很大的发展。
数控自动编程的初期是利用通用微机或专用的编程器,在专用编程软件(例如APT系统)的支持下,以人机对话的方式来确定加工对象和加工条件,然后编程器自动进行运算和生成加工指令,这种自动编程方式,对于形状简单(轮廓由直线和圆弧组成)的零件,可以快速得完成编程工作。目前在安装有高版本数控系统的机床上,这种自动编程方式,已经完全集成在机床的内部(例如西门子810系统)。但是如果零件的轮廓是曲线样条或是三维曲面组成,这种自动编程是无法生成加工程序的,解决的办法是利用CAD /CAM软件来进行数控自动编程。
随着微电子技术和CAD技术的发展,自动编程系统已逐渐过渡到以图形交互为基础,与CAD相集成的CAD/CAM一体化的编程方法。与以前的APT等语言型的自动编程系统相比,CAD/CAM集成系统可以提供单一准确的产品几何模型,几何模型的产生和处理手段灵活、多样、方便,可以实现设计、制造一体化。采用CAD/CAM数控编程系统进行自动编程已经成为数控编程的主要方式。
目前,商品化的CAD/CAM软件比较多,应用情况也各有不同,下表列出了国内应用比较广泛的CAM 软件的基本情况。
当然,还有一些CAM软件,因为目前国内用户数量比较少,所以,没有出现在上面的表格内,例如Cam-tool、WorkNC等。
上述的CAM软件在功能、价格、服务等方面各有侧重,功能越强大,价格也越贵,对于使用者来说,应根据自己的实际情况,在充分调研的基础上,来选择购买合适的CAD/CAM软件。
掌握并充分利用CAD/CAM软件,可以帮助我们将微型计算机与CNC机床组成面向加工的系统,大大提高设计效率和质量,减少编程时间,充分发挥数控机床的优越性,提高整体生产制造水平。
由于目前CAM系统在CAD/CAM中仍处于相对独立状态,因此无论上表中的那一个CAM软件都需要在引入零件CAD模型中几何信息的基础上,由人工交互方式,添加被加工的具体对象、约束条件、刀具与切削用量、工艺参数等信息,因而这些CAM软件的编程过程基本相同。
其操作步骤可归纳如下。
第一步,理解零件图纸或其它的模型数据,确定加工内容。
第二步,确定加工工艺(装卡、刀具、毛坯情况等),根据工艺确定刀具原点位置(即用户坐标系)。
第三步,利用CAD功能建立加工模型或通过数据接口读入已有的CAD模型数据文件,并根据编程需要,进行适当的删减与增补。
第四步,选择合适的加工策略,CAM软件根据前面提高的信息,自动生成刀具轨迹。
第五步,进行加工仿真或刀具路径模拟,以确认加工结果和刀具路径与我们设想的一致。
第六步,通过与加工机床相对应的后置处理文件,CAM软件将刀具路径转换成加工代码。
第七步,将加工代码(G代码)传输到加工机床上,完成零件加工。
由于零件的难易程度各不相同,上述的操作步骤将会依据零件实际情况,而有所删减和增补
后面我们将用加工实例来分别予以说明。
9.2Mastercam软件简介
Mastercam软件是美国CNC Software,INC.所研制开发的集计算机辅助设计和制造于一体的软件。它的CAD模块不仅可以绘制二维和三维零件图形,也能在CAM模块中,对被加工零件直接编制刀具路径和数控加工程序。它是目前在模具设计和数控加工中使用非常普遍,而且相当成功的软件。它主要应用于加工中心、数控铣床、数控车床、线切割、雕刻机等数控加工设备。由于该软件的性能价格比较好,而且学习使用比较方便,因此被许多加工企业所接受。许多学校也广泛使用此软件作为机械制造及NC程序编制的范例软件。目前该软件是微机平台上装机量最多、应用最广泛的软件。
MasterCAM 把计算机辅助设计(CAD)功能和计算机辅助制造(CAM)功能有机地结合在一起。从设计绘制图形到编制刀具路径,通过仿真加工来验证刀具轨迹和优化程序;通过后处理器将刀具轨迹转换为机床数控系统能够识别的数控加工文件(*.NC),然后通过计算机通信(RS—232接口)将NC程序发送到加工中心等数控机床,即可完成对工件的加工。其编程速度和编程效率比以前在数控机床上使用手工编程更为先进。
由于Mastercam 软件具有强大的生命力,因而发展迅速,目前最新版本为Mastercam 9.1SP2 版本,
版本升级之快,令人目不暇接。新版本性能更优越,学习使用更方便。在辅助设计方面,增加了标注尺寸、实体模型,并且在更改实体模型尺寸和图素属性(图层、颜色、线型、线宽)等方面作了较大的改进,尤其是增加了实体管理器(Solids Manager)之后,使设计顺序和参数可以重构(Reorder and Regenerate),从而使设计更具灵活和柔性。在辅助加工CAM 方面,增加了实体刀具路径仿真加工(Tool-path Verification)和刀具路径-操作管理器(Toolpaths Operations Manager),可以通过刀具路径仿真来验证和修改刀具和加工参数,如果参数有误,可进行局部修改,然后将刀具路径重新生成,再仿真优化,直到满意为止。MasterCAM 软件具有良好的人机界面,在整个设计与加工过程中显示出交互性、集成性的特点。MasterCAM 软件与其它大型CAD/CAM软件一样,具有一定的工程分析和判断功能(零件几何图素的检测、刀具路径及干涉检验、实体管理器和操作管理器所带的参数修改、几何重构和程序重生等),计算机通信功能(DNC加工),为进一步向集成化、智能化、网络化方向发展奠定了基础。
根据我们长期使用的效果来看,MasterCAM是一个易学易用的软件,其CAD部分和CAM部分结合比较合理、紧密,能够加工我们所能碰到的一千多种零件中的50%~60%的零件,如果操作者有较高的加工工艺水平,则能加工70%~80%的零件。是一个非常不错的加工软件。
前面已对MasterCAM软件进行了简单的介绍,下面先让我们熟悉一下该软件的工作界面,然后通过加工示例来了解和掌握零件的设计与数控自动编程的方法。
MasterCAM 软件的工作界面
首先让我们来启动Mastercam 8软件,进入其工作界面。通过Windows 桌面,双击“Mill8”图标启动;也可按如下步骤启动:
开始→程序→ Mastercam 8 → Mill 8
进入Mastercam 8后我们就能看到如图9-1所示的工作界面:
辅助菜单
信息反馈区绘图区
工具条
主菜单标题栏
图9-1 MasterCAM 的工作界面
光标
Mastercam 8 的工作界面组成如下:
1)标题栏
没有绘图时,显示Mastercam程序名称,打开文件编辑时,显示文件的路径和名称。
2)工具条
此区域将Mastercam常用的命令以图标的方式显示在绘图区的上方,每一个图标代表一条命令,用户可以鼠标直接点击图标,以激活该命令。
3)主菜单
此区域提供了Mastercam所有的命令。Mastercam的命令结构为树枝状结构,例如:当用鼠标选择【绘图】命令后,将会出现【绘图】命令的子菜单,再选择【矩形】命令,又会出现绘制矩形方式的下一级子菜单。如果选择【上层功能表】,则返回上一级的【矩形】子菜单;如果选择【回主功能表】,则直接返回到主菜单。
说明:后面凡是Mastercam的菜单命令,都与【XXXXXX】方式来表示,需要输入的数值都用“XX”
来表示。
4)辅助菜单
此区域提供了绘图时,系统的一些默认信息。
5)绘图区
此区域为最常使用的区域,是设计图形所显示的区域。用户从外部导入的图形或用Mastercam绘制的图形都会显示在此区域内。
6)信息反馈区
在屏幕的最下方,提供了一些Mastercam的命令响应信息,操作时应随时注意该区域的提示,有时需要利用键盘输入一些相关的数据。
9.3Mastercam软件铣削实例
由于MasterCAM从5版到9.2版,其菜单界面和操作方法,一直都没有什么改变,只是功能上有所增加,考虑到大多数使用者,都在使用Mastercam8版本,我们后面的实例都是以MasterCAM8为基础讲解。当然,这些实例同样也适用于Mastercam9版本。
进行数控铣削加工的零件,通常都比较复杂。因此,Mastercam的铣削模块(Mill)与比其他模块相比,使用更为广泛,是我们学习和掌握的重点内容。
下面我们用一个典型实例来掌握零件的设计与数控自动编程的基本方法。
图9-2 铣削实例(电极模型)
如图9-2所示:
毛坯为已加工过的70×70的方料,厚度为30.2mm,零件材料为铝材。
加工采用的刀具参数如下表所示。
表一加工中心铣削实例的刀具参数表
下面我们采用Mastercam来编制加工程序,从而掌握软件铣削编程的基本思路和基本步骤。
编程步骤:
1.理解零件图纸,确定加工内容。
根据毛坯情况,需要加工的部分是:60带R30圆弧的凸台,Φ30的圆槽,Φ10H7的孔,R140的曲面。
2.确定加工工艺(装卡、刀具、毛坯情况等),确定刀具原点位置(即用户坐标系)。
夹具选择为通用精密虎钳。考虑到零件左右对称,选择零件中心为XY 方向的编程原点,考虑到零件上表面为曲面,选择不需要加工的底面为Z0。
零件的工艺安排如下:
A. 虎钳加窄垫块装夹零件,注意垫块需要让开Φ10H7孔的位置,将零件中心和零件下表面设为G54
的原点。
B. 加工路线是钻中心孔→钻Φ9.8孔→粗铣凸台→粗铣凹圆槽→粗铣曲面→精铣凸台→精铣凹圆槽
→精铣曲面→铰Φ10H7的孔。
3. 利用Mastercam 的CAD 模块建立加工模型
由于Mastercam 的CAD 功能属于加工造型,只需绘制与加工有关的图形即可,与加工无关的形状,就不必绘出。
绘制步骤如下:
(1) 启动Mastercam.。
(2) 使用Mastercam 默认的子菜单设置选项。如图9-3所示
设置工作深度
设置图形绘制的颜色
设置工作图层
设置当前使用的线型及线宽
设置屏蔽图层
设置刀具使用面
设置构图平面
设置构图观看的角度
图9-3 Mastercam 默认的子菜单设置选项
如果你的Mastercam 的默认子菜单设置选项与上面的不相同,请改正。
(3) 绘制Φ10的孔。
在主菜单中,使用鼠标选择【绘图】→【圆弧】→【点直径圆】命令(见图9-4,P1)。出现输入直径对话框,输入直径“10”后,按下回车键或鼠标左键(见图9-4,P2),
然后,出现抓点方式,鼠标在抓点方式中,选择原点(见图9-4,P3)。
绘图区出现一个圆,如果图形显示比例不适当,可选择快捷图标【适度化】命令(见图9-4,P4)。
图9-4 绘制Φ10的圆
注意:在抓点方式时,如果不用鼠标选择圆心位置,可直接输入圆心坐标“0,0”。尽管此时屏幕上没有提示输入数据的对话框,但只要你用键盘输入数据,就会立即弹出输入对话框。
在Mastercam的所有输入对话框中,下列几种输入方式是有效的,以输入X轴坐标为零,Y轴坐标为零,即(0,0)为例。
●0,0 注释:Mastercam默认第一个输入的数字为X轴的数据,第二个数字为Y轴的数据。
●X0,Y0 注释:直接制定X轴和Y轴的数据
●20-5*4,Y30-(20+10) 注释:键盘输入支持四则混合运算,可以以公式的形式来录入。
(4)绘制Φ30的凹槽。
首先,指定凹槽Z向尺寸,选择子菜单中的【Z:00】命令(见图9-5,P1)。出现抓点方式,尽管此时屏幕上没有提示输入数据的对话框,但只要你用键盘输入数据,就会立即弹出输入对话框。
出现请输入坐标值对话框,输入坐标值“15”后,按下回车键或鼠标左键(见图9-5,P2)。
图9-5 设置Φ30凹槽的Z向尺寸
完成后的结果,如图(见图9-5,P3)。
开始绘制Φ30的凹槽
在主菜单中,使用鼠标选择【绘图】→【圆弧】→【点直径圆】命令(见图9-6,P1)。
图9-6 绘制Φ30的凹槽
出现输入直径对话框,输入直径“30”后,按下回车键或鼠标左键(见图9-6,P2)。
然后,出现抓点方式,鼠标在抓点方式中,选择原点(见图9-6,P3)。
绘图区如图(见图9-6,P5),如果图形显示比例不适当,可选择快捷图标【适度化】命令(见图9-6,P4)。完成后的结果,如图(见图9-6,P5)。
由于Mastercam默认是连续操作,如果此时,你用鼠标点击绘图区,将会已鼠标点击点为圆心,又绘制一个Φ30的圆。为了避免这种情况,你可以在完成命令后,点击【回主功能表】命令,回到命令初始状态。
(5)绘制60带R30圆弧的凸台。
由于带R30圆弧的凸台的Z向尺寸与凹槽的相同,所以设置Z向尺寸的步骤,就可以跳过。
凸台是由圆弧和矩形相交而成,所以,下面先绘制圆弧。
在主菜单中,使用鼠标选择【绘图】→【圆弧】→【点半径圆】命令(见图9-7,P1)。
图9-7 绘制凸台的圆弧部分
出现输入半径对话框,输入半径“30”后,按下回车键或鼠标左键(见图9-7,P2)。
然后,出现抓点方式,鼠标在抓点方式中,选择原点(见图9-7,P3)。
绘制的图形出现在绘图区,命令完成后,可点击【回主功能表】命令,回到命令初始状态。(见图9-7,P4)
如果图形显示比例不适当,可选择快捷图标【适度化】命令和显示图形【缩小0.8倍】的快捷图标命令(见图9-7,P5)。完成后的结果,如图(见图9-6,P5)。
下面我们绘制矩形。
在主菜单中,使用鼠标选择【绘图】→【矩形】→【一点】命令(见图9-8,P1)。
出现一点定义矩形对话框,在弹出的对话框中,输入矩形的宽度“60”(见图9-8,P3),高度“60”(见图9-8,P4),关键的一点在矩形中的位置(见图9-8,P2),完成后,按下确定按钮(见图9-8,P5)。
然后,出现抓点方式,鼠标在抓点方式中,选择原点(见图9-8,P6)。
绘制的图形出现在绘图区,命令完成后,可点击【回主功能表】命令,回到命令初始状态。
如果图形显示比例不适当,可选择快捷图标【缩小0.8倍】的命令(见图9-8,P7)。
完成后的结果,如图(见图9-8,P7)。
图9-8 绘制凸台的矩形部分
下面我们进行图形的编辑。
在主菜单中,使用鼠标选择【修整】→【修剪延伸】→【两个物体】命令(见图9-9,P1,P2,P3)。
图9-9 完成凸台的图形编辑
进入修剪图形命令后,Mastercam在系统提示区显示请选择要修剪的图素,此时要注意用鼠标选择欲修剪图素的保留部分(见图9-9,P4),鼠标点击后,在系统提示区显示修整到某一图素,注意要用鼠标选择欲修剪的另一图素的保留部分(见图9-9,P5),鼠标点击后,完成左边图形的修剪(见图9-9,P6)。继续使用鼠标点击右边的欲修剪图素的保留部分(见图9-9,P7和P8),完成右边图形的修剪。(见图9-9,P9),多余的图素可使用删除命令删除,点击快捷图标【删除】命令(见图9-9,P10),然后选择要删除的图素(见图9-9,P11)。删除完成后,可点击【回主功能表】命令,回到命令初始状态。
完成凸台后,绘图区的图形如图所示(见图9-9,P12)。
(6)绘制R140的曲面。
绘制曲面,首先要绘制曲面的线架构,而线架构又是根据线架构上的关键点而绘制出来的。本实例的关键点由左视图可知有两个,其坐标分别为(0,-30,30)和(0,30,17)
下面我们将进行关键点的绘制。
在主菜单中,用鼠标选择【绘图】→【点】→【指定位置】命令(见图9-10,P1-P3)尽管此时屏幕上没有提示输入数据的对话框,但只要你用键盘输入数据,就会立即弹出请输入坐标值的对话框。输入第一点(0,-30,30)(见图9-10,P4和等角视图P6),然后继续输入第二点(0,30,17)(见图9-10,P5和等角视图P7),关键点的绘制就完成了。
由于这两个关键点为空间点,为了便于观察,可改变视角为等角视图。点击快捷图标【视角..等角视图】命令(见图9-10,P8)
图9-10 曲线关键点的绘制
利用曲线关键点,下面我们来绘制R140的曲线。
首先,我们指定曲线的Z向尺寸,选择子菜单中的【Z:15】命令(见图9-11,P1)。出现抓点方式,输入坐标值“0”后,按下回车键或鼠标左键(见图9-11,P2)。将构图面更改为侧视图,点击快捷图标【构图面.. 侧视图】命令(见图9-11,P3)。完成后,Z向尺寸如图所示(见图9-11,P4),构图面如图所示(见图9-11,P5)。
图9-11 绘制R140曲线前的设置
在主菜单中,用鼠标选择【绘图】→【圆弧】→【两点画弧】→【存在点】命令(见图9-12,P1-P4),然后分别选择绘图区中的两个关键点(见图9-12,P5,P6),完成后Mastercam将弹出,输入圆弧半径的
对话框,输入“140”(见图9-12,P7),由于两点画弧的不确定性,Mastercam将绘制出两条圆弧,根据图纸,我们应该用鼠标选择弧顶向上的圆弧(见图9-12,P8),绘制圆弧就完成了。
为了便于观察绘图结果,可改变视角为动态旋转视图。点击快捷图标【视角..动态旋转】命令(见图9-12,P9),观察的结果应该如图(见图9-12,P10)。
图9-12曲线的绘制
线架构完成后,就可以绘制加工所需要的曲面了。
在主菜单中,用鼠标选择【绘图】→【曲面】→【牵引曲面】→【单体】(见图9-13,P1-P4),选择要牵引的线段,用鼠标选择绘图区中的圆弧曲线(见图9-13,P5),完成后,选择【执行】(见图9-13,P6),Mastercam进入牵引曲面菜单,观察一下信息反馈区中,按照图纸要求,牵引长度应该大于30,如果不够,可以用鼠标点击【牵引长度】(见图9-13,P7),在输入牵引长度的对话框中,输入“35”(见图9-13,P8),观察一下,绘图区中,曲面牵引方向是否与图纸相符,如果不符,说明你的构图面不正确,请返回图9-11进行修改,如果没有问题,选择【执行】(见图9-13,P9),Mastercam自动生成曲面(见图9-13,P10)。
在绘图过程中,为了便于观察绘图结果,可改变视角为动态旋转视图。
注意:在绘图过程中,可以灵活使用键盘上的←↑→↓方向键,进行视图的平移,用PageUp键进行图形放大,用PageDown键进行图形的缩小。
图9-13 曲面的绘制
下面我们要进行曲面的编辑。
在主菜单中,使用鼠标选择【绘图】→【曲面】→【曲面修整】→【修整至曲线】命令(见图9-14,P1,P2,P3,P4),Mastercam提示选取要修整的曲面,用鼠标选择绘图区中的曲面(见图9-14,P5),选择完成后,选择菜单中的【执行】命令,然后Mastercam提示选取曲线,用鼠标选择绘图区中的圆弧线(见图9-14,P7),Mastercam自动串连整个圆弧线,选择【执行】命令(见图9-14,P8)。将曲面修整至曲面,涉及到曲线在曲面上的的投影方向的问题,在这里,我们需要将曲线按俯视构图面进行正交投影,用鼠标选择快捷图标【构图面-俯视图】(见图9-14,P9),选择【执行】命令(见图9-14,P11),按照Mastercam的提示用鼠标选择曲面要保留的部分(见图9-14,P12),曲面的外部多余的曲面被修剪掉。
从实际加工来看,多余的曲面部分并不影响零件加工后的尺寸,就是不进行曲面修剪也可以进行曲面加工,但进行外部多余曲面的修剪,可以在曲面加工时,缩小加工面积,从而提高生产效率,但曲面被修剪得很碎小,反而会增加曲面加工时间,原因是加工刀具需要通过频繁的提刀来寻找下一个加工面。
对于上面这个零件实例,实际情况是曲面的内部多余部分(指Φ30的凹槽),如果被修剪掉,可以在曲面粗加工时,节省加工时间,但在精加工时,由于曲面中间的空洞,加工刀具将会频繁得提刀寻找下一个加工面,从而浪费加工时间。如果不修剪,则情况正好相反,粗加工的时间与修剪掉相比,时间增加(原因是加工面积增加),精加工的时间与修剪掉相比,时间减少(原因是提刀减少)。理想的解决办法是,做两个曲面,粗加工的曲面中间被修剪,而精加工的曲面中间没有被修剪,这样加工时间最短。或者是不修剪内部多余曲面,而修剪粗加工曲面的刀具路径,效果也一样。在这里由于篇幅有限,我们就不做两个曲面了,读者可以自行验证。
图9-14 曲面的修整
下面讲解我们如何修整曲面内部的多余部分,使用鼠标选择【选取曲面】命令,按照Mastercam提示的提示用鼠标选择选取要修整的曲面(见图9-15,P1),选择完成后,选择菜单中的【执行】命令,然后按照Mastercam提示的提示用鼠标选取曲线(见图9-15,P2),选择【执行】命令,按照Mastercam的提示用鼠标选择曲面要保留的部分(见图9-15,P3),曲面的内部多余的曲面被修剪掉(见图9-15,P4)。
为了观察修剪后的曲面,我们可以将曲面渲染,可使用快捷键【ALT-S】,绘图区的曲面被渲染(见图9-15,P8)。
如果要更改渲染曲面的颜色,可用鼠标选择快捷图标【彩现】(见图9-15,P5),在弹出的曲面着色设置对话框中,用鼠标将【使用着色】的选项,勾上(见图9-15,P6),在颜色的设定,选取你希望的颜色值,其它选项可使用默认值,按下确定(见图9-15,P7),曲面被渲染上你所设定的颜色(见图9-15,P8)。
图9-15 曲面另一边的修整
下面我们完成曲面的另一半。在主功能表中,使用鼠标选择【转换】→【镜射】命令(见图9-16,P1,P2),按照Mastercam提示的提示用鼠标选择选取要镜像的曲面(见图9-16,P3),选择完成后,选择菜单中的【执行】命令(见图9-16,P4),然后按照Mastercam提示的提示用鼠标选取镜像的参考轴,这里选取Y 轴(见图9-16,P5),在弹出的镜像处理对话框中,选择【复制】选项(见图9-16,P6,P7),按下【确定】按钮,曲面的另一半就完成了(见图9-16,P8)。
图9-16 曲面的镜像
到这一步,加工模型就建立完成了,需要说明的是,同一零件的加工模型的建立方法有很多种,各种方法虽然在步骤上有所不同,但结果是一样的,这些方法没有对错之分,只在绘图的速度上有区别,初
学者也许需要30分钟,才能完成,而熟练者可以在5分钟内完成。
4. 利用Mastercam的CAM模块,选择合适的加工策略,自动生成刀具轨迹。
根据我们前面安排的加工工艺,加工路线是钻中心孔→钻Φ9.8孔→粗铣凸台→粗铣凹圆槽→粗铣曲面→精铣凸台→精铣凹圆槽→精铣曲面→铰Φ10H7的孔。
下面是钻中心孔的加工步骤。
(1)选择加工方式和加工对象
用鼠标选择【回主功能表】,在主菜单中,选择【刀具路径】→【钻孔】→【手动输入】→【圆心点】(见图9-17,P1,P2,P3,P5),用鼠标选择图中的圆(见图9-17,P4),完成后,因为没有其他钻孔点,则按下键盘上的【ESC】键,完成钻孔点的选择。
加工孔系类的零件,只需要知道孔的中心点位就可以加工,孔的几何形状由加工孔的刀具的几何形状来决定(例如钻孔)。也就是说,如果光是钻孔加工,在CAD造型时,只需要画出孔中心的点就可以了,有多少个点,就代表有多少个孔。
图9-17 钻孔对象的选择
用鼠标选择【执行】(见图9-17,P7),下面将弹出刀具设置对话框如图9-18所示
图9-18 刀具参数设置对话框
刀具参数设置对话框,在所有的加工方式中,都将出现这个对话框,下面我们详细介绍这个对话框的设置。
(2)定义刀具的加工参数
首先我们要定义刀具,在刀具框中(见图9-18,P1),按鼠标右键,在弹出的对话框中,选择【建立新的刀具】(见图9-18,P2),出现的对话框如图9-19所示。
图9-19 Φ3中心钻刀具参数的设置 由于加
工方式选择的是钻孔,Mastercam 自动认为下面是要定义钻头的参数,而我们要做的是定义中心钻的参数,在这个对话框中,有三个活页(见图9-19),根据我们前面的加工刀具参数表中的参数,首先选择【刀具型式】(见图9-19,P1),选择刀具类型为中心钻,然后设置【刀具加工参数】(见图9-19,P2),输入刀具转速“1500”,进给率“80”,其它参数默认即可。在【刀具-中心钻】活页夹中(见图9-19,P3),输入刀具号码为3,刀具直径为Φ3,最后按下确定按钮,返回到刀具参数对话框(见图9-20)。
图9-20 Φ3中心钻刀具参数的设置
在这个对话框中,可以看到我们前面定义的中心钻的参数(请注意图中画圈部分的内容),已经自动出现在参数对话框中,当然我们也可以直接在这里定义中心钻的直径,转速,进给率等参数,但这样输入的参数,不能被保存,适合于一次性使用该刀具,如果在后面的工序中,需要多次使用这把刀具,就应该采用(图9-19,P2)的定义方法,相当于建立了一个临时刀具参数库,以后再使用这把刀具,Mastercam
会自动从临时刀具参数库中,调出该刀具的刀具参数,而不用重新输入了。如果长期使用某些刀具,可以建立一个永久的刀具参数库,这样可以直接从刀具参数库中,选择所需要的刀具和相应的加工参数。
对于中心钻,这种钻头类的刀具来说,进给速率的对话框的值实际上是就是指Z轴的进给速度。
(3)定义本工序的加工参数
选择【深孔钻-无啄钻】的活页夹,对话框如图8-14所示。(注意图中设置的参数)
图9-21 设置钻孔深度的对话框
由于我们选取的零件下表面为Z0位置,所以,在这个对话框中,需要我们输入的是【安全高度】为“100.0”,【参考高度】为“40.0”,【要加工的表面】为“30.0”,【深度】为“25.0”,即中心钻的钻孔深度为5mm。加工方式采用G81指令的加工方式。输入完成后,选择【确定】。Mastercam自动依据前面设置的参数生成刀具路径,并显示在绘图区中,然后自动返回选择加工方式的菜单,钻中心孔的加工就完成了。
根据我们前面安排的加工工艺,下面是钻Φ9.8的孔的加工步骤。
(1)选择加工方式和加工对象
用鼠标选择【回主功能表】,在主菜单中,选择【加工路径】→【钻孔】→【选择上次】,如图9-22所示。
图9-22 钻孔的点位选择,建立新刀具
钻Φ9.8的孔为钻中心孔的后续工序,所以在钻孔的中心点位的选择上,可以直接选择【选择上次】的菜单选项(图9-22,P1)。这种选择方式,在加工多个孔中的多次工序中,经常会用到。然后,用鼠标选择【执行】。Mastercam自动弹出刀具设置对话框。
(2)定义钻头的参数
参考前面中心钻的定义过程,在刀具框中(见图9-22,P3),按鼠标右键,在弹出的对话框中,选择【建立新的刀具】(见图9-22,P4),出现钻头参数定义对话框如图9-23所示。
图9-23 定义钻头参数
在【刀具-钻头】活页中(见图9-23,P1),我们定义了刀具号码为“4”,直径为“9.8”,其他的值可取系统默认值。在【加工参数】活页中(见图9-23,P2),我们定义了主轴转速为“600”,进给率为“70”,其他的值可取系统默认值,输入完成后,按下【确定】,返回刀具设置对话框,如图9-24所示。
图9-24 刀具参数设置对话框
(3)定义本工序的加工参数
用鼠标选择【深孔钻-无啄钻】的活页夹,对话框如图9-25所示。
图9-25 设置钻孔深度和钻孔指令的对话框
由于我们选取的零件下表面为Z0位置,所以,在这个对话框中,需要我们输入的是【安全高度】为“100.0”,【参考高度】为“40.0”,【要加工的表面】为“30.0”,【深度】为“-4.0”,这是考虑到钻头尖部对钻孔深度的影响,这里钻头将零件完全钻穿。考虑到孔深与钻头直径之比较大,加工方式采用G83指令的加工方式。输入完成后,选择【确定】。Mastercam自动依据前面设置的参数生成刀具路径,并显示在绘图区中,然后自动返回选择加工方式的菜单,钻孔加工就完成了。
根据我们前面安排的加工工艺,下面是粗铣凸台的加工步骤。
(1)选择加工方式和加工对象
用鼠标在主菜单中,选择【加工路径】→【外形铣削】(见图9-26,P1)。
此时系统默认为自动串连方式。如图9-26所示,选择加工图素,注意图中鼠标所在的位置(见图9-26,P2)。
图9-26 外形铣削图素的选择
由于现在的视图为等角视图,从该位置选择铣削图素,则告诉Mastercam,铣削是从该线段的上方点,为铣削起始点,即工件的右上方,铣削方向从上到下,由于主轴为顺时针旋转,则铣削方式为顺铣。
由于没有其它的铣削图素,下面选择【执行】(见图9-26,P3)。
(2)定义铣刀的参数
参考前面中心钻的定义过程,在刀具框中(见图9-27,P1),按鼠标右键,在弹出的对话框中,选择【建立新的刀具】(见图9-27,P2)。
由于加工方式选择的是外形铣削,Mastercam自动认为下面是要定义铣刀的参数,出现端铣刀参数定
义对话框(见图9-27,P3)和端铣刀加工参数定义对话框(见图9-27,P4)。
图9-27 定义端铣刀参数
在【刀具-平刀】活页中(见图9-27,P3),我们定义了刀具号码为“1”,直径为“16”,其他的值可取系统默认值。在这个对话框中,需要注意的输入参数是铣刀的直径,由于铣刀的直径将决定NC程序的运行轨迹,所以这个参数最好是加工刀具的真实测量直径,例如:Φ15.92等等。
在【加工参数】活页中(见图9-27,P4),我们定义了主轴转速为“500”,进给率为“80”,Z轴进给率为“50”,其他的值可取系统默认值,输入完成后,按下【确定】,返回刀具设置对话框,如图9-28所示。
对端铣刀而言,其侧刃的切削条件比底刃的切削条件要好,所以使用侧刃切削的进给率通常要比使用底刃切削的Z轴进给率要大一些,这样才能更好的发挥刀具的切削能力。
