华测使用手册
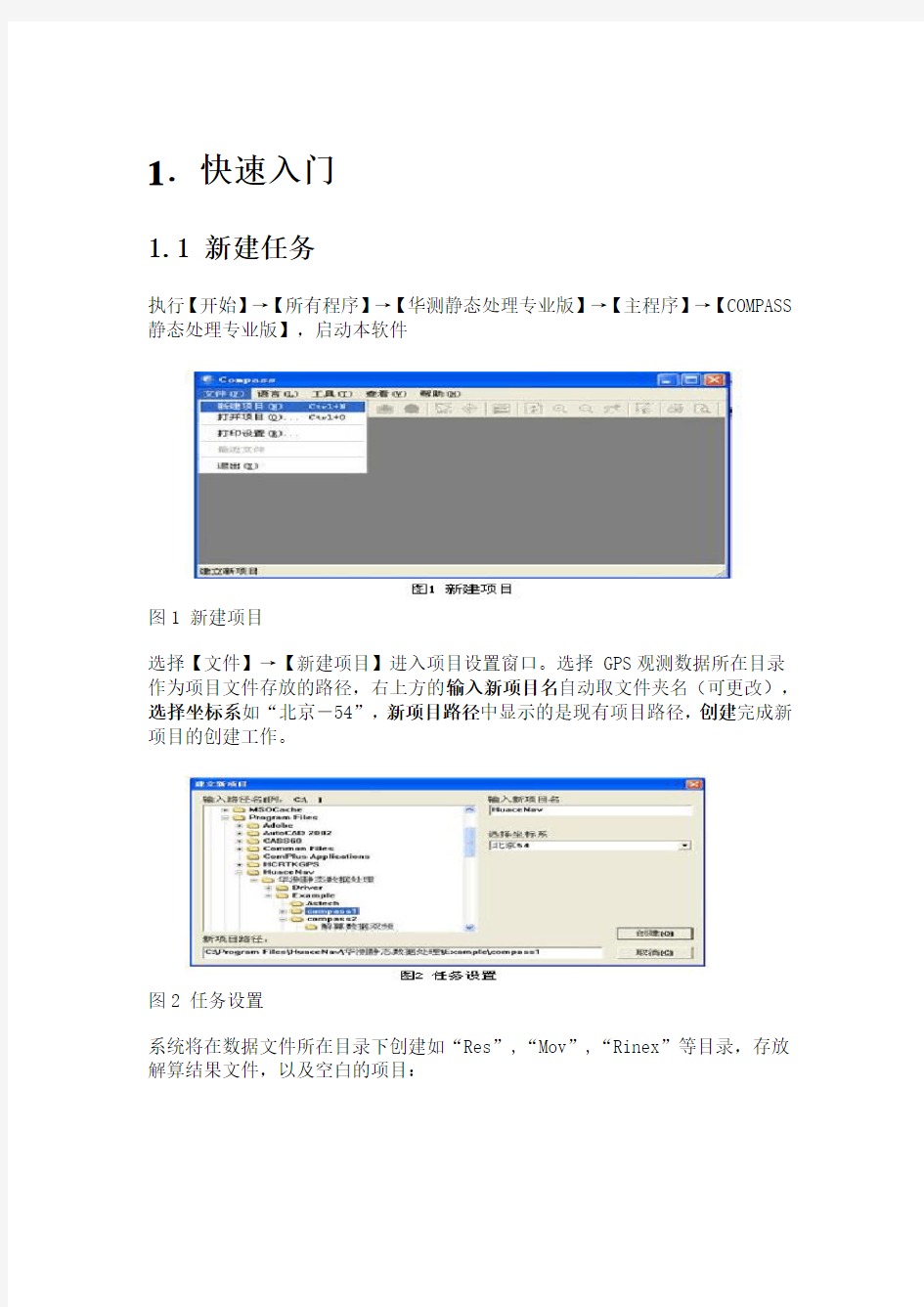

1.快速入门
1.1 新建任务
执行【开始】→【所有程序】→【华测静态处理专业版】→【主程序】→【COMPASS 静态处理专业版】,启动本软件
图1 新建项目
选择【文件】→【新建项目】进入项目设置窗口。选择 GPS观测数据所在目录作为项目文件存放的路径,右上方的输入新项目名自动取文件夹名(可更改),选择坐标系如“北京-54”,新项目路径中显示的是现有项目路径,创建完成新项目的创建工作。
图2 任务设置
系统将在数据文件所在目录下创建如“Res”,“Mov”,“Rinex”等目录,存放解算结果文件,以及空白的项目:
图3 空白项目
1.2 导入数据
图4 导入数据
项目建完后,需要加载 GPS 数据观测文件。选择【文件】→【导入】,在弹出的对话框中选择需要加载的数据类型,确定进入文件选择对话框:
图5 选择 HCN 数据
选择 *.HCN 文件(可同时按“CTRL”或“SHIFT”键进行多选),单击打开,将数据文件导入。
图6 录入数据后的窗口
当数据加载完成后,系统会显示所有的 GPS 基线向量,各条基线的相关信息暂时为空。同时,综合网图会显示整个 GPS 网的情况。
1.3 处理基线
图7 处理全部基线
单击【静态基线】→【处理全部基线】,系统将采用默认的基线处理设置,处理
所有的基线向量。
图8 基线处理过程
处理过程中,显示整个基线处理过程的进度。从中也可以看出每条基线的处理情
况。
图9 基线解算后的结果
基线解算的时间由基线的数目、基线观测时间的长短、基线处理设置的情况,以及计算机的速度决定。处理全部基线向量后,基线列表窗口中会列出所有基线解的情况,网图中原来未解算的基线也由原来的浅色改变为深色。
1.4 平差前的设置
在基线处理完成后,需要对基线处理成果进行检核。由于本章为快速入门,所以我们假定所有参与解算的基线都合格,通常情况下,如观测条件良好,也确实一次就能成功处理所有的基线。
基线解算合格后,还需要根据基线的同步观测情况剔除部分基线,在这里我们也不作介绍。现在我们直接进入网平差的准备。
图10 站点属性
在树形视图左边选择【观测站点】中的已知点,再在右边相应的点位信息(出现虚线框,同时字反白显示)按鼠标右键,选择【属性】
图11 观测站点设置
进入测站坐标设置,选择【已知点坐标】。如果是采用二维平差,则采用xy或xyH方式输入;如果是三维平差,则选中BL或BLH方式输入;如果只做高程
拟合,则选择H。选择好后在右边对应的格中输入已知的固定坐标,相应的点精度可以填在后面,并确认选择约束(不选择表示固定坐标不能生效,网平差时将不使用)。同样方法把所有的已知点坐标都输入完毕。
选择【网平差】→【网平差设置】
图12 选择平差项目
确认勾选二维平差选项,若要进行高程拟合,则需勾选水准高程拟合。需要注意的是:重置中央子午线必须设置正确。也可在坐标系管理中设置中央子午线等参数。
1.5 进行网平差
执行【网平差】→【进行网平差】,软件会按照上一节的设置进行平差或高程拟
合。
图13 平差结果显示
【观测站点】窗口下对应的每一个观测站点中,自由为自由网平差结果;2D为二维平差结果;3D为三维平差结果;高程为水准高程拟合结果。
1.6 成果输出
若网平差结果已满足用户要求,可将它打印输出,并作为成果提交。
执行【成果】→【详细成果输出】,可把平差结果中的全部内容编辑成一个网页报告的形式,直接浏览或打印输出。
图14 详细成果输出
软件还提供了其它如网页形式的成果报告输出,具体内容请查看后面的章节。
这样,一个静态基线控制网的整个处理便算完成了。
2.运行主程序- 华测静态处理手册
2.1 运行 Compass 主程序
图15 启动界面
执行【开始】→【程序】→【华测软件】→【静态基线处理】,启动本软件
图16 Compass 后处理软件主程序的界面
【文件】→【打开项目】,如打开一个RINEX 2.0格式的演示数据,就会出现上图所示界面。在用户区中,通常会出现综合网图视图、树形视图、成果视图、文本输出视图等。
标题栏:标题栏的初始目的是为了帮助您很快地决定当前的应用程序类。然而,您可以为了一些基本的程序控制,诸如:最大化、最小化和退出窗口使用标题栏。作为默认,在 Compass 将总是显示项目名。
菜单栏:下拉菜单是任何 Windows 应用窗口的重要组成部分。在提供了绝大多数用来建立工程文件,解算数据,和管理数据的各种命令。
工具栏:提供了大部分常用的快捷命令,可以加快各种操作。工具栏可以隐藏。
状态栏:显示当前操作的一些提示信息。状态栏也可以隐藏。
用户区:用户区是用户工作的主要区域,通常包括与项目有关的各种视图。
综合网图:显示观测站点、静态基线以及它们的相互关系及误差信息。在综合网图中,可以对观测站点、静态基线进行编辑。通过网图的弹出式菜单,可以对网图进行放大、缩小等等操作。
树形视图:分成左右两部分,左边为树形窗口,即用树状方式将软件的各对象(即观测文件、基线向量、观测站点等)表达出来;右边列表窗口,是为了进一步显示树形窗口的当前内容,如观测文件的主要信息、基线向量的处理结果、观测站点的平差结果等等。通过树形窗口的弹出式菜单,可以对这些对象进行大多数操作、查看并编辑这些对象的属性和最终的成果输出。
下面,我们详细介绍主程序的各项具体操作。
2.2 菜单和工具条
2.2.1 菜单
程序的主菜单由文件、编辑、静态基线、网平差、检查、成果、工具、查看、窗口、帮助等组成。
图17 主程序的菜单
除了主菜单外,每个窗口还都有一个弹出式菜单。各个弹出式菜单的具体功能请参见下面各个窗口的介绍。
2.2.2 工具条
通过主程序的工具条,可以直接使用常用功能,能加快软件的执行速度。
2.3 网图
打开演示数据中的RINEX 项目,可看到如图所示的基线网图,网图窗口可以显示静态基线控制网。
图18 网图
2.3.1 网图窗口的内容
如图所示,为一个静态基线网图。网图中显示了测站、基线、比例尺、误差椭圆比例尺、经纬度网格等。除比例尺、经纬度网格外等这些辅助信息外,网图主要展示了观测站点、静态基线。
观测站点
GPS观测站点分为已知点、未知点等。在网图中,已知点用▲来表示,未知点用●来表示。应当说明的是,由于网图是观测站点在WGS-84下的单点定位的大地坐标来绘制的,因此,网图的比例尺并不严格。
静态基线
静态基线用带箭头的线段来表示,同时,基线的箭头也可隐藏。当基线没有解算、或不参与解算时,会以灰色来显示。
移动鼠标,当鼠标经过静态基线、观测站点上方时,静态基线、观测站点会加亮。同时,会在网图下方的状态条上显示观测站点、静态基线的主要信息。
图19 基线网图
当遇到重复基线时,鼠标经过它们上方时,如缓慢移动鼠标,会在下方的状态条上逐条显示静态基线的信息。如图所示,Q036、Q049 两个测站之间共有两条基线Q036~Q049●2048、Q036~Q049●2053,当鼠标移动到基线上方时,状态条会显示第一条基线的信息,鼠标移动到基线下方时,状态条会显示第二条基线的信息。
2.3.2 网图窗口的弹出式菜单
图20 网图的弹出式菜单
网图的主要操作有网图的刷新、放大、缩小、移动,误差椭圆的放大、缩小,网图中各个对象的删除,还可以通过修改网图属性对网图的一些对象进行屏蔽。网图的主要操作可以通过弹出式菜单、键盘、主菜单等进行。弹出式菜单如上图所示,弹出式菜单提供了网图的刷新、放大、缩小,误差椭圆的放大、缩小,网图对象的删除等等。
2.3.3 网图的刷新、放大、缩小、移动
选择弹出式菜单下的【刷新】或【查看】→【刷新视图】,整个网图将刷新。刷新将根据网图的几何尺寸,自动计算网图各对象的比例尺。
选择弹出式菜单下的【放大】和【缩小】或【查看】→【放大视图】、【缩小视图】或通过快捷键Ctrl++、Ctrl+-,可以放大网图和缩小网图,网图的放大和缩小都是以鼠标位置为中心点放大和缩小的。
网图在放大之后,如超过了网图的尺寸,则可以对网图进行移动。网图的移动可通过滚动条、键盘进行操作,如下表所示。
上述这些操作的菜单、快捷键如下表所示:
表1 网图操作的菜单、快捷键
功能弹出式菜单视图下的子菜单快捷键等
刷新刷新刷新视图Ctrl+R
放大放大放大视图Ctrl++
缩小缩小缩小视图Ctrl+-
左移------←、Home、滚动条
右移------→、End、滚动条
上移------↓、PgDn、滚动条
下移------↑、PgUp、滚动条
2.3.4 网图的属性
图21 网图属性
选择网图的【属性】,将出现网图的属性对话框,在网图的属性对话框中,可以设置网图的显示方式。
图22 显示内容选择
通过对话框上方的显示内容选择组合框,可以进行显示内容的选择,显示内容共有上图所示的几种方案。标签对话框的另一页显示的是打印的属性,如下图所示:
图23 打印设置
当选择网图按打印纸张大小打印时,打印的网图将自动适应纸张的大小,如下图所示:
图24 打印预览
如果您选择其它打印方式,通常需要不止一张打印纸张,最后,您可以将打印出的网图拼接起来。
2.4 树形视图的操作
可以通过“工具栏”下的树型视图切换到树形视图。
图25 树形视图
树形视图分为两部分,左侧为树形窗口,右侧为列表窗口。列表窗口分为三个,分别为观测数据、基线向量、观测站点(观测数据列出了项目中的文件名,基线向量列出了各条静态基线的名称,观测站点列出了各个观测站点的名称)。每一个列表窗口都提供了一个弹出式菜单,通过弹出式菜单,可以访问弹出式菜单中每一项的属性。通过左侧的树形窗口,可以对这三个列表窗口进行切换;树形窗口中的各个对象按它们的名称进行排序;可通过鼠标、或者键盘的上下移动键进行访问;点击树形窗口中的任何一项,左侧的列表窗口都会有响应,并将相应的对象以高亮显示。
图26 观测数据列表窗口图27 基线向量列表窗口
图28 观测站点列表窗口
观测数据、静态基线、观测站点显示内容的详细情况请参见下面章节的说明。
3 项目管理
华测GPS 数据处理软件是面向项目进行管理的。因此,不管是进行单点定位,还是进行静态基线处理,或者是进行网平差。首先需要建立一个新的项目,或者打开一个已解算过的项目。
建立一个新的项目可分如下几步:
1. 首先建立测区的坐标系统,在【坐标系管理】里输入坐标参数;
2. 建立一个项目工作所在地路径,将观测数据下载或复制到该路径下,并创建一个新的项
目。
3. 将数据导入到项目中;
完成上述三步之后,就可以进行下一步的工作了。
弹出的对话框将读取主程序目录下的Hit.ini文件,并将文件中有关坐标系统的参数显示在对话框中。对话框最上方为一个组合框,显示当前所选择的坐标系,如现在选择的坐标系为 Unknown。组合框下方列出了与坐标系有关的椭球参数、投影参数以及与WGS-84相互转换的七参数。
选择增加,可以增加一个坐标系;选择修改,可以修改当前坐标系。在弹出的另一个对话框依次输入坐标系的椭球参数、投影参数、以及转换参数后,确认即可。
图31 增加坐标系
有两点在此说明:
用户通常不清楚国家坐标与WGS-84之间的七个转换参数,这时,请将这七个参数均输入 0,对于常规 GPS 测量而言,后续的处理可将WGS-84坐标强制转换到用户坐标中来。
对于局部地方坐标,如测区范围很小,有时候可能没有中央子午线,这时候,请在原点经度中输入测区中央的经度即可。
3.2 创建一个新的项目
确认坐标系输入正确后,就可以建立一个新的项目了。对于一个项目,我们首先建议用户新建一个子目录,比如,在软件的安装目录的 Example 子目录下,是各个演示项目的子目录。
图32 新建项目
选择【文件】→【新建项目】
图33 选择任务路径
如果观测数据已经放在一个文件夹下,则可用鼠标点击左侧的树形窗口,选择数据所在地路径,这样,软件将在输入新项目名和新项目路径中自动填入当前子目录的名称。
在建立一个新的项目时,还应当注意选择的坐标系是否正确。如现在的坐标系为北京 54。
图34 文件结构
一个项目在工作时,中间会生成一些文件,这些文件会保存在项目路径及其子目录中。我们查看工程子目录下,共生成了一个项目文件*.hit及四个子目录(Mov:保存动态路线处理的结果;Report:保存各类的成果报告;Res:保存静态基线处理的结果;Rinex:保存由观测文件转换成的 Rinex 文件)。
图35 观测文件
建议在处理一个项目的数据时,将所有的观测文件保存到项目目录或者它的子目录下。这样,所有的数据及中间处理结果都保存在项目所在的目录下,一个项目完成后,可以将整个目录及其子目录打包、保存。
3.3 观测数据
GPS接收机输出的数据格式分为两大类:NMEA0183和原始观测量。对于华测GPS 数据处理软件而言,需要使用的是GPS 接收机输出的原始观测量。大部分GPS 接收机输出的原始观测量为二进制数据,其格式各不相同。
华测GPS数据处理软件除能处理自定义的格式外,还能处理其它几种常见的GPS 接收机的数据格式。另外,它还支持标准的RINEX 文本格式。
3.3.1 观测数据的内容
观测文件主要保存了GPS 接收机记录的各个历元的原始观测数据,每个历元包括观测时间、以及各个通道的跟踪卫星信息、C/A码伪距、P1码伪距、P2码伪距、L1载波相位、L2 载波相位。对于华测GPS 数据处理软件的静态观测文件而言,至少要求观测文件内包含观测时间、C/A码伪距、L1 载波相位。
观测文件除包含上述信息外,还包含点位信息、初始坐标、以及与观测文件相关的星历信息等。
观测文件可以用如下的框图来表示:
