【简单易懂,图文并茂】教你如何上手Cadence
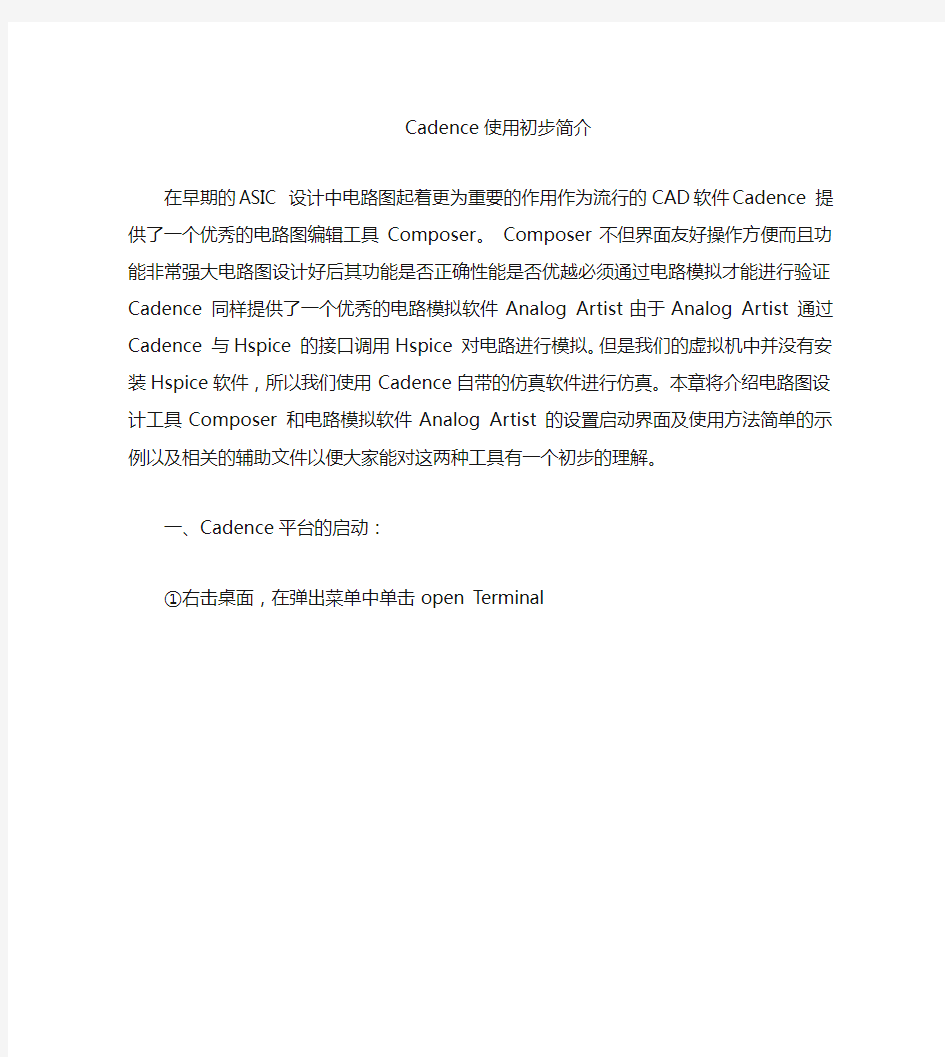

Cadence使用初步简介
在早期的ASIC 设计中电路图起着更为重要的作用作为流行的CAD软件Cadence 提供了一个优秀的电路图编辑工具Composer。 Composer不但界面友好操作方便而且功能非常强大电路图设计好后其功能是否正确性能是否优越必须通过电路模拟才能进行验证Cadence 同样提供了一个优秀的电路模拟软件Analog Artist由于Analog Artist 通过Cadence 与Hspice 的接口调用Hspice 对电路进行模拟。但是我们的虚拟机中并没有安装Hspice软件,所以我们使用Cadence自带的仿真软件进行仿真。本章将介绍电路图设计工具Composer 和电路模拟软件Analog Artist 的设置启动界面及使用方法简单的示例以及相关的辅助文件以便大家能对这两种工具有一个初步的理解。
一、Cadence平台的启动:
①右击桌面,在弹出菜单中单击open Terminal
②在弹出的终端中输入icfb&然后按回车启动Cadence
③Cadence启动过程
④Cadence启动完成后,关闭提示信息
①点击Tools—Library Manager…启动设计库管理软件
②启动设计库管理软件
③点击File—New--Library新建设计库文件
④在弹出的菜单项中输入你的设计的库的名称,比如MyDesign,点击OK
⑤选择关联的工艺库文件,我们选择关联已有的工艺库文件,点击OK
⑥在弹出菜单中的Technology Library下拉菜单中选择我们需要的TSMC35mm 工艺库,然后点击OK。
⑦设计的项目库文件建立完成,然后我们在这个项目库的基础上建立其子项目。
点击选择mydesign,然后点击File-New-Cell View…
⑧输入子项目的名称及子项目的类型,多种类型,目前课程设计中用到的主要
是电路图编辑和版图编辑。在设计版图之前我
们假定先设计原理图:所以我们选择,然后点击OK。
⑨进入原理图编辑平台
①输入器件:点击Instance按键或快捷键I插入器件:
②查找所需要的器件类型-点击Browse-tsmc35mm-pch5--
③点击Close
④更改器件参数,主要是宽和长,输入长为1um,宽为4um
⑤点击Hide,在编辑作业面上点击插入刚才设定的器件
⑥如果想更改器件参数,点击选择该器件,然后按q,可以修改器件参数
⑦使用同样的方法输入Nmos 工艺库中叫nch5
⑧点击Wire(narrow)手动连线
⑨连接完成后,输入电源标志和地标志:
在analogLib库中选择vdd (gnd相同方法)
输入电源线标示符。
⑩接输入输出标示脚:
按快捷键p,输入引脚名称in,Direction选择input,点击Hide,并且和输
入线连接起来。
且和输出连接起来。
四、电路模拟仿真
I直流参数扫描
①按I插入器件,选择在analogLib库中选择直流电源vdc的symbol,完成后点击close
②设置直流电源电压,这一步也可以在放置电源后进行,修改直流电源参数方法同修改器件参数,也是选择器件后按q键。
cadence多通道布局总结精要知识点
一、cadence多通道布局布线(使用模块复用的方式实现) 步骤与关键点: 1、模块生成 module生成 1、在orcad中画好模块的原理图,设定好封装,做好drc,做好元件编号。 2、检查元件属性是否设为current properties,其它设定可能出错。 2、在annotate-->allegro reuse中,选中generate reuse module,renumber design for using modules,选中unconditional,其它不选。 3、生成netlist. 4、将netlist导入到allegro,布线,布局,若无rename等需要与orcad交互的动作,选tools-->creat modules生成mdd文件.mdd文件的文件名一定要定义为:DSN NAME_ROOT SCHEMATIC NAME.mdd。DSN NAME为你定义的orcad中的dsn文件名,ROOT SCHEMATIC NAME是这个文件中的页名字。这里若定义不对,在reuse时找不到mdd文件。之后跳到第6步。 5、在allegro中export logic,然后在orcad中back annotate,并再次drc。这一步很关键。??(实际操作时该步骤未使用) 6、模块制作完成。 使用生成的模块 1、在新的orcad设计中,选place-->herarhical block,reference中填入BLK?(注意,这里使用BLK是为了与原理图中的U?R?C?区别,保证BLK这个名字专用于moduel,不然在做完allegro后,rename 时,导回到orcad中出问题。) 在implementation type中选schematic view,在implementtation name中填入先前模块的页名称,在path and file name中选择相应的dsn文件,之后在你的原理图中出现一个block.(实质就是层次原理图的放置方法,只不过需要在原理图中新增层模块框,以免PCB中放入新的模块时无电路与之对应,则线条line会报错) 2、继续其它设计,之后在annotate-->packageing中,选中reset part name to "?",同时选中update occurrences,执行一下,将所有的元件(包括module的name改为?),在annotate-->allegro reuse中,选中renumber design for using modules,选中incremental,选中do not change the page number,选中select modules to mark for框里的内容。其它不选。 3、drc后,出netlist. 4、导入到allegro后,palce-->manually place,选mudule,instances,将module放入。注意一下mdd文件路径的设定,不正确会找不到mdd 文件的。 5、在allegro中布好线后,可以rename到arcad中,与正常设计无区别。 6、over. 做reuse时的几个注意事项:
allegro布线的注意事项
A. 创建网络表 1. 网络表是原理图与PCB的接口文件,PCB设计人员应根据所用的原理图和PCB设计工具的特性,选用正确的网络表格式,创建符合要求的网络表。 2. 创建网络表的过程中,应根据原理图设计工具的特性,积极协助原理图设计者排除错误。保证网络表的正确性和完整性。 3. 确定器件的封装(PCB FOOTPRINT). 4. 创建PCB板 根据单板结构图或对应的标准板框, 创建PCB设计文件; 注意正确选定单板坐标原点的位置,原点的设置原则: A. 单板左边和下边的延长线交汇点。 B. 单板左下角的第一个焊盘。 板框四周倒圆角,倒角半径3.5mm。特殊情况参考结构设计要求。 B. 布局 1. 根据结构图设置板框尺寸,按结构要素布置安装孔、接插件等需要定位的器件,并给这些器件赋予不可移动属性(锁定)。按工艺设计规范的要求进行尺寸标注。 2. 根据结构图和生产加工时所须的夹持边设置印制板的禁止布线区、禁止布局区域。根据某些元件的特殊要求,设置禁止布线区。 3. 综合考虑PCB性能和加工的效率选择加工流程。 加工工艺的优选顺序为:元件面单面贴装——元件面贴、插混装(元件面插装焊接面贴装一次波峰成型)——双面贴装——元件面贴插混装、焊接面贴装。 4. 布局操作的基本原则 A. 遵照“先大后小,先难后易”的布置原则,即重要的单元电路、核心元器件应当优先布局. B. 布局中应参考原理框图,根据单板的主信号流向规律安排主要元器件. C. 布局应尽量满足以下要求:总的连线尽可能短,关键信号线最短;高电压、大电流信号与小电流,低电压的弱信号完全分开;模拟信号与数字信号分开;高频信号与低频信号分开;高频元器件的间隔要充分. D. 相同结构电路部分,尽可能采用“对称式”标准布局; E. 按照均匀分布、重心平衡、版面美观的标准优化布局; F. 器件布局栅格的设置,一般IC器件布局时,栅格应为5--20 mil,小型表面安装器件,如表面贴装元件布局时,栅格设置应不少于5mil。 G. 如有特殊布局要求,应双方沟通后确定。 5. 同类型插装元器件在X或Y方向上应朝一个方向放置。同一种类型的有极性分立元件也要力争在X或Y 方向上保持一致,便于生产和检验。 6. 发热元件要一般应均匀分布,以利于单板和整机的散热,除温度检测元件以外的温度敏感器件应远离发热量大的元器件。 7. 元器件的排列要便于调试和维修,亦即小元件周围不能放置大元件、需调试的元、器件周围要有足够的空间。 8. 需用波峰焊工艺生产的单板,其紧固件安装孔和定位孔都应为非金属化孔。当安装孔需要接地时, 应采用分布接地小孔的方式与地平面连接。 9. BGA与相邻元件的距离>5mm。其它贴片元件相互间的距离>0.7mm;贴装元件焊盘的外侧与相邻插装元件的外侧距离大于2mm;有压接件的PCB,压接的接插件周围5mm内不能有插装元、器件,在焊接面其周围5mm内也不能有贴装元、器件。
Allegro中文教程
Allegro培训教材 目录 第一章 焊盘制作-------------------------------------------------------2 1.1 用Pad Designer 制作焊盘---------------------------------------2 1.2 制作圆形热风焊盘----------------------------------------------7 第二章 建立封装------------------------------------------------------10 2.1 新建封装文件-------------------------------------------------10 2.2 设置库路径---------------------------------------------------11 2.3 画元件封装---------------------------------------------------12 第三章 元器件布局----------------------------------------------------22 3.1 建立电路板(PCB)----------------------------------------------22 3.2 导入网络表---------------------------------------------------23 3.3 摆放元器件---------------------------------------------------26 第四章 PCB布线------------------------------------------------------31 4.1 PCB 层叠结构-------------------------------------------------31 4.2 布线规则设置-------------------------------------------------34 4.2.1 对象(object)--------------------------------------------35 4.2.2 建立差分对----------------------------------------------37 4.2.3 差分对规则设置------------------------------------------38 4.2.4 CPU与DDR内存芯片走线约束规则--------------------------40 4.2.5 设置物理线宽和过孔--------------------------------------46 4.2.6 设置间距约束规则----------------------------------------52 4.2.7 设置相同网络间距规则------------------------------------56 4.3 Allegro PCB布线----------------------------------------------56 4.3.1 手工拉线------------------------------------------------56 4.3.2 应用区域规则--------------------------------------------60 4.3.3 扇出布线------------------------------------------------61 4.3.4 差分布线------------------------------------------------63 4.3.5 等长绕线------------------------------------------------65 4.3.6 分割平面------------------------------------------------66 第五章 光绘文件输出--------------------------------------------------69 5.1 Artwork 参数设置---------------------------------------------69 5.2 生成钻孔文件-------------------------------------------------75 5.3 输出底片文件-------------------------------------------------79
Cadence PCB设计教程
一、用Design Entry CIS(Capture)设计原理图 1、创建工程:file-->new-->project ;输入工程名称,指定工程放置路径; 2、设置操作环境Options-->Preferencses: 颜色:colors/Print 格子:Grid Display 杂项:Miscellaneous .........常取默认值 3、配置设计图纸: 设定模板:Options-->Design Template:(应用于新图) 设定当前图纸Options-->Schematic Page Properities
4、创建元件及元件库 File-->New Library -->选择要添加到的工程 Design -->New Part.(或者在Library处右击选择New Part) (1)Homogeneous:复合封装元件中(多个元件图组成时)每个元件图都一样(default适用于标准逻辑) (2)Heterogeneous:复合封装元件(多个元件图组成时)中使用不一样的元件图(较适用于大元件) 一个封装下多个元件图,以View ext part(previous part)切换视图 元器件封装: (1)place -->line 画线,用来画封装外形; (2)place-->pin 放置管脚;放单个或多个;
不同类型的管脚选择的type不同; 5、绘制原理图 (1)放置电器 Place-->part ;可以从设计缓存中,活着元件库,软件自带元件库,中选择;选择Add Library 增加元件库; 电源和地(power gnd)从右边工具栏中选择; (2)连接线路 wire bus:与wire之间必须以支线连接,并以网标(net alias)对应(wire:D0,D1....D7;bus:D[0..7])数据总线和数据总线的引出线必须定义net alias (3)Schematic new page (可以多张图: 单层次电路图间,以相同名称的“电路端口连接器”off-page connector连接 多层次式电路图:以方块图(层次块Hierarchical Block...)来代替实际电路的电路图,以相同名称Port的配对内层电路,内层电路之间可以多张,同单层连接 (4)PCB层预处理
orcad使用中常见问题
1、什么时FANOUT布线? FANOUT布线:延伸焊盘式布线。 为了保证SMD器件的贴装质量,一般遵循在SMD焊盘上不打孔的原则,因此用fanout布线,从SMD器件的焊盘向外延伸一小段布线,再放置VIA,起到在焊盘上打孔的作用。在LAYOUT PLUS 中,用AUTO/Fanout/Board,实现fanout布线。先要设置好FANOUT的参数。在自动布线前要对PCB上各SMD器件先FANOUT布线。 2、现在顶层图上有四个模块,选中任一模块后,按右键选Descend Hierarchy 后可进入子图,现在子图已画好,如何在顶层中自动生成PORT?而不用自己一个一个往上加PORT?(子图中已给一些管脚放置了PORT) 阶层式电路图的模块PIN脚要自己放置。选中模块后用place pin快捷菜单。自动应该不可能。 3、只是想把板框不带任何一层,单独输出gerber文件.该咋整? 发现在layout 自带的模板中,有一些关于板框和尺寸的定义,都是在notes层。所以你也可以在设定板框时,尝试单独将obstacle type 设定为board outline,将obstacle layer设定为 notes,当然要在layers对话框里添加上notes层,再单独输出notes层gerber文件 4、层次原理图,选中,右键,Descend Hierarchy,出现错误:Unable to descend part.? 建议重新设置层级、重新设置属性后就可以了 5、层次原理图是什么概念呢? 阶层电路就是将经常要用到的原理图(如半加器)作为一个模块,不仅可以使设计版图简洁,而且便于其他设计引用 6、有关ORCAD产生DEVICE的问题 用ORCAD出DEVICE文件时,它只默认原理图上所显示的元件的PIN连接来出,悬空的PIN在DEVICE里的PINCOUNT没有统计进去,而且确定不了元件PIN 的数量(由于悬空没有显示)这样的话,做封装的时候很容易做错,如果没有DATA SHEET的话。 怎么样才能避免这个问题呢?在ORCAD里面如何显示元件的全部PIN呢? 原理图的脚和封装的脚有关系吗?做封装当然不能看原理图做了。找DATASHEET 建封装库吧 7、在ORCAD V9.23中如何更改PIN的“NAME”、“NUMBER”字体的大小和PIN 的长短,以及GRID的间距? pin的长短:选择元件点击鼠标右键,edit part,选择管脚鼠标右键/edit properties/shape. name、number 字体大小是固定的,无法修改。 8、请问如何在orcad中填加新的元器件 方法一: 在原理图中加好元器件后,ECO到LAYOUT图. 方法二: 直接在LAYOUTL图里面用TOOL--->COMPONENT--->NEW功能增加元件.
cadence入门教程
本文介绍cadence软件的入门学习,原理图的创建、仿真,画版图和后仿真等一全套过程,本教程适合与初学着,讲到尽量的详细和简单,按照给出的步骤可以完全的从头到尾走一遍,本教程一最简单的反相器为例。 打开终端,进入文件夹目录,输入icfb&启动软件,主要中间有个空格。 启动后出现下图: 点击Tools的Library Manager,出现如下: 上面显示的是文件管理窗口,可以看到文件存放的结构,其中Library就是文件夹,Cell就是一个单元,View就是Cell的不同表现形式,比如一个mos管是一个Cell,但是mos管有原理图模型,有版图模型,有hspice参数模型,有spectre参数模型等,这就列举了Cell的4个View。他们之间是树状的关系,即,Library里面有多个Cell,一个Cell里面有多个View。应该保持一个好习惯就是每个工程都应该建立一个Library,Cell和View之间的管理将在后面介绍。
现在建立工程,新建一个Library,如下左图,出现的对话框如下有图: 在上右图中选择合适的目录,并敲入名字,这里取的是inv,这就是新建的文件夹的名字,以后的各种文件都在这个文件夹下。OK后出现下面对话框 这个对话框是选择是否链接techfile,如果只是原理图仿真而不用画版图,就选择Dont need a techfile,这里我们要画版图,而且有工艺库,选择Attach to an existing techfile,OK 后出现下面对话框:
在technology Library选择tsmc18rf,我们使用的是这个工艺库。Inv的文件夹就建好了,在Library Manager就有它了,如下图: 文件夹建好了后,我们要建立原理图,在inv的Library里面新建Cell如下:
cadence快捷键
原理图:i放大o缩小 ctrl+mouse 放大缩小 ctrl+pageup ctrl+pagedown 左右移动 ctrl+n 下一PART ctrl+b 上一PART view->package 查看全部Part view->part 查看某一PART edit->browse 查看part、nets等 alt断开连接移动 R旋转,V垂直,H水平 原理图R 旋转shift 任意角度走线alt拖动元件时切断连接 全局修改器件属性:edit->browse->parts->shift全选所有器件->edit->properties->browse spreadsheet修改即可。 原理图库:D:\Cadence\SPB_16.3\tools\capture\library\Discrete.olb (散件) 建立原理图库:new->library Cadence olb :ctrl+N 切换到下一PART ctrl+B 切换到前一PART 栅格的控制都在options->preferences->Grid Display Schemtic page grid控制原理图栅格 Part and symbol grid控制元器件库栅格 ******************************************************************************* ******************************* PCB例程:D:\Cadence\SPB_16.3\share\pcb\examples\board_design 测量距离:display->measure / Find->pins PCB Editor:右键->cancel 取消 类、子类color visible PCB提供两种模式,布局布线,封装库(package symbol) PCB 封转库中,怎样设置图纸大小? 显示栅格大小? 焊盘—>元件封装 layout->pins:x0 0 ->右键done dra place_bound_top(矩形) silkscreen_top == assemble_top assemble_top:x0 0.75 ix 1.8 iy -1.5 ix -1.8 iy 1.5 (add line) silkscreen_top: x0.6 0.94 ix -1.38 iy -1.88 ix 1.38 (add line) x1.2 0.94 ix 1.38 iy -1.88 ix -1.38 place_bound_top:add rectangle x-0.85 1 x2.65 -1 参考标号:layout->label->refdes Assembly_top 内部 Silkscreen_top 左上角 file->new->package symbol 必须有:1引脚2零件外形,轮廓线3参考编号4place_bound放置安装区 psm元件封装数据文件,dra元件封装绘图文件
Cadence布局布线常见问题详解
字体大小: 小中大作者:来源:日期:2007-02-09 点击:2132 1.怎样建立自己的元件库? 建立了一个新的project后,画原理图的第一步就是先建立自己所需要的库,所采用的工具就是part developer. 首先在建立一个存放元件库的目录(如mylib),然后用写字板打开cds.lib,定义:Define mylib d:\board\mylib(目录所在路径). 这样就建立了自己的库。在Concept_HDL的component->add,点击search stack,可以加入该库。 2.保存时Save view和Save all view 以及选择Change directory 和不选择的区别? 建立好一个元件库时,首先要先保存,保存尽量选择save view。在concept-HDL中,我们用鼠标左键直接点击器件后,便可以对器件的外形尺寸进行修改,这时如果你再进入part developer做一些修改后,如果选择save all view会回到原来的外形尺寸,而选save view 会保留改动后的外形。 3.如何建part库,怎么改变symbol中pin脚的位置? 在project manager中tools/part developer可建立,选择库并定义part name,在symbol中add symbol,package中add package/addpin,依次输入pin: package中: a,Name : pin’s logical name不能重复 b, pin : pin的标号,原理图中backannotate后相应的标号 c, pin type: pin脚的类型(input,output等,暂可忽略) d, active:pin的触发类型high(高电平),low(低电平) e, nc:填入空脚的标号 f,total:此类型的所有pin脚数 g,以下暂略 symbol中: a, logical name:对应package中的name b, type:对应package中的type c, position:pin脚在器件中位置(left , right , top , bottom) d, pintext:pin在器件中显示的name(对应package中的pin,但可重复,比如package中 的gnd1和gnd2都可设为gnd) e, active:对应package中的active 修改:用part developer打开要修改的器件,*选择edit/restrict changes(若不选择,则器件被保护,修改后存盘无效),一般修改: a, package中相应pin的标号和name
ALLEGRO常见问题大全
ALLEGRO常见问题大全 Q: Allegra中颜色设置好以后,应该可以导出相关设置文件,下次碰到不同设置的板子,看着难受就可以直接读入自己的文件改变设置了 A:16.2版本的可以这样做:file->export->parameters,选中颜色就行了,其它的参数一样可以保存。 Q:ALLEGRO 自动布线后,为直角.如何调整成45度角走线 A: ROUTE --GLOSS---PARAMETERS---CONVERT CORNET TO ARC 一、群组布线;群组布线包括总线布线和一次布多外Trance. 1.一次布多个Trance .鼠标左键进行选择多外PIN,或VIA. 同时可以在布线过程中用右键切换到单线模式。群组布线只能在一个层中,不允许打过孔。也可以在群组布线过程中,右键,“CHANGE Control Trace” Cadence CIS即原理图中,放大缩小缩小的快捷键按住CTRL键+鼠标中间滚轮) 5. ALLEGRO 出光绘文件前,最好加个PHOTO_OUTLINE,确认输出光绘文件的范围 Class: manufacture — Subclass: photoplot outline 6. 光绘设置详解https://www.wendangku.net/doc/486167572.html,/bbs/viewthread.php?tid=28&page=1 ALLEGRO 标注 1. dimension linear : 对于比较规则,简单的板子,通常采用. 2.dimension datum :对于较复杂的板子可以采用。 先确定一个基准点,接下来对每个点所标注的数据都是相对基准点的坐标值。 Manufacture------dimension/draft -----dimension linear / dimension datum 2. 表层铺铜时,由于铺铜和PIN 的间距问题,在PIN 和PIN 之间经常产生一些尖角。 产生这种原因的解决办法: 一。一个一个修改Boundary 二。直接操作:在Add Shape 后,shape ---parameters 里,Create pin Voids 选中IN line
60分钟学会OrCAD中文教程(SIG007版)
于博士信号完整性研究网 https://www.wendangku.net/doc/486167572.html, 60分钟学会OrCAD Capture CIS 作者:于争 博士 2009年4月28日
目录 1 建立工程及设置......................................................................................................................- 1 - 2 工程管理器..............................................................................................................................- 4 - 3 原理图页相关操作..................................................................................................................- 5 - 4 创建元件库..............................................................................................................................- 6 - 5 元件库编辑一些知识技巧......................................................................................................- 9 - 6 如何创建不规则图形元件....................................................................................................- 10 - 7 分裂元件................................................................................................................................- 15 - 8 把一个元件分多个部分画出来............................................................................................- 16 - 8.1 Homogeneous类型元件画法......................................................................................- 16 - 8.2 Heterogeneous类型元件画法..................................................................................- 17 - 8.3 分裂元件使用方法.....................................................................................................- 19 - 9 加入元件库放置元件............................................................................................................- 21 - 9.1普通元件放置方法......................................................................................................- 21 - 9.2 电源和地的放置方法.................................................................................................- 23 - 10 同一个页面内建立互连......................................................................................................- 24 - 11 不同页面间建立互联的方法..............................................................................................- 26 - 12 使用总线..............................................................................................................................- 27 - 12.1 如何创建总线...........................................................................................................- 27 - 12.2 放置非90度转角总线.............................................................................................- 28 - 12.3 总线命名...................................................................................................................- 28 - 12.4 总线与信号线连接...................................................................................................- 28 - 13 浏览工程及使用技巧..........................................................................................................- 29 - 13.1 浏览parts................................................................................................................- 30 - 13.2 浏览nets..................................................................................................................- 31 - 14 原理图中搜索......................................................................................................................- 32 - 14.1 搜索元件...................................................................................................................- 33 - 14.2 查找网络 flat nets...............................................................................................- 34 - 15 元件替换与更新..................................................................................................................- 35 - 15.1 批量替换 replace cache.......................................................................................- 35 - 15.2 批量更新 update cache.........................................................................................- 36 - 15.3 两个命令的区别.......................................................................................................- 36 - 16 一些基本操作......................................................................................................................- 36 - 16.1选择元件....................................................................................................................- 36 - 16.2 移动元件...................................................................................................................- 37 - 16.3 元件的旋转...............................................................................................................- 37 - 16.4 元件的镜像翻转.......................................................................................................- 37 - 16.5 修改元件属性放置文本...........................................................................................- 37 - 17 添加footprint属性..............................................................................................................- 38 - 17.1 单个元件添加Footprint属性...............................................................................- 38 - 17.2 批量添加Footprint属性.......................................................................................- 41 - 18 生成Netlist..........................................................................................................................- 44 - 19 生成元件清单......................................................................................................................- 47 - 20 打印原理图..........................................................................................................................- 51 -
Cadence学习笔记(十三)
1. 有些特殊的焊盘上要打很多孔,需要在Multiple Drill里设置。 2. .psm是元件封装的数据文件,不能直接编辑,.dra是绘图文件,我们可以用软件打开它对封装进行编辑。 3. 按room摆放: 使用PCB Editor, 1)在PCB Editor里设置room属性,导入网表后,Edit - Properties,在Find by name中选择Comp (or Pin),点击More,选择需要赋予room属性的元件,弹出Edit Property对话框 ,在左边的Available Properties中选择Room,value=power3v3,然后点击Apply,在Show Properties 窗口可以看到所选的元件都有ROOM=power3v3,这样元件有了room属性; 2)接下来在PCB Editor里添加room区域,Setup - Outlines - Room Outline,在Create/Edit Option 选择Draw Rectangle,在板框内部拉出一个矩形框; 3)按照room属性来摆放,Place - Quick Place,在Placement Filter里选择Place by room,在下拉列表中选择power3v3,点击Place。 使用Capture CIS, 1)选中元件,右键Edit Properties,Filter by选择Cadence-Allegro,找到ROOM编辑,填写power1v6,再切换到
Allegro89个常见问题集锦
1. 更新封装 答:封装修改后,在allegro下palce--update symbols。在package symbol下选择要更新的封装。注意勾选update symbol padstacks Ignore FIXED property。 2. 如何批量放置VIA? 答:比方在TOP层铺了一片铜到地,然后想规则的放置一批VIA将表面铺铜区连接到地层,能不能自动完成啊?手动放很麻烦也不均与,影响美观Copy Find勾選Via Option填寫數量,間距。。。 3. Allegro中查看过孔属性及批量替换过孔方法: 答:依次单击Tools--Padstack--Modify Design Padstack,然后单击选中某过孔或焊盘,再在右边的Option栏中点Edit按钮即可查看和修改。依次单击Tools--Padstack--Replace,然后分别在Old 栏跟New栏中填入你想替换的焊盘,按Replace即可。 4. Allegro快捷键设置空格旋转器件 答:funckey ' ' iangle 90 #以90度旋转选中的物体 funckey ~R iangle 45 #以45度旋转选中的物体 空格键90度旋转, Ctrl+R 45度旋转 5. Allegro中我设置了highlight的颜色为白色,但选中后颜色是白蓝相间的,很不方便查看。是 什么地方需要设置,哪位大虾告诉哈我? 答:setup/user preferences/display/display_nohilitefont 这个选项打勾就行了。 6. 不小心按了Highlight Sov后部分线高亮成白色,怎样取消? 答:这个是用来检查跨分割的,取消的办法是:如果是4层板的话,在电源层跟地层都铺上地网络,然后再按Highlight Sov刷新即可。 7. 如何更改Highlight高亮默认颜色? 答:可以在Display->Color/Visibility->Display->Temporary Highlight里修改即可,临时修改颜色可以点Display->Assign Color来实现。 8. 如实现Highlight高亮部分网络,而背景变暗,就像Altium Designer那样? 答:可以在Display->Color/Visibility->Display->Shadow Mode打开该模式,并且选中Dim active layer即可。 9. 快速切换层快捷键 答:可以按数字区里的“-”或“+”来换层。 10. OrCAD跟Allegro交互时,出现WARNING [CAP0072] Could not find component to highlight错误等? 答:OrCAD输出网表,Allegro导入网表,确保两者对的上号,然后在Orcad选中元件,再右键Editor Select,即可在Allegro中选中该元件;反过来,在Allegro中要先Highlight某元件,在Orcad 中变会选中该元件。
- Cadence_ic615教程
- Cadence_SPB16.2中文教程
- cadence入门教程
- allegro16.5中文学习教程
- Allegro16.6培训教程(中文版) Part (2)
- 分钟学会OrCAD中文教程
- cadence入门教程
- Cadence软件使用教程ppt
- cadence入门教程
- cadence中文详细教程
- cadence中文详细教程
- cadence中文详细教程
- 实用的集成电路Cadence IC中文教程整理版
- Cadence新手简明教程
- ALLEGRO使用教程
- Allegro中文教程
- OrCAD中文教程
- Cadence软件使用教程
- Cadence入门教程
- 60分钟学会OrCAD中文教程(SIG007版)
