openfiler虚拟存储搭建并配置服务端
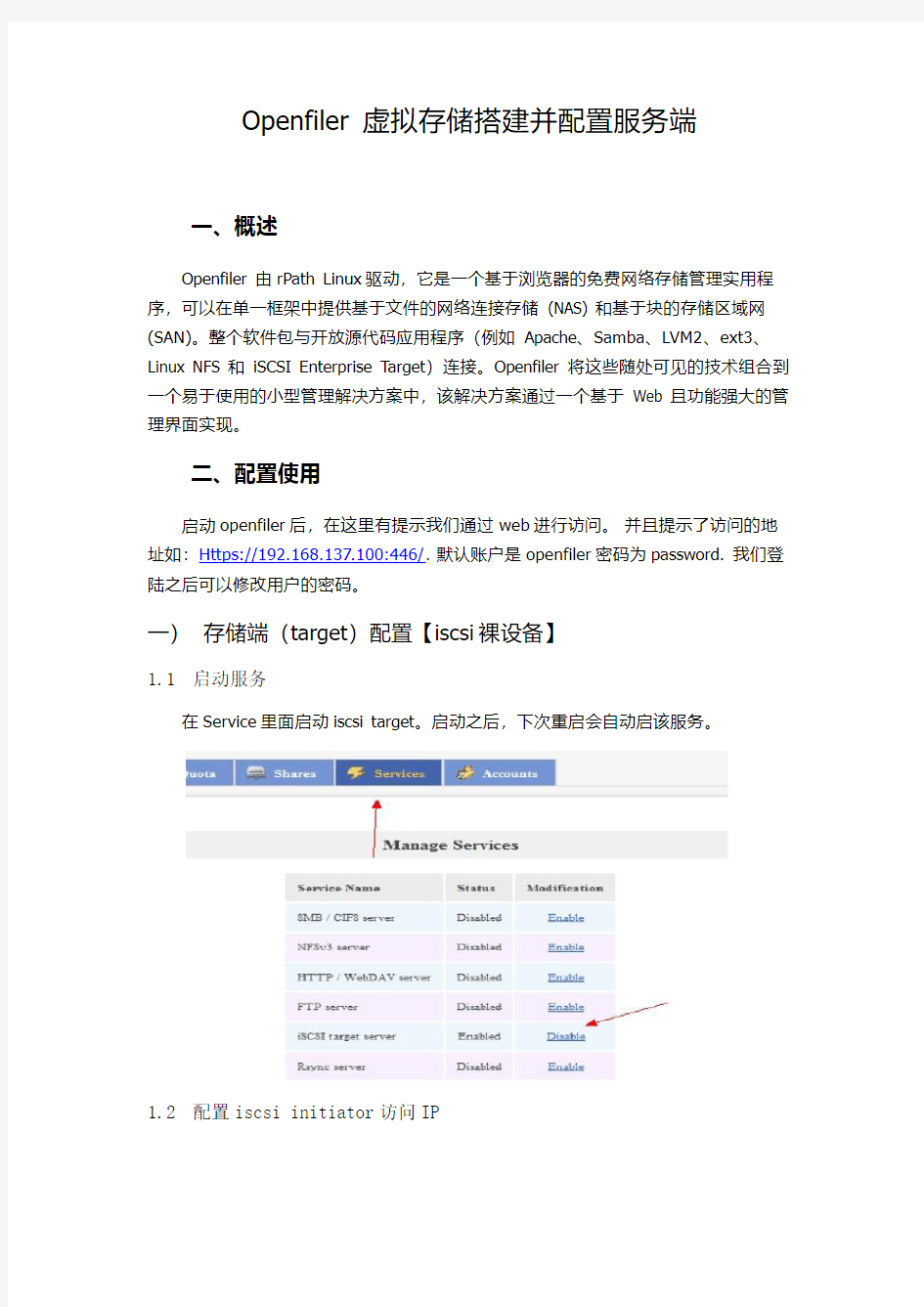
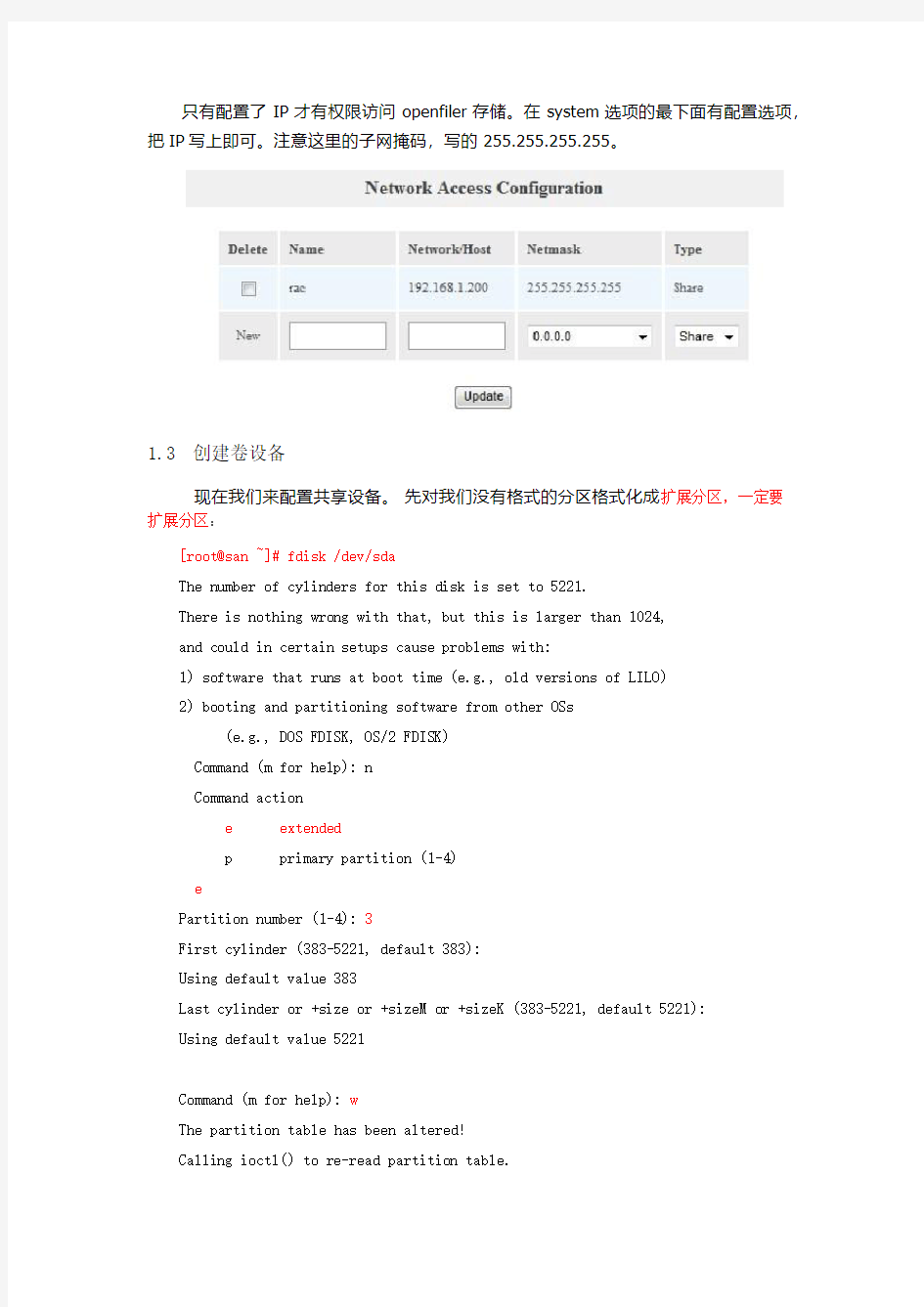
Openfiler 虚拟存储搭建并配置服务端
一、概述
Openfiler 由rPath Linux驱动,它是一个基于浏览器的免费网络存储管理实用程序,可以在单一框架中提供基于文件的网络连接存储 (NAS) 和基于块的存储区域网(SAN)。整个软件包与开放源代码应用程序(例如 Apache、Samba、LVM2、ext3、Linux NFS 和 iSCSI Enterprise Target)连接。Openfiler 将这些随处可见的技术组合到一个易于使用的小型管理解决方案中,该解决方案通过一个基于 Web 且功能强大的管理界面实现。
二、配置使用
启动openfiler后,在这里有提示我们通过web进行访问。并且提示了访问的地址如:Https://192.168.137.100:446/. 默认账户是openfiler密码为password. 我们登陆之后可以修改用户的密码。
一)存储端(target)配置【iscsi裸设备】
1.1启动服务
在Service里面启动iscsi target。启动之后,下次重启会自动启该服务。
1.2配置iscsi initiator访问IP
只有配置了IP才有权限访问openfiler存储。在system选项的最下面有配置选项,把IP写上即可。注意这里的子网掩码,写的255.255.255.255。
1.3创建卷设备
现在我们来配置共享设备。先对我们没有格式的分区格式化成扩展分区,一定要
扩展分区:
[root@san ~]# fdisk /dev/sda
The number of cylinders for this disk is set to 5221.
There is nothing wrong with that, but this is larger than 1024,
and could in certain setups cause problems with:
1) software that runs at boot time (e.g., old versions of LILO)
2) booting and partitioning software from other OSs
(e.g., DOS FDISK, OS/2 FDISK)
Command (m for help): n
Command action
e extended
p primary partition (1-4)
e
Partition number (1-4): 3
First cylinder (383-5221, default 383):
Using default value 383
Last cylinder or +size or +sizeM or +sizeK (383-5221, default 5221):
Using default value 5221
Command (m for help): w
The partition table has been altered!
Calling ioctl() to re-read partition table.
WARNING: Re-reading the partition table failed with error 16: Device or resource busy.
The kernel still uses the old table.
The new table will be used at the next reboot.
Syncing disks.
[root@san ~]# fdisk -l
Disk /dev/sda: 42.9 GB, 42949672960 bytes
255 heads, 63 sectors/track, 5221 cylinders
Units = cylinders of 16065 * 512 = 8225280 bytes
Device
Boot Start End Blocks Id System /dev/sda1 * 1 255 2048256 83 Linux /dev/sda2 256 382 1020127+ 82 Linux swap / Solaris /dev/sda3 383 5221 38869267+ 5 Extended
格式化之后,我们在openfiler的网页中就能看到这个磁盘信息,如果不格式化,或者格式化错误,是无法编辑的。
页面网下拉,我们能看到创建分区:
把所有空间全部创建成一个分区,这个就是一个卷。之后窗口会显示:
创建完成后,选择volume Groups。
然后输入vg名称和对应的设备,确定即可。
至此,我们已经创建完成了一个叫san的卷组。但是我们在环境中使用的是卷。所以我们还需要在这个卷组里创建它的卷。
在这个页面往下拉,我们可以看到创建卷的选项:
这里我把所有的空间都创建到一个逻辑卷里。
逻辑卷创建完成以后,我们需要创建一个iscsi target,然后把逻辑卷和这个target映射起来,这样就可以通过这个target与服务器进行连接。点机iSCSI Target,创建Target IQN:
选择LUN Mapping,将ISCSI和逻辑卷对应起来
配置能够访问逻辑卷的Network ACL 权限,这个ip 是在system 的选项里设置的。这个之前已经配置过。这里可以设置多个IP, 可以控制哪个IP 允许访问哪个逻辑卷。从而可以多个用户同时使用存储而互不影响。
至此,存储的服务端已经配置完成。在这一步,我们创建了一个逻辑卷然后与ISCSI target进行了对应。客户端的服务器就通过这个ISCSI target进行连接。Openfiler target的配置文件是: /etc/ietd.conf。
1.4重启iscsi-target服务
#service iscsi-target restart
二)服务器端(initiator)配置
2.1安装iSCSI(启动器)服务
这个安装包在系统的安装包里。找到iscsi-initiator-utils-*.rpm包。安装上。
[root@centos ~]# rpm -ivh iscsi-initiator-utils-6.2.0.871-
0.10.el5.x86_64.rpm
[root@centos ~]# rpm -qa | grep iscsi-initiator-utils
iscsi-initiator-utils-6.2.0.871-0.10.el5
2.2配置iSCSI(启动器)服务
[root@centos ~]# service iscsid start
[ OK ]
off network shutdown. Starting iSCSI daemon: [ OK ]
[ OK ]
[root@centos ~]# chkconfig iscsid on
[root@centos ~]# chkconfig iscsi on
1)用iscsiadm命令检查网络存储服务器上的所有可用目标:
[root@centos ~]# iscsiadm -m discovery -t sendtargets -p
192.168.137.100
192.168.1.1:3260,1 https://www.wendangku.net/doc/6818253311.html,.san
2)手动登iSCSI目标
[root@centos ~]# iscsiadm -m node -T https://www.wendangku.net/doc/6818253311.html,.san -p 192.168.1.1 -l
Logging in to [iface: default, target: https://www.wendangku.net/doc/6818253311.html,, portal: 192.168.1.1,3260]
Login to [iface: default, target: https://www.wendangku.net/doc/6818253311.html,, portal: 192.168.1.1,3260]: successful
3)配置自动登录
在计算机引导(或iSCSI 启动器服务启动/重新启动)时,客户端将自动登录上面列出的每个目标。和上面描述的手动登录过程一样,不过在这里加了2个参数。
[root@centos ~]# iscsiadm -m node -T https://www.wendangku.net/doc/6818253311.html,.san -p 192.168.1.1 --op update -n node.startup -v automatic
三)存储端(target)配置【NFS文件系统共享】3.1.首先建立NAS卷
3.2.将剩下的空间全建立XFS
3.3.启动nfs服务
3.4.新建文件夹
3.5.接下来共享linux文件夹
3.6.接下来的访问模式为匿名访问
3.7.在接下来的NFS,选择RW读写模式
openfiler安装及配置
openfiler安装详细图解 Openfiler是一款基于Linux免费的NAS/SAN软件,具有优良的SAN性能,使用Openfiler硬件要求:256MB以上内存,1G硬盘安装空间,网卡,X86系统计算机。 1、启动安装 将Openfiler 2.3安装光盘放入光驱,启动计算机,出现如下画面,Openfiler安装模式有图形界面安装模式和文本界面安装模式,按回车进入图形界面安装模式。 按回车键后,出现光驱测试界面,选择跳过,稍等片刻后出现Openfile欢迎界面,点击Next,进入下一步。
2、Keyboard Configuration选择键盘布局 列表中,选择默认的U.S.English,点击Next,进入下一步。
3、Disk Partitioning Setup设置磁盘分区 磁盘分区默认设置为自动分区,千万别急着点击下一步,自动分区意味着整个磁盘都被系统占用,所以我们选择手动分区,然后点击Next,进入下一步。
4、Disk Setup 磁盘设置 在磁盘设置页面中,首先确认有无其他不需要的分区,如有,请选中,再按下Delete按钮,删除多余的分区,下图显示笔者使用一个40GB的硬盘,没有任何分区,清理完磁盘后我们将建立三个分区安装openfiler,分别是:①“/boot”引导分区②“/”根分区③“swap”交换分区。
①创建“/boot”引导分区 点击New按钮,在Add Partition对话框中,Mount Point选择/boot,File System Type选择ext3,Size为100MB,Additional Size Options选择Fixed size,勾选Force to be primary partition,使其成为主分区,点击OK,完成引导分区设置。
openfiler安装及配置
Openfiler 2.3的配置为ISCSI存储及Win2k8 iSCSI的连接之一 Openfiler 2.3的配置为ISCSI存储 网上有一些关于如何使用Openfiler做ISCSI存储的文章,也有如何使用Windows 2008上自带的ISCSI发起程序进行连接存储的文章。老方,今天也写了一篇,把如何使用Openfiler做成ISCSI存储,以及如何使用ISCSI发起程序连接此存储的Step By Step的做了出来。 写此文的目的,一是为今后做Windows 2008的集群的共享存储做准备;二是为测试基于Hyper-V 2.0的动态迁移(Live Migration)做准备,Live Migration是需要windows 2008集群和共享存储支持的;三是之前做了VMware 提供的基于VI3的VMware HA的高可用性解决方案的沙龙,其所使用的共享存储也是使用Openfiler这个程序。 作为个人来说,Openfiler和StartWind都是不错的可以提供ISCSI协议访问的存储产品,虽说是软件的,在实际生产中的应用并不多,但仍然可以解决没有Money购置数万元存储的头疼问题,而且使用起来方便、易于管理的特性成为不少网络管理人员喜爱。 一般情况下,Openfiler的安装使用有两种方法,一是直接使用ISO刻成系统盘安装,就像安装RedHat Linux一样。二是直接下载使用配置好的虚拟机文件。 注意:有些公司在测试环境中使用ISO直接安装在一台有大容量硬盘的PC SERVER 上,来当成一个ISCSI存储或是NFS SERVER等来应用的。你也可以这么用,但如果应用此到生产环境中去时,请三思!!! 本文的安装方法,是采用的第二种,就是下载配置好的VMware Workstation虚拟机文件,然后解压后以VMware Workstation打开。并进行配置。相信这些过程并不难。老方的主要目的在于配置操作。 请前往https://www.wendangku.net/doc/6818253311.html,/community/download/下载相应的文件:openfiler-2.3-x86.vmware.tar.gz,并用WINRAR软件解压至一个文件便可。 接下来的操作主要分以下两个部分: 第一部分是openfiler的配置: 1、以VMware Workstation打开解压后的openfiler-2.3-x86.vmx。 2、在VMware Workstation控制台浏览当前的Openfiler硬件配置情况,并添加硬盘。 3、登陆启动的openfiler系统,并更改ROOT用户名、密码。 4、在IE中以安全的方式登陆openfiler。(查看当前的网络配置,并提供更改IP的方法) 5、新加的硬盘转换成physical volume,并加入Volume Group。 6、设置此硬盘的文件系统为ISCSI。 7、开启ISCSI TARGET服务,并设置访问ISCSI存储的网络,并充许。 第二部分是Win2k8通过ISCSI发起程序连接ISCSI存储: 1、ISCSI发起程序。 2、配置并发现ISCSI存储。 3、通过WINDOWS服务器管理器添加硬盘并新建分区。 4、测试是整个操作是否成功。 一、Openfiler的安装和配置 1、以VMware Workstation打开解压后的openfiler-2.3-x86.vmx 下载完后,以WINRAR解压,就形成了下面的两个文件,一个是配置文件VMX,一个是硬
OpenFiler2.3配置手册
OpenFiler配置手册 V1.0
目录 一、初始化OpenFiler (3) 二、配置OpenFiler (4) 1、启动相关的服务 (5) 2、配置机器名、DNS等信息 (6) 3、添加Network Access Configuration (6) 4、设置时间、时区和时间服务器地址 (7) 三、Volumes (8) 1、设置Share方式的文件共享 (8) (1)设置Device的Partition Type (8) (2)创建Volume Group (9) (3)增加Volume (10) (4)创建共享目录 (16) 2、设置ISCSI方式的文件共享 (21) (1)设置Device的Partition Type (21) (2)创建Software RAID (22) (3)创建Volume Group (23) (4)增加Volume (24) (5)设置iSCSI Targets (25) (6)XenServer上添加iSCSI Storage设备 (28) (7)ESX上添加ISCSI Storage设备 (29) 四、Accounts (30) 1、Authentication (30) 2、Use Lise (30) 3、Group List (31) 4、Share (32)
一、初始化OpenFiler ·首先我们从OpenFiler的官方网站下载OpenFiler的虚拟机文件,下载地址:https://www.wendangku.net/doc/6818253311.html,/community/download/,下载回来的文件解压后直接用虚拟机打开即可。 ·启动虚拟机后,我们首先需要配置一些参数信息。 (1)修改网卡 初始的网卡是自动获取IP地址,在此,我们需要修改为固定的IP地 址。 # cd /etc/sysconfig/network-scripts # vi ifcfg-eth0 DEVICE=物理设备名 IPADDR=IP地址 NETMASK=掩码值 NETWORK=网络地址--------可不配 BROADCAST=广播地址--------可不配 GATEWAY=网关地址 ONBOOT=[yes|no](引导时是否激活设备) USERCTL=[yes|no](非root用户是否可以控制该设备)--------可不配 BOOTPROTO=[none|static|bootp|dhcp](引导时不使用协议|静态分配|BOOTP协议|DHCP协议) HWADDR = 你的MAC地址--------可不配 修改后重起网卡方能实现:#service network restart (2)停止不必要的服务 #cd /etc/rc3.d 这里我们采取重命名的方式进行: 可以停止的服务: (3)查看日志: #cd /var/log #more messages
(Openfiler的安装)使用Openfiler为VMware ESX设置一个免费的iSCSI或NAS储存系统
使用Openfiler为VMware ESX设置一个免费的iSCSI或NAS储存系统 所有在此文章中提到的工具都是免费的,你不需要在软件上花一分钱来设置本系统。最终你能够建立一个集中管理的iSCSI或NAS存储系统用来存放所有ESX的客户文件、允许使用VMotion、HA和DRS服务。 VMware ESXi现在可以免费在这里下载https://www.wendangku.net/doc/6818253311.html,/products/esxi/。Openfiler NAS/iSCSI可以在这里免费下载https://www.wendangku.net/doc/6818253311.html,/community/download/。 一切准备就绪,现在开始。 首先,我们使用Openfiler来设置一个iSCSI或NAS设备。你可以从上面的链接来下载Openfiler,他的安装非常的简单(类似于VMware ESX)。以下是具体的步骤: OpenFiler的安装 开始安装 插入Openfiler盘到你的CD/DVD-ROM中并确认系统从CD/DVD-ROM启动。回车继续。 启动 按回车开始图形化安装模式 安装 现在出现在你面前的是初始安装画面。按Next继续。
键盘布局 选择适合你的键盘布局。按Next继续。 磁盘分区 我们需要在这里做手动设置。选择’Manual partition with Disk Druid’。
在系统上建立3个分区来完成Openfiler的安装: “/boot” - 系统及核心文件所在的启动分区 “swap” - 用于内存到磁盘的交换分区 “/” - 系统的主分区,所以的系统文件和库都将被安装到这里 创建/boot分区 单击’New’,在出现的对话框中输入分区挂接路径”/boot”及在所选的磁盘上建立该分区(确定该磁盘是你想要安装Openfiler的,不是要给ESX服务器使用的) 创建boot分区所需填写的资料如下: 1. Mount Point: /boot 2. Filesystem Type: ext3 3. Allowable Drives: 就像之前说的,确定该硬盘是你想要安装Openfiler的。 4. Size(MB): 100 5. Additional Size Options: 选择‘Fixed Size’ 6. Force to be a primary partition: 打勾(选择该选项把该分区创建为主分区)
虚拟化基础架构之使用openfiler搭建iSCSI网络共享存储
虚拟化基础架构之使用openfiler搭建iSCSI网络共享存储(IPSAN) 2009年04月02日星期四 18:25 随着虚拟化架构的不断完善与扩充,后台集中的网络存储已开始成为虚拟化整体解决方案中的一部分(尤其是对VDI、高可用性群集等架构),实现网络存储的方法有以下几种: 直接向EMC、NetApp等厂商购买存储设备:性能较好,价格高昂 在Windows平台安装模拟器:配制简单,但性能一般,且由于商业软件的试用期限制较难以长期使用 使用FreeNAS、Openfiler等Linux核心的iSCSI Target端程序:基于Linux内核的裸金属服务器端,性能较为理想,免费可自由下载,比较适合于系统测试或评估使用。 这里将介绍使用Openfiler2.3来搭建基于iSCSI的网络共享存储 首先来看下基本架构与一些基本概念,了解基本概念的请跳过。。。 在整个架构中,所有的设备都通过以太网相连,两台需要连接存储的服务器分别为两个节点,称之为Initiator端(也可只有一个节点或多个节点),存储设备可以是专门的硬件存储设备,也可以由普通服务器充当,只需安装上述所说的模拟软件或者Openfiler等精简版Linux来充当,称之为Target 端。 所以整个iSCSI架构其实也是类似于C/S架构,Target段为存储服务器,Initiator端为客户端,通过iSCSI协议将存储设备上的逻辑卷作为自己的存储设备使用。 下面切入正题,整个配置过程分为三大步骤: 在存储服务器上安装Openfiler 通过Web方式远程配置Openfiler存储设备 配置客户端服务器连接Openfiler存储设备 一、在存储服务器上安装Openfile(基本的只有下一步可按的页面就跳过了~) 首先在http://www.open https://www.wendangku.net/doc/6818253311.html,/community/download/中下载合适的版本,从光驱引导后是典型的Linux安装界面 直接回车进入图形化安装界面
Openfiler ISCSI存储多路径配置
ISCSI存储多路径配置 1.安装openfiler(要求:主机需要至少两个以上的网卡设备并且分 配有ip)提示最好在安装openfiler的时候就配置好 2.添加一个IQN 注意:只是先添加一个IQN 不可以映射LUN 要求是空的IQN
3.打开控制台 或者使用SSH控制台 输入命令: [root@localhost ~]# iscsiadm -m discovery -t sendtargets -p 192.168.62.246 如图:
介绍:这句命令是找出没有映射LUN的IQN 并指定访问IP地址。里面包括我刚才新建的“192.168.62.246:3260,1 iqn.iscsimpio”指定访问IP为192.168.62.246 然后我们再把这个IQN指定新的ip:192.168.62.247 把同样的命令再写一遍换一下ip即可 [root@localhost ~]# iscsiadm -m discovery -t sendtargets -p 192.168.62.247 这样我们便配置好了一个多路径访问的IQN: iqn.iscsimpio同时指配两个IP 246和247 我们可以用命令检查一下: [root@localhost ~]# iscsiadm -m node 可以看到iqn.iscsimpio有两条记录并且ip是不同的
4.修改配置文件:/etc/multipath.conf blacklist { devnode "^sda" } ## Use user friendly names, instead of using WWIDs as names. defaults { user_friendly_names yes udev_dir /dev path_grouping_policy multibus failback immediate no_path_retry fail } 重启multipathd服务 [root@localhost ~]# service multipathd restart 5.然后我们再去将这个IQN映射LUN即可 参考资料:https://www.wendangku.net/doc/6818253311.html,/view/22c0b428647d27284b735149.html 太贵了下不下来。。。 上面的步骤是对所有没有映射LUN的IQN设置多路径当然你也可以对指定的IQN设置多路径具体做法目前还不知道
OPenfiler虚拟存储部署及存储挂载-云计算实验及实践方法
实验七 OPenfiler虚拟存储部署及存储挂载 【实验名称】 OPenfiler 虚拟存储部署及存储挂载 【实验目的】 掌握OPenfiler虚拟存储的部署;通过部署OPenfiler外部存储,了解真实存储的部署过程 【知识准备】 ?OPenfiler虚拟存储的功能简介 ?OPenfiler虚拟存储的安装部署 【实验背景描述】 假设某企业IT部门需要上线云计算数据中心。在前面的工作中,已经部署了iSCSI外部存储的挂载,实现数据中心的虚拟机运行在共享存储中,实现业务的可靠性。目前公司的业务均跑在共享存储中,后期有一些业务需要进行前期功能测试。考虑到不影响现有的业务,该IT部门经理要求测试业务不能使用现有的共享存储。基于此,在本阶段的工作中,该IT 部门需要搭建一台虚拟共享存储,用于后期的业务功能测试使用。对此,该部门技术员小李参考了网上的一些案例,决定部署OPenfiler虚拟存储。
【实验拓扑】 【实验设备】 ?iSCSI外部存储(Lab01,Lab02…Lab30) ?三台Esxi虚拟主机 ?一台OPenfiler虚拟存储虚拟设备(虚拟机) ?vSphere Client ?OPenfiler 镜像包 【实验成员】 本实验按组完成实验,每组中的成员需要按照实验要求,共同完成实验。 (三台虚拟主机均进行iSCSI 外部存储挂载) 【实验配置参数】
【实验目录】 1、配置ipsan网络(iSCSI VMkernel) 2、安装OPenfiler虚拟存储系统 3、配置OPenfiler虚拟存储 【实验步骤】 1、配置ipsan网络(iSCSI VMkernel) 实验组中三台虚拟主机均需要配置ipsan 网络(iSCSI VMkernel),该存储网络专用于openfiler虚拟存储。 选择Esxi-01A主机,添加网络交换机,选择VMkennel端口组,如下图
Openfiler安装操作手册
Screenshots Download Docs Forums Cart 首页Community Products Learn Support Buy Partners About This How-to applies to: 2.2, 2.3 This How-to is intended for: End user Installation of Openfiler using the standard graphical-based installation method. Introduction This document describes the process of installing Openfiler using the default graphical installation interface. If you experience any problems with the graphical install track, such as a garbled screen due to the installer not being able to auto-detect your graphics hardware, please try a text-based install. The text-based install track is described here. Total time for installation is about 15 - 20 minutes including software installation to disk. System Requirements Openfiler has the following hardware requirements to be successfully installed: 1.x86 or x64 based computer with at least 512MB RAM and 1GB storage for the OS image. 2.At least one supported network interface card 3. A CDROM or DVD-ROM drive if you are performing a local install 4. A supported disk controller with data drives attached. Please see full system requirements information here. Installation The installation process is described with screenshots for illustrative purposes. If you are unable to proceed at any point with the installation process or you make a mistake, use the Back button to return to previous points in the installation process. Any errors or intractable problems with the installation process should be reported either to the Openfiler Users mailing list or, alternatively, if you feel you have found a bug please use the bug tracking system. If you report a bug, be sure to enter a valid email address so that you can keep track of any updates to it right up to resolution. You *must* first register with the bug tracker in order to be able to post a new bug. Starting the Installation To begin the installation, insert the Openfiler disk into your CD/DVD-ROM drive and ensure your system is configured to boot off the CD/DVD-ROM drive. After the system POSTs, the installer boot prompt will come
使用OpenFiler搭建iSCSI网络共享存储
虚拟化基础架构 使用OpenFiler搭建iSCSI网络共享存储 一、安装OpenFiler 1)在物理机中,启动“VMware Workstation”,新建一个虚拟机,客户机操作系统选择“linux/其他2.6.x linux(32位)”,分给20G硬盘(用于存放openfier系统文件)和512M 内存。 2)启动新虚拟机之前,多添加两块大小相同的8G的硬盘(用作共享存储空间)。 3)CD/DVD设置中插入Openfiler安装光盘,启动虚拟机。在下图所示界面中,按下enter 键选择图形安装模式,开始安装过程
4)显示Warning信息框,点击Yes,确认初始化硬盘并删除所有数据。因为主机中有3块硬盘,所以总共需要点击3次Yes。
5)主机中有3块硬盘,我要将Openfiler系统安装到第1块硬盘sda上。 选择Remove all partitions on selected drives and create default layout分区方式,删除所有硬盘分区并创建默认分区。 在Select the drive(s) to use for this installation列表中,只勾选第1块硬盘sda,将Openfiler系统安装到这里。 在What driver would you like to boot this installation from列表中,选择第1块硬盘sda,将引导程序安装到这里。 勾选Review and modify partitioning layout,查看和编辑默认分区。选择完成后,点击Next继续。
免费版本的Openfiler FC Target配置实验手册
1.FC Target配置 1.1.没有插件的情况下Openfiler可以进行查看 1.2.启用target模式 对两个FC端口均启用Target模式。 # scstadmin -enable_target 21:00:00:24:ff:40:d8:d4 -driver qla2x00t # scstadmin -enable_target 21:00:00:24:ff:40:d8:d5 -driver qla2x00t 在Openfiler的Status>FC Target中可以相应的信息
1.3.创建安全组 对两个存储上的wwn号均进行操作。 # scstadmin -add_groupesxi -driver qla2x00t -target 21:00:00:24:ff:40:d8:d4 Collecting current configuration: done. -> Making requested changes. -> Adding new group 'esxi' to driver/target 'qla2x00t/21:00:00:24:ff:40:d8:d4': done. -> Done. All done. # scstadmin -add_groupesxi -driver qla2x00t -target 21:00:00:24:ff:40:d8:d5 Collecting current configuration: done. -> Making requested changes. -> Adding new group 'esxi' to driver/target 'qla2x00t/21:00:00:24:ff:40:d8:d5': done. -> Done. All done. 这时,在Openfiler的Status>FC Target中看不到信息了!
使用Openfiler为VMware-ESXi设置一个免费的iSCSI或NAS储存
使用Openfiler为VMware ESXi设置一个免费的iSCSI或NAS储存系统 VMware ESXi现在可以免费在这里下载https://www.wendangku.net/doc/6818253311.html,/products/esxi/。 Openfiler NAS/iSCSI可以在这里免费下载https://www.wendangku.net/doc/6818253311.html,/community/download/。 一切准备就绪,现在开始。 首先,我们使用Openfiler来设置一个iSCSI或NAS设备。你可以从上面的连结来下载Openfiler,他的安装非常的简单。以下是具体的步骤: OpenFiler的安装 开始安装 插入Openfiler盘到你的CD/DVD-ROM中并确认系统从CD/DVD-ROM启动。Enter继续。 启动 按Enter开始图形化安装模式 安装 现在出现在你面前的是初始安装画面。按Next继续。
键盘设定 选择适合你的键盘设定。按Next继续。 磁盘分区 我们需要在这里做手动设置。选择’Manual partition with Disk Druid’。在系统上建立3个分区来完成Openfiler的安装: ?/boot? - 系统及核心文件所在的启动分区 ?swap? - 用于内存到磁盘的交换分区 ?/? - 系统的主分区,所以的系统文件和库都将被安装到这里
建立/boot分区 单击’New’,在出现的对话框中输入分区挂接路径?/boot?及在所选的磁盘上建立该分区(确定该磁盘是你想要安装Openfiler的,不是要给ESX服务器使用的) 建立boot分区所需填写的数据如下: 1. Mount Point: /boot 2. Filesystem Type: ext3 3. Allowable Drives: 就像之前说的,确定该硬盘是你想要安装Openfiler的。 4. Size(MB): 100 5. Additional Size Options: 选择‘Fixed Size’ 6. Force to be a primary partition: 打勾(选择该选项把该分区建立为主分区) 建立/(root)主分区 单击’New’,在出现的对话框中输入分区挂接路径‘/’ 和大小:必须2048MB或最小1024MB.
nas openfiler+iscsi+设置图文教程
openfiler2.3iscsi设置图文教程 https://www.wendangku.net/doc/6818253311.html,论坛会员:0779hjj QQ:3986361882008年11月28日 (本文档仅说iscsi的设置,安装过程请参考https://www.wendangku.net/doc/6818253311.html,猫猫版主的教程) 设置openfiler 2.3iscsi基本流程 1.建立“physical voume分区” 注解:physical voume是物理分区,是组成卷组的单元。如果是用单硬盘作为测试,在安装openfiler时,要留了一定的自由空间,以便建立physical voume分区。 2.建立卷组(volume group) 注解:卷组是由一个或多个物理磁盘分区组合在一起的卷群组,相当是一个磁盘池。 3.创建iscsi卷(iscsi volume) 注解:iscsi volume可以看作是从卷组(磁盘池)划分出来的逻辑卷(相当于一个虚拟的逻辑驱动器)。 4.增加iscsi Target IQN,映射Target IQN(LUN) 注解:IQN,即iSCSI qualifier name,iSCSI合格命名。LUN即Logical Unit Numbers,逻辑单元数。 5.设置网络访问控制列表 注解:设置让哪些主机(主要是指IP地址)可以连接本机的iscsi Target。 6.开启“iscsi target服务” (第5步与第6步可以任意时候设置,可不按顺序) 附加说明: 1.登入到Openfiler的网页管理界面 打开浏览器,并输入https://openfiler的IP:446。默认登录的用户名是openfiler,密码是password。 2.用于登录管理openfiler的浏览器选用 不要用IE,要用Firefox,否则有部分页面内容显示不完整或不正常。
51CTO下载-iSCSI存储设备(Openfiler)安装及ESX连接配置
所示。 我为此虚拟机分配了一个CPU、1024MB的内存,还删除了建立虚拟机时默认添加的虚拟声卡和USB设备。因为在我们的使用环境中不会用到它们,将其删除可以节省一些系统资源。此虚拟机使用了两块虚拟磁盘,一块用于安装Openfiler系统,另一块则用于提供iSCSI 的存储空间。至于网络设置,根据前面的实验环境规划,将其连接到VMnet2上。要注意的是,虚拟机的操作系统类型要指定为Linux-Red Hat Enterprise Linux 4。完成虚拟机的设置之后,还需要下载Openfiler的安装介质。 我们可以在https://www.wendangku.net/doc/6818253311.html,/community/download/下载Openfiler安装光盘的ISO映像。在本书写作时,Openfiler的版本为2.3。对于我们的实验环境,选择下载x86的光盘映像即可。如果您打算在生产系统中使用64位系统以获得更佳的性能,则可以下载64位版本的安装映像。细心的读者可能会发现,网页上还提供了一些VMware Virtual Appliance 版本的下载。我们也可以直接下载这些Virtual Appliance后导入VMware Workstation使用。
(3)经过短暂的等待之后,会显示Openfiler的图形安装界面。其中提示我们安装过程中可以使用的快捷键。单击“Next”按钮继续安装,如图3-268所示。 (4)接下来对键盘类型进行设置,使用默认的英文键盘即可,单击“Next”按钮继续,如图3-269所示。 (5)随后我们将对磁盘的分区进行设置,默认由安装程序自动进行分区。如果在此选择手工分区,随后将提示我们手工建立磁盘分区。为了简化实验过程,我们在这里选择默认设置,单击“Next”按钮继续,如图3-270所示。 (6)我们可以选择是否保留磁盘上的原有分区和数据,以及选择安装系统的磁盘。设置如图3-271所示,单击“Next”按钮继续。 (7)随后会弹出一个警告信息,提示后面的操作将删除磁盘上的全部数据。单击“Yes”按钮继续,如图3-272所示。
使用Openfiler自制虚拟机环境的SAN
使用Openfiler自制虚拟机环境的SAN 一、Openfiler简介 Openfiler 由rPath Linux驱动,它是一个基于浏览器的免费网络存储管理实用程序,可以在单一框架中 提供基于文件的网络连接存储(NAS) 和基于块的存储区域网(SAN)。整个软件包与开放源代码应用程序( 例如Apache、Samba、LVM2、ext3、Linux NFS 和iSCSI Enterprise Target)连接。Openfiler 将这些随处可见的技术组合到一个易于使用的小型管理解决方案中,该解决方案通过一个基于Web 且功能强大的管理界面实现。 Openfiler是一个免费的NAS.iSCSI的SAN服务器操作系统,主要目的就是提供LAN主机的独立存储系统。Openfiler提供了iSCSI Target,并且有NFS文件系统、SMB文件系统(给windows使用),更可以使用HTTP来分享文件。主机可以使用iSCSI Initiator来做直接连接,也可以使用共享文件夹或是挂载的方式来访问Openfiler 上的数据,对于想要进行虚拟化评估的中小企业来说,是Provisioning阶段最好用的工具。 二、Openfiler下载地址 https://www.wendangku.net/doc/6818253311.html,/community/download/ 下载完成后用虚拟机加载运行 openfiler是标准的Linux,正常的Linux操作就OK了。 密码设置:第一次登入后用root登入,用passwd命令设置密码。 网络配置:如果你不想DHCP分配,那么就进入/etc/sysconfig/network-scripts ,编辑ifcfg-eth0文件 照图中所示进行配置。 :使用Openfiler 的操作: (LUN)的操作 三、实体硬盘到逻辑硬盘 实体硬盘到逻辑硬盘( 装好Openfiler后,那么就要把你的磁盘分享出来给虚拟机或网络上的其他主机使用了。
openfiler配置
VMserver+iscsi+openfiler配置详解 作者:未知 随着虚拟化架构的不断完善与扩充,后台集中的网络存储已开始成为虚拟化整体解决方案中的一部分(尤其是对VDI、高可用性群集等架构),实现网络存储的方法有以下几种: 直接向EMC、NetApp等厂商购买存储设备:性能较好,价格高昂 在Windows平台安装模拟器:配制简单,但性能一般,且因为商业软件的试用期限制较难以长期使用 使用FreeNAS、Openfiler等Linux核心的iSCSI Target端程序:基于Linux内核的裸金属服务器端,性能较为理想,免费可自由下载,比较适合于系统测试或评估使用。 这里将介绍使用Openfiler2.3来搭建基于iSCSI的网络共享存储 首先来看下基本架构与一些基本概念,了解基本概念的请跳过。。。 在整个架构中,所有的设备都通过以太网相连,两台需要连接存储的服务器分别为两个节点,称之为Initiator端(也可只有一个节点或多个节点),存储设备可以是专门的硬件存储设备,也可以由普通服务器充当,只需安装上述所说的模拟软件或者Openfiler等精简版Linux 来充当,称之为Target端。 因此整个iSCSI架构其实也是类似于C/S架构,Target段为存储服务器,Initiator端为客
户端,通过iSCSI协议将存储设备上的逻辑卷作为自己的存储设备使用。 下面切入正题,整个配置过程分为三大步骤: 在存储服务器上安装Openfiler 通过Web方式远程配置Openfiler存储设备 配置客户端服务器连接Openfiler存储设备 一、在存储服务器上安装Openfile(基本的只有下一步可按的页面就跳过了~) 首先在https://www.wendangku.net/doc/6818253311.html,/community/download/中下载合适的版本,从光驱引导后是典型的Linux安装界面 直接回车进入图形化安装界面 在磁盘设置这里假设不熟悉Linux磁盘分区的话可以直接选择自动分区,但是为了增强对磁盘分区的可控性,这里选择手动分区。
配置Openfiler 2.99成为iSCSI存储
配置Openfiler 2.99成为iSCSI存储 首先当然是需要去Openfiler官方网站下2.99版本的Openfiler软体了。下载到后即可刻盘安装,具体的安装步骤,见地址:Openfiler 2.99安装视频,这里就不赘述; 安装完成后,即可遵照以下步骤一步步的配置Openfiler 2.99为iSCSI存储啦: 1、输入Openfiler 2.99服务器的地址:https://openfiler2.99_ip:446,用户名为openfiler,密码为password: 2、输入用户名密码后点击Log In,系统会进入到如下界面,这就是Openfiler的图形界面首页啦: 3、点击“System”页标签:
然后下拉到Network Access Configuration选项,配置允许访问iSCSI存储的IP地址段,如下图所示: 添加IP地址段和设定好子网掩码后,点击Update选项让配置保存; 4、点击“V olumes”页标签后,点击右边面板的“Block Devices”选项
然后选择“Partition Type”为Physical volume或Software RAID Member,这里我们选择Physical V olume类型,后设定容量大小后点击Create按钮创建一个物理组(PG); 5、点击右边面板中的“V olume Groups”选项后创建一个卷组(VG),如下图所示,勾选前面创建的PG 后点击Add volume Group按钮:
6、点击右边面板的“Add V olumes”选项,根据下图中所示,创建一个VG: 输入VG的名字,然后调整“Required Space(MB)”选项的滑块到最右边后,选择“Filesystem/V olume Type”为“block(iSCSI,FC,etc)”选项(如果要用NFS,则可以选择XFS之类的):
openfiler2.3功能
Openfiler功能分析第一章:总体概况 第二章:Status 第三章:System 第四章:Volumes 第五章:Quota 第六章:Shares 第七章:Services 第八章:Accounts 第九章部分名词解释及缺陷列表
第一章总体概况 此次分析的是openfiler的2.3版本。GUI Version: r1563-2-1 在地址栏输入:https://ip:446,就可以指向openfiler的web管理登陆界面。有的浏览器会因证书错误而阻止登录,安装证书即可。 输入用户名:openfiler 密码:password 就可以login。 图1.1是登录成功时显示的系统状态: 图1.1 openfiler状态图
可以看到右上角显示按钮的如图1.2所示: 图1.2 下面我们来分析Opefiler的主要功能结构如下图: 主要功能分为7部分,分别为:status(状态)、system(系统)、volumes(卷)、quota(配额)、shares(共享)、services(服务)、accounts(账号) 下面是2.3版本完整的功能结构图:
1.3 openfiler功能结构图
第二章 Status(状态) 显示系统总体状态及target状态。包括System Overview(总体状态)和iSCSI Targets(iSCSI 目标)。 1.System Overview(总体状态):显示系统的总体状态,包括System Vital(系 统必需)、Network Usage(网络使用)、Hardware Information(硬件信息)、Memory Usage(内存使用)、Mounted Filesystems(挂载的文件系统)这5方面的信息。如图所示:
Openfiler_使用指南
使用指南 2017 Openfiler
目录 前言 (5) 0.1NAS(源于互联网) (5) 0.2SAN(源于互联网)......................................................................................... 50.3 当前各类存储技术优缺点(源于互联网) (6) 一、Openfiler安装 (9) 1.1创建虚拟机 (9) 1.2启动安装 (17) 1.3Keyboard Configuration选择键盘布局 (18) 1.4Disk Partitioning Setup设置磁盘分区 (18) 1.5Disk Setup 磁盘设置 (19) 1.6Network Configuration 网络设置 (21) 1.7Time Zone Selection 选择时区 (22) 1.8Set Root Password 设置系统管理员密码 (23) 1.9About to Install 确认系统安装 (23) 1.10安装完成 (24) 1.11WEB管理、设置............................................................................................ 251.12 Openfiler汉化 (25) 二、SMB/CIFS服务配置 (26) 2.1建立分区 (26) 2.2建立Software Raid (28) 2.3建立卷组Volume Groups (29) 2.4建立share-1逻辑卷 (29) 2.5开启SMB / CIFS server服务 (30) 2.6建立共享文件夹 (31) 2.7设置共享 (31)
安装 Openfiler2.3 作为共享存储设备
安装 Openfiler2.3 作为共享存储设备 Openfiler是一个开源的网络共享存储(SAN/NAS)软件,可以让我们在普通的PC机上构建共享存储(在VMWare虚拟机中用Openfiler建立的共享存储也可以顺利完成RAC系统的安装),既可以满足开发环境的需求且非常廉价,相比昂贵的专业级SAN/NAS设备(如EMC, NetApp等厂家的产品)可以节省很多。为方便截图,本次安装在VMWare中完成。 1.在PC机上安装Openfiler2.3,使其作为网络共享存储设备。 这里再说一下配置,内存1G就够,如果用于生产环境4G更好;网卡2块,普通的Relteck网卡Openfiler系统都能识别,这里第2个网卡是主板集成的千兆网卡;主要是硬盘共3块,1个80G用于安装Openfiler2.3系统,其余2个都是1T容量 SATA接口 32M缓存的大容量硬盘,建立开发选择普通的SATA硬盘做存储也可以,在生产环境中都是SAS接口的高速硬盘。 我的安装使用了Openfiler2.3提供的软raid功能,与Hunter的文章中不太一样(我把2个硬盘做了条带),但在RAC系统的安装过程中没有什么区别。 注意:在安装Openfiler系统时,先不安装那2个1T的硬盘,在系统安装完毕后再挂上2个1T硬盘,进行存储划分。 先把存储系统的IP设置列出来: 网卡1 网卡2(千兆) 公网节点名称 Public IP(私网) Private Gateway IP(公网) Public Gateway私网节点名称 Private Openfiler共享存储openfiler1 192.168.1.195/24 192.168.1.1 openfiler1-priv 192.168.2.195/24 无 下面把安装过程中的截图列出,并作一些简单的说明 (1) 系统光盘引导,先进入欢迎界面,直接按回车键继续。 (2) 在这一步,选择不检测安装介质,回车继续安装。 (3) 磁盘分区一步按默认设置,点击“Next”继续。
- 免费版本地OpenfilerFCTarget配置实验手册
- openfiler2.3功能
- OpenFiler2.3配置手册
- openfiler使用指南
- Openfiler安装与应用
- 使用Openfiler为VMware-ESXi设置一个免费的iSCSI或NAS储存
- Openfiler2.9配置为存储
- 安装 Openfiler2.3 作为共享存储设备
- (Openfiler的安装)使用Openfiler为VMware ESX设置一个免费的iSCSI或NAS储存系统
- Openfiler安装操作手册
- 使用openfiler虚拟共享存储
- 配置Openfiler 2.99成为iSCSI存储
- openfiler安装及配置
- Openfiler2.9安装手册docx
- 虚拟化基础架构之使用openfiler搭建iSCSI网络共享存储
- Openfiler,的安装与配置
- 51CTO下载-iSCSI存储设备(Openfiler)安装及ESX连接配置
- Openfiler安装及配置笔记
- OpenFiler2.3配置手册
- OPenfiler虚拟存储部署及存储挂载-云计算实验及实践方法
