需要用到的工具PS
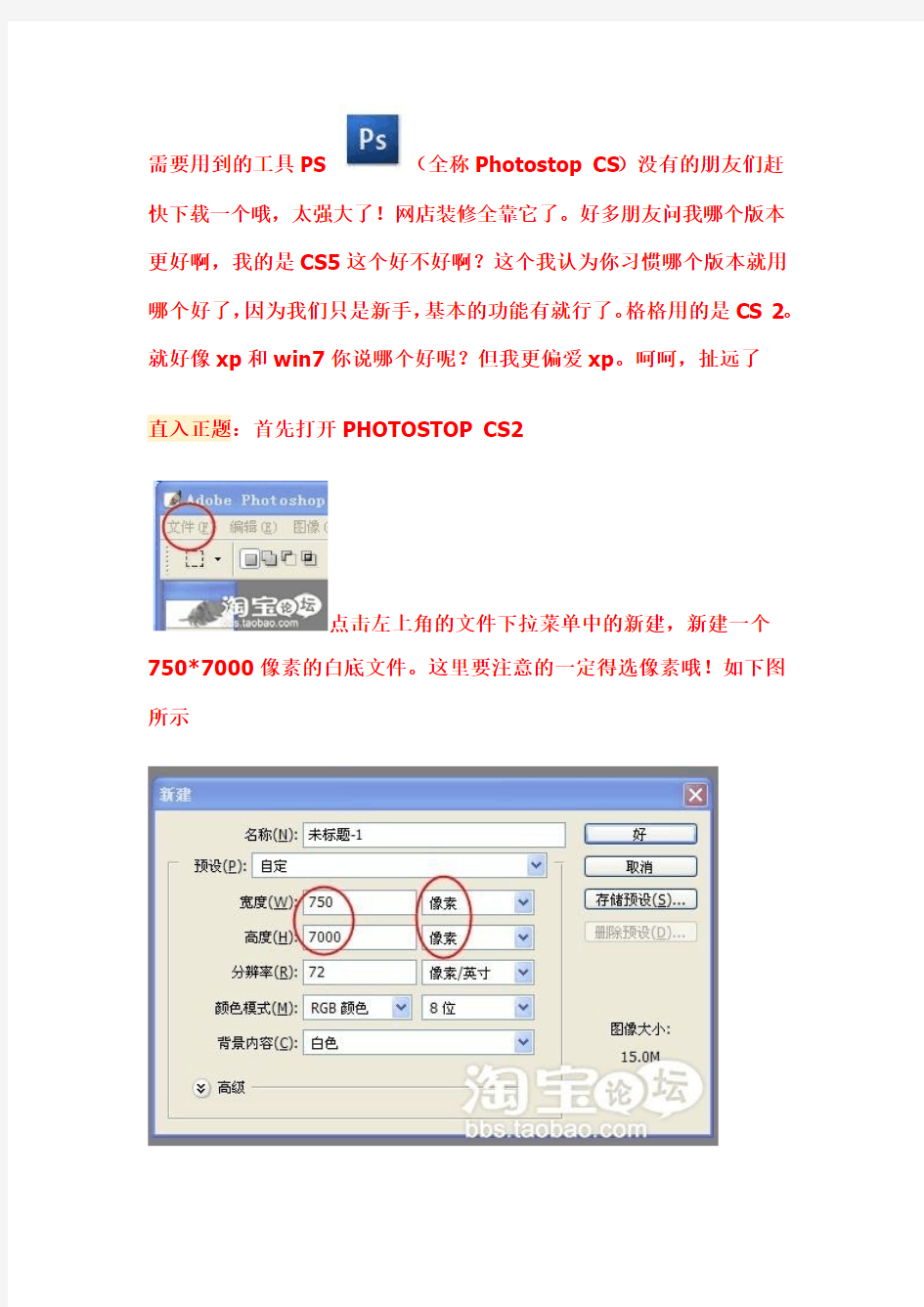

需要用到的工具PS (全称Photostop CS)没有的朋友们赶快下载一个哦,太强大了!网店装修全靠它了。好多朋友问我哪个版本更好啊,我的是CS5这个好不好啊?这个我认为你习惯哪个版本就用哪个好了,因为我们只是新手,基本的功能有就行了。格格用的是CS 2。就好像xp和win7你说哪个好呢?但我更偏爱xp。呵呵,扯远了
直入正题:首先打开PHOTOSTOP CS2
点击左上角的文件下拉菜单中的新建,新建一个750*7000像素的白底文件。这里要注意的一定得选像素哦!如下图所示
选“好”后得到我们新建的背景图层
为什么要做这么大呢,听我细细道来。首先我们的宝贝详情页里的宝贝图片一般需要展示正面,侧面,背面还有就是细节图。正常在7张图片就差不多了(当然也有例外的,需要展示多颜色同款不多说。高度由你自己定)多出来的部分随后可以裁剪。
为了避免广告嫌疑,格格在这里就用自己用的一款相机包做演示(也是淘宝淘来的哦)
现在已经下午5点多了,太阳公公回家了照的不是很理想。将就着吧!
把照片在略缩图的状态下,左键点住不放直接拖到Photostop CS里。如下图所示
操作成功后,就像这样
下一步就是抠图了,至于怎么抠,社区里关于抠图的精华帖太多了。方法也有很多种,格格在这里就简单介绍下我是怎么抠图的。首先这个宝贝是黑色的我就用白纸做背景,尽量错开。因为我决定用魔棒工具,快捷方便。当然如果宝贝颜色和背景颜色相近的话就不大好用哦!
接着,我先用多边形套索工具,把这个大概的轮廓套起来
在右键单击图像的菜单中选择“选择反选”。
注意到图片的四周的小蚂蚁没有,虚线框内的就是我们不要的,或者说是我们想让他变成白色。此时你按下delete键,就是删除键,发生什么变化呢?请看下边
下一步我们就要用魔棒了,先调下容差值由小到大慢慢来,调好个值就在白色图层里点击实验一下,我这里就调到70
调好后点击图层空白处
同样按下delete键。如下图所示
同样我们再调整容差大小,以删除下面红圈里的图层为准
细节处我们可以放大图片做的更好些,抠好图后。像这样
再次使用魔棒,容差小点10或20都行,点下空白处,再选择反选。
接下来我们用ps中的移动工具把它移到到刚才新建的背景图层里
哦,是不是太大了!不要紧,我们来调整它的大小。ctrl+t快捷健,会出现下面的框框,拖拽它改变大小。也可以在上面的红圈里直接输入百分比
我们就直接改百分比吧,改成30%
此时得按下移动工具的按钮会弹出个对话框
选择应用,此时四周的框框消失
点住图层,拖动到你觉得最佳位置。同样的方法把正面图,背面图,侧面图,细节图都抠下拖到这个750*7000的背景图层里
为了展示整副图我把他缩放到16.7%
接下来我们当然是在图片旁边写上细节描述
好,我们现在再做个水印,当然是你自己店铺的水印为了避免嫌疑我就用https://www.wendangku.net/doc/8e15671263.html,做水印
