PERC H710 Mini RAID卡配置手册

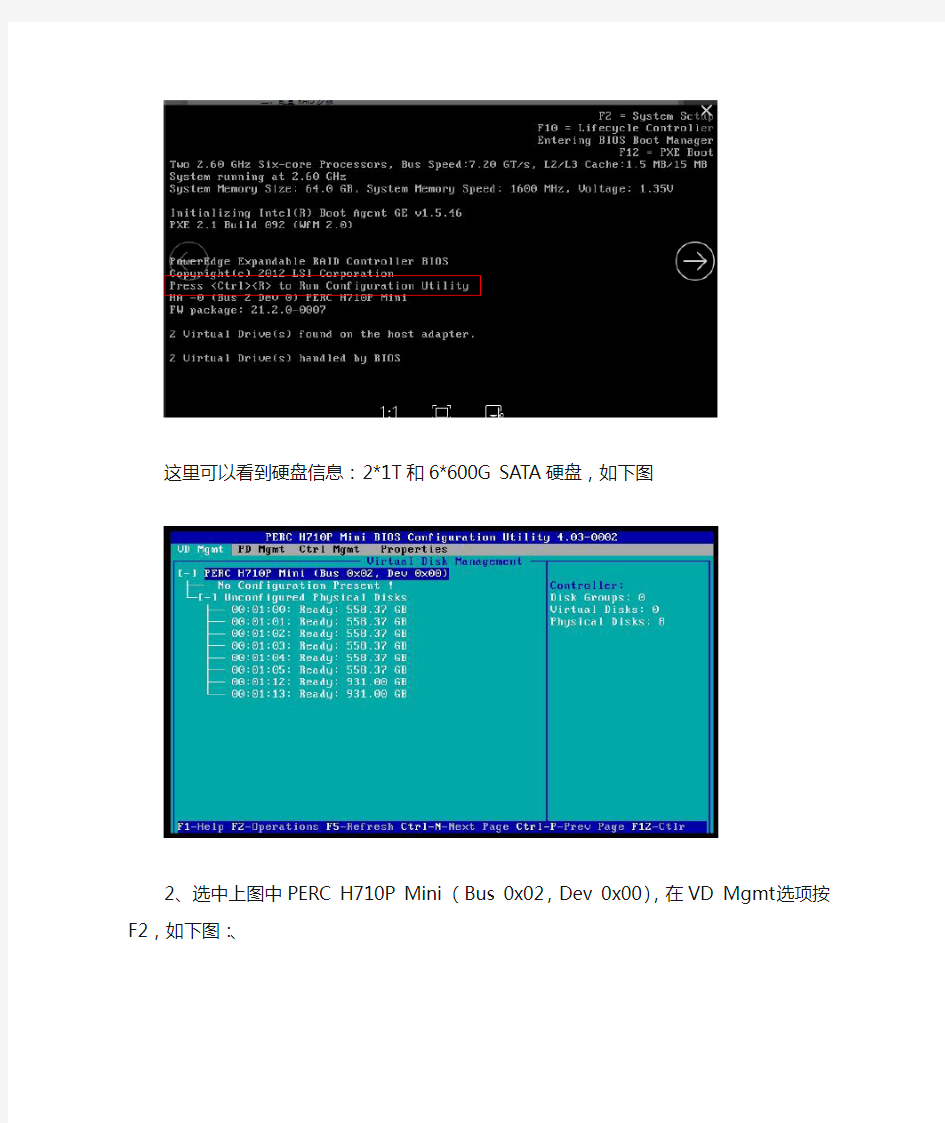
PERC H710 Mini RAID卡配置
一、背景说明
实验环境:1、Dell物理机
2、PERC H710 Mini RAID卡
3、2*1T和6*600G SATA硬盘
RAID需求:1、2*1T SATA硬盘做RAID1
2、6*600G SATA硬盘做RAID10
二、目的
通过此文档可以快速掌握PERC H710 Mini RAID卡的配置。
三、配置RAID步骤
1、系统自检,加载到PERC卡自检界面的时候,按
这里可以看到硬盘信息:2*1T和6*600G SATA硬盘,如下图
2、选中上图中PERC H710P Mini (Bus 0x02,Dev 0x00),在VD Mgmt选项按F2,如下图:、
3、选择Create New VD回车,跳至下图,在 RAID Level中选择RAID-1.在Physical Disks 中使用空格键选中两块1T硬盘。如图,使用Tab键选中“OK”按钮,回车。
4、在此界面选择“OK”按钮,回车。
5、在 RAID Level中选择RAID-10.在Physical Disks 中使用空格键选中六块600G硬盘。如图,使用Tab键选中“OK”按钮,回车。如图:
6、在此界面选择“OK”按钮,回车。
7、做完RAID后的结果如图:
8、可使用Ctrl+N快捷键来切换从VD Mgmt——PDMgmt——Ctrl Mgmt——Properties。
PD Mgmt界面如图,
四、清除RAID步骤。
1、选中上图中PERC H710P Mini (Bus 0x02,Dev 0x00),在VD Mgmt选项按F2,选中Clear Config选项。如下图:
2、确定删除,点击yes。
3、删除后的界面如下图。
曙光作业管理-调度系统安装配置手册
Torque + Maui配置手册之抛砖引玉篇 本文将以应用于实际案例(南航理学院、复旦大学物理系、宁波气象局)中的作业调度系统为例,简单介绍一下免费开源又好用的Torque+Maui如何在曙光服务器上进行安装和配置,以及针对用户特定需求的常用调度策略的设定情况,以便可以起到抛砖引玉的作用,使更多的人关注MAUI这个功能强大的集群调度器(后期将推出SGE+MAUI版本)。本文中的涉及的软件版本Torque 版本:2.1.7 maui版本:3.2.6p17。 1. 集群资源管理器Torque 1.1.从源代码安装Torque 其中pbs_server安装在node33上,TORQUE有两个主要的可执行文件,一个是主节点上的pbs_server,一个是计算节点上的pbs_mom,机群中每一个计算节点(node1~node16)都有一个pbs_mom负责与pbs_server通信,告诉pbs_server该节点上的可用资源数以及作业的状态。机群的NFS共享存储位置为/home,所有用户目录都在该目录下。 1.1.1.解压源文件包 在共享目录下解压缩torque # tar -zxf torque-2.1.17.tar.gz 假设解压的文件夹名字为: /home/dawning/torque-2.1.7 1.1. 2.编译设置 #./configure --enable-docs --with-scp --enable-syslog 其中, 默认情况下,TORQUE将可执行文件安装在/usr/local/bin和/usr/local/sbin下。其余的配置文件将安装在/var/spool/torque下 默认情况下,TORQUE不安装管理员手册,这里指定要安装。 默认情况下,TORQUE使用rcp来copy数据文件,官方强烈推荐使用scp,所以这里设定--with-scp. 默认情况下,TORQUE不允许使用syslog,我们这里使用syslog。 1.1.3.编译安装 # make # make install Server端安装设置: 在torque的安装源文件根目录中,执行 #./torque.setup root 以root作为torque的管理员账号创建作业队列。 计算节点(Client端)的安装: 由于计算节点节点系统相同,因而可以用如下SHELL script (脚本名字为torque.install.sh)在
DELL服务器+RAID配置详细中文手册
此文档为自行整理,非官方提供资料,一些概念的翻译可能不够准确,仅供参考。疏漏之处敬请反馈。 对RAID进行操作很可能会导致数据丢失,请在操作之前务必将重要数据妥善备份,以防万一。 名称解释: Disk Group: 磁盘组,这里相当于是阵列,例如配置了一个RAID5,就是一个磁盘组 VD (Virtual Disk): 虚拟磁盘,虚拟磁盘可以不使用一个阵列的全部容量,一个磁盘组可以分为多个VD PD (Physical Disk): 物理磁盘 HS (Hot Spare): 热备 Mgmt (Management): 管理 1、按照屏幕下方的虚拟磁盘管理器提示,在VD Mgmt菜单(可以通过CTRL+P/CTRL+N切换菜单),按F2展开虚拟磁盘创建菜单 2、在虚拟磁盘创建窗口,按回车键选择”Create New VD”创建新虚拟磁盘
3、在RAID Level选项按回车,可以出现能够支持的RAID级别,RAID卡能够支持的级别有 RAID0/1/5/10/50,根据具体配置的硬盘数量不同,这个位置可能出现的选项也会有所区别。 选择不同的级别,选项会有所差别。选择好需要配置的RAID级别(我们这里以RAID5为例),按回车确认。
4、确认RAID级别以后,按向下方向键,将光标移至Physical Disks列表中,上下移动至需要选择的硬盘位置,按空格键来选择(移除)列表中的硬盘,当选择的硬盘数量达到这个RAID级别所需的要求时,Basic Settings的VD Size中可以显示这个RAID的默认容量信息。有X标志为选中的硬盘。 选择完硬盘后按Tab键,可以将光标移至VD Size栏,VD Size可以手动设定大小,也就是说可以不用将所有的容量配置在一个虚拟磁盘中。如果这个虚拟磁盘没有使用我们所配置的RAID5阵列所有的容量,剩余的空间可以配置为另外的一个虚拟磁盘,但是配置下一个虚拟磁盘时必须返回VD Mgmt创建(可以参考第13步,会有详细说明)。VD Name根据需要设置,也可为空。 注:各RAID级别最少需要的硬盘数量,RAID0=1 RAID1=2 RAID5=3 RAID10=4 RAID50=6 5、修改高级设置,选择完VD Size后,可以按向下方向键,或者Tab键,将光标移至Advanced Settings 处,按空格键开启(禁用)高级设置。如果开启后(红框处有X标志为开启),可以修改Stripe Element Size大小,以及阵列的Read Policy与Write Policy,Initialize处可以选择是否在阵列配置的同时进行初始化。 高级设置默认为关闭(不可修改),如果没有特殊要求,建议不要修改此处的设置。
曙光SAS RAID卡配置工具与操作指南
前言 感谢您选用曙光服务器,配置曙光服务器SAS RAID卡前请详细阅读本手册。 本手册主要介绍了RAID的功能以及对各RAID级别进行了解释;同时对于曙光服务器中的SAS RAID卡的配置进行了说明。 本手册主要包括如下三个部分: 一、RAID简介及各RAID级别介绍; 二、对基于LSI ROC1078芯片的RAID卡的配置、操作系统下的管理工具的安装使用进行了介绍; 三、对基于Adaptec SAS RAID卡的配置、作系统下的管理工具的安装使用进行了介绍。 版权所有 ?2006 曙光信息产业有限公司。 本手册受版权法保护,本手册的任何部分未经曙光信息产业有限公司授权,不得擅自复制或转载。 本手册中提到的信息,如因产品升级或其他原因而导致变更,恕不另行通知。 “Lsilogic”及图标是LSI公司的注册商标。 “Adaptec”及图标是Adaptec公司的注册商标。 其他注册商标均由其各自的商标持有人所有。
目录 前言--------------------------------------------------------------------------------1第一章 Raid技术简介---------------------------------------------------------3 1 Raid技术简介------------------------------------------------------------------------------------------3 2 Raid级别简介------------------------------------------------------------------------------------------3 3 Raid各级别的对比------------------------------------------------------------------------------------8 4 Raid术语简介------------------------------------------------------------------------------------------8 第二章 LSI Raid配置及管理软件介绍-----------------------------------12 2.1 LSI Raid WebBIOS Configuration Utility配置向导------------------------------------------12 2.1.1 WebBIOS Configuration Utility简介---------------------------------------------------12 2.1.2 如何进入WebBIOS Configuration Utility--------------------------------------------12 2.1.3 WebBIOS Configuration Utility 存储配置--------------------------------------------14 2.1. 3.1 自动配置:-------------------------------------------------------------------------------15 2.1. 3.2 自定义配置:----------------------------------------------------------------------------15 2.1.4 设置热备盘(Hot Spare)---------------------------------------------------------------17 2.1.5查看及修改相关配置信息----------------------------------------------------------------19 2.2 MegaRaid Storage manager 管理软件安装与使用-------------------------------------------23 2.2.1 MegaRaid Storage manager在Windows下的安装----------------------------------24 2.2.2 MegaRaid Storage manager配置与使用-----------------------------------------------28 2.2.3 MegaRaid Storage manager 管理软件在Linux系统下的安装与使用--------35 第三章 Adaptec Raid配置及管理软件介绍------------------------------36 3.1 Adaptec Configuration Utility配置向导--------------------------------------------------------36 3.1.1 Array Configuration Utility---------------------------------------------------------------37 3.1.2 SerialSelect Utility--------------------------------------------------------------------------43 3.1.3 Disk Utilities---------------------------------------------------------------------------------44 3.1.4 View the Event Log------------------------------------------------------------------------44 3.2 Adaptec Storage Manager 管理软件安装与使用---------------------------------------------45 3.2.1 Adaptec Storage manager在Windows下的安装-------------------------------------45 3.2.2 Adaptec Storage Manager配置与使用-------------------------------------------------48 3.2.3 Adaptec Storage manager在Linux下的安装与使用--------------------------------55
DELL 5I阵列卡快速设置图文教程
DELL 5I阵列卡快速设置图文教程 一、设置RIAD 0 1、进入阵列卡设置,按CTRL+R进入阵列卡BIOS设置 下面那一堆英文,就是THE BATTEY开头,以ASSISTANCE结束的这段,是提示阵列卡未接电池,可以忽略,不影响正常使用。 2、阵列BIOS默认界面 3、在CONTROLLER菜单上面按F2键,如图
弹出菜单第一位,选择Create New VD,创建新的阵列 显示“Create New VD”(创建新 VD)屏幕。光标位于“RAID Levels”(RAID 级别)选项上。按
按下箭头键选择 RAID 级别,然后按
系统安装手册
安装手册 系统运行环境: 软件环境 服务器:Windows2000 / 2003 ,IIS5.0 / IIS6.0,SQL server2000企业版,IE6.0。 学生机:Windows操作系统,IE6.0 / IE8.0等兼容浏览器。 硬件环境 服务器:CPU双核2.0以上,内存2G以上,硬盘SCSI\SATA接口,空间最少500M,视安装的系统而定。 学生机:CPU赛扬2.0以上,内存512M以上,分辨率1024*768以上。 在安装系统前,请核实以上环境并确保服务器已安装好IIS(Internet 信息服务)、SQL server2000。 系统安装前的准备工作: 1、建立安装目录。 在D盘(其他盘也可)新建名为fst的文件夹, 然后在fst文件夹下面新建Web和Data文件夹,如 图1所示。 2、安装系统公共程序 运行安装程序wizstyle.exe,出现图2所示系统安装向导界面。 请点击“系统公共程序”后面的“安装”按钮,安装向导会自行安装系统必要的安装程序。安装过程无需更改任何设置,按照提示操作即可。如果此前安装过本公司BS系统或安装过.net2.0则可以跳过此步。(当安装不成功,是64位操作系统时,请打开安装程序里的“运行环境”文件夹,分别点击setup1(64).exe,setup2(64).exe,setup3.exe安装。) (图2) 3、在图2的界面点击“加密狗驱动”后面的“安装”按钮,在出现的界面上点“安装”。 4、设置Web服务扩展(IIS5.0跳过此步)。 打开控制面板->管理工具->Internet 信息服务(简称IIS,如图3。点击菜单帮助->关于Internet 信息服务,查看IIS的版本)。在图3左边点击“Web服务扩展”,在右边窗口分别选中Active Server Pages,
LSI RAID配置手册
适用于Perc3/SC/DC/QC Perc4/DC/DI Perc4E/DI/DC 使用新配置(文档中的配置方法仅供参考) 配置热备(hotspare)请点击这里 https://www.wendangku.net/doc/962835356.html,/cn/zh/forum/thread.asp?fid=19&tid=31778 注意:对阵列以及硬盘操作可能会导致数据丢失,请在做任何操作之前,确认您的数据已经妥善备份!!! New Configuration(新配置)选项允许将逻辑驱动器与多个物理阵列相关联(阵列跨接)。注意:选择New Configuration(新配置)选项将擦除所选控制器上现有的配置信息。要使用跨接功能并保持现有的配置,应使用View/Add Configuration(查看/添加配置) 1.从Management Menu(管理菜单)中选择Configure(配置)。 2.选择Configure(配置)-> 这里建议选择view/add Configuration。如果是新配置,就选择new configuration. 阵列选择窗口显示与当前控制器相连接的设备。屏幕底部显示热键信息。
热键具有以下功能:
曙光Raid配置手册
曙光Raid配置手册 一、曙光服务器Raid配置说明 1。1、Raid配置途径 本手册适用于曙光天阔I640r—G服务器,raid卡型号是Adapetc 52445,其它供参考使用,配置RAID可通过两种途径,第一种通过IPMI远程配置,第二种进行本地操作配置RAID;如何通过IPMI实现远程配置RAID,相见曙光IPMI配置手册,进入Bios以后,操作同本地一样。 1.2、Raid规划方案 本服务器共24块硬盘,前两块硬盘划分一个磁盘组,做Raid1,供安装系统使用;第3块至第22块硬盘,分三组,每组7块硬盘,做Raid5,做存储用;第24块做热备,供其它磁盘损坏备用。 注:服务器磁盘,从0数字键开始,至23共24块;这里描述的第几块,是从自然块1开始的,请不要混淆。 二、曙光服务器Raid配置操作步骤 2.1、初始化磁盘驱动器 步骤: 第一步:开机启动如下图,按Ctrl + A键进入Raid设置界面
第二步:进入Raid设置界面,如下图选择Array Configuration Utility 第三步:选择Array Configuration Utility后,按回车键,进入下图界面,选择Initialize Drives
第四步:选择Initialize Drives后,同样按回车键,进行驱动器初始化,进入下图界面按空格键和翻页键选择所有磁盘
第五步:选择所有磁盘后,按回车键,如下图,均输入Y同意
第六步:均同意后,进入下图,正在初始化磁盘驱动器 2.2、创建磁盘阵列 根据Raid规划方案进行磁盘组划分 2。2.1、创建系统磁盘阵列 步骤: 第一步:在初始化磁盘驱动器后,返回主界面,如下图,选择CreateArray,按回车键进入磁盘组选择界面
蓝光系统netbox安装及升级配置指南
蓝光系统netbox安装及升级配置指南 Caiping liao 手工升级netbox 设定静态地址: Statics mode :Cd /etc/network root@ubuntu9:/etc/network# more interfaces The loopback network interface auto lo iface lo inet loopback # The primary network interface auto eth0 iface eth0 inet static address 221.123.186.88 gateway 221.123.186.65 netmask 255.255.255.224 root@ubuntu9:/etc/network# pwd 设定动态地址 dhcp mode: xbmc@ubuntu9:/etc/network$ more interfaces_dhcp # This file describes the network interfaces available on your system # and how to activate them. For more information, see interfaces(5). # The loopback network interface auto lo iface lo inet loopback # The primary network interface auto eth0 iface eth0 inet dhcp 手工方式升级 升级安装之前先手动删除(后面会修改为脚本操作) # rm –rf /usr/local/share/xbmc #rm –rf /usr/local/bin/xbmc* # rm –rf /home/xbmc/.xbmc 升级主版本: # cd /home/xbmc # tar –zxvf https://www.wendangku.net/doc/962835356.html,BOX_1.0_20110107_039.tar.gz 进入NetBox # cd NetBox 运行sh install.sh
DELL服务器RAID配置详细教程
DELL服务器RAID配置教程 在启动电脑的时候按CTRL+R 进入 RAID 设置见面如下图 名称解释: Disk Group:磁盘组,这里相当于是阵列,例如配置了一个RAID5,就是一个磁盘组VD(Virtual Disk):虚拟磁盘,虚拟磁盘可以不使用阵列的全部容量,也就是说一个磁盘组可以分为多个VD PD(Physical Disk):物理磁盘 HS:Hot Spare 热备 Mgmt:管理 【一】创建逻辑磁盘 1、按照屏幕下方的虚拟磁盘管理器提示,在VD Mgmt菜单(可以通过CTRL+P/CTRL+N 切换菜单),按F2展开虚拟磁盘创建菜单 2、在虚拟磁盘创建窗口,按回车键选择”Create New VD”创建新虚拟磁盘
3、在RAID Level选项按回车,可以出现能够支持的RAID级别,RAID卡能够支持的级别有RAID0/1/5/10/50,根据具体配置的硬盘数量不同,这个位置可能出现的选项也会有所区别。 选择不同的级别,选项会有所差别。选择好需要配置的RAID级别(我们这里以RAID5为例),按回车确认。
4、确认RAID级别以后,按向下方向键,将光标移至Physical Disks列表中,上下移动至需要选择的硬盘位置,按空格键来选择(移除)列表中的硬盘,当选择的硬盘数量达到这个RAID级别所需的要求时,Basic Settings的VD Size中可以显示这个RAID的默认容量信息。有X标志为选中的硬盘。 选择完硬盘后按Tab键,可以将光标移至VD Size栏,VD Size可以手动设定大小,也就是说可以不用将所有的容量配置在一个虚拟磁盘中。如果这个虚拟磁盘没有使用我们所配置的RAID5阵列所有的容量,剩余的空间可以配置为另外的一个虚拟磁盘,但是配置下一个虚拟磁盘时必须返回VD Mgmt创建(可以参考第13步,会有详细说明)。VD Name根据需要设置,也可为空。 注:各RAID级别最少需要的硬盘数量,RAID0=1,RAID1=2,RAID5=3,RAID10=4,RAID50=6 5、修改高级设置,选择完VD Size后,可以按向下方向键,或者Tab键,将光标移至Advanced Settings处,按空格键开启(禁用)高级设置。如果开启后(红框处有X标志为开启),可以修改Stripe Element Size大小,以及阵列的Read Policy与Write Policy,Initialize处可以选择是否在阵列配置的同时进行初始化。 高级设置默认为关闭(不可修改),如果没有特殊要求,建议不要修改此处的设置。
宝德服务器RAID操作手册EX16650用户手册
EX16650用户手册 一、SuperBuild Configuration Utility 1、按F2进入BIOS,将Quiet Boot :设置为[Disabled],保存后重启。根据提示按打开SuperBuild Utility 主菜单 2、用方向键移动亮度条,选择Controller Selection,按
RAID卡配置说明
此文档为自行整理,非官方提供资料,仅供参考。疏漏之处敬请反馈。 对RAID进行操作很可能会导致数据丢失,请在操作之前务必将重要数据妥善备份,以防万一。 名称解释: Disk Group:磁盘组,这里相当于是阵列,例如配置了一个RAID5,就是一个磁盘组 VD(Virtual Disk):虚拟磁盘,虚拟磁盘可以不使用阵列的全部容量,也就是说一个磁盘组可以分为多个VD PD(Physical Disk):物理磁盘 HS:Hot Spare 热备 Mgmt:管理 【一】,创建逻辑磁盘 1、按照屏幕下方的虚拟磁盘管理器提示,在VD Mgmt菜单(可以通过CTRL+P/CTRL+N切换菜单),按F2展开虚拟磁盘创建菜单 2、在虚拟磁盘创建窗口,按回车键选择”Create New VD”创建新虚拟磁盘
3、在RAID Level选项按回车,可以出现能够支持的RAID级别,RAID卡能够支持的级别有 RAID0/1/5/10/50,根据具体配置的硬盘数量不同,这个位置可能出现的选项也会有所区别。 选择不同的级别,选项会有所差别。选择好需要配置的RAID级别(我们这里以RAID5为例),按回车确认。
4、确认RAID级别以后,按向下方向键,将光标移至Physical Disks列表中,上下移动至需要选择的硬盘位置,按空格键来选择(移除)列表中的硬盘,当选择的硬盘数量达到这个RAID级别所需的要求时,Basic Settings的VD Size中可以显示这个RAID的默认容量信息。有X标志为选中的硬盘。 选择完硬盘后按Tab键,可以将光标移至VD Size栏,VD Size可以手动设定大小,也就是说可以不用将所有的容量配置在一个虚拟磁盘中。如果这个虚拟磁盘没有使用我们所配置的RAID5阵列所有的容量,剩余的空间可以配置为另外的一个虚拟磁盘,但是配置下一个虚拟磁盘时必须返回VD Mgmt创建(可以参考第13步,会有详细说明)。VD Name根据需要设置,也可为 空。 注:各RAID级别最少需要的硬盘数量,RAID0=1 RAID1=2 RAID5=3 RAID10=4 RAID50=6
系统安装部署手册模板
。 中国太平洋保险(集团)股份有限公司Xxxxxxxxxxx项目 系统安装部署手册 V1.0 项目经理: 通讯地址: 电话: 传真: 电子邮件:
文档信息 1引言 (3) 1.1编写目的 (3) 1.2系统背景 (3) 1.3定义 (3) 1.4参考资料 (3) 2硬件环境部署 (3) 2.1硬件拓扑图 (3) 2.2硬件配置说明 (3) 3软件环境部署 (3) 3.1软件环境清单 (3) 3.2软件环境部署顺序 (3) 3.3操作系统安装 (4) 3.4数据库安装 (4) 3.5应用级服务器安装 (4) 3.6其他支撑系统安装 (4) 4应用系统安装与配置 (4) 4.1应用系统结构图 (4) 4.2安装准备 (4) 4.3安装步骤 (4) 4.4系统配置 (5) 5系统初始化与确认 (5) 5.1系统初始化 (5) 5.2系统部署确认 (5) 6回退到老系统 (5) 6.1配置回退 (5) 6.2应用回退 (5) 6.3系统回退 (5) 6.4数据库回退 (5) 7出错处理 (5) 7.1出错信息 (5) 7.2补救措施 (5) 7.3系统维护设计......................................................... 错误!未定义书签。
1 引言 1.1 编写目的 [说明编写系统安装部署手册的目的] 1.2 系统背景 [ a . 说明本系统是一个全新系统还是在老系统上的升级; b . 列出本系统的使用单位/部门、使用人员及数量。] 1.3 定义 [列出本文件中用到的专门术语的定义和缩写词的原词组。] 1.4 参考资料 [列出安装部署过程要用到的参考资料,如: a . 本项目的完整技术方案; b . 系统运维手册; c . 其他与安装部署过程有关的材料,如:工具软件的安装手册] 2 硬件环境部署 2.1 硬件拓扑图 [列出本系统的硬件拓扑结构,如服务器、网络、客户端等。] 2.2 硬件配置说明 [列出每一台硬件设备的详细配置,如品牌、型号、CPU 数量、内存容量、硬盘容量、网卡、带宽、IP 址址、使用、应部署哪些软件等等] 3 软件环境部署 3.1 软件清单 [列出需要用到哪些软件,包括操作系统软件、数据库软件、应用服务器软件和其他支撑系统软件等,要列明每个软件的全称、版本号、适用操作系统、LICENSE 数量等] 3.2 软件环境部署顺序 [列出每一台硬件上的软件安装顺序,如果不同硬件间的软件安装顺序存有依赖关系,也要在备注中列出,
PERC 6i RAID 配置中文手册
PERC5/6 RAID配置中文手册 2010年07月20日星期二01:26 此文档为自行整理,非官方提供资料,仅供参考。疏漏之处敬请反馈。 对RAID进行操作很可能会导致数据丢失,请在操作之前务必将重要数据妥善备份,以防万一。 名称解释: Disk Group:磁盘组,这里相当于是阵列,例如配置了一个RAID5,就是一个磁盘组 VD(Virtual Disk):虚拟磁盘,虚拟磁盘可以不使用阵列的全部容量,也就是说一个磁盘组可以分为多个VD PD(Physical Disk):物理磁盘 HS:Hot Spare 热备 Mgmt:管理 【一】,创建逻辑磁盘 1、按照屏幕下方的虚拟磁盘管理器提示,在VD Mgmt菜单(可以通过CTRL+P/CTRL+N 切换菜单),按F2展开虚拟磁盘创建菜单 2、在虚拟磁盘创建窗口,按回车键选择”Create New VD”创建新虚拟磁盘
3、在RAID Level选项按回车,可以出现能够支持的RAID级别,RAID卡能够支持的级别有RAID0/1/5/10/50,根据具体配置的硬盘数量不同,这个位置可能出现的选项也会有所区别。 选择不同的级别,选项会有所差别。选择好需要配置的RAID级别(我们这里以RAID5为例),按回车确认。 4、确认RAID级别以后,按向下方向键,将光标移至Physical Disks列表中,上下移动至需要选择的硬盘位置,按空格键来选择(移除)列表中的硬盘,当选择的硬盘数量达到这个RAID级别所需的要求时,Basic Settings的VD Size中可以显示这个RAID的默认容量信息。有X标志为选中的硬盘。 选择完硬盘后按Tab键,可以将光标移至VD Size栏,VD Size可以手动设定大小,也就是说可以不用将所有的容量配置在一个虚拟磁盘中。如果这个虚拟磁盘没有使用我们所配置
IBM阵列卡设置(图解)
ServeRaid MR 5000 阵列卡WebBIOS配置 一.启动WebBIOS 启动WebBIOS有两种方法 1.配置有ServeRaid MR 5000阵列卡的服务器,在开机自检的过程中会有CTRL+H的提示。按下CTRL+H组合键后会出现阵列卡配置界面 2.开机按F1进入UEFI配置界面 选择System Settings->Adapters and UEFI Drivers,可以看到配置的阵列卡,按回车选中后,按1进入WebBIOS
1.在WebBIOS中选择配置向导Configuration Wizard 2.选择New Configuration,选择后会清除现有阵列卡上的所有阵列信息; 如果此时阵列卡上已经配置了其他阵列,此处请选择Add Configuration。
选择Yes确定 3.选择手动配置Manual Configuration
4.选择要配置在阵列中的硬盘,按Add to Array从左边的Drivers中选到右边的Driver Groups中,配置RAID1需要2块硬盘,配置RAID5至少需要3块 硬盘。 5.选好硬盘后,选择Accept DG后点击Next
6.在左侧的ArrayWithFreeSpace中选中刚刚做好的Disk Groups按Add to SPAN添加到右侧的span中,然后选择Next 7.Virtual Disk配置界面,选好Virtual Disk参数后,点选Accept接受配置, 最后选择Next。 ·RAID Level中可以选择要配置的RAID级别;
·右侧的Possible RAID Level中显示可能的RAID级别的磁盘容量,比如示例中三个73G的硬盘配置raid0容量约为200G,而如果配置RAID5容量约为134G; ·Select size选项中可以修改Virtual Disk的容量,通常这个值设定为该磁盘组RAID级别的最大容量。注意单位选择GB 8.在最后的确认画面里点选Accept接受配置,然后会要求确认保存配置和初始化清除数据,就完成了对阵列的配置。
系统安装部署指南项目实施手册
系统安装部署指南 一、软硬件配置参数要求 1、服务器端配置参数 为了使软件正常顺利的安装和运行,推荐以下配置 1)服务器硬件推荐配置 CPU:双核以上配置; 内存:2G以上; 硬盘:160G以上; 网卡:100M或1000M以太网; 2)软件推荐配置 操作系统:Windows 2003 Server 企业版,打Sp2补丁; 组件:安装组件IIS服务; 杀毒软件:360、瑞星等均可; 3)相关端口 保证网络畅通,开放1433端口和80端口; 2、客户端(网上阅卷端)配置参数 1) 阅卷PC机最低配置要求 CPU: 奔腾Ⅲ800 以上配置; 硬盘:20G 以上; 内存:256M 以上; 网卡:100M或1000M 以太网; 2) 浏览器:IE8或以上版本; 3) 保证在一个局域网内,能够正常连接到服务器。
二、系统安装前的准备工作 1) 检查服务器硬件是否符合要求,检查服务器的操作系统是否为Windows Server 2003 Enterprise Edition 并打上sp2 补丁,检查是否已安装杀毒软件, 测试相应端口是否已打开、网络是否畅通。 2) 检查是否安装了IIS(若没有安装需首先安装IIS)。 3) 设置服务器操作系统登录密码。 4) 新建共享文件夹PIC ,在属性---共享----权限中对该文件夹添加administrator 或当前登录账户并赋予该用户完全控制、更改、读取的权限。
5) 设置服务器IP 地址。
三、系统安装 1、安装framework 1) 安装软件(按系统默认设置即可)。 2) 运用 IIS注册工具进行注册。 运行windows →→ Framework → .*** →–i 运行windows →→ Framework → .*** →–ir –enable
Dell.R910 RAID配置详细文档
Dell R910 RAID配置中文手册 ? ?对RAID进行操作很可能会导致数据丢失,请在操作之前务必将重要数据妥善备份,以防万一。 ?名称解释: Disk Group:磁盘组,这里相当于是阵列,例如配置了一个RAID5,就是一个磁盘组 VD(Virtual Disk):虚拟磁盘,虚拟磁盘可以不使用阵列的全部容量,也就是说一个磁盘组可以分为多个VD PD(Physical Disk):物理磁盘 HS:Hot Spare 热备 Mgmt:管理 ?服务器开机按ctrl+r进入raid 配置界面 ? 【一】,创建逻辑磁盘 1、按照屏幕下方的虚拟磁盘管理器提示,在VD Mgmt菜单(可以通过CTRL+P/CTRL+N切换菜单),按F2展开虚拟磁盘创建菜 单 ? ?2、在虚拟磁盘创建窗口,按回车键选择”Create New VD”创建新虚拟磁盘
?3、在RAID Level选项按回车,可以出现能够支持的RAID级别,RAID卡能够支持的级别有RAID0/1/5/10/50,根据具体配置的硬盘数量不同,这个位置可能出现的选项也会有所区别。 选择不同的级别,选项会有所差别。选择好需要配置的RAID级别(我们这里以RAID5为例),按回车确认。 ? ?4、确认RAID级别以后,按向下方向键,将光标移至Physical Disks列表中,上下移动至需要选择的硬盘位置,按空格键来选择(移除)列表中的硬盘,当选择的硬盘数量达到这个RAID级别所需的要求时,Basic Settings的VD Size中可以显示这个RAID的默认容量信息。有X标志为选中的硬盘。 注:各RAID级别最少需要的硬盘数量,RAID0=1 RAID1=2 RAID5=3 RAID10=4 RAID50=6
LSI_阵列卡操作手册
LIS阵列卡操作手册 2011-4-10 by LFM 一、如何进入RAID卡BIOS界面 1、开机到此界面时按下组合键Ctrl+H进入RAID卡BIOS管理界面。 二、BIOS主界面 1、Controller Selection 选择RAID卡(机器上安装有多张 按下组合键进入BIOS 阵列卡
RAID卡时) 2、Controller Properties RAID卡属性设置 3、Scan Devices 刷新硬盘设备, 4、Virtual Drives 虚拟磁盘管理,设置阵列引导 顺序-选择要引导的阵列-选择-set boot drive〔currnet=0〕后点GO 5、Drives 物理硬盘管理 6、Configuration Wizard 创建阵列配置(配置向导) 7、Logical View/Physical View查看逻辑/物理磁盘(点击切换) 8、Events 事件日志 9、Exit 退出 三、创建阵列 1、查看物理硬盘在界面右面可看到可用于做RAID的硬盘 ○1Slot:0——为硬盘的物理位置,在0号端口。 ○2Unconfigured Good——好的,未配置的硬盘。 2、点击“Configuration Wizard”进入创建阵列配置,如图: ○1Clear Configuration 清除所有的阵列配置信息 ○2New Configuration 1 2
新建RAID配置(会清除所 有的数据,一般 只在新机器第一次做阵列时 选择) ○3Add Configuration 曾加RAID配置 3、一般选择Add Configuration,按Nex t进入 下一步: 1 2 ○1Manual Configuration 手动配置 ○2Automatic Configuration 自动配置 3、选Manual Configuration手动配置进入下一步:
LSI_阵列卡操作手册
LIS 阵列卡操作手册 2011-4-10 by LFM 一、 如何进入RAID 卡BIOS 界面 1、 开机到此界面时按下组合键Ctrl+H 进入RAID 卡BIOS 管理界面。 二、 BIOS 主界面 1、Controller Selection 选择RAID 卡(机器上安装有多张RAID 卡时) 按下组合键进入BIOS 界面 阵列卡信息
2、Controller Properties RAID卡属性设置 3、Scan Devices 刷新硬盘设备, 4、Virtual Drives 虚拟磁盘管理,设置阵列引导顺序-选择 要引导的阵列-选择-set boot drive〔currnet=0〕后点GO 5、Drives 物理硬盘管理 6、Configuration Wizard 创建阵列配置(配置向导) 7、Logical View/Physical View查看逻辑/物理磁盘(点击切换) 8、Events 事件日志 9、Exit 退出 三、创建阵列 1、查看物理硬盘在界面右面可看到可用于做RAID的硬盘 ○1Slot:0——为硬盘的物理位置,在0号端口。 ○2Unconfigured Good——好的,未配置的硬盘。 2、点击“Configuration Wizard”进入创建阵列配置,如图: 1 2 ○1Clear Configuration 清除所有的阵列配置信息 ○2New Configuration 新建RAID配置(会清除所有的数据,一般 只在新机器第一次做阵列时选择) ○3Add Configuration 曾加RAID配置
3、一般选择Add Configuration,按Nex t进入下一步: 1 ○1Manual Configuration 手动配置 ○2Automatic Configuration 自动配置 3、选Manual Configuration手动配置进入下一步: 1 2 ○1在左边“Drives”框中选择要做RAID的磁盘,按住Ctrl键可一次同时几个。○2选择完硬盘后点击“Add To Array”将选择好的硬盘添加到右边的“Drive Groups”磁盘组框中,如图:
- 全程图解--教你如何做RAID磁盘阵列
- Adaptec RAID PM8060 用户手册
- H800阵列卡+md1200配置完全手册图解
- MegaRAIDStorageManager操作手册V1.1
- 阵列卡配置说明
- Dell服务器磁盘阵列配置手册
- LSI-阵列卡操作手册
- IBM5110阵列卡操作手册范本
- IPS-2424+RAID卡操作手册
- 宝德服务器RAID操作手册EX16650用户手册
- (完整版)DELL服务器+RAID配置详细中文手册
- IBM5110阵列卡操作手册
- LSI RAID配置手册(图文)
- 阵列卡操作手册
- 曙光SAS RAID卡配置工具与操作指南
- IBM5110阵列卡操作手册
- LSI_阵列卡操作手册
- 曙光SAS RAID卡配置工具与操作指南
- RAID卡操作手册
- 曙光Raid配置手册
