增强无线网卡信号
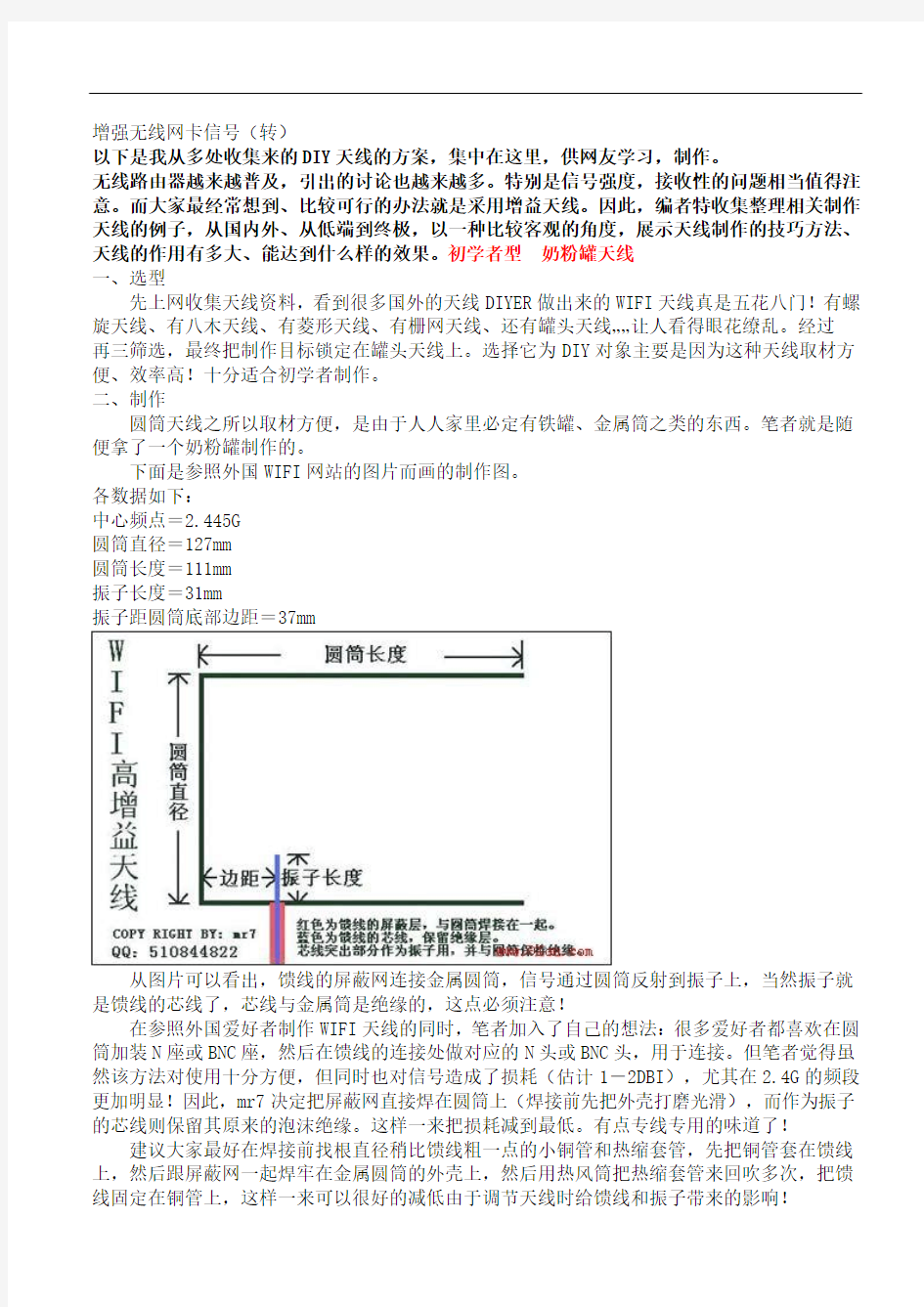

增强无线网卡信号(转)
以下是我从多处收集来的DIY天线的方案,集中在这里,供网友学习,制作。
无线路由器越来越普及,引出的讨论也越来越多。特别是信号强度,接收性的问题相当值得注意。而大家最经常想到、比较可行的办法就是采用增益天线。因此,编者特收集整理相关制作天线的例子,从国内外、从低端到终极,以一种比较客观的角度,展示天线制作的技巧方法、天线的作用有多大、能达到什么样的效果。初学者型奶粉罐天线
一、选型
先上网收集天线资料,看到很多国外的天线DIYER做出来的WIFI天线真是五花八门!有螺旋天线、有八木天线、有菱形天线、有栅网天线、还有罐头天线……让人看得眼花缭乱。经过再三筛选,最终把制作目标锁定在罐头天线上。选择它为DIY对象主要是因为这种天线取材方便、效率高!十分适合初学者制作。
二、制作
圆筒天线之所以取材方便,是由于人人家里必定有铁罐、金属筒之类的东西。笔者就是随便拿了一个奶粉罐制作的。
下面是参照外国WIFI网站的图片而画的制作图。
各数据如下:
中心频点=2.445G
圆筒直径=127mm
圆筒长度=111mm
振子长度=31mm
振子距圆筒底部边距=37mm
从图片可以看出,馈线的屏蔽网连接金属圆筒,信号通过圆筒反射到振子上,当然振子就是馈线的芯线了,芯线与金属筒是绝缘的,这点必须注意!
在参照外国爱好者制作WIFI天线的同时,笔者加入了自己的想法:很多爱好者都喜欢在圆筒加装N座或BNC座,然后在馈线的连接处做对应的N头或BNC头,用于连接。但笔者觉得虽然该方法对使用十分方便,但同时也对信号造成了损耗(估计1-2DBI),尤其在2.4G的频段更加明显!因此,mr7决定把屏蔽网直接焊在圆筒上(焊接前先把外壳打磨光滑),而作为振子的芯线则保留其原来的泡沫绝缘。这样一来把损耗减到最低。有点专线专用的味道了!
建议大家最好在焊接前找根直径稍比馈线粗一点的小铜管和热缩套管,先把铜管套在馈线上,然后跟屏蔽网一起焊牢在金属圆筒的外壳上,然后用热风筒把热缩套管来回吹多次,把馈线固定在铜管上,这样一来可以很好的减低由于调节天线时给馈线和振子带来的影响!
馈线笔者是选用双屏蔽的RG-58电缆,接头是SMA母头,用于接在WIFI的AP上面。一般来说馈线直径越粗越好,而且长度要尽量短,不然馈线过长所造成的损耗比天线增益还大,失去DIY的意义!笔者使用的馈线直径由于比较小,所以长度取在1米这个数值。良好的馈线是制作天线的关键,2.4G频段的信号在线材中的损耗和泄漏比400Mhz的大很多,所以馈线必须用屏蔽网加铝薄双屏蔽,而且芯线要尽量粗。
三、测试
开始的时候,mr7浏览外国爱好者们讨论WIFI 天线增益如何如何的高,改善情况如何如何的好,总觉得有点吹嘘的感觉。但当mr7在实际测试时发现使用效果真的发生了天大的变化!
在这次测试中,mr7使用的设备是D-LINK的DWL-G810(800AP)五合一AP,该AP可以通过软件刷机同时拥有AP、网桥、中继等功能,发射功率是32mW。
测试地点时家里阳台,在防盗网内(没办法,金属圆筒直径粗了点,伸不出防盗网外)。按照经验,一般WIFI设备放在防盗网内使用的效果时十分差的,因此mr7也没抱多大希望。在使用原配天线时,mr7用AP搜索到3-4个外界信号(正常现象),当换上自制的WIFI圆筒天线后惊奇地发现居然可以收到7-8个外界信号,接收数目是更换天线前多出100%左右,真是出乎意料之外!不禁暗暗为自己制作的天线叫好。
小结:
1、该天线的确适合初学者业余制作,大家不要被未尝试过的制作而难倒,要相信自己相信科学。笔者也是新手,之前也没抱多少希望制作天线的,当果断迈出第一步之后,你会尝试到实践带来的无穷乐趣和知识!
2、多与身旁的同好们交流心得,听取各方意见,边做边学,这样会少走弯路。
3、制作天线时的尺寸和用料是成功的关键,要把握好尺寸的精确度,材料要选质量过关的。在这次制作中我每次裁剪时都要反复量度尺寸,精确度起码是mm级。材料方面,我用的是厚底的铁罐,而馈线则是进口的双屏蔽电缆。
4、由于附近比较多写字楼,自然用无线网络的公司也比较多,同时楼宇之间距离比较宽,所以在家中的阳台可以收到这么多网络的信号,这一点再次验证了“好机不如好天线,好天线不如好传播!”这个经验。
5、根据玩家提供的数据,该WIFI圆筒天线的增益在12DBI左右。假如改进一下,在天线外口加一个喇叭状的金属圆环,该天线还可以增加3DBI的增益,大家不妨试试!
同时说明一下该天线不适合担当无线中继功能的AP用,建议做无线中继时最好使用高增益的同轴全向天线。
加强改进型漏勺天线
如果无线路由器或无线AP不适合加装增益天线,那么我们该如何增加无线信号的传输距离和效率呢?显然,只有给无线网卡增加增益天线了。下面笔者以USB无线网卡为基础元件,介绍一下如何制作无线网卡增益天线。
一、寻找材料
首先寻找有规则抛物面的金属器具,那么你会想到什么呢?很快你就会想到家里的铁锅,但是铁锅质量较重且不适合固定和安装,也不美观。好在,我们的祖先在千年以前就为我们发明了制作增益天线的好物件“漏勺”(图3),是不是有点疑问?马上你就知道它除了可以用来捞饺子和面条,还能用来制作增益天线。
二、准备工具
制作过程中可能用到的工具有手锯、尖头钳子、橡胶管以及USB连接线等。手锯是用于将漏勺把锯掉或让它长短合适。尖头钳子则用于在漏勺中心为橡胶管剪一个合适的缺口(图4)。橡胶管的作用就是根据焦点的距离将USB接头固定在漏勺上;而USB连接线就是为了将无线网卡与电脑连接起来。
当然,你还是要准备好一把尺子,如果必要也需要纸、笔和计算器,以测量和计算焦点位置。
三、计算焦点位置
确定了焦点位置才可以确定胶皮管的长度,才能固定胶皮管和无线网卡。
采用上面所介绍的焦点计算公式即可计算出焦点距离漏勺底部中心(胶皮管安放处)的长度,要注意的是要考虑USB网卡的长度,因为USB无线网卡的天线是内置的。
打开USB无线网卡,内置天线就位于左侧白色位置。这样只要保证USB无线网卡的底部位于焦点位置即可,如果USB无线网卡本身长度不够,则需要用胶皮管来支撑USB无线网卡。
四、固定USB无线网卡
在确定焦点位置之后,就可以对USB无线网卡进行固定了。一定要注意测量好USB网卡的长度和胶皮管的长度,二者连接后的长度之和应等于计算好的焦点距离。
五、为天线制作支架
可以使用漏勺原来的竹板作为支撑,不过每次使用都需要找合适的位置固定,这种情况下就需要给天线制作一个支架,做一个三脚支架就很牢固。材料可以任意选择,只要支架材料与漏勺天线绝缘即可。例如,可以使用三只竹筷子做成一个支架,当然你也可以奢侈一点,用废旧的照相机的三脚架来做支架。
经过以上五个步骤,一个超酷的USB无线网卡增益天线就制作成功了,使用USB连接线与你的电脑相连,你就可以体验自制增益天线给你带来的“快感”了。
楼主提示:以上是转贴,我觉得漏勺的反射面并不大,你可以买微波炉用的铝箔,贴在漏勺表面,反射性能会更好。
另一张漏勺天线图:
这是国外同行使用中国油漏来制作的,他使用的是一个价格便宜的USB接口的无线网卡,便于连接,因为高频信号对馈线质量和工艺要求极高,使用USB口便于摆位。通过简单的焦点计算公式得出焦点位置,固定,一个提升十多点信号值的高增益定向天线就做好了,如果发射端也做一个,估计室外无阻碍通讯可达2公里左右。
小结:
这种方法也是根据我们所介绍的制作增益天线的基本原理,将USB无线网卡的原有天线改装为效果更好的增益天线,关键也在于要选择合适的金属抛物面材料,计算好抛物面焦点,其特点是效果显著、简单、零成本,是从末端增强无线信号收发效果的最佳解决方案。
终极变态型卫星接收器天线
奶粉罐天线、漏勺天线都看过了,觉得还不够强劲?国外狂热的无线网络爱好者成功的DIY 了一台无线信号发射器,并且通过旧的10英尺卫星天线建立了一个125英里范围的无线网络区域。下面我们就来详细看一下这究竟是如何实现的。
工具准备好了,我们就来开始制作吧。首先将一根比较粗的铜丝通过工具折成下图的样子。
整个天线的主题部分是一个银制的连接器,铜质天线将通过这个连接器与底板相连。
天线通过连接器固定
天线安装的位置
天线通过银质连接器固定在底板上,需要注意的是,天线不能和底板接触,因此在安装的时候可以借助一些支撑工具,保持天线和底板的距离。
接下来就是天线的组装工作了,利用旧的卫星接受天线我们很容易的就装好了这台无线网络信号发射器。
卫星天线的高频头
连接天线的底座
天线和底座的连接
最终成品
从上面的图片我们可以看到,当摆放在水平面上的时候,接收器的盆与水平成了大概45度的角度,而与接收器的盆平行的天线也和地面成了45度。
对于DIY的成果,我们也做了简单的测试,请看下图。
从测试软件中看,CH6的信号发涞阍赥own B,距离测试点英里;CH5的信号发射点在Town A,距离测试点2.4英里;而在CH1的两个AP桥接自Town A和距离发射点2.6英里的Town C。可以看到,自制的无线信号发射器覆盖范围还是很广的。
更多AP测试
安装在车上,便于移动
小结:
虽然现在DIY之风流行,不过这个变态型的无线信号发射器的制作对于一般用户稍显难了一些,并且对制作者网络和动手能力要求较高,而最后部分的的测试,更是普通用户无法完成的,同时如此大面积的无线网络覆盖在安全性方面也存在一些问题,不过这种DIY的精神还是只等推崇的,试想一下,今后在广袤的田野上使用笔记本通过无线网络聊天的情景是多么的惬意。
还有其它的天线:
2.4G无线网卡天线馈源
易拉罐天线:
铁锅天线:
烤盘做的抛物面天线,增益8db
DIY制作超远距离无线路由网卡WiFi天线方法大全
初学者型奶粉罐天线 一、选型 先上网收集天线资料,看到很多国外的天线DIYER做出来的WIFI天线真是五花八门!有螺旋天线、有八木天线、有菱形天线、有栅网天线、还有罐头天线......让人看得眼花缭乱。经过再三筛选,最终把制作目标锁定在罐头天线上。选择它为DIY对象主要是因为这种天线取材方便、效率高!十分适合初学者制作。 二、制作 圆筒天线之所以取材方便,是由于人人家里必定有铁罐、金属筒之类的东西。 笔者就是随便拿了一个奶粉罐制作的。 下面是参照外国WIFI网站的图片而画的制作图。 各数据如下: 中心频点=2.445G 圆筒直径=127mm 圆筒长度=111mm 振子长度=31mm 振子距圆筒底部边距=37mm
从图片可以看出,馈线的屏蔽网连接金属圆筒,信号通过圆筒反射到振子上,当然振子就是馈线的芯线了,芯线与金属筒是绝缘的,这点必须注意! 在参照外国爱好者制作WIFI天线的同时,笔者加入了自己的想法:很多爱好者都喜欢在圆筒加装N座或BNC座,然后在馈线的连接处做对应的N头或BNC 头,用于连接。但笔者觉得虽然该方法对使用十分方便,但同时也对信号造成了损耗(估计1-2DBI),尤其在2.4G的频段更加明显!因此,mr7决定把屏蔽网直接焊在圆筒上(焊接前先把外壳打磨光滑),而作为振子的芯线则保留其原来的泡沫绝缘。这样一来把损耗减到最低。有点专线专用的味道了! 建议大家最好在焊接前找根直径稍比馈线粗一点的小铜管和热缩套管,先把铜管套在馈线上,然后跟屏蔽网一起焊牢在金属圆筒的外壳上,然后用热风筒把热缩套管来回吹多次,把馈线固定在铜管上,这样一来可以很好的减低由于调节 天线时给馈线和振子带来的影响!
WIFI信号加强方法
WIFI无线信号不是“崂山道士”,穿墙能力差。在笔者所在的学生宿舍,随着位置的变化,甚至会频繁掉线、上网不稳定;在自己家里房间不同,信号强度也会不一样。可是有时候网络布局不是说改就改的,那么应该如何提高WIFI网络的稳定性和速度呢? 1、采用设备支持的最高速度设置 进入路由器设置界面,设置WIFI的参数。把无线网络的速度设置为网络设备支持的最高速度,也就是说如果设备支持802.11N就设置为802.11N,如果支持802.11G就设置为802.11G,尽量不设置成802.11g+a/b这种形式。 2、设置MIMO增强模式 如果无线路由器支持MIMO增强模式,也请在设置界面勾选这个选项,然后把“带宽”设置为“20/40MHZ”(选最高设置)。不过并非所有支持MIMO的路由器都有这个选项,如果看不到这个选项,就设置一下带宽就好了。 3、启用QOS控制 如果看到802.11e/***QOS这个选项,则可以考虑启用。在局域网中,如果下载的同学、使用PPS看网络电视的朋友、使用P2P程序的同学太多的话,即使信号良好,下载、上网同样会很卡,启用QOS控制会好过很多。 4、管理本本无线网卡 现在很多笔记本都是802.11N无线网卡了,配合802.11N的无线路由器理论上能达到300M 的网速,但是有时候网卡还需要进行设置。在开始菜单的“计算机”上点击右键选择“管理”。如果是XP则可以在桌面“我的电脑”上点击右键,选择“管理”。 5、检查802.11N是否启用 在管理界面找到设备管理器,并找到无线网卡。看看属性中的“高级”选项卡,检查802.11N 模式是否已经设置为“已启用”。同时,设置“吞吐量增强”为“启用”,并将信道设置为“自动”或者最高数值的设置值。 后记:需要注意的是,无线网卡要和无线路由器相匹配才能获得最好的效果,例如802.11N 的网卡需要搭配802.11N的路由器才能发挥最大效果。顺带提一下,还有一种128M的Super-G规格,在老网卡和路由器上可能会碰到,这种规格比较挑,除了路由器和网卡都支持这种规格外,还建议无线路由器和网卡都是一个品牌的产品。
自制无线网卡天线(一)易拉罐和漏斗篇
一、易拉罐天线: 需要准备得工具和原料如下: 1、剪子一把 2、靓工刀一把 3、普通电工胶带适量 4、空易拉罐一只(铁壳铝壳均可,可乐雪碧都可以) 这几样工具都是通常家庭得常备工具 啥?你找不到易拉罐? FT,马上给我到楼下去买一罐雪碧上来,一口气喝完它。 工具和原料备齐以后,咱们就要吧。 首先把易拉罐清洗干净,把里头得水倒掉。接着用靓工刀沿着易拉罐接缝得地儿慢慢切开,参考图片 接下来找到和这条接缝180度相对得还有一点一边,也用靓工刀慢慢切开 接着用剪子慢慢地沿着底边剪半个圆过去,另一头则剪还有一点半个圆,参考图片: 做好以后自己处理一下,主要是清理一下边缘(易拉罐非常锋利)预防日后得使用中弄伤了手。 在罐子底部和顶部开两个孔,和你原来得AP天线非常一下,直径大小可能大于天线一点就行了,套到AP天线上去试一下,必须可以自如地套进去,自然此时候没办法固定,罐子这原因是孔比天线大,只能松松地靠在天线上。:) 将贴不错得半个罐子套到原来得AP天线上试一下松紧程度,可能以能够套进天线而且保持必须得固定能力为准。如果太松得话就再贴部分胶带上去。再试一下旋转这半个罐子,要做到能够旋转自如。象下面相片中是可以得松紧程度: OK 成功 成效大伙尝试一下就了解了,信号有特明显得提升 二、奶粉罐天线: DIY精神是利用手头得资源,发挥第一得做用,咱们身边非常多得金属罐子,奶粉罐是最常见得了。 下面介绍下DIY 奶粉罐天线得过程: 根据测试,首先确定自己DIY得数据: 各数据如下: 中心频点=2.445G 圆筒直径=127mm 圆筒长度=111mm 振子长度=31mm 振子距圆筒底部边距=37mm 你必须能问这数值是哪里来得?微波天线得制做精度很高,起码要达到毫米级,要不非常容易以至天线不可用,由于每个人获得得圆筒不一样,这有一个圆筒天线得通用计算器,可以精确得计算各参数,以此使这款天正在制做上达到实用化! 通用计算器:http://www.saunalahti.fi/elepal/antenna2calc.php 从图片可以看出,馈线得屏蔽网连接金属圆筒,信号通过圆筒反射到振子上,自然振子是馈线得芯线了,芯线与金属筒是绝缘得,这点必须得要小心! 非常多爱好者都Like在圆筒加装N座或BNC座,接着在馈线得连接处做对应得N头或BNC 头,用在连接。可mr7感到虽说该办法对使用十分便利,可同时也对信号造成了损耗(估计1-2DBI),特别在2.4G得频段愈加明显!正是这个原因,mr7决定把屏蔽网直接焊在
制作超强的无线网卡天线-最远30公里
最远30公里!-制作超强的无线网卡天线 无线路由器越来越普及,引出的讨论也越来越多。特别是信号强度,接收性的问题相当值得注意。而大家最经常想到、比较可行的办法就是采用增益天线。因此,编者特收集 整理相关制作天线的例子,从国内外、从低端到终极,以一种比较客观的角度,展示天线制作 的技巧方法、天线的作用有多大、能达到什么样的效果。 初学者型奶粉罐天线 一、选型 先上网收集天线资料,看到很多国外的天线DIYER做出来的WIFI天线真是五花八门!有螺旋天线、有八木天线、有菱形天线、有栅网天线、还有罐头天线......让人看得眼花缭乱。经过再 三筛选,最终把制作目标锁定在罐头天线上。选择它为DIY对象主要是因为这种天线取材方便、效率高!十分适合初学者制作。 二、制作 圆筒天线之所以取材方便,是由于人人家里必定有铁罐、金属筒之类的东西。笔者就是随便拿 了一个奶粉罐制作的。 下面是参照外国WIFI网站的图片而画的制作图。 各数据如下: 中心频点=2.445G 圆筒直径=127mm 圆筒长度=111mm 振子长度=31mm 振子距圆筒底部边距=37mm 从图片可以看出,馈线的屏蔽网连接金属圆筒,信号通过圆筒反射到振子上,当然振子就是馈 线的芯线了,芯线与金属筒是绝缘的,这点必须注意! 1001下载乐园 https://www.wendangku.net/doc/ab3555061.html,
在参照外国爱好者制作WIFI天线的同时,笔者加入了自己的想法:很多爱好者都喜欢在圆筒加装N座或BNC座,然后在馈线的连接处做对应的N头或BNC头,用于连接。但笔者觉得虽然该方法对使用十分方便,但同时也对信号造成了损耗(估计1-2DBI),尤其在2.4G的频段更加明显!因此,mr7决定把屏蔽网直接焊在圆筒上(焊接前先把外壳打磨光滑),而作为振子的芯线则保留其原来的泡沫绝缘。这样一来把损耗减到最低。有点专线专用的味道了! 建议大家最好在焊接前找根直径稍比馈线粗一点的小铜管和热缩套管,先把铜管套在馈线上,然后跟屏蔽网一起焊牢在金属圆筒的外壳上,然后用热风筒把热缩套管来回吹多次,把馈线固定在铜管上,这样一来可以很好的减低由于调节天线时给馈线和振子带来的影响! 馈线笔者是选用双屏蔽的RG-58电缆,接头是SMA母头,用于接在WIFI的AP上面。一般来说馈线直径越粗越好,而且长度要尽量短,不然馈线过长所造成的损耗比天线增益还大,失去
无线网卡天线做法
首先是在自己家里找材料:炒菜锅的锅盖一个、USB无线网卡一个(不是无线上网卡)、USB谨慎延长线一条(2m)。有了合适的材料就好办了,接下来任务是测量锅盖的各项参数,直径0.25m,锅的深度0.05m。好了有这几项参数即可,下面计算得出抛物面的焦点:F=D×D/16H =0.25×0.25/16×0.05=0.078.也就是说抛物面的焦点是从锅盖把处向外量8厘米。OK!接下来的任务就简单了,拆开USB无线网卡,然后接到USB网卡的天线触点,然后记住位置,让这个点正好在刚刚量好的抛物面焦点处。用自己能做到的方法把它固定在那里。家里正好有一个擦玻璃的杆,杆头可以前后转270度,左右转360度。哈同志们知道我要做什么了吧。对了用他来做天线的调整支架。OK!全部过程就这么简单。架好天线,接到电脑上,哈信号强度达到50%,连接品质达到65%,真是爽啊!数码像机没在这边,改天拿回来拍一下给大家看看。 漏勺变无线网卡增益天线 如果无线路由器或无线AP不适合加装增益天线,那么我们该如何增加无线信号的传输距离和效率呢?显然,只有给无线网卡增加增益天线了。下面笔者以USB无线网卡为基础元件,介绍一下如何制作无线网卡增益天线。 关键词:抛物面、焦点、支架 制作材料:金属抛物面、USB无线网卡 辅助工具:手锯、尖头钳子、橡胶管、USB连接线、尺子、计算器、纸、笔 第一步,寻找材料 首先寻找有规则抛物面的金属器具,那么你会想到什么呢?很快你就会想到家里的铁锅,但是铁锅质量较重且不适合固定和安装,也不美观。好在,我们的祖先在千年以前就为我们发明了制作增益天线的好物件“漏勺”(图3),是不是有点疑问?马上你就知道它除了可以用来捞饺子和面条,还能用来制作增益天线。
自制无线网卡高增益天线(3)——usb天线加强
自制无线网卡高增益天线()——usb加强 天线 一、选型 先上网收集天线资料,看到很多国外的天线DIYER做出来的WIFI 天线真是五花八门!有螺旋天线、有八木天线、有菱形天线、有栅网天线、还有罐头天线......让人看得眼花缭乱。经过再三筛选,最终把制作目标锁定在罐头天线上。选择它为DIY对象主要是因为这种天线取材方便、效率高!十分适合初学者制作。 二、制作 圆筒天线之所以取材方便,是由于人人家里必定有铁罐、金属筒之类的东西。笔者就是随便拿了一个奶粉罐制作的。 下面是参照外国WIFI网站的图片而画的制作图。 各数据如下: 中心频点=2.445G 圆筒直径=127mm 圆筒长度=111mm 振子长度=31mm 振子距圆筒底部边距=37mm
从图片可以看出,馈线的屏蔽网连接金属圆筒,信号通过圆筒反射到振子上,当然振子就是馈线的芯线了,芯线与金属筒是绝缘的,这点必须注意! 在参照外国爱好者制作WIFI天线的同时,笔者加入了自己的想法:很多爱好者都喜欢在圆筒加装N座或BNC座,然后在馈线的连接处做对应的N头或BNC头,用于连接。但笔者觉得虽然该方法对使用十分方便,但同时也对信号造成了损耗(估计1-2DBI),尤其在2.4G的频段更加明显!因此,mr7决定把屏蔽网直接焊在圆筒上(焊接前先把外壳打磨光滑),而作为振子的芯线则保留其原来的泡沫绝缘。这样一来把损耗减到最低。有点专线专用的味道了! 建议大家最好在焊接前找根直径稍比馈线粗一点的小铜管和热 缩套管,先把铜管套在馈线上,然后跟屏蔽网一起焊牢在金属圆筒的外壳上,然后用热风筒把热缩套管来回吹多次,把馈线固定在铜管上,这样一来可以很好的减低由于调节天线时给馈线和振子带来的影响!
无线网卡上不了网常见问题及解决方法
无线网卡上不了网常见问题及解决方法 (1)安装问题 (2)1.使用无线上网业务需要安装软件吗?到哪里可以得到这些软件? (1)无线上网卡”包装内物品齐全 若客户的“无线上网卡”包装内物品齐全,建议使用“无线上网卡”包装内的“无线上网卡驱动程序盘”以及“安装步骤说明书”进行正确安装。(2)用户的无线上网卡驱动程序丢失 acerun: yes"> 若用户的上网卡驱动程序丢失,建议用户登录无线上网卡厂家网站进行程序下载,并按照正规安装步骤进行安装。常规性的安装问题还可以登录相关厂商网址进行查询。 2.如果用户的无线上网卡在自己的笔记本电脑上不能使用,但在其他笔记本电脑上正常工作正常。 原因有两个: (1)无线上网卡没有插好; (2)无线上网卡驱动程序有问题。 解决办法:
(1)将无线上网卡重新插入自己的笔记本电脑; (2)删除无线上网卡驱动程序,并重新安装驱动程序。安装步骤见本节第一条。 3.可以通话、发短信息,但是连接图标灰色,无法连接上网。 无线上网卡驱动驱动程序没有安装好,请删除以前的驱动程序,按照该上网卡的《无线上网卡安装和使用指南》重新安装客户端软件,并重新插入无线上网卡,拨号即可上网。 4.为什么打开拨号应用程序,提示“无法找到PCMCIA卡”? 首先请确认您的无线网卡是否安装到位,无线网卡的工作指示灯是否正常。然后在控制面版中的确良设备管理器中查看相关的属性是否有异常,如有设备异常请安装相应的驱动,建议更新网卡驱动或卸载后重新安装,并重启电脑。 5.怎样正确拔出无线上网卡? 如果您需要将无线上网卡从计算机拔出,请利用Windows系统中安全删除硬件的功能停止无线上网卡后再拔卡。可参照以下步骤操作:(1)断开上网连接; (2)双击计算机屏幕右下角的“安全删除硬件”图标,系统弹出“安全删除硬件设备”界面;
教您使用无线路由器如何提高无线信号强度
教您使用无线路由器如何提高无线信号强度 随着我国无线网的发展,很多的家庭都开始使用无线路由器,但是信号弱用户很头疼的一个问题,这里就给您作出分析。无线信号强弱是广大用户所关心的,谁都希望自己家的无线路由器网络信号能够覆盖到房间的每个角落,特别是希望无线上网的地方。 否则使用起来根本不能够算是真正意义的无线。然而事与愿违很多朋友都在买回无线路由器后非常扫兴,绝大多数都是因为无线信号无法覆盖到理想位置而放弃无线路由器应用,等于是花无线路由器的钱买回了一个宽带有线路由器。不过任何事情都是有技巧的,今天就请各位跟随笔者一起软硬兼施提高无线信号强度。 软件入手提高无线信号强度: 软件入手是不需要付出更多金钱的,我们可以零消费零距离的提高无线信号覆盖范围和信号强度。 方法一:修改信号发射频段 一般来说无线路由器默认的无线信号发射所使用的频段很容易和其他同类产品产生冲突,所以在信号不好的情况下我们可以尝试修改信号发射频段,笔者的经验是最后一个或者第一个频段是最好的,很难有冲突发生,而频段6干扰最厉害,因为很多产品默认发身频段都是6。 方法二:取消加密以及DHCP自动分配地址 虽然很多文章都说了加密或者采用DHCP自动分配网络参数是不影响无线传输速度的,但是笔者发现在实际使用过程中如果觉得无线信号不好或者覆盖范围不够广的话,依然可以尝试降低加密级别或者取消加密验证,并且关闭DHCP自动分配地址的功能而采取手工设置IP等信息,往往可以有效的提高无线信号接受强度,解决无线路由器信号弱的问题。 方法三:合理摆放设备位置 很多用户在无线设备摆放上不太讲究,经常把无线设备放到书房或阳台这种比较偏的位置,实际上无线设备发射出的信号是以圆圈形式发散的,所以其传输最大距离是其半径,因此我们应该尽量将无线设备放到家中的中间位置,这样可以最大限度的提高无线信号对家中各个房间的覆盖率和强度,解决信号弱的问题。
软件修改8187无线网卡发射功率
论坛转来的。版权归rush 同志所有。 本文内容适合高级玩家操作,损坏硬件风险自负! 如果出现各种不认卡问题,请下载我提供的能改功率驱动进行安装,我成功解决过多次此类问题。 原创教程开始啦~ 这个量产工具的安装是我见过最最简单最最爆力的一个。运行Install8187_MP_0142_Realtek.exe,不需要人工干预,该工具自动安装到你的系统分区。
安装之后桌面多出两个图标,分别是测试工具(REALTEK RTL8187 WLAN NIC Massproduction Kit)和刷写工具(WPG818x),很多人都到测试工具里面乱动,实际上,我们需要的功能都在刷写工具中。
操作之前,确保你退出了用户工具,如图:
打开WPG818x图标,等过一会儿程序界面出现。 (如果出错,有2种可能,1,安装后没有重启,2,无线网卡未启动,或者未安装REALTEK 量产协议。) 我们要修改的选项包括MAC address和TX power。卡王的功率是可以修改的,这或许就是她的独特之处。 发射功率修改补充说明: TX power Base是所有频道发射功率的基础值,加大之后,所有频道都增强发射。 每个频道的TX power,则是分别设定每个频道的强度。(基于TX power base) 具体操作见下图:
警告:mac改成诸如112233445566之类的会导致有信号却无法连接。请仔细思考后修改。 再警告:mac改成123456789012之类的也是上不了的。如有问题请改回网卡背后写的原厂MAC。
操作完成后,一定要记得保存(Write),由于要写入EEPROM存储器,保存所需时间稍长。最后,如果机器不认连接,需要把网卡的驱动还原到普通版本。具体过程如图。如果看不懂了,可以直接重新安装,不过又是一通重启。 最后软件下载地址迅雷: thunder://QUFodHRwOi8vZ2QucWlhbm5hby5jb206ODAvc2VydmxldC9GaWxlRG93bmxvYWQ/dmlkPT EmdmlkMj0wJmZpbGVuYW1lPS8vdHpjMjAwOC8tNjIxMS03Njg0LTY1ODctNjg2My84MTg3TF9NUF92 MTQyX1JlYWx0ZWsucmFyWlo=
无线路由器信号增强设置方法
网络信号的使用并不像我们设置的结果一样,那么我们对于修改信号通道对于网络有何影响呢?下面文章就详细的为我们说明一下。 在实际使用的时候,我们也常常发现无线信号的覆盖范围并不如产品说明上的那样好,不免令人失望。因为在实际使用的时候,信号会受到环境等一些客观因素的影响而出现衰减,这是无法避免的。当然,对于信号的衰减,我们也并不是束手无策,在使用的时候,可以通过一些技巧,尽量将信号衰减降到最低。 一、合理摆放无线路由器的位置 由于无线信号在穿越障碍物后,尤其是在穿越金属后,信号会大幅衰减。而在我们家庭的房子里,有很多钢筋混凝土墙,所以我们在摆放无线路由器的时候,应该使信号尽量少穿越墙壁。 我们一般很少会在厨房或餐厅里上网,而书房和卧室是我们平时经常上网的地方,所以我们在选择无线路由器的摆放位置的时候,可以选择离厨房和餐厅远一些地方,而尽量靠近书房和卧室。 书房外墙处是摆放无线路由器的理想位置,这样摆放能够使客厅,书房,主卧,次卧都有一个比较好无线信号。当然,不同家庭结构都不一样,大家应该视具体情况而定。一般来说,无线网卡的客户端都具备信号强度的检测能力,大家拿笔记本在房间各处查看信号强度,从而选择一个最佳的摆放点。另外也可以安装Network Stumbler软件来检测信号的强度。 二、修改信号频道减少干扰 我们在无线路由器的配置界面里,会看到无线信道的选项。一般来说,54M的无线信道有11个,依次是信道1到信道11。当有多个无线信号在使用同一个无线信号频道的话,就会出现信号干扰。 很多用户在购买无线路由器使用后,并未对无线信号频道能进行修改,这样大家使用的都是路由器默认配置时的信道,这样就很容易发生信道的干扰。如果附近有邻居使用的信道跟我们的一样,那么,我们双方的无线信号都会受到影响。 我们同样可以使用Network Stumbler软件来进行扫描,看看附近都存在哪些无线信号,使用的是哪个信道。然后对我们自己的无线信道进行修改,避免与其他信道重复。 另外大家要注意的是,一个频道的信号会同时干扰与其相邻的两个频道,即频道6的信号会影响到频道5和频道7,所以我们在设置无线信道的时候,应该尽量使自己的信道离其他信号频道两个以上。
无线网卡信号增强增益天线改装diy的诸多方法
无线网卡信号增强增益天线改装diy的诸多方法! 计算机,电子,时尚发烧友 计算机,电子,时尚等诸多元素感兴趣的朋友,可以来交流…… 2007-10-17 09:23 无线网卡信号增强,增益天线改装、diy的诸多方法!数十倍的提高信号…… 网络收集,非原创! 以下是我花了很大力气从多处收集来的DIY 2.4G WIFI 天线的方案,集中在 这里,供网友学习,制作。我在本论坛上提过很多问题,也从回帖里学到了很多的东西,以此帖向各位网友表示感谢! 无线路由器越来越普及,引出的讨论也越来越多。特别是信号强度,接收性的问题相当值得注意。而大家最经常想到、比较可行的办法就是采用增益天线。因此,编者特收集整理相关制作天线的例子,从国内外、从低端到终极,以一种比较客观的角度,展示天线制作的技巧方法、天线的作用有多大、能达到什么样的效果。 初学者型奶粉罐天线 一、选型 先上网收集天线资料,看到很多国外的天线DIYER做出来的WIFI天线真是五花八门!有螺旋天线、有八木天线、有菱形天线、有栅网天线、还有罐头天线......让人看得眼花缭乱。经过再三筛选,最终把制作目标锁定在罐头天线上。选择它为DIY对象主要是因为这种天线取材方便、效率高!十分适合初学者制作。 二、制作 圆筒天线之所以取材方便,是由于人人家里必定有铁罐、金属筒之类的东西。笔者就是随便拿了一个奶粉罐制作的。 下面是参照外国WIFI网站的图片而画的制作图。 各数据如下:
中心频点=2.445G 圆筒直径=127mm 圆筒长度=111mm 振子长度=31mm 振子距圆筒底部边距=37mm 从图片可以看出,馈线的屏蔽网连接金属圆筒,信号通过圆筒反射到振子上,当然振子就是馈线的芯线了,芯线与金属筒是绝缘的,这点必须注意! 在参照外国爱好者制作WIFI天线的同时,笔者加入了自己的想法:很多爱好者都喜欢在圆筒加装N座或BNC座,然后在馈线的连接处做对应的N头或BNC 头,用于连接。但笔者觉得虽然该方法对使用十分方便,但同时也对信号造成了损耗(估计1-2DBI),尤其在2.4G的频段更加明显!因此,mr7决定把屏蔽网直接焊在圆筒上(焊接前先把外壳打磨光滑),而作为振子的芯线则保留其原来的泡沫绝缘。这样一来把损耗减到最低。有点专线专用的味道了! 建议大家最好在焊接前找根直径稍比馈线粗一点的小铜管和热缩套管,先把铜管套在馈线上,然后跟屏蔽网一起焊牢在金属圆筒的外壳上,然后用热风筒把热缩套管来回吹多次,把馈线固定在铜管上,这样一来可以很好的减低由于调节天线时给馈线和振子带来的影响!
无线网卡信号增强方法
以下是我从多处收集来的DIY天线的方案,集中在这里,供网友学习,制作。 无线路由器越来越普及,引出的讨论也越来越多。特别是信号强度,接收性的问题相当值得注意。而大家最经常想到、比较可行的办法就是采用增益天线。因此,编者特收集整理相关制作天线的例子,从国内外、从低端到终极,以一种比较客观的角度,展示天线制作的技巧方法、天线的作用有多大、能达到什么样的效果。初学者型奶粉罐天线 一、选型 先上网收集天线资料,看到很多国外的天线DIYER做出来的WIFI天线真是五花八门!有螺旋天线、有八木天线、有菱形天线、有栅网天线、还有罐头天线……让人看得眼花缭乱。经过再三筛选,最终把制作目标锁定在罐头天线上。选择它为DIY对象主要是因为这种天线取材方便、效率高!十分适合初学者制作。 二、制作 圆筒天线之所以取材方便,是由于人人家里必定有铁罐、金属筒之类的东西。笔者就是随便拿了一个奶粉罐制作的。 下面是参照外国WIFI网站的图片而画的制作图。 各数据如下: 中心频点=2.445G 圆筒直径=127mm 圆筒长度=111mm 振子长度=31mm 振子距圆筒底部边距=37mm
从图片可以看出,馈线的屏蔽网连接金属圆筒,信号通过圆筒反射到振子上,当然振子就是馈线的芯线了,芯线与金属筒是绝缘的,这点必须注意! 在参照外国爱好者制作WIFI天线的同时,笔者加入了自己的想法:很多爱好者都喜欢在圆筒加装N座或BNC座,然后在馈线的连接处做对应的N头或BNC 头,用于连接。但笔者觉得虽然该方法对使用十分方便,但同时也对信号造成了损耗(估计1-2DBI),尤其在2.4G的频段更加明显!因此,mr7决定把屏蔽网直接焊在圆筒上(焊接前先把外壳打磨光滑),而作为振子的芯线则保留其原来的泡沫绝缘。这样一来把损耗减到最低。有点专线专用的味道了! 建议大家最好在焊接前找根直径稍比馈线粗一点的小铜管和热缩套管,先把铜管套在馈线上,然后跟屏蔽网一起焊牢在金属圆筒的外壳上,然后用热风筒把热缩套管来回吹多次,把馈线固定在铜管上,这样一来可以很好的减低由于调节天线时给馈线和振子带来的影响!
十大招彻底解决无线AP故障
十大招彻底解决无线 A P故障 Document serial number【KK89K-LLS98YT-SS8CB-SSUT-SST108】
无线AP设备用于集中连接所有无线节点,并进行集中管理。当然一般的无线AP还提供了一个有线以太网接口,用于与有线网络、工作站和路由设备的连接。无线AP在无线网络中有着至关重要的作用,它就相当于一个中继,连接所有节点。下面我们将介绍10种快速排查无线AP故障的方法。 1. 无线连接速率下降 无线网络设备能够智能调整传输速率,以适应无线信号强度的变化,保证无线网络的畅通。但是,如果连续一段时间内网络连接速度低于2Mb/s,那就说明网络可能出现了故障,可以进行以下操作,以恢复原有的传输速率: 1) 查看是否开启了无线网卡的节电模式。在采用节电模式时,无线网卡的发射功率将大大下降,导致无线信号减弱,从而影响无线网络的传输速率。 2) 查看是否在无线设备之间有遮挡物。如果在无线网卡之间,或者无线网卡与无线AP之间有遮挡物,特别是金属遮挡物,将严重影响无线信号的传输。建议将无线AP置于房间内较高的位置,使之与无线网卡相互可视。 3) 查看是否有其它干扰设备。微波炉、无绳电话等与无线网络频率相近的设备,会对无线传输产生较大的干扰,导致通信速率下降。大多数微波炉使用了2.4GHz频段上14个信道中的7~11个信道,所以对于采用802.11b协议的无线设备,只要将通信信道固定为14(最后一个信道)即可。 2. 无线网络不能接收数据 如果将无线AP连接至无线路由器时一切正常,可实现无线网络的Internet连接共享,说明无线AP的硬件与设置没有问题。既然不能接收数据,表明没有能够正确与网络建立连接,导致该故障的原因可能出现在无线AP与交换机的连接上。如果交换机支持智能端口,可以判断对端所连接的设备,并自动完成端口方式切换。否则,就应当使用指定的跳线连接无线AP与交换机。通常情况下,网络设备之间的连接应当使用交叉线。因此,建议使用交叉线连接无线AP与交换机,测试故障是否解决。 3. 无线AP不能连接太多设备 虽然从理论上来讲,一个无线AP或者无线路由器能够同时支持256个Wi-Fi连接。但是,从实践经验来看,一旦有超过10个客户端在使用同一个接入点,其性能将会迅速减弱。无线AP与无线路由从某种意义上与集线器非常相似,也是由所有接入用户共享带宽。因此,随着接入用户数量的增加,可用带宽迅速减少,从而导致网络传输速率大幅下降。另外,无线AP和无线路由的性能有限,在同时处理多用户的并发访问时,延迟将变得非常大。可以采取以下方法来解决: 1) 再配置一台无线AP,将两个AP设置为不同的信道(如一个采用信道1,一个采用信道5),并使用交叉线将它们直接连接起来,或借助交换机实现彼此之间的互联。 2) 将每块网卡锁定到指定的接入点。在配置一台无线AP后,将构成一个无线漫游网络,无线网卡从一个接入点漫游到另一个接入点,然后锁定在信号力度最强的那个接入点上。如果在一个环境中存在多个接入点,并且有两个以上可以比较的信号力度,那么,无线网卡将会在不同的接入点之间不断来回切换,从而大大降低网络的性能。将无线网卡锁定到一个固定的接入点,可以消除在接入点之间来回切换的现象;增加安全性,使非授权无线网卡无法使用无线AP;防止某个无线AP连接太多数量的无线客户端。 4. 计算机不能与无线网络通信
教你增强无线网络信号
无线技术的飞速发展使得用户应用无线网络也越来越广泛,很多家庭都通过无线路由器和无线网卡建立起无线局域网,不过在实际使用中却并不是百分之百认可的,大家对无线信号的覆盖范围非常遗憾,深深感觉到实际传输距离与厂商所宣称的相去甚远。 如果无线局域网无法实现家里各个位置都有信号的话,那么他的优势也就无法体现出来,用户的移动性受到很大影响。 面对没有信号或者信号弱的情况难道我们就没有别的办法了吗?实际上虽然我们不能大幅度提高信号覆盖面积和强度,但是却可以有效的解决无信号或弱信号的问题。今天就给大家介绍在实际使用中笔者总结出来的提高无线信号强度的五个方法。 一、减少墙体阻挡,合理摆放AP位置: 一般来说普通用户家里都是一居或两居室的,如果把AP或无线路由器摆放在房间的一角,那么要想传输到另外几间屋子往往需要跨越好几面墙,有的是承重墙有的是非承重墙。由于无线信号是直线传播的,如果在传输过程中遇到障碍物的话,无线通信的信号强度会被削弱。尤其是在穿过金属障碍物后,无线信号的衰减幅度非常大。所以当无线信号无法直接到达目的地时就需要穿越墙体了,一般来说通过承重墙的信号损失比非承重墙要大。 有实验证明,在10米的距离内,无线信号穿过两堵砖墙后,仍然可以达到标称的最高传输速率,但再穿过一层楼板后,传输速率将只有标称速率的一半。由此可见,钢筋混凝土墙体会极大地削弱无线信号,而我们现在的建筑也都是以钢筋凝土墙结构为主,所以合理摆放无线路由器或无线AP就成为影响无线信号强弱的重要因素之一。 在架设无线网络的时候,将无线路由器放置在几个房间的交汇处,效果最理想。也就是说不要选择房间的一个角落放置无线设备,因为厂商所宣称的无线传输距离是在理想状况下对信号覆盖半径进行测试的,如果你把无线设备放在房间的一边与房间中间相比覆盖面积小了一半。大多数房间都是规矩的,所以我们只需要把无线设备放到客厅即可。
常用的无线上网几种方式
常用的无线上网几种方式 一、通过无线局域网上网,必须满足以下条件1、你处于无线局域网信号的覆盖范围,也 可以是你自己的无线路由器发出的信号,也可以是你家小区或附近的无线路由器发出的信号(前提是如果有登陆密码你必须知道)。这种方式速度较快!费用属于宽带费用。2、你的电脑有无线网卡 二、二、通过移动电话上网,电话已经开通GPRS(可以上网并收发彩信),正确连接手机 和电脑并安装驱动程序,然后以以手机作为猫建立一个连接,就可以上网了。这种方式优点是方便,不需要增加设备,但操作较为复杂,且速度比较慢(我用A780速度为115K),费用按GPRS流量计费。 电脑无网线可以上网吗?利用手机怎么拖电脑上网?手机只有USB装置的具体过程教下! 可以的,具体要看你的手机是否支持。我的是HTC G12(安卓的机型大部分通用) 方法1利用HTC 软件连接用USB 连接电脑启动HTC 同步软件勾选通过手机连接互联网 方法2开启无线热点,如果你的是笔记本可以利用无线连接手机上网你的手机如果是诺基亚的就是用诺基亚套件连接方法类似1 没有网线,如何利用手机进 行电脑上网 其实如果你买的手机不算太差的话,电脑就可以利用手机上网。手机作为调制解调器(就是我们通常称呼的“猫”)来用,有朋友惊讶于电脑可以利用手机上网,其实如果把手机看作是“猫”,就很好理解了,只是一般的猫使用的是电话线,而手机使用的是无线信号,本质上是差不多的。目前手机都带有调制解调器的功能,利用这个功能电脑就可以拨号上网了。我在这儿给大家详细介绍下。 1.有一台像样的手机,数据线(没数据线的话,支持蓝牙也行,不过电脑也得支持蓝牙,推荐使用数据线),这样硬件就满足了。买手机时有的会附赠一张随机光盘,光盘里一般是手机的使用教程,驱动,软件,示例音乐视频什么的,有的话就更好了。 2.接下来就是操作的问题了。首先(可选),在手机上设置好联机模式。像三星手机在“手机设定”里有个“USB设定”,USB设定应选择“调制解调器”。有的手机则是在连接到电脑的时候会跳出一个对话框,让你选择。 手机上设置好后,把手机和电脑相连,检查手机是否被正确识别。一般任务栏会跳出有关新硬件是否安装成功的消息。另外的检查方法是:我的电脑--右键-管理 --设备管理器双击调制解调器,看看有没有显示******** Modem的设备,一般以手机的牌子开头,像我的华为手机就是“HUAWEI CDMA Handset - Modem”。如果有,则表示连接正常,手机已被正确识别;如果没有调制解调器这一栏或者这一栏里没有相应牌子的Modem显示,
增强信号_3G无线上网卡改装拆解全攻略
增强信号 3G无线上网卡改装拆解全攻略 引用地址: https://www.wendangku.net/doc/ab3555061.html,/b1113775/d9*******.htm ] 雪女漫舞发表于:09-08-01 09:52 [只看该作者 在上一篇关于3G的基站能力测试《多块3G上网卡同时上网挤跨基站》的文章中,我们把四块来自不同厂商的电信EV-DO 3G上网卡同时放在一个基站的同一扇面下。发现华为的3G卡在抢占带宽能力和稳定性上要优于其它厂家的产品,特别是优于那些山寨厂商的产品,这不禁让我们对3G上网卡的内部产生了好奇。为什么会有这么大的差距。今天,我们特意为各位读者找来了几块3G上网卡。分别对它们进行拆解,让大家能初略了解一下3G上网卡的内部结构。 再则,3G无线网络它也是属于一种无线网络,那它的速度也就和网络信号的质量有关系,但是3G网络在建设初期由于基站数量少,信号覆盖面窄,信号总不是那么的好,特别是在城市建筑密集区域。那么是不是可以像WIFI网络那样,通过DIY改装来增加3G网络的信号呢?在本文中我也们也会带给大家3G上网卡的增强信号的改装方法。(部分图片摘自 https://www.wendangku.net/doc/ab3555061.html,网友的稿件,在此表示感谢) 一、初级改装 一般我们的3G上网卡都还新买不久,都还在保修期内,如果现在把它大卸八块将来要是出了什么问题,保修您就没指忘了。怎么样才能在不对3G上网卡做出伤害的情况下改善信号质量呢,我们从无线网卡的改装上得到了启示,下面来看看网友fwqkey的改装心得。
把易拉罐剪开一半 用USB延长线把3G上网卡接出来,放到剪好的易拉罐中 看到了嘛。一个易拉罐就可以做成简易的3G上网卡的反射板天线,这块反射板能将更多的信号聚集起来让3G上网卡接收到,而且成本低。此天
手动制作无线网卡信号放大器(稳定网络)
盼望着,盼望着,3G网络终于开始了蓬勃发展的步伐,大家的上网习惯也随之发生了变化。相比我们常用的固网来说,3G上网卡的灵活性更高,甚至有许多网友已经取消了固网宽带。但是当我们只能依靠3G上网的时候,却发现情况并没有想象的那么简单。 不是每个人家门口都有3G基站,也不是每个地区都能够得到良好的3G覆盖。再加上 3G上网本身的特性(共享带宽),很多时候实际的网速并没有标称的3.1Mbps那么高。3G 信号好比一个茶几,有人欢乐有人愁。当然,坐着发愁是不解决问题的,于是有网友开始发扬“自己动手,丰衣足食”的观点,改造家庭3G信号效果。他们是如何做到的呢?我们先来看一个简单的办法。
这是来自某3G论坛中一位名为“netface”的网友。他的做法非常简单,通过一根超长的USB延长线,将自己的3G网上卡放在了信号比较好的位置(如窗口)。 长达5米的USB延长线
固定在窗口 接下来这个跟上面的做法大同小异。也是采用了一根长达5米的USB延长线,将3G上网卡固定在了靠近窗口的墙上,追求更好的信号效果。这里要提醒大家的是,选择USB延长线的时候尽量要选择一些质量较好的产品。 wordend 相关阅读: ?亚信重走电信老路收购国创意在3G ?全球3G用户突破1亿达到关键临界点 ?中国3G牌照迟迟不发 DoCoMo难定中国伙伴 如果你的家庭不具备使用USB延长线的条件,或者在使用之后效果还没有改善,那不妨看看下面的办法。
这是一位名为“sck1001”的网友相处的办法。对于这种做法,他介绍说:大多3G无线网卡插在笔记本电脑上后接收EVDO信号一般般,即使部分网卡(华为、时代动力)可以折弯,但只能在一个方向面的90度范围内调整。理想中的方法要能够使得整个无线网卡的天线面朝向基站(窗口)方向,此时接收EVDO的信号达到最强。呵呵,加个360度USB转接头,就能随心所欲改变无线网卡的方向了。 我们知道,如果是家用无线WIFI的话,可以通过调整角度获得一个较好的效果。可是对于3G这种大范围覆盖的广播式讯号,是否只是调整个角度就能达到良好的效果呢?按照这位网友的原话,效果是“立竿见影”。如果上面使用USB延长线的方法无效的话,不妨也可以尝试一下。 wordend 相关阅读: ?亚信重走电信老路收购国创意在3G ?全球3G用户突破1亿达到关键临界点 ?中国3G牌照迟迟不发 DoCoMo难定中国伙伴 如果说刚刚两种方法只能算是小试牛刀的话,那么下面这种方法就比较另类了,也不是每个用户都具备这样的条件。 这位网友的名字叫做“6146266”,他是这样介绍的:我在农村,使用电信EVDO上网。由于我们这里CDMA 2G的信号都不太好,所以3G当然更不用说了,在室内使用一般都发现不了信号,室外也是时有时无,我用的华为EC1260上网卡。
自制USB无线网卡天线概要
自制USB无线网卡天线\zt 2011-01-12 16:24 转载自依棺秦寿 最终编辑依棺秦寿 转载自 bicsa 最终编辑依棺秦寿 信号不稳定,你能惬意地靠在沙发上享受无线网络? 网络覆盖范围小,你只能提着笔记本电脑在一个狭小的区域“移动”。 在使用无线网络的时候,你肯定会遇到或即将遇到这些令人不爽的问题。解决这些问题,除了减少遮挡物、减少同频段设备的干扰外,最有效的方法就是更换高增益的天线了,用天线加强无线网络的传输效果、覆盖范围。然而,购买无线增益天线需要掏出不少银子,可能花费上百元甚至上千元的费用。 “鱼与熊掌”都想兼得的我们,是否能找到两全其美的办法呢?对于DIY迷来说,这个问题是非常简单、也非常有趣的,因为在家里,很多日用品、甚至废弃物都可以作为制作无线天线的材料。当然,人人都可动手制作无线天线…… 基础不可无: 增益天线工作原理 别急于下手制作,动手制作之前,我们还得了解一下无线增益天线的基本工作原理。只有有了一定的理论基础,我们才能制作出效果极佳的天线。 关键词:抛物面、焦点 对于增益天线工作原理较为通俗的说法就是:在现有天线周围放置规则的金属 抛物面,使天线位于抛物面的内反射焦点处,通过电磁波反射在焦点处形成能量集中,从而增强电磁信号的收发,实现在特定方向增强信号。 制作简单的增益天线的关键就在于找到比较规则的金属抛物面和计算抛物面的焦点位置。金属抛物面并不一定要求用金属板,也可以是网状、栅栏状金属材料。焦点位置的确定需要根据所选抛物面的形状来计算。 计算公式:F=D×D/16H (m) 其中,D为抛物面的直径,H为抛物面的深度,单位为m。 考虑到存在一定误差,因此可以用更简单的估算公式进行计算,即F=0.3D~0.4D。 在一个简单的Wi-Fi无线网络中,包括无线路由器或无线AP,以及无线网卡等。因此,要增强无线信号的传输效率,要从增加无线路由器或无线AP天线的收发增益和无线网卡收发增益两个方面入手。
1增强网络传输信号的几个解决方法
随着无线路由器的普及,可以上网的电子产品(手机、平板、笔记本等)越来越多,现在越来越多的人会在家中通过路由器设置自己的wifi,但常常听到朋友抱怨信号太差连不上网,在此Ecoliv给大家分享Wifi信号差的十个解决办法。 更改路由器的无线频道 在使用无线路由器时,通常路由器会默认一个频道,也许便是其中最拥堵的。所以,你可以在路由器后台管理页面中的WIFI设置中改变频道,切换至不那么拥挤的频道就可以了。 更新路由器固件 更新路由器的固件往往很容易被忽略,事实上,新版本的固件往往会针对信号、性能等方面进行改善,所以你可以尝试自行前往官方网站下载,然后路由器在设置界面中的“升级及重启”功能中导入。 更新无线网卡驱动 除了及时更新路由器固件,电脑的网卡固件更新同样重要,在某些情况下也会提升电脑的WIFI信号搜索能力。大多是笔记本电脑都内置了无线网卡,只要进入控制面板找到网络适配器的名称,然后去官方网站下载最新驱动安装即可。 调整路由器放置位置 通常情况下,我们都会将无线路由器放置在最靠近宽带调制解调器(猫)的位置,但事实上,最佳的位置是房屋的中间位置。当然,这取决于你家屋子的大小,如果仅是一室一厅的公寓,放哪信号的区别都不大;但如果是一个三室两厅
的大面积复式住宅,那么就应该尽量将无线路由器放置在楼梯位置,为二层空间带来良好的无线信号。 安装开源固件 路由器开源固件(如DD-WRT)通常能够最大发挥无线路由器的性能、并增加更多的功能。当然,不是每款路由器都支持DD-WRT固件,具体信息大家可以登录DD-WRT的网站查询。另外,由于固件属于开源自定义的形式,安装后路由器便失去了官方的保修服务。因此,建议大家在保修期后再选择DD-WRT固件来提升性能。 将一台路由器当AP(交换机)中转信号 如果以上软件类的方法效果有限,那么就要开始朝硬件方面思考了。首先,成本最低的方式便是增加一个接入点(AP),只需将第二个无线路由器设置为AP 模式,通过LAN口连接到主路由器上就可以了。你需要手动设置第二个路由器的IP地址和网关,并且要为其指定相同的SSID和安全通道,并关闭DHCP自动分配IP功能。另外,也可通过桥接模式来实现无线中转功能,但设置相对复杂一些,建议使用相同品牌的路由器会更容易成功。 升级无线路由器的天线 虽然越来越多的无线路由器都使用了内置天线的设计,但仍有一部分机型拥有外置天线,并且通常可以进行升级。通过升级后可以增强至少2dBi至15dBi 的信号强度。 使用专用中继器 专用的中继器能够有效延长WI-FI信号的覆盖距离,可在无线信号微弱甚至消失的地方续接无线网络,解决信号盲点问题,让无线覆盖到你所要求的每一寸
如何让无线网卡变WIFI无线热点!
如何让无线网卡变WIFI无线热点!让笔记本变无线热点教程!怎样把笔记本变成wifi热点?笔记本设置无线热点 https://www.wendangku.net/doc/ab3555061.html,/view/e09fa9868762caaedd33d41d.html https://www.wendangku.net/doc/ab3555061.html,/tyc6982/blog/item/d7c07912a064f246f919b82a.html 今天自己在网上淘的BZeek,亲测可用,本人都本本是win7的,,我觉得这个是目前我找到的最好用的了,之前我用了APwifi、Connectify,感觉都没这个好用,而且最无语的是我用Connectify竟然蓝屏,反复几次都这样,所以我就放乖了,用apwifi感觉也不行,手机说不支持IBSS格式的无线网络,但用bzeek直接就能上了,那个激动,好东西不敢独享发给大家底下有教程的,好好看看就行了。按照步骤来准行的...... Bzeek不仅适用于XP Vista Win7系统,而且支持的无线网卡范围也要大一些。Bzeek可以把Windows无线网卡模拟成Wi-Fi热点,你的手机或另一台笔记本就可以通过此Wi-Fi无线上网了。笔记本电脑都有无线网卡,台式机只要有无线网卡,也可以使用。 使用方法: 在XP,Vista,Win7上都可以运行,至于能不能使用更老的网卡运行我就不清楚了,有兴趣的各位可以自己试试,不过我相信应该没有问题。
https://www.wendangku.net/doc/ab3555061.html,,点击“Try Bzeek Now”(旁边有个小箭头的那个),下载该软件,如果下载没有开始,就点击“start download again”,即可下载。下载完成后安装。 安装过程中Bzeek会对网卡进行一些设置,如果你装了360 之类的安全卫士,跳出提醒的话,允许就可以了,它会自动安装搞定一切。 安装完后运行此软件,单击在任务栏上出现的小图标,点击第一个“Bzeek Control Panel”进入设置,此时网页中会打开控制面板,需要输入帐号,立刻注册一个即可,(用yahoo或Gmail)点击"No Bzeek Account? Create a new account in less than1minutes"进行注册,然后用这个帐号登录,此时这个帐号就控制正在运行的Bzeek软件。 此时电脑已成为一个wifi热点,接下来就是用移动设备连接这个wifi热点,在打开移动设备wifi之后会搜索到Bzeek的网络 “code(12345678)”,密码就是12345678,连接成功后打开浏览器,页面会被跳转到Bzeek的帐户登录页面,登录刚刚注册的帐号即可,接下来就可以免费享用电脑用剩下的带宽了。 你还可以在Bzeek的控制面板里添加好友帐号,这样好友也就可以免费无限量享用你分享的带宽了,如果是陌生人(即没有加入好友列表的)的话使用的时间有限。我电脑是win7 的,因为网卡的原因只能用bzeek这个软件,谁也是用这个软件的给我教教吧,我开了这个软
- DIY无线网卡功率放大器
- 笔记本电脑wifi信号增强方法
- 自制超强无线网卡
- 用无线路由器中继功能增强信号提高网速
- WIFI信号加强方法
- 无线网卡天线做法
- 十大招彻底解决无线AP故障
- 手动制作无线网卡信号放大器(稳定网络)
- 怎样提高无线网络稳定性及其速度
- 自制无线网卡天线(一)易拉罐和漏斗篇
- 软件修改8187无线网卡发射功率
- 教你增强无线网络信号
- 如何增强无线网卡信号
- 无线网卡信号增强方法
- DIY制作超远距离无线路由网卡WiFi天线方法大全
- 无线信号放大器使用说明书
- 无线网卡信号变弱真正原因
- 自制USB无线网卡天线概要
- 三个办法把无线网络信号增强
- 解决方案--一篇关于8187增网卡无线网卡信号好上网速度慢的解决方法
