Autodesk MapGuide 6.5安装操作手册
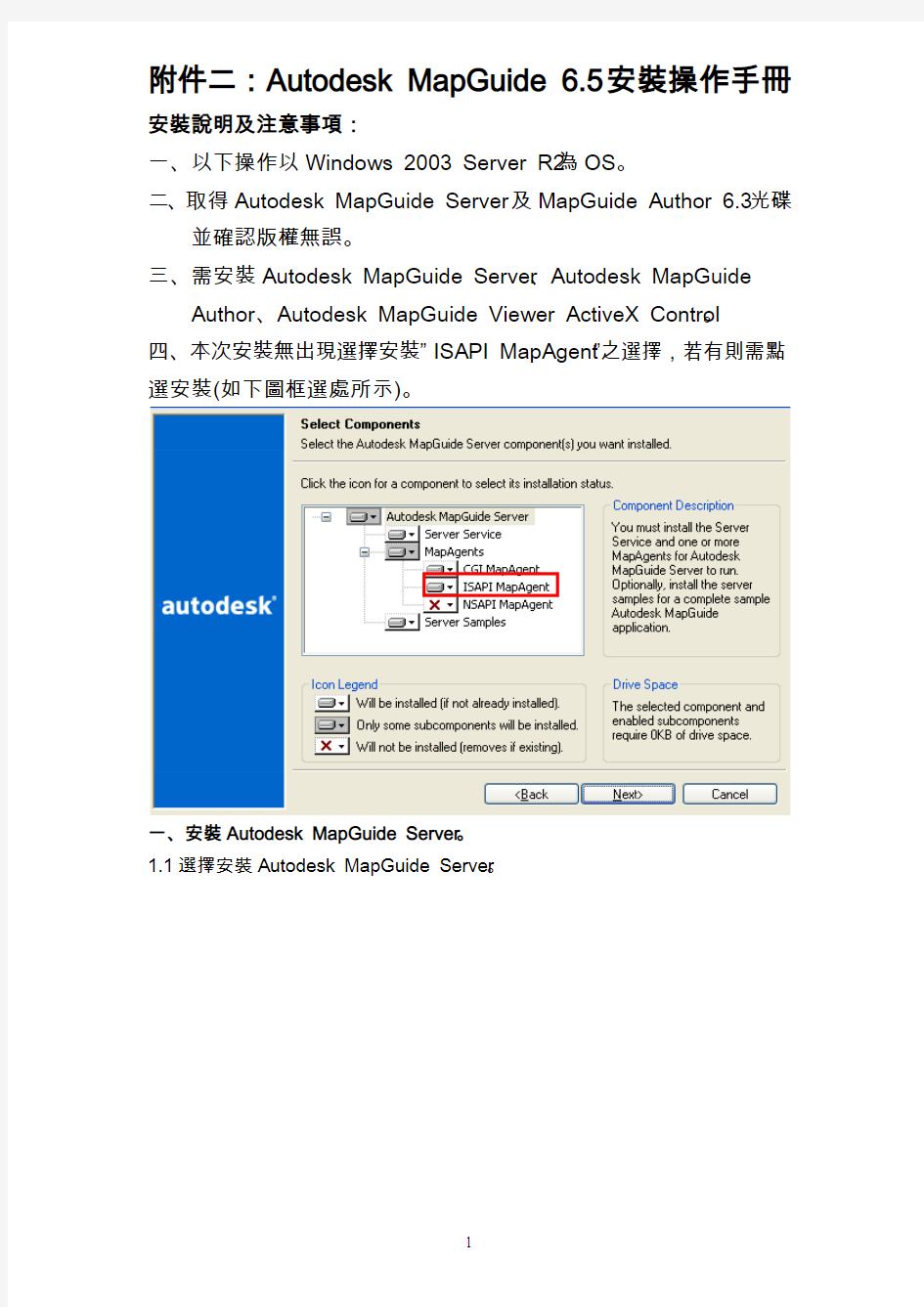

附件二:Autodesk MapGuide 6.5安裝操作手冊安裝說明及注意事項:
一、以下操作以Windows 2003 Server R2為OS。
二、取得Autodesk MapGuide Server 及MapGuide Author 6.3光碟
並確認版權無誤。
三、需安裝Autodesk MapGuide Server、Autodesk MapGuide
Author、Autodesk MapGuide Viewer ActiveX Control。
四、本次安裝無出現選擇安裝”ISAPI MapAgent”之選擇,若有則需點選安裝(如下圖框選處所示)。
一、安裝Autodesk MapGuide Server。
1.1選擇安裝Autodesk MapGuide Server。
1.2按下next鍵。
權碼,完成後按下next鍵(註冊碼:342-14981829授權碼:9820F450) 。
1.4選擇”Standard installation”後按下next鍵。
1.5按下next鍵。
1.6此頁面可於”User name”、”Password”及”Confirm Password”鍵入一組驗證的帳號與密碼,當要修改圖層時會顯示出視窗詢問,若不設定或已設定完畢則按下next鍵。。
1.7按下next鍵。
1.8按下next鍵。
1.9按下next鍵。
1.10開始安裝。
1.11安裝完成按下Finsh鍵,即完成Autodesk MapGuide Server安裝。
1.12此時系統會要求重新開機,重開後即完成。
1.13驗證:重啟動後可開啟”Autodesk MapGuide Server Admin”,查看安裝後服務是否有啟動。
二、以下操作為於metronavi目錄下新增一個名為mapguide6.5的虛擬目錄為操作基礎(IIS設定)。
2.1回至電腦管理畫面將滑鼠點至剛才新增的”metronavi”並按右鍵選擇”新增” ”虛擬目錄”。
2.2建立虛擬目錄按”下一步”。
2.3.於欄位”別名”處鍵入”mapguide6.5”。
2.4 指向虛擬目錄路徑。
2.5虛擬目錄路徑為:
C:\ProgramFiles\Autodesk\MapGuideserver6.5\MapAgents
2.6路徑指向完成按”下一步”。
2.7虛擬目錄存取權限勾選如下圖所示。
2.8虛擬目錄建立完成。
2.9驗證:確認上述動作已於metronavi下新增一個名為”mapguide6.5”的虛擬目錄。
2.10回至電腦管理畫面,以滑鼠點選”網頁服務延伸”並確認右側內容除”WabDAV已禁止”外其餘皆為已允許。
2.11點選”控制台” ”系統管理工具”。
2.12點選”元件服務”。
2.13選取”主控台根目錄”→”元件服務”→”電腦”→”我的電腦”→”DCOM設定”→”Autodesk MapGuide Server”後按下滑鼠右鍵選取”內容”。
2.14選取”安全設定”將”啟動和啟用權限”勾選為”自訂”之後按下”編輯”。
2.15在安全設定權限下加入”IUSR_METRO”並將權限全部勾選完成後按下”確定”即可。
2.16可輸入以下兩個網址做測試,若Autodesk Mapuide Server正常運作則會出現以下畫面。http://10.254.2.10/mapguide6.5/mapagent_isapi.isa?item=test 此網址下圖上框部份為測試ISAPI MapAgent,下框部份為測試Mapuide Server。
http://10.254.2.10/mapguide6.5/mapagent.exe?item=test
此網址為測試CGI MapAgent。
2.17點選”File” ”Porperties”。
2.18點選”General”將”Maximum number of simultaneous requests:”內容修改為”32”其餘內容與下圖相同。
2.19 點選”Data Sources”確認內容有指向UDL存放位置其餘內容與下圖相同。
2.20點選”Logging”確認內容與下圖相同。
三、安裝Autodesk MapGuide Author。
3.1選擇安裝Autodesk MapGuide Author。
3.2按下next鍵。
3.3於Serial number欄位處輸入註冊碼,完成後按下next鍵(註冊碼:342-14981829)。
东芝打印机使用说明
目录 东芝打印机使用说明 (2) 小提示 (2) 前提 (2) 只要使用打印功能的快捷安装 (3) 开始-〉运行-〉\\192.168.1.252 (3) 双击pcl6,点“是”,直到结束 (4) 打开控制面板-〉打印机和传真机查看 (5) 完整安装(可使用打印和远端扫描) (6) 执行安装文件 (6) 推荐“自定义安装” (9) 怎样自动双面打印 (12) 文件打印 (12) 选择Toshiba打印机 (12) 点击“打印机属性”(或者打印机首选项) (13) 双面双版打印(每张纸的一面打印电子档中的两页) (13) 双面单版打印(纸张的一面打印电子档的一页) (14) 怎样横向自动双面打印 (15) 文件打印 (15) 选择Toshiba打印机 (15) 点击“打印机属性”(或者打印机首选项) (16) 双面双版打印(每张纸的一面打印电子档中的两页) (16) 双面单版打印(纸张的一面打印电子档的一页) (19) 怎样打印厚纸 (23) 怎样直接扫描到本机 (24) XP系统 (24) WIN7 系统 (31)
东芝打印机使用说明 小提示 如果你是Win7或Vista,在“开始”菜单上没有打开“运行”,你可以去打开显示,或者用 组合键调出 前提 要安装打印机,你的打印池服务必须要设置为自动并已经启动。 检查方法: 开始-〉运行-〉Services.msc 如果不是自动并已经启动,则双击该服务,设置为自动并启动之
只要使用打印功能的快捷安装 如果你只想要使用打印功能,则非常简单,只要一步就可以。方法如下: 开始-〉运行-〉\\192.168.1.252
打印机配置操作手册
江都市财政局金财工程系统打印配置操作手册 方正集团·方正春元科技发展有限公司二○○八年十二月二十九日
1.引言 本文只适用于江苏省江都市财政管理信息系统的连打格式设置,不适用打印机的其它配置工作,在使用的时候请注意。2.打印设置 在进行打印机的硬件配置前请首先确认使用的打印机否为得实—1100II型打印机。 2.1硬件配置 1、将打印机的链尺锁杆向后推从而松开左、右链齿。见图1 图1
2、按打印机上的刻度滑动左链尺至打印纸的左边界的4.5厘米处,然后将链尺锁定杆向前拉并锁定到位。如图2: 图2 3、滑动打印机的右链尺到适应打印纸大小的位置,然后将链尺锁定杆向前拉并锁定到位。 4、安装得实DS1100II打印机的软件驱动程序,如果驱动程序安装不成功请与打印机厂商进行联系。打印机右侧有厂商800电话。 5、在打印机的驱动程序安装成功后,在计算机的开始→设置→打印机和传真,打开打印机的设置界面。见图3或图4:
图3 图4
6、在图4中首先选中打印机然后点击菜单栏上的“文件”,并在下拉列表中选中“服务器属性”: 此时会弹出“打印服务器属性”的界面,在该界面勾选上“创建 新格式”。如图5:
6.1添加支付凭证打印的格式,在图5操作中选中“创建新格式”,在表格名中输入“ZFPZ”,然后在“格式描述”中填写纸张大小和打印区域边距。具体输入的信息见图6,在输入完毕后点击“保存格式”和确定按钮进行打印格式的保存。 图6 6.2 添加收入缴款书打印的格式,在图5操作中选中“创建新格式”,在表格名中输入“SRJK”,然后在“格式描述”中填写纸张大小和打印区域边距。具体输入的信息见图7,在输入完毕后点击“保存格式”和“确定”按钮进行打印格式的保存。
服务器系统安装手册
系统安装手册 本安装手册包含了服务器的ScoUnix的安装、服务器端的Sybase for ScoUnix 的安装、客户端的工作站的软件安装。 服务器的ScoUnix的安装 安装前应仔细阅读服务器说明书,安装过程中随时注意系统提示信息,出现异常时认真阅读错误信息。对不明确处也可以通过服务器生产商的800电话咨询。 UNIX的安装并不是一陈不变的,它会随着UNIX的版本、服务器的硬件、服务器的用途等因素在安装过程中有所不同。如IBM Netfinity 5000的安装过程很特别,必须按照其说明书操作。下面所述,是基于一台典型服务器(8.4G硬盘,128M内存,NE 2000兼容网卡)的通常安装步骤。 (A)硬件准备 主要包括SCSI设备(硬盘、光驱),网卡及显卡 1.SCSI设备 说明:硬盘、光驱由IDE接口连接时,连接方式同DOS,Windows时相同,不作任何调整。 SCSI设备由SCSI控制器经管,控制器占用ID7。对于热拔插设备,设备
本身不作任何调整;对于非热拔插设备,每条数据线上可接7个设备,且每个设备的ID号只能在0-6之间,且不重复。(SCSI设备的ID号由三组跳线控制,表示二进制数:222120 ) 2.网卡、显卡 对于显卡可以不配置,它不影响使用;但网卡必须配置正确。 可以先安装主系统,安装过程中不配置网卡、显卡,主系统安装完成后再配置。我们提倡先安装后配置,尤其是安装前不知道硬件类型或没有其驱动程序时。对于某些特殊类型的设备需专用设备驱动程序。一般随服务器一同提供,或存于服务器导航光盘中,有时也可从硬件生产商的网站上下载获得。 (B)主系统安装(请先阅读服务器说明书) 1.启动系统 对于5.0.0.4版,只能通过软盘启动;5.0.0.5版在支持光盘启动的机器上可直接通过光盘启动。 Boot : <回车> fd(64)unix root=ram(7) … … {略} Press
打印机简要操作手册
长城信息PR-2E 打印机操作手册 控制面板及其操作 1.1.控制面板 控制面板在机器的中部,上面有五个发光二极管和三个按键。 面板上有三种不同颜色的字:绿色(表示Olivetti方式),兰色(表示IBM或OKT,LQ仿真方式),橙色(表示通用)。 1.2.指示灯 发光二极管亮指示的机器状态如下: ON机器电源打开。 READY 指示机器正在打印或有数据在内存中等待打印。 LOCAL 机器处在LOCAL状态(脱机状态) STATION1 指示olivetti命令码解释方式,机器赋给操作者1 STATION2 在olivetti 命令码解释方式下指使机器赋给操作者2 在IBM PP 仿真方式下指示选择NLQ打印 在OKI 仿真方式下指示选择HD打印 1.3 按键 按键具有如下功能: 使机器从LOCAL 状态(脱机)转到READY(在线)状态或者相反。 STATION1/ 在olivetti命令码解释方式下使机器赋给操作者1。 EJECT(*)在IBM PP或OKI 仿真方式下退出机器中的打印介质。 STATION2 / 在olivetti 命令码解释方式下使机器赋给操作者2。 NLQ (*)在IBM PP 或OKI 仿真方式下使机器在NLQ 或HD 方式下打印(*)只有机器LOCAL,(脱机)状态下,IBM. OKI仿真方式下按键EJECT 退纸才有效 (*)在OKI 仿真方式下,如果按EJECT键退纸,将按下述方法进行 打印单页纸时,打印机执行退纸操作(退纸方向由SET----UP中“单页出纸方向”的设置决定。 打印连续纸时,打印机将纸进入到下一页的页顶;若此时纸不够长,则执行从后部退纸操作。 另外,在olivetti命令码解释方式下工作时,如果要想将打印中的打印介质退出,只需选按一下LOCAL 键使LOCAL 灯亮,再按一下STATION1 键即可。此时,打印机缓冲区中的内容保持不变。 1.4 装入打印介质 打印机能处理单页纸. 支票. 多层复写纸和存折 把打印机介质装入进纸槽中,打印机即开始自动处理。PR-2E 打印机不需专门进行左右纸边对齐。 注意: 当打印机介质送入,一旦自动对齐设备启动,就要将其松开。 注意:
完整版服务器安装说明
完整版服务器安装说明(车辆定位+人员定位) 一、“完整版服务器”安装要求 1. 操作系统要求:Windows Server 2003 操作系统 2. 数据库要求:SQL Server2000 / 2005 / 2008 3.“GPS监控服务器”需要打开的端口:89、1501、6969、6767、2099 “人员定位服务器”需要打开的端口:89、1504、7979、7878 二、下载“完整版服务器”安装程序 登录EXLIVE主网站,在“下载中心—> 服务器端—> 完整安装包”中,点击“完整安装包”下载安装程序(如图1)。
图1 三、安装“完整版服务器” 下载完成后,双击,进入安装界面(如图2、3) 图2
图3 点击,进入“许可证协议”(如图4) 图4 仔细阅读协议后,点击进入客户信息界面,如图5
图5 填写客户信息,如:用户名,公司名称,序列号(默认即可)等,点击,进入目的地文件夹选择界面(如图6) 图6 选择安装位置后,点击,系统自动生成EXLIVE定位服务平台文件夹,如图7
图7 点击,进入安装状态(如图8) 图8 待服务器程序安装完成(如图9);
图9 点击,进入“EXLIVE定位服务平台系统配置” 界面(如图10)。 四、配置“EXLIVE定位服务平台系统”参数 1.数据库连接参数配置(如图10) >> 数据库类型:根据客户服务器数据库安装程序不同,选择不同数据库类型SQL Server 2000 / 2005 / 2008 >> 服务器地址:数据库所在服务器的IP地址 >> 数据库名称:默认gserver_synth(车辆定位数据库),pgps(人员定位数据库) >> 登录用户,密码:连接数据库的账号及密码 >> 附加数据库:是否将数据库模板附加到用户数据库中,第一次安装,必须选择该项 >> 启动服务器(车辆、人员):选中此项,服务器安装成功后,程序会自动启动车辆定位服务器和人员定位服务器。
服务器安装操作步骤
IBM服务器安装引导光盘 IBM ServerGuide Setup and Installation CD ServerGuide is an IBM server installation assistant that simplifies t he process of installing and configuring IBM System x, eServer xSeries and Netfinity servers. 中文名称:IBM服务器安装引导光盘 英文名称:IBM ServerGuide Setup and Installation CD 资源类型:ISO 版本:Version 7.4 发行时间:2006年01月18日 地区:美国 语言:英语 简介: 软件版权归原作者及原软件公司所有,如果你喜欢,请购买正版软件 [已通过安全检测]NOD32 1.7771 病毒库20060923 MD5 Checksum: 4e86cb36c8c76dfce80cbc47db0e8903 所支持的服务器版本: IBM eServer xSeries 100 (8486) IBM eServer xSeries 206 (8482, 8487) IBM eServer xSeries 206m (8485, 8490) IBM eServer xSeries 225 (8647, 8649) IBM eServer xSeries 226 (8648, 8488) IBM eServer xSeries 235 (8671) IBM eServer xSeries 236 (8841) IBM eServer xSeries 255 (8685) IBM eServer xSeries 260 (8865) IBM eServer xSeries 306 (8836, 1878, 8489) IBM eServer xSeries 306m (8849, 8491, 1887) IBM eServer xSeries 335 (8830, 8676) IBM eServer xSeries 336 (8837, 1879) IBM eServer xSeries 345 (8670) IBM eServer xSeries 346 (8840, 1880) IBM eServer xSeries 365 (8861, 8862) IBM eServer xSeries 366 (8863) IBM eServer xSeries 445 (8870) IBM eServer xSeries 460 (8872)
Makerbot 3D打印机使用手册
Makerbot打印机基本使用手册 使用前需要注意:1.文件名不能为中文,并且文件名字符最好不超过30字符; 2.模型必须为密封无缝无破面,模型内部干净无重面; 3.模型三角面数最好不超过一百万个; 4.模型细节最好不小于1mm。一、Makerbot2/2X打印机物理按钮的操作指示介绍:M字按钮的操作指示:为确认和调出菜单选项的命令;左箭头按钮的操作指示:为返回和取消任务的命令;右箭头按钮的操作指示:为进入下一层操作的命令;上箭头按钮的操作指示:为向上移动的命令;下箭头按钮的操作指示:为向下移动的命令。二、Makerbot 2/2X主次页展开操作命令树:1、BuildfromSD从SD卡中选择构建(按M键进入并通过上下箭头选择程序后按M键确认打印)2、Preheat预热2-1startpreheat开始预热ExtruderON挤出机正在进行中☆2X预热RExtruderON挤出机正在进行中LExtruderOFF挤出机正在进行中Platform OFF 水平构建底板取消3、Utilities 实用工具3-1Monitormode监控模式3-2ChangeFilament更换材料Load进丝Unload退丝☆2X退换丝Loadright右边进丝Unloadright右边退丝Loadleft左边进丝Unloadleft右边进丝3-4 LevelBuildplate 水平构建底板矫正(此操作命令,需要准备一张0.1-0.2mm厚度的纸,当启动水平矫正命令时,将纸片放置于构建底板与喷头之间,然后按M键读取显示屏信息一直到喷头开始移动,这个时候,我们可以通过旋钮调整水平构建板底部的三个螺丝来达到喷头与底板的间隙均匀,间隙大概有0.2-0.3mm即可,详见附录图目一)3-5HomeAxes回归初始轴(此命令的要点在于运行后,打印机喷头会向右后方移动,并且水平底板会向上抬高,就是预备打印的状态。此命令的中,需要水平底板在休息状态时,必须借助Runstartupscript命令调整Z轴来实现)3-6 JobMode 工作模式(此命令主要是在于手动调节X轴、Y轴和Z轴的位置)3-7Runstartupscript运行启动脚本(第一次启动打印机时使用,目的在于调整机器到最佳打印状态)3-8Enablesteppers/DisableSteppers启用/禁用电步机3-9 Blink LEDs 调整LED灯Exitmenu 4、Infoandsettings信息和设置4-1Botstatistics构建统计4-2GeneralSettings综合设置Sound OFF 声音关闭/LEDcolorWHITE/LED灯颜色/AccelerateON加速打开/ HeatHold00m热度保持00分钟HelpTextON帮助文本打开/ToolCountON 工具计算打开HeatedPlateON 加热底板打开(2X功能)Exitmenu 4-3PreheatSettings预热设置RightTool 230 正确共设230°(指的是默认总成温度,比如预热的顶点温度)4-4VersionNumber版本信息4-5 RestoreSettings还原设置Exit menu ☆另:特别需要注意的是,我们在打印过程的中,难免会出现各种各样不可预知的问题。这时,就需要我们暂停或重新开始打印,相关操作命令如下:第一步,先按机器左箭头物理按键(当想返回信息当前打印显示,还是按左箭头物理按键),会弹出如下所列英文命令:Pause暂停(点选此操作后,打印喷头将会定格,不建议选择此命令,原因在于喷头仍在加热,途中仍然会有材料因为热源而出丝,会破坏模型的某个点)CancelBuild取消构建(此选项命令用于各种主观或者客观原因需要重新打印时点选)ChangeFilament更换出丝Sleep(ColdPause)冷暂停ZPauseHeight保持Z轴高度FilamentFanON散热器开/ LEDColor WHITE/ LED灯颜色变更BuildStatistics构建统计BacktoMonitor 返回监视器界面第二步,再根据情况的需要进行暂停或者重新打印亦或者其他操作命令而点选各个命令。 三、makerbot打印软件基本操作指南1、双击软件快捷方式打开软件(有的系统在安装好软件后并没有生成桌面快捷方式,需要用户自行到安装目录下将启动方式以快捷方式发送到桌面上)。打开打印数据(必须是.STL或者.Thing格式的文件)的方式有三种:一种是传统方式,即单击菜单栏的File→Open打开您需要打印的文件开始设置打印参数。第二种方式是打开软件后,直接拖拽数据文件进入打印软件平台开始设置打印参数。第三种就是直接数据文件设定打开方式为默认MakerWare。2、当模型数据导入打印软件模拟平台后,我们
打印机使用手册
使用手册
2.4、工控主板 工控主板主要参数信息如下,设备安装时请注意: 处理器 :表贴NS GX1 300MHz 低功耗处理器 内存:1个So-DIMM 插槽,最高128MB 内存 VGA/LCD 接口:显存为共享式,占用系统内存2/4MB 以太网:在板RTL8100B 以太网控制器,支持10/100Mbps 数据传输 声卡:CS 5530A 内建AC97 3D Audio 接口 电子盘:在板CompactFlash 接口 保存环境温度: -20℃~80℃ 工作环境温度:0℃~60℃ 尺寸:146mm×103mm 1、正视图 2、背视 图 IDE 接口 串口 LED 接口
2.5、打印头 打印头是打印系统中最脆弱易损的部件,而造成打印头过早损坏的因素主要是擦伤;所以安装过程中要避免打印头暴露,而被钉子、改锥等锐物戳伤和擦伤。 1、侧视图 1、正视图 3、背视图 纸轴 抬杆(绿色) 宽排线 窄排线 抬杆(绿色) CF 卡转接口 内存条插槽
2.6、打印控制板 为了将控制板安装在机箱上,在控制板上的电解电容上方和机箱之间保证有3mm 或更多的空间。另外保证的安装脚有5mm 或更多的空间。 维护时的安全注意事项:不得对任何引脚施加超过最大绝对额定值的电流和电压,如果施加了超过最大绝对额定值的电压或电流过大的电流流过设备可能会造成热损害;不得将钉子、纸夹之类的导电材料掉落到电路板上。短路电路板上的引脚可能会由于电流过大导致热损害。另外过度的潮湿和过多的灰尘可能会损坏设备。 1、正视图 2、背视图 螺钉孔 螺钉孔 宽排线插口 窄排线插口
华为服务器操作系统安装指南设计
华为服务器操作系统安装指南 用户使用ServiceCD安装操作系统之前,需要做好以下三方面的准备。 ?准备安装工具和软件。 o USB光驱/内置光驱 o ServiceCD光盘 o Windows操作系统安装光盘 ?保需要安装操作系统的服务器已安装到位。 ?置设备启动顺序。 在BIOS的设备启动优先级设置中,将光驱设置为第一启动设备,硬盘设置为第二启动设备。 以Windows Server 2008操作系统为例,介绍Windows操作系统的安装过程。 1.将USB光驱插入服务器的USB接口或通过高密线缆将USB光驱连接到服务器节点, 将ServiceCD光盘放入USB光驱。 2.将服务器上电,系统启动,进入POST(Power-on Self-test)阶段。 3.ServiceCD自动引导系统进入安装启动界面(如图1),按上下方向键选择 “Microsoft Windows”选项,按“Enter”键确认。 说明: 安装启动界面只显示ServiceCD在当前服务器所支持的操作系统。因此,在不同 型号的服务器上安装时,安装启动界面中的操作系统会存在不同。
图1 选择Windows操作系统 4.此时,ServiceCD提供32位和64位的Windows Server 2003和Windows Server 2008 操作系统类型(如图2),按上下方向键选择V2服务器支持的Windows Server 2008操作系统的相应版本(下面以x86版本为例进行说明)进行安装。按“Enter”键确认,ServiceCD自动加载文件。 说明: 1.Windows Server 2008 for x86为32位操作系统。 2.Windows Server 2008 for x64为64位操作系统 图2 选择Windows Server 2008操作系统类型 文件加载完成后,进入图3界面,选择是否创建系统分区。
服务器安装方法步骤
服务器安装方法步骤 案场各岗位服务流程 销售大厅服务岗: 1、销售大厅服务岗岗位职责: 1)为来访客户提供全程的休息区域及饮品; 2)保持销售区域台面整洁; 3)及时补足销售大厅物资,如糖果或杂志等; 4)收集客户意见、建议及现场问题点; 2、销售大厅服务岗工作及服务流程 阶段工作及服务流程 班前阶段1)自检仪容仪表以饱满的精神面貌进入工作区域 2)检查使用工具及销售大厅物资情况,异常情况及时登记并报告上级。 班中工作程序服务 流程 行为 规范 迎接 指引 递阅 资料 上饮品 (糕点) 添加茶水 工作 要求 1)眼神关注客人,当客人距3米距离 时,应主动跨出自己的位置迎宾,然后 侯客迎询问客户送客户
注意事项 15度鞠躬微笑问候:“您好!欢迎光临!”2)在客人前方1-2米距离领位,指引请客人向休息区,在客人入座后问客人对座位是否满意:“您好!请问坐这儿可以吗?”得到同意后为客人拉椅入座“好的,请入座!” 3)若客人无置业顾问陪同,可询问:请问您有专属的置业顾问吗?,为客人取阅项目资料,并礼貌的告知请客人稍等,置业顾问会很快过来介绍,同时请置业顾问关注该客人; 4)问候的起始语应为“先生-小姐-女士早上好,这里是XX销售中心,这边请”5)问候时间段为8:30-11:30 早上好11:30-14:30 中午好 14:30-18:00下午好 6)关注客人物品,如物品较多,则主动询问是否需要帮助(如拾到物品须两名人员在场方能打开,提示客人注意贵重物品); 7)在满座位的情况下,须先向客人致歉,在请其到沙盘区进行观摩稍作等
待; 阶段工作及服务流程 班中工作程序工作 要求 注意 事项 饮料(糕点服务) 1)在所有饮料(糕点)服务中必须使用 托盘; 2)所有饮料服务均已“对不起,打扰一 下,请问您需要什么饮品”为起始; 3)服务方向:从客人的右面服务; 4)当客人的饮料杯中只剩三分之一时, 必须询问客人是否需要再添一杯,在二 次服务中特别注意瓶口绝对不可以与 客人使用的杯子接触; 5)在客人再次需要饮料时必须更换杯 子; 下班程 序1)检查使用的工具及销售案场物资情况,异常情况及时记录并报告上级领导; 2)填写物资领用申请表并整理客户意见;3)参加班后总结会; 4)积极配合销售人员的接待工作,如果下班时间已经到,必须待客人离开后下班;
打印机安装步骤
如何安装打印机 下面我们介绍一下这些机器的初始网络设置方法以及打印机的安装方法。 1、IP-011 (带网卡)1网络初始设置方法 按打印机按键选择[设定]T [ Setting ] T [ Network setup ]宀[TCP/IP Setup]— Tcp/ip setup J 2、LPD Banner enable (此项是报告默认为关闭:NO) (输入打印机的IP 地址) (输入子网掩码) (默认网关) 设定好以上网络参数以后显示屏幕提示 “ You have chaged casret setti ngs?' * press yse to save * press no to can cal 按"yes '键,然后按[Previous ]键返回上一级菜单,再按"update NIC "这一项更新网络设 置。然后打印卡自动初始化,网络参数修改完成。 按打印机按键选择 [设定]T [Network setup] T [TCP/IP setup] (开启TCP/IP 网络协议:Enable ) (打印卡初始化好了以后打印网络配置页 Ip settings (在此项中设定 IP 、子网掩码、网关) 设定完成后按[update INC ]保存刚刚所做的设定并初始化打印卡。 (注:我们在客户那里 会经常遇到打印机每打印一个文件自动出报告, 这是因为我们的报告选项开启。 关闭报告的 步骤:[设定]T [Controller set] T [Banner page]选择"NO ”) 3、 Konica 7145网络初始设置方法 在复印按键下,按下[帮助]键T [操作者管理方式]T [网络设定]T [TCP/IP 设定](输入 IP 地址、子网掩码、网关、将 DHCP 选项设为关闭)T 保存设置,推出操作-者管理方式后 设置生效。 1、 s et ip mode (此项一定要是开启:En able ) 3、ip Setting IP Address J sub net mask Gateway 2、 I P-422&IP-423网络初始设置方法 TCP/IP setup Enable TCP/IP < Print on startup
mySHOP系统服务器安装手册
mySHOP Installation Manual mySHOP后台系统安装手册
目录 前言 (1) 手册内容简介 (1) 面对的读者 (1) 责任声明 (1) 第1章准备工作 (2) 1.1硬件与操作系统要求 (2) 1.2安装Microsoft SQL Server 2000 (2) 第2章mySHOP数据库的安装 (2) 2.1 mySHOP 数据库清单 (2) 2.2 mySHOP 数据库附加 (3) 第3章mySHOP客户端的安装 (9) 3.1 mySHOP 客户端清单 (9) 3.2 mySHOP 数据库用户密码、用户信息与连接文件中的密码的加密 (9) 第4章传单与作业配置 (14) 4.1 准备工作 (14) 4.2 更改传单服务器配置 (15) 4.1 更改传单客户端配置 (17) 4.2 更改作业程序配置 (20) ? 2008北京富基融通科技有限公司版权所有i
前言 手册内容简介 《mySHOP 后台系统安装手册》作为mySHOP产品的实施指南之一,具体阐述了mySHOP后台系统安装,提供一套myshop实施项目的标准的和可以遵循的mySHOP 后台系统安装指引。 本手册内容划分为: 第一章准备工作 第二章 mySHOP数据库的安装 第三章 mySHOP客户端的安装 第四章传单与作业的配置 面对的读者 mySHOP的实施项目人员、客户信息部人员。 责任声明 本文包含的信息代表富基融通公司目前对本文所涉及内容的观点,由于用户需求,市场和产品情况的不断变化,本文中的信息并不代表富基融通公司未来的观点,富基融通公司不能保证本文信息在未来时间的有效性。本文包含的内容,无论是明确陈述的内容或隐含的内容,都不能理解为富基融通公司的正式商业承诺。 本文包含敏感信息,须限制使用。扩散或复制本文须得到富基融通公司的书面认可,严禁以任何形式印刷或出版本文的全部或部分内容。 本文中提及的有关产品和名称为相应公司或机构的(注册)商标。 本文信息若有变动,恕不另行通知。 。 ? 2008北京富基融通科技有限公司版权所有第1页
HPM1213nfMFP网络打印机安装说明及常见问题解决教学内容
HP M1213nf MFP网络打印机安装说明及常见问题解决 一、安装网络打印机步骤 安装打印机步骤:目前办公室有两台hp1213型打印机,根据实际情况自行安装。IP 分别为192.168.1.27 (2层锂电);192.168.1.39(2层综合) 1、打开IE浏览器,在地址栏输入:192.168.1.27,打开网络打印机界面如下: 图1 2、打开最右侧标签“HP Smart Install”,如下图所示: 图2 3、点击“下载”按钮,弹出如下对话框,并点击“运行”按钮,待下载完成后,
点击“运行”,即启动安装向导。 图3 4、按提示步骤安装完成后,出现如下对话框,取消“注册产品”复选框,点击“下一步”→“完成”。 图4 5、此时会依次弹出如下三个提示框,直接点击关闭即可(不要点“确定”),不需再进行任何设置。
图5 图6
图7 6、至此打印机驱动安装完成,可以进行打印。 7、说明:如果在上述图5中未及时关闭或点击了“确定”,会自动打印一张测试页,若打印机内有纸,打印完测试页后,安装完毕,打印机可以使用。 若打印机缺纸,会反复提示如下对话框: 图8 此时双击屏幕右下角打印机图标:,或打开“打
印机和传真”对话框,双击“HP LaserJet Professional M1213nf MFP”,打开打印任务对话框如下: 图9 将当前的打印任务demopage取消之后,便不再重复弹出上面图8所示对话框。 二、常见问题处理步骤 1、检查打印机是否正常开机加电。 2、检查打印机是否正常连网(在IE浏览器地址栏输入192.168.1.27,若能正常打开如上面图1所示界面,即证明打印机连网正常),若不能正常连网,则需要检查打印机的网线连接情况。 3、若以上两步检查均正常,则依次点击“开始”→“设置”→“打印机和传真”,打开“打印机和传真”对话框,以“详细信息”方式查看。 图10 各打印机的正常状态应该是“准备就绪”。 若“HP LaserJet Mf1213”的状态显示为“脱机”,则右击该打印机,在快捷菜单
华为服务器安装系统手册范本
华为服务器安装redhat操作系统指导 书 业务IP段:10.182.80.1-10.182.80.43 管理IP段:10.183.43.121-10.183.43.163 主机名称:HQATMAPP(ip后两段) 例:HQATMAPP080001 ROOT密码:root 一、格式化Raid卡,并配置Raid。 1、通过web登入服务器IPMI管理页面进入虚拟控制台(或通过在服务器尾接入显示器)进行服务器界面。 2、确认当前服务器业务均已经停止,所有数据均已备份。 3、重启操作系统。根据服务器界面raid 配置提示,按键进入Raid卡配置界面。(根据不同型号的raid卡进行配置) (如下图所示:) 4、通过raid卡配置界面提示,清楚当前raid卡配置。并按照需求新建raid。 (如下图所示:)
按“↑”、“↓”将光标移至“SAS3108 (Bus 0x01, Dev 0x00)”。 按“F2”,在弹出的列表中选择“Create Virtual Drive”,按“Enter”。 参数项说明 Strip Size 每个硬盘上的数据条带的大小。默认配置为256KB。 Read Policy 虚拟磁盘的数据读策略,分以下两种: ?Normal:关闭预读取功能(Read Ahead)。 ?Ahead:使能预读取功能。控制器可以预读取顺序数据或
参数项说明 提升,但当系统意外掉电时,如果没有保护机制,数据会 丢失。 ?Disable:读写过程中数据不经过硬盘写Cache,当系统意外掉电时,数据不会丢失。 ?Unchanged:保持当前磁盘Cache策略。 Initialize 选中“Initialize”后,RAID创建完成后自动进行快速初始化操作。初始化会破坏RAID组成员盘上数据。 选中后,会在前方显示“[X]”。 Configure HotSpare 为RAID组配置热备盘。 选中后,会在前方显示“[X]”。创建RAID 0时,该参数无效。 大数据raid配置需求
斑马ZM400打印机使用手册
斑马Z4M打印机使用手册 打印机电源 电源开头位于打印机后面,打印机电源是交流电压90V至265V自适应的。安装打印机时,请确保供电电压和打印机电压相符,同时检查供电电源是否安全接地。按住面板的某些按键,再打开电源开关,即进行特定用途的自检。 [ 千万注意] 在插拔任何连线时,都应该关闭微机和打印机的电源。否则易损坏打印机和微机的主板!某些外界的影响,如闪电,电源或信号线上的噪声也会使打印机出现误操作。关掉打印机,再重新打开,可使打印机恢复正常。 打印机结构 (图1) (图2) 三、安装标签和色带的注意事项打印机可打印的最小标签为 2 0mm(Length)X13mm (Width );标签之间最小间隙为2mm建议为3mm 1、安装标签和色带时,按照安装机内指示图安装即可。注意:色带安装时,要分清色带的绕向,千万不能装反,否则会损害打印机的组件,安装 时须将色带推到底,安装过程中色带尽量平整。ZEBRA打印机只可用外向色带。标签安装时,要将标签挡片和挡纸片挡好。 2、安装标签和色带时,注意不要划伤打印头。比如戒指、工具等物品。色带及标签勿沾有泥 沙、灰尘等杂物。 3、当第一次安装新的标签时,请做MEDIA CALIBRTIO的工作。 方法如下:装好标签和色带,合上打印头,按SETUP/EXIT进入打印机选项设置,按 “ +” 或“-”键到选项MANUAL CALIBRTION选择YES键进行标签测试,此时打印机会连续走多张纸,自动完成对标签长度的试别和存储(对不连续标签有效)。注意:测试完成之后,每按一次FEED键,都将走出一张标签,如果不然表明标签测试不成功。请检查标签传感器是否有灰尘等杂物阻塞正确。 Z4M打印机标签安装图
华为服务器安装系统手册
华为服务器安装redhat操作系统指导书 业务IP段:10.182.80.1-10.182.80.43 管理IP段:10.183.43.121-10.183.43.163 主机名称:HQATMAPP(ip后两段)例:HQATMAPP080001 ROOT密码:root 一、格式化Raid卡,并配置Raid。 1、通过web登入服务器IPMI管理页面进入虚拟控制台(或通过在服务器尾接入显示器)进行服务器界面。 2、确认当前服务器业务均已经停止,所有数据均已备份。 3、重启操作系统。根据服务器界面raid 配置提示,按键进入Raid卡配置界面。(根据不同型号的raid卡进行配置) (如下图所示:) 4、通过raid卡配置界面提示,清楚当前raid卡配置。并按照需求新建raid。 (如下图所示:)
按“↑”、“↓”将光标移至“SAS3108 (Bus 0x01, Dev 0x00)”。 按“F2”,在弹出的列表中选择“Create Virtual Drive”,按“Enter”。
创建完成后如下:
大数据raid配置需求 5、检查当前Raid配置是否符合需求。确认完毕后,重启服务器。
二、安装操作系统。 1、通过服务器光驱插入光盘(或通过服务器IPMI管理页面中,虚拟光驱加载挂在本地ISO镜像)来进行安装操作系统。 2、当服务器成功加载系统ISO后,根据当前页面提示来进行安装系统操作。
3、成功加载系统镜像后,进入安装系统操作。 4、请根据当前业务需求来配置系统主机名、系统分区、以及系统所需要的安装包来进行操作。 大数据安装系统分区要求: Master 节点:
北洋系列打印机驱动程序安装手册簿簿
实用标准文案 北洋打印机驱动程序安装手册 一、驱动安装 准备工作:双击光盘里的“Setup.exe”,选择”我接受所有的软件许可条款“。 1、单击“下一步“,进入选择打印机型号界面:根据所购买的打印机的型号,选择相应的打印机,并选中”设置为默认打印机“。在这里,以”BTP-2100E“为例子:
2、单击“下一步“,安装方式选为“典型安装”。 精彩文档. 实用标准文案 3、单击“下一步”,自动检测系统的类型,只需单击“下一步“就可以了。 4、单击“下一步”,进入端口选择界面。根据打印电缆的不同,选择相应的端口。一般地,为并口打印电缆,端口选为“LPT1”。 精彩文档.
实用标准文案 5、单击“完成”,出现下面界面: 6、单击“确定”,即可完成打印机驱动安装。 二、常见操作 准备工作: 打开---“开始”------“打印机和传真”------选中“BTP-2100E “----点击右键单击“打印首选项”。 单击“高级”,进入参数设置界面:
精彩文档. 实用标准文案 1、标签纸规格设置。
精彩文档. 实用标准文案 在“纸张/输出”下,“纸张规格:“,可用鼠标单击右边的下拉框,根据自己的标签纸的尺寸大小,选择不同规格的纸张。建议:用尺寸量一下一张标签纸的大小。 2、打印速度调整 “打印机功能”中,“Print Quality”,可用鼠标单击右边的下拉框,根据自己的需要,选择不同的打印速度。 精彩文档. 实用标准文案
3、打印方式设置:选择“撕离(无确认模式)“。 “回卷模式(不带退纸的动作)”。 4、打印温度调整 “打印机功能“下,”Print Density”,可用鼠标单击右边的下拉框,根据自己的需要,选择不同的温度。建议:选择“Density 20”为最佳。 精彩文档. 实用标准文案
SATO LM412e条码打印机操作手册
SATO LM412e条码打印机操作手册 1、SATO LM412e条码打印机各部位介绍 1.1 碳带回卷轴/碳带供给轴/操作面板/打印头/打印部件/打印辊轴/介质挡板/打印头锁闩/折叠纸进纸口/介质架 1.2 LCD液晶屏/功能键/电位器/LED指示灯/拨位开关
LM412e控制面板描述表:
2、SATO LM412e条码打印机安装说明 2.1 标签或吊牌的安装 ① 向上掀起侧盖 ② 逆时针旋转打印头开合机构,打开打印头机构 ③ 把介质卡位向外推,以达到最大介质宽度,然后旋转下压 ④ 把标签或吊牌卷放入介质供给架,然后沿着介质路径装入标签或吊牌 ⑤ 把介质卡位旋转复位,然后推到标签外侧(轻靠) 2.2 碳带的安装
① 向上掀起侧盖 ② 逆时针旋转打印头开合机构,打开打印头机构 ③ 把碳带卷插入碳带供应轴内(有碳面朝下),碳带拉动穿过打印头机构 ④ 将一个空纸轴插入碳带回卷轴,然后将碳带用粘带粘贴到空纸轴上,如图示旋转碳带回卷轴 ⑤ 标签和碳带安装完毕后,如图所示 ⑥ 顺时针旋转打印头开合机构,标签和碳带安装完毕 2.3 打印机操作模式选择 每次打印前首选需要确认打印机的操作模式 ①从标签的识别来确认,主要有连续纸模式、间隔定位模式、黑标定位模式。
◆连续纸模式:需调调整设置菜单里的“MOVE MODE”为CONT,“PITCH SENSOR”为OFF ◆间隔定位模式:需调整设置菜单里的“MOVE MODE”为TEAR,“PITCH SENSOR”为ON,DSW2=OFF ◆黑标定位模式:需调整设置菜单里的“MOVE MODE”为TEAR,“PITCH SENSOR”为ON,DSW2=ON ②从标签的打印方式来确认,主要有热转印模式、热敏模式 ◆热转印模式:需调调整DSW1为OFF ◆热敏模式:需调调整DSW1为ON ③ 根据标签的定位方式来确认标签传感器的位置,在制作标签时需要参考其定位最小尺寸,LM408e标签传感器的识别位置如图所示 2.4 打印机接口选择 ●RS232C高速串口
服务器安装手册
服务器安装手册
系统安装手册 本安装手册包含了服务器的ScoUnix的安装、服务器端的Sybase for ScoUnix的安装、客户端的工作站的软件安装。 服务器的ScoUnix的安装 安装前应仔细阅读服务器说明书,安装过程中随时注意系统提示信息,出现异常时认真阅读错误信息。对不明确处也可以通过服务器生产商的800电话咨询。 UNIX的安装并不是一陈不变的,它会随着UNIX的版本、服务器的硬件、服务器的用途等因素在安装过程中有所不同。如IBM Netfinity 5000的安装过程很特别,必须按照其说明书操作。下面所述,是基于一台典型服务器(8.4G硬盘,128M内存,NE 2000兼容网卡)的通常安装步骤。 (A)硬件准备 主要包括SCSI设备(硬盘、光驱),网卡及显卡 1.SCSI设备 说明:硬盘、光驱由IDE接口连接时,连接方式同DOS,Windows时相同,不作任何调整。 SCSI设备由SCSI控制器管理,控制器占用ID7。对于热拔插设备,设备本身不作任何调整;对于非热拔插设备,每条数据线上可接7个设备,且每个设备的ID号只能在0-6之间,且不重复。(SCSI设备的ID号由三组跳线控制,表示二进制数:222120 ) 2.网卡、显卡 对于显卡可以不配置,它不影响使用;但网卡必须配置正确。 可以先安装主系统,安装过程中不配置网卡、显卡,主系统安装完成后再配置。我们提倡先安装后配置,尤其是安装前不知道硬件类型或没有其驱动程序时。对于某些特殊类型的设备需专用设备驱动程序。一般随服务器一同提供,或存于服务器导航光盘中,有时也可从硬件生产商的网站上下载获得。 (B)主系统安装(请先阅读服务器说明书) 1.启动系统
3D打印机新手操作手册
3D打印机新手操作手册 编写日期: 执行日期:
目录 开箱指南和硬件安装 (2) (一)警告 (3) (二)注意 (3) (三)装箱清单 (3) 开箱指南 (3) 初始硬件安装 (5) 软件的安装 (6) O:空走速度一般为70-30选择 (6) F:喷头温度为220度 (6) 连接机器以及如何给喷头及底板加温 (7) 进丝与退丝 (9) 如何载丝 (10) 退丝 (11)
开箱指南和硬件安装 我们出厂时非常仔细的对Creator或者CreatorII进行打包装箱——我们希望您能在仔细阅读本指南后,再仔细开箱。 请您应该始终如一的小心爱护和使用Creator。 Creator对静电比较敏感,请确保你在操作Creator和尝试任何校正前,先通过接触接地物体把身体上的静电释放掉。在您自行打开Creator进行维修时,请保证电源已经关闭,电线连接已经断开。 (一)警告 1)高温危险。里面有加热板,维修前先让它自然冷却。 2)可动部件可能会造成卷入挤压和切割伤害。操作机器时请不要带手套或缠绕物。 (二)注意 1)在工作温度下,设备可能会产生刺激性气味,请在使用Creator时保持环境的通风和开放。 2)在Creator运行过程中,请勿无人看管。 3)接触喷头出来的挤压材料可能会造成灼伤,请等到打印物件冷却后再把它
移出打印工作平台。 (三)装箱清单 ——Creator系列机器 在Creator机器顶部的纸盒是配件箱,里面有: ——一个或两个喷头 ——1X或2x 丝盘支架 ——螺栓工具盒 ——六角扳手工具盒 在Creator机架里的工作平台下面: ——1kg 原色ABS丝盘 ——1kg 黑色ABS丝盘(仅配套双喷头机型) 在Creator机器下面: ——电源线 ——USB A to B 电缆 ——1x 或2x 丝线导套 开箱指南 Creator打印机出厂时经过非常紧凑而仔细的包装,请花点时间仔细拆箱。在本部分内容中,机器的重要部件名称将会用粗体表示。 注意:不要强行撕开任何东西——你有可能会损坏Creator。 首先,挨着一个干净、平整的工作区,把Creator的箱子放在地上。拿掉插在顶部的纸盒,然后抽出围在Creator四周的夹层纸板。 现在,你会看到Creator打印机的顶部了,还有一些纸箱和包装。配件箱是那个外面连着粗黑电缆的大盒子,里面有喷头和其他重要的部件。现在先不动它。
