第5章绘制楼板

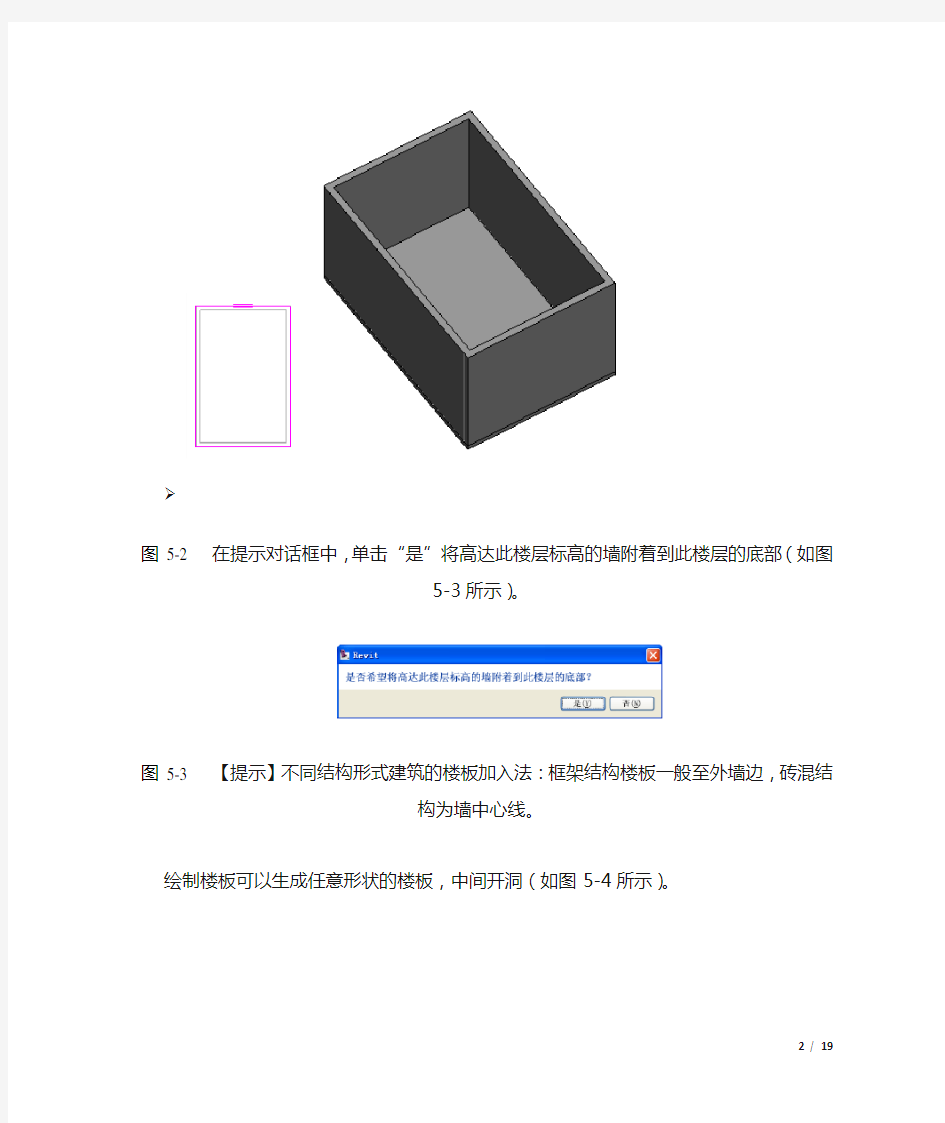
第5章:楼板
概述:楼板的创建可以通过在体量设计中,设置楼层面生成面楼板;也可以直接绘制完成。在Revit 中,楼板可以设置构造层。默认的楼层标高为楼板的面层标高,即建筑标高。在楼板编辑中,不仅可以编辑楼板的平面形状,开洞口和楼板坡度绘制等,还可以通过“修改子图元”命令修改楼板的空间形状,设置楼板的构造层找坡,实现楼板的内排水和有组织排水的分水线建模绘制。此外,类似自动扶梯、电梯基坑、排水沟等与楼板相关的构件建模与绘图,软件还提供了“基于楼板的公制常规模型”的族样板,方便用户自行定制。
5.1 创建楼板
5.1.1拾取墙与绘制生成楼板
单击“常用”选项卡下“构建”面板下“楼板”命令(如图5-1所示),进入绘制轮廓草图模式。此时自动跳转到“创建楼层边界”选项卡,单击“绘制”面板下的“拾取墙”命令,在选项栏中单击 ,指定楼板边缘的偏移量同时勾选“延伸到墙中(至核心层)” ,拾取墙时将拾取到有涂层和构造层的复合墙体的核心边界位置。
图 5-1
使用Tab 键切换选择,可一次选中所有外墙,单击生成楼板边界。如出现交叉线条,使用“修剪”命令编辑成封闭楼板轮廓。或者单击“线”命令,用线绘制工具绘制封闭楼板轮廓。完成草图后,单击“完成楼板”创建楼板。(如图5-2所示)。
图 5-2
在提示对话框中,单击“是”将高达此楼层标高的墙附着到此楼层的底部(如图5-3所示)。
图 5-3 【提示】不同结构形式建筑的楼板加入法:框架结构楼板一般至外墙边,砖混结构为墙中心线。
绘制楼板可以生成任意形状的楼板,中间开洞(如图5-4所示)。
图 5-4
5.1.2斜楼板的绘制
坡度箭头:在绘制楼板草图时,用“坡度箭头”命令绘制坡度箭头,选择坡度箭头单击“绘制”面板下的“属性” 命令,设置“限制条件”或“尺寸标注”(点击限制条件中指定下拉菜单中的“坡度”命令可激活尺寸标注中的坡度)。确定,完成绘制。
轮廓线:绘制楼板轮廓线,选择轮廓线单击“属性”面板下的“属性”命令,设置其“定义固定高度”或“定义坡度”
参数值,确定完成绘制(如图5-5
所示)。
图 5-5
5.2 楼板的编辑
5.2.1图元属性修改
选择楼板,自动激活“修改楼板”选项卡,“图元”面板下单击“图元属性”命令,打开“实例属性”对话框,单击“编辑类型”命令,打开“类型属性”对话框,编辑楼板的类型属性,可以创建新的楼板类型,如:大理石、地砖、木地板楼面等(如图5-6所示)。
单击此处打开“编
辑部件”对话框
单击此处设置粗
略比例填充样式
图 5-6
楼板构造层设置(如图5-7所示):
图 5-7
5.2.2楼板洞口
选择楼板,单击“编辑”面板下的“编辑边界”命令,进入绘制楼板轮廓草图模式,或在创建楼板时,在楼板轮廓以内直接绘制洞口闭合轮廓,完成绘制(如图5-8所示):
图 5-8
也可用“常用”选项卡“洞口”面板上选择适宜的洞口命令“按面”“竖井”“墙”“垂直”“老虎窗”,绘制封闭轮廓创建洞口。详见本书第 8章洞口。
5.2.3处理剖面图楼板与墙的关系
在Revit 中直接生成剖面图时,楼板与墙会有空隙,先画楼板后画墙可以避免此问题。也可以利用“修改”选项卡“编辑几何图形”面板下“连接几何图形”
命令,来连接楼板和墙(如图5-9所示)。
图 5-9
5.2.4复制楼板
选择楼板,自动激活“修改 楼板”选项卡,“剪贴板”面板下“复制到剪贴板”命令,复制到剪贴板,单击“修改”选项卡“剪贴板”面板下“对齐粘贴”下拉菜单中“与选定的标高对齐”命令,选择目标标高名称,楼板自动复制到所有楼层(如图5-10所示)。(对齐粘贴的应用,可用于需要复制的任意对象)
□
图 5-10
选择复制的楼板可在选项栏上点选“编辑”,再“完成绘制”,即可出现一个对话框,提示从墙中剪切与楼板重叠的部分。
5.3 楼板边
单击“常用”选项卡下“构建”面板中的“楼板”的下拉按钮,下有“楼板”、“结构楼板”、“面楼板”、“楼板边缘”四个命令。
1)“楼板”命令用于按建筑模型的当前标高创建楼板;
2)“结构楼板”命令用于按建筑模型的当前标高绘制结构楼板;
3)“面楼板”命令可将体量楼层转换为建筑模型的楼层;
4)“楼板边缘”命令用于构建楼板水平边缘的形状。
(1)添加楼板边缘:选择“楼板边缘”命令,可在自动弹出的“放置楼板边缘”上下文
选项卡下“图元”面板中,单击“修改图元类型”工具,修改楼板边缘的类型,单击需要添加楼板边缘的楼板。完成添加。(如图5-11所示)
图 5-11
(2)选择添加的楼板边缘,单击“图元属性”工具,可以在弹出的“实例属性”对话框
中修改“垂直轮廓偏移”与“水平轮廓偏移”等数值,单击“编辑类型”按钮,可以在弹出的“类型属性”对话框中,修改楼板边缘的“轮廓”。(如图5-12所示)楼板边缘轮廓族的制作详见第十八章案例教程第四节创建轮廓族。
图 5-12
5.4创建一层楼板
接上节练习,打开“第四章墙体幕墙”一层平面F1。单击选项卡“常用”-“楼板”命令,进入楼板绘制模式。
5)选择“绘制”面板,单击“拾取墙”命令,如图5-13在选项栏中设置偏移为:“-20”,
移动光标到外墙外边线上,依次单击拾取外墙外边线自动创建楼板轮廓线,如图5-14所示。拾取墙创建的轮廓线自动和墙体保持关联关系。
图 5-13
6)单击“图元”面板“楼板属性”命令,如图5-15进入楼板“图元属性”对话框,选
择楼板类型为“1F-100+110”
图 5-14
图 5-15
7)单击“确定”退出对话框。单击“完成绘制”命令创建楼板,如图5-16弹出的对话
框中选择“是”,楼板与墙相交的地方将自动剪切。
图 5-16
8)选择“绘制”面板,单击“线”命令依次绘制创建楼板轮廓线,如图5-17所示。单
击“图元”面板“楼板属性”命令,进入楼板“图元属性”对话框,选择楼板类型为“楼板室外台阶”
图 5-17创建的一层楼板如图5-18所示。
图 5-18
5.5创建二层楼板
1)在项目浏览器中打开二层平面F2,单击选项卡“常用”-“楼板”命令,进入楼板绘
制模式选择“绘制”面板,单击“拾取墙”命令,在选项栏中设置偏移为:“-20”,绘制楼板的轮廓线,绘制内墙时选项栏中的偏移值为:“0”,如图5-19所示。
图 5-19
2)单击“图元”面板“楼板属性”命令,如图5-20进入楼板“图元属性”对话框,选
择楼板类型为“楼板2F-100+110”
图 5-20
3)单击选项卡“常用”-“楼板”命令,进入楼板绘制模式选择“绘制”面板,单击“拾
取墙”命令,在选项栏中设置偏移为:“-20”,要注意卫生间楼板注意与刚才绘制的楼板的拼接,继续绘制卫生间楼板的轮廓线,如图5-21所示。
图 5-21
4)单击“图元”面板“楼板属性”命令,如图5-22进入楼板“图元属性”对话框,选
择楼板类型为“楼板2F-100+110”
图 5-22
至此本案楼板已经绘制完成,如图5-23所示。
图 5-23
5.6楼板边缘创建台阶
1)进入三维视图,单击选项卡“常用”-“楼板”-“楼板边缘”命令,进入楼板边缘绘
制模式。单击“编辑类型”按钮,可以在弹出的“类型属性”对话框中,选择“楼板边缘台阶”,如图5-24所示,单击“编辑类型”按钮,在弹出的“类型属性”对话框中修改楼板边缘的“轮廓”为室外台阶1:4步台阶。如图5-25所示。
图 5-24
图 5-25
2)用“tab”键选中如图5-26所示位置的楼板边缘线,单击生成台阶如图5-27。同样的方法选中另一个楼板边缘如图5-28,单击生成台阶如图5-29。
图 5-26
图 5-27
图 5-28
图 5-29
3) 进入三维视图在两个出入口位置点击楼板上边缘放置楼板边缘,完成效果如
5-30所示。完成后的结果请参考光盘“\练习文件\第5章楼板”文件。
图 5-30
Word文档常用菜单命令
Word文档常用菜单命令 Word文档的介绍: 一、启动和关闭 启动:图标(应用程序图标双击启动) 开始→应用程序→Word2003 关闭:右上角关闭按钮 Alt+F4 双击标题栏上应用程序图标 文件→退出 二、界面的介绍和设置 标题栏:标题的显示、最小化、最大化(还原)、关闭按钮等 菜单栏:(文件、编辑、视图、插入、格式、工具、表格、窗口、帮助等菜单) 工具栏:Word2003集合了21个工具栏,常用的有:常用、格 式、绘图等工具栏 工具栏的设置:视图→工具栏(打钩显示) 三、文件菜单 新建:Ctrl +N 打开:Ctrl+O 关闭:Ctrl+W(只关闭当前文档,不关闭应用程序) 保存:Ctrl+S 将文档的改变保存在原来的文档位置,如果没有 位置则指定位置保存
四、编辑菜单 撤销:Ctrl+Z 撤销一部操作 重复:Ctrl+Y将撤销的操作还原 剪切:Ctrl+X将选中的内容剪切到粘贴板 复制:Ctrl+C将选中的内容复制到粘贴板中 粘贴:Ctrl+V将粘贴板内的内容复制到当前位置 全选:Ctrl+A 选中全部内容 查找:Ctrl+F在文档中查找关键字 替换:Ctrl+H将文档中一个内容替换成另一个内容 五、视图菜单: 五种不同的视图: 普通、Web版式、页面、阅读版式、大纲 工具栏:设置工作界面 标尺:显示行列的文字位置 页眉页脚:显示在每页文档上和文档下的内容 插入自动图文集:页码、创建日期、第X页共Y页、文件名、路径、作者 六、插入菜单 页码:设置页码位置和对齐方式,多用于书本页码的编写 符号:在键盘上不能打出来的一些特殊符号,如↑
图片: 剪贴画:Word自带的图形,使用关键字查询 来自于文件:外来的图片文件 自选图形:Word自带的图形,用于流程图、关系图等。 七、格式菜单 八、
开始运行菜单命令大全
开始运行菜单命令大全 winver---------检查Windows版本 wmimgmt.msc----打开windows管理体系结构 wupdmgr--------windows更新程序 wscript--------windows脚本宿主设置 write----------写字板 winmsd---------系统信息 wiaacmgr-------扫描仪和照相机向导 winchat--------XP自带局域网聊天 mem.exe--------显示内存使用情况 Msconfig.exe---系统配置实用程序 mplayer2-------简易widnows media player mspaint--------画图板 mstsc----------远程桌面连接 mplayer2-------媒体播放机 magnify--------放大镜实用程序 mmc------------打开控制台 mobsync--------同步命令 dxdiag---------检查DirectX信息 drwtsn32------ 系统医生 devmgmt.msc--- 设备管理器 dfrg.msc-------磁盘碎片整理程序 diskmgmt.msc---磁盘管理实用程序 dcomcnfg-------打开系统组件服务 ddeshare-------打开DDE共享设置 dvdplay--------DVD播放器 net stop messenger-----停止信使服务 net start messenger----开始信使服务 notepad--------打开记事本 nslookup-------网络管理的工具向导 ntbackup-------系统备份和还原 narrator-------屏幕“讲述人” ntmsmgr.msc----移动存储管理器 ntmsoprq.msc---移动存储管理员操作请求 netstat -an----(TC)命令检查接口 syncapp--------创建一个公文包 sysedit--------系统配置编辑器 sigverif-------文件签名验证程序
鼠标右键菜单设置大全(网页版)
注册表修改右键菜单 在Windows 系统中,只要对着桌面或是文件(夹)单击右键,就会弹出一个快捷菜单,里面有对该文件(夹)的一些常用操作命令,通过右键菜单,可以方便用户对文件的某些操作。不知道你是否对它感兴趣?是否想对它作一番改头换面,做出有自己特色的右键菜单?不用着急,看完本文的大揭密,你将成为这方面的高手! 修改右键菜单应该在注册表中,具体的说,是在HKEY_CLASSES_ROOT根键下(这里可是右键菜单中所有命令的根源哦!)。展开该根键,其下的子键主要有两种:扩展名键(.+扩展名)和类定义键(如图1)。一般地说,只要是在windows系统中已注册过的扩展名,在 HKEY_CLASSES_ROOT下均有“·该扩展名”子键 ,记录该扩展名的一些信息,对某种特定类型的文件的右键菜单的修改,便是在该键或“扩展名file”键下的操作。 1、在所有的文件右键菜单中加入命令 如果你的系统上安装有Winzip、UltraEdit等,当你对任一文件点右键时,都会有“Add to zip”、“UltraEdit-32”等命令(当然,Winzip稍有不同,我将在后面讲到)。它的添加方法是: (1).打开“HKEY_CLASSES_ROOT\*”; (2).在其下新建“shell\命令\command”分支,再将command的键值设为执行该命令时所用的可执行程序的绝对路径,并在其后加“%1”即可。 例:在“HKEY_CLASSES_R
OOT\*”下新建“shell\用写字板打开\command”子键,将command的键值设为 “c:\windows\notepad.exe %1”,就会在右键菜单中出现“用写字板打开”的命令了(如图2)。 说明: 1. 要删除该类命令,只需将“命令”子键删除即可; 2. 有的人或许会问他按我写的去做,但是得到的为何与我的有一些不同,这就是我的命令里有快捷键(N),只要在“用写字板打开”后加入“(&N)”即可。 2、在特定文件类型的右键菜单中加入命令 刚才说到了Winzip这个软件,对普通的文件类型,它的右键菜单中有“Add to zip”,但是对它所支持的压缩文件类型,如*.zip、*.cab、*.rar在其右键菜单中有“Open with Winzip”、“Extract to”、“Extract to folder”、“Create Self-Extractor(.EXE)” 等命令,对于自解压性安装文件(如OICQ99b),其右键菜单中有“Run with Winzip”命令。下面是特定文件类型的右键菜单的命令添加方法(以在mp3文件的右键菜单中加入Play with winamp为例): (1).打开“HKEY_CLASSES_ROOT\mp3_auto_file”主键; (2).在其下新建“shell\Play with Winamp(&P)\command”,将command的键值设为“C:\Program files\winamp\winamp.exe %1”。 说明:当有多个软件可以播放mp3文件时,我们可以在右键菜单中添加多条命令,如加入“Play with Unreal”等命令,但是我们如何将某一条命令定义为默认操作(即右键菜单中的黑体命令)呢?
Fluent 菜单命令
Grid Array Array
Models 模型 : solver 解算器 Pressure based 基于压力 density based 基于密度
implicit 隐式, explicit 显示 Space 空间:2D,axisymmetric(转动轴),axisymmetric swirl (漩涡转动轴); Time时间 :steady 定常,unsteady 非定常 Velocity formulation 制定速度:absolute绝对的; relative 相对的 Gradient option 梯度选择: 以单元作基础;以节点作基础;以单元作梯度的最小正方形。 Porous formulation 多孔的制定:superticial velocity 表面速度;physical velocity物理速度;
Name 定义物质的名称 chemical formula 化学反应式 material type 物质类型(液体,固体) Fluent fluid materials 流动的物质 mixture 混合物 order materials by 根据什么物质(名称/化学反应式) Fluent database 流体数据库 user ‐defined database 用户自定义数据库 Propertles 物质性质 从上往下 分别是 密度 比热容 导热系数 粘滞系数
操作压力 操作压力设置: operating pressure操作压力 reference pressure location 参考压力位置 gravity 重力,地心引力 gravitational Acceleration 重力加速度 operating temperature 操作温度 variable‐density parameters 可变密度的参数 specified operating density 确切的操作密度 边界条件设置
【26-编辑菜单栏】什么是菜单栏和工具栏
【26-编辑菜单栏】什么是菜单栏和工具栏 编辑菜单栏“编辑”菜单“编辑”菜单中的一些命令主要是对文件进行编辑的,比如复制、粘贴、填充、描边等。“编辑”菜单是photoshop软件操作中最为常用的菜单之一。 1.“还原”命令这个命令用来将操作进行还原,它的快捷键是CTRL+Z,当时它只能还原一次,如果想要尽可能多地还原操作步骤,那么可以按CTRL+ALT+Z键。 2.“剪切”命令当画面中存在选框的时候,这个命令能将画面中选框中的部分进行裁切,下面我们通过一个练习来讲解。 一:打开这一张图片,然后用选区工具(M)选出一个选区。 二:选择编辑>剪切(CTRL+X),这样选框中的部分就被剪切掉了,如下图。 再选择编辑>粘贴(CTRL+V)就可以把剪切的部分粘贴到画面中。 3.“拷贝”和“粘贴”命令这两个命令基本上是组合来使用的,在画面中制作选框后,选择编辑>拷贝(CTRL+C)命令将其复制然后再选择编辑>粘贴(CTRL+V)将复制的部分粘贴到画面中。与前面的“剪切”命令不同的是,剪切后的图片在选框中
的部分就没有了,当时使用“拷贝”和“粘贴”命令后,原图片是完整的。所以大家要注意这两个的区别。 4.“填充”命令“填充”命令的功能与工具箱中的“油漆桶”工具基本相同,只不过它将一些主要的命令和选项集中在一起。如图: 在下拉列表中可以选择很多选项,我们可以选择这些相应的选项来得到不同的效果,不过最为常用的就是前两个选项。其他的大家自己尝试吧。。。。 在“模式”下拉列表中我们可以选择填充的模式,这与前面讲过的混合模式是相同的。如“不透明度”用于改变填充颜色的透明程度。 5.“描边”命令描边命令用于对选框或者对象进行描边,下面通过一个实例来讲解下一:新建文件,然后使用矩形选框工具(M)在画面中做出选框。 二:选择编辑>描边命令,按照下图设置。 三:完成后得到如下效果。 6“自由变换”命令“自由变换”命令是我非常喜欢的一个命令,它灵活多变,用户可以完全地自行控制,做出任何变形。 自由变换:编辑——自由变换(快捷键:Ctrl+T)辅助功能键:Ctrl、Shift、Alt。 其中,Ctrl键控制自由变化; Shift控制方向、角度和等比例放大缩小;
有关菜单命令的操作常识有哪些
有关菜单命令的操作常识有哪些 一是显示颜色较淡的命令为当前不可执行命令。 二是右边有三角形符号的菜单命令,表示;该命令有若干个子命令,即有一个子菜单。一旦选择此命令,则在菜单旁会显示出一个附加的子菜单,该子菜单列出了可用的子命令,从中选择想要的子命令即可执行。 三是命令名后面跟;有省略号(…)是一种连接符号,表示一个尚未完成的命令。一般选择跟有省略号的命令后将出现一个对话框,提示执行此命令所需信息。 四是命令名旁边的键名是快捷键,也叫热键,是对应命令的缩写。由于菜单中各条命令的使用频率不一样,为便于用户快速操作,Windows为应用程序中的某些常用命令设置了快捷键。当在应用程序窗口或对话框窗口操作时,直接按此快捷键,即可执行对应的菜单命令,而不需要先打开该命令菜单,再选择相应的命令操作。 五是命令名前面的对号(√)或实心圆点(.)为命令选中标记,表示该命令当前正在执行或者说该命令处于有效状态。因为有些菜单命令执行的结果就是改变窗口的一些设置,命令旁边有对号或实心圆点,就表示该设置是当前正在使用的。对号与实心圆点这两种标记的意义并不相同。在Windows系统的菜单中,菜单命令是分栏安排的,不同的命令栏之间有一条隔离线。 用实心圆点标记的菜单命令是单选的,也就是说,这一命令栏里的菜单命令只能选择其中的一个,而且必须选择一个,同时出现的实心圆点标记始终只有一个。一旦选中,同栏中以前选择的命令将不再有效,因而实心圆点标记总是出现在最近选中的菜单命令上。而对号标记(\/)是复选的可以有多个对号同时出现,即这种命令栏里的菜单命令可以选择一个,也可以选择多个。同列于一栏里的菜单命令有几条就有可能出现几个对号标记符,这些命令有可能都被选中,也可能没
DXP菜单命令
附录1 菜单命令 F1.1 DXP菜单命令 1.Customize…:自定义菜单的内容、快捷键和工具按钮。 2.System Preferences…:设置Protel DXP的原始设置环境、备份路径等。 3.System Info…:EDA Service,Protel DXP可以兼容的文件。 4.Run Process…:运行某一程序。 5.Licensing…:Protel DXP的许可信息。 6.Run Script:选择并打开已有的文件。 7.Run Script Debugger:执行某文件的调试程序。 F1.2 初始菜单命令(未建立任何文件)灰色菜单表明当前菜单不可用。 F1.2.1 File菜单 1.New:新建文件,在右边的子菜单中可以选择原理图、PCB等。 2.Open…:打开已经建立的文件。 3.Close:关闭现在打开的文件。 4.Open Project…:打开已存在的项目文件。 5.Open Design Workspace…:打开已存在的设计工作空间。 6.Save Project:保存当前项目文件。 7.Save Project As…:将当前项目文件另存为。 8.Save Design Workspace:保存当前设计工作空间。 9.Save Design Workspace As…:将当前设计工作空间另存为。 10.Save All:保存当前所有打开的文件等。 11.Recent Documents:打开右边子菜单的最近的设计文件。 12.Recent Projects:打开右边子菜单的最近的项目文件。 13.Recent Workspace:打开右边子菜单的最近的工作空间。 14.Exit:退出Protel DXP系统。 F1.2.2 View菜单 1.Toolbars:显示的工具箱。 2.Workspace Panels:显示工作空间面板。 1)Design Compiler:显示设计编译器。 2)Help:显示帮助文件。
CAD菜单命令快捷键
CAD快捷键 菜单命令快捷键绘图标注特性properties PROPS 文件file 直线LINE l快速标注QDIM 特性匹配matchprop MA 新建new ctrl+N射线RAY线性DIMLINEAR DLI绑定xbind XB 打开open ctrl+O构架线XLINE XL对齐DIMALIGNED DAL边框xclipframe XC 关闭close多线MLINE坐标DIMORDINATE DOR图案填充hatchedit HE 保存qsave ctrl+S多段线PLINE PL半径DIMRADIUS DRA多段线pedit 另存为saveas ctrl+shift+S三维多段线3DPLOY直径DIMDIAMETER DDI样条曲线splinedit 电子传递etransmit正多边形POLYGON POL角度DIMANGULAR DAN多线mledit 网上发布publishtoweb矩形RECTANG REC基线DIMBASELINE DBA单个eattedit 输出export圆弧ARC A连续DIMCONTINUE DCO全局_aatedit 页面设置pagesetup继续CTRL+SHIFT+A引线QLEADER LE块属性管理器battman 编辑圆CIRCLE C公差TOLERANCE TOL打开参照xopen 剪切ctrl+X圆心,半径圆心标注DIMCENTER DCE在位编辑参照refedit 复制copyclip ctrl+C圆心,直径倾斜DIMEDIT DED添加到工作集refset 带基点复制copybase ctrl+shift+C样条曲线SPLINE SPL对齐文字DIMTEDIT从工作集删除refset 粘贴pasteclip ctrl+V椭圆ELLIPSE EL样式DIMSTYLE DST保存参照编辑refclose 粘贴为块pssteblock ctrl+shift+v块BLOCK B替代DIMOVERRIDE DOV关闭参照refclose 格式创建更新_DIMSTYLE删除erase E 图层LAYER LA基点BASE重新关联标注DIMREASSOCIATE复制copy CO 颜色COLOR COL定义属性ATTDEF工具镜像mirror MI 线型LINETYPE LT点POINT PO CAD标准偏移offset O 线宽LWEIGHT LW图案填充BHATCH BH配置STANDARDS阵列array AR 文字样式STYLE ST边界BOUNDARY BO检查CHECKSTANDARDS移动move M 标注样式DIMSTYLE D面域REGION REG图层转换器LAYTRANS旋转rotate RO 点样式DDPTYPE擦除WIPEOUT拼写检查SPELL缩放scale SC 多线样式MLSTYLE修订云线REVCLOUD REV快速选择QSELECT拉伸stretch 单位UNITS文字TEXT属性选取EATTEXT拉长lengthen LEN 厚度THICKNESS多行文字MTEXT MT对象特性管理器PROPERTIES修剪trim TR 图形界限LIMITS单行文字DTEXT DT设计中心ADCENTER延伸extend EX 重命名RENAME工具选项板窗口TOOLPALETTES打断break BR 编组GROUP G创建块B数据库联接DBCONNECT导角chamfer CHA 对象选择过虑器filter FI写出块W加载应用程序APPLOAD圆角fillet F 插入块I运行脚本SCRIPT分解explode X 对象捕捉F3 正交F8 极轴F10 PDF 文件使用 "pdfFactory Pro" 试用版本创建w https://www.wendangku.net/doc/be12421339.html,
鼠标右键菜单设置大全
[转载]鼠标右键菜单设置大全 一、右键菜单大揭密 在Windows系统中,只要对着桌面或是文件(夹)单击右键,就会弹出一个快捷菜单,里面有对该文件(夹)的一些常用操作命令,通过右键菜单,可以方便用户对文件的某些操作。不知道你是否对它感兴趣?是否想对它作一番改头换面,做出有自己特色的右键菜单?不用着急,看完本文的大揭密,你将成为这方面的高手! 修改右键菜单应该在注册表中,具体的说,是在HKEY_CLASSES_ROOT根键下(这里可是右键菜单中所有命令的根源哦!)。展开该根键,其下的子键主要有两种:扩展名键(.+扩展名)和类定义键(如图1)。一般地说,只要是在windows系统中已注册过的扩展名,在HKEY_CLASSES_ROOT下均有“·该扩展名”子键 ,记录该扩展名的一些信息,对某种特定类型的文件的右键菜单的修改,便是在该键或“扩展名file”键下的操作。 1、在所有的文件右键菜单中加入命令 如果你的系统上安装有Winzip、UltraEdit等,当你对任一文件点右键时,都会有“Add to zip”、“UltraEdit-32”等命令(当然,Winzip稍有不同,我将在后面讲到)。它的添加方法是: (1).打开“HKEY_CLASSES_ROOT\*”; (2).在其下新建“shell\命令\command”分支,再将command的键值设为执行该命令时所用的可执行程序的绝对路径,并在其后加“%1”即可。 例:在“HKEY_CLASSES_R OOT\*”下新建“shell\用写字板打开\command”子键,将command的键值设为“c:\windows\notepad.exe %1”,就会在右键菜单中出现“用写字板打开”的命令了(如图2)。 说明: 1. 要删除该类命令,只需将“命令”子键删除即可; 2. 有的人或许会问他按我写的去做,但是得到的为何与我的有一些不同,这就是我的命令里有快捷键(N),只要在“用写字板打开”后加入“(&N)”即可。 2、在特定文件类型的右键菜单中加入命令 刚才说到了Winzip这个软件,对普通的文件类型,它的右键菜单中有“Add to zip”,但是对它所支持的压缩文件类型,如*.zip、*.cab、*.rar在其右键菜单中有“Open with Winzip”、“Extract to”、“Extract to folder”、“Create Self-Extractor(.EXE)” 等命令,对于自解压性安装文件(如
WORD菜单命令列表和功能简介
WORD菜单命令列表和功能简介一、主菜单 a)文件 b)编辑 c)视图 d)插入 e)格式 f)工具 g)表格 h)窗口 i)帮助 二、文件 a)新建 b)打开 c)关闭 d)保存 e)另存为 f)另存为网页 g)文件搜索 h)权限 i)版本 j)网页预览
k)页面设置 l)打印预览 m)打印 n)发送 o)属性 p)退出 三、编辑 a)剪切 b)复制 c)粘贴 d)清楚 e)全选 f)查找 g)替换 h)定位 i)汉字重选 j)链接 k)对象 四、视图 a)普通 b)Web 板式 c)页面
d)阅读板式 e)大纲 f)任务窗格 g)工具栏 h)标尺 i)显示段落标记 j)网格线 k)文档结构图 l)缩略图 m)页眉和页脚 n)脚注 o)标记 p)全屏显示 q)显示比例五、插入 a)分隔符 b)页码 c)日期和时间 d)自动图文集 e)域 f)符号 g)特殊符号
h)批注 i)数字 j)引用 k)Web组件 l)图片 m)图示 n)文本框 o)文件 p)对象 q)书签 r)超链接 六、格式 a)字体 b)段落 c)项目符号和编号 d)边框和底纹 e)分栏 f)制表位 g)首字下沉 h)文字方向 i)更改大小写 j)调整宽度
k)中文板式 l)背景 m)主题 n)框架 o)自动套用格式 p)样式和格式 q)显示格式 r)对象 七、工具 a)拆写和语法 b)信息检索 c)语言 d)字数统计 e)自动编辑摘要 f)语音 g)共享工作区 h)修订 i)比较并合并文档 j)保护文档 k)联机协作 l)信函与邮件 m)宏
n)模板和加载项 o)自动更正选项 p)自定义 q)选项 八、表格 a)绘制表格 b)插入 c)删除 d)选择 e)合并单元格 f)拆分单元格 g)拆分表格 h)表格自动套用格式 i)自动调整 j)标题行重复 k)绘制斜线表头 l)转换 m)排序 n)公式 o)隐藏虚框 p)表格属性 九、窗口
ps菜单命令
Ps菜单命令 【Alt】 按住Alt键时用吸管工具可以吸取背景色而非前景色。 在绘制选定范围时,可以按住Alt键,临时在“多边形套索工具”和“套索”工具之间进行切换。 在使用“加深工具”和“变淡工具”时,可以按住Alt进行临时相互切换。 在使用“画笔工具”,“喷枪工具”时,可以按住Alt键临时切换成“吸管”工具,随时选取需要的颜色。 在使用“橡皮擦工具”时,按住Alt键,系统以抹到历史记录相反的状态进行擦除。 在绘制路径时,按住Alt键,并拖动鼠标,可以切换到手工绘制状态。 调用Curves对话框时,按住Alt键于格线内单击鼠标可以增加网格线,提高曲线精度。 更改某一对话框的设置后,若要恢复为默认值,按住Alt键不放,Cancel键会变成Reset键,单击即可。在使用Lighting Effects滤镜时,按住Alt键后再拖动光源即可实现复制光源。 层的Option中BlendIf下的ThisLayer和Underlying中,按Alt键可拖动小三角形,生成渐变透明效果。 立量角规:度量工具+ Alt + 拖移端点 Alt + 双击背景区域= 打开文件为 按住Alt键不放,选菜单下的Merge Linked即可把所链接的其它层的内容合并到当前层。 按住Alt键不放,点当前层的画笔图标即可取消与其它层的链接 按住Alt键不放,点当前层的眼睛图标即可使其它层的为不可见,再点则恢复可见。 按住Alt键不放,点层面板的垃圾箱图标即可直接删除当前层。 按住Alt键不放,点滤镜菜单的第一项即上一次使用的滤镜,可调出此滤镜的设置框。 ┄┄┄┄┄┄┄┄┄┄┄┄┄┄┄┄┄┄┄┄┄┄┄┄┄┄┄ 【Ctrl】 使用Ctrl + X(剪切)和Ctrl + V(粘贴)可以将选中的区域居中于画面或新建的选框。 再一次应用滤镜效果:Ctrl + F,可以把最近的滤镜效果再一次应用以加强滤镜效果。 按住Ctrl键,单击包含想要载入的选定范围的通道,可以将通道转换为选定范围。 在Swatches和Brushes面板,按住Ctrl单击来删除色块或笔触。 Ctrl + 双击背景区域= 新建文件 在Curves对话框调色时,当你需要对画面中某一特定点进行调整时,将鼠标移到画面上该点的位置,按C trl同时点击,即可在栅格中对角线上设下一个与该点灰度级相对应的锚点,我们就可以用鼠标进行调整了。
GenFlex菜单命令中英文对照
Save Script
Same Layer Other Layer Stretch Parallel Lines Orthogonal Stretch Move S&R to Panel (移动排版到版面)Move & Stretch Move Pad Stack 内层隔离 Features To Nested Step Same Layer Other Layer Copy and chip other layer Step & Repeat Layer from another step Globol Surfaces Resize Thermal and Dounts Countourize & Resize By Factor Extend Slots Transform (
New Checklist Open Rename Delete Copy From Library Copy To Library Move Hole Resize Hole Actions
图形显示控制参数 填满的参数设定 加线时的参数(方向控制)
Analysis Surface Analyzer Drill Checks Board-Drill-Check Signal Layer Checks Power/Gound Check Solder Mask Checks Silk Screen Checks Profile Checks Drill Summary Microvia Checks SMD Summary "SMD" Rout Layer Checks Orbotech AOI Checks AOI Pads for Drill pad Planning Checks Flex Checks Etch Analysis Backdrill Checks Critcal Via Analysis Plating Mask Check
菜单命令
MedWinV3菜单 文件 新建 命令:[文件|新建] 功能:新建文本文档。 打开 命令:[文件|打开] 功能:打开文本文档或二进制文件。 关闭 命令:[文件|关闭] 功能:关闭当前编辑文档或二进制文件。 保存 命令:[文件|保存] 热键:Ctrl+S 功能:保存当前编辑文档或二进制文件。 另存为 命令:[文件|另存为] 功能:将当前文档或二进制文件另存为其它文件名的文件。 全部保存 命令:[文件|全部保存] 热键:Ctrl+Shift+S 功能:保存当前所有打开文档或二进制文件。 打印 命令:[文件|打印] 热键:Ctrl+P 功能:打印当前文本文件。 打印预览 命令:[文件|打印预览] 功能:预览当前文档打印页面。 最近文件 命令:[文件|最近文件] 功能:快速打开最近打开的文件。 退出 命令:[文件|退出] 功能:退出MedWin3集成开发环境。
编辑 撤销 命令:[编辑|撤销] 功能:撤销历史操作。 恢复 命令:[编辑|重做] 功能:恢复历史操作。 剪切 命令:[编辑|剪切] 功能:剪切选中的对象到粘贴板。 复制 命令:[编辑|复制] 功能:复制选中的对象到粘贴板。 粘贴 命令:[编辑|粘贴] 功能:粘贴板的内容复制到当前光标位置。 删除 命令:[编辑|删除] 功能:删除选择的对象代码或光标右侧的字符。 全部选择 命令:[编辑|粘贴] 功能:选中当前窗口中全部内容。 查找 命令:[编辑|查找] 功能:查找对象。 查找下一个 命令:[编辑|查找下一个] 功能:查找下一个对象。 替换 命令:[编辑|替换] 功能:替换所有满足条件的对象。 在文件中查找 命令:[编辑|在文件中查找] 功能:在满足条件的文件中查找。 在项目中查找 命令:[编辑|在项目中查找] 功能:在当前项目文件中查找。 设置或清除书签 命令:[编辑|设置或清除书签] 功能:在光标位置设置或清除书签。
cam菜单命令大全完整版
c a m菜单命令大全 集团标准化办公室:[VV986T-J682P28-JP266L8-68PNN]
cam350菜单命令大全(版本) 1. new :新建(快捷键 Ctrl+N)。 2. open:打开(快捷键 Ctrl+O)。 3. save:保存(快捷键 Ctrl+S)。 4. save as:另存为。 5. merge:合并两PCB文件。可将两层排列方式基本一致的板做拼接,若掌握熟练可拼接文件用于菲林绘制。 6. Import:导入文件。 Autoimport:自动导入文件。 系统自动为选择的文件做光圈表匹配,若有匹配不正确或无法匹配的则可做调整,选择其他光圈编译器或重新编辑编译器并做检查。 Gerber data:导入Gerber文件。 对于RS274-X文件自带D码即可将文件调入,而对于RS274-D文件则通过调整文件格式来调试到显示正确的图形。 Drill data:导入钻孔数据。同样通过格式调整来调试图形正确性。 Mill data:导入铣边资料。 Dxf:一种文件格式,一般有客户提供此类文件作为说明。 Aperture table:光圈表。 当确定光绘文件调入正确,而光圈表不匹配的情况可使用该指令来调整光圈表使用的编译器。
7. Export:导出文件。 Composites:复合层输出。 Drill data:钻孔数据。 Mill data:铣边数据。 8. Print:文件打印。 Setup printer:打印机设置。 Print display:打印预览。 9. Setup:系统设置。 Preferences:参书选择。 可设置优先缓存区,如:undo恢复键功能;自动备份的功能,但常规下不做自动备份。 Paths:路径。定义系统显示的输入输出及其它一些环境文件所在的默认路径。 File extensions:设置输入输出文件扩展名的默认值。 Colors:设置显示的颜色。可根据个性进行设置。 Photoplotter:对光绘程序中指令的识别进行设置。 有客户设计软件生成的文件在该选择不同时将会有不同识别程度,不要轻易更改其间参数。当发现文件中有不明设计的圆弧,可通过选择Ignore arcs with same start/cnd points调试后与客户确认,或发现文件中焊盘线处于未填实的情况可通过将Interpolated arc if no G74/G75由Quadran调至360 Degrees,切记当调试后再做其他板之前请务必调回原默认状态。 Nc-mill machine:为铣边文件设置默认格式。
Windows 开始菜单命令大全
Windows 开始→运行→命令集锦! winver---------检查Windows版本 wmimgmt.msc----打开windows管理体系结构(WMI) wupdmgr--------windows更新程序 wscript--------windows脚本宿主设置 write----------写字板 winmsd---------系统信息 wiaacmgr-------扫描仪和照相机向导 winchat--------XP自带局域网聊天 mem.exe--------显示内存使用情况 Msconfig.exe---系统配置实用程序 mplayer2-------简易widnows media player mspaint--------画图板 mstsc----------远程桌面连接 mplayer2-------媒体播放机 magnify--------放大镜实用程序 mmc------------打开控制台 mobsync--------同步命令 dxdiag---------检查DirectX信息 drwtsn32------ 系统医生 devmgmt.msc--- 设备管理器 dfrg.msc-------磁盘碎片整理程序 diskmgmt.msc---磁盘管理实用程序 dcomcnfg-------打开系统组件服务 ddeshare-------打开DDE共享设置 dvdplay--------DVD播放器 net stop messenger-----停止信使服务 net start messenger----开始信使服务 notepad--------打开记事本 nslookup-------网络管理的工具向导 ntbackup-------系统备份和还原 narrator-------屏幕“讲述人” ntmsmgr.msc----移动存储管理器 ntmsoprq.msc---移动存储管理员操作请求 netstat -an----(TC)命令检查接口 syncapp--------创建一个公文包 sysedit--------系统配置编辑器 sigverif-------文件签名验证程序 sndrec32-------录音机 shrpubw--------创建共享文件夹 secpol.msc-----本地安全策略 syskey---------系统加密,一旦加密就不能解开,保护windows xp系统的双重密码 services.msc---本地服务设置
PS菜单栏介绍
P h o t o s h o p C S2菜单入门介绍 一、我们来学习何如创建一个新文档。如果在Photoshop CS2中没有打开一个文档,那么它的任何工具和选项都是不能进行操作的,所以首先我们在“文件”菜单栏中选择“新建”也可以按住Ctrl键的同时双击鼠标左键便会弹出一个新建文件对话框,我们设置宽为500像素,360像素高的文档,这个大小对大多数显示器的工作区都是合适的,如图2所示: 图2 在“名字”栏中,可以为文档输入一个你想要的主题。在“宽度”和“高度”域右边可以通过按向下的箭头弹出菜单选择“英寸、毫米、厘米、点和派卡”。要想访问弹出式菜单,Mac用户只需点击弹出式菜单的任何一个地方即可,而Windows用户必须点击弹出式菜单的下拉按钮。 如果宽度没有设置成500,高度没有设置成360,现在让我们输入这些值。通过点击“宽度”域来选择它,然后输入500。按下TAB键,移动光标到“高度”域,输入360。各域之间的光标移动可以通过用鼠标点击,也可以通过按Tab键进行切换。 我们一般把“分辨率”设置为72象素/英寸。Photoshop CS2将72ppi作为缺省设置,因为大多数显示器在屏幕区域中每英寸显示72个象素。换句话说,文档设置的分辨率与显示器的分辨率一样。如果你的设置不是72ppi,将其改成72。如果加大了分辨率、高度或宽度的值,那么图象的尺寸也会随之增大。在我们实际操作中我们尽量避免大图像,因为大图象在操作的时候非常笨重,反应比较慢,而且它还会降低计算机的速度。 在“模式”选项中,应该设置为RGB颜色(红/绿/蓝)。Photoshop CS2将RGB颜色作为缺省设置,因为RGB 是视频显示器显示颜色的标准色彩模式。在RGB模式中,颜色由红、绿、蓝三种颜色组合而成。当设置成RGB 颜色模式的时候,Photoshop CS2的所有绘图和编辑属性都是有效的。如果你的计算机没有设置为RGB颜色模式,可以通过点击“模式”的弹出式菜单选择“RGB颜色”来设置RGB颜色。 如果你想要把新建的图层背景是白色的,请点击组合框的“白色”按钮。如果你选择了“背景色”选项,Photoshop CS2上次使用的背景色将作为你新建文档的背景色。如果你选择“透明”,你将工作于一个没有颜色值的背景层上,当我们点击“确定”按钮关闭新建对话框时,一个新的文档窗口将出现在你的屏幕上,
CAD常用快捷命令菜单
绘图命令修改命令三维命令 L 直线 E 删除3F 蒙面 RAY 射线CO/CP 复制3DMESH 三维网格 XL 参照线MI 镜像REVSURF 旋转曲面 PL 多段线O 偏移TABSUF 平移曲面 ML 复合线AR 阵列RULESURF 直移曲面 SPL 样条曲线M 移动EDGESURF 边界曲面 POL 正多边形RO 旋转SURFTAB1 横向网格密度 REC 矩形SC 比例SURFTAB2 纵向网格密度 C 圆S 拉伸ISOLINES 实体网格密度 A 孤LEN 拉长EXT 拉伸实体 EL 椭圆TR 修剪REV 旋转实体 DO 圆环CHA 倒直角SL 剖切 PO 点 F 倒圆角SEC 截面 DIV 定数等分X 分解3A 三维阵列 ME 定距等分PE 编辑多段线HI 消隐 REG 面域ED 修改文本SHA 着色 DT 单行文本EX 延伸RENDER 渲染 T 多行文本BR 打断ELEV 标高 B 内部块CH/MO 属性PLAN 平面视图 W 外部块MA 特性匹配UCS 用户坐标 I 插入块ST 文字样式UCSICON 从标控制 H 填充COL 设置颜色3DO 旋转视图 SKETCH 徒手画线LA 图层CTRL+N 新建文件REVCLIUD 云状线LT 线型CTRL+O 打开文件尺寸标注LTS 线型比例CTRL+S 保存文件 ID 显示点坐标LW 线宽CTRL+P 打印文件 UCS+O 移动原点UN 单位CTRL+Z 取消最近的操作 DI 测量距离ATT 属性定义CTRL+1 对象特性管理器 D 标注样式BO 边界创建CTRL+2 AUTOCAD设计中心DED 编辑标注AL 对齐F2 查寻历史命令及信息DLI 直线标注EXIT 退出F3 打开或关闭对象捕捉DAL 对齐标注OP/RP 选项F7 打开或关闭栅格DRA 半径标注PU 清除F8 打开或关闭正交 DDI 直径标注RO 重画F9 打开或关闭捕捉DAN 角度标注RE 重生F10 打开或关闭极轴DCE 圆心标注SN 捕捉网格F11 打开或关闭对象追踪DOR 原点标注SU 求差视图缩放 TOL 形位标注UNI 求和P 移屏 LE 引线标注IN 求交Z+W 窗口放大 DBA 基线标注DS/OS 草图设置Z+E 最大显示所有图形DCO 连续标注TO 工具栏Z+A 显示所有图形 QUA 象限点标注DI 距离Z+P 显视上一视图 V 命令视图LI 列表AA 面积 1 / 2'.
