DELL R620 RAID阵列创建
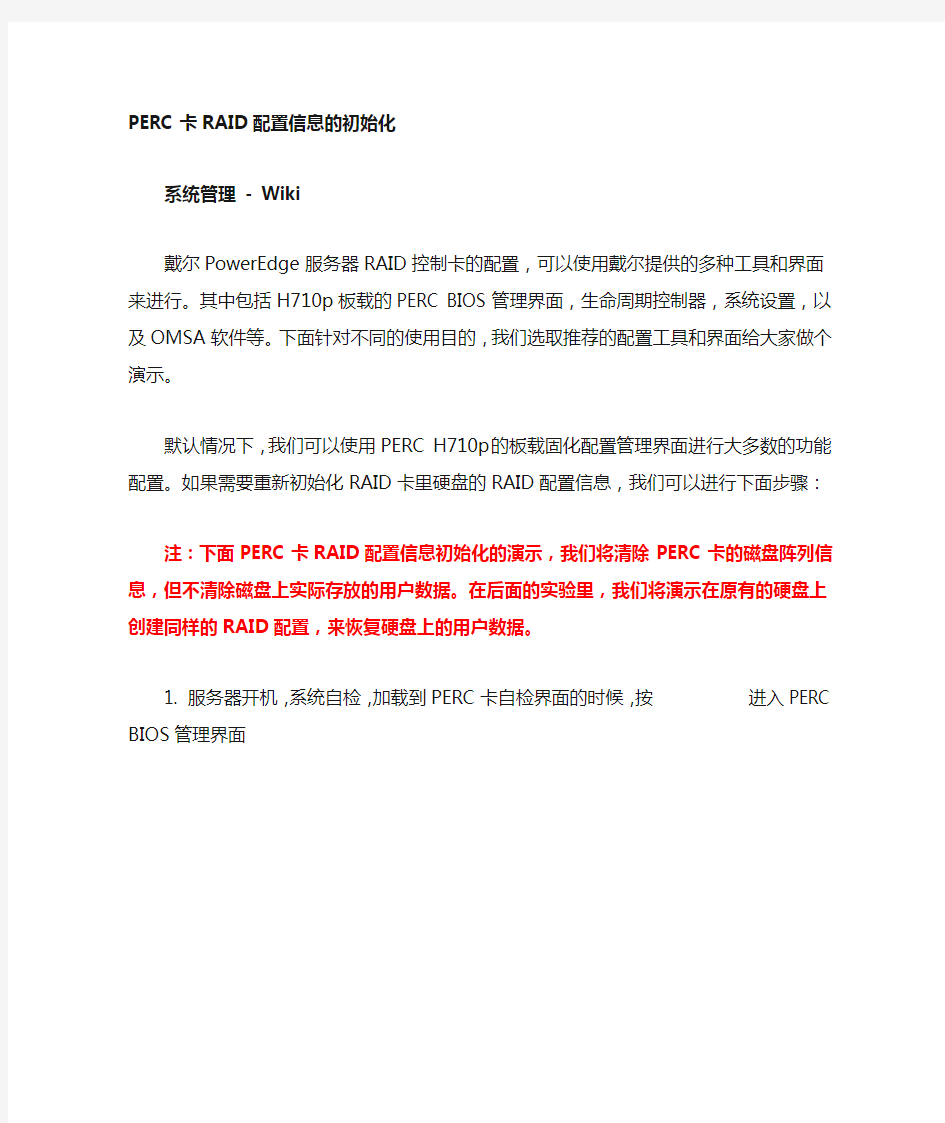

PERC卡RAID配置信息的初始化
系统管理 - Wiki
戴尔PowerEdge服务器RAID控制卡的配置,可以使用戴尔提供的多种工具和界面来进行。其中包括H710p板载的PERC BIOS管理界面,生命周期控制器,系统设置,以及OMSA软件等。下面针对不同的使用目的,我们选取推荐的配置工具和界面给大家做个演示。
默认情况下,我们可以使用PERC H710p的板载固化配置管理界面进行大多数的功能配置。如果需要重新初始化RAID卡里硬盘的RAID配置信息,我们可以进行下面步骤:
注:下面PERC卡RAID配置信息初始化的演示,我们将清除PERC卡的磁盘阵列信息,但不清除磁盘上实际存放的用户数据。在后面的实验里,我们将演示在原有的硬盘上创建同样的RAID配置,来恢复硬盘上的用户数据。
1. 服务器开机,系统自检,加载到PERC卡自检界面的时候,按
这里,PERC已经创建好了两个RAID阵列:RAID1(Disk ID=0,1),RAID10(Disk ID=2,3,4,5)
下面,我们将清除PERC卡阵列信息,为重新初始配置所有的硬盘做准备
2. 高亮选中需要管理的PERC卡,按F2,选择弹出菜单里的“Clear Config”
3. 在告警提示窗口里选择“YES”确认
4. PERC卡磁盘阵列信息清除成功,查看磁盘列表,各个磁盘状态已经变为“Ready”,为后面的配置演示做好了准备
注:我们到这步,只清除了RAID的配置信息,没有清除硬盘上的用户数据
RAID阵列的创建
系统管理 - Wiki
前一页,我们清除了PERC卡原有的配置信息,硬盘上的用户数据并没有被初始
化掉。下面,我们就还有机会可以创建回和原来一样的RAID配置(RAID1+RAID10),并恢复回原有的用户数据。我们来示范一下(除非故障原因,不建议管理员在生产服务器上做类似的测试)。
1.先检查确认硬盘都处于“Ready”状态,高亮选中需要配置的PERC卡,按F2,在弹出菜单里选择“Create New VD”来创建新阵列(这里称为VD: Virtual Disk)
2. 我们先创建第一个RAID1阵列:在“RAID Level”里选择“RAID-1”,然后在它下面的物理磁盘列表里,选择头两个硬盘(Disk ID=0, 1)做RAID1。我们注意到:我们使用的是2个300Gb的硬盘做RAID1,生成的VD Size还是278.87GB,即一块硬盘左右的空间大小。保留默认的条带与缓存设置,选择OK
3. 系统提示,如果是新创建的RAID阵列,建议在创建后做一次阵列的初始化,这样硬盘上已经存有的用户数据也将会被干净地清除。本示例我们只是想恢复原来清除的RAID配置信息,所以选择OK,接受提示就可以了。如果想做用户数据的清除,请查看RAID阵列的初始化与管理。
4. 这样我们就使用和原来一样的两个硬盘ID=00,01,创建好了与原先一样的RAID1阵列。
5. 同样方法,使用原先一样的4块硬盘(Disk ID=2,3,4,5)创建RAID10
6. 这样,原先清除的两个磁盘阵列又被创建回来了。
注:清除PERC卡阵列配置信息后,可以使用同样的磁盘,创建同样的磁盘阵列。如果没有做阵列初始化的话,磁盘上的用户数据还是存在的。本例中,服务器原先安装好的Windows 2008操作系统还保存在硬盘上,马上我们就可以服务器重启,进入操作系统。
如果我们创建RAID阵列的目的是新部署一台服务器,我们建议所有新创建的RAID阵列都应该做初始化操作,这样,硬盘上原有的用户数据将被清除,以便进行后续的系统,软件安装。
1. 我们临时创建了一个新的RAID1阵列,如图(Disk Group:1;Virtual Disks ID:2),选中该阵列,按F2,在弹出菜单里选择Initialization
2. 选择Start Init将进入阵列初始化,当然,Stop Init可以将初始化过程停止。屏幕右上方可以看到初始化的进度百分比。用户需要等待初始化进程结束,才可以开始使用该阵列。
3. 我们也可以选择Fast Init,我们进入的是后台的阵列初始化过程。这个过程在后台自动进行,对用户是透明的,用户可以重启服务器,可以马上开始使用阵列安装系统及软件。初始化的进程在服务器开机状态下,会继续完成所需的初始化步骤,直至结束。
4. 在阵列初始化结束后,我们还可以对阵列进行检查,这经常是在出现硬件或磁盘告警的时候,确保RAID的完整。
5. 当然,还有删除阵列,如图,就不细说了
