13-编辑样条线

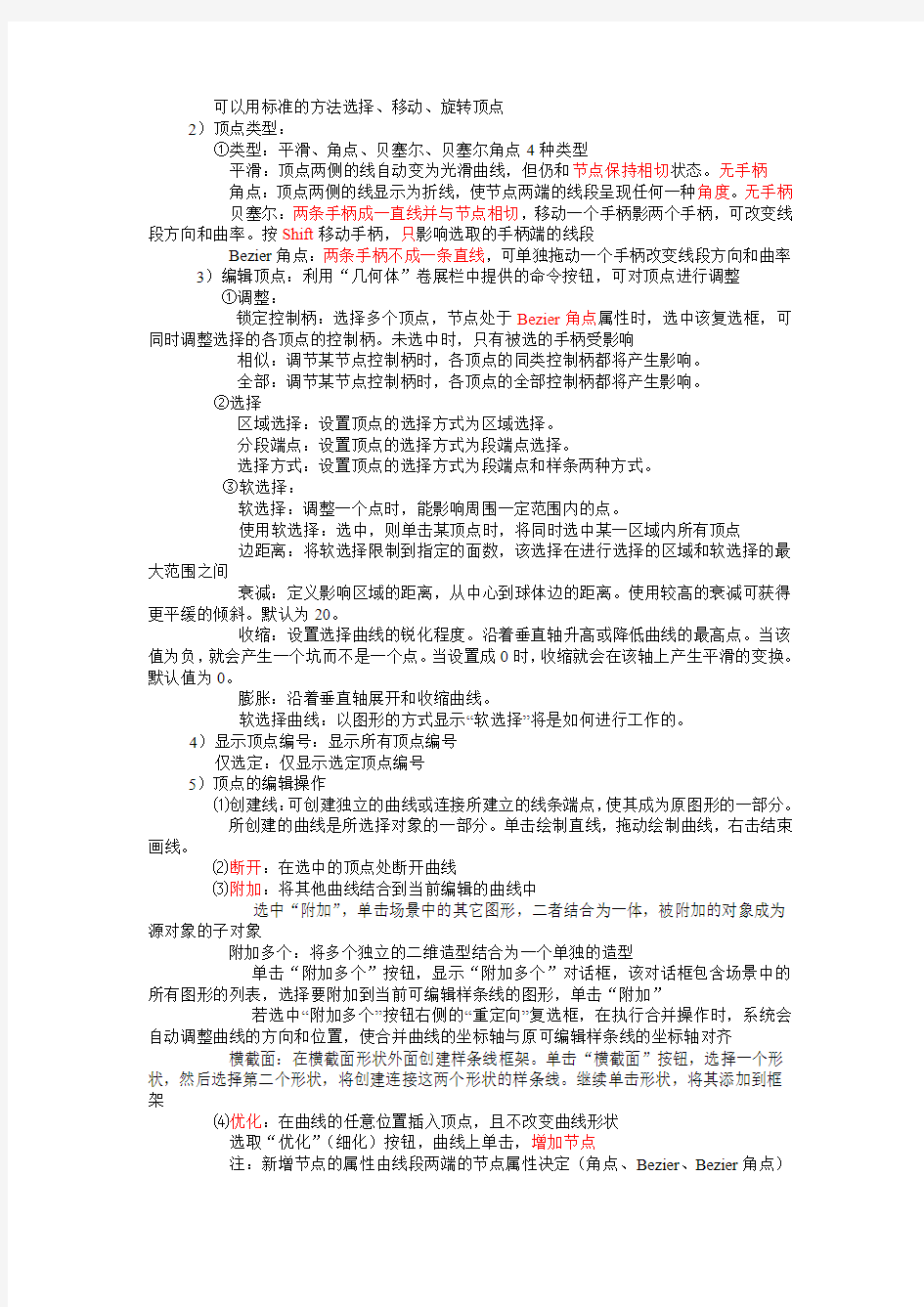
第13节编辑样条线
一、修改堆栈
1.塌陷修改器堆栈:修改器堆栈中的每一步都占据内存。塌陷堆栈可占用尽可能少的内存
方法:堆栈中选择要塌陷的修改器,右击,选择“塌陷到”,可以将当前选择的修改器和在它下面的修改器塌陷
如果选择“塌陷全部”,则可以将所有堆栈列表中的编辑修改器对象塌陷
2.控制按钮:位于列表窗下方。自左向右依次为:
锁定堆栈:将修改堆栈列表锁定在当前的状态,再选择其他对象时,修改堆栈也不会改变,仍显示被锁定的修改器。默认情况下,所选对象不同,修改器堆栈的内容会相应改变
显示最终结果:选中时,在选定的对象上显示所有修改结果;关闭时,只显示当前修改器及在它之前为对象增加的修改器的效果
使惟一:使共用的修改命令分离,将关联的修改各自独立,去除关联性;或使实例化对象成为唯一
从堆栈中移除修改器:从堆栈中删除当前的修改器。
配置修改器集:改变修改器的布局。
二、编辑样条线(P84)
1.方法
1)修改面板中的添加“编辑样条线”修改器
该方法不会删除曲线原有参数,但不能将曲线形状的变化记录为动画的关键帧。
2)视图中右击二维图形,或“修改面板”中右击图形名称,选择“转换为\转化为可编辑样条线”
此方法将曲线转化为可编辑样条线后,曲线原来的创建参数将被删除,因此不能再通过修改参数来编辑曲线
两者的编辑功能基本相同
注:“线条”(Line)在修改面板中直接修改
2.可对二维物体的子物体进行编辑
子物体类型:点、线段、曲线
选取子物体:
1)修改面板的“选择”卷展栏,最上方有三个按钮:、和
2)展开修改堆栈中“编辑样条线”前的“+”号,子对象顶点、分段、样条线与3个按钮一一对应
单击某一子对象时,按钮也随之按下
如果不进入二维图形的子对象,则可以对整个二维型体进行编辑而不是对子对象进行编辑。在对象层的工作一般是为二维图形加入新的子对象。在可编辑样条线对象层级可用的功能也可以在所有子对象层级使用,并且在各个层级的作用方式完全相同。
3.可编辑样条线的卷展栏
渲染、插值:同创建二维图形
选择:选择对象级别(默认为父物体级别,可选择点、线段、曲线三个子级别),与在堆栈中选择效果相同
软选择:单击一个顶点可同时选中多个顶点,且距离越近,选中程度越高
几何体:提供各种编辑工具
4.顶点的编辑
1)选择、移动、旋转顶点:顶点是指样条曲线中任意线段的一个点,它是二维型对象的最低级别。编辑顶点是对二维型曲线进行完全控制的唯一方法。
可以用标准的方法选择、移动、旋转顶点
2)顶点类型:
①类型:平滑、角点、贝塞尔、贝塞尔角点4种类型
平滑:顶点两侧的线自动变为光滑曲线,但仍和节点保持相切状态。无手柄
角点:顶点两侧的线显示为折线,使节点两端的线段呈现任何一种角度。无手柄
贝塞尔:两条手柄成一直线并与节点相切,移动一个手柄影两个手柄,可改变线段方向和曲率。按Shift移动手柄,只影响选取的手柄端的线段
Bezier角点:两条手柄不成一条直线,可单独拖动一个手柄改变线段方向和曲率3)编辑顶点:利用“几何体”卷展栏中提供的命令按钮,可对顶点进行调整
①调整:
锁定控制柄:选择多个顶点,节点处于Bezier角点属性时,选中该复选框,可同时调整选择的各顶点的控制柄。未选中时,只有被选的手柄受影响
相似:调节某节点控制柄时,各顶点的同类控制柄都将产生影响。
全部:调节某节点控制柄时,各顶点的全部控制柄都将产生影响。
②选择
区域选择:设置顶点的选择方式为区域选择。
分段端点:设置顶点的选择方式为段端点选择。
选择方式:设置顶点的选择方式为段端点和样条两种方式。
③软选择:
软选择:调整一个点时,能影响周围一定范围内的点。
使用软选择:选中,则单击某顶点时,将同时选中某一区域内所有顶点
边距离:将软选择限制到指定的面数,该选择在进行选择的区域和软选择的最大范围之间
衰减:定义影响区域的距离,从中心到球体边的距离。使用较高的衰减可获得更平缓的倾斜。默认为20。
收缩:设置选择曲线的锐化程度。沿着垂直轴升高或降低曲线的最高点。当该值为负,就会产生一个坑而不是一个点。当设置成0时,收缩就会在该轴上产生平滑的变换。默认值为0。
膨胀:沿着垂直轴展开和收缩曲线。
软选择曲线:以图形的方式显示“软选择”将是如何进行工作的。
4)显示顶点编号:显示所有顶点编号
仅选定:仅显示选定顶点编号
5)顶点的编辑操作
⑴创建线:可创建独立的曲线或连接所建立的线条端点,使其成为原图形的一部分。
所创建的曲线是所选择对象的一部分。单击绘制直线,拖动绘制曲线,右击结束画线。
⑵断开:在选中的顶点处断开曲线
⑶附加:将其他曲线结合到当前编辑的曲线中
选中“附加”,单击场景中的其它图形,二者结合为一体,被附加的对象成为源对象的子对象
附加多个:将多个独立的二维造型结合为一个单独的造型
单击“附加多个”按钮,显示“附加多个”对话框,该对话框包含场景中的所有图形的列表,选择要附加到当前可编辑样条线的图形,单击“附加”
若选中“附加多个”按钮右侧的“重定向”复选框,在执行合并操作时,系统会自动调整曲线的方向和位置,使合并曲线的坐标轴与原可编辑样条线的坐标轴对齐横截面:在横截面形状外面创建样条线框架。单击“横截面”按钮,选择一个形状,然后选择第二个形状,将创建连接这两个形状的样条线。继续单击形状,将其添加到框架
⑷优化:在曲线的任意位置插入顶点,且不改变曲线形状
选取“优化”(细化)按钮,曲线上单击,增加节点
注:新增节点的属性由线段两端的节点属性决定(角点、Bezier、Bezier角点)
⑸插入:在已有曲线上插入节点或线段的同时调整曲线的形状
单击为角点,拖动为贝塞尔点,Esc键或右击结束插入
⑹圆角:将顶点的拐角调整为圆角。
切角:将顶点的拐角调整为切角
方法①单击倒角按钮,在相应点上拖动
②选定点,在“圆角”或“切角”数值框中设置相应的倒角值
上机:
1、熟悉修改面板的使用
2、掌握“编辑样条线”中“顶点”的编辑
3dmax命令中英文对照
曲面点;曲面对点 Surf Row 曲面行 Surf Row&Col 曲面行列 Surf-Surf Intersection Curve 曲面与曲面相交 求曲线 Surf x Surf 曲面 x 曲面 Surface 曲面;表面 Surface Approximation 曲面精度控制;曲面 近似;面逼近 Surface Constraint 曲面约束 Surface-Curve Intersection Point 曲面对曲线 求交点 Surface CV 曲面 CV Surface deviation 表面细分 Surface Display 曲面显示 Surface Edge 曲面边界 Surface Edge Curve 曲面边界曲线 Surface Modifier 曲面修改器 Surface Offset 曲面偏移 Surface Offset Curve 曲面偏移曲线 Surface Parameters 表面参数;曲面参数
曲面点;曲面对点 Surface-Surface Intersection Curve 曲面与曲 面相交求曲线;面面相交曲线Surface Trims 表面修剪;曲面剪切Surface 1 X 设置选择的第一曲面上的种子的自身 X 轴坐标 Surface 1 Y 设置选择的第一曲面上的种子的自身 Y 轴坐标 Surface 2 X 设置选择的第二曲面上的种子的自身 X 轴坐标 Surface 2 Y 设置选择的第二曲面上的种子的自身 Y 轴坐标 Surfaces 表面;曲面 Surfaces Selected 已选择的曲面 Swap 交换 Swap Layouts
二维多段线如何转换为多段线
二维多段线如何转换为多段线? 时间:2016-11-14 22:05:59 作者:来源:阅读:1777 评论:0 多段线可以绘制由直线段和圆弧段组成的复杂图形,并且可以设置断的起始和结束宽度,是CAD里很常用的一种对象。一些细心朋友发现在图中选中一条多段线后,打开特性面板中显示的对象类型是二维多段线,如下图所示。 什么是二维多段线?它和常规的多段线有什么区别?如果想把二维多段线转换成普通 多段线怎么处理? 什么是二维多段线?
二维多段线是只能绘制在平面上的多选线,也就是各点的Z坐标相同,对应的还有三维多段线(在绘图菜单里可以找到,命令是3DPOLY),可以绘制空间曲线,各点的Z坐标可以不同。 二维多段线和普通多段线有什么区别? 二维多段线与普通多段线的区别从特性面板中看着不明显,我们用查询LIST命令就可以看出来了。我可以绘制两条简单的由直线段构成的二维多段线和多段线,然后用列表查询LI看一下两条多段线的参数。 先来看常规的多段线的数据,如下图所示。 查询后对象类型是LWPOLYLINE,也就是轻量多段线,多段线下面顶点的数据只是坐标值。再来看二维多段线的数据,如下图所示。
在查询数据中对象类型反倒叫多段线,让我们有点糊涂,这是因为早期版本中多段线就是二维多段线,后来才出来优化的轻量多段线(LWPOLYLINE),而到后期版轻量多段线被设置为默认的类型。通过对比数据我们会发现:二维多段线的数据要复杂很多,每个顶点都有图层、空间、句柄数据,虽然并没有设置线宽数据,每个顶点还是专门列出了起点宽度和端点宽度,后面还有一个ENDSEQUENCE的数据。轻量多段线的数据只有9行,二维多段线的数据则有24行。 通过上面的对比可以看出两种多段线的优势和用途,普通多段线(LWPOLYLINE)的图形数据经过优化,数据量小,占用空间小,常规绘图应优先选择;二维多段线提供的顶点的属性空间,编程人员可以存放一些特定的信息,适用于一些需要在多段线顶点存储扩展数据的二次开发插件或软件。 二维多段线怎么转换成普通多段线? 有时我们自己画多段线时也会发现画出来的是二维多段线,这是什么原因呢? 在CAD中有一个PLINETYPE变量,它可以控制使用PLINE命令创建新多段线的类型以及是否转换早期版本图形中的现有多段线。PLINETYPE可以设置成0、1、2,作用如下:
3D可编辑样条线
可编辑样条线(公共参数) 创建线:向所选对象添加更多样条线。这些线是独立的样条线子对象 断开:将一个或多个顶点断开以拆分样条线。 附加:将其他样条线附加到当前选定的样条线对象中成一个整体。 附加多个:以列表形式将场景中其他图形附加到样条线中。 优化:在样条线上添加顶点。 横截面:将一个样条线与另一个样条线顶点连接以创建一个截面。 可编辑样条线(顶点) 自动焊接:自动焊接在与同一样条线的另一个端点的阈值距离内放置和移动的端点顶点。 阈值:阈值距离微调器是一个近似设置,用于控制在自动焊接顶点之前,顶点可以与另一个顶点接近的程度。默认设置为 6.0。 焊接:将两个端点顶点或同一样条线中的两个相邻顶点转化为一个顶点。 连接:将样条线一个端顶点与另一个端顶点连接。 插入:插入一个或多个顶点,以创建其他线段。 设为首顶点:指定所选形状中的哪个顶点是第一个顶点。 熔合:将所有选定顶点移至它们的平均中心位置。 “熔合”不会联接顶点;它只是将它们移至同一位置。 相交:在样条线相交处插入顶点。 圆角:允许您在线段会合的地方设置圆角,添加新的控制点。 切角:允许您使用“切角”功能设置形状角部的倒角。
隐藏:隐藏所选顶点和任何相连的线段。 全部取消隐藏:显示任何隐藏的子对象。 删除:删除所选的一个或多个顶点,以及与每个要删除的顶点相连的那条线段。可编辑样条线(线段) 删除:删除当前形状中任何选定的线段。 拆分:将线段以顶点数来拆分。 分离:将线段分离。 1.同一图形使分离的线段保留为形状的一部分(而不是生成一个新形状)。 2.重定向:将分离出的线段复制并重新定位,并使其与当前活动栅格的原点对 齐。 3.复制复制分离线段,而不是移动它。 可编辑样条线(样条线) 反转:反转所选样条线的方向。如果样条线是开口的,第一个顶点将切换为该样条线的另一端。 轮廓:将样条线偏移以生成轮廓,如果样条线是单根时生成的轮廓是闭合的。
3dmax修改命令中英文对照表
GEOMETRY几何体 CONFORM 适配变形 BOMB 爆炸 MODIFIER-BASED 基于修改器 BEND 弯曲 NOISE 噪波 SKEW 倾斜 TAPER 锥化 TWIST 扭曲 STRETCH 拉伸 SYSTEMS 系统 BONES 骨骼 SUNLIGHT 太阳光 DAYLIGHT 日光 BIPED 两足动物 修改面板 SELECTION MODIFIERS 选择修改器 MESH SELECT 网格选择 POL Y SELECT 多边形选择 PATCH SELECT 面片选择 SPLINE SELECT 样条线选择 FFD SELECT FFD选择 SELECT BY CHANNEL 按通道选择 SURFACE SELECT(NSURF SEL)NURBS 曲面选择PATCH/SPLINE EDITING 面片/样条线编辑 EDIT PATCH 编辑面片 EDIT SPLINE 编辑样条线 CROSS SECTION 横截面 SURFACE 曲面 DELETE PATCH 删除面片 DELETE SPLINE 删除样条线 LATHE 车削 NORMALIZE SPLINE 规格化样条线 FILLET/CHAMFER 圆角/切角 TRIM/EXTEND 修剪/延伸 RENDERABLE SPLINE 可渲染样条线 SWEEP 扫描 MESH EDITING 网格编辑 DELETE MESH 删除网格 EDIT MESH 编辑网格 EDIT POLY 编辑多边形 EXTRUDE 挤出 FACE EXTRUDE 面挤出 NORMAL 法线 SMOOTH 平 BEVEL 倒角 BEVEL PROFILE 倒角剖面 TESSELLATE 细化 STL CHECK STL检查
3dmax第四讲 编辑样条线(Edit Spline)
第四讲编辑样条线(Edit Spline) 1、只针对二维物体 2、1)单击修改面板三角→编辑样条线 2)右击二维图形——转换为——可编辑样条线 注:区别:右击转换为样条线时原图形的参数无法进行更改;当在修改面板添加时可以进行更改 3、附加(Attach):将多个二维线条合并为一个,便于修改 多重附加(Mult Attach):主要针对于多个物体 注:对物体进附加时,物体不能进行关联(实例)复制 在绘制二维图形时可将后方的对号取消,也可进行附加 注:附加与群组的区别:附加物体属性会改变,群组物体属性不会改变。 4、点:Vertex “1” (1)显示点的个数(显示顶点编号) 几何体: (2)断开(Break):将一个点断开为两个点 (3)细化/优化(Refine):添加点不改变物体的位置及形状,若要更改位置及形状必须使用移动工具进行更改 (4)插入(Insert):在要加点处单击,然后移动鼠标决定形状 (5)焊接(weld):将两点合并为一个点(选中两个点调节参数,单击焊接按钮) (点的个数变少) 自动焊接:勾选自动焊接,调节参数,选中焊接的点拖动到另一个点即可(点的个数变少) 注:在焊接时所焊接的物体必须为同个的物体,或附加物体 (6)连接(connect):在两点间用直线进行连接(点的个数不变) 方法:单击“连接”按钮——指向一点拖动到另一点上,指针发生改变后松开 (7)圆角(Fillet):先选中点——设置圆角数值——单击“圆角”按钮或回车或拖动后三角 (8)倒角/切角(Chamfer) 例:靠背椅 顶视:矩形120*155,在前视图向上复制,编辑样条线(Edit Spline)→将两个图形附加(Attach)→再将顶视图右侧的边删除,→在前视图将垂直的两个边连接(connect)→选中点对点进行圆角→绘制倒角BOX 例:楼梯 (1)在前视图中做矩形:50×100 (2)进入修改面板——线段“2”——删除左、下边线段——退出2级别(3)工具(Tools)——阵列(Array),X:100,Y:-50,数量:10 (4)选中线进行分离勾选复制——移动(Move)——X-100 下面画一条移动 Y -50 (5)多重附加(合并对象) (6)数字“1”,选中要连接的两点——Connect (7)Ctrl+A——Weld:0.1(原地焊接)——退出1级别
3DSMAX命令词汇中英对照
3DSMAX命令词汇中英对照 3DSMAX命令词汇中英对照: Mirror镜像 Group分组 Array阵列 Open打开 Align对齐 Close关闭 Combustion燃烧 PArray粒子列阵 VolumeLight体光 Pcloud粒子云 Fog雾 SuperSpray超级喷射 Standard标准 Layered分层 VolumeFog体雾 FILE文件 EDIT编辑 Rest重置
Undo撤消 SaveSelected保存所选择的对象 Redo恢复 XRefObjects外部参考物体 Clone复制 XRefScenes外部参考场景 Delete删除 Merge合并 SelectAll对象选择 Replace替换 SelectNone取消对象 Import输入 SelectInvert对象反转 Export输出 Hold保存 Archive压缩存盘 Fetch取出 ViewFile观看文件 SelectBY根据选择 SelectByColor根据颜色选择SelectByName根据名字选择 Region区域 EditNamedSelections编辑已命名被选物
Properties属性 TOOLS工具菜单 GROUP分组菜单 PlaceHighlight放置高亮区 Ungroup解除群组 AlignCamera对齐摄像机 Explode分解 ScapingTool间距修改工具 Detach分离 TransformType-In输入变换坐标 Attach合并 DisplayFloater显示浮动物体 Hide隐藏 Freeze冻结 SelectionFloater选择浮动物体Snapshot快照复制 NormalAlign法向对齐 MaterialEditor材质编辑器 Material/MapBrowser材质/贴图浏览器VIEWS视图菜单 Undo撤消 Redo重复 SaveActiveView保存当前激活的视图状态
3DS MAX命令中英文对照大全
3DS MAX命令中英文对照大全 菜单一 File〈文件〉 New〈新建〉 Reset〈重置〉 Open〈打开〉 Save〈保存〉 Save As〈保存为〉 Save selected〈保存选择〉 XRef Objects〈外部引用物体〉 XRef Scenes〈外部引用场景〉 Merge〈合并〉 Merge Animation〈合并动画动作〉 Replace〈替换〉 Import〈输入〉 Export〈输出〉 Export Selected〈选择输出〉 Archive〈存档〉 Summary Info〈摘要信息〉 File Properties〈文件属性〉 View Image File〈显示图像文件〉 History〈历史〉 Exit〈退出〉 二 Edit〈菜单〉 Undo or Redo〈取消/重做〉 Hold and fetch〈保留/引用〉 Delete〈删除〉 Clone〈克隆〉 Select All〈全部选择〉 Select None〈空出选择〉
Select Invert〈反向选择〉 Select By〈参考选择〉 Color〈颜色选择〉 Name〈名字选择〉 Rectangular Region〈矩形选择〉Circular Region〈圆形选择〉 Fabce Region〈连点选择〉 Lasso Region〈套索选择〉 Region:〈区域选择〉 Window〈包含〉 Crossing〈相交〉 Named Selection Sets〈命名选择集〉Object Properties〈物体属性〉 三 Tools〈工具〉 Transform Type-In〈键盘输入变换〉Display Floater〈视窗显示浮动对话框〉Selection Floater〈选择器浮动对话框〉Light Lister〈灯光列表〉 Mirror〈镜像物体〉 Array〈阵列〉 Align〈对齐〉 Snapshot〈快照〉 Spacing Tool〈间距分布工具〉Normal Align〈法线对齐〉 Align Camera〈相机对齐〉 Align to View〈视窗对齐〉 Place Highlight〈放置高光〉 Isolate Selection〈隔离选择〉Rename Objects〈物体更名 四 Group〈群组〉 Group〈群组〉 Ungroup〈撤消群组〉 Open〈开放组〉 Close〈关闭组〉 Attach〈配属〉
无需转成面域,比修剪快数倍的快速对封闭多段线进行编辑的命令
无需转成面域,比修剪快数倍的快速对封闭多段线进行编辑的命令摘要:我们在用cad绘图的时候,经常会需要对一些封闭的多段线经行编辑,那么就需要转成面域,或者用修剪进行相关操作,十分复杂,降低工作效率,那么能够无需转成面域,比修剪快数倍的快速对封闭多线段经行编辑呢 我们在用cad绘图的时候,经常会需要对一些封闭的多段线经行编辑,那么就需要转成面域,或者用修剪进行相关操作,十分复杂,降低工作效率,那么能够无需转成面域,比修剪快数倍的快速对封闭多线段经行编辑呢,下面我们就给大家介绍一种实用的方法—浩辰cad软件中的二维布尔运算。 二维布尔运算可以直接对由多段线围成的封闭区域进行交集、并集、差集运算,而且运算后生成的对象依然是完整的多段线。 二维布尔运算与修剪(TRIM)命令类似,但有所不同,下图是分别运用二维布尔运算与修剪命令操作的对比效果。
从图上可以看出,虽然两个命令都可以完成区域的合并,但合并对象一但被选中,我们就会发现,修剪命令操作之后生成的对象是一段段孤立的圆弧,而布尔运算操作后的对象却是一段完整的多段线,多段线在建模上无疑更具有优势。 从操作步骤上看,修剪(TRIM)命令虽然选择对象比较简单,直接回车就可以,但修剪起来比较麻烦,需要一段段去点,鼠标点击次数至少为14次。而对于二维布尔运算,两次款选操作即可完成。此外,虽然修剪(TRIM)命令可以完成类似操作,但修剪完后的图形不是一条完整的多段线,对于有建模需求的用户来说,修剪完后还需要用PEDIT命令连接后才能建模,而使用布尔运算则一步到位,所以,不管是从操作步骤还是从得到的对象来比较,在进行由多段线或圆围成的面域运算时,二维布尔运算在比修剪(TRIM)命令更具有优势。
3Dmax9.0中英文命令的全部中文解释
3Dmax9.0中英文命令的全部中文解释显示降级适配(开关)【O】 适应透视图格点【Shift】+【Ctrl】+【A】 排列【Alt】+【A】 角度捕捉(开关) 【A】 动画模式(开关) 【N】 改变到后视图【K】 背景锁定(开关) 【Alt】+【Ctrl】+【B】 前一时间单位【.】 下一时间单位【,】 改变到上(Top)视图【T】 改变到底(Bottom)视图【B】 改变到相机(Camera)视图【C】 改变到前(Front)视图【F】 改变到等大的用户(User)视图【U】 改变到右(Right)视图【R】 改变到透视(Perspective)图【P】 循环改变选择方式【Ctrl】+【F】 默认灯光(开关) 【Ctrl】+【L】 删除物体【DEL】 当前视图暂时失效【D】 是否显示几何体内框(开关) 【Ctrl】+【E】 显示第一个工具条【Alt】+【1】 专家模式�全屏(开关) 【Ctrl】+【X】 暂存(Hold)场景【Alt】+【Ctrl】+【H】 取回(Fetch)场景【Alt】+【Ctrl】+【F】 冻结所选物体【6】 跳到最后一帧【END】 跳到第一帧【HOME】 显示/隐藏相机(Cameras)【Shift】+【C】 显示/隐藏几何体(Geometry) 【Shift】+【O】 显示/隐藏网格(Grids) 【G】 显示/隐藏帮助(Helpers)物体【Shift】+【H】 显示/隐藏光源(Lights) 【Shift】+【L】 显示/隐藏粒子系统(Particle Systems) 【Shift】+【P】 显示/隐藏空间扭曲(Space Warps)物体【Shift】+【W】 锁定用户界面(开关) 【Alt】+【0】 匹配到相机(Camera)视图【Ctrl】+【C】 材质(Material)编辑器【M】 最大化当前视图(开关) 【W】 脚本编辑器【F11】
1在进行多段线的编辑时
1在进行多段线的编辑时,可以更改线的宽度,对此说法正确的是? A整条多段线的宽度一定一致 B多段线分解后,设定的多段线线宽消失 C和通过“线宽控制”得到的线宽从本质上是一样的 D该线段是线的半个宽度 2以图中两个圆的象限点位椭圆的长短轴端点,该椭圆可以作出几个? A4 B2 C3 D1 3在绘制直线时,第一点坐标为100,80,第二坐标点为.@30,45,绘制的直线长度为?A30 B45 C54.08 D80 4用LIST命令查看一条多线段,最后两行是什么? A多段线的顶点信息B句柄C实体的层信息D面积和周长的值 5与快速保存“QSAVE”命令作用相同的是? A下拉菜单:“文件/保存(S)”B下拉菜单“文件/另存为(A)...” C命令行输入“SAVE”D命令行输入“SAVEAS” 6在进行复制操作时,选择一个圆形对象圆,圆心为(152.,305),给定“位移(D)”选项,然后输入60<30,则复制出的新圆圆心位置为? A152,305 B212.00,335.00 C335.00,203.96 D 203.96,335.00 7 引线标注中的点数最多可以设置几个? A2 B3 C10 D不限制 8有关文字样式的说法,下面错误的是? A在文字样式对话框中,样式名管理字体样式,可以进行新建,修改,重命名和删除操作 B STANDARD文字样式可以修改,但是不能被删除和重命名 C在字体文件设置区中,可以使用WINDOWS中提供的任何字体 D[字体]选项区域的[高度]文本框,其缺省值为2.5 9在试图用修剪操作将左图编辑成右图时,一直无法进行,问题很可能是? A修剪时“边(E)”选项的状态是“不延伸(N)” B 定义的边界不太短 C 定义的边界不合适D选择的修剪对象不合适 10从圆形数据库中删除选定的图像定义可以将其? A卸载B删除C拆离D重载 11在提示指定下一点时开启动态输入,输入43,然后输入Tab,则下面输入的数值是?方法? A X坐标值 B Y坐标值 C Z坐标值D角度值 12 用户可以对“网上发布”样板的功能和外观进行修改或添加,但无法更改其中的? A 图像类型 B 图像大小 C 图像排列 D 图像标题 13 在AutoCAD 2006中,进行移动操作时,选择一个圆形对象圆,圆心为(152,305),给定“位移(D)”选项,然后给定坐标(30,-55),则现在圆心位置为? A182,360 B182,250 C152,305 D30,-55 14属性提取过程中? A必须定义样板文件B一次只能提取一个图形文件中的属性 C一次可以提取多个图形文件中的属性D只能输出文本格式文件TXT 15 在使图案ANSI31进行填充时,设置“角度”为150,则填充的剖面线是多少度? A450 B600 C150 D300
可编辑样条线
可编辑样条线(spline)状态下的命令 面选择:1 附加:Attach 附加多T Attach muleiple 横截面:cross section 抽入msert 反转Reverse 修剪Trim 延伸Extend 2 样条线级别定点状态下(以上vertex) 优化Retine 焊接verd 插入insert 连接connect 熔合Fuse 循环lcycle 设为首顶markfirst 相交crossinsert 圆角ficcet 切角chamfer 复制copy 隐藏hide 全部取消隐藏unhide all 绑定bind 取消绑定unbind 删除delete 3 线段级别下 拆分divide 分离detach 4样条线级别下 反转reverse 轮廓outline 布尔boolean 镜像mirror 关闭close 炸开explode 可编辑多边形状态下 1 顶点级别:(bertex) 编程顶点edit dertices 1 移除remove 断开break 挤出extrubde 焊接weld 切角charnfer 目标焊接target weld 连接comnect 移除孤立顶点:将不属于任何多边形的所有顶点删除2 边状态下 编辑边edit edge 插入顶点msert vertex 分割splic 桥接bridge 编辑平角三角形edit tri 旋转turn 选择 收缩shrink 扩大arvw 环形bring 循环loop 编辑平角几何体 创建creat 塌陷collapse 附加attach 分离detach 切平角slice plane 快速切片quickslice 切割cut 网格平滑ms mouch 细化fessenate 平面化make planar 视图对齐vrew align 栅格对齐gind align 松弛relax
3DMAX菜单中英文对照翻译
3DMAX菜单中英文对照表 一、File〈文件〉 New〈新建〉Reset〈重置〉 Open〈打开〉Save〈保存〉 Save As〈保存为〉Save selected〈保存选择〉XRef Objects〈外部引用物体〉 XRef Scenes〈外部引用场景〉 Merge〈合并〉 Merge Animation〈合并动画动作〉 Replace〈替换〉Import〈输入〉 Export〈输出〉Export Selected〈选择输出〉Archive〈存档〉Summary Info〈摘要信息〉File Properties〈文件属性〉 View Image File〈显示图像文件〉 History〈历史〉Exit〈退出〉 二、Edit〈菜单〉 Undo or Redo〈取消/重做〉 Hold and fetch〈保留/引用〉 Delete〈删除〉Clone〈克隆〉 Select All〈全部选择〉 Select None〈空出选择〉 Select Invert〈反向选择〉 Select By〈参考选择〉 Color〈颜色选择〉 Name〈名字选择〉 Rectangular Region〈矩形选择〉 Circular Region〈圆形选择〉 Fabce Region〈连点选择〉 Lasso Region〈套索选择〉 Region:〈区域选择〉 Window〈包含〉Crossing〈相交〉 Named Selection Sets〈命名选择集〉 Object Properties〈物体属性〉 三、Tools〈工具〉 Transform Type-In〈键盘输入变换〉 Display Floater〈视窗显示浮动对话框〉Selection Floater〈选择器浮动对话框〉 Light Lister〈灯光列表〉 Mirror〈镜像物体〉 Array〈阵列〉Align〈对齐〉 Snapshot〈快照〉 Spacing Tool〈间距分布工具〉 Normal Align〈法线对齐〉 Align Camera〈相机对齐〉Align to View〈视窗对齐〉 Place Highlight〈放置高光〉 Isolate Selection〈隔离选择〉 Rename Objects〈物体更名〉 四、Group〈群组〉Group〈群组〉 Ungroup〈撤消群组〉 Open〈开放组〉Close〈关闭组〉 Attach〈配属〉Detach〈分离〉 Explode〈分散组〉 五、Views〈查看〉 Undo View Change/Redo View change〈取消/重做视窗变化〉 Save Active View/Restore Active View〈保存/还原当前视窗〉 Viewport Configuration〈视窗配置〉 Grids〈栅格〉 Show Home Grid〈显示栅格命令〉 Activate Home Grid〈活跃原始栅格命令〉Activate Grid Object〈活跃栅格物体命令〉Activate Grid to View〈栅格及视窗对齐命令〉Viewport Background〈视窗背景〉 Update Background Image〈更新背景〉 Reset Background Transform〈重置背景变换〉Show Transform Gizmo〈显示变换坐标系〉Show Ghosting〈显示重橡〉 Show Key Times〈显示时间键〉 Shade Selected〈选择亮显〉 Show Dependencies〈显示关联物体〉 Match Camera to View〈相机与视窗匹配〉 Add Default Lights To Scene〈增加场景缺省灯光〉Redraw All Views〈重画所有视窗〉 Activate All Maps〈显示所有贴图〉 Deactivate All Maps〈关闭显示所有贴图〉Update During Spinner Drag〈微调时实时显示〉Adaptive Degradation Toggle〈绑定适应消隐〉Expert Mode〈专家模式〉 六、Create〈创建〉 Standard Primitives〈标准图元〉 Box〈立方体〉Cone〈圆锥体〉 Sphere〈球体〉GeoSphere〈三角面片球体〉Cylinder〈圆柱体〉Tube〈管状体〉 Torus〈圆环体〉Pyramid〈角锥体〉 Plane〈平面〉Teapot〈茶壶〉 Extended Primitives〈扩展图元〉
多段线编辑命令快捷键
工作学习中,经常会有对线条的处理,这个也已经成为AutoCAD操作的一种常态。其中,有一些操作非常必要,但是不熟悉的朋友又会感觉非常生涩。譬如说,如何将多段线与样条曲线进行互相转换呢? 这,牵涉到了两个部分: 一,是如何将多段线转换为样条曲线 二,是如何将样条曲线转换为多段线 将多段线转换为样条曲线的方法如下: 要将多段线转换为样条曲线,首先就先要生成多段线。 生产多段线的方法不少,最普遍的就是pline命令和pedit命令。 pline命令是用于创建多段线的,此处不作介绍。 这里,重点介绍的是pedit命令。 pedit——多段线编辑,别名pe。可将直线、圆弧、多段线进行合并。 生成了多段线后,就要将对象转换成样条曲线了。 首先,运行pe,选择[M]选项,再选择要进行转换的那些多段线。
之后,选择“样条曲线[S]”选项。 此时,你会发现,那些对象发生了很大的变化。 至此,肯定有朋友已经开始庆贺了:“我终于成功了!” 其实,如果你看看这些对象的特性,你就会发现,它的特性仍然是“多段线”。 郁闷了不是? 其实,你还差最后一步没有完成了而已。 最后一步就是—— 运行spline(样条曲线)命令,选择“对象[O]”选项,再选择那些已经处理过的多段线就OK了。 但是,通过这种方法转换出的样条曲线和一般使用spline命令创建出的样条曲线,在形状上还是有一些区别的。 区别如下:
[快车下载]: 以上的两条样条曲线,洋红色的是通过pe命令转换成的,白色的是通过spline命令绘制成的,使用的是同样的控制点,结果却是不同的。 所以,请大家注意这两者的区别。 说完了将多段线转换成样条曲线的方法,也该说明一下逆过程了。 首先,要说明的是,在AutoCAD中,没有某个命令是可以直接将样条曲线转换成多段线的。 要得到这个结果的话,其原理,其实是用多段线来拟合样条曲线。
3DMAX 修改器中命令的中英文对照
3DMAX 修改器中命令的中英文对照 SELECTION MODIFIERS 选择修改器 MESH SELECT 网格选择 POLY SELECT 多边形选择 PATCH SELECT 面片选择 SPLINE SELECT 样条线选择 FFD SELECT FFD选择 SELECT BY CHANNEL 按通道选择 SURFACE SELECT(NSURF SEL)NURBS 曲面选 择 PATCH/SPLINE EDITING 面片/样条线编辑 EDIT PATCH 编辑面片 EDIT SPLINE 编辑样条线 CROSS SECTION 横截面 SURFACE 曲面
DELETE PATCH 删除面片DELETE SPLINE 删除样条线LATHE 车削 NORMALIZE SPLINE 规格化样条线FILLET/CHAMFER 圆角/切角TRIM/EXTEND 修剪/延伸RENDERABLE SPLINE 可渲染样条线SWEEP 扫描 MESH EDITING 网格编辑DELETE MESH 删除网格 EDIT MESH 编辑网格 EDIT POLY 编辑多边形EXTRUDE 挤出 FACE EXTRUDE 面挤出NORMAL 法线
SMOOTH 平滑 BEVEL 倒角 BEVEL PROFILE 倒角剖面TESSELLATE 细化 STL CHECK STL检查 CAP HOLES 补洞VERTEXPAINT 顶点绘制OPTIMIZE 优化 MULTIRES 多分辨率VERTEX WELD 顶点焊接SYMMETRY 对称 EDIT NORMALS 编辑法线EDITABLE POLY 可编辑多边形EDIT GEOMETRY 编辑几何体SUBDIVISION SURFACE 细分曲面
3DMAX 中英文对照
MAX命令翻译(初学者的速查手册) FILE(文件)EDIT(编辑) Rest(重置)Undo(撤消) Save Selected(保存所选择的对象)Redo(恢复) XRef Objects(外部参考物体)Clone(复制) XRef Scenes(外部参考场景)Delete(删除) Merge(合并)Select All(对象选择) Replace(替换)Select None(取消对象) Import(输入)Select Invert(对象反转) Export(输出)Hold(保存) Archive(压缩存盘)Fetch(取出) View File(观看文件)Select BY(根据..选择) Select By Color(根据颜色..选择) Select By Name(根据名字..选择) Region(区域) Edit Named Selections(编辑已命名被选物) Properties(属性) TOOLS(工具菜单)GROUP(分组菜单) Mirror(镜像)Group(分组) Array(阵列)Open(打开) Align(对齐)Close(关闭) Place Highlight(放置高亮区)Ungroup(解除群组) Align Camera(对齐摄像机)Explode(分解) Scaping Tool(间距修改工具)Detach(分离) Transform Type-In(输入变换坐标)Attach(合并) Display Floater(显示浮动物体) Hide(隐藏) Freeze(冻结) Selection Floater(选择浮动物体) Snapshot(快照复制) Normal Align(法向对齐) Material Editor(材质编辑器) Material/Map Browser(材质/贴图浏览器) VIEWS(视图菜单) Undo(撤消) Redo(重复) Save Active View(保存当前激活的视图状态) Restore Active View(还原当前激活的视图状态) Grids(栅格) Show Home Grid显示主栅格) Activate Home Grid(激活主栅格) Activate Grid Object(激活栅格对象) ALign To View(对齐视图)
3d修改命令板里面命令的中英文对照
3d修改命令面板里面命令的中英文对照 一、File〈文件〉 New〈新建〉 Reset〈重置〉 Open〈打开〉 Save〈保存〉 Save As〈保存为〉 Save selected〈保存选择〉 XRef Objects〈外部引用物体〉 XRef Scenes〈外部引用场景〉Merge〈合并〉 Merge Animation〈合并动画动作〉Replace〈替换〉 Import〈输入〉 Export〈输出〉 Export Selected〈选择输出〉Archive〈存档〉 Summary Info〈摘要信息〉 File Properties〈文件属性〉 View Image File〈显示图像文件〉History〈历史〉 Exit〈退出〉 二、Edit〈菜单〉 Undo or Redo〈取消/重做〉 Hold and fetch〈保留/引用〉 Delete〈删除〉 Clone〈克隆〉 Select All〈全部选择〉 Select None〈空出选择〉 Select Invert〈反向选择〉 Select By〈参考选择〉 Color〈颜色选择〉 Name〈名字选择〉 Rectangular Region〈矩形选择〉 Circular Region〈圆形选择〉 Fabce Region〈连点选择〉 Lasso Region〈套索选择〉Region:〈区域选择〉 Window〈包含〉 Crossing〈相交〉 Named Selection Sets〈命名选择集〉Object Properties〈物体属性〉 三、Tools〈工具〉 Transform Type-In〈键盘输入变换〉 Display Floater〈视窗显示浮动对话框〉 Selection Floater〈选择器浮动对话框〉 Light Lister〈灯光列表〉 Mirror〈镜像物体〉 Array〈阵列〉 Align〈对齐〉 Snapshot〈快照〉 Spacing Tool〈间距分布工具〉 Normal Align〈法线对齐〉 Align Camera〈相机对齐〉 Align to View〈视窗对齐〉 Place Highlight〈放置高光〉 Isolate Selection〈隔离选择〉 Rename Objects〈物体更名〉 四、Group〈群组〉 Group〈群组〉 Ungroup〈撤消群组〉 Open〈开放组〉 Close〈关闭组〉 Attach〈配属〉 Detach〈分离〉 Explode〈分散组〉 五、Views〈查看〉 Undo View Change/Redo View change〈取消/重做视窗变化〉 Save Active View/Restore Active View〈保存/还原当前视窗〉 Viewport Configuration〈视窗配置〉 Grids〈栅格〉 Show Home Grid〈显示栅格命令〉 Activate Home Grid〈活跃原始栅格命令〉 Activate Grid Object〈活跃栅格物体命令〉 Activate Grid to View〈栅格及视窗对齐命令〉Viewport Background〈视窗背景〉 Update Background Image〈更新背景〉 Reset Background Transform〈重置背景变换〉Show Transform Gizmo〈显示变换坐标系〉 Show Ghosting〈显示重橡〉 Show Key Times〈显示时间键〉 Shade Selected〈选择亮显〉 Show Dependencies〈显示关联物体〉
3D max快捷键及中英文对照
3DSMax常用快捷键 常用的是 F:正视图; T:顶视图; L:侧视图; P:透视图; C:相机视图。还有其他的,我就不列了。 视图的变换常用的是 Alt+鼠标中键按下:旋转视图(在透视图模式下,如果是在二维试图里,就会切换成轴测图; 鼠标中键滚动:缩放当前的视图,缩放原点就是鼠标放的地方,所以想看哪里,就把鼠标放到那里; Alt+Z:有时鼠标滚轮动态太大,就用这个可以慢慢缩放。 鼠标中键按下:平移视图; “【”和“】”:这两个键和中间缩放一样,但可以和命令同时操作,对相机视图不起作用; I :将视图的中心移到鼠标放的地方,也是可以和其他命令同时工作的。 D:关闭当前视图的更新,省显卡啊。 1左边那个键:刷新视图。 Shift+Z:对视图操作的undo。 三物体的观察
Z:将所选物体作为中心来观察,就好像maya里的F,这个太长用了。 Alt+Q:只观察所选物体,临时隐藏其他的,也很长用。 F3:线筐显示和shader显示的切换。 F4:shader显示下再显示线筐的切换。 F2:这个也用的很多,就是选择了poly里的单独的一个面以后,默认都是一个大红块,很不便于操作,按F2就只红显选择的框了。 J:隐藏物体选择框的,有时候选择的物体外面那个4个角的白色线筐挺烦人。 O:快速观察切换,我一般都关上,除非显卡太差。 四物体的变换 Q,W,E,R:不讲了吧,呵呵,抄maya的。 F5,F6,F7是三个轴向的约束切换,对位时要用到;F8则是三个位移平面约束的切换。 S:捕捉。要和F5,F6,F7结合用更好。 空格键:锁定当前选择的物体。很有用,不用把鼠标放在物体上也可以移动或者作别的变换了。 +、—:缩放操作框。特别是旋转的时候,操作框太小会导致轻微的转动都很大,所以放大就好细调整。
DLG数据编辑技术要求
成都航测项目DLG数据处理及建库技术流程 一、内业编辑 1、基本要求及设置 (1) 数据编辑时,应确保各要素的完整,线状和面状要素的边界必须连续或封闭,不因注记、符号等间断。线型编辑时必须捕捉到位,避免出头和断开。 (2) 图内所有线型均为多段线,避免用直线、弧线、圆等非多段线编辑。 (3) 面状要素跨内图廓边时,以内图廓边为分割线分别构面,并保证其要素本身属性的一致性,不采用辅助线。即:分幅图内需单独构面,总图内不能在图廓线处分别构面。 (4) 房屋、植被骨架线、道路和水系的面线应封闭。 (5) 符号间距,设为“20”(即使里面已经是20也要重新输入,重新设置) 高程点字高,设为“2.5” 展点号字高设为“2.5” 建筑物字高,设为“2.5” 文字宽高比,设为“1” 2、居民地及附属 (1) 各类房屋边线属性要与注记一致,当修改房屋层数和结构性质时,应在CASS软件中“地籍----修改建筑物属性-----设置结构和层数”里修改层数和结构性质,结构一般为“砖、砼、钢、混、木”不得选“其它”,“土”房屋用土房边线绘制。 (2) 房屋相邻时应加点处理,保证两房屋完全重合。 (3) 棚房无墙边用cass里“居民地--普通房屋--无墙棚房”边线绘制表示(边线不闭合); 有墙边用“居民地------普通房屋-----飘楼”绘制表示(边线不闭合); 棚房骨架线用“居民地------普通房屋-----多点棚房/四点棚房”绘制表示(闭合)。
(4) 以围墙为边界线的饲养场、表示围墙并在其中间注记“牲”。 (5) 所有房屋均为闭合的面状地物,且不能有重合点、多余点。 (6) 房屋属性及其属性注记的编码必须正确,例如,错将简房屋边线刷成文字注记“简”的编码,或者错将“简”字刷成电力线骨架线的编码。 (7)阳台不需要封闭,柱廊应封闭。 3、交通及附属设施 (1) 各个等级的道路绘制选择相应线型绘制,如国道、省道、县道、乡道等。 (2) 内部路以外的所有双线道路均需绘制中心线(选择相应线型);宽度在6m(含)以上或有名称的道路,两者满足其一就必须要构面,选择相应面线进行构面(单幅图内应保持面线封闭),道路边线不闭合。 (3) 内业采集时依比例桥梁错表示为两不依比例人行桥,编辑时须根据外业调绘信息进行改正。 (4) 道路中间的隔离带如为花圃,绘制花圃骨架线,并用花圃实线绘制其边线;如不是花圃,则用地类界表示隔离带边线,并配置相应的地物; (5) 编辑时,应保证道路边线的一致性;双线道路的两条边应为同等级边线,即:如果一条边线是县道,其另一条边也应该是县道。 (6) 测区内的依比例车行桥梁尽量用“单层车行桥”表示,并绘制其中心线;中心线用“交通设施--桥梁--单层车行桥中心线”表示; (7) 路面性质应以路表面材料区分,用交通地类界(交通设施—交通地貌—交通地类界)表示分界线,如:沥、水泥等。 (8) 所有道路中心线、面线应保持连续,遇桥梁、隧道、涵洞时不断开,不能断在桥头、房角、墙角处等以房屋边线表示道路边线。同一名称的道路中心线应保持连续。 4、水系及附属设施 (1) 沟渠、河流、堰等边线不应闭合;均应根据实地标注流向。 (2) 不依比例涵洞用不依比例级面桥符号代替表示。凡双线沟渠、河流的涵洞均依比例表示。 (3) 内业采集时依比例涵洞错表示为两不依比例人行桥,编辑时须按涵洞符号重新绘制。
cad 样条曲线编辑及转换为多线
CAD实用小技巧1 1、如何把多段线转换为样条曲线? 用pedit(多段线编辑)命令,选择参数S,可以将多段线拟合成样条曲线,此时查看其属性仍然是“多段线”。这时继续执行样条曲线命令,在命令行键入命令spline,输入参数O,选择上面拟合好的多段线,就成功地把多段线转换为样条曲线了。 2、如何把样条曲线转换成多段线? 命令行键入命令:flatten,按提示选择你要转换的样条曲线即可。 注意:flatten命令是Express扩展工具包中的命令,使用前先确认你已经安装了这个扩展工具。 3、把样条曲线转换成多段线另类方法 方法1:将要转换的样条曲线复制在一新图中,用“另存为”命令将图纸保存为“AutoCAD R12/L12 DXF (*.dxf)”格式,再“打开”命令选择打开刚才保存的“DXF (*.dxf)”格式文件即可。 方法2:用WMFOUT命令选择要要转换的样条后,将所选对象保存为“图元文件(*.wmf)”格式文件,再用WMFIN命令打开刚才保存的“图元文件(*.wmf)”文件,按提示输入相应参数后炸开图形,就得到了所要转换的多段线了。 应该是多段线图形修改为样条曲线吧这里涉及到很多命令步骤需要修改分解剪接裁剪等命令而且也并不是所有的多段线图形都可以改成样条曲线的在“多线样式”对话框中单击“修改”按钮,使用打开的“修改多线样式”对话框可以修改创建的多线样式。“修改多线样式”对话框与“创建新多线样式”对话框中的内容完全相同,用户可参照创建多线样式的方法对多线样式进行修改。同样的样条曲线也是类似的方法选命令行将显示“指定第一个点或[对象(O)]:”提示信息。当选择“对象(O)”时,可以将多段线编辑得到的二次或者三次拟合样条曲线转换成等价的样条曲线。样条曲线编辑命令是一个单对象编辑命令,一次只能编辑一个样条曲线对象。执行该命令并选择需要编辑的样条曲线后,在曲线周围将显示控制点,同时命令行显示如下提示信息。输入选项[拟合数据(F)/闭合(C)/移动顶点(M)/精度(R)/反转(E)/放弃(U)]:具体参考:https://www.wendangku.net/doc/cf3065041.html,/hardware/3/AutoCAD/20070819/16355.htmlpedit命令。多段线的编辑命令,可以使被选中的多段线打开/封闭,Fit选项是使用圆弧拟合,将原来多段线的各个顶点之间以光滑的圆弧相连接;Spline选项是样条拟合,使之改变成样条曲线的形状,常用来绘制局部剖视的波浪线。所以你需要用这些个命令将选中的多段线逐个的改成样条曲线没办法一步到位
