ghost 出现bad blocks情况下处理
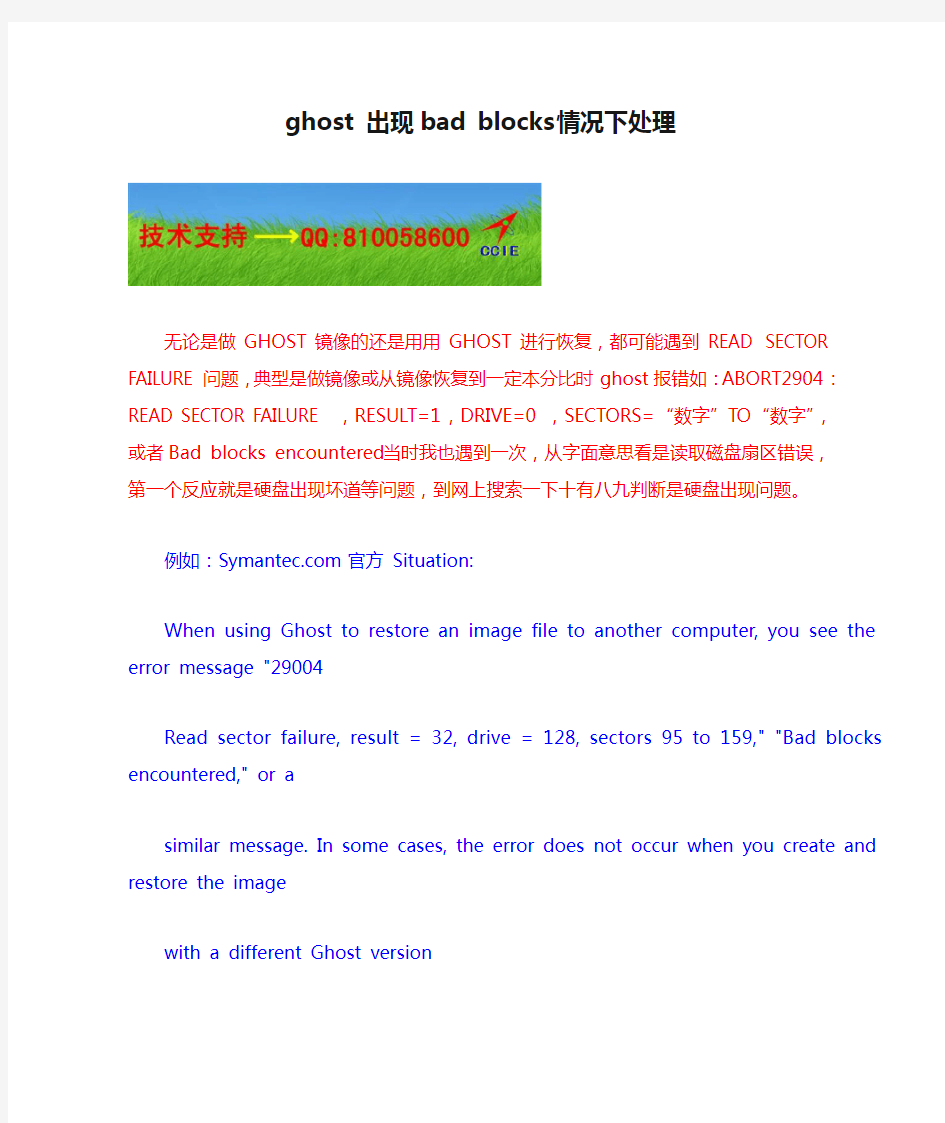

ghost 出现bad blocks情况下处理
无论是做GHOST镜像的还是用用GHOST进行恢复,都可能遇到READ SECTOR FAILURE问题,典型是做镜像或从镜像恢复到一定本分比时ghost报错如:ABORT2904:READ SECTOR FAILURE ,RESULT=1,DRIVE=0 ,SECTORS=“数字”TO“数字”,或者Bad blocks encountered 当时我也遇到一次,从字面意思看是读取磁盘扇区错误,第一个反应就是硬盘出现坏道等问题,到网上搜索一下十有八九判断是硬盘出现问题。
例如:https://www.wendangku.net/doc/d25022691.html,官方 Situation:
When using Ghost to restore an image file to another computer, you see the error message "29004
Read sector failure, result = 32, drive = 128, sectors 95 to 159," "Bad blocks encountered," or a
similar message. In some cases, the error does not occur when you create and restore the image
with a different Ghost version
This problem appears to be due to the way Ghost is accessing the drive. To resolve the problem,
recreate the image using the -FNI switch to start Ghost:
Ghost -FNI
If that does not work, recreate with the -FFX switch also:
Ghost -FFX -FNI
These switches force Ghost to use a different method for accessing the drive.
If this error occurs regardless of your Ghost version, it is probably due to bad sectors on the
destination drive if restoring an image, or due to bad sectors on the source drive if creating an
image. Run Scandisk, CheckDisk, or Norton Disk Doctor with a thorough surface test. If the problem persists, run Ghost with the -BFC switch. This will allow Ghost to ignore up to 500
bad blocks on the destination drive.
To clone a disk that has numerous bad sectors, run Ghost with the -FRO switch. This instructs
Ghost to continue cloning regardless of the number of bad sectors.
If the problem continues, contact the hard drive manufacturer and obtain the diagnostic program
for your specific hard drive. Run the diagnostic program on the hard drive and see if this
resolves the problem..
根据symantec的手册他首先建议使用不同的ghost版本,其次是用ghost参数-FNI和-FFX:FFX使扩展13号中断;-
FNI强制 Ghost 使用 BIOS 获得对 IDE 驱动器的访问,这两个参数一般不常用,凡是涉及“强制”一般问题都很大了;如果使用各种版本都不行运行scandisk checkdisk命令或用诺顿医生对磁盘表面做全面检查,如果问题还存在请使用-BFC模式此模式可以使ghost 忽略 500个坏块。另外-FRO模式可以使ghost忽略坏扇区继续工作,最后赛门铁克建议找硬盘提供商寻求诊断工具以检测硬盘状况以及是否可修复。
网上流传比较广泛的是用效率源,甚至更猛的用低格的方法,想想自己当时也是那种心理,老觉得硬盘出问题了,然后怀疑供电不足,呵呵,但自己当时遇到的情况后来验证竟然是病毒!当时我是在给系统盘做镜像的时候ghost出现如上报错,百思不得其解,无意中在系统盘点右键发现auto项,第一反应就是中毒了,果然去除文件隐藏后发现有autorun.inf在文件里找到启动文件网上一查是病毒,杀毒后再做镜像没有报错,并且以后无论是覆盖还是做镜像都没有再报错,个人觉得应该不会是巧合,现在的病毒越来越深入系统底层,对硬件的影响肯定是有的。
一、软件系统的保护与还原
一、软件系统的保护与还原 长期以来,学校机房、网吧等人员流动大,机器很多的场所,系统管理员的工作都非常烦琐,经常要重新安装系统、查杀病毒等。如何对硬盘中现有的操作系统和软件进行保护和还原就成了一个课题。 系统的保护和还原的方法从原理上来说主要分三类,一是保护,二是还原,三称为虚拟还原。 1.系统保护 系统保护,就是防止硬盘的重要信息被破坏,防止注册表改写和文件I/O操作等。用户被置于一个预先设置好的环境中,只能干此软件系统允许你干的事情。相对而言,这种方法对用户的约束太多,局限很大,对操作系统进程的干预也比较多,运行效率有一定影响。基于这种思路的软件代表有:美萍、网管大师、方竹等等。另外,通过手工修改注册表隐藏一些系统功能也属于这种方法。 系统保护,好比筑堤抗洪,“千里之堤,毁于蚁穴”,系统漏洞可谓防不胜防,事实上水平高点的用户都有办法饶过它的防护。另外,操作系统升级带来系统内部一些功能变化,这些软件也必须做相应修改,很被动。总的来说,这类软件从思路来说是一种被动防御的姿态,效果不会太理想。 系统保护只是对一些操作进行了限制,硬盘上的数据是动态变化的,它不能根据需要恢复到某一个时点的系统内容。 2.系统还原 系统还原,就是预先将系统内容做好全部或部分备份,当系统崩溃或者混乱需要重新安装的时候,将原来的备份进行恢复,将系统内容还原到备份那个时点的内容。这种方法不干预用户的操作,不干扰系统进程。基于还原最简单也最原始的方法是用一个同样大的硬盘一比一地将系统克隆或拷贝下来。更好一点的方法是将系统分区(一般是C盘)用GHOST 或WINIMAGE等做个镜像,保存到另外的硬盘或分区上。 系统还原比较于系统保护,虽然有诸多优点,但它的缺点也很明显:需要占用很大硬盘空间,需要大量的还原时间。这些缺点实际上阻碍了它在实际工作中的应用范围,除了家庭用户和一些重要部门对重要数据用这个方法以外,学校和网吧等极少采用这种“笨”办法。 系统还原的特点是可以根据需要将系统还原到备份那个时点的内容。 3.虚拟还原 虚拟还原的工作原理实际上是基于系统保护的,但它的保护做在系统的最底层,先于操作系统,类似于引导型病毒(A型病毒)。它对系统进程有一定干扰,但是这个干扰几乎可以不被察觉。它不干预用户的任何操作,对普通用户来说,可以当它是透明的——根本不存在。
系统备份和恢复完全解决方案
系统备份和恢复完全解决方案 许计算机用户都会有这样的经历,在使用电脑过程中敲错了一个键,几个小时,甚至是几天的工作成果便会付之东流。就是不出现操作错误,也会因为病毒、木马等软件的攻击,使你的电脑出现无缘无故的死机、运行缓慢等症状。随着计算机和网络的不断普及,确保系统数据信息安全就显得尤为重要。在这种情况下,系统软件数据备份和恢复就成为我们平时日常操作中一个非常重要的措施,本文从系统软件备份和恢复、常用软件备份和恢复两个方面提供了完整的解决方案。 一、Windows XP系统备份/恢复方案 数据备份/恢复:顾名思义,就是将数据以某种方式加以保留,以便在系统遭受破坏或其他特定情况下,重新加以利用的一个过程。概念虽然简单,但真正实现起来却是件繁琐的事情,下文笔者利用windows自带的备份、恢复工具创建系统还原点,并利用还原点进行系统恢复的一套系统软件备份/恢复解决方案。 1、创建还原点 使用系统还原的第一步是创建系统还原点,它的作用就像用户没病时存钱,一旦生病才需要用钱那样-“防微杜渐”。 使用前提:为了确保系统还原功能的有效性,安装Windows XP系统分区不能关闭系统还原功能,但可以调整用于系统还原的磁盘空间。 方法:点击“控制面板”中的“系统”对话框的“系统还原”标签项(图1),确保“在所有驱动器上关闭系统还原”复选项不被勾选;再确定“可用的驱动器”下的Windows XP 分区状态是否为“监视”;最后点击“设置”按钮打开设置对话框(图2),根据分区剩余磁盘空间情况拖动滑块确定“要使用的磁盘空间大小”。 小提示:非系统分区一般情况下是不需要启动系统还原功能的,为了节约磁盘空间,可以在图2中勾选“关闭这个驱动器上的“系统还原””选项即可。
备份还原工具―ghost使用教程(图解).
备份还原工具—ghost使用教程(图解) Ghost是赛门铁克公司推出的一个用于系统、数据备份与恢复的工具。 ghost一键备份还原工具目前已经发展到ghost 12,对于以后的版本只是在性能上有所优化,对于操作界面使用方法仍然是与原来的大同小异!本文将详细为您讲解ghost的使用教程,包含ghost启动,备份与还原! 这里将要介绍的是Ghost 8.x系列(最新为8.3),它在DOS下面运行,能够提供对系统的完整备份和恢复,支持的磁盘文件系统格式包括FAT, FAT32, NTFS, ext2, ext3, linux swap等,还能够对不支持的分区进行扇区对扇区的完全备份。 Ghost 8.x系列分为两个版本,Ghost(在DOS下面运行)和Ghost32(在windows下面运行),两者具有统一的界面,可以实现相同的功能,但是 Windows系统下面的Ghost不能恢复Windows操作系统所在的分区,因此在这种情况下需要使用DOS版。 小提示:其实ghost很容易学,只要记住其中几个关键英语单词,就能轻松学会!只要您实践一次,就可以说是ghost高手了! 一.Ghost的启动 启动Ghost8.0之后,会出现图一所示画面
图一 Ghost8.0启动画面 点击OK后,就可以看到Ghost的主菜单,如图二所示。 图二 Ghost菜单 在主菜单中,有以下几项:
Local:本地操作,对本地计算机上的硬盘进行操作。 Peer to peer:通过点对点模式对网络计算机上的硬盘进行操作。 GhostCast:通过单播/多播或者广播方式对网络计算机上的硬盘进行操作。 Option:使用Ghsot时的一些选项,一般使用默认设置即可。 Help:一个简洁的帮助。 Quit:退出Ghost。 注意:当计算机上没有安装网络协议的驱动时,Peer to peer和GhostCast选项将不可用(在DOS下一般都没有安装)。 3.使用Ghost对分区进行操作 启动Ghost之后,选择Local->Partion对分区进行操作。 To Partion:将一个分区的内容复制到另外一个分区。 To Image:将一个或多个分区的内容复制到一个镜像文件中。一般备份系统均 选择此操作。 From Image:将镜像文件恢复到分区中。当系统备份后,可选择此操作恢复系 统。 二.1 备份系统 选择Local->Partion->To Image,对分区进行备份。
win7如何一键还原
win7如何一键还原 win7是现在使用人数比较多的系统之一,他的界面美观,开机和关机速度快,稳定安全,还有一些特效,这些对用户有一个很好的体验。系统有问题,用户就会使用一键还原,还原系统。那win7如何一键还原呢? 首先,我们看看win7自带的一键还原,他的使用方法: win7的系统备份还原功能就集成在这Windows RE中,全名叫做System Image Recovery,不再是XP系统比较鸡肋的系统还原功能,而是如同Ghost一样地可以通过制作镜像文件来还原系统。相比起Ghost,使用这个功能不需要安装额外的软件,属于系统自带功能,启动时按F8键即可进入操作界面,同样可以制作成启动U盘来进行还原操作。 制作系统备份文件 我们使用ghost来进行备份的话,需要首先下载安装ghost软件,然后再重启通过启动菜单进入ghost界面来进行备份设置,相关的技巧介绍网上有很多,说明这个操作对于很多电脑新手是比较复杂的。而在win7中,我们进行系统备份很简单,只需要进入控制面板的备份还原选项就可轻松搞定,而且可以备份多个分区,比如我们可以同时备份系统所在的分区和常用软件的分区,在还原的时候可以同时还原,免去重新安装软件的麻烦。 ●进入备份还原选项设置 从控制面板中依次选择“System and Security→Back up your computer”(系统备份还原选项,备份你的电脑),在这里选择“Create a system image”开始进行备份操作,相比起ghost,这要简单得多,而且我们可以选择把备份文件存放在磁盘的某一个分区中(必须和系统分区在同一个磁盘中);或者直接保存到光盘,当然,就目前来说还不现实,估计是win7为蓝光光驱做准备吧;还可以直接将备份保存到任意一台局域网中的计算机,这对于在局域网中的办公电脑来说比较合适。需要指出的是无法备份到FAT32格式的分区。默认设置下,创建系统映像时会自动包含操作系统所在的分区,如果没有什么疑问的话,单击右下角的“Start backup”按钮即可开始备份。 笔者笔记本的硬盘为西数320GB,5400转,16mb缓存,备份总大小为20GB的系统盘和软件安装盘所耗费的时间为17分钟,备份之后的文件大小为16.7GB,如果是台式机相信备份速度会更快。这个速度和ghost的速度差不多,但是压缩率稍微低了一点,目前的硬盘也非常便宜,多占用一点空间也不是大问题。系统映像创建完成之后,备份向导会提示是否创建一个系统修复介质,日后可以用来引导计算机,你可以根据实际情况作出决定。 ●选择备份文件存放位置
操作系统重新安装和一键还原软件使用图解说明
操作系统重新安装和一键还原软件使用图解说明 一、安装操作系统 1.首先判断操作系统是否能正常进去,如果能正常进入操作系统, ◆安装一键GHOST硬盘版,然后使用此软件重启。 ◆重启后进入Ghost11,如下图: ◆下图此处选择GHOST 11.2 ◆用GHOSTXP.GHO文件恢复操作系统到C盘。 具体操作详见附件GHOST使用方法。 2.如果不能正常进入操作系统,请使用可以启动的U盘/光盘启动 ◆首先设备BIOS,改成U盘/光盘启动,如下
◆重启进入WinPE, ◆然后启动WinPE里面的GHOST软件,GHOSTXP.GHO文件恢复操作系统到C盘操作方法请见附件
3.GHOST恢复之后重启,取出U盘/光盘,自动进入驱动安装界面,完成后会再次重 启。 4.重启后进入WindowsXP操作系统,如果驱动不完全,安装驱动精灵2011集成网卡 版,联网后会自动安装驱动。 5.安装常用软件,如OFFICE等。 二、安装还原精灵 1.安装还原精灵软件,一键还原精灵装机版.exe 2.备份操作系统,第一次重启,只需要开机时点击F11,自动备份操作系统。 3.如果需要还原操作系统时,在备份之后,只需要点击F11,之后可以自动还原。
附件一 GHOST镜像恢复 3、选定后回车就会进入下一个操作界面见图11
选择需要还原的镜像文件 4、输入后回车就会进入下一个操作界面见图12
5、输入后回车就会进入下一个操作界面见图13 此处显示硬盘信息不需要处理直接回车 如果您是双盘操作此处必定要选择好硬盘 6、输入后回车就会进入下一个操作界面见图14
系统还原手动GHOST使用教程及用U盘安装XP系统
系统还原手动GHOST使用教程及用U盘安装XP系统 一、准备工作 1、ghost是著名的备份工具,一般的ghost光盘(盗版系统盘或者网上下载的系统镜像)都自带 ghost11.2。 二、用ghost11.2备份分区 使用Ghost进行系统备份,有整个硬盘和分区硬盘两种方式。下面以备份我的C盘为例,推荐当你的C盘新装(重装)系统后,都要用GHOST备份一下,以防不测,以后恢复时10分钟还你一个全新系统!ghost11.2支持FAT、FAT32和NTFS文件系统。 将光驱驱设为第一启动盘,插入光盘重启电脑进入 ghost11.2。 启动进入ghost后,画面如下
图1 已经进入 Ghost 图1中显示程序信息,直接按回车键后,显示主程序界面,如下图2所示 图2 打开程序菜单 主程序有四个可用选项∶Quit(退出)、Help(帮助)、Options(选项)和Local(本地)。在菜单中点击 Local(本地)项,在右面弹出的菜单中有3个子项,其中 Disk表示备份整个硬盘(即硬盘克隆)、Partition 表示备份硬盘的单个分区、Check 表示检查硬盘或备份的文件,查看是否可能因分区、硬盘被破坏等造成备份或还原失败。我这里要对本地磁盘进行操作,应选Local;当前默认选中“Local”(字体变白色),按向右方向键展开子菜单,用向上或向下方向键选择,依次选择Local(本地)→Partition(分区)→To Image(产生镜像) (这步一定不要选错) 即1-2-2如下图3所示
图3 依次选择产生镜像 确定“To Image”被选中(字体变白色),然后回车,显示如下图4所示 图4 选择本地硬盘
WIN7 自带GHOST还原备份工具使用教程
WIN7 自带“GHOST"还原备份工具使用教程 Windows 7离我们越来越近了,相信很多朋友已经体验过各个版本的win7。用Windows系统就离不开备份和还原,说起系统的还原与恢复,大家一定会想到Ghost。没错,如今安装好系统后做一个Ghost备份可以说是装系统必备的事。在win7中,系统已经集成了一个强大的备份还原工具,用起来比Ghost更加方便,今天就来看一看这个系统自带的备份还原工具怎么使用。 我们今天要介绍的win7的系统备份还原功能就集成在这Windows RE中,全名叫做System Image Recovery,不再是XP系统比较鸡肋的系统还原功能,而是如同Ghost一样地可以通过制作镜像文件来还原系统。相比起Ghost,使用这个功能不需要安装额外的软件,属于系统自带功能,启动时按F8键即可进入操作界面,同样可以制作成启动U盘来进行还原操作。 ●Winre启动界面 小贴士:什么是Windows RE Windows RE的全称是“Windows Recovery Environment”,中文名为“Windows恢复环境”,它是一个特别版本的Windows PE,和著名的ERD Commander、深山红叶等系统维护工具一样,其实就是Windows PE的扩展版本。 Windows RE同样基于Windows PE的强大功能,而且大部分恢复操作都可以在图形化的界面下完成,当然也提供相应的命令行接口,即使是初次使用这一功能的用户,也可以按照屏幕提示,轻轻松松完成系统恢复的相关操作。与Windows Vista必须借助安装光盘才能进入恢复环境的方式相比,Windows 7已经将Windows RE集成到系统中,这样我们就不需要再借助安装光盘,较之Windows Vista更为方便。 制作系统备份文件 我们使用ghost来进行备份的话,需要首先下载安装ghost软件,然后再重启通过启动菜单进入ghost界面来进行备份设置,相关的技巧介绍网上有很多,说明这个操作对于很多电脑新手是比较复杂的。而在win7中,我们进行系统备份很简单,只需要进入控制面板的备份还原选项就可轻松搞定,而且可以备份多个分区,比如我们可以同时备份系统所在的分区和常用软件的分区,在还原的时候可以同时还原,免去重新安装软件的麻烦。 ●进入备份还原选项设置 从控制面板中依次选择“System and Security→Back up your computer”(系统备份还原选项,备份你的电脑),在这里选择“Create a system image”开始进行备份操作,相比起ghost,这要简单得多,而且我们可以选择把备份文件存放在磁盘的某一个分区中(必须和系统分区在同一个磁盘中);或者直接保存到光盘,当然,就目前来说还不现实,估计是win7为蓝光光驱做准备吧;还可以直接将备份保存到任意一台局域网中的计算机,这对于在局域网中的办公电脑来说比较合适。需要指出的是无法备份到FAT32格式的分区。默认设置下,创建系统映像时会自动包含操作系统所在的分区,如果没有什么疑问的话,单击右下角的“Start backup”按钮即可开始备份。
使用备份工具做一个自己电脑的还原镜像
这里需要借助PE,或者DOS工具箱,进去之后用手动ghost或者有的PE在一键还原备份系统里面选择手动就可以启动如下界面(推荐安装一个原安装版系统,然后把驱动打上后软件没必要安装) 启动Ghost8.0之后,会出现图一所示画面 图一Ghost8.0启动画面 点击OK后,就可以看到Ghost的主菜单,如图二所示。
图二Ghost菜单 在主菜单中,有以下几项: Local:本地操作,对本地计算机上的硬盘进行操作。 Peer to peer:通过点对点模式对网络计算机上的硬盘进行操作。 GhostCast:通过单播/多播或者广播方式对网络计算机上的硬盘进行操作。 Option:使用Ghsot时的一些选项,一般使用默认设置即可。 Help:一个简洁的帮助。 Quit:退出Ghost。 注意:当计算机上没有安装网络协议的驱动时,Peer to peer和GhostCast选项将不可用(在DOS下一般都没有安装)。 3.使用Ghost对分区进行操作 启动Ghost之后,选择Local->Partion对分区进行操作。 To Partion:将一个分区的内容复制到另外一个分区。 To Image:将一个或多个分区的内容复制到一个镜像文件中。一般备份系统均选择此操作。From Image:将镜像文件恢复到分区中。当系统备份后,可选择此操作恢复系统。 .1 备份系统 选择Local->Partion->To Image,对分区进行备份。 图三选择Local->Partion->To Image,对分区进行备份 备份分区的程序如下:选择硬盘(图四)->选择分区(图五、图六)->设定镜像文件的位置(图七、图八)->选择压缩比例(图十二)。 如果空间不够,还会给出提示(图九、图十、图十一)。 在选择压缩比例时,为了节省空间,一般选择High。但是压缩比例越大,压缩就越慢。
一键修复,小编告诉你电脑怎么一键还原系统
一键修复,小编告诉你电脑怎么一键还原系统 导读:使用电脑的用户都知道,它带有还原功能,可以帮助用户更好的恢复和还原系统,如果电脑在使用的过程中,难免会有磕磕碰碰的,可以使用一键还原系统,但是有不少电脑用户不知道该怎么去操作,那么要怎么打开系统还原呢?下面,小编就来跟大家介绍电脑一键还原系统的操作了。 电脑在使用了一段时间后,有用户会发现电脑的运行速度变慢。而普通的加速,清理也治标不治本,而重装系统可以解决此问题,但是又不想拿给别人安装,自己又不会安装,怎么办呢?其实还可以选择自带一键还原,怎么操作?下面,小编就给大家带来了电脑一键还原系统的方法了。 电脑怎么一键还原系统 以win7系统为例,下载所需ghost win7 iso镜像到本地硬盘,右键使用WinRAR 等工具解压出来 一键还原系统软件图解1 将最大的ghost文件win7.ghost和一键ghost还原工具放到同一目录,比如D盘,不要放C盘或桌面
还原系统系统软件图解2 双击打开一键ghost还原工具,选择“还原分区”,GHO WIM ISO映像路径选择win7.ghost文件,选择系统还原位置,一般是C盘,或者根据磁盘容量选择安装位置,点击:确定。 一键还原系统软件图解3
弹出对话框,确保C盘和桌面上没有重要数据后,点击是,立即重启进行计算机还原 一键还原系统软件图解4 这时候电脑自动重启,启动菜单多出Onekey Ghost选项,电脑会自动选择这个选项进入
还原系统系统软件图解5 启动进入到这个界面,执行win7系统还原到C盘的操作,耐心等待进度条完成 一键还原系统软件图解6 操作完成后,电脑自动重启,继续执行一键ghost还原win7系统过程 一键还原系统软件图解7
系统还原和还原工具
win7如何一键还原?win7是现在使用人数比较多的系统之一,他的界面美观,开机和关机速度快,稳定安全,还有一些特效,这些对用户有一个很好的体验。系统有问题,用户就会使用一键还原,还原系统。那win7如何一键还原呢? 首先,我们看看win7自带的一键还原,他的使用方法: win7的系统备份还原功能就集成在这Windows RE中,全名叫做System Image Recovery,不再是XP系统比较鸡肋的系统还原功能,而是如同Ghost一样地可以通过制作镜像文件来还原系统。相比起Ghost,使用这个功能不需要安装额外的软件,属于系统自带功能,启动时按F8键即可进入操作界面,同样可以制作成启动U盘来进行还原操作。 制作系统备份文件 我们使用ghost来进行备份的话,需要首先下载安装ghost软件,然后再重启通过启动菜单进入ghost界面来进行备份设置,相关的技巧介绍网上有很多,说明这个操作对于很多电脑新手是比较复杂的。而在win7中,我们进行系统备份很简单,只需要进入控制面板的备份还原选项就可轻松搞定,而且可以备份多个分区,比如我们可以同时备份系统所在的分区和常用软件的分区,在还原的时候可以同时还原,免去重新安装软件的麻烦。 ●进入备份还原选项设置 从控制面板中依次选择“System and Security→Back up your computer”(系统备份还原选项,备份你的电脑),在这里选择“Create a system image”开始进行备份操作,相比起ghost,这要简单得多,而且我们可以选择把备份文件存放在磁盘的某一个分区中(必须和系统分区在同一个磁盘中);或者直接保存到光盘,当然,就目前来说还不现实,估计是win7为蓝光光驱做准备吧;还可以直接将备份保存到任意一台局域网中的计算机,这对于在局域网中的办公电脑来说比较合适。需要指出的是无法备份到FAT32格式的分区。默认设置下,创建系统映像时会自动包含操作系统所在的分区,如果没有什么疑问的话,单击右下角的“Start backup”按钮即可开始备份。 笔者笔记本的硬盘为西数320GB,5400转,16mb缓存,备份总大小为20GB的系统盘和软件安装盘所耗费的时间为17分钟,备份之后的文件大小为16.7GB,如果是台式机相信备份速度会更快。这个速度和ghost的速度差不多,但是压缩率稍微低了一点,目前的硬盘也非常便宜,多占用一点空间也不是大问题。系统映像创建完成之后,备份向导会提示是否创建一个系统修复介质,日后可以用来引导计算机,你可以根据实际情况作出决定。 ●选择备份文件存放位置 进行系统还原的2种方法 以往的系统,我们需要还原的时候一般是通过启动菜单进入Ghost软件界面进行还原,或者是通过制作Winpe启动U盘来加载ghost文件还原,操作起来比较复杂。在win7自带的还原功能中,我们除了开机按F8进入Winre系统修复界面之外,同样可以制作U盘启动盘来进行还原,制作方法也非常简单。
联想电脑的联想一键还原系统怎么用
联想电脑的联想一键还原系统怎么用? 联想一键还原系统如何使用?很多买联想电脑的用户,使用他自动的软件的时候,总是不知道该如何操作。下面,我们就针对联想一键还原系统做一个详细的解释。 首先,在做一键恢复前,要确定C盘中没有重要的资料,包括桌面、我的文档,如果有,要提前复制到D盘; 其次,开始做一键恢复,分为以下三步: 第一步:开机,在键盘上的三个灯同时亮过后按F2键; 第二步:选择“一键恢复/继续/”,启动“联想一键恢复”; 第三步:选择“系统恢复”,回车,然后按字母E,等到恢复完,按任意键重启电脑; 再次,做完上面的三步,联想一键恢复已经完成了,但是,如果你不能确定你的D、E、F盘里没有病毒的话,最好再跟着做以下几点: 一、恢复完系统后,不要直接进系统,而是先进安全模式(开机按F8键); 二、用鼠标右键点击“我的电脑/管理/磁盘管理/”; 三、在D盘符上点右键,选择“更改驱动器名和路径”删除D、E、F的盘符,再进正常模式(可避免D、E、F有可以自动运行病毒)。 最后,连接网络,升级杀毒软件后再用上面的方法恢复盘符。 针对联想一键恢复的部分问题汇总: 针对一些朋友对联想一键恢复存在的一些问题,做一些汇总,希望对大家有所帮助1。一键恢复在哪里?重新格式化C盘安装系统会不会破坏一键恢复? 一键恢复装在你机器最后一个分区,早期的一键恢复是隐藏分区,即使使用系统光盘光盘引导到分区界面也无法看到,更无法删除,但是可以使用PQ等高级磁盘管理工具,删除合并此分区。 后期的一些机器叫服务分区,使用系统光盘光盘引导到分区界面可以看到叫EISA分区二,可以删除,删除后就没有一键恢复功能了。 仅仅重新格式化C盘安装系统不会破坏一键恢复,你安装好系统后仍然可以通过如按NOVO 等方式进入一键恢复界面,一键恢复系统还在你的电脑里。 2。频繁使用“一键恢复”对电脑有没损害? 每次你做一键恢复相当于格式化C盘后将服务分区的上次备份的系统全部重新拷贝到你的C盘里面,这只是一个磁盘读写和拷贝数据的过程,对机器硬件(硬盘等)不会有什么损害。 3。更换系统后还想使用一键恢复,如何处理? 分两种情况,(1)你自己安装了一个系统,但是你希望服务分区保留着出厂时预装的的
Windows XP操作系统自带工具进行备份与还原
Windows XP操作系统自带工具进行备份与还原 2008-02-23 22:20 系统备份与还原 当系统发生崩溃、无法启动时,只要利用一些备份软件,例如,Ghost、还原精灵等,事先将它们备份,这样待发生故障时便可重新找回这些"失落"的数据。对于这些常用的备份工具,许多朋友都是非常熟悉的,正是有了它们,才常常会让我们的系统转危为安。 难道非要使用这些第三方工具软件吗?利用Windows XP操作系统中自带的系统还原功能,可以很方便地对自己的系统进行备份与还原。 1.系统备份 点击"开始→所有程序→附件→系统工具→系统还原"菜单项,打开"系统还原"对话框,点击"创建一个还原点"选项,点击"下一步"按钮。在出现的对话框中为还原点输入一段描述性文字,以便于识别还原点。最后点击"创建"按钮完成创建。 2.系统还原 还原点创立后,我们便可以高枕无忧了。当你的系统出现问题,可以点击"开始→所有程序→附件→系统工具→系统还原"菜单项,在出现的对话框中点击"恢复我的计算机到较早的一个时间"选项,点击"下一步"按钮,在出现的对话框中,选择左边日历中的创建还原点时的日期,右边便会出现在这一天中创建的所有还原点,选择相应的还原点,点击"下一步"按钮就可进行系统还原。 3.特殊情况下的还原 以上是在能正常进入操作系统时进行系统还原的过程,如果我们连系统都无法进入时,又该怎么还原呢?以下分两种情况下说明: (1)安全模式 如果在系统启动时能进入到安全模式,便可以在安全模式下进行系统还原来实现系统恢复。 点击"开始→程序→附件→系统工具→系统还原"菜单项,在出现的对话框中点击选择"恢复我的计算机到一个较早的时间"选项,点击"下一步"按钮,在出现的对话框中选择一个还原点,点击"确定"按钮后系统即会重新启动并完成系统的还原。
系统安装完之后对系统进行备份和如何恢复系统
系统安装完之后对系统进行备份和如何恢复系统 现在我们讲一下系统安装完之后对系统进行备份和如何恢复系统。 一般来说,现在的家庭用户常会遇到系统崩溃和出问题的时候,这个时候就需要找人帮忙重装系统,但大家知道装系统是比较费时间的,光装系统一般需要半个小时左右时间,然后还要装各种驱动程序和应用软件,等一切弄好,大概也要一至一个半小时,甚至更长的时间。所以一般我们都会在装好系统及驱动与常用软件后对整个系统也就是C盘进行备份,利用GHOST软件,做一个*.GHO的镜像文件,以后当系统出问题需要我们重装系统时,我们就可以利用GHOST软件直接恢复这个镜像文件,就可以恢复我们的系统了,非常的节省时间。不会使用ghost的朋友请仔细阅读下面文字!!!!! 那我再简单的介绍一下GHOST软件,一般我们常用的功能就是用它来克隆分区(即克隆C 盘或是其他盘),其次还可以克隆整块硬盘。其他的功能对于家庭用户来说一般用不到,也不多讲。它的原理就是"克隆",大家应该知道克隆的意义吧,他就是能完整的复制出一个和本体一模一样的物体来,就象一面镜子中照到的你自己完全一样。当你装好系统之后你可以对系统进行一个镜像复制,也可以在装好所有的驱动之后再做,也可以在装好一些常用软件工具后再做。做好的镜像备份就可以原样复制出你做好的系统也就是C盘,真正做到和你的系统C盘一模一样的备份,复制出另一个你的系统。当你需要重装系统时,可以直接还原这个镜像,就可以把系统还原到你当初做这个镜像时的状态。比如你当时没装驱动做的镜像,那你恢复这个镜像之后,系统将回复到当初刚装好时的状态,节省了你装系统的时间,但需要你重新安装各种驱动和你需要的软件工具。所以如果你想多节省一些时间的话,你可以在装好系统后,把驱动以及你需要的一些软件工具安装完之后再对整个C盘系统进行镜像备份,这样以后你恢复镜像后就什么都还在,不用再去费时间装东西了。 有一点要明白的,一旦你做了镜像之后,在这之后你所做的修改或所安装的软件或是游戏什么的,只要是在C盘上的东西,当你还原该镜像后都将失去。所以,一般我们C盘除了
告诉你怎么还原电脑系统
告诉你怎么还原电脑系统 导读:我们在平时使用电脑的时候经常都会遇到一些问题,例如会卡到打开一个应用软件都要花上好长的时间,这往往会浪费我们的时间和精力。所以遇到这种时候,我们都会想着给电脑还原系统。那么今天小编我就来教你们怎么一键还原。小伙伴们,当你的电脑运行很卡的时候你们都是有什么办法来解决的呢?清理内存?刷机?但今天小编给你们推荐另一种方法,那就是给电脑一键还原。那么你们知道怎么给电脑一键还原吗?今天小编我就来教你们怎么一键还原。 操作工作: 1、备份好C盘以及桌面重要文件 2、下载ghost系统 3、还原工具 操作方法; 1,如果没有备份的gho文件,需要到系统城下载所需ghost系统iso镜像到本地硬盘,右键使用WinRAR等工具解压出来 一键还原电脑图解1 2,将最大的gho文件比如win7.gho和一键ghost还原工具放到同一目录,比如
D盘,不要放C盘或桌面 电脑怎么一键还原电脑图解2 3,双击打开一键ghost恢复工具,选择“还原分区”,映像路径选择win7.gho文件,选择系统要还原的位置,比如C盘,或者根据磁盘容量选择安装位置,点击确定
一键还原电脑图解3 4,弹出对话框,点击:是,立即重启进行计算机还原
电脑电脑图解4 5,电脑自动重启,启动菜单多出Onekey Ghost选项,电脑会自动选择这个选项进入
电脑怎么一键还原电脑图解5 6,启动进入到这个界面,执行win7系统还原到C盘的操作,耐心等待进度条完成
还原系统电脑图解6 7,操作完成后,电脑自动重启,继续执行ghost还原系统过程
imagex备份还原工具详解
什么是ImageX? ImageX 是一套命令列工具,可让原始设备制造商(OEM) 与企业撷取、修改及套用以档案为基础的磁碟映像,以利快速部署。ImageX 可与Windows 映像档案(.wim) 搭配使用,将档案复制到网路,也可以与使用.wim 映像的其他技术搭配使用,例如Windows 安装程式、Windows 部署服务(Windows DS) 以及System Management Server ( SMS) 作业系统功能部署套件。 本主题包括: ImageX 的优点 常见的ImageX 案例 ImageX 的限制 ImageX 的依存性 与ImageX 相关的技术 ImageX 的优点 以磁区为基础的映像限制促使Microsoft 开发ImageX 及Windows 映像档案(.wim) 格式。您可以使用ImageX 建立映像、不必解压缩和重新建立映像即可修改映像,以及最后利用同一套工具将映像部署到环境中。因为ImageX 是在档案层级运作,它提供下列功能: 透过已部署的媒体提供更大的弹性与控制。 快速地解压缩映像以减少安装时间。 因为「单一例项」而减少映像大小,这表示档案资料与路径资讯是分开储存的。可让存在于多个路径或多个映像的档案只要储存一次,即可在不同的映像之间共用。 非删除式映像应用程式。ImageX 不会对磁碟机的内容执行全面性的覆写。您可以选择性地新增和移除资讯。 可以在Windows 支援的任何平台上运作。 有两个不同的比较演算法可进一步减少映像大小:「快速」和「最大化」。 可以将映像档案以类似目录的方式来处理。例如,您可以从Windows 档案总管之类的档案管理工具新增、复制、贴上和删除档案。 许多OEM 与企业都需要以最快的速度部署和安装Windows,包括所有相关的更新、应用程式和设定。部署和安装时间的减少将可降低OEM 的制造成本,并可减少企业部署的成本与排程风险。 过去,如果OEM与企业需要将安装Windows所需的时间降到最低,会使用以磁区为基础的映像格式或xcopy命令将Windows安装复制到新硬体。 以磁区为基础的映像格式与xcopy命令有某些限制。以磁区为基础的映像: 需要目的电脑使用相同的硬体抽象层(HAL) 作为主要电脑。 需要目的电脑从作为主要电脑的大型存放控制器开机。 破坏目的电脑硬碟的现有内容,使Windows 部署案例变得更复杂。 复制整个硬碟,因此,只能在与主要电脑同类的磁碟分割上部署映像,而且至少必须与主要电脑上的磁碟分割一样大。 不允许直接修改映像档案。 可能需要购买协力厂商应用程式与服务。 常见的ImageX 案例 ImageX 是一种命令列工具,可在不同作业系统映像(包含应用程式) 使用共用映像格式,以建立、修改和部署映像。下列案例特别与ImageX 处理程序相容。 若要将Windows 映像传送到其他电脑,不论目的电脑的硬体设定是否与来源电脑相同,您都必须执行sysprep /generalize。sysprep /generalize 命令会从您的Windows 安装移除唯一资讯,让您可以重复在不同的电脑上使用该映像。下次您使用该Windows 映像开机时,会执行特殊化的设定阶段。当您在新电脑上使用此Windows 映像开机时,许多元件在此设定阶段期间都有必须处理的动作。将Windows 映像移动到新电脑时(不论使用映像处理、硬碟复制或其他方式),必须使用sysprep /generalize 命令来准备该映像。不支援未执行sysprep /generalize 就把Windows 映像移动或复制到其他电脑。 建立可快速部署的映像
- 备份还原工具―ghost使用教程(图解).
- 系统还原手动GHOST使用教程及用U盘安装XP系统
- 系统还原和还原工具
- 使用Symantec-System-Recovery-2011进行系统备份及还原
- 一键还原精灵的安装及使用
- rdeploy工具系统还原操作说明
- 系统还原和备份
- 系统安装完之后对系统进行备份和如何恢复系统
- 系统备份和恢复完全解决方案
- 操作系统重新安装和一键还原软件使用图解说明
- 一键修复,小编告诉你电脑怎么一键还原系统
- 操作系统重新安装和一键还原软件使用图解说明.
- win7如何一键还原
- 如何给电脑做系统备份和还原
- Windows XP操作系统自带工具进行备份与还原
- 一、软件系统的保护与还原
- 常用工具软件最新课件-认识系统备份与还原软件
- 利用windows7自带工具备份还原系统的详细步骤
- 告诉你怎么还原电脑系统
- U大师一键还原系统工具使用方法(图文教程)
