suseTelnet ftp双网卡绑定配置文档
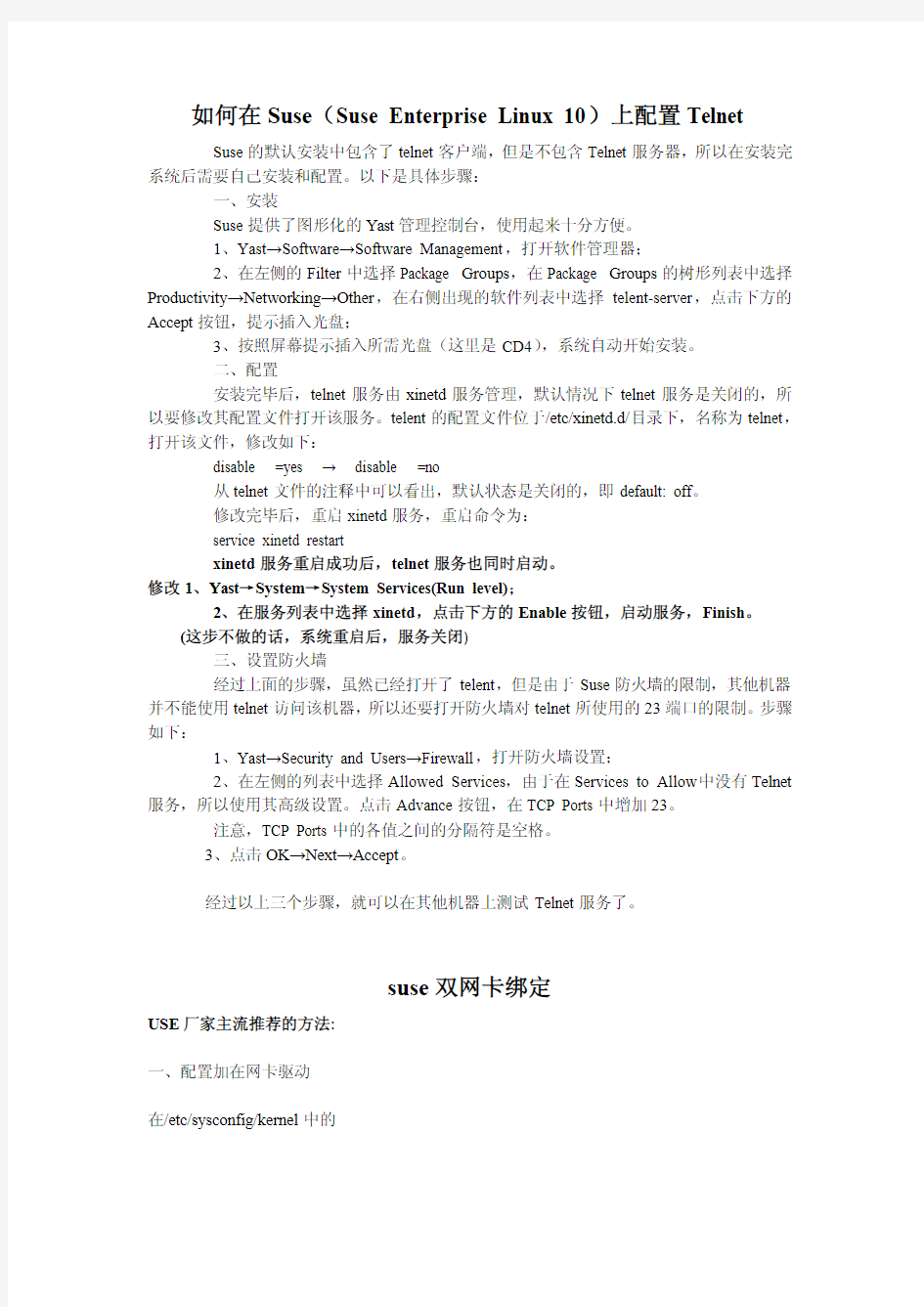
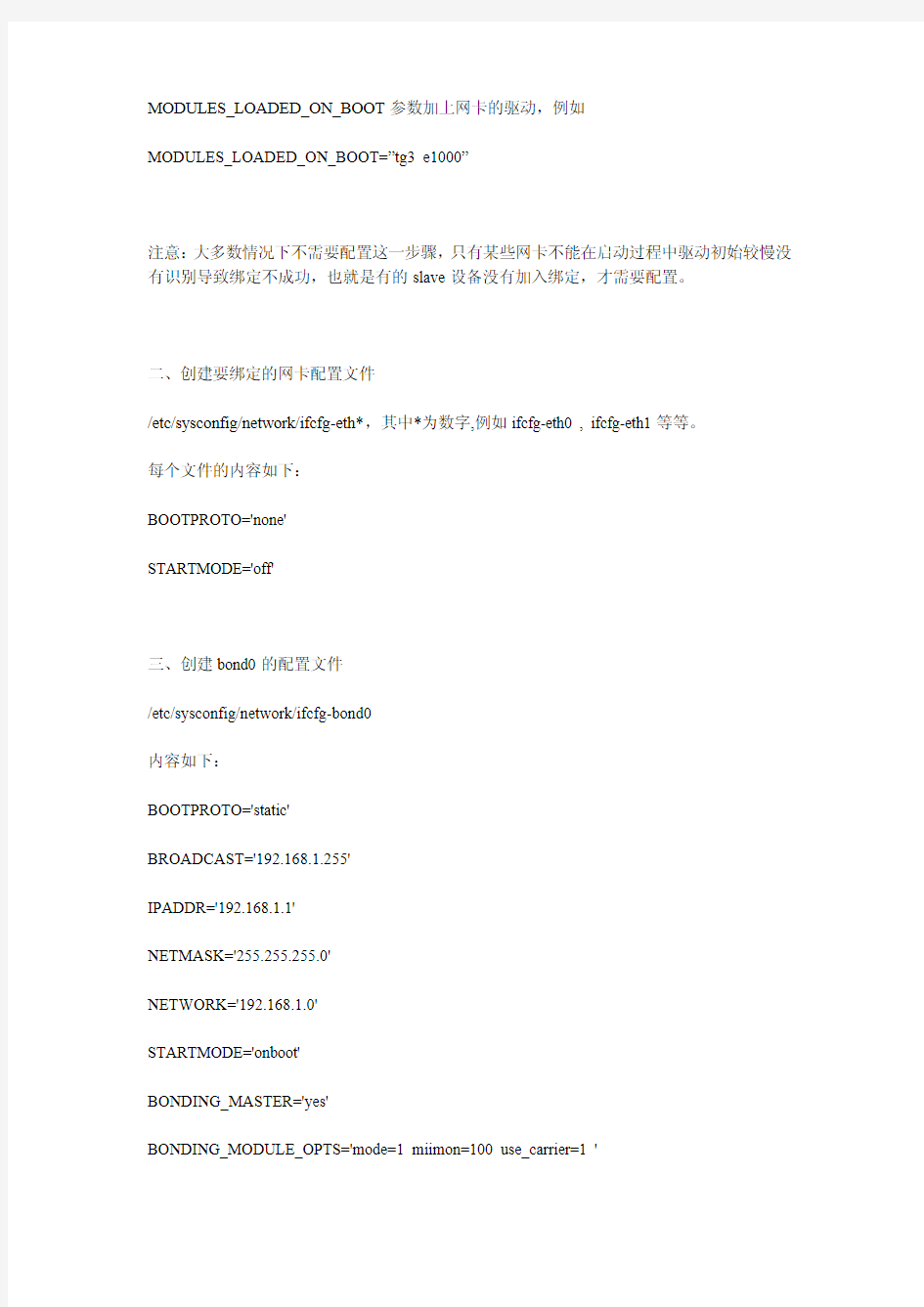
如何在Suse(Suse Enterprise Linux 10)上配置Telnet
Suse的默认安装中包含了telnet客户端,但是不包含Telnet服务器,所以在安装完系统后需要自己安装和配置。以下是具体步骤:
一、安装
Suse提供了图形化的Yast管理控制台,使用起来十分方便。
1、Yast→Software→Software Management,打开软件管理器;
2、在左侧的Filter中选择Package Groups,在Package Groups的树形列表中选择Productivity→Networking→Other,在右侧出现的软件列表中选择telent-server,点击下方的Accept按钮,提示插入光盘;
3、按照屏幕提示插入所需光盘(这里是CD4),系统自动开始安装。
二、配置
安装完毕后,telnet服务由xinetd服务管理,默认情况下telnet服务是关闭的,所以要修改其配置文件打开该服务。telent的配置文件位于/etc/xinetd.d/目录下,名称为telnet,打开该文件,修改如下:
disable =yes → disable =no
从telnet文件的注释中可以看出,默认状态是关闭的,即default: off。
修改完毕后,重启xinetd服务,重启命令为:
service xinetd restart
xinetd服务重启成功后,telnet服务也同时启动。
修改1、Yast→System→System Services(Run level);
2、在服务列表中选择xinetd,点击下方的Enable按钮,启动服务,Finish。
(这步不做的话,系统重启后,服务关闭)
三、设置防火墙
经过上面的步骤,虽然已经打开了telent,但是由于Suse防火墙的限制,其他机器并不能使用telnet访问该机器,所以还要打开防火墙对telnet所使用的23端口的限制。步骤如下:
1、Yast→Security and Users→Firewall,打开防火墙设置;
2、在左侧的列表中选择Allowed Services,由于在Services to Allow中没有Telnet 服务,所以使用其高级设置。点击Advance按钮,在TCP Ports中增加23。
注意,TCP Ports中的各值之间的分隔符是空格。
3、点击OK→Next→Accept。
经过以上三个步骤,就可以在其他机器上测试Telnet服务了。
suse双网卡绑定
USE厂家主流推荐的方法:
一、配置加在网卡驱动
在/etc/sysconfig/kernel中的
MODULES_LOADED_ON_BOOT参数加上网卡的驱动,例如
MODULES_LOADED_ON_BOOT=”tg3 e1000”
注意:大多数情况下不需要配置这一步骤,只有某些网卡不能在启动过程中驱动初始较慢没有识别导致绑定不成功,也就是有的slave设备没有加入绑定,才需要配置。
二、创建要绑定的网卡配置文件
/etc/sysconfig/network/ifcfg-eth*,其中*为数字,例如ifcfg-eth0 , ifcfg-eth1等等。
每个文件的内容如下:
BOOTPROTO='none'
STARTMODE='off'
三、创建bond0的配置文件
/etc/sysconfig/network/ifcfg-bond0
内容如下:
BOOTPROTO='static'
BROADCAST='192.168.1.255'
IPADDR='192.168.1.1'
NETMASK='255.255.255.0'
NETWORK='192.168.1.0'
STARTMODE='onboot'
BONDING_MASTER='yes'
BONDING_MODULE_OPTS='mode=1 miimon=100 use_carrier=1 '
#其中mode=1为active-backup模式,mode=0为balance_rr模式
BONDING_SLA VE0='eth0'
BONDING_SLA VE1='eth1'
四、对于active-backup模式,需要在BONDING_MODULE_OPTS参数中加上制定主设备的参数,例如:
BONDING_MODULE_OPTS='mode=1 miimon=100 use_carrier=1 primary=eth0'
1、Yast→Software-----
五、重新启动networkf服务
rcnetwork restart
六、注意事项
(1)在某些情况下网卡驱动的初始化的时间可能会比较长,从而导致bonding不成功,那么可以修改
/etc/sysconfig/network/config配置文件的WAIT_FOR_INTERFACES参数,将其值改成30。
(2)配置完bonding之后,可以通过在客户端ping,然后在服务器端拔插网线来验证是否已经正常工作。
(3)cat /proc/net/bonding/bond0可以查看bonding的状态。
Suse上安装和配置FTP
一、安装
Suse的图形用户界面做的很不错,所以安装过程也比较简单。
1、打开Yast,Software→Software Management;
2、刚开始使用Suse的软件管理器非常的不习惯,找不到所需的信息在什么地方,
可是用了一段时间之后,就感觉它的分类方式更加方便,也为用户提供了更多的信息。在Filter→Package Groups,在下面的树形列表中Productivity→Networking→Ftp,也可以展开Ftp节点,选择其中的Servers节点;
3、在左侧的软件包列表中选择vsftpd,然后点击下方的Accept按钮,会提示插入光盘;
4、插入所需的光盘后,系统会自动开始安装,安装完毕,可以在下面的File List 选项页中查看vsftpd相关的所有文件。
二、启动服务
安装完成后,vsftpd是作为一个独立的服务启动,不接受xinetd的管理。系统会自动在Service列表中添加名称vsftpd的服务。启动服务的步骤如下:
1、Yast→System→System Services(Run level);
2、在服务列表中选择vsftpd,点击下方的Enable按钮,启动服务,Finish。
注意,在启动vsftpd时可能会不能启动,有时是因为它所依赖的服务没有启动,如syslog,这时选中syslog,点击Enable按钮。如果还是不能启动,可以重新启动xinetd服务,然后再启动vsftpd服务。
三、遇到的问题
1、只允许匿名用户登录
现象:ftp连接过程中,提示输入用户名,输入本机已有用户名angel,得到提示:530 This FTP server is anonymous only,登录失败。
原因:安装vsftpd后,其默认为匿名FTP服务器,只允许匿名用户登录。
解决方法:vsftpd有三种服务器方式:匿名方式、本地方式和虚拟用户方式,此处需要修改vsftpd的配置将其设为本地方式。vsftpd的配置文件位于/etc/目录下,名称为vsftpd.conf。关于该配置文件在网上已经有很多高手做了详细的分析和讲解,并且该文件内部的注释也比较详细,这里就不再一一讲解了。下面只说明几处需要修改的地方:将local_enable=YES前的#去掉,使其可用,表示允许本地用户登录;
增加listen_port=21配置项,设置监听端口为21;
该步骤可选,不允许匿名用户登录,将anonymous_enable=YES的值改为NO,根据实际需要设置。
重启vsftpd服务:service vsftpd restart。启动后,在进行测试,使用本地用户angel 及其密码登录,成功。
注意:以上测试是在本机(或使用SSH登录后)进行。
2、其他机器不能连接该服务器
现象:本机测试通过后,在其他机器(Windows或Redhat)上使用ftp 192.168.1.8连接该服务器,得到Connection closed by remote host或Connection timed out提示信息,连接失败。
原因:Suse的防火墙阻止了外来机器对FTP所用的端口的访问。
解决方法:放开防火墙对FTP所使用的20和21端口的限制,步骤如下:
i> Yast→Security and Users→Firewall;
ii> 在左侧的列表中选择Allowed Services,令人感到以外的是,即使安装FTP服务器,在Servces to Allow列表中也没有FTP服务可供选择,但是SSH、HTTP、HTTPS、Samba等都赫然在列,所以要使用高级设置。点击右下方法的Advanced按钮,打开高级设置对话框;
iii> 在TCP Ports中输入20 21,注意两个端口号之间使用空格分开,OK;
iv> Next→Accept,重新测试,连接成功,使用Suse系统中已有的angel及其密码
登录,成功。
注意,虽然这里有些问题是在Suse下遇到,但是在其他操作系统中的vsftpd的配置中依然适用。
linux双网卡做成bond
l i n u x双网卡做成b o n d 集团企业公司编码:(LL3698-KKI1269-TM2483-LUI12689-ITT289-
双网卡做成b o n d0的方法说明 所谓bond,就是把多个物理网卡绑定成一个逻辑上的网卡 好处:增加带宽接入,还可以实现主备功能,当其中一个网卡挂掉,不会影响网络连接。并且节约IP。 实施案例讲解 我们的测试服务器 双网卡 E 我们需要将这2个网卡做成一个bond0网卡 1.编辑eth1. vi/etc/sysconfig/network-scripts/ifcfg-eth1 修改为 我们去掉了IP,MAC,掩码网关,bootproto设置为none 2.编辑eth2 同样这样更改eth2,如下图所示 3.创建并且编辑bond0网卡 vi/etc/sysconfig/network-scripts/ifcfg-bond0 增加如下参数
可以看到,和我们平时用的eth1网卡配置差不多,只是少了MAC地址。。。 编辑vi/etc/modprobe.conf文件 添加如下参数 编辑好了之后重启网卡,会发现eth1eth2无IP,依然通了外网 至此,我们的bond0已经创建成功 接下来我们需要去编辑启动文件添加一行 vi/etc/rc.local 添加ifenslavebond0eth1eth2 重启服务器,测试是否能成功 多个bond 如果是创建多个bond的时候,我们修改vi/etc/modprobe.conf配置文件的时候依照下图添加,依次增加 Eth2eth3….等修改方式同上。 如果bond的模式(请查看参数讲解)不同,那么修改为 这种情况遇到较少,我们了解就好 参数讲解 Bond有7种模式,我们常用的是 mode=0:平衡负载模式,有自动备援,但需要”Switch”支援及设定。mode=1:自动备援模式,其中一条线若断线,其他线路将会自动备援。mode=6:平衡负载模式,有自动备援,不必”Switch”支援及设定。七种bond模式说明:
Linux双网卡绑定实现就是使用两块网卡虚拟成为一块网卡
Linux双网卡绑定实现就是使用两块网卡虚拟成为一块网卡,这个聚合起来的设备看起来是一个单独的以太网接口设备,通俗点讲就是两块网卡具有相同的IP 地址而并行链接聚合成一个逻辑链路工作。其实这项技术在Sun和Cisco中早已存在,被称为Trunking和Etherchannel技术,在Linux的2.4.x的内核中也采用这这种技术,被称为bonding。bonding技术的最早应用是在集群——beowulf上,为了提高集群节点间的数据传输而设计的。下面我们讨论一下bonding 的原理,什么是bonding需要从网卡的混杂(promisc)模式说起。我们知道,在正常情况下,网卡只接收目的硬件地址(MAC Address)是自身Mac的以太网帧,对于别的数据帧都滤掉,以减轻驱动程序的负担。但是网卡也支持另外一种被称为混杂promisc的模式,可以接收网络上所有的帧,比如说tcpdump,就是运行在这个模式下。bonding也运行在这个模式下,而且修改了驱动程序中的mac地址,将两块网卡的Mac地址改成相同,可以接收特定mac的数据帧。然后把相应的数据帧传送给bond驱动程序处理。 绑定的前提条件:芯片组型号相同,而且网卡应该具备自己独立的BIOS芯片1.创建虚拟网卡 编辑虚拟网络接口配置文件,指定网卡IP vi /etc/sysconfig/ network-scripts/ ifcfg-bond0 [root@rhas5 root]# cp /etc/sysconfig/network-scripts/ifcfg-eth0 ifcfg-bond0 2.编辑虚拟网卡和物理网卡 #vi ifcfg-bond0 将第一行改成DEVICE=bond0 # cat ifcfg-bond0 DEVICE=bond0 BOOTPROTO=static IPADDR=172.31.0.13 NETMASK=255.255.252.0 BROADCAST=172.31.3.254 ONBOOT=yes USERCTL=no TYPE=Ethernet 这里要注意,不要指定单个网卡的IP 地址、子网掩码或网卡ID。将上述信息指定到虚拟适配器(bonding)中即可。 编辑物理网卡eth0,删除多余的内容,只留下如下内容。包括空格和注释。[root@rhas5 network-scripts]# cat ifcfg-eth0 DEVICE=eth0 ONBOOT=yes BOOTPROTO=static SLAVE=yes MASTER=bond0
服务器安装双网卡实现内外网的解决方
今天上午忙活了一天,原因就是我们的机房里的机器上不了网了:作为路由器的主机能够上,但是下面的机器就是上不了,能够ping通主机,但是ping不通外网,所以决定重装。(当然这也不是重装的主要原因,主要是因为机器中毒了,而且杀毒软件还都查不出来,机器总是向城域网的主机发数据包,被教育局全市通报了,呵呵)。于是,格式化c盘,装上win2000server,然后安装驱动程序,一切都很顺利。然后安装网卡。我的机器有2块网卡,一块是realtek8139的,系统能够自驱,连着内网。一块是d-link的,需要自己驱动,连着外网。所以当装好系统以后,总是realtek的那块网卡先驱动起来,然后才是自己动手安装d-link的驱动。结果,按照原来的ip设置设置好以后,服务器自己能够上网,但是子网里的机器却是怎么也上不了。于是上网狂搜。结果终于让我搜到了,原来可能是由于网卡的冲突造成的。对于有两张网卡的同志一定要吸取我的教训啊! (一阵鸡蛋和柿子砸了过来了,“你还没有讲你是怎么解决的呢?”) 对对对,原因就是网卡的安装顺序反了。要先装连接外网的d-link,然后再装内网的realtek 的,具体原因我在这里就不说了,大家自己上网搜一下“双网卡冲突”就有一大堆的。于是我就到设备管理器里面,将两块网卡都卸载掉。然后重起机器,这时候系统自然是先找到realtek的了,这时候我们先不要安装d-link的驱动,而是先将realtek的卸载掉,然后再安装d-link的驱动,接下来再安装realtek的驱动。………… (为什么不在重起之前就直接把realtek的卸载掉重装一编不就行了吗?不是一个道理吗?) 问得好,我也曾经试过这样做,结果就是这个捷径行不通(至少在我试验的时候是失败的),我也不知道具体原因。这位同学如果你一定要知道为什么的话,我给你推荐以为:盖茨先生。怎么样?满意了吗?
windows XP及Linux下双网卡配置方案
Windows XP下双网卡配置方案一、软硬件需求 ●硬件: 一台带有双网卡的PC,其中一个连接internet;另一个接局域网hub。 其中节局域网地址为:192.168.0.1/255.255.255.0 ●软件: 操作系统:windows XP 代理软件:CCProxy 二、设置CCProxy: 1、服务器的安装 运行下载后的Ccproxysetup.exe 安装本软件 (注:现在的最新版本为CCProxy-v6.6,推荐下载网站:霏凡) 安装完成后,桌面有一个CCProxy的绿色图标:双击即可启动CCProxy了(如附图)。绿色的网格坐标将会出现,黄色的曲线表示网络数据流量。 2、客户端设置前的准备工作 1)确认客户端与服务器是连通的,能够互相访问。
2)确定代理服务器地址。代理服务器地址就是安装代理服务器的机器的 网络地址。 这个地址,是指服务器在局域网中的本地IP地址。本地IP地址可以从CCProxy的设置对话框中得到。设置对话框中 的本地IP地址一般情况下可以用"自动检测"得到。如果服务器安装了双 网卡,则需要手工选取:取消"自动检测", 从列表中选取。如果不能确认服务器的IP地址,也可以用服务器的机器 名作为代理服务器地址。 3、局域网机器设置: ※对TCP/IP协议的属性进行设置: 方法:右击“网上邻居”,选择“属性”,双击网卡对应的“TCP/IP协议”,选择“DNS”标签。设置如下:选中“启用DNS”;“主机”中填入服务器名称;并在下面的“DNS服务器搜索顺序”中填入服务器的IP地址,本例为“192.168.0.1”,然后单击[填加];单击[确定]结束DNS设置;再次单击[确定],结束对网络属性的设置。这时需要重新启动计算机。 ※重新启动后,设置IE浏览器代理上网 1)流程: IE浏览器->菜单"工具"->"Internet选项"->"连接"->"局域网设置"->选中"使用代理服务器"->"高级"->"代理服务器设置"。取消"对所有协议均使用相同的代理服务器"。 在"HTTP"中填上代理服务器地址,端口为808; 在"Secure"中填上代理服务器地址,端口为808; 在"FTP"中填上代理服务器地址,端口为808; 在"Gopher"中填上代理服务器地址,端口为808; 在"Socks"中填上代理服务器地址,端口为1080。 2)图示: IE菜单“工具”->“Internet 选项”: “代理设置”选择
linux双网卡做成bond0
双网卡做成b o n d0的方法 说明 所谓bond,就是把多个物理网卡绑定成一个逻辑上的网卡 好处:增加带宽接入,还可以实现主备功能,当其中一个网卡挂掉,不会影响网络连接。并且节约IP。 实施案例讲解 我们的测试服务器 双网卡 E 我们需要将这2个网卡做成一个bond0网卡 1.编辑eth1. vi/etc/sysconfig/network-scripts/ifcfg-eth1 修改为 我们去掉了IP,MAC,掩码网关,bootproto设置为none 2.编辑eth2 同样这样更改eth2,如下图所示 3.创建并且编辑bond0网卡 vi/etc/sysconfig/network-scripts/ifcfg-bond0 增加如下参数 可以看到,和我们平时用的eth1网卡配置差不多,只是少了MAC地址。。。 编辑vi/etc/modprobe.conf文件 添加如下参数 编辑好了之后重启网卡,会发现eth1eth2无IP,依然通了外网 至此,我们的bond0已经创建成功 接下来我们需要去编辑启动文件添加一行 vi/etc/rc.local 添加ifenslavebond0eth1eth2 重启服务器,测试是否能成功 多个bond 如果是创建多个bond的时候,我们修改vi/etc/modprobe.conf配置文件的时候依照下图添加,依次增加 Eth2eth3….等修改方式同上。 如果bond的模式(请查看参数讲解)不同,那么修改为 这种情况遇到较少,我们了解就好 参数讲解 Bond有7种模式,我们常用的是 mode=0:平衡负载模式,有自动备援,但需要”Switch”支援及设定。 mode=1:自动备援模式,其中一条线若断线,其他线路将会自动备援。 mode=6:平衡负载模式,有自动备援,不必”Switch”支援及设定。
服务器双网卡设置同时上内外网route命令
服务器双网卡设置同时上内外网 首先需要有两块网卡,分别接到两个路由上。 外网 internet 地址:192.168.1.1 子网掩码: 255.255.255.0,网关: 192.168.1.1 内网地址: 192.168.42.129 子网掩码:255.255.255.0 网关:192.168.42.132 按正常的设置每块网卡的ip(或通过DHCP自动获取),再cmd下使用route print查看时会看到 即指向0.0.0.0的有两个网关,这样就会出现路由冲突,两个网络的访问都会出现问题。我们需要手动配置路由,才能实现同时访问两个网络。运行cmd(win需要管理员权限) 第一步: route delete 0.0.0.0 ::删除所有的0.0.0.0的路由 第二步:route -p add 0.0.0.0 mask 0.0.0.0 mask 192.168.1.1(此处是IP,不是网关) ::添加0.0.0.0网络路由,这个是缺省时路由用192.168.1.1,加上-p的目的是设为静态(永久)路由,防止下次重起时配置消失。 第三步: route -p add 192.168.42.0 mask 255.255.255.0 192.168.42.132 ::添加 192.168.42.0网段路由为192.168.42.132内网路由,可以根据需要调整ip段和子网掩码太到多网段内网路由的效果。 执行后,永久路由就多了二项了
因为上面我们添加的是静态路由,所以,重起后,tcp/ip设置里的默认网络会成为活动网关,这样也会造成路由冲突,所以,需要把内网的tcp/ip设置里的网关去掉 注:第三步 route -p add 192.168.42.0 mask 255.255.255.0 192.168.42.132添加路由的时候,如果目标服务器和添加的路由(本网卡)IP没有在一个网段,那么第三步改成:route -p add 192.168.0.0 mask 255.255.255.0 192.168.42.132
WIN7同时连接内外网路由设置
WIN7同时连接内外网路由设置 WIN7同时连接内外网路由设置 现在的工作环境是不能连接到外网的,但是周围有一些无线热点,用笔记本连接无线,可以上网,但是如果连接内网,就不能上外网了,这样很麻烦,所以我尝试找一些方法解决这个问题,让内网和外网能同时连接(这样将使内网不安全,童鞋们不要学习)。 网上查了一下,可以设置永久路由来解决,我尝试了,问题真的可以解决。 集成网卡和无线网卡都不需要设置,但是要在“命令窗口”中查看输入“route print”查看他们的一些信息。 如 接口列表 12...00 26 82 37 90 a2 ......Broadcom 802.11g 网络适配器 11...00 26 9e 79 39 b9 ......Broadcom NetLink (TM) Fast Ethernet 说明:我的无线网卡是12,集成网卡是11. 这个在后面会用到。 IPv4 路由表 ===================================================================== ====== 活动路由: 网络目标网络掩码网关接口跃点数 0.0.0.0 0.0.0.0 172.16.0.1 172.16.0.63 41 0.0.0.0 0.0.0.0 10.111.128.11 10.131.18.141 276
说明:这里要注意网关了,网关是整个步骤的重点,这里我的内网网关 10.111.128.11,无线网关是 172.16.0.1 。 这里可以开始设置了。 先“所有程序”-》“附件”-》“命令提示符”,右键“以管理员身份运行”,这样就打开了命令窗口。 先清除网络目标 0.0.0.0,通过输入命令: route delete 0.0.0.0 route 命令方面的知识自己去查, route delete 网络目标(后面可以加一些参数过滤,如网络掩码,网关等) 如 route delete 10.0.0.0 mask 255.255.0.0 删除网络目标位10.0.0.0 并且其掩码为255.255.0.0 的路由。 route delete 10.0.0.0 mask 255.255.0.0 192.168.1.1 删除网络目标位10.0.0.0, 其掩码为255.255.0.0 并且网关为192.168.1.1 的路由。 如此类推,后面的参数跟add 的参不多。 增加无线的静态路由,通过输入命令: route add -p 0.0.0.0 mask 0.0.0.0 172.16.0.1 if 12 add 添加路由操作 -p 添加的路由是静态的,重启后还存在
Linux双网卡搭建NAT服务器
Eth0的IP 地址,GW和DNS 都是自动获取的。当然,如果是手动分配IP 、GW 和DNS 也是没问题的。我的eth0 配置如下: IP: 192.168.79.129/24 GW: 192.168.79.1 DNS:192.168.79.2 Linux 主机的eth1 指向内网,IP 地址为:10.50.10 .1/24 。内网主机的内网主机的IP 地址就是10.50.10.0/24 段的IP ,eth1 的IP 是所有内网主机的网关。这里,我的内网主机设置如下: IP: 10.50.10.46/24 GW: 10.50.10.1 DNS:192.168.79.2 这里,所有内网主机的网关都设置为eth1 的IP 地址,而DNS 设置为eth1 所在的Linux 系统主机的DNS ,即192.168.79.2 。 (二)启用转发功能 以上配置完成后,Host A应该可以ping通Linux系统主机的eth1的IP,因为他们是通过交换机链接的。但是,Host A应该可以ping不通Linux系统主机的eth0的IP,应为并未开启Linux系统主机的转发功能。 开启Linux的转发功能,执行如下命令: # echo 1 > /proc/sys/net/ipv4/ip_forward 查看系统是否启用了转发功能,可以执行如下命令: # cat /proc/sys/net/ipv4/ip_forward 如果结果为1,代表已启用,0代表未启用。 此时,执行ping 192.168.72.129 以及其网关和DNS都可ping通了。 (三)配置NAT规则 经过第二部分配置后,虽然可以ping相关的IP地址,但是内网主机还是无法上网。问题在于内网主机的IP地址是无法在公网上路由的。因此,需要转换成Linux系统主机可以上网的IP(注:这里我们只说不说是公网IP,是因为Linux系统可以直接上外网的IP同样是内网IP。但是该内网IP(192.168.79.129)已经通过一些机制,实际上同样是NAT的方式,可以访问外网了,因此我们只需将Host A的IP转换成Linux系统eth0接口的IP即可)。 我们配置的NAT NAT 转换: #iptables -t nat -A POSTROUTING -s 10.50.10.0/24 -o eth0 -j MASQUERADE 也可以通过使用 SNAT target 实现: #iptables -t nat -A POSTROUTING -s 10.50.10.0/24 -o eth0 -j SNAT --to-source 192.168.79.129 至于 MASQUERADE 和 SNAT 的区别,可以网上搜索,有相关的解释。 同时,还要在 FORWARD 点出配置规则如下: #iptables -A FORWARD -i eth1 -j ACCEPT 保证所有进入 eth1 的包都被 FORWARD 点 ACCEPT 。 经过以上的配置之后, Host A 就可以正常的访问外网了。
Linux双网卡路由设置
为了Linux双网卡路由设置 如题。为了Linux可以上网,加了网关。如下: 1。所修改得关键文件: /etc/sysconfig/hwconf 检查网卡是否被检测到。 /etc/modules.conf 检查每个网卡分配得别名。 /etc/sysconfig/network-stripts/ifcfg-eth0 配置网卡一 /etc/sysconfig/network-stripts/ifcfg-eth1 配置网卡二 /etc/sysconfig/networking/* 有部分关于主机名称等得配置文件。 2。使用如下命令可以让配置生效: /etc/init.d/network restart 3。静态路由添加方法: (1)将添加静态路由的命令加入到rc.local中 /etc/rc.d/rc.local 格式如下(与route命令格式一致): route add -net 219.223.216.0 netmask 255.255.255.0 gw 219.223.215.129 dev eth1 加后,需重启系统后生效。 注:另有说法可将静态路由加入/etc/sysconfig/static-routes文件中(此文件中加入试用无效) (2)将添加静态路由的命令加入到/etc/sysconfig/network-scripts/route-eth1文件中 格式如下: 219.223.214.0/24 via 219.223.215.129 dev eth1 219.223.215.0/24 via 219.223.215.129 加后,需service network restart后生效
linux系统主机双网卡环回测试要点
Linux下双网卡主机的回环测试 一、设计任务及要求 路由器测试早期采用“回绕测试法”(Loop-back Test Method,LTM),即测试器将测试数据的目的IP地址指定为测试系统(SUT)自身的IP地址,测试器发出的测试数据将被路由器的输入单元直接返回测试系统。单台主机多网卡的测试系统也可以进行回绕测试,在RFC2544文档中有相关描述,本实验的任务就是在linux下的双网卡主机进行回绕测试,也可叫做环回测试,待测设备可以是路由器或者交换机,主机的双网卡分别和交换机或路由器的两个接口相连,数据由一个网卡出来经过待测设备之后再从另外一个网卡回来,这就是整个实验测试的任务。 实验要求:网卡之间能够进行ICMP报文和TCP或UDP报文的传输。 二、实验的解决思路 Linux的内核对从一个网络地址发往另一个网络地址的数据包,如果这两个网络地址同属一个host,则这个数据包会直接在内部转发,根本不会放到网络设备上,本实验的解决思路是在主机上制定两个不属于任何主机的ip,再将网卡的IP地址进行绑定,增加两条相关的路由,用防火墙进行ip 地址转换。 三、实验操作 实验场景如图所示: 图1:双网卡主机测试环境如图所示 其ip地址分别为192.168.1.108(有线网卡),另一个的IP地址为192.168.1.101(无线网卡),有线网卡通过一台路由器进行连接,路由器的网关是192.168.1.1,有线网卡和无线网卡通过路由器的Dhcp自动获得分配的IP,可以连接外网。其配置如下图所示: 图2:linux下主机的网络配置图
在主机上增加两条路由,route add 192.168.1.11 dev eth0; route add 192.168.1.22 dev wlan0; 上面的两个ip地址是不属于任何主机,目的地址为192.168.1.11的数据包由eth0转发,目的地址为192.168.1.22的数据包由wlan0转发。网关都是0.0.0.0,其配置如下所示: 图3:主机路由表 给这两个不属于任何主机的ip地址绑上主机网卡的MAC地址,即设置两条静态arp项。 arp -i eth0 –s 192.168.1.11 00:1B:77:07:78:F6 arp –i wlan0 –s 192.168.1.22 00:1B:24:1C:0B:B4 添加mac地址如下图所示: 图4:主机mac地址表 下面是iptables的地址转换配置: iptables –t nat -F iptables -t nat -A POSTROUTING -s 192.168.1.108 -d 192.168.1.11 -j SNA T --to-source 192.168.1.22 iptables -t nat -A PREROUTING -s 192.168.1.22 -d 192.168.1.11 -j DNAT --to-destination 192.168.1.101 iptables -t nat -A POSTROUTING -s 192.168.1.101 -d 192.168.1.22 -j SNAT --to-source 192.168.1.11 iptables -t nat -A PREROUTING -s 192.168.1.11 -d 192.168.1.22 -j DNA T --to-destination 192.168.1.108 这是iptables的SNAT和DNA T转换,也是本实验的关键所在。 第一行是将从192.168.1.108出去的包的源地址改为192.168.1.22; 第二行是将目的地址为192.1686.1.11的包改为192.168.1.101; 第三行是将从192.168.1.101出去的包的源地址改为192.168.1.11; 第四行是将到192.168.1.11的目的地址的包改为192.168.1.108; Ping –I 192.168.1.108 192.168.1.11 即源地址为192.168.1.108,目的地址为192.168.1.11,发ICMP报文,下面是抓到的图
双网卡同时使用内外网的方法详解(精)
不少公司的网管试图解决双网卡问题,下面我就给大家详细的讲解一下双网卡同时使用的方法,这样即可保障内网的安全,又能解决电脑访问外网的问题,一举两得。希望大家喜欢。首先你的机器需要有两块网卡,分别接到两台交换机上, internet地址:192.168.1.8,子网掩码:255.255.255.0,网关:192.168.1.1 内部网地址:172.23.1.8,子网掩码:255.255.255.0,网关:172.23.1.1 如果按正常的设置方法设置每块网卡的ip地址和网关,再cmd下使用route print查看时会看到 Network Destination Netmask Gateway Interface Metric 0.0.0.0 0.0.0.0 192.168.1.1 192.168.1.8 0.0.0.0 0.0.0.0 172.23.1.1 172.23.1.8 即指向0.0.0.0的有两个网关,这样就会出现路由冲突,两个网络都不能访问。如何实现同时访问两个网络?那要用到route命令第一步:route delete 0.0.0.0 "删除所有0.0.0.0的路由" 第二步:route add 0.0.0.0 mask 0.0.0.0 192.168.1.1 "添加0.0.0.0网络路由"这个是主要的,意思就是你可以上外网. 第三步:route add 172.23.0.0 mask 255.0.0.0 172.23.1.1 "添加172.23.0.0网络路由",注意mask为255.0.0.0 ,而不是255.255.255.0 ,这样内部的多网段才可用。这时就可以同时访问两个网络了,但碰到一个问题,使用上述命令添加的路由在系统重新启动后会自动丢失,怎样保存现有的路由表呢? route add -p 添加静态路由,即重启后,路由不会丢失。注意使用前要在tcp/ip设置里去掉接在企业内部网的网卡的网关 ------------------------------------------------------------------------------------------------ 一些单位将内网和外网分开了。痛苦啊,偶单位就是如此。boss当然是基于安全性考虑了,可是没有笔记本的怎么办?又要办公,有得上网。没办法,发扬DIY 精神偷偷装一块网卡,让聊天与工作同在。让你的主机内外兼顾。这是我在网上找到的,谢谢作者了。方法如下: 1.设置其中接internet的网卡的网关为10.0.0.1,启用后就是默认网关 --注:这是对应外网的网卡,按照你们单位外网的ip分配情况,在TCP/IP属性中配置好 ip、掩码、DNS 2.将连接单位内部网的网卡IP配好后,设网关设置为空(即不设网关),启用后,此时内网无法通过网关路由 3.进入CMD,运行:route -p add 192.0.0.0 mask 255.0.0.0 192.168.0.1 metric 1 --注:意思是将192*的IP包的路由网关设为192.168.0.1 ,-P 参数代表永久写入路由表,建议先不加此参数,实践通过后在写上去 4. OK!同时启用两个网卡,两个网关可以同时起作用了,两个子网也可以同时访问了,关机重启后也不用重设!其实这是个中
如何实现双网卡同时上内外网
如何实现双网卡同时上内外网 随着办公自动化的普及和深入,电脑已成为现代办公的必备设备之一。然而,专用网络多了,电脑也多了,人也成“机奴”了。不是么,一个小小的财务室,有五六台电脑连接各种各样的专网,有国库支付专网,有非税收入专网,有电子监察专网,还有统计专网,涉税的还有地税、国税专网,等等,不一而足。尽管有些电脑配有两个或两个以上的网卡,但只能上一个网。上专网就要把其他网卡禁用,上公网就要把专网的网卡禁用。否则,一个网也上不了,真是烦死人了。有没有办法实现双网卡同时上内外网?回答是肯定的,有! 笔者所在的单位,10来名员工,一个无线路由一体机解决了内部办公和浏览互联网络的需要了。为了连接各种各样的专网,每台电脑都增配了一外无线网卡。有线网卡接专网,无线网卡接本单位的局域网(可上互联网)。例如,有一台电脑要连接某个专网,对方网管人员提供的信息:IP:192.168.8.119,网关:192.168.8.168,登录网址:http:// 192.168.188.198/abc,要实现这台电脑同时上两个网,如何设置?只需简单三步,就使你如愿实现双网卡同时上内外网了。 第一步,运行CMD进入DOS提示窗口。
第二步,添加路由。 在提示符后输入: Route –p add 192.168.188.198 mask 255.255.255.255192.168.8.168(回车) (服务器)(通用的网络掩码)(网关) 第三步,退出DOS窗口。
在提示符后输入:exit (回车) 至此,专网、公网、局域网,在一台机上能同时登录了。至于科学道理嘛,有兴趣的就百度一下慢慢学吧。 特别声明:本人不知道这样设置是否会对专网网络安全构成威胁,请谨慎应用,由此造成损失与本人无关。 (本文为原创,作者:Xiao Zhongda3,完成时间:2012.7.22)
ubuntu双网卡设置内外网上网问题,实现路由转发
ubuntu双网卡设置内外网上网问题,实现路由转发功能 首先,我们要在一台装有ubuntu系统的电脑上再装上一块网卡,使得可以通过配置ip、子网掩码等实现路由转发。 接下来要做的就是手工设置ip地址之类的了。 1、关掉ubuntu系统提供的network-manager,使用命令就是: 关闭network-manager命令:/etc/init.d/network-manager stop 关闭之后你就会发现你原来通过编辑连接来配ip的方法不能用了。 2、在终端配置两个网卡的ip、netmask、getway等等。 在这里,我们首先要明白两个网卡的作用。 eth0:该网卡是电脑原装的网卡,我们将它用作连接外网的网卡。 eth1:该网卡是我们新加的网卡,我们将它作为连接内网的网卡。 安装了双网卡的电脑处于一个中间位置,它所装有的两个网卡的功能就是将内网网段发来的数据包转发到外网网段去,因为内外网不在一个网段,如果不经过中间的包装修改就无法与外面发起连接。 现在,进入正题,我们就来设置两个网卡的地址。 使用命令: root@xiaoxiao-Lenovo-G470:~# cd /etc/network root@xiaoxiao-Lenovo-G470:/etc/network# gedit interfaces 打开interfaces文件以后, auto lo iface lo inet loopback auto eth0 iface eth0 inet static address 172.22.112.74 (外网网卡ip地址) netmask 255.255.255.0 (外网子网掩码) network 172.22.112.0 (网络) broadcast 172.22.112.255 (广播地址) auto eth1 iface eth1 inet static address 192.168.0.1 (内网网卡ip地址) netmask 255.255.255.0 (内网子网掩码) network 192.168.0.0 (网络) broadcast 192.168.0.255(广播地址) 自己的笔记本电脑也要设置新的ip地址,设置网段应属于内网网段。 auto eth0 iface eth0 inet static address 192.168.0.2(网卡ip地址) netmask 255.255.255.0 (外网子网掩码) network 192.168.0.0 (网络) broadcast 192.168.0.255 (广播地址) getway 192.168.0.1 (网关地址,因为你要将的数据包从192这个网段发出去到172这个网段,要经过eth1网卡的转发,所以设置eth1ip地址网关,发出去的数据包就会通过eth1发出去。) 3、设置完成之后就重启网络,使设置生效。 重启network-manager命令:/etc/init.d/networking restart 4、可以输入命令:route -n查看你所配置的是否成功。 5、用交叉线连接网卡eth1和你的笔记本电脑,之后用你的电脑ping 192.168.0.1看是否ping通。 用双网卡电脑ping 192.168.0.2和172.22.112.1看是否ping 通。
一台电脑用双网卡内外网访问设置
一台电脑用双网卡,一个内网,一个外网,怎么让两个网卡同时工作,能进内网又能上外网?(注:根据自己的网段修改相应的地址) 一、windows进入命令窗 1、cmd 2、route print 看路由表永久路由: 二、内网(192.168.1.0网段) 命令:route add -p 192.168.1.0 mask 255.255.255.0 192.168.1.253 解释: a、Route add -p是Route的一个命令,就是为当前Windows系统路由列表中永久添加一条静态路由,重启系统依然有效。 b、永久添加一条静态路由为192.168.1网段,子网掩码为3个255,下一跳路由地址192.168.1.253(内网) 三、外网(192.168.68.0网段) 命令:route add -p 192.168.68.0 mask 255.255.255.0 192.168.68.1 解释: a、Route add -p是Route的一个命令,就是为当前Windows系统路由列表中永久添加一条静态路由,重启系统依然有效。 b、永久添加一条静态路由为192.168.68 网段,子网掩码为3个255,下一跳路由地址192.168.68.1(外网) 四、删除上面永久静态路由 Route delete 192.168.68.0 Route delete 192.168.1.0
五、错误表述的实例如下: 1、上面例子正确表述 正确表述:route add -p 192.168.1.0 mask 255.255.255.0 192.168.1.253 正确表术:route add -p 192.168.68.0 mask 255.255.255.0 192.168.68.1 2、错误表述a 错误表述:route add -p 192.0.0.0 mask 255.255.255.0 192.168.1.253 错误表述:route add -p 192.0.0.0 mask 255.255.255.0 192.168.68.1 错误说明:这种情况开头192IP网段会下一跳路由转发两个地址,可能造成网络不稳定与断网出口不唯一。 3、错误表述b 错误表述route add -p 192.168.0.0 mask 255.255.255.0 192.168.1.253 错误表述route add -p 192.168.0.0 mask 255.255.255.0 192.168.68.1 错误说明:这种情况开头192.168IP网段会下一跳路由转发两个地址,可能造成网络不稳定与断网出口不唯一。 4、什么时侯用到错误那种表述 网段第一个地址完全不同: 例: 1内网IP地址10开头的IP子网掩码255.255.255.0路由地址10.0.0.1,2外网IP地址为192开头IP子网掩码255.255.255.0路由地址192.168.1.1 命令:route add -p 10.0.0.0 mask 255.255.255.0 10.0.0.1 命令:route add -p 192.0.0.0 mask 255.255.255.0 192.168.1.1
Linux下配置双网卡聚合
一、背景 CentOS6.6 Ethernet: em1 em2 em3 em4 bond0 192.168.51.134/24 bond1 192.168.52.135、24 GW 192.168.51.1 GW 192.168.52.1 VLAN 51 52 前提:查看8021q模块有没有挂载,如果没有的话就进行手动挂载 # lsmsg |grep 8021q # modprobe 8021q 二、配置: 1.配置em1、em2配置文件并将这两块网卡绑定为bond0 # cd /etc/sysconfig/network-scripts/ # vim ifcfg-em1 DEVICE=em1 TYPE=Ethernet UUID=bcf7fa28-5807-4126-a7e6-d16bb5ddd32b ONBOOT=yes BOOTPROTO=none #HWADDR=18:66:DA:4C:FC:E6 DEFROUTE=yes #IPV4_FAILURE_FATAL=yes #IPV6INIT=no MASTER=bond0 SLAVE=yes USERCTL=yes PS:这里HWA DDR、UUID一行可以注释掉,因为后面重启network服务的时候可能会提示MA C地址重复,当然如果不提示最好 2.配置em2、em3、em4如上配置参数,其中em3、em4的MASTER=bond1 3.复制或创建ifcfg-bond0、ifcfg-bond1,并修改文件内容如下 # cp ifcfg-em1 ifcfg-bond0 # vim ifcfg-bond0 DEVICE=bond0 BOOTPROTO=none ONBOOT=yes TYPE=Ethernet BONDING_OPTS="mode=2 miimon=100" VLAN=yes
内外网同时连接教程
Win7同时连接内外网,可以通过设置永久路由来解决。 集成网卡和无线网卡都不需要设置,但是要在“命令窗口”中查看输入“route print” 查看他们的一些信息。 接口列表12……00 26 82 37 90 a2 ……Broadcom 802.11g 网络适配器11……00 26 9e 79 39 b9 ……Broadcom NetLink (TM) Fast Ethernet 说明:例子的无线网卡是12,集成网卡是11. 这个在后面会用到。 IPv4 路由表 活动路由:网络目标网络掩码网关接口跃点数0.0.0.0 0.0.0.0 172.16.0.1 172.16.0.63 41 0.0.0.0 0.0.0.0 10.111.128.11 10.131.18.141 276 说明:这里要注意网关了,网关是整个步骤的重点,这里我的内网网关10.111.128.11,无线网关是172.16.0.1 . 这里可以开始设置了。 先“所有程序”-》“附件”-》“命令提示符”,右键“以管理员身份运行”,这样就打开了命令窗口。 先清除网络目标0.0.0.0,通过输入命令:route delete 0.0.0.0
route 命令方面的知识自己去查, route delete 网络目标(后面可以加一些参数过滤,如网络掩码,网关等) 如route delete 10.0.0.0 mask 255.255.0.0 删除网络目标位10.0.0.0 并且其掩码为255.255.0.0 的路由。 route delete 10.0.0.0 mask 255.255.0.0 192.168.1.1 删除网络目标位10.0.0.0,其掩码为255.255.0.0 并且网关为192.168.1.1 的路由。 如此类推,后面的参数跟add 的参不多。 增加无线的静态路由,通过输入命令:route add -p 0.0.0.0 mask 0.0.0.0 172.16.0.1 if 12 add 添加路由操作 -p 添加的路由是静态的,重启后还存在 0.0.0.0 无线连接的网络目标,为了让外网为主要的,所以把0.0.0.0 给它 mask 0.0.0.0 同上 172.16.0.1 无线连接的网关,这个不能错 if 12 12 为无线网卡接口,上面查询得知的
SUSE Linux双网卡绑定设置详解
suse linux双网卡绑定设置详解 双网卡的绑定可以实现冗余和高可用性,在suse linux 10中和redhat linux 5中设置双网卡绑定是不太一样的,下面详解一下suse linux 下的双网卡绑定: 步骤1:进入到网络配置目录 # cd /etc/sysconfig/network 步骤2:创建ifcfg-bond0配置文件 Vi ifcfg-bond0 输入如下内容保存 BOOTPROTO='static' BROADCAST='' IPADDR='172.27.120.21 #要绑定的ip地址 NETMASK='255.255.255.0 '#网段的掩码 NETWORK='' STARTMODE='onboot' BONDING_MASTER='yes' BONDING_MODULE_OPTS='mode=1 miimon=100 ' # mode=1是主备模式(active-backup) mode=0是平衡模式(balance_rr) BONDING_SLAVE0='eth0' #第一块网卡的mac地址 BONDING_SLAVE1='eth1' #第二块网卡的mac地址 ETHTOOL_OPTIONS='' MTU='' NAME='' REMOTE_IPADDR='' USERCONTROL='no' 步骤3:使用yast进入网卡的配置界面,把原有的两块网卡设置为没有ip,网卡模式改为自动获取地址模式,删除/etc/sysconfig/network下的已经绑定的网卡的配置文件 步骤4:注意默认网关的配置,使用yast管理工具进入路由设置界面,或者通过修改配置文件的方式并运行命令进行配置 配置默认网关。 # vi routes 插入如下内容 default 172.27.120.254 - - # route add default gw 172.27.120.254 步骤5:重启网络服务,使配置生效 # rcnetwork restart 步骤6:验证 (1) 输入ifconfig可以看到bond0已经运行了,bond0、eth1、eth0的MAC地址都是一样 JSBC-SIHUA-DB02:/etc/sysconfig/network # ifconfig bond0 Link encap:Ethernet HWaddr 78:2B:CB:4B:54:D5
- 如何实现一张网卡内外网同时上网
- 双网卡内外网同时使用的方法
- 服务器双网卡设置同时上内外网route命令
- 解决双网卡机器同时访问内外网的问题
- Win2003利用双网卡路由实现接入内外网
- 双网卡同时上内外网静态路由设置
- 电脑连接双网卡连接双网段
- 双网卡同时登录不同路由(两块网卡能不能同时上内外网)(精)
- 双网卡同时使用内外网的方法详解(精)
- 双网卡内外网设置
- 双网卡同时上内外网的方法
- 内外网连接设置(双网卡)
- 同一PC双网卡上内外网的七个解决方法(精)
- WIN7同时连接内外网路由设置
- 笔记本双网卡同时访问内外网 批处理自动运行
- 电脑双网卡公司内外网同时使用
- WIN7同时连接内外网路由设置
- 双网卡内外网路由问题(精)
- 双网卡同时上网如何设置 双网卡同时上内外网设置教程
- ubuntu双网卡设置内外网上网问题,实现路由转发
