Gridgen中文教程

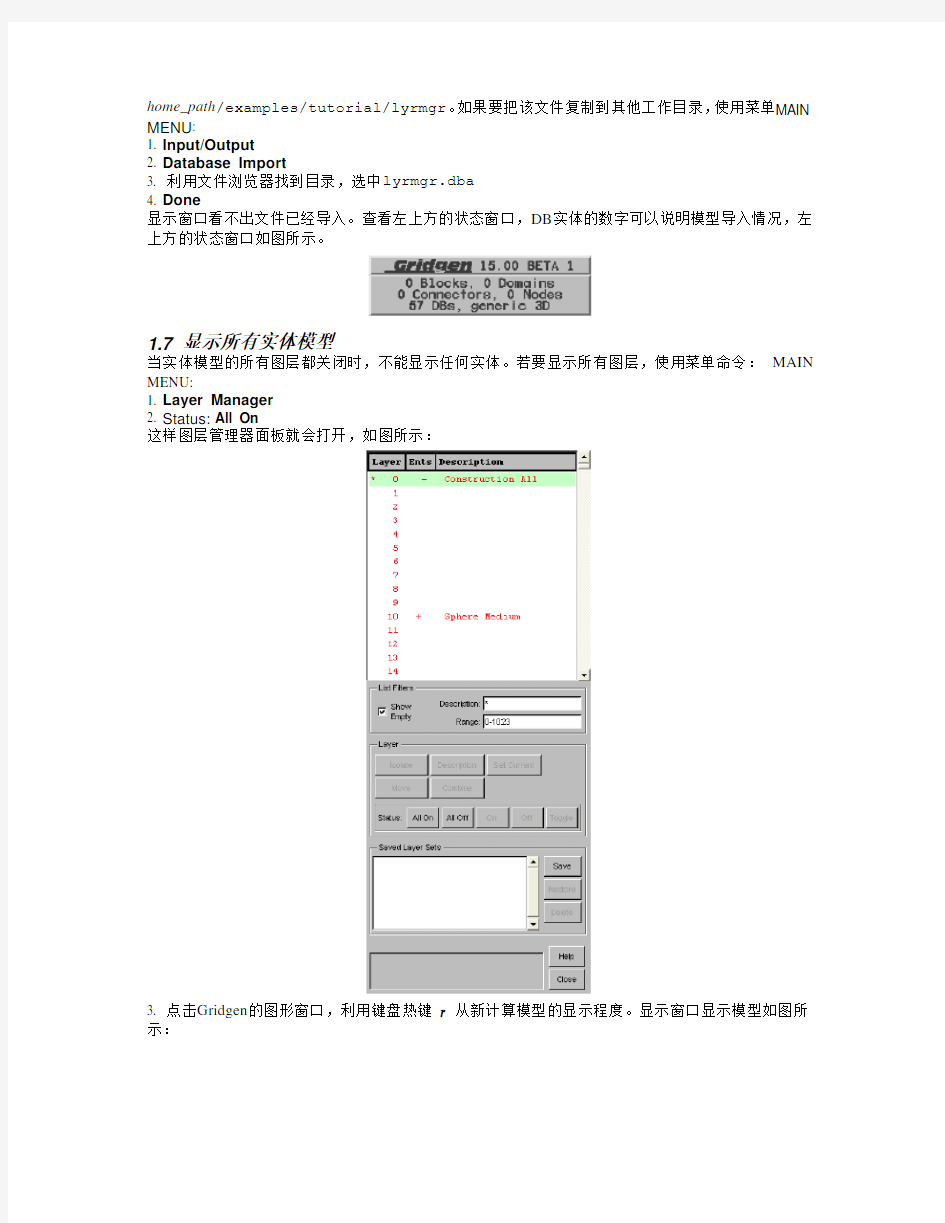
1、立方体和球形:图层管理器
(Cubes and Spheres: Layer Manager)
1.1 介绍
该是一个简略的教程,目的是使读者熟悉图层管理器的基本操作,同时介绍几何实体的浏览操作中的实体选择的遮掩功能。在这个教程中不生成任何实体;只介绍如何利用图层管理器控制实体模型及其如何显示。
1.2 内容介绍
教程将要介绍的Gridgen的基本技巧有:
? 使用Assign Layer命令将实体赋予某个图层;
? 使用浏览器列表操作图层;
? 使用过滤器操作图层浏览器列表;
? 使用Isolate,All on 和All off命令改变某个图层的显示状态;
? 生成保存图层集;
? 使用实体浏览器命令DB Pick Mask
1.3 背景
使用本教程可以熟悉图层管理器的基本操作。
1.4 几何体
教程中使用的几何体模型包括三个球形和立方体,如图1所示。
图1.1几何体实体模型
1.5 启动 Gridgen
1.6 导入实体模型
首先导入复合几何体文件,lyrmgr.dba。文件位于Gridgen安装目录下:
home_path/examples/tutorial/lyrmgr。如果要把该文件复制到其他工作目录,使用菜单MAIN MENU:
1. Input/Output
2. Database Import
3. 利用文件浏览器找到目录,选中lyrmgr.dba
4. Done
显示窗口看不出文件已经导入。查看左上方的状态窗口,DB实体的数字可以说明模型导入情况,左上方的状态窗口如图所示。
1.7 显示所有实体模型
当实体模型的所有图层都关闭时,不能显示任何实体。若要显示所有图层,使用菜单命令: MAIN MENU:
1. Layer Manager
2. Status: All On
这样图层管理器面板就会打开,如图所示:
3. 点击Gridgen的图形窗口,利用键盘热键r 从新计算模型的显示程度。显示窗口显示模型如图所示:
教程中的小立方体模型的显示属性设置为Shaded,因此在垂视图中显示浅接近白色。转动模型,可以清晰看到立方体。注意小球体并不可见,因为其被禁止了,隐藏在图层列表中。下一个任务就是找到该图层,隔离并激活小球。
1.8 找到并激活小球
使用基本图形界面时,图层管理器面板隐藏在桌面后。利用热键Shift+m可以使之回到最前面。
第一列标志着Layer, 显示图层数。总共有1024个图层,从0一直到1023。图层0中的符号*,说明图层0为当前工作图层。同时该图层还被高亮显示为绿色。第二列标志着Ents ,标明实体存在的正负(+ or -)。若无任何符号,说明该图层没有实体。正号(+) 说明存在激活的实体;负号说明存在未激活实体。第三列标志着Description,是指定图层的描述。
注意例中只能看到两个包含实体的图层。图层0包含构建实体,均为未激活实体,用负号(-)标识。图层10包含中型球体,均已激活,用符号(+)表示。若关闭图层管理器的列表过滤器中的Show Empty 可以使图层紧凑。
1、Show Empty。这个命令清除所有空白图层,只留下包含实体的图层。紧凑图层如图所示。
由图可以发现缺少实体小球。图层831包含有实体,只是没有标识,未被激活。选中并激活之,可以确定该图层包含实体。
2、点击图层831,选中之,则该图层显示为蓝色。
3、Isolate
该命令关闭其他图层,并将图层831设为当前工作图层。当前工作图层的意义为,若生成新的实体,其将位于该图层内。同时应当注意,显示窗口没有显示任何实体,这是因为所有其他图层都被关闭,且图层831中的实体还未被激活。现在,从菜单MAIN MENU中选择子菜单DATABASE COMMANDS:
1. Database
2. En/Disable
这样就可以看到图层中的实体,渲染成紫色。
3. Pick All
4. Done
这样就可以清楚的看到小球了。图层管理器面板同时被隐藏。使用热键Shift+m 将其弹出。按下面步骤打开所有模型,并转换到初始视角。
1. Status All On
2. 点击图形界面,热键r 恢复初始视角。
模型显示如下。
1.9 移动并描述
热键Shift+m 激活图形管理器面板。尽管恢复了小球的显示,可是小球并没有和其他对象放在一起。
由于中等球体在图层10中,大球体咱起图层15中,小球体应该位于图层5中。移动实体,并将图层标志一致。
1. 选中图层831.
2. Move
移动对话框弹出:
3. 在Target Layer中输入5.
4. OK
由于不想改变Move the source layer description 或者Move the source layer status的联系,源图层没有描述,因而该选项无关。保留源图层的状态 (on)。现在给出图层5的新描述。
5. 选择图层5.
6. Description
弹出描述对话框
7. 在Description中输入Sphere Small.
8. OK
这样模型中的所有主要的对象都已放置和标志一致了。图形浏览器更新如下。注意图层5出现在列表中,图层831虽然已经为空,仍然包含在列表中,因为其为当前工作图层。
1.10 进一步过滤
选中图层5作为当前工作图层,使用命令Show Empty 清除图层831。
1. Set Current
2. List Filters Description中输入Sphere*
这样图层浏览器中只显示以sphere开始的描述的图层。
3. 在List Filters Description中输入Cube*
这样图层浏览器中只显示以cube开始的图层,当然还包括当前工作图层5。
这说明当前工作图层始终出现在列表中。若要关闭当前工作图层的实体,必须选择新的当前工作图层。使用Set Current命令设置列表的一个图层的当前工作图层。教程结束后自由验证一下这些过滤器。现在回到包含实体的所有图层,
4. 在List Filters Description中输入*.
1.11 多实体地组织
图层0包含所有地实体,均未被激活。组织其到图层1、2、3中,图层1包含所有几何点的实体,图层2包含所有线的实体,图层3包含所有圆弧的实体。实现这样的布置,可以这样操作:选择图层0,使用命令DB Pick Mask
1、选择图层0
2. Isolate
在菜单DATABASE COMMANDS处,选择:
3. En/Disable
4. Pick All
5. Done
所有构建的实体都已激活,显示在窗口中。继续,
1. Assign Layer
2. DB Pick Mask
3. Surfaces Off
4. Curves Off
5. Others Off
6. Others point
这样几何点实体被激活,其他实体仍未被激活。
7. Done
8. Pick All
9. Done
10.从浏览器列表ASSIGN DB ENTITY LAYER中选中图层1
因为图层0已经隔离,其他图层包括图层1关闭。因此,几何点的实体赋予图层1,不再在显示窗口出现。继续,
1. DB Pick Mask (Active)
“Active” 说明mask生效,一些实体不能被选择。
2. Others Off
3. Curves line
这个命令使得线的实体激活。其他实体未激活。
4. Done
5. Pick All
6. Done
7.从浏览器列表ASSIGN DB ENTITY LAYER选择图层2
现在线的实体从窗口消失,因为只有弧线在该图层中。恢复mask设置回到缺省。
1. DB Pick Mask (Active)
2. Surfaces On
3. Curves On
4. Others On
5. Done
6. Pick All
7. Done
8.从浏览器列表ASSIGN DB ENTITY LAYER中选择图层3
现在显示窗口显示空白,热键Shift+m弹出图层管理器。设置状态Status: All On ,打开所有线和圆弧,如图所示。
1.12 更多描述
现在给出三个新的图层的描述,在图层管理器面板上:
1. 选择图层1
2. Description
3. Construction Points
4. OK
5. 选择图层2.
6. Description
7. Construction Lines
8. OK
9. 选择图层3.
10. Description
11. Construction Arcs
12. OK
图层浏览器列表如下图所示。由于图层0为当前工作图层,因而仍在在列表中,尽管其中没有实体。不过这样设置也可以,因为新建的实体都在该图层中。
1.13 保存设置
1. 选择图层5到图层30.
2. Status Off
3. Saved Layer Sets Save
对话框Saved Layer Set 如下所示
4. 输入Construction 到Layer Set Name中.
5. OK
Saved Layer Sets Browser如下所示:
继续,
1. 选择图层1到图层15;
2. Status Toggle
3. Saved Layer Sets Save
4. 输入Spheres 到Layer Set Name中.
5. OK
6. 选择图层5到图层30
7. Status Toggle
8. Saved Layer Sets Save
9. 输入Cubes 在Layer Set Name中.
10. OK
Saved Layer Sets Browser 更新如下。
恢复保存的设置,选中列表中项目使用Restore 或者双击项目。清除设置,使用Delete 命令。注意,保存的设置包含图层当前工作图层,图层0。设置其他图层为当前途程可验证。
2. 2D Bump: 基本技巧
2.1 介绍
本文介绍Gridgen的基本操作。通过这个教程和其他教程,不熟悉Gridgen的读者就能解决实际问题。
2.2 涉及内容
这个例子介绍Gridgen的基本技巧有:
1、利用Add Segment命令生成connectors,分布有网格点的 edge curves。
2、利用Copy命令复制和平移connectors。
3、利用Assemble Edges命令生成结构化domains,, 为四边形网格;
4、运行求解器Structured ,以提高一个domain's grid 的质量,使用了椭圆形偏微分方程方法。
5、生成非结构domains,为三角形网格。
2.4 几何体
教程生成的2D网格为带有圆形弧线的矩形。下表为关键点的坐标。
Bump Coordinates
label x y z
A 0.0-8.00.0
B -20.00.00.0
C -10.0 0.00.0
D 10.00.00.0
E 20.00.00.0
F 20.020.00.0
G -20.020.00.0
几何体Bump的概图
2.6 绘制 Connectors
Connectors为一个或多个segments前后连接形成的3D 曲线。即connector为复合曲线。. 一个segment为一个典型的曲线如直线段或者is a particular type of curve such as a line or 圆锥线段。因此,一个单独的connector可以包含一条直线连接一个圆形连接另一条直线。segments 会插入用户确定的control points。生成connector需要三个步骤:
1. 定义connetor的形状;Define its shape.
2. 给connector设置一个dimension (网格点数).
3. 分配网格点。
第一个connector为从C点到D点的圆弧段,圆弧圆心为A点。从Gridgen菜单 MAIN MENU:
1. 选择Connectors,将出现菜单CONNECTOR COMMANDS;
2. 选择Create (或者热键n ),将出现菜单CREATE CONNECTOR;
生成connectors有三个主要命令:
1、Add Segment,生成connector 的常用命令;.
2、2 Point Connectors,用以快速生成包含多条线或者包含受约束直线的database的connectors。
3、On DB Entities ,直接把database curves 和edges of database surfaces 转换成connectors 。
例如:
1. 选择Add Segment;
2. 选择 Rational Circle,开始生成弧线CD。
下面使用CIRCULAR ARC菜单中命令生成一个圆弧。参看下图,菜单上方的黑色矩形区域称为黑板窗口,显示典型信息。生成connector的过程中, 从中可以看到connector中的segments的数目,分配的网格点数 (dimension),以及控制点的位置。黑板还显示光标的三维坐标(白色+)。按下鼠标右键并移动可以拖动光标(假定Left Pk没有在DISPLAY COMMANDS 中设置). 光标移动时,黑板窗口的显示坐标同时改变。
Gridgen窗口被分割成的几个子窗口
黑板上方为信息窗口,显示读者给出的输入信息。例如:
CIRCLE:Enter the starting point of the circle.(圆形:输入圆形的起始点)
输入起始点位置有6个选项:
Add CP at +在当前光标处添加一个点(如黑板上显示).
Add CP by Picking在pickable grid上或者在光标下的database point处添加一个点。
Add CP via Keybrd在文本输入窗口输入点的xyz坐标(文本输入窗口在黑板上方) Add CP Δxyz via Keybrd给出光标距离新的控制点的坐标偏离量。
Add CP by Linear Proj 从光标处沿给定方向添加一点
Add CP at Clsest DB Pt 从光标处向database entity添加一个最近的点.
本教程中:
1.选择 Add CP via Keybrd;
2.输入-10, 0, 0
输入C点的坐标后,黑板上显示一个控制点及其坐标( -10,0,0 )。
信息窗口提示输入圆形的终点。
CIRCLE:Enter the ending point of the circle.(圆形:输入圆形的终点)
1. 选择 Add CP via Keybrd;
2. 输入10, 0, 0.
现在信息窗口显示:
EDIT CIRCLE POINT: Move the selected point and select from the options below.(编辑圆形的点:移动选中的点,并选择下列选项)
这里提示需要输入第三个点以确定圆弧。这个点可以是弧线上的点或者弧线的圆心。此处输入圆心:
1. 选择Store Center via Kbrd.;
2. 输入0, -8, 0
则图形显示如下:
从圆弧开始生成Bump
完成圆弧形状的定义。
1.从菜单EDIT CIRCULAR ARC 回到菜单CREATE CONNECTOR,选择Done -
Save Segment;.
2.选择ReDimension,给connector设置一定数量的网格点。这将弹出菜单
REDIMENSION CONNECTORS;
3.注意按钮Apply dimen 已选定,因而按下From keybrd时,信息窗口会提示,给
出connector上设置的网格点数。
4.输入15 .
5.选择Done-ReDimension,完成connector的网格划分。
最后的网格点分布应当满足一定的要求,对此可使用均匀间隔。
1. 选择Done-Save Connectors,完成connector并回到菜单CREATE CONNECTOR 。
下一步,生成从点B到点C的connector。
1.选择Add Segment,转到菜单ADD SEGMENT ;
2.Connector BC为一条直线段,因此选择3D Space Line转到菜单LINE ;
3.选择Add CP via Keybrd ,输入控制点B;
4.输入点B的坐标, -20, 0, 0;
5.点 C 在生成圆弧之前已经生成。因此移动光标到点C。
6.选择 Add CP by Picking .
7.按下Done - Save Segment,完成这个connector的外形定义,回到菜单CREATE
CONNECTOR;
8.选择ReDimension,给connector设置网格点数;
9.鼠标点击From keybrd;
10.输入网格点数7;
11.Done- ReDimension;
12.缺省均匀间隔适用于这个connector。选择Done-Save Connectors完成connector的
定义回到菜单CREATE CONNECTOR ;
下面生成另外一个connector,曲线segment DE,略微有所不同。从菜单CREATE CONNECTOR:
1. 选择Done Creating Conns回到菜单CONNECTOR COMMANDS;
2. 选择Copy转到菜单COPYING CONNECTORS ;
3. 移动光标到connector BC (光标变为紫色).
4. 当connector BC高亮显示,按下并放开鼠标右键;.
5. 选择Done ,告诉Gridgen没有选择任何connectors;
信息窗口显示:
TRANSLATE Pick a handle point to control translation or
select from the options below.(平移:选择一个控制点控制移动或者选择下列选项)
1、移动光标到connector的左端控制点;
2、按下并放开鼠标右键;选择这个点作为平移控制点 (the handle).
信息窗口显示:
TRANSLATE Move the handle point with the mouse, or select from the options below. (Solid square is initial handle location)(平移:鼠标移动平移点,或者选择下面选项)
1、按下鼠标右键,移动该点到右边。可以看到整个connector随着鼠标移动。
2、当光标接近点D时,选择Set Handle by Picking,完成移动connector;
3、Done - Translate
4、按下按键Done - Save Connectors,回到菜单CONNECTOR COMMANDS ;
一切顺利的话,将会显示下图。
三个Connectors 形成Bump的底边线
从菜单Connector开始生成connector BG:
1. Create;
2. Add Segment;
3. 3D Space Line;
4. 移动光标到点B;
5. Add CP by Picking;
6. Add CP via Keybrd;
7. 输入点G的坐标:-20, 20, 0 .
8. Done - Save Segment;9. ReDimension;10.点击K eybrd;11. 输入21 .
12. Done - ReDimension;13. Done-Save Connectors;14. Done Creating Conns Connector EF与connector BG相同,因此可以复制BG,平移到EF的位置。
1. Copy;
2. 移动光标到connector BG;
3. 按下并放开鼠标右键;
4. Done
5. 移动鼠标到BG底部,按下放开鼠标右键,选择BG的底部作为平移的控制点 (the
handle)。6. 按下鼠标右键,移动鼠标,使connector的副本移动到新的位置。
7. 设置Handle by Picking;8. Done - Translate;9. Done-Save Connectors
最后的connector为GF。从菜单CONNECTOR COMMANDS 开始:
1.Create;
2. Add Segment;
3. 3D Space Line;
4. 定位光标到点G;
5. Add CP by
Picking;6. 定位光标到点F;7. Add CP by Picking;8. Done - Save Segment;
9. ReDimension给connector GF设置网格点数. 因为GF正对着connectors BC , CD ,
and DE,因此网格点设置应该使其相同I。10. 定为光标到connector BC;11. 按下
放开鼠标右键;12. 下一步,定位光标到connector CD;13. 按下放开鼠标右键(注意,黑板会随着操作变化);14. 最后,定位光标到connector DE,按下放开鼠标右键。
注意connector GF和connectors BC , CD , DE的终点上呈现有色的三角形。三角形的
颜色能够作为复制网格点的方向参考。在对称的情况下,曲线方向没有影响。若存
在影响,可以选择按键Reverse the Direction调整string of connectors的方向。15.
Done-ReDimension;16. Done - Don't Copy Dist;17. Done-Save Connectors;18.
Done Creating Conns;
这是最后一个需要生成的connector。打开connector的网格点的显示,可以看到网格点的分布情况。
1、在QuickKeys中按下Disp ;
2、显示Con GPs;
3、Done
生成图形如下图所示。
Bump's Connectors的网格点分布
2.7 生成结构化Domains
下面对生成的connectors 进行曲面网格划分:
1. 选择菜单窗口底部的quick key Doms,转到菜单DOMAIN COMMANDS;
2. 选择Create以启动生成domain.
信息窗口显示:
CREATE A DOMAIN: Specify the cell type and then select a technique below for constructing a domain. (确定网格类型,然后选择网格生成方法)
同时弹出菜单CREATE DOMAIN. 确定选中按钮Cell Type structured. 然后选中domain的
边界上connector的闭合线,开始domain creation 生成过程。
1. 选择Assemble Edges;
2. 检查Auto Complete box;Domain的交角处分别为点 B, E,
F, 和G,因而可以选择除了CD的任何 connector 作为第一个. 例如,从connector EF开始:3. 定位光标到connector EF;4. 按下放开鼠标右键; 5. Connector EF形成整个domain的edge, 因而选择Next Edge 以定义下一条边。6. 移动光标到connector GF . 7.
按下放开鼠标右键。这个connector 是domain的一条完整的边,选择Next Edge . 一旦确定第二条边完成,系统将确定connector BG一定是第三条边,因为只有BG与第二条边有共同点G。该边上的点数可以完成第三条边。继续,系统认为connector BC一定是第四条边的起始,因为其共有点B。不过,其上的网格点数不足,因此系统增加connectors CD和DE到该edge上,直到完成网格划分。Gridgen完成网格划分,并采用无限插值方法(TFI)初始化网格,如下图所示。8. 选择Done回到菜单DOMAIN COMMANDS .
无限插值法初始化Bump Domain
2.8 改善结构化网格质量
无限插值法自动生成的曲面网格,需要用椭圆偏微分平滑方法改善质量。
选择 Run Solver Structured;选择All;Done;Elliptic Slvr Run;这将启动缺省的椭圆求解器。迭代进行时,网格显示不断更新,更易于随时监视。这是一个小网格,因此很快就会达到平衡状态。当图形如下图时,就可以停止求解器,保存结果了。
1. Done - Save
Bump Domain 椭圆偏微分方法改善后网格
2.9 生成非结构网格
bump几何体也易于生成非结构的三角形网格。从菜单DOMAIN COMMANDS:
1. Delete;
2. 选择All;
3. Done;
4. Delete Domains Only
这样就删除了domain保留了connectors,可以开始生成非结构网格。
1. Create;
2. Cell Type unstructured;
3. Assemble Edges;
4. 检查Auto Save. (选择
Auto Save使系统生成三角形网格,一旦系统检测到connectors封闭。) 5. 检查Auto
Complete (选择Auto Complete,这样每个connector都被选中,系统将确定可能的封闭conector,从而生成domain). 6. 移动光标到connector BC . ;7. 按下放开鼠标右键;
8. 功能Auto Complete确定封闭connector的存在,生成一个非结构的网格;其初始
化和保存由功能Auto Save完成。9. Done
当选择最后一个connector,系统将初始化三角形网格。最终图形如图所示。
Bump的非结构网格划分
2.10 教程总结
教程结束,若要保存网格:
从QuickKeys中选择I/O ;Gridgen Export点击... Name;输入网格名称;Done
一切结束后,使用主菜单的Quit Gridgen退出程序。
3. 2D 机翼: Re-Extrude
3.1 介绍
这部分内容介绍2维extruded网格的生成方法以及Re-Extrude功能。该功能使读者回到前面保存的extrusion,进行修改操作。从前面保存的的最后一步开始,几乎所有变化都做了备份。
3.2 包含内容
这个例子介绍的基本技巧有:
使用Database Import导入一个database模型
使用菜单SET DEFAULT V ALUES设置connector的缺省设置
使用 2 Point Connectors生成connector
使用双曲形domain extrusion方法生成C型机翼网格
使用Modify , Re-Extrude修改保存的extrusion
3.4 几何体
本例研究Re-Extrude命令的使用方法,处理的几何体模型为两条曲线形成的简单2D机翼。最终网格为C型2D网格。如下图所示。
Database 几何体模型
3.5 启动Gridgen
3.6 Database 模型导入
教程开始,导入复合几何体文件, reext.dba 。
3.7 缺省设置
从菜单 MAIN MENU :
1、d efaults;
2、C on Dim dimen;
3、31 ;
4、C on Dist Bgn s;
5、0.01 ;
6、D one
所有新生成的connector的缺省dimension(网格点数)都是31;开始的间隔限制为0.01。
3.8 生成Connector
从菜单 MAIN MENU :
1.Connectors
2.Create
3. 2 Point Connectors
4.移动光标到机翼前缘
5.Add CP by Picking
6.移动光标到机翼后缘
7.Add CP by Picking
由于选择的两个database点在同一个database实体上,系统转换conector为约束线segment型的database。若再选择同样两个点,系统为不同的database实体选择不同的路径;若没有,则生成一个直线segment。选择同样的点:
8.移动光标到机翼前缘
9.Add CP by Picking
10.移动光标到机翼后缘
11.Add CP by Picking
按步骤把光标置于机翼的前端,因为这是需要适用缺省的clustering value之处。选择同样的点,将生成一个直线segment connector。因为只有两个database 曲线用以生成database constrained segments。
现在生成尾迹connector,使用命令2 Point Connector,光标置于机翼尾缘。
12、Add CP by Picking
13、Add CP via Keybrd
14、11
15、Done
16、Done Creating Conns
机翼长度为一个单位 (1.0),因此尾迹设为11,使得出口边界位于10倍机翼长度的下游。对于许多数值分析问题,这个距离是一个典型值。同样,输入数值11,系统确定该值为x坐标,y坐标、z坐标取缺省值。若只改变y坐标,可以输入11。这样系统使用x坐标和z坐标的缺省值。同样夜可以单独改变z坐标,输入11。
最后的connector工作,包含这个最后的尾迹connector。开始,使用早先确定的缺省间隔。若要匹配机翼后缘connector的间隔,可以如下修改:
1.Modify
2.选择尾迹connector
3.Done
4.ReDistribute
5.Begin. △
6.-1
输入-1,使得系统知道希望从另一个BreakPoint 复制一个间隔。采用深紫色高亮显示表明选中的connector。
7.选择任意一个机翼connector,因为都有同样的TE spacing.
8.Done ReDistributing
9.Done-Replace Connectors
这样就生成了connector。如下图所示。
3.9 Domain Extrusion
下面使用三个connector生成C型网格。因此放大可以选择方便。使用热键z弹出缩放框,缩放之。缩放错时,用热键Shift+z取消,并重来。
从菜单CONNECTOR COMMANDS生成extrusion:
1、Doms ;
2、Create ;
3、Cell Type structured;
4、Extrude From An Edge
现在需要定义单一的edge,用以生成一个单一的网格。使用选项From An Edge使得尾迹connector被使用两次;选项From Cons只允许尾迹connector使用一次。
5. 选择尾迹connector.
6. 选择上面部分机翼connector;
7. 选择下面部分机翼connector;
8. 再次选择尾迹connector ;
9. Save Edge
回到菜单DOMAIN EXTRUSION。此处选择extrusion方法以及使extrusion 停止的低质量网格判据。
10、选择 Hyp ;
11、Set Attributes;
注意,前进方向矢量从机翼内部穿出。也即,机翼上部矢量指向下部,下部矢量指向上部。由于同样的尾迹connector使用了两次。不可能那个矢量起作用。不过,可以假定它们与机翼上的一个保持一致。首先解决这个问题:
12. March Flip
保持缺省平滑控制设置和初始间隔0.01。尽管如此,还需设置边界条件,使得尾迹下游位于固定的x坐标值。
13. Boundary Conditions;
14. Edges All;
15. Edges Set;
16. Symmetry X;
17. Done
现在使用Set Stop Criteria设置一些自动网格。
18. Set Stop Criteria;
19. 选中所有四个Jacobian checks;
20. Done
现在开始运行extrusion.
21. Run N;
22. 40 ;
23. Done
显然extrusion过程中没有出现低质量的Jacobians ,因此40步就完成了。如下图所示
3.10 Re-Extrude
经检查,最终边界connector到机翼的距离不够。设置outflow boundary 再机翼尾缘下游10个单位。C型边界应有相同的距离。使用命令Re-Extrude简单重新保存网格前的extrusion过程。从菜单DOMAIN COMMANDS menu:
1.Modify;
2.选择网格;
Vericut 基础教程-构建机床、程序原点、刀具设置、宏程序仿真 by ljg
Vericut 基础培训一构建三轴机床、仿真宏程序 Vericut 基础培训1 ——构建三轴机床,仿真宏程序 作者:LJG 使用Vericut仿真,必须包含毛坯、数控程序、刀具三个部分,但为了仿真的准确性和真实性,我们还需要机床、夹具用于仿真碰撞,设计模型用于比对仿真结果的正确性等。 这一章我们从基本的三轴机床构建讲起。 在Vericut里有两种方法构建机床,一种是通过Vericut自带的简单建模工具建立机床模型,另外一种是使用其它CAD软件先建立好机床模型,再将机床模型文件导出为Vericut可以接受的文件格式,再导入Vericut。用Vericut自带的建模工具建立机床模型比较麻烦,这里我们用第二中方法,利用NX将建好的机床模型文件导出为.STL 格式文件,并导入Vericut用以构建三轴机床。 一、从NX输出机床模型 从论坛https://www.wendangku.net/doc/e510981619.html,上下载机床模型文件,用NX6打开,如下图1所示。 图 1 一般像机床外壳,控制系统操作面板等实际仿真过程中不需要的部件可以不导出,不过在Vericut里导入不参与仿真的部件可以增加机床的真实感。这里我们不导出机床外壳,控制系统操作面板这两个部件,将这两个部件隐藏如图2所示。
图 2 将不用的部件隐藏后,我们可以看见如图3所示的主轴端面的坐标系。 图 3 在机床建模的时候,我们一般会按照机床的机械零点位置来建立各个机床运动部件的模型,而机床的Z轴的机械原点一般在主轴端面,如图3所示。但从这个机床模型可以看出X、Y轴的位置并不在机械原点,所以我们导出后还要在Vericut里进行调整。 下面先输入机床床身,即在仿真过程中不运动的部件。选择主菜单File > Export >STL…,弹出Rapid Prototyping对话框,这里可以设置输出模型的公差,公差的大小会影响STL文件的大小,不改变参数,单击OK,在弹出的对话框中输入要保存的文件名,输入Based_Y,双击鼠标中键(单击两次OK),选择绿色的底座和导轨,如图4所示的高亮显示部件,选择完成后所有弹出的窗口,都选择OK。 图4
Vericut 7.0教程 新功能
Vericut 7.0 新功能 Vericut 7.0的增强功能 亮点 加强了项目树(Project Tree)功能,减少了弹出对话框的数量,我们只要通过导航就可以创建一个仿真项目。Vericut 7.0在创建仿真项目方面与Vericut 6.2是有很大区别的。 ●项目必须通过项目树来配置。 ●以前版本中那些弹出对话框中的常用功能,都放置到项目树中。 ●选定项目树中的任意节点,在项目树的底部都会出现此节点的配置菜单。 ●在项目树中还增加了一种新的文件选择方法 ●在项目树配置菜单中的更改会直接应用,而不需要按“确定”、“应用”、“取消”等按钮。 ●由于项目树中也可以显示机床组件,则取消了组件树。 现在的项目树能引导您使用项目树的各种功能完成一个项目中的所有的设置的配置,例如: ●通过项目树从上到下的结构,可以完成项目树中所有的节点的配置。 ●在创建和配置某一个设置的过程中,可以有选择的在项目树底部显示配置面板。 ●配置面板中显示的设置操作都是配置项目时最常用的。 ●配置面板中显示的设置功能是根据项目树中选定的各个节点而不同,是各节点特有的。 ●在配置面板中的任何操作(填写的文字和数字、确认的选项、或点击的按钮)都会直接应用,不需要你按“确定”、“应用”等等。 ●不常用的功能可以通过鼠标右键项目树中各个节点弹出的快捷菜单,或者通过左键单击菜单工具栏弹出的对话框来设定。 VERICUT在计算和动画仿真NC代码的运动轨迹时,采用了一种新的方法。 ● 动画运动在所有的视图里都是等同的。 ● 在不同的视图类型中刀具的显示是一样的。
● 对于所有的动作类型和视图类型,放慢和跳跃切削都是一样的。 ● 碰撞公差和运动显示是相互独立的。 功能的增强 刀轨和机床验证 *VC增加了模拟自动倒圆、自动倒角的功能:approaching/departing, inside/outside, and CW/CCW. *工具条可以完全用户定制。每个人可以根据自己的需要添加或去掉某些按钮,并且可以调整按钮的显示顺序。 *在工件视图里,材料去除和刀具显示的功能增强了,可以在X方向或Y方向偏置刀具驱动点。*现在在VC的图形显示力可以很好的显示出水切割刀具的三段不同的区域,和其在刀具管理菜单的刀具显示区域显示得是一模一样的。 *BLOCK定义和描述的,以前只能用数字表示的变量现在也可以用。 *按钮“Preserve Stock Transition”现在已经移到了切削过程毛坯的右键菜单和切削过程毛坯的“Configure Model”的装配子菜单中。具体操作:运行VC的程序后,会自动生成一个cut stock,鼠标右键点击,就会看打“Preserve Stock Transition”,或者左键点击cut stock,在项目树的下方会出现一个“Configure Model”对话框,点击“Assemble”,就会看见“Preserve Stock Transition”。 *VC现在能参考NX的PART格式的文件。VC 是通过一个NX\OPEN的应用程序来打开文件的。 *VC的机床和控制系统文件的格式是XML格式的。 *工作目录可以可以保存到用户选择的文件夹中。 *现在可以鼠标右键点击项目树中的坐标系来实现坐标系的重命名。 *在项目树里可以指定G代码偏置,比如编程原点、工件偏置等等。 *在File>Preferences增加了一个勾选项:自动将工作目录设置到当前项目文件夹。当勾选的时
vericut6中文教程-构建二轴车铣复合机床
Session 44 构建一个二轴运动的车铣中心 在这一课中演示怎样定义一个 VERICUT 二轴运动的车铣中心。通过这课演示定义有刀塔和多种刀具 加载的机床的应用。课文中集中在定义部件和模型来构建一个功能型的机床。极少的考虑部件显示的性质。 图 106.1 所示例子被定义的数控机床刀具。图中确定机床坐标(XcYcZc axes),运动坐标系和主要部件。使用 Fanuc 15T 车床控制系统。一个倾斜 45o的卧式车床;因此 X 轴有 45o的斜度。塔盘上有 12 个指针位 置。样板程序将使用三把刀具。构建好二轴车床以后并且配置一个合适的项目文件,VERICUT 将配置好以 后再通过数控程序仿真机床运动。 图 106.1 所示,XcYcZc 坐标系表示机床零点坐标系统。图示机床位置在 X460 Z520。 图 106.1 车铣中心 步骤: 1.建立一个公制的项目文件。 运行 VERICUT 应用程序。 223
选择File> New Project > Millimeter 菜单按钮。 2.在 Machine/Cut Stock 视图中显示坐标系。 在图形区,右击,从系统弹出的快捷菜单中选择View Type> Machine/Cut Stock 菜单命令。 在图形区,右击,从系统弹出的快捷菜单中选择Display Axes > Component 菜单命令。 重复操作显示 Model 坐标系。 重复操作显示 Driven Point Zero 坐标系。 在图形区,右击,选择View > H-ISO 菜单命令。 3.打开 Fanuc 15T 为车床配置系统控制文件。 Project,从系统弹出的右键快捷菜单中选择Expand All Children 在 Project tree(项目树)中,右击 菜单命令。 在 Project tree(项目树)中,右击Control,从系统弹出的右键快捷菜单中选择Open 菜单命令。 在 Shortcut 下拉列表框中选择 Library 选项。 在文件列表框中选择文件 fan15t_t.ctl。 单击 Open 按钮,图 106.2 所示。 图 106.2 配置控制系统 接下来步骤定义部件从"Base" to "Tool"。 在机床的刀具侧部件:Base > Z > X> Tool。 4.显示部件树。 ),系统弹出 Component Tree 窗口,如图 106.3在主菜单中,选择Configuration > Component Tree ( Or 所示。 224
vericut6全中文版教程-如何配置机床刀库
Session 53 配置一个带刀库的机床 这一课将演示怎样配置一个有自动换刀配置的 VERICUT 机器。这一课将介绍用户使用刀具库部件和控制刀具更换的子系统。 1. 打开项目文件“tool_chain.vcproject”。 已经配置好的项目文件没有刀具库的功能,传送装置仅仅显示在图形窗口中。这一课将演示修改传送装置成为有刀具更换功能的刀具库。 运行 VERICUT 应用程序。 选择 File> Open 菜单命令,系统弹出 Open Project 对话框。 在 Shortcut 下拉列表框中选择 Training 选项。 选择文件 tool_chain.vcproject。 单击 Open 按钮确认打开文件,如图 115.1 所示。 选择工具条上按钮设定你的工作路径。 图 115.1 Machine 2.定义一个刀具放置链部件。 在主菜单中,选择Configuration > Component Tree ( Or),如图 115.1 所示。 276
图 115.1 部件树 右击 TC_Carousel ,从系统弹出的快捷菜单中选择Append > Tool Chain 命令。 双击 Tool Chain,系统弹出 Modeling 窗口。 在 Component Attributes 选项卡,在 Machine 选项组右侧单击 Toolchain Parameters 按钮,系统弹出Toolchain 窗口,如图 115.2 所示。 图 115.2 Toolchain 注意:传送装置的刀具数量能在 Toolchain 窗口中定义,以及每把刀具之间的距离。公式在计算器中能 被调用来计算刀穴之间输入值的距离。 在 Number of pockets 文本框中输入:10。 在Pocket-to-pocket distance (2 * π * r / 刀穴数)文本框中输入:4.744。 单击 OK 按钮。 277
vericut中文教程-构建二轴车床模型
Session 43 构建一个二轴运动的车床模型 在这一课中演示怎样配置一个 VERICUT 二轴运动的车床文件。并且在 VERICUT 中为机床添加一个仿真的数控程序。二轴车床使用一个 Fanuc 16T.二轴控制系统,运行一个车加工程序“mcdturn.mcd”,如图105.1 所示 图 105.1 两轴车床 机床零点在主轴端面并且在主轴中心。上图显示机床回到 X12.0 Z14.0 的位置。 步骤: 1.建立一个英制的项目文件。 运行 VERICUT 应用程序。 选择File> New Project > Inch 菜单按钮。 显示项目树“Project Tree”。 2.给机床配置 Fanuc 16T 控制系统文件。 在 Project tree(项目树)中,右击Setup : 1,,从系统弹出的右键快捷菜单中选择Expand All Children 菜单命令。 在 Project tree(项目树)中,右击Control,从系统弹出的右键快捷菜单中选择Open 菜单命令。 在 Shortcut 下拉列表框中选择 Library 选项。 在文件列表框中选择 fan16t.ctl 文件。 单击 Open 按钮。 接下来步骤定义部件从"Base" to "Tool"。 216
在机床的刀具部分部件:Base > Z > X> Tool 3.显示部件树。 在主菜单中,选择Configuration > Component Tree ( Or 所示。 ),系统弹出 Component Tree 窗口,如图 105.2 图 105.2 部件树 4.增加"Z" to "Base"。 在部件树中,选择右击Base(0,0,0)。 Base(0,0,0),从系统弹出的快捷菜单中选择Append > Z Linear 菜单命令如图 105.3 所示。 图 105.3 添加Z 217
vericut6全中文版教程-添加刀具到车铣复合机床
Session 45 添加一个铣刀到车铣中心 在这一课中,我们将增加一些铣刀到两轴车铣中心。这些工作在刀具管理器中完成,因此刀具得到正确的引导到刀塔中,如图 107.1 所示。 图 107.1 车铣中心 1.打开项目文件 mill_turn.vcproject。 运行 VERICUT 应用程序。 选择 File> Open 菜单命令,系统弹出 Open Project 对话框。 在 Shortcut 下拉列表框中选择 Training 选项。 在文件列表框中选择 mill_turn.vcproject 文件。 单击 Open 按钮确认打开文件。 显示项目树 Project Tree。 242
2.打开刀具管理器并增加刀具#3, Flat End Mill 0.5”Dia, 2.0” Long, .625” Flute Length。 在 Project tree(项目树)中,双击Tooling:Mill_turn 选项,从系统弹出 Tool Manager 窗口。 在 Tool Manager 主菜单中选择Add > Tool > New > Mill 菜单按钮,系统弹出 Tool 窗口。 单击(Flat Bottom End Mill)按钮。 在Flat Bottom End Mill 选项组中输入: Diameter (D) = 0.5 Height (H) = 2 Flute Length = 0.625 单击 Add 按钮。 选项卡左上方,在 Component Type 下拉列表框中选择 Holder 选项。 单击(Reference)按钮。 在 Reference 选项组中单击 Pick…按钮,系统弹出 Search Tool 窗口。 单击 Search 按钮。 选择 Live_spindle 选项。 单击 OK 按钮。 单击 Add 按钮。 单击 Close 按钮关闭 Tool 窗口。 在 Tool Manager 窗口,在 3 同样一行选择对应的Gage Point(0 0 0)。 移动光标到窗口右侧图形区的刀柄顶部。 单击鼠标中键仅仅记录 Z 值。 注意:单击鼠标中键方法仅仅是在 VERICUT 中动态的方式控制。 Gage Point 的值应该是:(0 0 4.6)。 刀具列表框顶部,单击 ID 按钮刀具按类排序,如图 107.2 所示 243
VERICUT的应用技巧建立车床
要进行NC程序仿真,需要预先构建整个工艺系统的仿真环境,一般过程如下: (1)工艺系统分析,明确机床CNC系统型号、机床结构形式和尺寸、机床运动原理、机床坐标系统以及所用到的毛坯、刀具和夹具等; (2)建立机床几何模型,用三维CAD软件建立机床运动部件和固定部件的实体几何模型,并转换成VERICUT软件可用的STL格式; (3)建立刀具库; (4)在VERICUT软件中新建用户文件,设置所用CNC系统,并建立机床运动模型,即部件树; (5)添加各部件的几何模型,并准确定位; (6)设置机床参数; (7)保存所有文件。 下面以CJK6132经济型数控车床为例进行说明。 (1)机床概述 此车床为卧式、平床身、前刀座、四工位电动刀架、步进电机驱动的经济型车床。所用数控系统为FANUC—0T,X、Z两轴二联动控制,分别控制纵向、横向滑板。X轴部件上装四工位电动方刀架(转动轴线垂直),自动换刀。主轴变频调速,床身、两个床脚、主轴箱为固定部件,夹具为三爪卡盘。机床坐标原点为卡盘右端面中心,机床坐标系如图1示。 图1 CJK6132经济型数控车床的机床坐标系 (2)部件分类 依VERICUT软件部件分类原则,部件分类如表1所示。
表1 机床部件分类 (3)建立部件的3D模型 用SolidWorks软件造型,以运动单元建模,可不按照机床零部件连接结构构建。BASE可四零件一体建模,也可各零件单独建模,之后在VERICUT中装配。主轴箱建模不考虑内部传动机构,只建外形模型。X、Z轴传动链可简化不建,也可作为固定部件建模。建立几何模型后,另存为STL格式。 (4)建立部件树 先设CONTROL为“FANUC—0T”:选菜单“SETUP→CONTROL→OPEN”,在弹出对话框中设“SHORT CUT”为“CGTECH_LIBRARY”,选“”打开后建部件树。选菜单 “MODEL→COMPONENT TREE”,弹出部件树对话框,单击“BASE→右键单击→在光标菜单选APPEND→选ZLINEAR”,添加Z轴,单击“ZLINEAR→右键单击→在光标菜单选APPEND→选XLINEAR”,添加X轴。同样方法,添加其他部件,得到部件树如图2所示。 因为机床坐标系的X轴正方向指向操作者方向,则在添加Z轴部件时,由于默认Z 轴部件的X轴正方向为远离操作者方向,因此应绕Z轴正方向转动180°,这样,Z轴部件的X轴正方向才指向操作者。添加四把刀具时,刀架控制点为刀架转动中心,它应使后一把刀具比前一把刀具绕Y轴同一方向多转90°,并从每把刀的COMPONENT ATTRIBUTES中改TOOL INDEX 分别为1、2、3、4,指定刀具号。
vericut中文教程-如何配置自动夹具
Session 51 定义移动夹具 这一课将演示在 VERICUT 中怎样通过 G 或 M 代码配置动态的移动夹具并加紧部件。指定的部件移动并一旦接触到别的部件就停止它们是:尾部托盘,支撑架,液压虎钳和夹具。 这一课我们将配置一个可以自动夹紧和松开的虎钳夹。 1.打开项目文件“moving_jaws.vcproject”。 运行 VERICUT 应用程序。 选择 File> Open 菜单命令,系统弹出 Open Project 对话框。 在 Shortcut 下拉列表框中选择 Training 选项。 选择文件 moving_jaws.vcproject。 单击 Open 按钮确认打开文件。 选择工具条上按钮设定你的工作路径。 2.为虎钳夹移动定义一个线性轴。 Attach,从系统弹出的快捷菜单中选择Append > More > V Linear 在 Project tree(项目树)中,右击 菜单命令,如图 113.1 所示 注意:一个 V 轴被使用,因为 U 轴在机床中已经被使用。 图 113.1 定义 V 轴 268
右击双击V,从系统弹出的菜单命令中选择 Rename 菜单命令,重命名为:RT_jaws RT_jaws,系统弹出 Modeling 窗口。 Component Attribute 标签中,在 Machine 选项组从 Motion Axis 下拉列表框中选择 X 选项。单击 OK 按钮。 右击右击右击双击RT_jaws,从系统弹出的菜单命令中选择 Attach,从系统弹出的菜单命令中选择 Copy 菜单命令。 Paste 菜单命令。 RT_jaws (1),从系统弹出的菜单命令中选择 Rename 菜单命令,重命名为:LF_jaws LF_jaws,系统弹出 Modeling 窗口。 Component Attribute 标签中,在 Machine 选项组从 Motion Axis 下拉列表框中选择 X 选项。选中 Reverse Direction 单选按钮。 单击 OK 按钮,如图 113.2 所示。 图 113.2 定义 LF_jaws 轴 3.附属模型移到线性轴节点下。 从夹具部件移动虎钳分别到 RT/LF 钳夹部件中。 右击 Fixture>Model 选项,从系统弹出的快捷菜单中选择Expand All Children 菜单命令。 右击最后一个 Sweep 模型,从系统弹出的快捷菜单中选择右击 LF_jaws,从系统弹出的菜单命令中选择Cut 菜单命令。 Paste 菜单命令。 Cut 菜单命令。 右击最后一个 Sweep 模型,从系统弹出的快捷菜单中选择 269
vericut6全中文版教程-为车床增加一个尾部顶尖
VERICUT6.1 应用教程 Session 52 车床增加一个尾部支撑 很多机床带着不同类型的辅助设备。这些设备很多是可编程的并可以通过数控代码控制的。 这一课我们将演示你怎样在 VERICUT 中增加并配置一个像尾部支撑的辅助系统。你将增加一个简单 的模型来表示尾部支撑,并且你将通过添加一个指令重新配置一个控制使尾部支撑在被数控代码调用时移 动,这课设置的命令是 M77。 这课将不再一步一步的指导。这课主要是前面学习的知识。细节步骤请参考前面的课程。 1.打开项目文件“tailstock.vcproject”。 运行 VERICUT 应用程序。 选择 File> Open 菜单命令,系统弹出 Open Project 对话框。 在 Shortcut 下拉列表框中选择 Training 选项。 选择文件 tailstock.vcproject。 单击 Open 按钮确认打开文件。 2.给尾部支撑增加一个线性轴。 在 Component Tree(部件树)中,添加一个 W Linear 轴到 base 中。 放置新的轴沿着 Z 轴方向 600mm。 3.添加模型表示尾部支撑形状。 在 Component Tree(部件树)中,添加一个 Cone(圆锥)和一个 Cylinder(圆柱)到 W 轴部件上 Cone: height = 100, base radius = 10, top radius = 50 Cylinder: height = 300, radius = 50 确定圆锥尖是朝着零件方向,如图 114.1 所示。 图 114.1 尾部支撑 273
VERICUT6.1 应用教程 在主窗口右下角单击 Reset 按钮。 MDI :W -200.(小数点是很重要的) W 轴没有移动,但是 Z 轴移动了。 在控制器中 W 命令调用一个宏移动增量的 Z ,因此一个编程的 W 运动将移动 Z 轴而不是 W 轴。我们将配置一个移动的命令来直接移动 W 轴。这个练习,M77 指令将移动尾部支撑直到接触零件。 4.添加一个 M77 指令使 W 轴向零件方向移动。 选择 Configuration > Word/Address 命令,系统弹出 Word/Address 窗口。 在 M_Misc 节点中添加 M77。 在 Add/Modify Word/Address 窗口中,调用宏:WaxisMachineMotion, Override value= -600。 在主窗口右下角单击 MDI :M77 注意:如果你执行 M77 指令并且系统提示一个错误信息“M77 is not supported”,但是你定义的方法是 正确的。问题可能是 M77 被定义在 M*的后面,因为在 M*后面的定义将不能被读取。解决问题: 拖动 M77 在 M *的上面。 在主窗口右下角单击 MDI: M77 这时尾部支撑朝零件移动但是不停止。 Reset 按钮。 Reset 按钮。 5.添加一个宏给 M77 使尾部支撑当接触到零件时停止。 在 WaxisMachineMotion 之前,添加下面的宏。 TouchComponentName, override Text = W 。 Touch ,如图 114.2 所示。 图 114.2 添加宏 Touch 在主窗口右下角单击 在主窗口右下角单击 Reset 按钮。 单步运行。 MDI :M77,如图 114.3 所示。 274
Vericut 教程
VERICUT应用实训教程
Session1 介绍VERICUT 仿真过程 在进行操作练习前,建议首先要熟悉一下Vericut 的工作环境的交互界面 VERICUT6.2具有WINDOWS 风格的用户界面,包含标准的窗口控制图标,窗口最小化/最大化、下拉式主菜单、快捷菜单、工具栏、状态栏、工作区等。如下图所示: 标题栏:显示VERICUT 系统名称和当前文件名称 主菜单:标准的下拉式主菜单,包含VERICUT 系统中的所有命令 工具栏:显示常用命令的图标 视图区:加工环境的实时显示区域 仿真速度滑条:用来调节模拟速度 项目树: 模拟加工所需项目的树形结构集合 标题栏 主菜单 工具栏 视图区 项目树 仿真控制按钮 进程条 加工信息区 状态指示灯 仿真速度滑条
加工信息区:显示仿真过程中VERICUT系统所提供的错误、警告等信息 状态指示灯:分别表示碰撞,探针,子程序,刀补,循环,运动状态,优化和系统的各个状态。 进程条:显示加工仿真、优化刀位轨迹等的进程 仿真控制按钮:用来控制加工仿真、优化刀位轨迹等的进程 如果通过CAD\CAM接口传入相关信息到VERICUT软件中,创建好刀具库,创建毛坯并放置到位,这样一个项目文件就可以配置好了。这一课教将教你如何加载一个已经配置好的项目文件进行模拟仿真、缩放及旋转操作。 1.打开项目文件 vericut.vcproject。 ?运行VERICUT软件。 ?选择File>Open命令,系统弹出Open Project对话框。 ?在Shortcut下拉列表框中选择Library选项。 ?在文件列表框中选择vericut.VcProject。 ?单击Open按钮确认打开文件。 ?在工具条上单击图标,显示项目树窗口,如图1.1所示。 图1.1 项目树 ?在Project tree(项目树)中,选择Project: vericutm,右击鼠标右键选择Expand All Children选项,如图1.2所示结果。
- vericut6中文教程-构建二轴车铣复合机床
- vericut8.0安装教程
- vericut中文教程-如何配置自动夹具
- Vericut 教程
- 高级英语BOOK-ONE--Unit-10--A-more-perfevt-union-课后练习答案教程文件
- 仿真软件VERICUT教程
- vericut6全中文版教程-为车床增加一个尾部顶尖
- vericut8.0安装教程
- Vericut 7.0教程 新功能
- vericut中文教程-构建二轴车床模型
- Vericut培训教程(可修改).ppt
- Vericut教程
- vericut6全中文版教程-如何配置机床刀库
- vericut6全中文版教程-添加刀具到车铣复合机床
- Vericut 基础教程-构建机床、程序原点、刀具设置、宏程序仿真 by ljg
- VERICUT安装与连接UG 破解教程
- Vericut教程
- VERICUT教程.pdf
- VERICUT的应用技巧建立车床
- Vericut教程
