MFC自绘按钮的实现
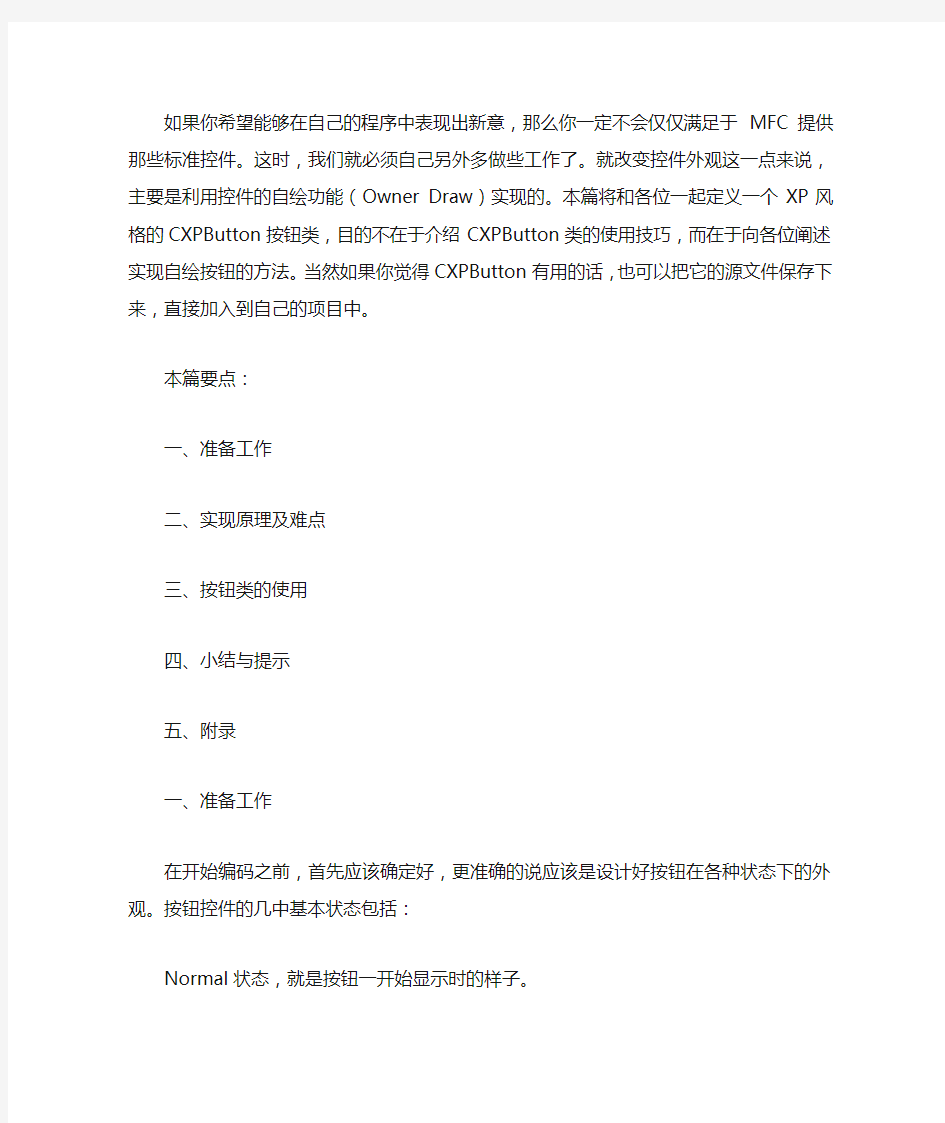

如果你希望能够在自己的程序中表现出新意,那么你一定不会仅仅满足于MFC提供那些标准控件。这时,我们就必须自己另外多做些工作了。就改变控件外观这一点来说,主要是利用控件的自绘功能(Owner Draw)实现的。本篇将和各位一起定义一个XP风格的CXPButton 按钮类,目的不在于介绍CXPButton类的使用技巧,而在于向各位阐述实现自绘按钮的方法。当然如果你觉得CXPButton有用的话,也可以把它的源文件保存下来,直接加入到自己的项目中。
本篇要点:
一、准备工作
二、实现原理及难点
三、按钮类的使用
四、小结与提示
五、附录
一、准备工作
在开始编码之前,首先应该确定好,更准确的说应该是设计好按钮在各种状态下的外观。按钮控件的几中基本状态包括:
Normal状态,就是按钮一开始显示时的样子。
Over状态,鼠标指针移动到按钮上面时按钮显示的样子。
Down状态,按下按钮时显示的样子。
Focus状态,按钮按下后松开的样子,例如标准按钮按下松开之后会看到按钮内部有一个虚线框。
Disable状态,当然就是按钮被设置成无效的时候的样子啦。
我参考了一下WindowsXP中普通按钮的实际样子,设计出XP按钮各种状态的外观,如下图所示:
至于Down状态主要是在Over状态的基础上将文字往右下的方向稍微平移,以实现下压的效果。
二、实现原理及难点
下面我们开始类的创建,在Workspace的ClassV iew页中右击列表树的根结点,选择New Class…
在弹出窗口中进行派生类的定义,如下图所示,注意,你需要填写的只有Name和Base class 两项,其余的选项保持默认值就可以了。
按OK按钮退出之后,我们可以在ClassView里面看到新创建的类的名字。接下来我们可以为CXPButton类添加各种成员变量。因为自绘控件说穿了就是画图,所以在成员变量中可以看到各种与画图有关的数据类型,一般来说成员变量会在类的构造函数中初始化,在类的析构函数中销毁。详细代码请参见本篇附带的源程序。
下面简要叙述一下按钮的实现原理:
1. 在控件初始化时为按钮添加Owner Draw的属性。这是因为在MFC中,要想激活控件的自绘功能,要求该控件的属性中必须包含属性值BS_OWNERDRA W,这一步我们可以通过类向导为CXPButton类添加PreSubclassWindow()函数,在该函数中完成属性值的设置。当激活控件的自绘功能之后,每次控件状态改变的时候都会运行函数DrawItem(),该函数的作用就是绘制控件在各种状态下的外观。
2. 添加WM_MOUSELEA VE消息函数,当鼠标指针离开按钮时,触发该消息函数,我们在函数中添加代码,通知DrawItem函数鼠标指针已经离开了,让按钮重绘。
3. 添加WM_MOUSEHOVER消息函数,当鼠标指针位于按钮之上时,触发该消息函数,我们在函数重添加代码,通知DrawItem函数鼠标指针现在正在按钮的上面,让按钮重绘。
4. 添加DrawItem函数。在DrawItem中根据按钮当前的状态绘制按钮的外观。可以说自绘控件的大部分功能都是在这个函数中实现的。DrawItem函数包含了一个LPDRA WITEMSTRUCT的指针,本篇会在稍后予以讲解。
了解了基本的设计思路之后,剩下就看我们怎么去实现了。我本人觉得这里有两个难点,首先是WM_MOUSELEA VE和WM_MOUSEHOVER不是标准的Windows消息函数,它们不能通过类向导来添加,所有的添加工作都需要通过手工输入代码来完成。另一个难点是DrawItem中的LPDRA WITEMSTRUCT指针,它指向了一个DRA WITEMSTRUCT的结构,这个结构中包含了控件的各种细节,为我们提供了实现自绘功能的必要信息。
难点一:
事实上WM_MOUSELEA VE和WM_MOUSEHOVER两个Windows消息是通过WM_MOUSEMOVE消息触发的,而WM_MOUSEMOVE是标准的Windows消息,因此我们可以通过类向导来为CXPButton类添加WM_MOUSEMOVE消息函数。
函数的代码见如下,这段代码非常有用,在其它的自绘控件中,如果想触发WM_MOUSELEA VE和WM_MOUSEHOVER消息,也是使用类似的方法实现的。
void CXPButton::OnMouseMove(UINT nFlags, CPoint point) { // TODO: Add your message handler code here and/or call default if (!m_bTracking) { TRACKMOUSEEVENT tme; tme.cbSize = sizeof(tme); tme.hwndTrack = m_hWnd; tme.dwFlags = TME_LEA VE | TME_HOVER; tme.dwHoverTime = 1; m_bTracking = _TrackMouseEvent(&tme); } CButton::OnMouseMove(nFlags, point);}
我们接着添加WM_MOUSELEA VE和WM_MOUSEHOVER消息消息函数。在CXPButton 类的声明中(即在XPButton.h文件中)找到afx_msg void OnMouseMove(UINT nFlags, CPoint point);的函数声明,紧接其下输入
afx_msg LRESULT OnMouseLeave(WPARAM wParam, LPARAM lParam);afx_msg LRESULT OnMouseHover(WPARAM wParam, LPARAM lParam);
然后在XPButton.cpp文件中找到ON_WM_MOUSEMOVE(),紧接其后输入
ON_MESSAGE(WM_MOUSELEA VE, OnMouseLeave)ON_MESSAGE(WM_MOUSEHOVER, OnMouseHover)
当然最后还有函数的实现了,详细代码可见本篇提供的源程序,这里就不再重复了。
难点二:
下面我们看看DRA WITEMSTRUCE结构为我们提供了哪些有用信息呢?DRAWITEMSTRUCT结构的定义如下:
typedef struct tagDRA WITEMSTRUCT { UINT CtlType; //控件类型UINT CtlID; //控件ID UINT itemID; //菜单项、列表框或组合框中某一项的索引值UINT itemAction; //控件行为UINT itemState; //控件状态HWND hwndItem; //父窗口句柄或菜单句柄HDC hDC; //控件对应的绘图设备句柄RECT rcItem; //控件所占据的矩形区域DWORD itemData; //列表框或组合框中某一项的值} DRAWITEMSTRUCT, *PDRA WITEMSTRUCT, *LPDRA WITEMSTRUCT;
其实不仅是按钮控件,其它控件,如ComboBox、ListBox、StaticText等都是通过DRAWITEMSTRUCT来记录控件信息的。关于这个结构的详细文档可参考本篇的附录。
也许你早已看到许多自绘按钮的例子,实际上自绘按钮本身的函数结构都是差不多的,它们显示效果的区别主要取决于代码编写者对GDI作图函数的运用与掌握程度。有兴趣的朋友可以研究一下CXPButton类中DrawItem函数的数据结构,其实只要修改一下其中GDI绘图函数的部分代码,马上又能做出另一个自绘按钮控件了。
三、按钮类的使用
下面演示CXPButton类的使用。往对话框中添加一个按钮控件,假设它的ID值为IDC_BUTTON1。进入类向导(Class Wizard)的Member V ariables属性页,为IDC_BUTTON1添加一个变量m_btnNormal。确定退出后再进行编译,就可以看到重新定义过XP风格按钮了。
如果你是之间把CXPButton的源文件引入自己的工程中的,那么在上图的V ariable type中是看不到CXPButton选项的。但是可以通过以下方法加入:
1. 首先保存工程后退出。
2. 在工程的目录下找到一个后缀名为.clw的文件,将其删除。但是为了以防万一还是建议你实现备份一下。
3. 重新打开工程,进入类向导,此时会看到一下一个弹出对话框,我们选择“是(Y es)”。
4. 再选择“Add All”,这样我们就可以在类向导中使用CXPButton的变量类型了。
四、小结与提示
对于按钮来说,当按钮上面任何可见的部分发生变换的时候,都要调用DrawItem函数进行重绘。自绘制按钮必须设定BS_OWNERDRA W的属性,设置的代码在PreSubclassWindows 函数中完成。另外为了防止系统字体设置的变化影响控件的表达效果,还可以在该函数中为控件指定某种固定的字体。但是要注意的是这个
让我们来回顾一下实现自绘按钮的基本步骤:
a. 确定设计方案;
b. 初始化,但是记得要在函数退出前恢复先前的GDI对象,并释放所占领的资源;
c. 添加相应消息函数;
d. 添加绘图函数DrawItem,在DrawItem中作图的顺序一般是先画外边框,再上底色,接着写文字,最后是画内边框。不过有些人也喜欢把边框放到最后画,这问题不大。
五、附录
DRAWITEMSTRUCT结构文档(根据Msdn翻译)
DRAWITEMSTRUCT
DRAWITEMSTRUCT 为需要自绘的控件或者菜单项提供了必要的信息。在需要绘制的控件或者菜单项对应的WM_DRA WITEM消息函数中得到一个指向该结构的指针。DRAWITEMSTRUCT结构的定义如下:
typedef struct tagDRA WITEMSTRUCT {
UINT CtlType;
UINT CtlID;
UINT itemID;
UINT itemAction;
UINT itemState;
HWND hwndItem;
HDC hDC;
RECT rcItem;
ULONG_PTR itemData;
} DRA WITEMSTRUCT;
结构成员:
CtlType
指定了控件的类型,其取值如下表所示。
取值
描述
ODT_BUTTON
按钮控件
ODT_COMBOBOX
组合框控件
ODT_LISTBOX
列表框控件
ODT_LISTVIEW
列表视图控件
ODT_MENU
菜单项
ODT_STA TIC
静态文本控件
ODT_TAB
Tab控件
CtlID
指定了自绘控件的ID值,而对于菜单项则不需要使用该成员
itemID
表示菜单项ID,也可以表示列表框或者组合框中某项的索引值。对于一个空的列表框或组合框,该成员的值为–1。这时应用程序只绘制焦点矩形(该矩形的坐标由rcItem 成员给出)虽然此时控件中没有需要显示的项,但是绘制焦点矩形还是很有必要的,因为这样做能够提示用户该控件是否具有输入焦点。当然也可以设置itemAction 成员为合适值,使得无需绘制焦点。
itemAction
指定绘制行为,其取值可以为下表中所示值的一个或者多个的联合。
取值
描述
ODA_DRA WENTIRE
当整个控件都需要被绘制时,设置该值
ODA_FOCUS
如果控件需要在获得或失去焦点时被绘制,则设置该值。此时应该检查itemState成员,以确定控件是否具有输入焦点。
ODA_SELECT
如果控件需要在选中状态改变时被绘制,则设置该值。此时应该检查itemState 成员,以确定控件是否处于选中状态。
itemState
指定了当前绘制操作完成后,所绘项的可见状态。例如,如果菜单项应该被灰色显示,则可以指定ODS_GRAYED状态标志。其取值可以为下表中所示值的一个或者多个的联合。
取值
描述
ODS_CHECKED
如果菜单项将被选中,则可设置该值。该值只对菜单项有用。
ODS_COMBOBOXEDIT
在自绘组合框控件中只绘制选择区域。
ODS_DEFAULT
默认值。
ODS_DISABLED
如果控件将被禁止,则设置该值。
ODS_FOCUS
如果控件需要输入焦点,则设置该值。
ODS_GRAYED
如果控件需要被灰色显示,则设置该值。该值只在绘制菜单时使用。
ODS_HOTLIGHT
Windows 98/Me, Windows 2000/XP: 如果鼠标指针位于控件之上,则设置该值,这时控件会显示高亮颜色。
ODS_INACTIVE
Windows 98/Me, Windows 2000/XP: 表示没有激活的菜单项。
ODS_NOACCEL
Windows 2000/XP: 控件是否有快速键盘。
ODS_NOFOCUSRECT
Windows 2000/XP: 不绘制捕获焦点的效果。
ODS_SELECTED
选中的菜单项。
hwndItem
指定了组合框、列表框和按钮等自绘控件的窗口句柄;如果自绘的对象时菜单项,则表示包含该菜单项的菜单句柄。
hDC
指定了绘制操作所使用的设备环境。
rcItem
指定了将被绘制的矩形区域。这个矩形区域就是上面hDC的作用范围。系统会自动裁剪组合框、列表框或按钮等控件的自绘制区域以外的部分。也就是说rcItem中的坐标点(0,0)指的就是控件的左上角。但是系统不裁剪菜单项,所以在绘制菜单项的时候,必须先通过一定的换算得到该菜单项的位置,以保证绘制操作在我们希望的区域中进行。
itemData
对于菜单项,该成员的取值可以是由
CMenu::AppendMenu、
CMenu::InsertMenu或者
CMenu::ModifyMenu
等函数传递给菜单的值。
对于列表框或这组合框,该成员的值可以为由
ComboBox::AddString、
CComboBox::InsertString、
CListBox::AddString或者
CListBox::InsertString
等传递给控件的值。
如果ctlType 的取值是ODT_BUTTON或者ODT_STA TIC, itemData的取值为0。
Qt实现自定义按钮的三态效果
Qt实现自定义按钮的三态效果 好久之前做的一个小软件,好长时间没动过了,在不记录下有些细节可能都忘了,这里整理下部分功能的实现。按钮的三态,指的是普通态、鼠标的停留态、点击态,三态是界面交互非常基本的一项功能,Qt中如果使用的是原始的按钮,三态的效果是有的,鼠标放上去会变色,点击的时候有凹陷的效果,工具栏中的图标也具备三态效果,但是如果自定义的图标这个效果就没有了。下面整理下自定义按钮图标的方法,先看下我做的效果图:图中表示了鼠标放在按钮上和按下的效果,完成了基本的三态,下面说下我的具体实现过程。资源准备首先要准备好对应状态的按钮图标,按钮图标可以从网上搜集,图标需要找png格式的,ico格式的可以使用工具转换为png格式的,而且是背景透明的png格式,要想实现不同状态对应不同的效果还需要处理出其他状态,这就得靠PS来完成了,使用PS也非常简单,我这里使用PS的内阴影来实现按下的效果,用斜面和浮雕来实现鼠标停留效果。具体设置如下面两幅图所示:图:使用内阴影实现的按下效果图:使用斜面和浮雕实现的鼠标停留效果处理好后的图标如下图。加入工程将处理好的图标文件放入工程文件夹下,新建Qt-Qt资源文件。输入文件名保存并加入工程。依次添加前缀,添加文件将文件
加入工程,如下图所示。这些文件添加到工程后就可以在界面设计中使用,很多人在界面设计中改变按钮的样式会直接选择按钮图标,如下图所示。通过选择按钮的icon设置对应大小来实现,然而这样的一个效果就是按钮仍然是有背景和边框的,效果如下图所示。因此很多人的实现方法是通过继承QToolButton或者重绘按钮来实现,然而这些操作仍然相对麻烦,经过对比和查找,这里使用StyleSheet来实现。找到对应的按钮,先在界面编辑中编辑对应的样式表,这里添加border-image,对应普通情况下的按钮图标。然后在主程序中在按钮使用之前指定其他两种状态所对应的图标,代码非常直接,就是指定每种状态对应的文件,QPushButton:hover标示鼠标悬停所对应的状态,QPushButton:pressed则对应鼠标点击的状态,代码如下,注意包含的头文件。#include ui->play_button->setStyleSheet("QPushButton{border-ima ge: url(:/new/icons/icons/play-pause.png);}" "QPushButton:hover{border-image: url(:/new/icons/icons/play-pause-hover.png);}" "QPushButton:pressed{border-image: url(:/new/icons/icons/play-pause-pressed.png);}");
八键鼠标自定义办公按键操作步骤
以定义办公常用按键为例介绍自定义用法: 一、双击配置具图标,如图,打开配置工具页面如下图 二、下面可以开始我们的自定义之旅吧: 进入界面后,首先我们要读取设备参数,这时配置软件会自动读取鼠标的 参数点击确认, 我们现在以办公常用键来自定义这款鼠标的按键, 正常情况,我们的鼠标左,右键和滚轮(中键)不需要重新定义,我们就将“Back”键“Forward”键和“DPI 循环切换键”, 自定义为办公软件经常用到的是“Ctrl C”组合键“Ctrl V” 组合键和快捷方式“打开默认邮件主页”
我们先来将“Forward”键,定义为“Ctrl V”,在按键定义区域找到“Forward”键, 在右下角箭头下拉选项中选中“Ctrl V”键, 如下图:
选中后按左键确认,变成如图示 再来将“Back”键,定义为“Ctrl C”, 在按键自定义区域找到“Back”键,在右 在右下角箭头下拉选项选中“Ctrl C”键,如图: 选中后按左键确认, 变成如图示
现在我们将“DPI 循环切换键”键,定义为“打开默认邮件主页”, 在按键自定义区域找到 “DPI 循环切换键”键, 在右下角箭头下拉选项选中 “打开默认邮件主页”,如图: 选中后按左键确认,变成如图示 最后我们将“免双击键”键, 定义为“打开我的电脑”, 在按键自定义区域找到 “免双击键”键, 在右下角箭头下拉选项选中 “打开我的电脑”,如图 选中后按左键确认,变成如图示
现在四个按键设置完毕后,点击右上角 ,出现如下对话框, 出现如下对话框,点击“确定” 鼠标会自动重启,重启后按键功能定义完成。 现在我们来对比一下定义前,定义后的按键功能图:定义前功能键
Android自定义Button按钮
Android自定义Button按钮 Android自定义Button按钮主要可以分成两种形式: 1.通过自定MyButton类来继承Button,将所有效果在类中实现. 2.通过xml文件来改变Button的样式和颜色. 今天我就先讲通过xml文件,稍后封装自定义Button类再补上. TestcActivity [html] package com.example.blueapp;n import android.app.Activity;n import android.os.Bundle;n public class TestcActivity extends Activity {n nnn @Overriden nnn protected void onCreate(Bundle savedInstanceState) {n nnnnnnn // TODO Auto-generated method stubn nnnnnnn super.onCreate(savedInstanceState);n nnnnnnn setContentView(https://www.wendangku.net/doc/fb3201004.html,yout.testc);n nnn }n }n package com.example.blueapp; import android.app.Activity; import android.os.Bundle; public class TestcActivity extends Activity { n@Override nprotected void onCreate(Bundle savedInstanceState) { nn// TODO Auto-generated method stub nnsuper.onCreate(savedInstanceState); nnsetContentView(https://www.wendangku.net/doc/fb3201004.html,yout.testc); n} } testc.xml [html] n
ALV中自定义按钮
ALV中自定义按钮 ----李宝勋 使用alv的时候,我们经常性需要添加自定义按钮,实现用户单击事件调用,这里介绍通过GUI状态增加按钮。 假如你定义了报表程序ZMMR3009,里面已经编写好了alv的实现函数:如下:CALL FUNCTION'REUSE_ALV_GRID_DISPLAY' EXPORTING I_CALLBACK_PROGRAM=W_REPID"当前程序 I_SAVE='' IS_LAYOUT=I_LAYOUT"子函数layout_build填充的格式定义 IT_FIELDCAT=I_FIELDCAT_ALV[]"子函数fields填充的各列 TABLES T_OUTTAB=IT_BLNTD EXCEPTIONS PROGRAM_ERROR=1 OTHERS=2. 在你的程序里找到函数:‘REUSE_ALV_GRID_DISPLAY’,双击这个函数名,打开这个函数代码窗口:如下图:
点击工具栏上的‘Dispaly Object List’按钮,打开对象浏览器窗口,如下图: 展开函数组:SLVC_FULLSCREEN,并选中GUI状态下的:STANDARD_FULLSCREEN 项,如下图: 右键单击,选择copy选项,在打开的窗体中设置如下,将alv的gui状态复制到你的程序里,程序:ZMMR3009是的目标程序,状态:STANDARD_004是你新建的gui名称,如下图:
然后点击'Copy',直到弹出的窗体全部消失,然后在你的程序里添加如下代码: CONSTANTS CNS_PF_STATUS TYPE SLIS_FORMNAME VALUE 'ALV_PF_STATUS'."alv自定义按钮 CONSTANTS CNS_USER_COMMAND TYPE SLIS_FORMNAME VALUE 'ALV_USER_COMMAND'."alv自定义按钮响应事件 上面代码写到alv变量定义的代码下面,下面添加设置GUI状态代码:FORM alv_pf_status USING rt_extab TYPE slis_t_extab. SET PF-STATUS'STANDARD_004'EXCLUDING rt_extab. ENDFORM. 创建按钮开始: 双击'STANDARD_004',打开如下界面,找个空白的单元格先添加个'|',如下图:
怎么制作Authorware自定义按钮
Authorware 中自定义按钮的制作 首先用图象处理软件如Photoshop 将自定义按钮的图象加工好,一般要制作两张图,也有制作三张的。即刚运行时显示第一张,当鼠标一移到按钮上时显示第二张,当鼠标左键按下时显示第三张(若只作两张则显示第一张),再在多媒体制作软件如Authorware 中作相应的设置就可完成。下面便是具体制作步骤: 1.在Photoshop 中制作如图1所示上下两张图(这两张图可不样,但一般是相近的。或色彩略异,或字有阴影等),请读者自己完成。其中底纹可用KPT3插件制作,当然不一定要底纹,可用其它任意色彩或背景,图象边际的导角可用Alien Skin 插件中的Inner Bevel 制作,文字阴影可用Photoshop5制作; 2.关闭Photoshop ,启动 Authorware ,将交互图标 移到流程线上,再将交互图标如图移到如图的右侧后按OK,如图2所示; 3.双击图2中如图上的“关节点”,出现如图3所示对话框; 4.双击图3中Cursor 右边带三个小点的小方块,则出现如图4所示选择框; 5.双击图4中手形,则选择框消失,此时将来的鼠标形态已被设置为手形; 6.双击图3中Buttons…按钮,出现如图5所示对话框; 2 3 4 5
7.双击图5中ADD按钮,出现如图6所示对话框; 8.在图6中选中UP右边的小白方块,再点击Graphic右边的Impart按钮,出现如图7对话框,要求输入图象文件; 6 7 9.在图7文件名栏中输入第一步中制作好的第张图的文件名后按Import按钮; 10 .在图6中选中Over右边的小白方块,再点击Graphic右边的Impart按钮,出现如图7对话框,要求输入图象文件; 11.在图7文件栏中输入第一步中制作好的第二张图的文件名后按Import按钮; 12.点击sound右边的Impart按钮,出现和图7同样的对话框,不过这里要求输入一音频文件; 13.在出现的对话框文件名栏中输入一音频文件后按Import按钮; 14.分别按各图中的OK三次退出所有对话框,即完成全部设置; 15.运行程序,自定义菜单按钮即出现,光标移动到按钮上按钮即变化并奏出音乐,同时鼠标变成手形。 上面制作的按钮是纯按钮,即按钮和背景是分离的,而现浒的多媒体产品中的按钮往往是和背景融合在一起的,那样更优美。其制作原理其实和上述步骤是一样的。只要先用Photoshop制作一背景图,再在此背景图的基础上制作第1步所要求的两张图,这两张图上的内容即为背景图内容的局部(第二张图可和第一张图完全不一样,但要反映出所在按钮代表的内容)。
WPF自定义漂亮的按钮样式
https://www.wendangku.net/doc/fb3201004.html,/zz/2008/0721/article_8170.html 首先打开Microsoft Visual Studio 2008 ,新建一个WPF项目,在上面随便放几个按钮:然后给各个按钮设置不同的背景颜色: 设置好之后就是这样啦:’’’’’’’ 然后我们就开始在App.xaml 文件中定义按钮样式了: 定义的样式代码如下:kkk 以下为引用的内容:
