solidworks建模workbench静力分析图文教程

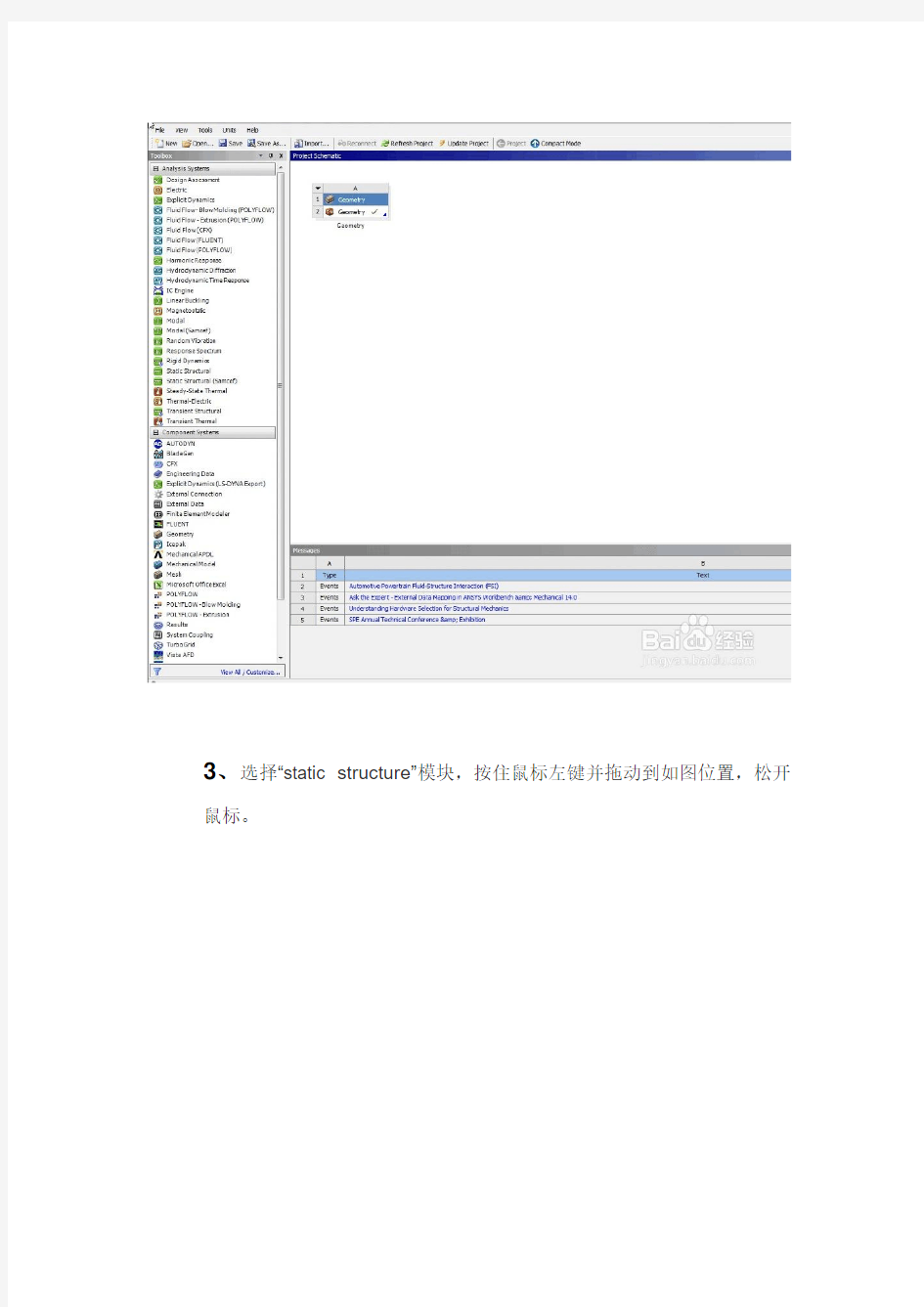
solidworks建模workbench静力分析详细图文教程
手教你运用solidworks建立分析模型,运用workbench进行静力分析图文教程方法/步骤
solidworks建好模型后,保存,然后点击上部的“workbench”按钮,如图
2、进入workbench界面,看见模型已经导入wrkbench中了,如图
鼠标。
4、鼠标双击“model”,进入前处理模块
5、点击“mesh”,在点击“update”,此步目的是进行网格划分,划分完成后如图
6、先点击选择“static structure”,然后在点击“supports”弹出下拉菜单,选择“d isplacement”出现如图
将此面的三个方向位移设置为0
现如图所示:选择如图所示面,按“apply”,然后设置施加力为500,方向为负
9、求解,选择“solution”,“solve”
10
10、求解完成,查看应力计变形,选择“solution”,点击“stress”插入“eq uivalent(von-Mises)”,在点击“solve”,如图
11
11、查看应变,选择“solution”,点击“”deformation”,选择“total”,在点击“solv e”。此步目的为查看总变形
1.
12
12、查看动画
SolidWorks Simulation图解应用教程(三)
SolidWorks Simulation图解应用教程(三) 在上一期中,我们用一个实例来详细介绍了应用SolidWorks Simulation进行零件线性静态分析的全过程,本期将为您介绍轴承的静态分析过程。 一、轴承的线性静态分析 1.启动SolidWorks软件及SolidWorks Simulation插件 通过开始菜单或桌面快捷方式打开SolidWorks软件并新建一个零件,然后启动SolidWorks Simulation插件,如图1 所示。 2.分别新建如图2~图5所示零件 3.装配轴承并按如图6所示建立简化(即半剖)配置 图1 启动软件及Simulation插件
图2 内圈及将内表面水平分割为两部分
图3 外圈 4.线性静态分析 (1)准备工作。因为本例我们将给轴承添加一轴承载荷,根据轴承载荷的特点,需作如下准备工作。 1)将轴承内圈内表面分割为上、下两部分,如图2所示; 2)将滚动体表面也分为上、下两部分(因为后续的约束会用到); 3)建立如图7所示坐标系(后续载荷指定会用到); 4)建立如图8所示的基准面(约束滚动体会用到),最后激活半剖配置。 (2)单击“S i m u l a t i o n”标签,切换到该插件的命令管理器页,如 图9所示。单击“算例”按钮下方的小三角,在下级菜单中单击“新算例”按钮,如图10所示,在左侧特征管理树中出现如图11所示的对话框。
图4 滚动体及将表面水平分割为两部分
图5 保持架
图6 装配轴承并建立半剖配置 (3)在“名称”栏中,可输入您所想设定的分析算例的名称。我们选择的是“静态”按钮(该按钮默认即为选中状态)。在上述两项设置完成后单击“确定”按钮。我们可以发现,插件的命令管理器发生了变化,如图12所示。 ( 4 ) 指定各个零件不同的材质。单击“ 零件”前的“+”号,展开所有零件,如图13所示,然后“右键”单击“保持架-1”,如图14所示,在快捷菜单中选择“应用/编辑材料”命令。在“材料”对话框中选择“A I S I 1020”,该材料的机械属性出现在对话框右侧的“属性”标签中。如图15所示,然后单击“确定”按钮完成材料的指定。 如果你所用材料的性能参数与软件自带的有出入,可按上期方法进行设定,本期不再重复。同样按上述方法,赋予滚动体、内外圈的材料为:镀铬不锈钢(均在钢的下级目录中)。
solidworks建模制作帆船要点
基于Solidworks软件的工艺品建模实验 1.实验目的:了解Solidworks软件的功能,掌握工艺产品建模的基本技巧。2.实验设备:计算机一台,Solidworks 软件一套。 3.实验要求:利用Solidworks 软件进行模型设计; 进行特征分析,并填写特征分析参数表; 提交实验报告一份。 4.实验报告:
1.模型特征分析表: 2.工艺产品建模过程:(过程简介) 1)在右视基准面插入草图,如下; 并凸台拉伸200mm 在一面建立如下草图; 拉伸切除:完全贯穿;命名特征:右侧。
2)对刚才的两特征做镜像特征,以前视基准面作镜像面 对两边线做圆角特征,半径15mm 3)前视基准面建立草图如下: 拉伸切除,到两外表面的距离为2mm;特征命名为:甲板1
4)在最上层表面建立草图,利用等距实体将外轮廓向内等距2mm,并裁减如下;向下拉伸切除3mm;命名特征:船头船尾甲板 5)@船尾位置。在前视基准面建立草图,如下;凸台拉伸,两侧对称,50mm
6)@船头位置。在前视基准面建立草图如下。拉伸切除,两侧对称,12mm 7)在船的内表面建立草图,如下; 凸台拉伸 在楼梯板侧面建立草图(利用线性草图阵列),如下。 在同一草图,对其余两个楼梯画出类似草图; 凸台拉伸0.7mm
在楼梯板侧面建立草图(利用线性草图阵列),如下。 在同一草图,对其余两个楼梯画出类似草图;凸台拉伸0.7mm 8)镜像特征。 以前视基准面作镜像面 所镜像特征:刚做的三个楼梯面及其扶手。 9)在楼梯扶手面建立草图,如下;同一草图里,对其他三个楼梯画出该形状的草图; 凸台拉伸,选择成形到一面,(选择对面的楼梯扶手);
solidworks2017全套视频教程
第一章:Solidworks 2017新手入门 01-solidworks2017-界面介绍 02-solidworks2017-鼠标键盘的基本操作 第二章:Solidworks 2017草图设计教程 01-solidworks2017-进入退出草图及草图的编辑02-solidworks2017-点和直线的绘制 03-solidworks2017-圆的两种画法 04-solidworks2017-绘制样条线 05-solidworks2017-矩形的绘制 06-solidworks2017-绘制圆弧 07-solidworks2017-椭圆抛物线圆锥曲线 08-solidworks2017-写字 09-solidworks2017-槽口和多边形绘制 10-solidworks2017-圆角和倒角 11-solidworks2017-剪裁实体延伸实体 12-solidworks2017-转换实体引用和交叉曲线 13-solidworks2017-等距实体和曲面上偏移 14-solidworks2017-镜像实体 15-solidworks2017-线性草图阵列和圆周草图阵列16-solidworks2017-缩放平移旋转伸展实体 17-solidworks2017-尺寸标注
19-solidworks2017-完全约束草图 20-solidworks2017-草图的合法性检查与修复 21-solidworks2017-草图实战练习1 22-solidworks2017-草图实战练习2 23-solidworks2017-草图实战练习3 24-solidworks2017-3D草图初步认识第三章:Solidworks 2017实体建模01-solidworks2017-创建基准参考面 02-solidworks2017-创建基准轴 03-solidworks2017-创建坐标系和创建质心 04-solidworks2017-创建点 05-solidworks2017-拉伸凸台 06-solidworks2017-拉伸切除 07-solidworks2017-旋转凸台 08-solidworks2017旋转切除 09-solidworks2017-扫描 10-solidworks2017-扫描切除 11-solidworks2017-放样凸台 12-solidworks2017-放样切割 13-solidworks2017-边界凸台 14-solidworks2017-边界切除 15-solidworks2017-异形孔和螺纹线
(完整版)SolidWorks高级培训手册(全套教程)
SolidWorks 高级培训手册 目录 基础知识 第一课介绍基础知识 第二课薄壁零件基础知识 高级零件建模 第一课复杂外形建模第一部分高级零件 第二课复杂外形建模第二部分高级零件 第三课曲面建模高级零件 钣金 钣金钣金 高级装配建模 第一课自顶向下的装配体建模高级装配 第二课在装配环境下工作高级装配 第三课装配体编辑高级装配 第四课型芯和型腔高级装配 工程图 工程图工程图 1、培训手册: SolidWorks基础知识 第一课介绍SolidWorks高级培训手册 2、基础知识 SolidWorks高级培训手册 基础知识第一课介绍 在成功地学完这一课后,你将能够: 描述一个基于特征的,参数化实体建模系统的主要特色 区分草图特征和直接生成特征 认识SolidWorks用户界面的主要内容 解释如何用不同的尺寸标注方法来表达不同的设计意图 3、基础知识 第一课介绍SolidWorks高级培训手册 4·基础知识 SolidWorks高级培训手册基础知识第一课 关于本课程本课程的目的是教授你如何使用SolidWorks自动机械设计软件来创建零件和装配体的参数化模型,以及如何绘制这些零件和装配体的工程 图。 SolidWorks是一个强劲且功能丰富的应用软件,以致于本课程不可能 覆盖此软件的每一个细节和方面。因此,本课程重点教授你成功应用SolidWorks所需的基本技能和概念。你应该把本培训手册当作系统文 档和在线帮助的补充而不是替代品。一旦你对SolidWorks的基本使用 技能有了较好的基础,你就能参考在线帮助来得到关于不常用的命令 选项的信息。 前提条件我们希望参加本课程学习的学生具有如下经验:
solidworks高级教程
第1章高级草图设计1.1草图环境设置 1.1.1草图环境中工具按钮的 定制 1.1.2几何关系的捕捉 1.2草图的绘制 1.2.1样条曲线 1.2.2抛物线的绘制 1.2.3转折线的绘制 1.2.4构造几何线 1.2.5派生草图 1.2.6从选择生成草图 1.2.7通过图片生成草图 1.33d草图 1.3.1基准面上的3d草图 1.3.2曲面上的样条曲线 1.3.3面部曲线的绘制 1.3.4交叉曲线的绘制 .1.4草图的编辑 1.4.1动态镜像草图实体 1.4.2圆周草图阵列
1.4.3线性草图阵列 1.5草图的约束 1.5.1完全定义草图 1.5.2检查草图的合法性1.6块操作 1.6.1创建块的一般过程1.6.2插入块 1.6.3编辑块 1.6.4爆炸块 第2章零件设计高级功能2.1扣合特征 2.1.1装配凸台 2.1.2弹簧扣 2.1.3弹簧扣凹槽 2.1.4通风口 2.2自由形 2.3压凹 2.4弯曲 2.4.1折弯 2.4.2扭曲 2.4.3锥削
2.4.4伸展 2.5包覆2.6实体分割 2.7变形 2.7.1点变形 2.7.2曲线到曲线变形 2.7.3曲面推进变形 2.8外部参照 2.9使用方程式建模 2.9.1范例1 2.9.2范例2 2.10库特征 2.10.1使用库特征建模 2.10.2新建库特征 2.11结构钢 2.12高级功能应用范例 第3章高级曲面设计 3.1各类曲面的数学概念 3.1.1曲面参数化 3.1.2nurbs曲面 3.1.3曲面的类型 3.2曲面和实体间的相互转换
3.2.1替换面和使用曲面切除 3.2.2将曲面转换为实体 3.2.3将实体转换为曲面 3.2.4曲面和实体间转换范例 3.3曲面的高级编辑功能 3.3.1直纹曲面 3.3.2延展曲面 3.3.3剪裁曲面和面圆角 3.4输入的几何体 3.4.1输入数据常见问题和解决方法 3.4.2修复输入的几何体 3.4.3识别特征 3.5放样曲面、边界曲面和填充曲面的比较 3.5.1放样曲面 3.5.2边界曲面 3.5.3填充曲面 3.6接合与修补曲面 3.7应用范例 第4章高级装配设计 第5章高级工程图 第6章模型的外观设置与渲染第7章运动仿真及动画
solidworks汽车壳体曲面建模实例教程
本节详细讲了solidworks曲面建模实例汽车壳体的绘制过程以及注意事项等内容。 在SolidWorks中利用三视图进行汽车建模的一般方法是:首先将汽车视图分别导入到相应基准面作为草绘的参考,然后找到各视图中对应的轮廓线,进行投影形成空间曲线,最后进行放样等操作。限于篇幅,本文将以audi R8为例介绍汽车壳体建模的大致过程。 一、建模前的图片准备 首先利用图片处理软件(如PhotoShop)对图片进行必要的裁剪,将图片以主视图、左视图及俯视图的形式进行裁剪,并分别保存为单独的图片文件,以便后续的操作。 二、汽车壳体建模 1.打开SolidWorks软件 单击“开始”→“所有程序”→“SolidWorks 2009”→“SolidWorks 2009 x64 Edition SP3.0”→“SolidWorks 2009 x64 Edition SP3.0”,打开软件或双击桌面快捷图标打开软件。 1)单击“新建”按钮,如下图所示:
2)在弹出的“新建Solidworks文件”对话框中单击“零件”按钮,然后单击“确定”按钮,如下图所示:
2.导入汽车图片 1)在上视基准面新建草图,然后单击“工具”→“草图工具”→“草图图片”,在弹出的对话框中选中“俯视图”图片,单击“打开”按钮,如下图所示,图片将显示在上视基准面中。
2)拖动鼠标,将图片移动到中心位置,并调整合适的大小,单击“确定”按钮完成图片调整.为了定位准确,可以在上视基准面参考图片大小,绘制一个矩形,标注合适的尺寸,完成汽车图片的导入。可能需要反复调整图片的大小及矩形的大小,最终达到类似于图4的效果,单击右方角的按钮退出草图。(在调整过程中,可随时双击图片,激活它以调整大小和位置。) 同理,分别在前视基准面和右视基准面插入主视图和左视图,调整到合适的大小及位置。插入图片的效果如下图所示。
Solidworks进阶高级钣金设计之展开教程
Solidworks进阶高级钣金设计之展开教程 作者:无维网wld 我公司主要生产小的金属接擦件,各种各样的接擦件种类很多,大多数都是形状比较复杂的弯曲件。 三维软件用ProE,我来公司后竭力推荐SOLIDWORKS,于是公司从2003年开始试用SOLIDWORKS绘图,但是不尽人意,因为SOLIDWORKS 板金命令中的“移动.复制”功能不可用!这是非常遗憾的,当然可以不用而一笔一笔画下去,但这非常耗时耗功耗力,傻瓜才去干!如果改用实体来画,比较省力,但实体转板金又转不过来,再把图形导入ProE,OK!板金转换成功! 老板火了,大喝卸去SOLIDWORKS,仍用ProE! 我吃憋了,因为我用ProE不习惯,只能让别人去搞,我搞搞二维图形。 (老板有老板的担心,因为同一图形用两种软件转来转去就怕出了问题不能及时发现,那损失就大了。) 现在我传上一个很简单的零件,该零件我公司已经冲了二百多万件,我在业余时间用SOLIDWORKS画了一下,具体图形都在这个文件包内,有说明,烦请各位高手有空帮帮忙,能否全部用SOLIDWORKS做出? 此图我曾经发给上海的“晓科科技”,但它们搞了好多天没有解决,结果发了一份假图来骗我。 前几天(9月11日)我参加了苏州举行的“SOLIDWORKS2008创新日
大会”,在会议休息时我把图纸拷入大会的电脑中,他们答应抽空看看,但到现在也没有回音。 唉!“创新日”也好,“怀旧日”也罢,软件的好坏应当看是否“基本实用”用绘图软件者绝大部分是为老板打工者,是为了争口饭吃。用软件是根据各公司实际情况仅用其一部分功能而已,不可能全面用到。老百姓绝大部分不可能去搞科研的,SOLIDWORKS功能再强大,能设计“神六.神七号”,能造原子蛋!老百姓只能听听而已,最基本的功能不全,那就失去一部分人气了。 听说SOLIDWORKS2009又好的不得了,马上要粉墨登场了,期盼在板金功能上能解决这些问题。 ========================================= 原来标题是“SOLIDWORKS板金功能特弱!”(注意惊叹号) 这标题个人觉得太难听(不像提问;像在说出事实), 闷人来改一改吧,先向wld想说声不好意思了。 ??by 闷人 ========================================= aton版主: 我不知道你是用什么方法转成板金特征的?我转就出现提示:“一个或多个折弯无法展开......”,可能我用的是D版吧?请原谅! 我把上海“晓科科技”发的原件奉上,我就是按照他的方法做的,不能成功!现在想想不能怪人家,毕竟人家抽时间来帮了你,在此顺带向“晓科科技”赔不是!
solidworks教程
第1章SolidWorks基基基基基基基 本章要点 SolidWorks是一个在Windows环境下进行机械设计的软件,是一个以设计功能为主的CAD/CAE/CAM软件,其界面操作完全使用Windows风格,具有人性化的操作界面,从而具备使用简单、操作方便的特点。 SolidWorks是一个基于特征、参数化的实体造型系统,具有强大的实体基基功能;同时也提供了二次开发的环境和开放的数据结构。本章介绍SolidWorks的环境和简单的造型过程,让读者快速了解这个软件的使用。 本章内容 SolidWorks环境简介 SolidWorks基基基基 简单演练
SolidWorks 2006三维基基实例教程 2 1.1SolidWorks 环境简介 SolidWorks是美国SolidWorks公司开发的三维CAD产品,是实行数字化设计的造型软件,在国际上得到广泛的应用。同时具有开放的系统,添加各种插件后,可实现产品的三维基基、装配校验、运动仿真、有限元分析、加工仿真、数控加工及加工工艺的制定,以保证产品从设计、工程分析、工艺分析、加工基拟、产品制造过程中的数据的一致性,从而真正实现产品的数字化设计和制造,并大幅度提高产品的设计效率和质量。 通过本节的学习,读者应熟悉SolidWorks的界面,以及常用工具条的使用。 1.1.1工作环境和基工简介 1.启动SolidWorks和界面简介 安装SolidWorks后,在Windows的操作环境下,选择【开始】→【程序】→【SolidWorks 2006】→【SolidWorks 2006】命令,或者在桌面双击SolidWorks 2006的快捷方式图标,就可以启动SolidWorks 2006,也可以直接双击打开已经做好的SolidWorks文件,启动SolidWorks 2006。 图1-1是SolidWorks 2006启动后的界面。 图1-1SolidWorks界面 这个界面只是显示几个下拉菜单和标准工具栏,选择下拉菜单【文件】→【新基】命
SolidWorks高级培训手册(全套教程)
SolidWorks 高级培训手册目录基础知识第一课介绍基础知识第二课薄壁零件基础知识高级零件建模第一课复杂外形建模第一部分高级零件第二课复杂外形建模第二部分高级零件第三课曲面建模高级零件钣金钣金钣金高级装配建模第一课自顶向下的装配体建模高级装配第二课在装配环境下工作高级装配第三课装配体编辑高级装配第四课型芯和型腔高级装配工程图工程图工程图 1、培训手册: SolidWorks 基础知识第一课介绍SolidWorks 高级培训手册 2、基础知识 SolidWorks 高级培训手册基础知识第一课介绍在成功地学完这一课后,你将能够:描述一个基于特征的,参数化实体建模系统的主要特色区分草图特征和直接生成特征认识SolidWorks 用户界面的主要内容解释如何用不同的尺寸标注方法来表达不同的设计意图 3、基础知识第一课介绍SolidWorks 高级培训手册 4?基础知识 SolidWorks 高级培训手册基础知识第一课关于本课程本课程的目的是教授你如何使用SolidWorks 自动机械设计软件来创建零件和装配体的参数化模型,以及如何绘制这些零件和装配体的工程图。 SolidWorks 是一个强劲且功能丰富的应用软件,以致于本课程不可能覆盖此软件的每一个细节和方面。因此,本课程重点教授你成功应用 SolidWorks 所需的基本技能和概念。你应该把本培训手册当作系统文档和在线帮助的补充而不是替代品。一旦你对SolidWorks 的基本使用技能有了较好的基础,你就能参考在线帮助来得到关于不常用的命令选项的信息。 前提条件我们希望参加本课程学习的学生具有如下经验: 机械设计经验 使用WindowsTM 操作系统的经验 完成学习使用SolidWorks 软件自带的SolidWorks 教程手册课程设计原则本课程是按照基于培训目的的设计过程或任务的方法设计的,而不是集中于单独的特征和功能,这种基于任务的培训课程强调完成一项特定的任务所需遵循的过程和步骤。通过对应用实例的学习来演示这些步骤,你将会学到为完成一项设计任务所需的命令、选项和菜单。本书的使用方法我们希望能在有SolidWorks 使用经验的教员指导下,在教室中学习本培训手册。这不是一本自学指南。我们设计的例子是想让教员“生动地”演示给你,学生在自己的计算机前跟着学习。练习题使用练习题来应用和练习课程讲解/演示部分所学的内容。我们设计的练习题代表了典型的设计和建模情况,可以在课堂上完成。你应该注意到学生的学习速度是不同的,所以,我们设计的练习题比你希望能在课堂上完成的要多。这就使得即使学习最快的学生也不会没有练习可做。 在练习题中的图形及尺寸并不有意按照任何特定制图标准。实际上,有些尺寸的格式可能不会被企业接受。这样做的原因是这些练习题是用来鼓励你在建模时应用课程中学到的东西及使用并加强一定的技术。总之,练习题中的图形及尺寸是为这个目标服务的。 关于尺寸的一点说明基础知识?5 第一课介绍SolidWorks 高级培训手册关于本CD 本书的最后一页封装了一张CD ,它包括了本课程中用到的零件、装配体及工程图,其中有两个文件夹:教员文件夹和学生文件夹,教员文件夹包括了教员讲课时用到的文件,学生文件夹包括了学生做练习题时要用的文件。 Windows?2000 本教程所用的屏幕图片是SolidWorks 2001 在Windows?2000 中使用时制作的。如果你在不同版本的Windows 中运行SolidWorks ,菜单和窗口的外观可能有所不同,但这些不同并不影响软件的使用。
solidworks 入门实例建模教程
来自于https://www.wendangku.net/doc/0914634953.html, 图1 图2 图1提示:①拉伸圆柱→倒内外角→拉伸切槽;。 ②拉伸带槽柱体→倒内外角;。 ③旋转带倒角圆套→切伸切槽。 图2提示:①拉伸带孔的六边形→倒内角→倒外角;。 ②拉伸圆柱套→倒内角→倒外角→拉伸切六边;。 ③旋转带倒角圆柱套→拉伸切六边。 图3 图4 图3提示:①拉伸带孔的六边形→倒内角→倒外角→拉伸切顶槽; ②拉伸圆柱套→倒内角→倒外角→拉伸切六边形→拉伸切顶槽; ③旋转带倒角的圆柱套→拉伸切六边→拉伸切顶槽。
图4提示:①拉伸圆锥套→拉伸侧耳→切除多余部分→圆角; ②旋转圆锥套→拉伸侧耳→切除多余部分→圆角。 图5 图6 图5提示:旋转生成主体→拉伸切横槽→阵列横槽。 图6提示:①拉伸圆柱→倒角→拉伸切除圆柱孔; ②旋转带倒角圆柱→拉伸切除圆柱孔。 图7 图8 图7提示:旋转法。 图8示:①旋转阶梯轴(带大端孔)→拉伸切内六角→拉伸切外六角→切小端圆孔; ②拉伸阶梯轴→拉伸切圆柱孔→拉伸切内六角→拉伸切外六角→切小端圆孔。
图9 图10 图9提示:①旋转带球阶梯轴→拉伸切中孔→拉伸切横孔→拉伸切球部槽。图10提示:①旋转法。 图11 图12 图11示:旋转生成轮主体→拉伸切轮幅→拉伸切键槽。 图12提示:旋转主体→切除拉伸孔→切除拉伸槽。
图13 图14 图13提示:①旋转。 图14提示:①旋转生成带皮带槽的轮主体→拉伸切轮幅→拉伸切键槽。 图15 图16 图15提示:①画一个方块→切除拉伸内侧面→拉伸两个柱→切除拉伸外侧面→切除拉伸孔。 图16提示:
图17 图18 图17提示:旋转主体→切除拉伸孔。 图18提示:旋转主体→切除拉伸孔。 图19 图20 图19提示:旋转主体→拉伸切除六边形。图20提示:旋转主体→拉伸切除六边形。 图21 图22
SolidWorks曲面高级教程
SolidWorks 高级曲面教程SolidWorks 高级曲面教程
SolidWorks 高级曲面教程 关于本课程 (2) 第一章了解曲面 (2) 1.1 实体和曲面 (2) 1.2 使用曲面的原因 (11) 第二章曲面入门 (14) 2.1 基本曲面建模 (14) 第三章实体—曲面混合建模 (22) 3.1 概述 (22) 3.2 使用曲面编辑实体实例 (22) 3.3 曲面作为构造几何体实例 (26) 3.4 面的复制 (29) 第四章修补与编辑输入的几何体 (32) 4.1 输入数据 (32) 4.2 修补与编辑输入的几何体 (33) 第五章高级曲面建模 (41) 5.1 高级曲面建模实例 (41) 第六章接合与修补 (61) 6.1 复杂的接合实例 (61) 6.2 光滑修补 (68) 6.3 自由形(任意多边形) (71) 6.4 边角融合 (77) 第七章主模型技术 (85) 7.1 主模型技术的概述 (85) 7.2 曲面主模型的实例 (86) 7.3 实体主模型实例 (94)
关于本课程 ?前提条件 —机械设计基础 —使用Windows操作系统经验 —已经学习了SolidWorks在线教程和基础教程 ?教程设计原则 —基于过程或任务的方法,不专注于单项特征和软件功能?使用本教程 —在教室指导下,在培训中进行。边演示,边练习 ?关于文档的注意点 ?本教程使用约定小四、黑色字体表明是SolidWorks软件的命令或选项第一章了解曲面 本章内容要点: ?理解实体与曲面的异同点 ?创建拉伸曲面与平面 ?剪裁曲面与解除剪裁曲面 ?缝合曲面 ?由曲面生成实体 ?在实体或曲面中删除面 ?理解NURBS曲面以及ISO-参数(U-V)曲线的属性 ?熟悉常见的曲面类型 ?了解典型的曲面建模操作模式 1.1 实体和曲面 在 SolidWorks 中,实体和曲面是非常相似的。实体和曲面包含的是两类不同的信息,更确切的说是包括两类实体(entity)。 1)几何信息:几何纤细描述的是形状,例如物体的扁平或者翘曲、直线形或者弯曲状。点代表了空间中特定且唯一的一个位置。 2)拓扑信息:拓扑信息描述的是关系,例如: 实体的内部和外部,一般来说是通过面来定义的 哪些边相交于哪些顶点。 哪些面的分界线形成哪些边线。 哪些边是两个相邻面的共同边线。 实体:对于一个实体,其中任意一条边线同时属于且只属于两个面;在一个曲面
solidworks实例教程
Solidworks 2010 三维建模及工程图实验指导书 (机械制图习题集机类、近机类5-3-2) 一、实验目的 1.了解现代设计工具的应用现状,体会基于特征的参数化建模技术的应用。 2.通过本次实验使学生掌握Solidworks 2010软件的草绘、建模、工程图三个模 块基本操作及常用命令,并运用该软件创建零件的三维模型及二维工程图。 3.通过实验使理论和实践相结合。使学生在掌握一种绘图技能的同时,提高自 身的空间思维能力、读图和绘图能力,有助于学生深入理解工程制图课程的理论知识,激发学生们的学习兴趣。 二、实验要求 根据图1所示泵体零件图,运用Solidworks 2010创建三维模型(图2所示)及二维工程图(图3所示)。提交此模型的三维模型(图2所示)及二维工程图(图3所示)文件。
图1 几何作图 图 2 三维模型
图 3 二维工程图 三、实验内容 (一) 启动Solidworks2010 选择“开始”—“所有程序”—“Solidworks 2010”—“Solidworks 2010”,如图4所示,启动Solidworks2010 软件(或直接双击桌面快捷键启动软件,如图5所示)。软件启动后,如图6所示。 图4 图5
图6 (二) 新建文件 在最上方标准工具栏中点击“新建”命令(如图7所示),出现“单位和尺寸标准”对话框,如图8所示,“单位”处选择“MMGS(毫米、克、秒),“尺寸标准”选择“GB”,“确定”后,出现“新建Solidworks文件”对话框 (如图9所示),选择“零件”文件,“确定”后,系统自动进入三维建模环境,如图10所示。 图7
SolidWorks高级曲面造型教程
SolidWorks高级曲面造型教程之曲面综合应用 作者:无维网gaoch 曲面是一种厚度为零的几何体。若想生成曲面,您使用与生成实体(如拉伸、旋转、及扫描)相同的许多工具。曲面还使用其它功能或特征,如剪裁、解除剪裁、延伸、以及缝合。 曲面比实体要具有优势。它们比实体更灵活,因为您可等到设计的最终步骤然后再定义曲面之间的边界。 曲面的最终目的还是实体,所以最后都需要形成实体,常用的方法有加厚,缝合(尝试形成实体)。 下面用一喷嘴实例来说明。这里运用到了:放样、扫描、缝合、填充、平面、旋转、剪裁、延伸、抽壳、阵列。 1. 放样:绘制草图,放样,两端约束条件为垂直于轮廓,权值设成 0.5 g a o c h原创 S o l i d w o r k s教 程 无维网W W W.5D C A D. C N
2. 扫描:绘制一截面6,一路径4 和一引导线5。 3. 扫描:绘制一截面9,一路径8 和一引导线7。 4. 分割:绘制分割草图并分割曲面。 g a o c h原创 S o l i d w o r k s教 程 无维网W W W.5D C A D. C N
5. 放样:选择曲面边界作为轮廓,并放样,边界条件选择相切。 6. 放样:选择曲面边界作为轮廓,并放样,边界条件选择相切,权值分别设置成3 和7。 7. 放样:选择曲面边界作为轮廓,并放样,边界条件选择相切。 8. 填充:先缝合,然后选择曲面的封闭边界并填充。还有一边也是一样的操作。 g a o c h 原创S o l i d w o r k s 教 程 无维网W W W .5D C A D .C N
solidworks高级教程
第1章高级草图设计 1.1 草图环境设置 1.1.1 草图环境中工具按钮的定制 1.1.2 几何关系的捕捉 1.2 草图的绘制 1.2.1 样条曲线 1.2.2 抛物线的绘制 1.2.3 转折线的绘制 1.2.4 构造几何线 1.2.5 派生草图 1.2.6 从选择生成草图 1.2.7 通过图片生成草图 1.3 3d草图 1.3.1 基准面上的3d草图 1.3.2 曲面上的样条曲线 1.3.3 面部曲线的绘制 1.3.4 交叉曲线的绘制 . 1.4 草图的编辑 1.4.1 动态镜像草图实体 1.4.2 圆周草图阵列 1.4.3 线性草图阵列 1.5 草图的约束 1.5.1 完全定义草图 1.5.2 检查草图的合法性 1.6 块操作 1.6.1 创建块的一般过程 1.6.2 插入块 1.6.3 编辑块 1.6.4 爆炸块 第2 章零件设计高级功能 2.1 扣合特征 2.1.1 装配凸台 2.1.2 弹簧扣 2.1.3 弹簧扣凹槽 2.1.4 通风口 2.2 自由形 2.3 压凹 2.4 弯曲 2.4.1 折弯 2.4.2 扭曲 2.4.3 锥削 2.4.4 伸展 2.5 包覆 2.6 实体分割 2.7 变形 2.7.1 点变形 2.7.2 曲线到曲线变形 2.7.3 曲面推进变形 2.8 外部参照 2.9 使用方程式建模 2.9.1 范例1 2.9.2 范例2 2.10 库特征 2.10.1 使用库特征建模 2.10.2 新建库特征 2.11 结构钢 2.12 高级功能应用范例 第3章高级曲面设计 3.1 各类曲面的数学概念 3.1.1 曲面参数化 3.1.2 nurbs曲面 3.1.3 曲面的类型 3.2 曲面和实体间的相互转换 3.2.1 替换面和使用曲面切除 3.2.2 将曲面转换为实体 3.2.3 将实体转换为曲面 3.2.4 曲面和实体间转换范例3.3 曲面的高级编辑功能 3.3.1 直纹曲面 3.3.2 延展曲面 3.3.3 剪裁曲面和面圆角 3.4 输入的几何体 3.4.1 输入数据常见问题和解决方法 3.4.2 修复输入的几何体 3.4.3 识别特征 3.5 放样曲面、边界曲面和填充曲面的比较 3.5.1 放样曲面 3.5.2 边界曲面 3.5.3 填充曲面 3.6 接合与修补曲面 3.7 应用范例 第4章高级装配设计 第5章高级工程图 第6章模型的外观设置与渲染 第7章运动仿真及动画
Solidworks超级渲染教程
solidworks超级渲染教程 我们以花朵为例来讲如何渲染以及渲染的一些基本知识通过本教程希望大家能够基本掌握渲染的步骤方法并能做一些简单的渲染。 首先要打开photoworks插件具体方法不再赘述。渲染可以分两种方法 1.依据渲染向导.2.自己选择然后渲染第一种方法大家可以依照想到一步步完成不再讲述。打开方式photoworks——渲染向导... 我们讲解第二种方法首先来选择材质当然先设置布景也可以我将在后面讲到。我们可以对实体本身以及实体表面或者特征进行材质设置如果要选择是体表面可直接选取要选择实体本身或者某一个特征我们可以在特征树中选择。本例中我们首先选择花瓣表面单击photoworks——材质如图所示左边窗口为管理窗口右边为预览窗口在管理窗口中我们来选择材质本利我们选择树脂然后选择一种颜色。 我们可以在颜色菜单下设置不同的颜色我们选择红色如图在表面粗糙度菜单下
可以设置才智表面的特征我们选择无如图所示在照明度菜单中我们可以设置材质的光泽度透明度反射率等可以按照自己的要求调整。如图进行如上设置后依次选择花的其他部分进行材质设置选择方法如第一贴所述下面我们来讲解布景的设置首先点击PHOTOWORKS——布景然后可以进行选择如图本例中选择球形天空环境如图在房间菜单中进行如图设置背景光源菜单中选择缩放的图形然后选择GRASS文件如图我们讲一下光源的设置首先我们要建立光源光源的建立是在特征树中建立的右键单击光源然后添加聚光源如图右键单击聚光源然后选择属性进行如图设置设置时可以拖动光源位置进行调整在光源的photoworks属性中还可以进行其他几项设置如图
solidworks建模过程
摘要: SolidWorks是一款三维机械CAD软件,具有强大的功能、易用性和创新性。本文以箱体零件的绘制过程介绍了运用Solidworks绘制零件图的方法及拉伸、切除、镜像等操作。 英文摘要: SolidWorks is a 3D mechanical CAD software,it has a powerful functionality and innovation. Also it is easy to use. This paper describes the process of drawing of box parts using Solidworks drawing of the part drawing methods and drawing, excision, mirror and other operations. 关键词:箱体、拉伸、切除、草图、模型 正文 一、软件介绍 Solidworks是由美国SolidWorks公司开发的三维机械CAD软件,问世于1995年。因其强大的功能、易用性和创新性,在于同类软件的竞争中逐步确立了市场地位。 SolidWorks提供了强大的基于特征的实体建模功能,用户可以通过拉伸特征、旋转特征、薄壁特征、抽壳、特征阵列以及打孔等操作实现产品的设计,方便地添加特征、更改特征以及将特征重新排列,对特征和草图进行动态修改,并通过拖拽等方式实现实时设计修改。 在进行装配设计时,可以直接参考其他零件并保持这种参考关系生成新零件可以动态装配体的所有运动,并对运动零部件进行动态的干涉检查和间隙检查,还可以应用智能零件技术自动完成重复设计,运用智能化装配技术完成自动捕捉并定义装配关系。 在进行工程图设计时,可以自动生成详细,准确的工程图样,且这种工程图样是全相关的,即在修改图样时,三维模型,各个视图,装配体都会自动进行更新。 SolidWorks还提供了功能强大的全相关的钣金设计和模具设计能力,以及开放的二次开发工具。 二、学习心得 经过一个学期的课程,我基本掌握了运用SolidWorks绘制零件图的方法。学会了基准面的创建方法,拉伸和旋转特征建模方法,创建圆角、倒角等附加特征的方法,并了解了运用扫描和放样特征建模。 学习中,我体验到了SolidWorks这款软件功能的强大以及许多方便用户使用的设计。SolidWorks绝对是机械3D建模的利器。
solidworks爆炸图教程
Solidworks基础入门教学(十四)装配——下 §14.6 爆炸装配 在一些特定的场合下,我们会用到装配体的爆炸。比如,制作产品的装配工艺,制作产品的维修手册等。在solidowrks中,我们可以为装配体建立多种类型的爆炸,这些爆炸分别存在装配的不同配置中。 注意:在SOLIDWORKS中,一个配置只能添加一个爆炸关系,因此,当我们需要建立多个爆炸的时候,一定要为装配添加不同的配置。 每个爆炸视图包括一个或多个爆炸步骤。每一个爆炸视图是保存于所生成的装配体配置中。在生成爆炸以后,装配中的设计树的配置一项发生以下变化:如图: 关于爆炸视图的设计树的操作 1. 我们可以点击每个爆炸,显示爆炸、删除、重新定义爆炸; 2. 对每一个爆炸步骤,可以分别定义、删除该步骤 3. 爆炸和不爆炸状态,其爆炸步骤前面的图标不一样:注意不同的状态。红色(爆炸)和黄色(不爆炸) 4. 可以在设计树中拖动(复制)爆炸:使当前的爆炸的配置处于激活状态,拖动爆炸视图图标,来将爆炸视图从一个配置复制到另一个配置中。注意:别的配置不能有爆炸,这里也遵守一个配置只能有一个爆炸的规则 5. 不能删除不激活的配置中的爆炸视图 6. 在图形窗口的任何地方或已经爆炸的视图的设计树的爆炸视图图标上,单击右键并选择解除爆炸 爆炸一个装配体方法和步骤 1 单击插入、爆炸视图。此时会出现下列这些步骤编辑工具的装配体爆炸对话框:
2 单击新建。装配体爆炸对话框展开。 3 单击零部件的边线或面,其方向是与您要爆炸的方向相平行。 此时会出现预视箭号并且在要爆炸的方向:方框内会显示出您所作之选择。如果预视的箭号方向是错的话,请选单击反向。 4 在设计树或图形区域上,选择您要爆炸的零部件。 在要爆炸的零部件:方框中将出现零部件名称。
solidworks实例操作
实例操作 在简单介绍了界面和工具栏后,这里给读者演示做一个小零件,如图1-21 所示,让读者了解造型的过程。
2 SolidWorks 2006三维建模实例教程 图1-21零件的造型 (1) 打开SolidWorks 界面后,单击【文件】宀 【新建】命令或者单击按钮 口,出现 “新建SolidWorks 文件”对话框,选择【零件】命令后单击【确定】按钮,出现一个新建 文件的界面,首先单击【保存】按钮,将这个文件保存为“ 底座”。 (2) 在控制区单击【前视基准面】,然后在草图绘制工具栏单击按钮 胃,出现如 图 1-22所示的草图绘制界面; 在图形区单击鼠标右键, 取消选中快捷菜单的 【显示网格线】 复选框,在图形区就没有网格线了。在作图的过程中,由于实行参数化,对于网格一般不 应用,所以在以后的作图中,都去掉网格。 图1-22 草图绘制界面 (3 )单击绘制【中心线】按钮 ■,在图形区过原点绘制一条中心线,然后单击【直 线】按钮—I ,在图形区绘制如图1-23所示的图形,需要注意各条图线之间的几何关系。不 ▼ I □国 MB :4曲:¥為? A 9 目- ifilh 釦| 站存盪仪Q 湮&申 fil nn 9.J tA 3 鹉 tf Al 曙驱 肚kl 曲 -◎ stains 1= MI 辰 -阖也与卿i 孕 7rE?l EiliT 0上丧It 潯面 0右我 ■龙而 [蘇 U g^C-UBl 口距*购 0峋 勺tW*也 e 三卓EW 嚼 ]中碎t 仙 Q 样来曲池 葺宙■再M 妣 $ W6尺她I H 养尺叶;瓯 JIMlJtJE k 3U.nj^*5. 堂昌询?甌「用主JF …回 qjl#.¥jWSi&7 CH 丄亍Flfii 建1皿 J* ^nlbiWnrk^ OfYirr Pmof^vsiafMJ 7r>fW\ - [7BII v *] WB Wi- MQJ t 豐哑昌〒號鼻库酩 -E ◎、口 000-5> 中尙6? 旧内 + 血门 F1
天然药物化学模拟试[1]..6
0.5分,共10分) 1.聚酰胺色谱的吸附机理是_______ _,常用于分离含有_______和 _______基团的天然成分。 2. II型强心苷中糖和苷元连接方式是______________________________。 3. 甲型强心苷的苷元和乙型强心苷元结构不同点是_________________。 4. 将不同酸性黄酮类化合物溶于乙醚,加入5%Na2CO3萃取,所提出成分是 _______________。 5. 蒽醌母核α位是指_______________位。 6. 香豆素类在_______溶液中开环后,如果再___________可以生成反式邻羟基桂皮 酸。 7. 能区分苷与苷元反应是_______________。 8. Baljet反应主要作用于强心苷的_______________。 9. 薯蕷皂苷元是薯蕷皂苷水解的产物,它在工业上主要用于____________。 10. 黄酮醇类与HCl-镁粉反应的现象是_______________。 11. 挥发油的组成成分是______________,____________,_____________。 12. 含_______________类化合物的药材,经过水煮后颜色会变黑。 13. 用亲脂性有机溶剂提取脂溶性生物碱时应先将药材作适当处理,具体方法是 _______________。 14. III型强心苷经酶解处理后可以得到_______________。 15. 判断中药提取液中是否含有羟基蒽醌类化合物,常利用_____________反应。 16. 挥发油冷冻时析出的固体成分称为____________。 17. 苦杏仁酶只能水解____________苷键。 18.红豆杉中的主要有效成分是______________。 19. 在挥发油的功能基的鉴定中,常加入三氯化铁乙醇液,以检识___________的存 在。 20. 从菊科甜叶菊叶在中提取的甜味成分,叫做_______________,属于 类成分. (每题4分,共20分) 1.甘草次酸 2.莨菪碱
solidworks三维建模
3.2 草图的绘制 草图是由直线、圆弧等基本几何元素构成的封闭或不封闭的几何实体。草图分为二维草图和三维草图。二维草图绘制在平面上,该平面可以是基准面也可以是模型上的任意平面。三维草图存在于三维空间,且不和特定的草图基准面相关。 草图是与特征紧密相关的,它用于构成特征的“截面轮廓”或“路径”。离开了特征,孤立的草图毫无意义。 大部分Solidworks 的特征都是由二维草图开始的。所以能够熟练地使用草图绘制工具草图非常重要。(转自《Solidworks 机械设计实用教程》P15) 绘制草图主要包括四大过程:第一是用草图绘制实体工具,比如直线、圆、样条曲线、矩形等工具来绘制草图;第二是用草图编辑工具,比如剪裁实体、延伸实体、等距实体、镜像实体等工具来修改草图;第三是添加几何关系;第四是标注尺寸。 图3-1 绘制草图的四大过程 下面通过绘制一个类似于回旋飞镖形状的草图来演示绘制草图的这四大过程。 图3-2绘制草图实体 通过草图绘制实体工具中的【圆】 和【直线】来绘制草图实体。一般通 过绘制草图实体的工具只能粗略的画 出草图。 图3-3添加几何关系 给两条直线分别和两个圆添加【相切】的几何关系。几何关系可以很容易的控制图形相互间的关系,同时也能表达设计者的设计意图。 Tips :本章节【 】中的内容就是Solidworks 中的工具,【 】后面的★数量多少代表该工具的使用频率。仅此而已。
图3-4编辑草图实体 通过【镜向实体】工具来编辑草图。编辑草图的工具主要是为了更快捷、更方便地绘制草图。 图3-5编辑草图实体 通过【剪裁实体】工具来编辑草图。(为了避免由于草图的几何关系过多影响观看,隐藏几何关系的显示。) 图3-6标注尺寸 Solidworks中的尺寸可以驱动图形,这是与非参数化CAD软件AutoCAD明显的不同之处。 3.1.1 绘制草图实体 这里我们讲的是二维草图的绘制。要绘制草图,首先就得在某个平面上来绘制。在你最初无中生有的那个阶段,这个平面一般是Front Plane、Right Plane 和Top Plane这三个面。随着你物体三维形状逐渐建立起来,这个平面就多半是在物体的某个平面上或者说是与Front Plane、Right Plane、Top Plane和物体平面平行或成某一角度的基准面上。 在你所选平面上点击【草图绘制】按钮,即可进入草图绘制的环境。
- SolidWorks_全套入门教程
- Solidworks 高级应用教程2020
- solidworks教程
- solidworks爆炸图教程
- SolidWorks Simulation图解应用教程(三)
- (完整版)SolidWorks_全套入门教程
- solidworks2017全套视频教程
- SolidWorks高级培训手册(全套教程)
- Solidworks- 3D滑鼠建模-高级教程
- SolidWorks模具设计教程
- SolidWorks零件高级建模教程文件
- SolidWorks Simulation图解应用教程(三)
- solidworks高级曲面教程
- Solidworks超级渲染教程
- SolidWorks高级培训手册全套教程
- SolidWorks2009_高级教程之_焊件篇
- Solidworks进阶高级钣金设计之展开教程
- SolidWorks曲面高级教程
- 天然药物化学模拟试[1]..6
- SOLIDWOKES高级曲面教程
