2019年整理word图片和公式自动编号资料
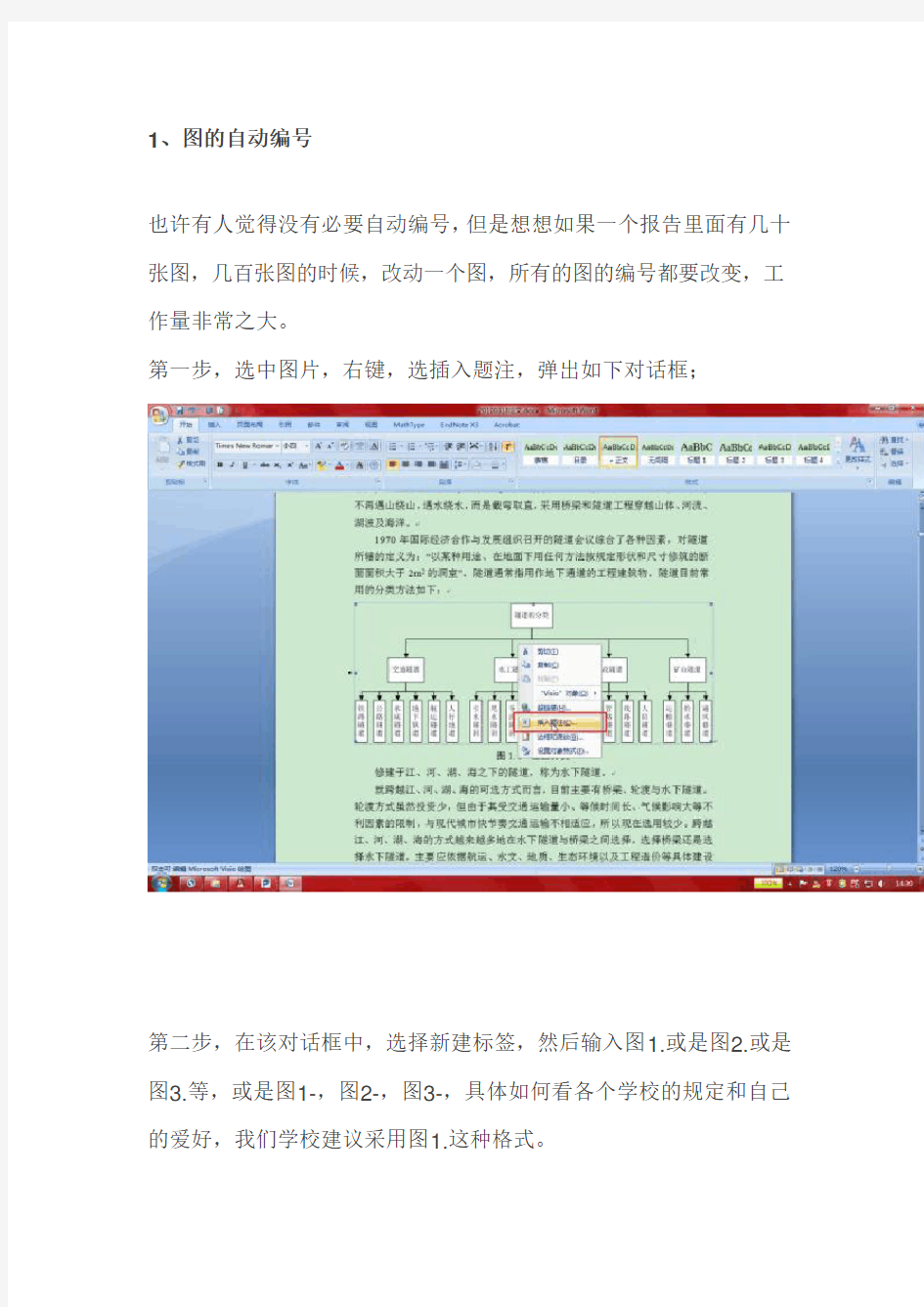

1、图的自动编号
也许有人觉得没有必要自动编号,但是想想如果一个报告里面有几十张图,几百张图的时候,改动一个图,所有的图的编号都要改变,工作量非常之大。
第一步,选中图片,右键,选插入题注,弹出如下对话框;
第二步,在该对话框中,选择新建标签,然后输入图1.或是图2.或是图3.等,或是图1-,图2-,图3-,具体如何看各个学校的规定和自己的爱好,我们学校建议采用图1.这种格式。
第三步,输入好后,就可以看到自动编号的样子了,一般图的自动编号选择在图片的下面,表的自动编号,选择在表的上面。
第四步,点击确定,对插入的图进行命名,排版(一般采用黑体,五号,居中),自动编号的图片前面有个黑点,这个黑点就是以后图表索引位置。
2、表格的自动编号
表格的自动编号同图的自动编号,只是表格选择在上面。
这里如果你word里面没有相应标签,就要新建适合自己的标签,新建标签的方法前面图的自动编号中有。
3、公式的自动编号
第一步,安装mathtype6.0或是6.5以上的编辑器,设置公式自动编号的显示格式;
第二步,点击上面后,弹出如下公式格式设置对话框,按着对话框来设置就差不多了;
第三步,点击插入公式;
第四步,所有公式插入完了以后,全选,点击update,就可以自动更新公式的编号了。后续中如果要添加新的公式,或是删除公式按着相同的方法就可以实现公式的自动编号和更新。
word中如何进行图表和公式的自动编号
word中如何进行图表和公式的自动编号在论文中,图表和公式要求按在章节中出现的顺序分章编号,例如图1-1,表2-1,公式3-4等。在插入或删除图、表、公式时编号的维护就成为一个大问题,比如若在第二章的第一张图(图2-1)前插入一张图,则原来的图2-1变为2-2,2-2变为2-3,…。 Word对图表、公式自动编号,在编号改变时自动更新文档中的相应引用。下面以图的编号为例说明具体的作法。 自动编号可以通过Word的“题注”功能来实现。按论文格式要求,第一章的图编号格式为“图1-×”。将图插入文档中后,选中新插入的图,在“插入”菜单选“题注”,新建一个标签“图1-”,编号格式为阿拉伯数字(如果不是点击“编号”修改),位置为所选项目下方,单击“确定”后Word就插入了一个文本框在图的下方,并插入标签文字和序号,此时可以在序号后键入说明,比如“形态学膨胀运算示例”,还可以移动文本框的位置,改动文字的对齐方式等。再次插入图时题注的添加方法相同,不同的是不用新建标签了,直接选择就可以了。Word会自动按图在文档中出现的顺序进行编号。 在文档中引用这些编号时,比如“如图1-1所示”,分两步做。插入题注之后,选中题注中的文字“图1-1”,在“插入”菜单选“书签”,键入书签名,点“添加”。这样就把题注文字“图1-1”做成了一个书签。在需要引用它的地方,将光标放在插入的地方(上例中是“如”字的后面),在“插入”菜单选“交叉引用”,弹出对话框中引用类型选“书签”,“引用内容”为“书签文字”,选择刚才键入的书签名后点“插入”,Word就将文字“图1-1”插入到光标所在的地方。在其他地方需要再次引用时直接插入相应书签的交叉引用就可以了,不用再做书签。 至此我们就实现了图的编号的自动维护,当在第一张图前再插入一张图后,Word会自动把第一张图的题注“图1-1”改为“图1-2”,文档中的“图1-1”也会自动变为“图1-2”。 表格编号的作法与图相同,唯一不同的是表格的题注在表格上方,且要求左对齐。 公式的编号略有不同,插入公式后,将公式单独放在一个段落,版式为“嵌入式”(Word默认),光标放在公式之后,不要(注意是“不要”)选中公式,在“插
如何正确控制Word 2010中自动编号多级列表功能
如何正确控制Word 2010中自动编号/多级列表功能 控制Word 2010的自动编号或是多级列表,对于很多人来说,也许一直以来都是非常头痛的问题。今天我们就来说说,如何正确控制自动编号/多级列表功能。 我们在这里就说说"最难"的多级列表吧,掌握了多级列表,自动编号就显得简单多了。 首先,单击Word 2010中的多级列表按钮,并且选择"定义新的多级列表…" 。 然后,我们在弹出的对话框中,设置每一级别的编号具体样式,例如,第三级我们使用阿拉伯数字"1,2,3"这种样式,然后在"输入编号的格式"字段为其加上括号的样式,在右栏我们可以看见预览。 现在,我们可以点击确定按钮来应用这样的一种符合你心意的自定义多级列表。确定之后,我们可以看到Word 2010已经为我们插入了第一级的第一个标题编号——"一、"。 接下来,我们只需配合快捷键输入各个级别的标题即可。在同一级创建下一个标题就用回车即可,要切换到下一级标题级别,只需在回车后按下Tab键即可;若要接下来创建上一级别的标题,回车后按住Shift+Tab组合键即可。
若要将某个标题向上移动至上一标题之前,先将光标定位至该标题,然后使用组合 键Alt+Shift+↑即可;同理,若要将当前的标题向下移动,只需按下组合键Alt+Shift+↓即可。 如果您要在标题下方输入一些具体内容,而内容是不需要编号的,那么您就需要暂停自动编号啦。很简单,不要直接回车,而是使用Shift+Enter组合键,这样就创建了一个能够暂停编号的人工换行符了,它也具有回车符的功能——切换到下一行。当然,如果和您不希望使用人工换行符,觉得它产生的缩进不符合您的要求,那么您也可以直接单击目前处于选中状态的"编号"图标 ,这样子就可以取消它的按下状态,自动编号也就停止了。那么接下来的某个时刻,您又想继续自动编号了怎么办呢?也很简单,只需再次单击多级列表按钮,然后选择"当前列表"下面的一个列表样式即可,此时,Word会从"一、"开始新的列表编号。如果您需要继续前面的编号,您可以选中这个"一、",然后用鼠标右键单击它并选择"继续编号"即可。这样,您的列表便与之前的列表接上了。
word中图表的自动编号
Word操作技巧大全 第一章图表的自动编号 在论文中,图表和公式要求按在章节中出现的顺序分章编号,例如图1-1,表2-1,公式3-4等。在插入或删除图、表、公式时编号的维护就成为一个大问题,比如若在第二章的第一张图(图2-1)前插入一张图,则原来的图2-1变为2-2,2-2变为2-3,…,更糟糕的是,文档中还有很多对这些编号的引用,比如“流程图见图2-1”。如果图很多,引用也很多,想象一下,手工修改这些编号是一件多么费劲的事情,而且还容易遗漏!表格和公式存在同样的问题。 能不能让Word对图表公式自动编号,在编号改变时自动更新文档中的相应引用?答案是肯定的!下面以图的编号为例说明具体的作法。 自动编号可以通过Word的“题注”功能来实现。按论文格式要求,第一章的图编号格式为“图1-×”。将图插入文档中后,选中新插入的图,在“插入”菜单选“题注”,新建一个标签“图1-”,编号格式为阿拉伯数字(如果不是点击“编号”修改),位置为所选项目下方,单击“确定”后Word就插入了一个文本框在图的下方,并插入标签文字和序号,此时可以在序号后键入说明,比如“形态学膨胀运算示例”,还可以移动文本框的位置,改动文字的对齐方式等。再次插入图时题注的添加方法相同,不同的是不用新建标签了,直接选择就可以了。Word会自动按图在文档中出现的顺序进行编号。 在文档中引用这些编号时,比如“如图1-1所示”,分两步做。插入题注之后,选中题注中的文字“图1-1”,在“插入”菜单选“书签”,键入书签名,点“添加”。这样就把题注文字“图1-1”做成了一个书签。在需要引用它的地方,将光标放在插入的地方(上例中是“如”字的后面),在“插入”菜单选“交叉引用”,弹出对话框中引用类型选“书签”,“引用内容”为“书签文字”,选择刚才键入的书签名后点“插入”,Word就将文字“图1-1”插入到光标所在的地方。在其他地方需要再次引用时直接插入相应书签的交叉引用就可以了,不用再做书签。 至此我们就实现了图的编号的自动维护,当在第一张图前再插入一张图后,Word会自动把第一张图的题注“图1-1”改为“图1-2”,文档中的“图1-1”也会自动变为“图1-2”。 表格编号的作法与图相同,唯一不同的是表格的题注在表格上方,且要求左对齐。
WORD中如何实现图表统一编号
WORD中如何实现图表统一编号,非常实用的说。 在论文中,图表和公式要求按在章节中出现的顺序分章编号,例如图1-1,表2-1,公式3-4等。若是发现漏掉一张图或要删掉某张图,整个序号就会发生变化,维护起来工程量巨大,能不能有简便的方法一键更新呢?当然,经过学习琢磨,特将详细步骤告知: 第一步:选择要加入编号的图,点击菜单栏“插入”中的引用,如图1所示。 图 1 第二步:点击题注按钮后出现如图2界面。 图 2 第三步:若需按图1-1格式对图进行编号,则需新建标签,点击图2红色标记处新建标签按钮,出现图3界面。填入标签“图1-” 图 3 第四步:题注中会自动编号为“图1-1”,如图4,点击确定即可为第一张图添加好编号,在编号后可输入文字。接下来的图以同样的方法添加题注,题注内会自动编号,如图5即下一张图片添加题注时显示的窗口。
图 4 图 5 第五步:接下来同样的方法适用于第二章第三章的图片编号。 如此则可完成整个文档的插图或表格公式编号,若插入或删除插图后只需进行一次题注的操作,整个文档中插图编号即可自动更新。 完成了图片的统一编号之后,另外一个问题就出现了,文档中会引用图片的编号如图1-1此类,那么仅仅只是对图片统一编号是不行的,维护文章中的编号如何实现呢?也很容易,步骤如下: 第六步:在完成了图片的编号后,将鼠标光标放在要插入编号的位置,然后在“插入”菜单中点击“引用”中的“交叉引用”选项,如图6。 图 6
第七步:出现如图7所示窗口,在“引用类型”中选择要引用的图片编号所在章节标签,列表中将出现整个章节图片的编号,然后在“引用内容”中选择“只有标签和编号”,单击“插入”即可完成。 图7 第八步:当文档中图片编号变化后,只需将鼠标放在某个交叉引用的位置点击右键单击更新域就完成了一键更新,非常方便! 图8
WORD图表和公式的自动编号
一、图表和公式的自动编号 在论文中,图表和公式要求按在章节中出现的顺序分章编号,例如图1-1,表2-1,公式3-4等。在插入或删除图、表、公式时编号的维护就成为一个大问题,比如若在第二章的第一张图(图2-1)前插入一张图,则原来的图2-1变为2-2,2-2变为2-3,…,更糟糕的是,文档中还有很多对这些编号的引用,比如“流程图见图2-1”。如果图很多,引用也很多,想象一下,手工修改这些编号是一件多么费劲的事情,而且还容易遗漏!表格和公式存在同样的问题。 能不能让Word对图表公式自动编号,在编号改变时自动更新文档中的相应引用?答案是肯定的!下面以图的编号为例说明具体的作法。 图1- 1 图1- 2 我的好友
图1- 3 我的聊天记录 自动编号可以通过Word的“题注”功能来实现。按论文格式要求,第一章的图编号格式为“图1-×”。 步骤:1-----将图插入文档中后,选中新插入的图,在“插入”菜单---“引用”---选“题注”,新建一个标签“图1-”, 编号格式为阿拉伯数字(如果不是点击“编号”修改), 位置为所选项目下方,单击“确定”后Word就插入了一个文本框在图的下方, 并插入标签文字和序号,此时可以在序号后键入说明,比如“形态学膨胀运算示例”,还可以移动文本框的位置,改动文字的对齐方式等。 再次插入图时题注的添加方法相同,不同的是不用新建标签了,直接选择就可以了。 Word会自动按图在文档中出现的顺序进行编号。 步骤2. 在文档中引用这些编号时,比如“如图1-1所示”,分两步做。 插入题注之后, 选中题注中的文字“图1-1”,在“插入”菜单选“书签”,键入“书签名”,点“添加”。 这样就把题注文字“图1-1”做成了一个书签。在需要引用它的地方, 将光标放在插入的地方(上例中是“如”字的后面), 如图1- 2(“图1-2”是引用跟踪自动生成的)
让Word自动给图片添加序号
让Word自动给图片添加序号 图书出版是一件严谨的事,需要在图的下方标注“图×”的字样,然后在正文中还要写上“如图×所示”。在编写、校对过程中,内容的变动、增减是常有的事,所以图片的编号也会经常发生变化。因此在交稿前,核对图片与相关正文中的图片编号就成了头等大事。有没有一种简单的方法来实现这一过程呢?其实只要能正确使用Word的功能,完全可以让它来帮助我们完成这一繁杂的工作。下面以Word 2002为例进行说明。 为图片添加自动题注 1.为图片添加题注,先在文件适当的位置插入图片,然后选中图片,单击右键,执行弹出菜单中的“题注”。在弹出的窗口中,看看标签选项的下拉菜单中是否有合适的,如果没有,那就点击“新建标签”按钮,在新打开的窗口中新建一个标签“图”(图1),后面的数字Word 会自动生成。 确定后,“题注”栏里出现了“图1”的字样,选择“位置”为“所选项目下方”(图2)。确定后,题注就添加到图片的下方。
2.同理为其它图片添加题注,分别得到了图2、图3……等字样。值得一提的是,你不妨有意漏掉第二张图片,先设置好后面的,回头再为第二张图设置题注时,它会自动显示“图2”字样,确定后你会看到其它图片的序号会依次加1。 经过上面的操作,图片下方的题注序号变了,但正文中的“如图×所示”中的数字并没变化呀。为了让正文中的数字也相应变化,在输入时就得使用Word中的“交叉引用”命令。 “交叉引用”命令用法 1.在正文中输入到“如图×所示”的“如”字时,执行“插入”→“引用”→“交叉引用”命令,在弹出的窗口中,在“引用类型”一栏选择“图”,在“引用内容”一栏选择“只有标签和编号”,在“引用哪一个题注”中选择相关的编号(比如“图1”),点击插入按钮,大家看“图1”的字样是不是直接插到“如”的后面,你只须补充“所示”两字不就行了吗?另外,由于在使用“交叉引用”时,我们选中了“以超链接的形式插入”,所以在文件中你只要在按下Ctrl键的同时,点击正文中的“图1”,就可以直接切换到相应的图形。 2.全部增减完内容之后只须执行“编辑”菜单中的“全选”命令,然后按一下F9键,这时,题注与正文中所涉及的图片序号将全部重新排列。 如何在word 中自动添加题注 在Word中,可以在插入表格、图表、公式或其他项目时自动添加题注,也可以为已有的表格、图表、公式或其他项目添加题注。下面介绍插入项目时自动添加题注的方法: (1)点击“插入→引用→题注”菜单命令,打开“题注”对话框。 (2)点击对话框中的“自动插入题注”按钮,打开“自动插入题注”对话框。 (3)在“插入时添加题注”列表中,选择要用Word插入题注的项目。如果要在插入表格时自动添加题注,则选中“Microsoft Word”复选框。 (4)在“标签”列表中选择相应的标签。如果“标签”列表中没有想要的标签,点击“新建标签”按钮,打开“新建标签”对话框,在“标签”文本框中输入想用的标签,如“附表”,然后点击“确定”按钮。 (5)在“位置”列表中选择题注所处的位置。 (6)Word一般是以阿拉伯数字“1,2,3,…”来为题注编号的,如想使用其他编号方式,点击“编号”按钮打开“题注编号”对话框,在“格式”框所带的下拉列表中选择一种编号方式,点击“确定”按钮。 (7)再次点击“确定”按钮。这样,每次在文档中插入表格时,Word就会按刚才所选择的方式为其添加题注。 自动编号可以通过Word的“题注”功能来实现。按论文格式要求,第一章的图编号格式为“图1-×”。将图插入文档中后,选中新插入的图,在“插入”菜单选“题注”,新建一个标签“图1
Word 2007图表自动编号及交叉引用方法
Word 2007图表自动编号及交叉引用方法 Word 2007的题注功能可以自动完成很多工作,尤其在编辑长篇文档的时候特别实用。 1.图表自动编号及交叉引用 通常编辑的Word 2007文档中经常需要插入图片、表格或公式之类的对象。为了便于说明,往往还要在每张图片、表格或公式下面显示编号和简短介绍。对此一般是在插入图片或者表格之后,另起一行或插入文本框并手工输入编号和描述。其实这项工作如果改用题注插入会更方便,你既可手动插入编号,也可让Word 2007在插入对象时自动生成编号,下面以添加图片编号为例加以说明(同时也适用于表格、公式的自动编号)。 (1)将图片插入文档并设置好对齐方式; (2)选中图片,单击Word 2007 的“引用”选项卡,单击“插入题注”,显示“题注”窗口,如图1。 (3)默认的题注是“图表1”,单击“新建标签”按钮,输入标签名“图1-”,确定把题注变成“图1-”(也可在“标签”下拉列表中直接选择其它题注),在“位置”下拉列表中选择题注出现在项目的方位(图一般选在下方,表一般选在上方,本例选择“所选项目下方”)。此外,还可单击“编号”按钮设置编号格式。 (4)单击“确定”按钮,即可在图片下方插入题注,也即自动生成的图号“图1-1”。
图 1 (5)在文档中引用自动生成的图号:若需在文档中出现“参见图1-×”等字样,则在文中录入“参见”,将光标定位到“见”字的后面。单击Word 2007的“引用-交叉引用”菜单命令,弹出“交叉引用”对话框,如图2。在“引用类型”列表中选择“图1-”,在“引用内容”列表中选择“整项题注”(包括图号和说明文字)或“只有标签和编号”(只有图号,没有说明文字),单击“插入”按钮,即可在光标位置处自动插入“图1-×”。 图2
如何高效使用WORD的自动编号功能
文章正文的自动编号 首先应该选择“格式-格式与样式”,在右侧栏中把要使用的编号样式编辑好并和大纲级别关联起来,方便下一步的使用,然后在“格式-项目符号和编号”中选择和自定义合适的编号的样式,在自定义的高级选项中应该将每一级编号链接到合适的样式上,这是为了生成正确的目录,否则会有错误,对别的操作倒没有什么影响。开始书写正文,编号时使用快捷键可以使操作简便,如“Tab”降级,“Shift+Tab”升级,“Ctrl+Z”撤消编号,这样就可以满足我们的需要了,由于先前定义了编号的样式并和级别联系起来,所以放心操作,不会出现大的错误,细节问题可以写好文章后慢慢修改。书写论文时样式特别有用,一定要好好使用它才能得到满意的效果。 图表和公式的自动编号 在论文中,图表和公式要求按在章节中出现的顺序分章编号,例如图1-1,表2-1,公式3-4等。在插入或删除图、表、公式时编号的维护就成为一个大问题,比如若在第二章的第一张图(图2-1)前插入一张图,则原来的图2-1变为2-2,2-2变为2-3,…,更糟糕的是,文档中还有很多对这些编号的引用,比如“流程图见图2-1”。如果图很多,引用也很多,想象一下,手工修改这些编号是一件多么费劲的事情,而且还容易遗漏!表格和公式存在同样的问题。 能不能让Word对图表公式自动编号,在编号改变时自动更新文档中的相应引用?答案是肯定的!下面以图的编号为例说明具体的作法。 自动编号可以通过Word的“题注”功能来实现。按论文格式要求,第一章的图编号格式为“图1-×”。将图插入文档中后,选中新插入的图,在“插入”菜单选“题注”,新建一个标签“图1-”,编号格式为阿拉伯数字(如果不是点击“编号”修改),位置为所选项目下方,单击“确定”后Word就插入了一个文本框在图的下方,并插入标签文字和序号,此时可以在序号后键入说明,比如“形态学膨胀运算示例”,还可以移动文本框的位置,改动文字的对齐方式等。再次插入图时题注的添加方法相同,不同的是不用新建标签了,直接选择就可以了。Word会自动按图在文档中出现的顺序进行编号。 在文档中引用这些编号时,比如“如图1-1所示”,分两步做。插入题注之后,选中题注中的文字“图1-1”,在“插入”菜单选“书签”,键入书签名,点“添
Word_论文参考文献的添加及自动编号
论文参考文献的添加 终于把论文初稿写完了,整理论文格式花了不少的时间,现把参考文献的添加方法做一介绍,望对写论文的你有所帮助。 以word2007为例: 第一步: 第二步:
若需要重复应用文献,则进入第三步:第三步:
插入参考文献之后会发现没有 [ ] , 尾注不用管它,文中俺也没有找到好方法,只能一个接一个加!并且会发现尾注中序号是上标,网上我找到2中方法:1、 选中序号按快捷键“ctrl+shift+=”就可以使序号不再是上标;2、用鼠标右击,出现一菜单,选择“字体”,在第二张菜单中去掉“效果”栏中“上标”前面的“√”。我用的方法是删除之后统一加编号,比较整洁: 第四步:
现在参考文献就弄好了,但是论文格式要求参考文献在正文之后,参考文献后还有发表论文情况说明、附录和致谢,而Word的尾注要么在文档的结尾,要么在“节”的结尾,这两种都不符合我们的要求。怎么办? 第五步: 选中尾注→ 第五步:把光标放在要插入参考文献的位置
第六步: 选中所有的尾注文本,点“格式|字体”,改为“隐藏文字”,切换到普通视图,选择“视图|脚注”,此时所有的尾注出现在窗口的下端,在“尾注”下拉列表框中选择“尾注分割符”,将默认的横线删除。同样的方法删除“尾注延续分割符”和“尾注延续标记”。 哈哈,六步搞定!
注意 1、去除尾注上面的横线。这是尾注分隔符,去除办法如下: (1)在“视图”菜单里,把文档视图切换为“普通视图”; (2)菜单“引用”--“显示备注”,会在页面下方打开新的窗口; (3)在“尾注”下拉列表框里面选择“尾注分隔符”,然后选中分隔符横线,删除它; (4)在“尾注”下拉列表框里面选择“尾注延续分隔符”,删除(当尾注出现跨页的情况是会用到“延续分隔符”的)。返回页面视图。 2、交叉引用 [i]: (1)“引用”→“交叉引用”,引用类型为“尾注”,引用内容为“尾注编号”[ii],选中需要的文献。随手加上方括号吧,这样的操作最简单。 (2)此时方括号和交叉引用部分编号不在字的右上角,而在字的旁边。选其它的尾注,用格式刷把“方括号和交叉引用的编号”刷成和其他尾注一样的格式--即文字的右上角[i](一定要用格式刷刷“其他的尾注”,不要用X2,否则会日后自动更新时交叉引用的编号会发胖)[iii]。 (2)若你后来又在前面的文档中插入新的尾注,这时后继的尾注会自动更新编号,但“交叉引用”不会自动更新(只是个链接而已)[i]。为此可以按 “ctrl+A”选择所有内容后,按“F9”键就可以完成手动更新。[iii] 3、将文中和尾注的编号加上方括号: 这时候除了交叉引用的部分手动加了方括号外,其余的应用编号还裸着呢。 (1)用鼠标或者“Ctrl+Home”回到文档的起始位置; (2)用“Ctrl+H”打开“查找和替换”对话框; (3)在“查找内容”文本框里面输入“^e”(若是脚注时为“^f ”),在“替换为”文本框中输入“[^&]”,然后点击“全部替换”(建议最好都引用完成之后再加方括号,否则会出现几层方括号;如果论文修改时,新增加了尾注。请一个个的查找,找到后替换,不要用“全部替换”)。[iv]
Word2016中插入居中公式且自动编号的方法-推荐下载
Word 排版中数学公式的排版是个问题, 但是2010毕竟有些改进. 我们就来看看公式居中以 及自动编号在2010中的实现. 公式的插入与自动编号 首先插入一个新公式. 例如: 插入->公式->二次公式, 这样就得到一个居中的数学公式: x =?b ±b 2?4ac ???????√2a x =?b ±b 2?4ac ???????√2a (1) 然后点击上下滚动条上面的那个标尺显示按钮调出"标尺", 在标尺线刻度为20的下边缘处双击以插入一个制表符(粗体的小刻度), 在弹出的制表符对话框中修改制表位位置为20 字符(因为默认的页面宽度为40, 故20恰是中间位置), 并选取对齐方式为居中并确定. 类似地, 在标尺刻度40左右的下边缘处双击以插入一个制表符, 并设置位置为39 字符, 对齐方式选为右对齐, 并确定. 将光标定位到公式的开头处, 按一下Tab 键, 这时发现公式即编号都居中了. 再将光标定位到公式以及编号的前括符之间, 并按下Tab 键, 这时编号就右对齐了. 效果如下: x =?b ±b 2?4ac ???????√2a (1) 至此你已经实现了公式的自动编号以及居中. 公式的自动样式化 那么是不是每次都要这样设置一遍呢? 如果你没有手动设置制表符的位置, 那么每次你设置的位置可能很不一样. 于是最好的办法是将这个公式以及编号构成的段落设置成一种样式. 而其他的公式只需利用该样式样式化即可. 新样式的定制 选择刚才设置好的公式和编号所在段落(在该段落左边非文本区域点击左键), 切换到开始面 、管路敷设技术通过管线不仅可以解决吊顶而且可保障各类管路习题到位。在管路敷设过程中,要加强看口处理高中资料试卷弯扁度固定盒位置保护层防腐跨接地线弯曲半径标高等,要求技术交底。管线敷设技术包含线槽、管架等多项方式,为解决高中语文电气课件中管壁薄设技术。线缆敷设原则:在分线盒处、电气课件中调试对全部高中资料试卷电气设备,互关系,根据生产工艺高中资料试卷下高中资料试卷调控试验;对设备进行调整使其在正常工况下与过度进行整核对定值,审核与校对图纸,编写复杂设备与装置高中资料试卷调试方案,编写重要设备高中资料试卷试验方案以及系统启动方案;对整套启动过程中高中资料试卷电气高中资料试卷技术指导。对于调试过情况,然后根据规范与规程规定,制定、电气设备调试高中资料试卷技术技术,电力保护高中资料试卷配置技术试卷总体配置时,需要在最大限度内来确保机组高中资料试卷安全,并坏范围,或者对某些异常高中资料试卷工况进行自动处理,尤其要避免错误高中资料试卷保护装置动作,并且拒绝动作,来避免不必要高中资料试卷突然停机。因此,电力高中力保护装置做到准确灵活。对于差动
2019年日历表全年带农历2019年日历表全年一页2019年农历正月日历表
日一二三四五六日一二三四五六日一二三四五六日一二三四五六123451212123456元旦廿七廿八廿九小寒廿七廿八廿五廿六愚人节廿七廿八廿九清明初二67891011123456789345678978910111213腊月初二初三初四初五初六初七廿九立春春节初二初三初四初五廿七廿八廿九惊蛰二月妇女节初三卫生日初四初五初六初七初八初九13141516171819101112131415161011121314151614151617181920腊八节初九初十十一十二十三十四初六初七初八初九情人节十一十二初四初五植树节初七初八权益日初十初十十一十二十三十四十五谷雨20212223242526171819202122231718192021222321222324252627大寒十六十七十八十九二十廿一十三十四元宵节十六十七十八十九十一十二十三十四春分水日气象日十七十八十九二十廿一廿二廿三2728293031242526272824252627282930282930 廿二小年廿四廿五廿六二十廿一廿二廿三廿四十八十九二十廿一廿二廿三廿四廿四廿五廿六 31 廿五 日一二三四五六日一二三四五六日一二三四五六日一二三四五六12341123456123 劳动节廿八廿九青年节儿童节建党节卅十六月初二初三初四建军节初二初三56789101123456787891011121345678910四月立夏初三初四初五初六初七廿九五月初二初三芒种端午节初六小暑初六初七初八初九初十十一初四初五初六七夕节立秋初九初十1213141516171891011121314151415161718192011121314151617护士节初九初十十一十二十三十四初七初八初九初十十一十二十三十二十三十四十五十六十七十八十一十二十三十四中元节十六十七19202122232425161718192021222122232425262718192021222324助残日十六小满十八十九二十廿一十四十五十六十七十八十九夏至十九二十大暑廿二廿三廿四廿五十八十九二十廿一廿二处暑廿四262728293031232425262728292829303125262728293031廿二廿三廿四廿五廿六无烟日廿一廿二廿三禁毒日廿五廿六廿七廿六廿七廿八廿九廿五廿六廿七廿八廿九八月灶君诞 30 廿八 日一二三四五六日一二三四五六日一二三四五六日一二三四五六123456712345121234567初三初四初五初六初七初八初九国庆节初四初五初六初七初五初六初六初七初八初九初十十一大雪89101112131467891011123456789891011121314白露十一教师节十三十四中秋节十六老人节重阳节寒露十一十二十三十四初七初八初九初十十一立冬十三十三十四十五十六十七十八十九15161718192021131415161718191011121314151615161718192021十七十八和平日二十廿一廿二廿三十五标准日十七十八十九二十廿一十四十五十六十七十八十九二十二十廿一廿二廿三廿四廿五廿六22232425262728202122232425261718192021222322232425262728廿四秋分廿六先师诞廿八旅游日卅十廿二廿三廿四廿五霜降廿七廿八廿一廿二廿三廿四廿五小雪廿七冬至廿八平安夜圣诞节腊月初二初三2930272829303124252627282930293031 九月初二廿九十月初二初三初四廿八廿九冬月初二初三初四初五初四初五初六
Word公式自动编号
巧用Word“域”实现图表公式自动编号 张芸潇 我们在撰写科技类文章时,常常使用图表和公式,其序号的编排却令人抓狂——添加或删除其中一个,修改处之后的所有序号就需要重新编排,正所谓牵一发而动全身。然而文章千古事,一篇文章从初稿到发表往往要改上十来遍甚至几十遍,即便短文章,如此“土法炼钢”也难免不胜其烦,出现疏忽,更别说毕业论文和书籍排版了。下面给大家介绍的几种方法将有效地解决这个问题。 1.图表的自动编号和索引 Word中的“题注”功能是对图表等页面元素进行自动编号的快捷工具。请点选“工具”菜单->“选项”,在“视图”页面上,将“域底纹”设成“显示”,以便使编号和索引更显眼。(图1) 要实现图1所示内容的自动编号,将光标移至图表下方,点选“插入”菜单->“题注”,在弹出对话框中选择“新建标签”,并在继而出现的对话框中键入“图”或者“表”,按两次“确定”便可。若再为其它图表插入编号,只要在“题注”对话框中使用相同的“标签”,按“确定”即成。对图表进行索引也很简单,将光标移到索引处,点选“插入”菜单->“交叉索引”,在“引用类型”中选择相应的类型,在“引用内容”中选择“只有标签和编号”,然后选取所需引用的项目就可以啦. 自动编号似乎比直接编号麻烦多了,这只有在你进行反复插入或删除操作后,才能体会到它的优越性。插入或删除了某个图表(连带题注),其它编号立即得到修正,但索引并不能立刻响应,需要将待更正的索引(或者全文)选中,单击鼠标右键,通过“更新域”(或按F9)来完成。 2.公式的自动编号和索引 直接用“题注”对公式自动编号和索引有两个问题:一是习惯上使用带括弧的序号,而不是在公式右边写上“公式1”、“公式2”之类;二是Word会在索引处将整个公式带序号照抄一遍,即使手工删除,也会在索引更新时变回来(如图2)。“题注”其实是一种“域”,使用“Seq”域来解决这个问题更方便灵活。
word2010公式自动编号
关于word2010自动插入公式并自动编号,在网上搜了好多也试了好多,有许多说的含含糊糊或是不能实现,经过自己的摸索,终于搞定了,特给大家分享下。 首先需要安装MathType公式编辑器,本人采用的是MathType6.6a版本(下图0所示),word版本为2010版本。 图0 MathType6.6a 安装成功后,word2010中会自动显示出MathType项,如下图0-0所示 图0-0 word2010中mathtype项 下面将详细说明如何让公式自动编号和自动引用公式: 1、点击Mathtype中的“(1)Insert Number”右侧小黑三角,选择“1.a Format”项,将弹出“Format Equation Numbers”对话框,如图1所示 图1 Format Equation Numbers对话框
在图1中的对话框中,可点击“Advanced Format”如下图2所示,如果要插入的公式属于第三章,可输入(3-#E1)。同样若是第四章或是第五章,可输入(4-#E1)或(5-#E1),其中E1中的1是公式开始编号的大小。 图2 advanced format项 然后点击OK,这样可以关闭“Format Equation Numbers”对话框。 2、第二步,设置章节,依次点击“Chapters&Sections”,然后点击下拉菜单中的“Insert Next Chapter Break”,这是设置章节的起始点。如下图3所示 图3新章节起始点设置 3、第三步,插入公式。点击左侧的“Right numberd”,即右对齐公式命令,如下图4所示。 图4 插入公式 4、将会弹出MA THYPE公式编辑器,输入你所需要的公式即可,如
Word2010_2013[5]图、表、公式的自动编号_百度经验
作者的经验如何春节家居布置?29 加入杂志 收藏 搜索经验
?? 如要投诉,请到百度经验投诉中心,如要提出 意见、建议,请到百度经验管理吧 反馈。 表的自动编号,选择在表的上面。 点击确定,对插入的图进行命名,排版(一般采用黑体,五号,居中),自动编号 的图片前面有个黑点,这个黑点就是以后图表索引位置。 表格的自动编号 表格的自动编号同图的自动编号,只是表格选择在上面。 这里如果你 word 里面没有相应标签,就要新建适合自己的标签,新建标签的方法前面图的自动编号中有。夏天如何健康吹空调 13笔记本如何设置wifi热点 22
公式的自动编号 安装 mathtype6.0 或是 6.5 以上的编辑器,设置公式自动编号的显示格式; 点击上面后,弹出如下公式格式设置对话框,按着对话框来设置就差不多了; 点击插入公式 所有公式插入完了以后,全选,点击 update,就可以自动更新公式的编号了。后续 中如果要添加新的公式,或是删除公式按着相同的方法就可以实现公式的自动编号和更新。
Word2010/2013 ( 共13篇) 上一篇:设置不同的页眉和 ... | 下一篇:在Word 文档中创建 ... 举报 作者声明:本篇经验系本人依照真实经历原创,未经许可,谢绝转载。 有用 收藏 评论(0) 相关经验 相关标签 windows7 android excel word2010 热门杂志 经验内容仅供参考,如果您需解决具体问题(尤其法律、医学等领域),建议您详细咨询相关领域专业人士。Word2010/2013[6]在Word 文档中创建数学公式32013.04.06Word2010/2013[7]轻松设计新公式12013.04.06Word2010/2013[2]设置标题,样式,编号182013.04.06Word2010/2013[3]如何自动生成目录1282013.04.06Word2010/2013[12]自动尾注添加参考文献219 2013.04.15
2020年日历表2020年日历表全年表全年一张A4纸
页眉内容 2020年1月 2020年2月 2020年3月 周日 周六 周日 周一 周二 周三 周四 周 五 周 六 周日 周一 周二 周三 周四 周五 周六 29 4 1 1 2 3 4 5 6 7 初四 初十 初八 初八 初九 初十 十一 惊蛰 十三 十四 5 6 7 8 9 10 11 2 3 4 5 6 7 8 8 9 10 11 12 13 14 十一 十二 十三 十四 十五 十六 十七 初九 初十 立春 十二 十三 十四 元宵节 妇女节 十六 十七 十八 植树节 二十 廿一 12 13 14 15 16 17 18 9 10 11 12 13 14 15 15 16 17 18 19 20 21 十八 十九 二十 廿一 廿二 小年 廿四 十六 十七 十八 十九 二十 情人节 廿二 消费者日 廿三 廿四 廿五 廿六 春分 廿八 16 17 18 19 20 21 22 22 23 24 25 26 27 28 廿三 廿四 廿五 廿六 廿七 廿八 廿九 廿九 三十 三月 初二 初三 初四 初五 23 24 25 26 27 28 29 29 30 31 二月 龙头节 初三 初四 初五 初六 初七 初六 初七 初八 2020年4月 2020年5月 2020年6月 周日 周日 周日 周一 周二 周三 周四 周五 周六 1 2 3 4 5 6 儿童节 十一 十二 十三 环境日 十五 5 6 7 8 9 10 11 3 4 5 6 7 8 9 7 8 9 10 11 12 13 十三 十四 十五 十六 十七 十八 十九 十一 青年节 立夏 十四 十五 十六 十七 十六 十七 十八 十九 二十 廿一 廿二 12 13 14 15 16 17 18 10 11 12 13 14 15 16 14 15 16 17 18 19 20 二十 廿一 廿二 廿三 廿四 廿五 廿六 母亲节 十九 护士节 廿一 廿二 廿三 廿四 廿三 廿四 廿五 廿六 廿七 廿八 廿九 19 20 21 22 23 24 25 17 18 19 20 21 22 23 21 22 23 24 25 26 27 谷雨 廿八 廿九 地球日 四月 初二 初三 廿五 廿六 廿七 小满 廿九 三十 闰四月 父亲节 五月初二 奥运日 初四 端午节 初六 初七 26 27 28 29 30 24 25 26 27 28 29 30 28 29 30 初四 初五 初六 初七 初八 初二 初三 初四 初五 初六 初七 初八 初八 初九 初十 31 初九 2020年7月 2020年8月 2020年9月 周 日 周一 周二 周三 周四 周 五 周 六 周 日 周一 周二 周三 周四 周 五 周 六 周 日 周一 周二 周三 周四 周 五 周 六 1 2 3 4 1 1 2 3 4 5 建党节 十二 十三 十四 建军节 十四 中元节 抗战胜利 十七 十八 5 6 7 8 9 10 11 2 3 4 5 6 7 8 6 7 8 9 10 11 12 十五 十六 十七 十八 十九 二十 廿一 十三 十四 十五 十六 十七 立秋 十九 十八 十九 廿一 廿二 教师节 廿四 廿五 12 13 14 15 16 17 18 9 10 11 12 13 14 15 13 14 15 16 17 18 19 廿二 廿三 廿四 廿五 廿六 廿七 廿八 二十 廿一 廿二 廿三 廿四 廿五 廿六 廿六 廿七 廿八 廿九 八月 初二 初三 19 20 21 22 23 24 25 16 17 18 19 20 21 22 20 21 22 23 24 25 26 廿九 三十 六月 大暑 初三 初四 初五 廿七 廿八 廿九 七月 初二 初三 处暑 初四 初五 秋分 初七 初八 初九 初十 26 27 28 29 30 31 23 24 25 26 27 28 29 27 28 29 30 初六 初七 初八 初九 初十 十一 初五 初六 初七 初八 初九 初十 十一 十一 十二 十三 十四 30 31 十二 十三 2020年10月 2020年11月 2020年12月 周 日 周一 周二 周三 周四 周 五 周 六 周 日 周一 周二 周三 周四 周 五 周 六 周 日 周一 周二 周三 周四 周 五 周 六 1 2 3 1 2 3 4 5 6 7 1 2 3 4 5 6 国庆节 十六 十七 十六 十七 十八 十九 二十 廿一 立冬 十七 十八 十九 二十 廿一 廿二 4 5 6 7 8 9 10 8 9 10 11 12 13 14 7 8 9 10 11 12 13 十八 十九 二十 廿一 廿二 廿三 廿四 廿三 廿四 廿五 廿六 廿七 廿八 廿九 大雪 廿四 廿五 廿六 廿七 廿八 廿九 周一 周二 周三 周四 周五 30 初五 31 1 2 3 初九 初六 元旦 腊八节 19 廿五 20 大寒 21 廿七 22 23 24 25 廿八 廿九 除夕 春节 26 27 28 29 30 31 初二 初三 初四 初五 初六 初七 周一 周二 周三 周四 周五 周六 1 愚人节 2 初十 3 十一 4 清明 周一 周二 周三 周四 周五 周六 1 2 劳动节 初十
Word中使用MathType使公式自动编号
Word中使用MathType使公式自动编号,并可左对齐,右对齐 2011-05-31 13:09:12| 分类:杂七杂八| 标签:|字号大中小订阅 MathType是一款功能强大的数学公式编辑器,与常见的文字处理软件和演示程序配合使用,能够在各种文档中加入复杂的数学公式和符号。它的另一优势就是可以插入带编号公式,建立编号与公式的关联,并能自动更新编号,避免了人工改编号的麻烦和错误。 一、安装及界面(以6.5中文版为例) 安装完MathType之后,在word软件中,会生成一个工具栏(如下),在word菜单栏也会有个MathType的菜单项,列出了MathType的一般功能。 Mathtype编辑器的界面如下: 只要通过工具栏就可以很方便的进行公式编辑,如希腊字母、上标下标、积分号、求和、分数、矩阵等。相信大家浏览一下工具栏的选项就能明白它们的用法,这里不做赘述。这里要讲的是一些细节性的东西。在此要记住一句话,凡是你在书上见过的公式格式,mathtype都能做出来。 二、在word软件中使用MathType。
在word中,MathType工具栏各按钮的功能如下图: 1.插入公式说明 前四项都是在word中插入公式,点任何一项都会打开MathType编辑器。 1)“Insert Inline Equation”用于在正文段落中插入小公式或变量符号等; 2)“Insert Display Equation”用于插入无编号公式,第三、四项顾名思义就是插入带左、右编号的公式,这三项都是用于插入单独占一行的公式,如下图:
2.首次参数配置 在写论文时,用到较多的是第一、四项。首次使用带右编号的公式“Insert Display Equation, Number on Right”时,会弹出一个提示框,如下图: 的是输入公式的章、节号,一般学位论文中公式用“章号(chapter)+公式序号”格式,如(1.1),不写节号(section),如(1.1.1)。Mathtype默认公式编号为“节号+公式序号”,通过菜单栏“MathType---Format Equation Numbers…”打开下图窗口,可以更改公式编号的数字格式、括号形式、分隔符等。(下图选项是章号+公式序号,小括号,圆点隔开)。
2019-2020年日历表
公元2019年【己亥猪年】日历 2019年1月2019年2月2019年3月2019年4月 日一二三四五六日一二三四五六日一二三四五六日一二三四五六12345123112123456元旦廿七廿八廿九小寒廿七廿八廿五廿五廿六廿六廿七廿八廿九清明初二67891011123456789345678978910111213 12月大初二初三初四初五初六初七廿九除夕春节初二初三初四初五廿七廿八廿九惊蛰2月小初二初三初三初四初五初六初七初八初九13141516171819101112131415161011121314151614151617181920初八初九初十十一十二十三十四初六初七初八初九初十十一十二初四初五初六初七初八初九初十初十十一十二十三十四十五谷雨20212223242526171819202122231718192021222321222324252627大寒十六十七十八十九二十廿一十三十四雨水十六十七十八十九十一十二十三十四春分十六十七十七十八十九二十廿一廿二廿三2728293031242526272824252627282930282930 廿二廿三廿四廿五廿六二十廿一廿二廿三廿四十八十九二十廿一廿二廿三廿四廿四廿五廿六 2019年5月2019年6月2019年7月2019年8月 日一二三四五六日一二三四五六日一二三四五六日一二三四五六 1234301123456123劳动节廿八廿九三十廿八廿八廿九三十6月小初二初三初四7月小初二初三56789101123456787891011121345678910 4月小立夏初三初四初五初六初七廿九5月大初二初三芒种端午节初六小暑初六初七初八初九初十十一初四初五初六七夕节立秋初九初十1213141516171891011121314151415161718192011121314151617母亲节初九初十十一十二十三十四初七初八初九初十十一十二十三十二十三十四十五十六十七十八十一十二十三十四十五十六十七19202122232425161718192021222122232425262718192021222324十五十六小满十八十九二十廿一父亲节十五十六十七十八十九夏至十九二十大暑廿二廿三廿四廿五十八十九二十廿一廿二处暑廿四262728293031232425262728292829303125262728293031廿二廿三廿四廿五廿六廿七廿一廿二廿三廿四廿五廿六廿七廿六廿七廿八廿九廿五廿六廿七廿八廿九8月大初二 2019年9月2019年10月2019年11月2019年12月 日一二三四五六日一二三四五六日一二三四五六日一二三四五六123456712345121234567初三初四初五初六初七初八初九国庆节国庆节国庆节初六初七初五初六初六初七初八初九初十十一大雪89101112131467891011123456789891011121314白露十一十二十三十四中秋节十六初八初九寒露十一十二十三十四初七初八初九初十十一立冬十三十三十四十五十六十七十八十九15161718192021131415161718191011121314151615161718192021十七十八十九二十廿一廿二廿三十五十六十七十八十九二十廿一十四十五十六十七十八十九二十二十廿一廿二廿三廿四廿五廿六22232425262728202122232425261718192021222322232425262728廿四秋分廿六廿七廿八廿九三十廿二廿三廿四廿五霜降廿七廿八廿一廿二廿三廿四廿五小雪廿七冬至廿八廿九三十12月大初二初三2930272829303124252627282930293031 9月小初二廿九10月小初二初三初四廿八廿九11月大初二初三初四初五初四初五初六
- 【总结】word中图表及公式的自动编号总结 附图
- word中图表的自动编号
- Word2010中插入居中公式且自动编号的方法
- Microsoft Word 2010自动编号功能的启用与禁用
- WORD中如何实现图表统一编号
- 写论文时word图表和公式的自动编号
- Word插图和公式的自动编号
- word2010公式居中和自动编号
- Word_论文参考文献的添加及自动编号
- word公式的自动编号和交叉引用
- WPS中如何实现公式的自动编号和右对齐
- 如何正确控制Word 2010中自动编号多级列表功能
- word中图表及公式的自动编号(自己总结)附图1
- 让Word自动给图片添加序号
- Word公式自动编号
- Word中使用MathType使公式自动编号
- Word中图表的编号制作和引用编号小技巧
- Word公式居中、序号右对齐方法
- 如何高效使用WORD的自动编号功能
- word2010公式自动编号
